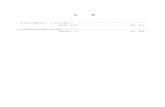Twentieth Anniversary Mac
-
Upload
emptyspacedesign -
Category
Documents
-
view
219 -
download
0
Transcript of Twentieth Anniversary Mac
-
8/6/2019 Twentieth Anniversary Mac
1/377
-
8/6/2019 Twentieth Anniversary Mac
2/377
Service SourceK
Basics
Twentieth Anniversary Macintosh
-
8/6/2019 Twentieth Anniversary Mac
3/377
Basics Overview - 1
Overview
Because the Twentieth
Anniversary Macintosh is alimited production product,
not everyone will have an
opportunity to personally
view this computer. Some
basic overview information
and the Twentieth Anniver-
sary Macintosh User
Manual have been included
here to familiarize all
Service Source customers
with the basic features andoperation of this product.
Due to the unique nature of
-
8/6/2019 Twentieth Anniversary Mac
4/377
Basics Overview - 2
this computer, any service requiring removal of enclosure
screws must be handled by a centralized repair center;
therefore, detailed repair instructions will not be
distributed via Service Source CD.
Details on the Twentieth Anniversary Macintosh service
strategy will be documented on the next Service Source CD
and through a Service Program notice.
-
8/6/2019 Twentieth Anniversary Mac
5/377
Basics Rear Panel Connectors - 3
Rear PanelConnectors
The graphic at left shows the
connectors on the rear
panel of the Twentieth
Anniversary Macintosh
computer.
-
8/6/2019 Twentieth Anniversary Mac
6/377
Basics Back Panel View - 4
Back Panel View
There are two back panels
that can be installed on theTwentieth Anniversary
Macintosh main unit: the
standard back panel, and the
expansion hatch that is used
when optional cards are
installed in the unit.
The graphic at left shows the
standard back panel. The
graphic on the following
page shows the expansion
hatch installed on the main
unit.
-
8/6/2019 Twentieth Anniversary Mac
7/377
Basics - 5
C h h 6
-
8/6/2019 Twentieth Anniversary Mac
8/377
Basics Connecting the Base Unit to the Main Unit - 6
Connecting theBase Unit to the
Main UnitWhen connecting the base
unit to the main unit, be
sure to align the bumps on
the cable connectors as
shown and then twist themetal ring to secure the
connection.
B i S d S t 7
-
8/6/2019 Twentieth Anniversary Mac
9/377
Basics Sound System - 7
Sound System
The Twentieth Anniversary
Macintosh features a customAcoustimass sound system
by Bose with integrated
stereo speakers (built into
the main unit) and
subwoofer (built into the
Base unit pictured on the
left).
K
-
8/6/2019 Twentieth Anniversary Mac
10/377
Service SourceK
Specifications
Twentieth Anniversary Macintosh
Specifications Processor 1
-
8/6/2019 Twentieth Anniversary Mac
11/377
Specifications Processor - 1
Processor
CPU 250 MHz PowerPC 603e processorBuilt-in floating point unit (FPU)
32K of on-chip cache memory
Specifications Memory - 2
-
8/6/2019 Twentieth Anniversary Mac
12/377
Specifications Memory - 2
Memory
DRAM 32 MB DRAM, installed as either a single 32 MB DIMM or two 16MB DIMMs.
Each DIMM socket can accommodate a DIMM up to 64 MB, for a
maximum of 128 MB. Requires 64-bit wide, 5 V, 168-pin
EDO or FPM, 60 ns or faster DIMMs with 2K refresh rate.
Note: SIMMs from older Macintosh systems cannot be used in
this machine. DIMMs that require a 4K refresh rate and 3.3 V
DIMMs cannot be used in this machine.
ROM 4 MB
Specifications Memory - 3
-
8/6/2019 Twentieth Anniversary Mac
13/377
Specifications Memory 3
VRAM 2 MB of built-in video memory using synchronous graphic RAM
(SGRAM)
Cache 256K level 2 cache
Clock/calendar CMOS custom chip with long-life lithium battery
Specifications Disk Storage - 4
-
8/6/2019 Twentieth Anniversary Mac
14/377
Specifications Disk Storage 4
Disk Storage
Hard Drive 2 GB IDE hard drive
CD-ROM Custom front-loading CD-ROM drive
Floppy Drive 1.4 MB Apple SuperDrive Manual Insert
Specifications I/O Interfaces - 5
-
8/6/2019 Twentieth Anniversary Mac
15/377
p
I/O Interfaces
SCSI One external SCSI port; supports up to six external devices
Serial Two RS-232/RS-422 GeoPort-compatible serial ports; mini
DIN-9 connectors
Apple Desktop Bus One Apple Desktop Bus (ADB) port; mini-Din-4 connectorMaximum power draw 500 mA; maximum of three devices
total; additional ADB port on back of keyboard
TV/Radio One TV tuner card that provides connection to an external TV
antenna or cable TV (F-type connector) and FM radio antenna.(The Apple TV/FM Radio System card is already installed.)
Specifications I/O Interfaces - 6
-
8/6/2019 Twentieth Anniversary Mac
16/377
p
Video Input Built-in video card provides S-video input port for VCR,
camcorder, or other video input device; adapter for composite
video input devices; supports NTSC, PAL, and SECAM video
standards. (Note: this card is different than the video cards usedin earlier entry-level Macintosh systems.)
Sound 16-bit stereo input and output ports (3.5 mm) on back panel
Sample rates of 11.025, 22.05, and 44.1 kHz
Built-in Bose sound system, including Bose bass unitFront-panel push-button control for volume level and muting
Front headphone jack (3.5 mm)
Built-in omnidirectional electret type microphone
Sound input port (3.5 mm) for stereo sound related to video
recording
Sound Input Port (on
back panel)
Input impedance: >3.5 kilohms nominal, each channel
Specifications I/O Interfaces - 7
-
8/6/2019 Twentieth Anniversary Mac
17/377
Video Audio Input
Port (next to S-video
port)
Signal-to-noise ratio (SNR): 75 dB minimum, 80 dB typical (A-
weighted, 2 Vpp output, 1 kHz, digital record and playback,
sound input port to sound output port)Frequency response: 20 Hz-18 kHz (-3 dB relative to 1 kHz
under the same conditions as the SNR measurement)
Expansion Slots
COMM II slot One internal (comm slot II) expansion slot, supporting
communication cards, such as an internal modem or Ethernet
card
PCI slot One internal PCI expansion slot, supporting 6.88-inch, 15 W PCI
cards.
Note: Install only PCI expansion cards that come with
Macintosh drivers and are compliant with the PCI 2.0 standard.
Specifications I/O Interfaces - 8
-
8/6/2019 Twentieth Anniversary Mac
18/377
Video slot One internal video expansion slot, supporting a video input card
using the NTSC, PAL, and SECAM formats. (The video input card
is already installed in this slot.)
Specifications I/O Devices - 9
-
8/6/2019 Twentieth Anniversary Mac
19/377
I/O Devices
Keyboard Twentieth Anniversary Macintosh custom keyboard; draws
25-80 mA (varies with keyboard model used)
Trackpad Solid-state keyboard-mounted trackpad (ADB device); can be
removed and repositioned; draws up to 10 mA
Microphone Apple PlainTalk microphone (optional)
Specifications Video Support - 10
-
8/6/2019 Twentieth Anniversary Mac
20/377
Video Support
Display 12.1-in. diagonal, active matrix flat-panel display with
backlighting; 800x600 pixels; color liquid crystal; 256 or
thousands of colors; color depth: 6 bits each R, G, B
Graphics Modes
Supported
Resolution Color Bit Depth* Vertical Scan Rate640x480 8 60
640x480 16 60800x600 8 60800x600 16 60
Video input and 2D acceleration supported in all modes. 1st and3rd mode do not support 3D acceleration; 2nd mode supports 3Dacceleration, as does 4th mode, depending on the window size.
*16 bit color depth displays 32,768 colors, 8 bit displays
256 colors.
Specifications Electrical - 11
-
8/6/2019 Twentieth Anniversary Mac
21/377
Electrical
A/C Line Input
Voltage
90-130 V or 180-264 VAC; RMS single phase, manually
configured
Input Line
Frequency
47-63 Hz
Input Power 140 W maximum continuous
Power Supply DC
Output
70 W maximum continuous output
Sleep Mode AC power usage in sleep mode (without PCI cards) less than 30 W
Specifications Physical - 12
-
8/6/2019 Twentieth Anniversary Mac
22/377
Physical
Main Unit Height: 17.25 in. (43.8 cm)
Width: 16.5 in. (41.9 cm)
Depth: 10.0 in. (25.4 cm)
Weight: 14.9 lbs. (6.8 Kg)
Bass Unit Height: 10.63 in. (27 cm)
Width: 8.31 in. (21.1 cm)Depth: 11.75 in. (29.8 cm)
Weight: 10.5 lbs. (4.8 Kg)
Keyboard Height: 1.0 in. (2.5 cm)
Width: 11.5 in. (29.2 cm)Depth: 8.13 in. (20.7 cm)
Weight: 1.86 lbs. (.84 Kg)
Specifications Environmental - 13
-
8/6/2019 Twentieth Anniversary Mac
23/377
Environmental
Operating
Temperature
1035 C (5095 F)
Storage
Temperature
40 to 47 C (40 F to 116.6 F)
Relative Humidity 595% (noncondensing)
Altitude 03,048 m (010,000 ft.)
-
8/6/2019 Twentieth Anniversary Mac
24/377
Chapter One
Setting Up 2
Chapter Two
Learning to Use Your Computer 30
Chapter Three
Using Software 40
Part One
Getting Started
-
8/6/2019 Twentieth Anniversary Mac
25/377
Mono audio adapter cable
Batteries PCI card adapter
Communication card adapter Expansion panel
Expansion back cover
The illustration below and on the next page shows all the equipment you received with yourcomputer, including everything youll need to set up your computer and begin using it.
Before following the setup instructions in this chapter, you may want to read Arranging Your Office in
Appendix A (in the section on health-related information) for tips on adjusting your work furniture so
that youre comfortable when using the computer.
You will follow these general steps in setting up your equipment:
mUnpacking the equipment
m Connecting the bass unit to the computer
m Plugging in the power cord
m Connecting the keyboard
m Connecting the GeoPort Telecom Adapter (for the modem)
m Turning on the computer
Chapter
One
2
Chapter One
Setting Up
-
8/6/2019 Twentieth Anniversary Mac
26/377
Setting Up
3
Bass unit
Power cord
Keyboard and trackpad
Telephone cord
Composite video to S-video adapter cable
Stereo audio adapter cable
GeoPort Telecom Adapter(In some locations the GeoPort Telecom
Adapter has only one port.)
Remote control
FMantenna
Computer
-
8/6/2019 Twentieth Anniversary Mac
27/377
Unpacking the equipment
Take all the parts of your computer out of the boxes. Then follow these instructions:
1 Place the computer face-up on your work surface.
Choose a sturdy, flat surface near a telephone jack.
Place thecomputer on a
flat, clean, stable surface.
Chapter
One
4
-
8/6/2019 Twentieth Anniversary Mac
28/377
2 While holding the computers base firmly, raise the computer to a comfortable viewing position.
Setting Up
5
-
8/6/2019 Twentieth Anniversary Mac
29/377
The screen should be vertical, tilted back by no more than a 15-degree angle, or tilted forward by no
more than a 5-degree angle (to ensure that the CD-ROM drive operates correctly).
5 15
Chapter
One
6
-
8/6/2019 Twentieth Anniversary Mac
30/377
Positioning the bass unit
Place the bass unit near a grounded outlet, within six feet of the computer. The bass unit is designed to
be placed under your work surface and will perform best acoustically when placed on the floor. It canalso be placed on any stable, flat surface. For proper cooling, be sure that the air flow around the bass
unit is not restricted.
Important The bass unit contains a very strong magnet. To prevent the magnet from interfering with
the computers operation, do not place the bass unit next to the computer. Do not place floppy disks
on top of the bass unit (data may be lost).
Plugging in your equipment
Before you plug your equipment into a wall socket, carefully read all the setup instructions in this
chapter. Then, before you connect anything to your computer, follow the instructions in this section
to plug it in. The plug grounds the computer and protects it from electrical damage while you are
setting up.
Setting Up
7
-
8/6/2019 Twentieth Anniversary Mac
31/377
Attaching the bass unit to the computer
Follow these steps to attach the bass unit to the computer:
1 Locate the large cable attached to the computer.
This cable plugs into the bass unit.
Bass unit Computer cable Computer
Chapter
One
8
-
8/6/2019 Twentieth Anniversary Mac
32/377
Setting Up
9
2 Turn the bass unit upside down.
Locate the recessed well on the underside of the bass unit, and the groove containing a short cable
already attached to the bass unit.Note: The recessed well also contains the bass units level control. The control is preset at the levelthat is appropriate for most conditions, so dont change the setting now. Note the location of the
control in case you want to adjust it after you start up the computer. (Chapter 7 explains how to adjust
the speakers and bass unit.)
3 Pull up on the cable that is connected to the bass unit to release it from the groove where it has been
stored.
-
8/6/2019 Twentieth Anniversary Mac
33/377
4 Plug the connector at the end of the computers cable into the bass units connector.
Align the two connectors until the small internal ribs and grooves line up, and press the connectors
together. Do not force the connectors.
Chapter
One
10
-
8/6/2019 Twentieth Anniversary Mac
34/377
Setting Up
11
5 Secure the connection by very firmly rotating the metal band until you hear a click.
Metal band
-
8/6/2019 Twentieth Anniversary Mac
35/377
6 Press the cable back into the groove and route the computer cable through the cutouts in the base of
the bass unit.
Chapter
One
12
-
8/6/2019 Twentieth Anniversary Mac
36/377
Plugging in the power cord
Follow these steps to plug your equipment into a wall outlet:
1 Make sure the voltage switch inside the well on the bottom of the bass unit is set for the voltage youconnect to.
The voltage switch is preset at the factory to the correct voltage for the area where you bought the
computer.
If there is any chance that the setting has been changed, or if you take the computer to a country with
a different voltage system, its important to check the voltage and change the setting if necessary. The
voltage switch must be set correctly to avoid damaging your computer.
Country Voltage switch setting
France, Germany, and United Kingdom 230
Japan and United States 115
Set the switch to show 115forvoltages in the 100130 V range.
Set the switch to show 230forvoltages in the 200270 V range.
Before you plug your computer in,check to see that the voltage
switch in the bass unit isproperly set. If you need
to change the setting,insert a small screwdriver
in the slot and slide the switch.
Setting Up
13
-
8/6/2019 Twentieth Anniversary Mac
37/377
2 Plug the socket end of the power cord firmly into the recessed power plug (marked with the
symbol) inside the well on the bottom of the bass unit.
Route the cable through the cutouts in the base of the bass unit. You can store any extra length of thepower cord in the well.
Chapter
One
14
-
8/6/2019 Twentieth Anniversary Mac
38/377
Setting Up
15
3 Plug the other end of the power cord into a three-hole grounded outlet or power strip.
s Warning This equipment is intended to be electrically grounded. Your computer is equipped with a
three-wire grounding pluga plug that has a third (grounding) pin. This plug will fit only a groundedAC outlet. This is a safety feature. If you are unable to insert the plug into the outlet, contact a licensed
electrician to replace the outlet with a properly grounded outlet. Do not defeat the purpose of the
grounding plug! s
4 Turn the bass unit right-side up and position it where you want it.
Important The only way to disconnect power completely is to unplug the power cord. Make sure the
power cord is within easy reach so that you can unplug the computer when you need to.
-
8/6/2019 Twentieth Anniversary Mac
39/377
Removing the port cover plate
Before you can connect the keyboard and modem, you must remove the port cover plate. Follow
these steps:1 Squeeze the cover plate between your fingers and swing it away from the computer.
2 Set the cover plate aside. (The cover plate is made up of two sections that can be easily separated and
reassembled if needed.)
The port cover plate covers the ports for the modem, keyboard, printer, and video equipment (such asa video cassette recorder or camcorder). For now youll just connect the keyboard and modem.
Port cover plate
Chapter
One
16
-
8/6/2019 Twentieth Anniversary Mac
40/377
-
8/6/2019 Twentieth Anniversary Mac
41/377
-
8/6/2019 Twentieth Anniversary Mac
42/377
-
8/6/2019 Twentieth Anniversary Mac
43/377
2 Plug one end of the adapters telephone cord into a telephone jack. Plug the other end into the lineport on the adapter.
If a telephone is plugged into the jack you want to use, unplug the telephones cord from the jack.
Important When connecting a modem, make sure you connect the modem to an analog phonelinethe kind used typically in homes. Connecting to a PBX or ISDN line could damage the modem.If you want to connect the computer to an ISDN line, follow the instructions that came with your ISDNequipment. See Chapter 4, Connecting Your Computer to a Telephone Line, for more information.
Note: If your GeoPort Telecom Adapter has only one port, skip step 3.
Telephone jack
The line port is marked with this icon.
Telephone cord
Chapter
One
20
-
8/6/2019 Twentieth Anniversary Mac
44/377
3 If you want to have your telephone use the same jack as the adapter, plug your telephones cord intothe telephone port on the back of the adapter (marked with theQ icon).
If you dont want your computer and telephone to share a jack, skip this step.
Important During lightning storms, disconnect your modem from the telephone jack to preventpossible damage to the modem.
If your adapter has atelephone port, it ismarked with this icon.
Setting Up
21
-
8/6/2019 Twentieth Anniversary Mac
45/377
Replacing the port cover plate
Put the port cover plate back on.
Chapter
One
22
-
8/6/2019 Twentieth Anniversary Mac
46/377
Adjusting the keyboard (optional)
If you wish to adjust the angle of the keyboard, rotate the keyboard feet down.
Repositioning the trackpad (optional)
If you like, you can remove the trackpad from the keyboard and place it directly on your work surface.Follow these instructions:
1 Loosen the trackpad cable from the grooves on the back of the keyboard.
Do not unplug the cable from the keyboard while the computer is turned on. Attaching or removing anADB device while the computer is turned on could damage the ADB device or your computer.
If you put the trackpad back in its original position later, be sure to snap the cable back into either theleft or right groove on the back of the keyboard.
2 Lift up on the edge of the trackpad.
Keyboard feet
Setting Up
23
-
8/6/2019 Twentieth Anniversary Mac
47/377
h l l h f k h l d h
-
8/6/2019 Twentieth Anniversary Mac
48/377
5 Snap the palmrest section into place, positioning the finger keyhole toward the rear.
Setting Up
25
T i th t
-
8/6/2019 Twentieth Anniversary Mac
49/377
Turning the computer on
To turn on the computer for the first time, follow these instructions:
1 Turn on your computer by pressing the Power key on the keyboard.
The Power key is marked with a triangle ().
You hear a tone from the computer as it starts up. (Information on adjusting the speakers and bass unitis in Chapter 7, Sound.)
Power key
Chapter
One
26
2 Check to see whats on your screen
-
8/6/2019 Twentieth Anniversary Mac
50/377
2 Check to see what s on your screen.
The first time you turn on your computer you should see a multimedia Welcome Tour or the Macintoshdesktop (pictured below). Skip now to Whats Next? later in this chapter.
m If you see a blinking question mark, see Chapter 12, Solutions to Common Problems.
m If you see anything else on your screen, or if you see nothing at all, see Problems Turning YourComputer On? next in this chapter.
Important If you want to turn off your computer, press the Power key on your keyboard and followthe proper shutdown procedure explained at the end of Chapter 2 in Turning the Computer Off.
Setting Up
27
Problems turning your computer on?
-
8/6/2019 Twentieth Anniversary Mac
51/377
Problems turning your computer on?
If you dont see anything on the screen, check these items to see if you can identify the problem:
m Is the computer connected to the bass unit, and the bass unit plugged into a power source? If it isplugged into a power strip, is the power strip turned on?
m Is the status light underneath the bass unit on? If it isnt, try plugging the equipment into a differentoutlet.
m Is the status light on the front of the computer on? If it isnt, check to be sure the computers powercable is plugged into the bass units cable.
m Is the keyboard cable connected correctly? It should be plugged into the ADB port, marked with
the V icon. (Dont connect or disconnect this cable while the computer is on. You could damageyour equipment.)
m Is the brightness control adjusted correctly? (The brightness control is marked with the symboland is on the left under the screen on the computer.)
Whats next?
Congratulationsyouve finished setting up your computer. What you do next depends upon yourexperience with a trackpad and with Macintosh.
Have you used a trackpad?
If youve never used a trackpad, you can see a quick introduction to the trackpad and practice using it.Turn to Chapter 2, Learning to Use Your Computer, for instructions on starting a tutorial that teachesbasic skills, including trackpad skills.
Are you new to Macintosh?
If youve never used a Macintosh computer, turn to Chapter 2, Learning to Use Your Computer, forinstructions on starting a tutorial.
Chapter
One
28
Are you already familiar with Macintosh?
-
8/6/2019 Twentieth Anniversary Mac
52/377
Are you already familiar with Macintosh?
If you are already familiar with the Macintosh, you probably dont need any printed instructions toexplore your computer, so you can set this book aside for now. Later, return to this book if you want todo any of the following:
m Learn more about your computer
m Read basic information on connecting to other computers and to the Internet
m Watch TV and video or listen to audio CDs or FM radio
m Attach a printer or other additional equipment
m Add memory or an expansion card
m Find solutions to problems
m Maintain your equipment and accessories (such as the leather palmrest)
If you need to adjust the volume of your speakers and bass unit, see Chapter 7, Sound.
Setting Up
29
Chapter Two
i C
-
8/6/2019 Twentieth Anniversary Mac
53/377
If you have never used a Macintosh computer, youll find that taking the Macintosh Tutorial is thefastest way to become comfortable with your new computer.
Learning the basics
Follow the instructions in this section to start the Macintosh Tutorial.
1 If the computer is not already on, turn it on by pressing the Power key on the keyboard.
The Power key is marked with a triangle ().
Chapter
Two
30
Chapter Two
Learning to Use Your Computer
2 Check to see whats on your screen.
-
8/6/2019 Twentieth Anniversary Mac
54/377
y
The first time you turn on your computer you should see a multimedia Welcome Tour or the Macintosh
desktop (pictured below).
If you see a multimedia Welcome Tour, press and hold thex
key on your keyboard while pressing Q(for quit). A dialog box appears asking what you want to do next. Press x-Q again.
Note:You can wait for the Welcome Tours startup message to finish playing, and quit whenever youare ready to start the Macintosh Tutorial.
Learning
to Use Your
Computer
31
Macintosh desktop
3 Move your finger on the trackpad to move the arrow pointer (8) on the screen.
-
8/6/2019 Twentieth Anniversary Mac
55/377
Place your index finger on the trackpad and your thumb on the trackpad button. Dont press the
trackpad button yet. Move your finger across the trackpad, watching the arrow on the screen. Notice
that the arrow on the screen moves in the same direction that you move your finger on the trackpad.
The trackpad is sensitive not only to the direction you move your finger, but also to how fast you
move your finger. If you want the pointer to move a short distance across the screen, you move your
finger slowly across the trackpad. The faster you move your finger, the farther the pointer moves
on the screen.
Trackpad Trackpad button
Chapter
Two
32
-
8/6/2019 Twentieth Anniversary Mac
56/377
Apple Guide
If you need help or experience a
Where to find answers
When you have questions about using
-
8/6/2019 Twentieth Anniversary Mac
57/377
If you need help or experience aproblem while using the computer,open the Guide (h) menu and
choose Mac OS Guide. The Guidemenu is the main source forinformation while you are usingthe computer.
Macintosh users manual
Use this book to help youset up your computer andlearn about it, or to findsolutions to problems.
Other manualsFor answers to questions about
other equipment or about
application programs you have
purchased, see the manuals
that came with the equipment
or programs.
Apples customersupport hotline
If you cant find an answer in
any of the materials provided,
call the customer support
hotline. (The phone number
for the hotline is in the service
and support information that
came with your computer.)
When you have questions about usingyour Macintosh, there are severalplaces you can look for answers.
Chapter
Two
34
Four simple tips for using Guide effectively
-
8/6/2019 Twentieth Anniversary Mac
58/377
1 When you dont see Mac OS Guide in the Guide menu
Mac OS Guide is only available while youre in the Finder. (The Finder is the application that displaysthe desktop, or background of your screen, where you find and open other applications and
documents.)
To go to the Finder, do one of the following:
m Click the desktop (the colored or patterned background area of your screen).
m Open the Application menu (to the right of the Guide menu) and choose Finder.
2 When you cant find the information you need
m In searching for help topics, use all three buttons at the top of Guides initial window: Topics, Index,
and Look For.
m If youre in a series of steps and want to return to a list of help topics, click the Topics button.
3 When you cant see whats behind the Guide window
Guide windows stay in front of other windows on the screen so that your instructions are never
covered.
m Drag a Guide window by its title bar to move it out of the way.
m Click the zoom box once to shrink a Guide window. (To expand the window, click the zoom box a
second time.)
4 When you need more information about an instruction or term
m Click the Huh button if it is available.
Learning
to Use Your
Computer
35
Title bar
Zoom box
Huh?button Navigation buttons
Identifying Objects
If you see something unfamiliar on the screen, open the
-
8/6/2019 Twentieth Anniversary Mac
59/377
Chapter
Two
36
Getting Help Through the Internet
If you have an Internet connection, you can get informationfrom the Apple World Wide Web site at http://www.apple.com.
(For more information about the Internet, see Chapter 5.)
f y g f , pGuide menu and choose Show Balloons. Then point to the
object you want to identify. When youre done, choose
Hide Balloons from the Guide menu.
Learning the Basics
To learn basic skills, open the Guide menu and chooseMacintosh Tutorial. Then follow the instructions on the screen.
The Guide Menu
To find an answer to a question, look in the Guide (h) menu
-
8/6/2019 Twentieth Anniversary Mac
60/377
Learning
to Use Your
Computer
37
To find an answer to a question, look in the Guide (h) menuyour main source of information about your computer.
Getting Answers to Your Questions
To get answers to questions you have while working with
your computer, open the Guide menu and choose Mac OS Guideor a Guide for the program you are using. Then click one of thethree buttons at the top of the window: Topics, Index, or Look For,and follow the instructions to choose a topic.
Getting the Latest News
Double-click the hard disk icon to see Read Mefiles, whichcontain last-minute tips and news. Many other Read Me documentsare in the Apple Extras folder.
Read Me documents that have PDFin the icon or in the filenameopen in the AdobeAcrobatReader application, which is alreadyinstalled on your hard disk.
Turning the computer off
-
8/6/2019 Twentieth Anniversary Mac
61/377
To turn your computer off, follow these instructions:
1 Press the Power key () on your keyboard.
The following dialog box appears on the screen:
2 Press the Return key on the keyboard.
You will be prompted to save any unsaved work before the computer shuts down.
To turn the computer on again, just press the Power key on the keyboard.
Note: There are two other methods of shutting down:
m In the Finder, choose Shut Down from the Special menu.
m Shut down more quickly by pressing the Power key and holding it down for a few seconds. Thedialog box appears briefly and then dismisses itself, and the computer shuts down.
Important Do not use the power button on the back of the computer to turn the computer off
unless there is a problem that prevents it from being turned off with the Power key. (You could lose
unsaved work.) To make sure your work is saved, use the Power key.
Chapter
Two
38
-
8/6/2019 Twentieth Anniversary Mac
62/377
Chapter Three
Using Software
-
8/6/2019 Twentieth Anniversary Mac
63/377
Youll probably want to purchase and install application software to use with your computer.Application programs let you, among other things, do word processing; create spreadsheets, databases,
and graphics; play games, alone or with others; and explore the Internet.
Your computer includes some basic application programs as well as other software. Some are
preinstalled and ready for use. Others are optional; if you want to use them, you must install them first.
This chapter explains how to install and work with application programs and describes the software
that came with your computer.
Installing application programs
Most application programs come on a floppy disk or a CD-ROM disc with an Installer program that
makes it easy to install applications onto the computers hard disk. Follow the instructions in the
manuals that came with the specific applications to install them. Refer to the general instructions below
for additional help on how to use the applications with the Mac OS.
If you have virus protection installed, you should turn it off before you install an application program.Also, use the Extensions Manager to turn off system extensions. For more information about
Extensions Manager, see Checking Your System Extensions in Chapter 13, Techniques for Diagnosing
and Solving Problems.
Chapter
Three
40
Using a floppy disk
Some application programs come on floppy disks The illustration below shows how to insert a floppy
-
8/6/2019 Twentieth Anniversary Mac
64/377
Some application programs come on floppy disks. The illustration below shows how to insert a floppy
disk into the computers floppy disk drive.
After you insert a floppy disk containing an application, you follow the instructions that came with theapplication to install it on the computers hard drive.
To eject the disk after installation is complete, click the disk icon to select it and choose Put Away from
the File menu.
Metal end first
Label facing forward
Using
Software
41
Using a CD-ROM disc
In most cases youll install an application program on your internal hard disk from a CD-ROM disc
-
8/6/2019 Twentieth Anniversary Mac
65/377
In most cases, you ll install an application program on your internal hard disk from a CD-ROM disc
that contains the application. To insert a CD-ROM disc, follow these instructions:
1 Open the CD-ROM drive door by pressing the Stop/Eject button.
The door opens automatically when you press the button. Never pry or pull the door open. If the
door doesnt open when you press the button, see Problems With CD-ROM Discs and Drives in
Chapter 12.
CD-ROMStop/Eject button
ChapterThree
42
2 Press the center of the disc onto the CD-ROM drives spindle, label side out.
Center the disc in the drive, handling the disc by its edges, then press on the center of the disc (near
-
8/6/2019 Twentieth Anniversary Mac
66/377
, g y g , p (
the hole) to be sure that the disc is firmly in place.
Spindle
Using
Software
43
3 Close the CD-ROM drive door.
-
8/6/2019 Twentieth Anniversary Mac
67/377
After you insert the disc containing your application program, follow the instructions that came with
the application to install it.
To eject the disc after installation is complete, click the disc icon to select it and choose Put Away from
the File menu.
ChapterThree
44
The illustration below shows how to remove a CD-ROM disc.
Handle the disc by its edges.
-
8/6/2019 Twentieth Anniversary Mac
68/377
Important Do not copy the entire contents of a CD-ROM disc onto your hard disk. (Dont drag the
discs icon to your hard disk.) If you copy the entire contents of a CD-ROM disc, it will take up a lot of
space on your hard disk. When you open applications on some CD-ROM discs, you may get a message
telling you to copy or install the application onto your hard disk. If you get this message, refer to the
installation instructions that came with the CD-ROM disc, or double-click the CD-ROM discs icon toopen it, and then copy the CD-ROM discs application onto your hard disk.
Remember that you only need to copy an application once. From then on, open the copy thats on the
hard disk.
y gPress on the spindle with your
thumb as you remove the disc.
UsingSoftware
45
Installing applications over a network
If your computer is connected to a network, you may find applications on it that you can install on your
-
8/6/2019 Twentieth Anniversary Mac
69/377
computer. Though you can run Installer applications over a network to install applications, it is usually
faster to first copy the application and its Installer onto your computer, and then run the Installer tocomplete the installation. Double-click any Read Me file you see, and carefully read it and other
instructions you find with the application you want to install.
Opening an application program and its documents
You open an application the same way you open other itemsby double-clicking its icon.
When you double-click a documents icon, both the document and the application that createdit open.
Once you are working in an application, you can open other documents in that application by opening
the File menu and choosing Open.
Working with several applications at a time
You can open as many applications and desk accessories as your computers random-access memory(RAM) allows. (If you see a message that you have insufficient memory to open an application or
document, you may have too many applications open.)
The Application menu in the top-right corner of the screen lists the applications you have open. The
name of the active application (the one youre using right now) has a checkmark next to it, and its icon
appears in the menu bar.
ChapterThree
46
Commands to hide or display open windows
Open applications
Application menu (The icon changes to showthe active application.)
A checkmark indicates the active application.
Finding out which applications are open
If you have several applications and windows open, you can find out which application is active and
hi h h li i b i h A li i
-
8/6/2019 Twentieth Anniversary Mac
70/377
which other applications are open by opening the Application menu.
Switching applications
You can switch to another open application by choosing its name from the Application menu.
If an applications icon is dimmed in the menu, that means its windows are hidden. If you choose the
application from the Application menu, its windows become visible.
You can also switch to another application by clicking in one of its windows or by double-clicking its
icon or the icon of a document that was created with the application.
Hiding and showing windows on the desktop
You can hide all windows except those of the active application by choosing Hide Others from the
Application menu. The other applications remain open even though their windows are hidden. When
you switch to another application, its windows become visible again.
When an application is active, its name is displayed in the Application menu next to the word Hide.
Choose the Hide command to temporarily hide the applications open windows. (This helps to quicklyclear up a cluttered screen.) For example, if the Finder is active, you can hide it by choosing Hide
Finder from the Application menu.
If you want to see all the open windows, choose Show All from the Application menu.
UsingSoftware
47
Five tips for using application programs effectively
1 Use Power Macintosh applications.
-
8/6/2019 Twentieth Anniversary Mac
71/377
Your computer is compatible with most application programs intended for use with Macintoshcomputers, but its best to use applications designed especially for Power Macintosh computers.
(Sometimes these applications are marked Accelerated for Power Macintosh.)
2 Put only one copy of each application on your hard disk.
Having more than one copy can cause errors.
3 If you experience problems with an application, try reinstalling.
If an application malfunctions consistently, try installing a fresh copy. If that doesnt help, find out fromthe software manufacturer whether your version of the application is compatible with the hardware
and system software youre using.
4 Dont install additional System Folders.
Whenever you copy an application disk to your hard disk, be careful not to copy another System
Folder. Your startup disk should only contain one System Folder. Drag any extra System Folders on
your hard disk to the Trash.
5 Use virtual memory if necessary.
If you run out of memory while using Power Macintosh applications, you can use space on your
computers hard disk as additional memory (called virtual memory). For instructions, choose Mac OS
Guide from the Guide (h) menu and read the information under memory in the Guides index.
You can also add more memory to your computer, as described in Chapter 10, Installing Expansion
Cards and Memory.
ChapterThree
48
About the software included with your computer
Your computer includes several kinds of software. Some is preinstalled and ready for use; other
software you need to install before you can use it The types of software that come with your computer
-
8/6/2019 Twentieth Anniversary Mac
72/377
software you need to install before you can use it. The types of software that come with your computer
include these:
m the Macintosh Operating System (Mac OS) software and preselected system software additions,
already installed on your computer
m extra system software additions that you can install yourself
m application programs
The following sections provide details about the included software.
Mac OS software and preselected system software additions
The Macintosh Operating System (Mac OS) is the basic software that runs the computer itself. It tells
the computer what to do when it starts up, keeps track of your documents, files, and other software,
and helps your computer find out what devicessuch as printers and network cablesare attached
to it.
The Mac OS was installed on the internal hard disk at the factory, and starts automatically when you
turn on your computer. Here is some of the software that makes up the Mac OS basic system:m The Finder, the program that displays the desktop and allows you to organize documents, files, and
application programs into folders
m QuickTime, which lets you play digital video on your computer
m OpenDoc, which lets you build a document that can include text, graphics, movies, links to the
Internet, tables, and many other types of information
An OpenDoc document isnt created within a specific application program. Instead, you create a
document first, and then embed in it the parts you want to use. Each part is like an applicationprogram, offering a rich set of features; a single document can draw on the resources of many parts.
A variety of parts will be available from both Apple and third-party sources.
m PC Exchange, which lets you work with DOS and Windows disks as if they were Mac OS disks
UsingSoftware
49
m AppleScript, which allows you to automate tasks in the Finder and other scriptable applications
(applications that support AppleScript). Instructions for using AppleScript are in the Apple Extras
folder on your hard disk.
-
8/6/2019 Twentieth Anniversary Mac
73/377
The following are preselected system software additions, already installed on your computer along withthe Mac OS basic system:
m QuickDraw 3D, to view and manipulate 3D images on your computer
m MacLinkPlus translators, to easily open documents (including DOS and Windows documents)
created in applications you dont have. These translators work with the Mac OS Easy Open control
panel.
Important System software is preinstalled on your computer. Do not reinstall system software unlessyou are experiencing problems or you want to upgrade to a more recent version. Consult Chapter 13,
Techniques for Diagnosing and Solving Problems, before attempting to reinstall system software.
Extra system software additions you can install yourself
Your computer comes with additional software that adds additional capabilities to the Mac OS. This
software was not installed at the factory, so you have to install it if you want to use it.
Tip: Some of this software can decrease the amount of random-access memory (RAM) available foruse by application programs, even when it is not in use. To conserve RAM, only install the software you
think youll use.
These are some of the extra system software additions that you can install yourself:
m QuickDraw GX, for enhanced printing and typographical capabilities
m English Text-To-Speech, to have your computer read text aloud
m Cyberdog, an application to access the Internet.
m Apple Remote Access Client, to connect to a remote computer (such as your computer at work)
using a modem
m Open Transport PPP, to connect to the Internet using a modem
ChapterThree
50
You can install one or more of the extra system software additions from the system software CD that
came with your computer. See the section Performing a Custom Installation in Chapter 13 for
instructions.
-
8/6/2019 Twentieth Anniversary Mac
74/377
Application programs
Your computer comes with application programs to play QuickTime movies, to play audio CDs in your
CD-ROM drive, and to open HyperCard stacks. It also includes Internet access applications such as the
Apple Internet Connection Kit. (For more information about the Apple Internet Connection Kit, see
Chapter 5, Connecting to the Internet or an Online Service.)
To see which applications are already installed on your hard disk, double-click the hard disk icon to
open it, then double-click the Apple Extras folder to open it. Many applications are in the Apple Extrasfolder.
You also received a CD-ROM disc that contains backup copies of the system software and the
applications preinstalled on your computers hard disk. It also contains additional applications that you
can install yourself.
To see whats on the CD-ROM disc, insert the disc into your computers CD-ROM drive. Double-click
the CD-ROM discs icon to open it (if it is not already open). Then double-click the folders in the discs
window to find out whats included on the CD-ROM disc.
UsingSoftware
51
Apple Extras folder,
containing extra applications
To install an application, look for an Installer icon (similar to the one below) for the application.
Double-click the Installer and follow the instructions on the screen.
-
8/6/2019 Twentieth Anniversary Mac
75/377
If the application doesnt have an Installer, you can simply drag the application from the CD-ROM disc
to your computers hard disk.
If you have questions about using an application program, open the Read Me file for the application,
which is usually found inside the applications folder. Some applications also have onscreen help that
you can access after you have installed the application. Look for onscreen help in the Guide (h) menuafter you start the application.
Backing up your files
Making backup copies of important files is good protection against possible damage to the originals.
m You can back up files stored on your hard disk by putting copies of them on floppy disks. (To copy a
file onto a floppy disk, insert the floppy disk into the floppy disk drive, then drag the files icon tothe floppy disks icon.)
m You can back up an entire floppy disk by copying it to another floppy disk of the same capacity or
larger, or by copying it to a hard disk.
m You can use a commercial backup application to copy new and changed files from a hard disk to
another hard disk, a tape drive, a series of floppy disks, or to another form of removable media.
m If your computer is on a network, you may be able to back up files by copying them to a shared disk
on the network.
Chapter
Three
52
-
8/6/2019 Twentieth Anniversary Mac
76/377
-
8/6/2019 Twentieth Anniversary Mac
77/377
Part Two
-
8/6/2019 Twentieth Anniversary Mac
78/377
Chapter Four
Connecting Your Computer
to a Telephone Line 56
Chapter Five
Connecting to the Internet
or an Online Service 78
Chapter Six
Connecting Your Computer
to a Network 84
Communicating With Other Computers
Chapter Four
Connecting Your Computer to a Telephone Line
-
8/6/2019 Twentieth Anniversary Mac
79/377
Aworld of information is now available online. By connecting your computer to a telephone line,you can access the Internet, send and receive electronic mail (e-mail) and faxes, and connect to onlineservices like America Online and CompuServe. You can also use a telephone line to connect to othercomputers. For example, you can telecommute by connecting to your companys computers fromhome.
When you connect over the telephone line to a spread-out network like the Internet or an onlineservice, you are participating in a wide area network. This is different from connecting to a local areanetwork where the computers are linked together by cable connections. You may have a local area
network at your work place.This chapter provides a brief introduction to the equipment you need to connect to a telephone line.This chapter also explains how to use the modem that came with your computer to place and receivetelephone calls and voice mail, and to send and receive faxes.
For information on connecting to an online service or the Internet, see Chapter 5. If you want to set upor connect to a local area network, see Chapter 6.
Chapter
Four
56
Types of equipment
There are three types of equipment you can use to connect to a telephone line: a modem, an ISDNline, and telecommunications equipment you share with others on a local area network.
-
8/6/2019 Twentieth Anniversary Mac
80/377
Modem
A modem is the most common means of connecting a computer to a phone line, particularly if you areusing your computer at home. A modem works with standard analog telephone lines. Your computercomes with a GeoPort adapter that gives you access to the computers modem. For instructions onusing your computer s modem, see About Your Computers Modem, later in this chapter.
ISDN line
An Integrated Services Digital Network (ISDN) line is a special digital phone line that is about fourtimes faster than the fastest modem used over a standard analog telephone line. However, an ISDN linetypically costs more than regular phone service and may not be available in your community.
Connecting to an ISDN line
If you routinely need to send and receive large files, and find that a 33.6 kbps modem is not fastenough for your needs, you may want to consider connecting your computer to an Integrated Services
Digital Network (ISDN) digital telephone line, which can transfer data at up to 128 kbps, nearly fourtimes as fast as a 33.6 kbps modem.
ISDN lines are available to many but not all residential and business telephone customers. Check withyour local phone company to see if ISDN service is available at your location.
There are fixed monthly charges and per-minute usage fees for ISDN, just as for regular phone service.Typically, ISDN costs a bit more than regular phone service. However, one ISDN line can supportseveral devices simultaneouslysuch as a computer, voice phone, and fax machineso you may beable to replace existing extra phone lines with one ISDN line.
Note: Because an ISDN line requires a power source at your location, a phone attached to an ISDNline will not work during a power outage. For emergency use, you should consider keeping yourregular phone line (which receives power from the phone company) as a backup.
Connecting
Your Computer to
a Telephone Line
57
Setting up an ISDN line
If youre interested in setting up an ISDN line, first contact your local phone company to see if ISDNservice is available at your location. Your phone company can also provide specific information about
-
8/6/2019 Twentieth Anniversary Mac
81/377
monthly charges and usage fees. (Your phone company may also charge an installation fee, which issometimes waived or refunded if you agree to keep the ISDN line for a specified amount of time.)
In addition, you need to purchase either an ISDN terminal adapter or an ISDN PCI expansion card.The ISDN terminal adapter, also called an ISDN modem, is an external device that plugs into themodem port on the back of the computer. The ISDN PCI expansion card is an internal device that youinstall into the computers PCI expansion slot. Either the terminal adapter or the PCI expansion cardcan supply the ISDN port where you connect your ISDN line.
Some ISDN equipment may be difficult to configure with the network configuration of your employeror Internet service provider (ISP). Work closely with your Internet service provider or computernetwork administrator to make sure you purchase compatible ISDN equipment.
Shared telecommunications equipment on your network
One of the advantages of a local area network is that you can share equipment, such as printers and fileservers. If your computer is linked by a cable connection to a local area network, there may also be
shared telecommunications equipment connected to the network that allows you (or anyone else onyour network) to connect to the Internet or an online service. Contact your network administrator formore information. You can also find general information about networks in Chapter 6, Connecting
Your Computer to a Network.
Chapter
Four
58
About your computers modem
Your computer comes with a 33,600 bps (33.6 kbps) modem, one of the fastest modems currentlyavailable. To use the modem you must attach the GeoPort Telecom Adapter, following the instructions
h
-
8/6/2019 Twentieth Anniversary Mac
82/377
in Chapter 1, Setting Up.
What is a modem?
A modem is a piece of equipment that takes data from your computer, converts it into a series of tones,and transmits the tones over telephone lines. A modem on the other end of the line converts the tonesback into the original data, so the receiving computer can use the data. The modem that came with
your computer can send and receive data in this way.
The modem enables your computer to send and receive electronic mail (e-mail) and files, connect tothe Internet, and access online services. Your modem also lets you transmit documents on yourcomputer to fax machines and receive faxes as documents that you can view on screen or print.
In some locations, the modem and telephone can share a single phone line. Keep in mind that if yourphone and a modem share a line, you will not be able to use both at the same time, even if they areattached to separate phone jacks. While you use a modem, outside callers get a busy signal and youcannot call out. Conversely, when you use your phone, you cannot use the modem. If your telephone
service has a call-waiting feature, turn it off while youre using the modem.If you miss phone calls because you often use your modem, you may want to get a second phone lineinstalled or get a phone company message service which, unlike an answering machine, will recordmessages even when your phone is off the hook or you are online.
Also keep in mind that long-distance charges accrue when your modem dials long-distance numbers.In most cases, an online service or an Internet service provider will have a local access phone numberso that long-distance charges do not apply.
Connecting
Your Computer to
a Telephone Line
59
-
8/6/2019 Twentieth Anniversary Mac
83/377
Apple Address Book
Apple Address Book lets you create detailed address books to store individuals and companies faxnumbers, addresses, and other information. You can import information from other programs, search
a add b k f p ifi t i a d d fa di tl f a add b k
-
8/6/2019 Twentieth Anniversary Mac
84/377
an address book for specific entries, and send faxes directly from an address book.To start Apple Address Book, follow these instructions:
1 Open the Apple (K) menu and choose Apple Telecom Status.
2 Click the Apple Address Book icon.
Connecting
Your Computer to
a Telephone Line
61
Apple Address Book icon
3 Enter the information you want in the Personal Info dialog box.
-
8/6/2019 Twentieth Anniversary Mac
85/377
The information you enter in this dialog box is used by both the Apple Address Book and Apple Faxapplications. Updating this information in one application also updates it in the other. If you havealready opened and entered personal information in Apple Fax, this information appears in the
Personal Info dialog box when you open Apple Address Book.
If your country does not appear in the Country pop-up menu, you can add it to the Apple AddressBook Country preferences, then update the Apple Address Book Personal Info preferences. Forinstructions, open the Guide (h) menu and choose Apple Telecom Guide.
4 Click OK.
Chapter
Four
62
Country pop-up menuprovides name andcountry code.
-
8/6/2019 Twentieth Anniversary Mac
86/377
Apple Fax
Apple Fax lets you convert any Macintosh document to fax format and send it to a fax machine or toanother computer capable of receiving faxes. You can send a fax to several individuals at once,
automatically resend it if the transmission fails convert fax documents to text (using OCR or opticalcharacter recognition technolog ) and ie print and edit fa es
-
8/6/2019 Twentieth Anniversary Mac
87/377
automatically resend it if the transmission fails, convert fax documents to text (using OCR, or opticalcharacter recognition, technology), and view, print, and edit faxes.
Apple Fax supports the following speeds: V.17, V.29, and V.27 high-speed fax, sending and receiving at14400, 12000, 9600, 7200, 4800, and 2400 bits per second (bps).
To start Apple Fax, follow these instructions:
1 Open the Apple (K) menu and choose Apple Telecom Status.
2 Click the Apple Fax icon.
3Read the introductory text, then click Next.
Chapter
Four
64
Apple Fax icon
4 Choose your modem type from the modem pop-up menu, then click Next.
Modempop-upmenu
-
8/6/2019 Twentieth Anniversary Mac
88/377
5 If you want to adjust any of your fax settings, follow the instructions in the Changing your settingspanel that appears.
6 Click Done to confirm your settings and close the Getting Started with Apple Fax window.
Connecting
Your Computer to
a Telephone Line
65
Modem pop up menu
After you start and specify your Apple Fax settings for the first time, the Apple Fax main windowappears in Outgoing view.
Outgoing view displays your sent faxes. Incoming view displays your received faxes. To choose the viewyou want, click the Outgoing or Incoming button.
-
8/6/2019 Twentieth Anniversary Mac
89/377
Preparing to receive faxes
To set Apple Fax to receive faxes automatically, follow these instructions:
1 Open the Apple Fax main window.
2 Drag the Fax Answering button to on.
Chapter
Four
66
You access other programfeatures with these buttons.
3 Choose Control Panels from the Apple (K) menu and open the Express Modem control panel.
4 Choose General Settings from the pop-up menu.
-
8/6/2019 Twentieth Anniversary Mac
90/377
5 Click to put an X next to Auto-answer incoming calls.
If the Express Modem control panel is not set to auto-answer, you will not receive incoming faxes, evenwith Fax Answering on. Apple Fax now receives incoming faxes automatically. The Apple Fax windowdoes not have to be in front, or even open, in order to receive a fax.
For more information on using Apple Fax, open the Guide (h) menu and choose Apple TelecomGuide.
Apple Phone
Apple Phone lets you place and receive telephone calls using your computer. You can also set up thecomputer to act as an answering machine.
To start Apple Phone, follow these steps:
1 Open the Apple (K
) menu and choose Apple Telecom Status.
Connecting
Your Computer to
a Telephone Line
67
Pop-up menu
-
8/6/2019 Twentieth Anniversary Mac
91/377
5 Click Next.
6 In the Answering the phone panel, click Edit; then enter the keyboard shortcut you will use to answercalls with your computer (letting you hear and speak through the computers speaker and
microphone).
-
8/6/2019 Twentieth Anniversary Mac
92/377
The default keyboard shortcut is Command (x)Space bar, but you can use any key combination youlike. If you select the checkbox, you can then use the keyboard shortcut to answer calls even when
Apple Phone is not open and you are working in another program.
Note: Choose a key combination that is not used frequently within other programs. For example, donot usex-P, x-Q, orx-A.
Connecting
Your Computer to
a Telephone Line
69
-
8/6/2019 Twentieth Anniversary Mac
93/377
8 Click Done to confirm your settings and close the Getting Started with Apple Phone window.
After you start and specify your Apple Phone settings for the first time, the Apple Phone main windowappears in Phone view.
Phone view lets you place and answer phone calls. Voice Mail lets you manage message box greetingsand voice messages To choose the view you want click the Phone button or Voice Mail button in the
-
8/6/2019 Twentieth Anniversary Mac
94/377
and voice messages. To choose the view you want, click the Phone button or Voice Mail button in themain Apple Phone window.
Note: If you did not create an address book and add entries to it, No Address Book appears in thePhone numbers from pop-up menu.
Connecting
Your Computer to
a Telephone Line
71
You access other programfeatures with these buttons.
Turning voice mail on
To turn voice mail on, follow these steps:
1 In the Apple Phone main window, click the Voice Mail button to display Voice Mail view.
2 Drag the Voice Mail button to On.
-
8/6/2019 Twentieth Anniversary Mac
95/377
Note: Make sure that the Express Modem control panel is set to auto-answer. If it is not, you will notreceive incoming calls, even with Voice Mail on. See Adjusting the Modem, later in this chapter.
3 Set up the Main message box and prepare a greeting for incoming calls.
For more information on using Apple Phone, open the Guide (h) menu and choose AppleTelecom Guide.
Chapter
Four
72
Adjusting the modem
You use the Express Modem control panel to turn the modem on and off, and specify certain settings.
Note: Normally you use a modem in conjunction with communications software, which automatically
controls your modems settings. However, any settings you specify in the Express Modem control paneltake precedence over settings made by your communications software. You may want to check the
-
8/6/2019 Twentieth Anniversary Mac
96/377
take precedence over settings made by your communications software. You may want to check thesettings in the control panel if your communications software does not behave as intended.
Turning the modem on and off
If the Express Modem software is off, it is turned on automatically when an application needs it for anoutgoing communication. But whenever it is on, the modem uses about 600K of system memory, so
you may want to turn it off when you do not need it. Follow the instructions below.
Important If you turn the modem off, no communications program that uses the Express Modemsoftware will be able to receive incoming calls.
1 Choose Control Panels from the Apple (K) menu.
2 Open the Express Modem control panel.
3 Click the On or Off button to select it.
4 If an alert message appears, click OK to acknowledge the message and complete what you are doing.
Connecting
Your Computer to
a Telephone Line
73
Specifying the settings
You specify Express Modem settings in the General Settings and Advanced Options panels, shownbelow. Press the pop-up menu to choose either panel. The settings are described next.
Pop-up menu Pop-up menu
-
8/6/2019 Twentieth Anniversary Mac
97/377
Country Telecom Settings
The Country Telecom Settings display the current country and the number of rings possible forauto-answer. You cannot edit these fields.
Auto-answer incoming calls
When Auto-answer incoming calls is selected, and at least one communications program is set toauto-answer, the modem software automatically answers incoming calls after the number of ringsspecified in the ring number field. Calls are answered according to priorities described in CallManagement, later in this section.
The checkbox and ring number field override the auto-answer setting of any communications programthat uses the modem software. If you want to receive calls in any of your communications programs,make sure that this checkbox is selected and the number of rings specified.
If you want to prevent your modem from answering incoming calls, click to remove the X from thecheckbox. If you do this, the modem will not answer calls even if a communications program is set toauto-answer.
Chapter
Four
74
Note: If your modem shares a line with your telephone, and you want to make sure that the modemdoes not answer your incoming calls before you do, you can either deselect the Auto-answer incomingcalls checkbox or set the number of rings to a high value.
Call Saver mode
Call Saver mode lets you save money on connection charges when you retrieve voice messages from al i If h d C ll S d i l d h d
-
8/6/2019 Twentieth Anniversary Mac
98/377
remote location. If there are new messages and Call Saver mode is selected, the modem answers yourcall at the number of rings set in the Call Saver ring number field. If there arent any new messages, themodem does not answer after the Call Saver ring number setting. You still have time to hang up beforethe modem answers your call.
To operate correctly, Call Saver mode requires that the value in the Call Saver ring number field be at
least two rings less than the value in the auto-answer ring number field. For example, you can set auto-answer to five rings and Call Saver to two rings. If your voice mail does not respond by the third ring,then you know that there are no new messages.
Ring Sound
From the Ring Sound pop-up menu, you can choose the sound that your computer plays when youreceive an incoming call. You can also install and use your own sounds.
For more information on installing additional sounds, open the Guide (h) menu and choose Mac OS
Guide when the Finder is active.
Progress sounds
You can monitor the sounds of a fax in progress by choosing one of the settings in the Progress soundspop-up menu:
m Use application settings: Lets you control the speaker volume from your communications software(and from the Sound control panel)
m Turn off: Turns the speaker off for applications that use the modem
m Keep on until carrier: Leaves the speaker on until a connection is established
Connecting
Your Computer to
a Telephone Line
75
Call management
When a call comes in, your modem tries to identify the type of call it is by detecting calling tones. Themodem then checks to see which programs are set to auto-answer and connects the incoming call tothe appropriate program. This is known as incoming call management.
While the modem is on, it answers calls automatically according to the following rules:
-
8/6/2019 Twentieth Anniversary Mac
99/377
m The modem only answers if Auto-answer incoming calls is selected in the control panel.
m The modem only answers if at least one program is set to auto-answer.
m If several different programs are set to auto-answer, the modem uses calling tone detection toidentify the type of call, then sends it to the corresponding program.
Since not all calling devices use calling tones, some calls cannot be identified. To enable the modem toanswer unidentified callswhen calling tone detection is unsuccessfuluse the Transfer incomingcalls buttons to choose the type of application programFax, Voice, or Datayou want to answerunidentified calls. If you expect to receive both voice and data calls, ask your callers to send a datacalling tone when calling your machine.
Make sure the fax, voice, or data program you designate to handle unidentified calls is set to auto-answer.
Ignore dial tone when dialing
When the Ignore dial tone when dialing checkbox is selected, the modem dials even though a dialtone cannot be detected. (This feature is sometimes called blind dialing.) It is a useful feature forlocations with a PBX system, such as hotels, where the modem may have difficulty recognizing thePBX dial tone.
Chapter
Four
76
Checking the modems status
To check the modems status, choose Modem Status from the pop-up menu. The modems Statuspanel shows the modems current state, type of connection, and call progress as well as informationabout outgoing data calls, including connection speed, error control, and data compression.
-
8/6/2019 Twentieth Anniversary Mac
100/377
Connecting
Your Computer to
a Telephone Line
77
Pop-up menu
Messages concerning type of call and modem status
Graphical display of call progress and modem status
Information about the call
Chapter Five
Connecting to the Internet or an Online Service
-
8/6/2019 Twentieth Anniversary Mac
101/377
This chapter discusses how you use your Macintosh to connect to the fastest growing organization on
Earth: the online community. This community gathers in private places provided by subscriber-only
services and in the public space called the Internet. With a modem and the right software, you have
a couple of options for reaching these meeting places. Once you arrive you can exchange e-mail
messages, browse the World Wide Web, gather information on topics of interest to you, participate in
discussion groups, download software, and use many other services. This chapter provides some
explanations and instructions to help you connect.
About the Internet and its language
The Internet, or Net as its sometimes called, is a loosely knit federation of computer networks that
speak the same language. The language in this case is a communications standard known as theInternet Protocol, orIP.
No one individual or company owns the Internet, and the individual computers and the networks of
computers knitted into it are located all over the world. Originally created for military purposes, the
Internet developed dramatically as universities began using it to share information and data. It has now
become an expansive resource for millions of users around the world, catering to virtually everyimaginable interest.
Chapter
Five
78
You may come upon the term TCP/IP, orTransmission Control Protocol. TCP/IP is the series of
protocols used for sending data across the Internet. Sending a message across the Internet involves a
three-step process. First, a network computer breaks up the data that make up the message into
several smaller data packages, each of which conforms to a strict set of guidelines. These guidelines are
called TCP. Once the computer has properly prepared the packages, it sends them out for delivery. Thepackets addresses, directions on how to deliver them, and other routing specifications are dictated by
the other set of guidelines mentioned earlier, Internet Protocol (IP). Because of the Internets
-
8/6/2019 Twentieth Anniversary Mac
102/377
the other set of guidelines mentioned earlier, Internet Protocol (IP). Because of the Internet s
complexity, the packages may not travel together, even though they are bound for the same address,
and may even arrive at different times. Using TCP, the computer at the receiving end unscrambles the
packets and sorts the data to recreate the original message.
Using your modem to connect to an Internet service provideror an online service
Once you have physically connected your modem to a phone line, you have several choices to make
before you can get to the Internet. First, you must connect to and open an account with an electronic
service provider. Providers fall generally into two categories: Internet service providers (ISP) and online
services. Each has its distinct qualities; both charge a fee for your account. Your Macintosh comes with
the Apple Internet Connection Kit (AICK), which helps you connect with an ISP. Your Macintosh may
also come with America Online (AOL), an online service available in some regions.
Connecting
to the Internet
or an Online
Service
79
Connecting with the Apple Internet Connection Kit
The facilities of an Internet service provider let you use your computer to get onto the Internet.
Although some ISPs offer other services, Internet access is their main business. Once you connect with
an ISP, you have unlimited access to the Internet because your connection with the ISP actually turns
your computer into a part of the network itself.
All the software you need to connect with an ISP is included with your computer in the Apple Internet
-
8/6/2019 Twentieth Anniversary Mac
103/377
All the software you need to connect with an ISP is included with your computer in the Apple Internet
Connection Kit (AICK). This software package helps you select and set up an account with one of
several ISPs and helps you set up your Internet connection software. AICK also contains several other
software utilities designed for the Internet. For more information and instructions, see theApple
Internet Connection Kit: Getting Startedmanual, which youll find in the Apple Extras folder on the
computers hard disk (as an electronic document), or in the box with your computer.
Connecting with America Online (not available in all regions)
Unlike ISPs, online services provide additional services for their members alone. An online service may
offer e-mail, updated news, sports scores, stock price updates, special chat groups, and other services
as well as a connection to the Internet. Some, like AOL, also offer their own software for use on the
Internet. Online services work differently from ISPs in that they filter and funnel some of the data
before you receive it and do not make your computer an actual part of the Internet. This allows such
services to tailor the Internet access they provide their members. For example, Internet sites deemednot suitable for children can be placed off limits. You might consider this in deciding whether to select
an online service or an ISP.
If AOL is available in your region, you may want to use it if you have never used an online service or the
Internet before. For more information about AOL, see its folder on your hard disk or on the CD that
came with your computer. After you start AOL, refer to AOLs onscreen help for assistance on
establishing an account with AOL.
Note: In regions where AOL service is not available, the AOL software is not provided on yourcomputers hard disk or CD.
Chapter
Five
80
What the connection software does
Once you have selected a service that will get you to the Internet, you must establish a phone link with
the service and configure your modem so that it can speak with the services computers. Like the
TCP/IP language spoken among computers on the Internet, your modem communicates with the
services computers in an industry-standard language, called Point-to-Point Protocol, or PPP. The data
sent by your computer in PPP is converted by the services computers into TCP/IP and then is sent out
h I Wh d i f h I h l i i
-
8/6/2019 Twentieth Anniversary Mac
104/377
over the Internet. When data arrives from the Internet, the translation process occurs in reverse.
When you use AICK, the Internet Dialer program establishes and configures the PPP connection
between your modem and the chosen ISP. A similar piece of software sets up the connection when you
use AOL. See the instructions that come with AICK and AOL for more information.
What you can do on the Internet
The complexity of the Internet makes it possible to communicate across it in a variety of ways,
including exchanging e-mail, teleconferencing, and retrieving files. Both AICK and AOL provide you
with software required for some of these forms of communication. (For more information, refer to themanuals and online help for AICK and AOL.)
Connecting
to the Internet
or an Online
Service
81
Browse the World Wide Web
The World Wide Web (also known as the Web) is the fastest growing part of the Internet. You
view information on the Web by using software called a Web browser.You can view color images,
animation, and video, and even hear sound. The documents that you view on the Web are known
as Web pages, a collection of which is called a Web site.Web pages and sites contain links to other pages
and sites. When you click a word or image that has been designated as a link, your browser
t ti ll di l th t t f th li k d B l i ti f th h f th
-
8/6/2019 Twentieth Anniversary Mac
105/377
automatically displays the contents of the linked page. Below is a portion of the home page of the
Apple Computer Web site.
E-mail
You use electronic mail, or e-mail, to exchange information in much the same way that you use paper
mail, except that e-mail is faster and more convenient. It is as easy to send a message to a single
recipient as it is to send the same message to many recipients. You can also attach entire electronic
files to e-mail.
Chapter
Five
82
Newsgroups
You can participate in newsgroupsworldwide public discussion groups for debating issues and for
exchanging information. You can subscribe to a newsgroup for almost any topic imaginable, and you
can read, respond to, and create your own messages, usually referred to as articles. Most newsgroups
are unmoderated, which means that you can post your articles directly to the newsgroup. Other
newsgroups are moderated, which means someone screens the articles and posts only those deemed
appropriate for the newsgroup
-
8/6/2019 Twentieth Anniversary Mac
106/377
appropriate for the newsgroup.
FTP
You can use File Transfer Protocol (FTP) software to transfer files to or from other computers on the
Internet. Many specialized computers known as servers provide Internet users with files through FTP.
FTP software comes in handy when you want to download (copy to your computer) software orsoftware updates over the Internet.
Telnet
With Telnet software you can log onto other computers so that you can use their programs and data as
if those items were on your own hard disk. Many libraries, for instance, have electronic (online) card
catalogs that you can access by using Telnet software. There are a variety of other specialized databases
that you can access through Telnet.
Connecting
to the Internet
or an Online
Service
83
Chapter Six
Connecting Your Computer to a Network
-
8/6/2019 Twentieth Anniversary Mac
107/377
Your Macintosh has a built-in LocalTalk networking port. LocalTalk is the name for a system of cables
and connectors that connect your computer to printers, other computers, and other devices on aLocalTalk network.
If you purchased and installed an Ethernet card in your computer, you also have an Ethernet port forconnecting to an Ethernet network.
This chapter describes how to connect and configure your computer on a LocalTalk or Ethernetnetwork. If you do not plan to connect your computer to a LocalTalk or Ethernet network, you can skipthis chapter.
A LocalTalk or Ethernet port lets you connect your computer to a local area network.A local areanetwork consists of two or more computers, printers, file servers, and other devices connected bynetwork cables. This is different from a wide area network, such as the Internet, where computers usemodems to communicate with one another over the telephone lines.
A local area network allows you and the other people connected to it to share information andresources such as printers and modems. Your network may also provide services such as access toinformation databases and electronic mail.
Chapter
Six
84
Where to find more information
After you study the information in this manual, youll want to consult other sources that give moredetails about your specific situation:
If your computer is already on a network
Refer to Mac OS Guide, available in the Guide (h) menu at the top-right corner of your screen.M OS G d f b k d f
-
8/6/2019 Twentieth Anniversary Mac
108/377
Mac OS Guide contains information about printing on a networked printer, accessing information onfile servers, and sharing files on your computer with other users.
Ask your network administrator for information about network software that may be available, such asInternet access and electronic mail.
If you want to connect to an Ethernet network
You can have an Apple Ethernet CS II card installed by an Apple-authorized service provider or you caninstall it yourself. Before you purchase a card, be sure to find out what type of connector your Ethernetnetwork requirestwisted pair (10Base-T), AAUI, or thin coaxial.
You can also have an expansion card installed that lets you connect to a Token Ring or ISDN network.
If you want to set up a new network
If your location does not currently have a network and you are interested in setting one up, you maywant to use a book on Macintosh networking to help you select and plan a network that is appropriatefor your organization. Many books about setting up a network are available at computer bookstores.
Connecting
Your Computer
to a Network
85
Connecting to a LocalTalk network
If your network uses standard LocalTalk cables, the Apple LocalTalk Locking Connector Kit DIN-8,available from your Apple-authorized dealer, contains the components you need to connect yourMacintosh to an existing LocalTalk network. If your network uses standard telephone cables for yournetwork wiring, obtain an Apple LocalTalk RJ-11 Connector instead.
Apple LocalTalk RJ-11 ConnectorApple LocalTalk
-
8/6/2019 Twentieth Anniversary Mac
109/377
Note:At your location, there may be a network administrator who is responsible for networkmaintenance and upkeep. If so, ask your network administrator to help connect your computerto the network.
LocalTalk adapterLocalTalk adapter
Locking Connector Kit DIN-8
LocalTalk cable Standard telephone cable
Chapter
Six
86
To connect your Macintosh to a LocalTalk network, do the following:
1 Shut down your Macintosh.
2 Remove the port cover plate from the back of the computer by squeezing it between your fingers and
swinging it away from the computer.Set the cover plate aside. (The cover plate is made up of two sections that can be easily separated andreassembled if needed.)
-
8/6/2019 Twentieth Anniversary Mac
110/377
Port cover plate
Connecting
Your Computer
to a Network
87
3 Attach the LocalTalk adapter to the printer port (marked with the [ icon) located behind the coverplate you removed, and press the cable into the cable guides. Then attach a network cable between theLocalTalk adapter connected to your computer and the last LocalTalk adapter on your existing network.
Use the LocalTalk cable that comes with the Apple LocalTalk Locking Connector Kit DIN-8. Or, if you
are using the Apple LocalTalk RJ-11 Connector, use a standard telephone cable with RJ-11 connectors.
-
8/6/2019 Twentieth Anniversary Mac
111/377
Printer port
Cable guide
Your LocalTalk adapter
Last LocalTalk adapteron the existing network
LocalTalk cable
(or a telephone cable if youre using an Apple LocalTalk RJ-11 connector)
Chapter
Six
88
4 Put the port cover plate back on.
-
8/6/2019 Twentieth Anniversary Mac
112/377
Next, see Setting Up Your Network Connection later in this chapter for information on configuringyour LocalTalk connection.
Connecting
Your Computer
to a Network
89
Connecting to an Ethernet network
If you have installed an Apple Ethernet card in your Macintosh, follow the instructions in this section toconnect to an Ethernet network.
At your location, there may be a network administrator who is responsible for network maintenanceand upkeep. If so, ask your network administrator to help connect your computer to the network.
s Warning To avoid damaging your equipment, do not connect cables to the back of your computer
-
8/6/2019 Twentieth Anniversary Mac
113/377
g g y q p , y pwhen the computer is on. s
Identifying the Ethernet port on your computer
There are three types of Apple Ethernet cards:m Apple Ethernet CS II Twisted Pair
m Apple Ethernet CS II Thin Coax
m Apple Ethernet CS II AAUI
If you have an Ethernet card from a manufacturer other than Apple, refer to the manual that came withthe card for instructions on making connections to the card.
Chapter
Six
90
-
8/6/2019 Twentieth Anniversary Mac