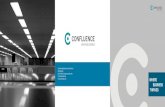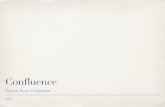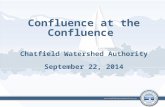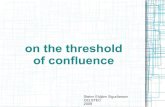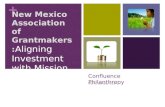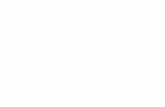TVW Student Manual US 2019 - Dashboard - Confluence
Transcript of TVW Student Manual US 2019 - Dashboard - Confluence

www.targit.com/university www.targit.com/community
TARGIT Visualization Wizard Level: Intermediate
TARGIT Decision Suite 2019.0 – document version 1.4 US


TARGIT Visualization Wizard Page 3 of 117
Copyright
No part of this publication may be reproduced or transmitted in any form or by
any means, electronic or mechanical, including photocopying or recording, for
any purpose, without the express written permission of TARGIT A/S, Denmark.
© 2019 TARGIT A/S, Denmark. All rights reserved, including the right of
reproduction in whole or in part, or in any form.
TARGIT A/S
Gasværksvej 24
DK-9000 Aalborg
Denmark
Phone: (+45) 9623 1900
Telefax: (+45) 9623 1999
E-mail: [email protected]
Internet: http://www.targit.com

TARGIT Visualization Wizard Page 4 of 117
Contents Introduction ..................................................................................................... 7
Lesson 1: Preparations, Templates .................................................................... 9
Basic Templates ............................................................................................ 9
Templates with Placeholders ........................................................................ 13
Lesson 1 Exercises ....................................................................................... 15
Lesson 2: Text and KPI objects ....................................................................... 19
Text box objects .......................................................................................... 19
KPI objects .................................................................................................. 23
Lesson 2 Exercises ....................................................................................... 25
Lesson 3: Menus ............................................................................................ 29
Menu objects for Start pages ....................................................................... 29
Adding a Menu object ............................................................................... 29
Menu Item Templates ............................................................................... 34
Triggers – shortcuts to other documents .................................................... 36
Menus for general navigation ....................................................................... 37
Working with Stored menus ...................................................................... 38
Role based menus ....................................................................................... 39
Exercises Lesson 3 ....................................................................................... 41
Lesson 4: Trigger behavior ............................................................................. 45
Exercises Lesson 4 ....................................................................................... 46
Lesson 5: Advanced Labels ............................................................................. 49
General ....................................................................................................... 49
Titles ........................................................................................................... 49
Labels ......................................................................................................... 52
Mouse over ................................................................................................. 55
Conditional axis formatting ........................................................................... 62
Exercises Lesson 5 ....................................................................................... 65
Lesson 6: Drill Downs and Required Criteria .................................................... 67
Drill down objects ........................................................................................ 68
Required criteria .......................................................................................... 72
Criteria ranges with custom values ............................................................... 75
Exercises Lesson 6 ....................................................................................... 78

TARGIT Visualization Wizard Page 5 of 117
Lesson 7: Slideshows ...................................................................................... 83
Exercises Lesson 7 ....................................................................................... 86
Appendix ........................................................................................................ 87
Selected Visualization Objects ...................................................................... 87
General chart properties ............................................................................ 87
Bullet Graph ............................................................................................. 89
Area map chart ............................................................................................ 93
General map options ................................................................................. 93
Changing the map image .......................................................................... 95
Mapping of dimension values..................................................................... 96
Labels formula syntax .................................................................................. 99
Column/row and axis calculations .............................................................. 99
Gauges – for Dashboards ........................................................................... 101
Start with a basic crosstab ...................................................................... 101
Gauge Properties .................................................................................... 102
General .................................................................................................. 103
Values .................................................................................................... 104
Scale and Labels ..................................................................................... 105
Gauges – build your own ........................................................................... 109
Gauge Builder App Download .................................................................. 110


TARGIT Visualization Wizard Page 7 of 117
Introduction
The purpose of this course is to give you the tools for planning and designing a
TARGIT solution with maximum focus on end-user on-boarding and end-user
engagement.
You are probably one of the key resources when it comes to building TARGIT
analyses, dashboards and reports – not just for yourself, but also for most other
TARGIT users within your organization.
When end-users access your TARGIT solution, they should feel that:
• The requested data was easy to find.
• The provided analyses and dashboards was easy to read and understand.
This manual was created with one thought in mind: To make your TARGIT
end-users as engaged as possible.
By making a TARGIT solution attractive to your end users, you will raise the
chance that your colleagues will accept and start using the solution to its full
capabilities earlier than expected – and thus getting full value of the investment
quicker than expected.
To make a TARGIT solution as attractive as possible, you should consider:
• A user-friendly approach to navigate TARGIT documents.
• Consistency in how you create and design your TARGIT documents.
• A few tips & tricks that make your analyses and dashboards stand out.
This training manual will teach you all of this – and a lot more.

TARGIT Visualization Wizard Page 8 of 117
Note: Many of the demos and exercises in this manual work with graphics that
can easily be created or downloaded from the Internet. Alternatively, download
the graphics directly from portal.targit.com, in the Download Center.
Go to Other Dowloads:
In the TARGIT University section you may want to download a couple of .ZIP
files:

TARGIT Visualization Wizard Page 9 of 117
Lesson 1: Preparations, Templates
One of the corner stones in supplying a consistent and robust experience to the
end-users are templates.
Without templates, you will most likely end up with a messy looking TARGIT
solution where each analysis, report or dashboard that is opened will look
fundamentally different from the other ones.
With documents based on the same template(s), end-users will spend less time
on figuring out how to use the document in front of them, and more time
focusing on the information within the data.
Basic Templates
When you create a new document in TARGIT you do this on a blank page, a
canvas, of a certain size.
This page size would typically be measured in pixels and conform to a 4:3, 16:9
or 16:10 etc. format.
Initially, when you create a new document you may only have a couple of pre-
defined templates: “Blank dashboard” and “Blank report”. In this manual we will
focus on Dashboard documents only, but we will create a few extra templates, in
different sizes, ready for use when we create new documents.
Start out by creating a new document with the built-in Blank dashboard
template:

TARGIT Visualization Wizard Page 10 of 117

TARGIT Visualization Wizard Page 11 of 117
The new blank dashboard will normally have a page setting at 1920 x 1080
pixels, but you can select one of the other pre-defined sizes or even create your
own, custom size:
Now, save this new page size as a template in a folder you created for the
specific purpose of storing templates:

TARGIT Visualization Wizard Page 12 of 117
Go back the Start tab, on the Open tab, to right click the newly created
templates folder to “Add folder to templates”.
From now on, when you create new documents, the templates that you save in
this folder will be available from the Start / New tab.

TARGIT Visualization Wizard Page 13 of 117
Templates with Placeholders
The Placeholder object is very useful in combination with templates. With the
Placeholder object you can allocate an area on your canvas that should later be
replaced by a “real” object, e.g. a Crosstab, a Bar chart, a KPI object etc.
The Placeholder can be placed and resized like any other object. If necessary,
you can use the X, Y, Width and Height boxes in the lower right corner to be
even more precise about size and placement.
The Placeholder objects will go into your Object list. It is recommended to
rename the objects in the object list – especially if you end up with many and
overlapping objects on your canvas.

TARGIT Visualization Wizard Page 14 of 117
Then, with placeholders, you can create a template where you can ensure
consistent placement and sizes of your objects.
When using the template, select a placeholder to replace it with a “real” object.

TARGIT Visualization Wizard Page 15 of 117
Lesson 1 Exercises
(Screenshots and exercises are based on version 2019.0 demo data. If you are working on an earlier or later
version you may need to subtract or add 1 year to achieve similar results.)
Task 1
Prepare your TARGIT solution with a number of basic dashboard templates:
• 1280 x 720 pixels
• 1600 x 900 pixels
Save these templates in a Templates folder in the Shared folder – and make
sure that you “Add folder to templates”.
Task 2
Prepare another 3-4 dashboard templates, all 1600 x 900 and all incorporating
placeholders.
Notice that the Title placeholder has already been replaced by a real Textbox
object in these templates. What are the benefits of including a “real” object in a
template?
Examples that might try to replicate:

TARGIT Visualization Wizard Page 16 of 117

TARGIT Visualization Wizard Page 17 of 117
Task 3
Use one of your templates to create this Dashboard:
Save the Dashboard as Lesson 1 Products and Markets Dashboard.
Object definitions:
• Spline chart: Revenue and Profit per Time YMD (hierarchy).
• Bar chart: Revenue per Product (attribute). Top 10 function applied.
• Crosstab: Revenue per Customer Country (attribute) and Time Year
(attribute).


TARGIT Visualization Wizard Page 19 of 117
Lesson 2: Text and KPI objects
In this lesson we will focus on two commonly occurring objects in dashboards:
The Text box object and the KPI object.
Note: The term “Text box” is actually a bit misleading. A Text box object doesn’t
necessarily contain text – it may contain an image or a background color, without
anything else.
Text box objects
A Text box object is one of the rare objects that does not hold any data.
Typical use cases for Text box objects are:
• Titles for Analyses, Dashboards and Reports.
• Displaying a company logo or any other kind of image.
• “Explanation boxes” with tips and guidelines on how to best use the
analysis.
• “Information boxes” with e.g.:
o Current criteria
o Dynamic dates
o Cube processing date and time
o Etc.

TARGIT Visualization Wizard Page 20 of 117
The Text object has numerous options with regard to Layout types (pure text,
pure image, a combo or nothing but a background color) and with regard to
formatting of the individual elements.
In this example it is being used as a pure text object:
A very strong feature of the Text box object is the ability to work with dynamic
content:

TARGIT Visualization Wizard Page 21 of 117
Dynamic content offers a wide range of useful options. In this example we would
like a dynamic expression of the last 12 months. We do that by selecting Month
and Year members from our Time dimension, and furthermore setting the Range
property to First or Last.
Having selected, one at a time, Month (first), Year (first), Month (last) and Year
(last), we will end up with something like this:
Eventually, if we apply the Previous 12 months dynamic criteria from our Time
dimension, the Text object would dynamically display something like this:

TARGIT Visualization Wizard Page 22 of 117

TARGIT Visualization Wizard Page 23 of 117
KPI objects
In general, a KPI object is an object suitable for displaying high level, current
values of important measures.
While focus is on the measure value itself, proper use of additional text, images
and color could further support the presentation of the value.
A KPI object is limited to a maximum of three measures. However, if more are
needed, you would simply insert as many KPI objects to your analysis as you
need.
When you start designing a new KPI object, it will default to a single-value KPI
object. So, one of the first things you would normally want to do, is to go into
Properties to change the KPI image:
Notice that a TARGIT installation comes with a set of pre-defined KPI images –
organized in two folders, System images and System images with icons. You can
in fact add you own images (SVG images) in the Images folder root, or in a new
folder you may have created for that purpose.

TARGIT Visualization Wizard Page 24 of 117
The pre-defined System images folders contains different variations of KPI
images that has been designed to show 1, 2 or 3 measure values.
In this example, we have chosen a KPI image with the maximum number and
types of elements. Any KPI image can work with maximum:
• One Title
• Three Values
• Three Labels
• Three color indicators – which can be controlled through Color agents.
Note: If you need to display multiple KPI values on your dashboard, you may
consider to add these as single-value KPI objects rather than multi-value KPI
objects. With the ability to freely arrange objects – overlapping and transparent –
you can, in many cases, obtain better results with multiple single-value KPI
objects.
KPI images works with a default font type, as defined in the source SVG file.
However, disable it to select your own custom font:

TARGIT Visualization Wizard Page 25 of 117
Lesson 2 Exercises
(Screenshots and exercises are based on version 2019.0 demo data. If you are working on an earlier or later
version you may need to subtract or add 1 year to achieve similar results.)
Task 1
Create a Sales Dashboard (based on the Sales cube) that looks like this:

TARGIT Visualization Wizard Page 26 of 117
Save the dashboard as Lesson 2 Sales Dashboard.
When creating the dashboard, pay attention to these settings:
• Page size: 1600 x 900.
• Add the Customer Territory dimension to the Criteria bar.
• Dynamic content in text box: Sales Dashboard {TerritoryMembers}
• Map is showing Profit Margin per Customer Country (attribute).
• Color agents on Profit Margin KPI follow same rules as color agents on
map.

TARGIT Visualization Wizard Page 27 of 117
Task 2
Apply filters:
• From Criteria bar: Customer Territory = Europe
• Drill down filter: Fortunato Crawford
Verify that you get this result:
Task 3
Save three versions of this dashboard, with global criteria corresponding to their
names:
• Sales Dashboard Asia
• Sales Dashboard Europe
• Sales Dashboard North America
We will use these three versions in one of the upcoming lessons.


TARGIT Visualization Wizard Page 29 of 117
Lesson 3: Menus
With TARGIT, you can have users to start with a specific document whenever
they open the TARGIT app from their Desktop. This is an administrative feature
of the Roles management within TARGIT, where you can have members of
different roles to start on specific documents. Very often, this Start document will
be the same document for all users.
Many organizations have implemented a structure of inter-connected documents
– from the Start document to one or more levels of details documents, and back.
In this way, the end-users will experience that all their data requirements can be
answered by the documents within the navigation structure.
TARGIT offers a Menu object that has been designed specifically to support such
a navigation structure.
Menu objects for Start pages
A common Start page is often designed as a document with shortcuts that will
navigate end-users to different business and data areas.
You may include data on the Start page, but then as simple KPI objects – and
from these KPI objects you will very often include shortcuts to documents with
even more detailed data anyway.
Adding a Menu object
Go to the Design tab to add a Menu object:

TARGIT Visualization Wizard Page 30 of 117
This will insert the Menu object at the top left of your analysis:
Click “New menu” if indeed it is a new menu you are about to create.
Think of a Menu as a number of buttons. In the dialog, this is called Menu items.
Right click the Menu items list to add a new menu item:

TARGIT Visualization Wizard Page 31 of 117
Notice that Menu item properties are identical to Text / Layout object properties:
If you just add a couple of menu items with caption text in both and click OK,
you may end up with an object like this, where the width of the menu items
seem to be determined automatically by the width of the texts inside them:

TARGIT Visualization Wizard Page 32 of 117
Going back to the Menu object Properties, we can see that the default orientation
is Horizontal – hence why the two Menu items appeared next to each other.
If we change the general Menu property to Vertical, and at the same change the
Height property from Auto to a fixed height, we can make the menu look a lot
more consistent.

TARGIT Visualization Wizard Page 33 of 117
Furthermore, if we need a number of similar menu items, you can easily
accomplish this by duplicating a menu item as many times as you like.
The result, with a vertical menu and duplicated menu items with fixed heights,
may then look like this:

TARGIT Visualization Wizard Page 34 of 117
Menu Item Templates
Any menu item’s appearance is defined by a Template. The advantage of
templates becomes clear when at some point you will need to change the
general style of your menus.
Let us say that you have designed all of your menu items with a style matching
your company’s current identity. Now, if that identity should change at some
point, all you need to do is to change the template, which will then update all
menu items across all your documents.
If you already created a number of differently styled menu items, you can then
save each of these styles as a new template:
The saved templates are available from the Templates tab, from where you can
edit existing templates or add new ones.

TARGIT Visualization Wizard Page 35 of 117
When you add a new Menu item, you can now apply one of the existing
templates:
The new Menu item will then take on all the properties from the template,
including text, font style etc. To override a property coming from the template,
you must first click the toggle button “Using template value / Using user defined
value”:

TARGIT Visualization Wizard Page 36 of 117
Triggers – shortcuts to other documents
One of the main purposes of a Menu is to provide shortcuts to other documents.
When you click a button (a menu item) in a Menu, you will very often want it to
open a specific document.
This functionality is handled by Triggers in TARGIT.
To set up a trigger on a menu item, click the Add trigger option and select the
document you would like to open with this trigger. Also, consider if the document
should be opened with its own saved criteria only.
At this point you could replace the static Caption text with some dynamic
content. Click the two curled brackets symbol next to the Caption box. In this
case, we could make good use of a System variable, the Trigger – document
title.

TARGIT Visualization Wizard Page 37 of 117
The result is, that the menu item text will automatically reflect the document title
of the triggered document.
Menus for general navigation
When designing a navigation structure, you will probably need a standard
navigation menu to be added to most of your documents. E.g. you will almost
always need buttons for these purposes:
• Home. To bring the end-user to the Start analysis.
• Back. To bring the end-user back to the previous document.
• Help. A link to internal or external documentation on how to use TARGIT
within your organization.
These types of menus are often built purely with image buttons as in the
example above, which, of course, requires that you have some suitable graphics
available.

TARGIT Visualization Wizard Page 38 of 117
Next thing would be to apply the corresponding trigger options to these buttons,
e.g.:
• Home. Document trigger to specific analysis.
• Back. “Open previous document”.
• Help. URL link to internal or external documentation on how to use
TARGIT within your organization.
Working with Stored menus
A menu that is supposed to be inserted in multiple documents, should be stored
to a file.

TARGIT Visualization Wizard Page 39 of 117
When you want to re-use the stored menu file in another document, simply
insert a Menu object and choose the Insert menu from file option:
When working with stored menus you will gain a huge advantage when it comes
to modifications to the menus across you documents. Now you only need to do
the modification in one place: The stored menu. The changes you add to the
stored menu will automatically take effect in all documents where the stored
menu has been inserted.
Role based menus
The third and last option when inserting menu objects is to insert a Role based
menu.
Different end-users can be members of different roles – and for each role, you
can define a specific menu to be inserted as the Role based menu. The menu
you select, must be one already stored on the system.
Role properties, including assigning specific menus to specific roles, are managed
through the TARGIT Management client:

TARGIT Visualization Wizard Page 40 of 117
In the TARGIT client, you may now insert a menu as a Role Based menu in one
or more of your documents. The inserted menu is then automatically selected
according to the end-user’s role properties.
In other words, when one user (from one role) opens the analysis in which you
inserted the role based menu, he or she will see one menu. When another user
(from another role) opens the same document, he or she will see another menu.

TARGIT Visualization Wizard Page 41 of 117
Exercises Lesson 3
(Screenshots and exercises are based on version 2019.0 demo data. If you are working on an earlier or later
version you may need to subtract or add 1 year to achieve similar results.)
Notice: The graphics that have been used in the exercises below can be
downloaded from the TARGIT Portal, http://portal.targit.com.
Go to the Download Center / Other Documents / TARGIT University and look for
SVG Navigation Buttons.
Task 1
Create this Start analysis from text based menu objects:
Tips:
• The menus are in fact four vertical menu objects – each with five menu
items.
• Create and use two styles: Blue background and text, White background
and text. Both with a border.
Save the document as Start Analysis in the Shared folder.

TARGIT Visualization Wizard Page 42 of 117
Task 2
Create a new menu object with some general navigation buttons:
The four buttons:
• Home. Go to the Start page.
• Back. Go to previous document.
• Back with drill state. Go to previous document, and keep its drill state.
• Remove all drill downs.
Save the general navigation menu and insert it in the three documents: Asia,
Europe and North America.
Tips:
• It may be necessary to create a new style template for the buttons:
Graphics only with background color.
• Save the menu object – in order to re-use it across all three documents.

TARGIT Visualization Wizard Page 43 of 117
• Test it: Now, can you navigate from the Start Analysis to each of three
documents – and back?


TARGIT Visualization Wizard Page 45 of 117
Lesson 4: Trigger behavior
The default behavior of an Open document trigger is to transfer all criteria from
the first document to the triggered document. The transferred criteria includes
Global, Local and Drill Down criteria.
A typical example is when we need to get even more details about data in a
dashboard. We may then create a specific trigger button in the dashboard
analysis to open the Detail document.
The question is how this trigger should behave when activated? The options are:
• Transfer all criteria from the source document to the target document.
• Transfer selected criteria from the source document to the target
document.
• Open the target document with its own saved criteria only.
Furthermore, when criteria are transferred, you can choose between replacing
the target document criteria or merging with the target document criteria.
When you add the trigger, you have an option to include or exclude (whichever
is the easiest to administrate) all criteria or criteria from selected dimensions:

TARGIT Visualization Wizard Page 46 of 117
Exercises Lesson 4
(Screenshots and exercises are based on version 2019.0 demo data. If you are working on an earlier or later
version you may need to subtract or add 1 year to achieve similar results.)
Task 1
Navigate to Sales Dashboard Asia, Sales Dashboard Europe and Sales Dashboard
North America.
• Add an extra menu to these analyses. The new menu is just a single
button and it must be added individually for each dashboard (i.e. it
cannot be saved and re-used).
• The trigger from this button should point to a new Detail document. See
below. Save this document as Sales Details.
• Insert the General Navigation menu in the new document.

TARGIT Visualization Wizard Page 47 of 117
Task 2
Try out some different trigger behaviors from the Details button in the three
dashboards:
• From Sales Dashboard Asia:
o Open Sales Details document with Saved criteria only.
• From Sales Dashboard Europe:
o Open Sales Details document with transfer/replace all criteria.
• From Sales Dashboard North America:
o Open Sales Details document with transfer/replace all criteria
except Salesperson criteria.
Task 3
Open the Sales Dashboard North America and add a trigger (transfer/replace all
criteria) from the crosstab to the Sales Detail document.
Now, what happens when you click one of the Salespersons in this crosstab?


TARGIT Visualization Wizard Page 49 of 117
Lesson 5: Advanced Labels
The formatting options for titles, labels and mouse over allows you to show
detailed information about the data behind the objects but still keep a tight
analysis design.
General
All the formatting options can be found in the properties for the individual object.
Right click the object to get access to the properties.
The properties are very similar and uses drop-down menus. The number of
“default” options varies from object to object. You can also open a text editor for
more advanced formatting. We will walk through all three subjects in this demo.
Titles
In the object title, you can insert the measure option. This will change the object
title dynamically if you use the measure selector in the analysis.
The title can be translated and the font formatted if needed.

TARGIT Visualization Wizard Page 50 of 117
Now, add the measure selector to the criteria bar and see what happens when
we change the measure.
We can refine the title so that it shows the measure name, the grand total for
the measure and perhaps an average.
Click the small drop-down arrow to open the advanced text editor.
Place the cursor to the right of {Measures} click the drop-down arrow again and
select <New numeric value>

TARGIT Visualization Wizard Page 51 of 117
Now we have added a new value to the title. This value can be used in different
ways but we just enter a simple calculation column.sum that calculates the
total units sold.
There are a number of different calculations. The most useful will typically be
average (avg), total (sum), minimum (min) and maximum (max) calculations.
E.g., this is how to add an Average function:

TARGIT Visualization Wizard Page 52 of 117
Labels
The settings for showing labels are the same apart from the options for
placement and rotation.
This default option will show the result below. The dimension value and the
measure value are shown for each column.

TARGIT Visualization Wizard Page 53 of 117
In the next example we add No of Sales and Revenue to our chart. The only
reason for this is to be able to show the values in our labels, so we hide these
measures through Properties / Visibility
In the drop-down, click Custom and then Open advanced text editor.

TARGIT Visualization Wizard Page 54 of 117
We can use a fixed text as a prefix followed by the appropriate values {Value2},
{Value1} or {Value3} in whatever order you like.

TARGIT Visualization Wizard Page 55 of 117
Mouse over
When you place your mouse on a dimension value in a chart, you can get more
or less detailed information as shown above, so we are going to look at a few
advanced options.
One option could be to show if Units Sold for the managers is above or below the
average Units Sold.
Open the advance text editor again.
We can combine placeholders for values with fixed text. Here we use two
placeholders from the drop-down list, {RowMember} (Sales Manager) and
{Value1} (Units Sold) and a fixed “is”.

TARGIT Visualization Wizard Page 56 of 117
Now we insert a conditional text (If – Then – Else). Click the drop-down arrow
and select <New conditional text>
Remove the number 1 in the “if” statement box and select Value1 in the drop
down menu.
Then enter the formula for testing if Value1 (Units Sold) is greater than
Column.avg (Average). Next, click Apply.

TARGIT Visualization Wizard Page 57 of 117
Enter the text in the “Then” box. Click Apply.
Next, click Else if to enter a text for the values that are less than average.
Now enter the text “less than average” and click apply

TARGIT Visualization Wizard Page 58 of 117
Next, we create a new cross table with a comparison and a calculation in it.
With a few adjustments, we get a result like this:

TARGIT Visualization Wizard Page 59 of 117
We want our mouse over to show combinations of fixed text and values for our
comparison, our growth calculation and our dimension values.
We open the advanced text editor right away:
We type “Result for:” and select {RowMember} (Sales Manager).
Nest, we type “Growth:” and find {Value2}, which we can see from the drop-
down, is Growth Percent Revenue.
We type some more prefixes “Last year to date:” and “Year to date:” and finally
find <New lookup for Revenue>
We select this lookup twice and get the following result:

TARGIT Visualization Wizard Page 60 of 117
When we added the first lookup value, we got an extra tab in our diagram menu:
The Revenue1 placeholder should point at the column with data for last year to
date. The data is in the first column if we look inside the cross table.

TARGIT Visualization Wizard Page 61 of 117
Revenue2 should point at column2 which shows the data for this year to date.

TARGIT Visualization Wizard Page 62 of 117
Conditional axis formatting
If you have a bar chart like the one below where there is a large difference in the
data, then it can be difficult to rank the smallest bars or to be able to use them
for drill-down because of their size.
Let us reduce the maximum scale.

TARGIT Visualization Wizard Page 63 of 117
The bars that shows the lowest values have become more visible.
However, at the same time some bars that “fall over the edge” because they
represent values that exceed the axis maximum.
We can clarify this if we add a conditional text for these bars. We grab the
advanced text editor once more.

TARGIT Visualization Wizard Page 64 of 117
With additional formatting, we can get this result.

TARGIT Visualization Wizard Page 65 of 117
Exercises Lesson 5
(Screenshots and exercises are based on version 2018.3 demo data. If you working on an earlier or later
version you may need to subtract or add 1 year to achieve similar results.)
Task 1
Create an analysis with…
• Area map chart: Revenue per Customer Country (attribute).
• Pie chart: Revenue per Product Hierarchy (Product Group).
• Column chart: Revenue per Time hierarchy (Quarter).
Add the measure selector to the criteria bar and make sure that the object titles
reflect the measure selected.
The analysis could look like this. Please notice criteria and selected measure.
Observe the following:
• Labels on all three objects.
• Mouse over on Pie chart.

TARGIT Visualization Wizard Page 66 of 117
Moreover, when using the Measure selector to select Profit:
Save the analysis as Lesson 6 Advanced Labels.

TARGIT Visualization Wizard Page 67 of 117
Lesson 6: Drill Downs and Required Criteria
You can design your analyses to nudge the end-user through the objects in a
desired sequence. You can insert specially designed objects, whose only purpose
is to work as a “filter selectors”. These types of objects will often be able to
replace the need to work with filters from the Criteria Bar.
Furthermore, with the concept of Required Criteria, you can prevent certain
objects to load huge, confusing and time-consuming amounts of data before the
end-user have applied the required filters.
The analysis below shows Revenue split on four different dimensions:

TARGIT Visualization Wizard Page 68 of 117
Drill down objects
Instead of adding dimensions to the criteria bar,
we will add 3 tables, containing dimension only.
The simple table can be found in the Design
ribbon in the Charts section.
This table will allow the users to filter the data by drilling
down on the countries in the table.
The table uses the standard format defined for all cross tables. You can choose
not to re-format but you can change the properties for the crosstab theme.
The dialogue box offers many options for changing / adding various themes.
When a new theme has been added, you can save it for later use.

TARGIT Visualization Wizard Page 69 of 117
However, this is not a crosstab but the column header has to be changed here.
Click the element and choose the property to change. Here we want to change
the font size for Column label 1.
A simple way of changing the row formats is by right clicking a row

TARGIT Visualization Wizard Page 70 of 117
And then change the font in the exactly same way
When the first table has been formatted, you can copy it (Ctrl+C -> Ctrl+V) and
then re-define the table to change the dimension.
You can clarify the purpose of the table by entering an appropriate dynamic
caption.

TARGIT Visualization Wizard Page 71 of 117
Table header changed with Dynamic captions:
The analysis is ready to use. You can experiment with the table placement in
order to place them in the right spot and in the right order.

TARGIT Visualization Wizard Page 72 of 117
Required criteria
The analysis has two cross
tables with many rows. The
amount of data in this demo
version is limited, but in a
live solution, the large
amount of data can influence
the load time of data in the
analysis.
You can work with Required
criteria from the right-click
context menu.
In this example, the Product crosstab should show data only when a country has
been selected.
Notice the Custom text option in this example.

TARGIT Visualization Wizard Page 73 of 117

TARGIT Visualization Wizard Page 74 of 117
In this example, custom text for missing required criteria has been added to the
leftmost center table. The rightmost center table is using standard text for
missing required criteria.

TARGIT Visualization Wizard Page 75 of 117
Criteria ranges with custom values
Sometimes you need to specify a criteria that should
include not only existing dimension members, but also
potential future dimension members within a criteria
range.
In the example to the right, we are looking at a long list
of current Customers. Currently, there are about 30
customers whose first letter is a ‘G’, but in future we
expect there to be more customers starting with a ‘G’.
The standard criteria search functionality in TARGIT allows you to search for
those starting with a ‘G’, but then you will only be able to select those of the
current dimension members that match the search string ‘G*’.

TARGIT Visualization Wizard Page 76 of 117
Instead, you can use the Custom value option. The Custom value option works
best with criteria ranges – i.e. with use of the Between or Greater than / Less
than operators.
To make sure that we select all Customers starting with a ‘G’ – current customers
and future customers – we can set up the criteria range with Between operator
and custom values like this:

TARGIT Visualization Wizard Page 77 of 117
Notice the handling of ‘Include’ on the two range end definitions.
When a document with this type of criteria is opened, it will in fact do an
alphabetical search on dimension members within the range. E.g., new
customers ‘G&D fashion’ and ‘gZ Style’ will be included in this criteria.

TARGIT Visualization Wizard Page 78 of 117
Exercises Lesson 6
(Screenshots and exercises are based on version 2019.0 demo data. If you are working on an earlier or later
version you may need to subtract or add 1 year to achieve similar results.)
Task 1
Create a Drill Down analysis as the one below. Data comes from the Sales cube:
Save the analysis as Lesson 6 Drill Down Analysis.

TARGIT Visualization Wizard Page 79 of 117
Task 2
Add Required Criteria to three of the objects:
Save the analysis as Lesson 6 Required Criteria.

TARGIT Visualization Wizard Page 80 of 117
Task 3
Open Lesson 6 Drill Down Analysis and do these modifications:
• Turn the Salespersons cross table into a “Selector object” (which is in fact
a horizontal bar chart).
• Do something similar for the other two Selector objects.
Save the analysis as Lesson 6 Drill Down Analysis with bar chart
selectors.
Tips:
• Add a measure to the cross tables and change object type to horizontal
bar chart.
• In Chart Properties, these and other settings apply:
o Add a proper Title.
o Column width: Very wide.
o Labels: Row member, inside placement.
o Measure axes:
▪ Maximum: 1.
▪ Remove axis line and axis labels.
o Dimension axis:
▪ Remove axis line and axis labels.

TARGIT Visualization Wizard Page 81 of 117
Task 4
From the Finance cube, you can create a crosstab
showing Amount per Account, like the one picture
to the right.
Create a criteria, using Custom values ranges that
will include:
• All current/future Accounts starting with ‘2’.
• All current/future Accounts starting with ‘50’.
The result of current accounts will look like this:
How do you set up such a criteria?
Answer: _______________________________________________________


TARGIT Visualization Wizard Page 83 of 117
Lesson 7: Slideshows
The traditional channels for data distribution include end-users working
interactively with TARGIT documents and dashboards and analyses being
distributed, via scheduled jobs, as PDF files to external recipients.
With Slideshow you can also include Info screens in your distribution channel
list. Imagine Info screens in your workplace – in the canteen or on the
production floor – running frequently updates of selected TARGIT dashboards. In
addition to the pure information value, they will often have a motivating effect as
well.
Creation of Slideshows is initiated from the Start page’s New tab:

TARGIT Visualization Wizard Page 84 of 117
The documents to include in the Slideshow are then selected from the available
folders. Please note that you must select a specific layout in case the document
holds multiple layouts.

TARGIT Visualization Wizard Page 85 of 117
You can then save the Slideshow and have a TARGIT client to run it in a
continuous loop on an info screen.
Notice the option for creating a PowerPoint presentation.
Note: Dashboard data will update for every loop of the Slideshow. Of course,
this will only make sense if the underlying Data Warehouse is frequently updated
as well.

TARGIT Visualization Wizard Page 86 of 117
Exercises Lesson 7
(Screenshots and exercises are based on version 2019.0 demo data. If you are working on an earlier or later
version you may need to subtract or add 1 year to achieve similar results.)
Try out the Slideshow functionality.
• Add some of the documents you created and saved in the previous
lessons.
• Save it as a Slideshow.
• Run it as a slideshow on your own screen.
• Try exporting it as a PowerPoint presentation.

TARGIT Visualization Wizard Page 87 of 117
Appendix
Selected Visualization Objects
In this lesson, you will learn about some of the different graphical object types
and some of their special settings.
The TARGIT client contains quite a comprehensive list of different object types
for different visualizations, from which we will pick a few. The list of selected
visualization objects will cover most of the standard settings for the most
common object types. A few special object types may require additional
explanations, and they have been picked as well.
General chart properties
The Column chart, Bar chart, Line chart and Area chart are very closely related
and have essentially identical formatting options. On the following pages, you will
see an example based on a Column chart.
Right click on a chart to select Chart properties – or select it from the Properties
Smartpad.
If you select this option, you will open an object type specific formatting dialogue
box. Although options may differ slightly from one object type to another, the
most common ones are: Chart, Labels, Dimension axis, Measure axis and Colors.

TARGIT Visualization Wizard Page 88 of 117
Rather than going through every single chart property, let us have a closer look
at this example:
The column chart above has been formatted with these chart property settings
(only where settings have been changed from default):
• From the Chart tab:
o The Title field has been used to produce the title on top of the
chart.
o The Profit Margin series has been moved to the Right axis and
has taken a Spline visualization.
• From the Labels tab:
o Revenue and Profit labels are showing Measure value and have
Placement Inside.
o Mouse over for Revenue has been set to Member: Percent
(column).
o Furthermore, labels have been formatted with regard to Number
format, Font size and Font color.
• From the Measure axes tab:
o The Right axis Maximum has been set to 100, with an Interval
of 10.

TARGIT Visualization Wizard Page 89 of 117
Bullet Graph
The Bullet Graph is a special visualization object that can be used to monitor a
KPI against a Goal, while at the same time displaying intervals for e.g. below
expectations, within accepted range and above expectations.
If you add a dimension to a Bullet graph, the visualization of the Bullet graph will
repeat itself as many times as you have dimension members.
The Data tab of the Bullet Chart dialogue box will allow you to select what data
to display in the graphs.
The term Rows refer to rows of dimension members in the underlying
crosstable. “1” means the first row, while “-1” means the last row. E.g. From “2”
to “-3” means from second row to third last row. The locker symbols can be used
to lock the range to specific members, e.g. from “Product C” to “Product K”.
The Horizontal bar setting should usually contain the KPI measure you would
like to monitor in the Bullet graph.
The Vertical bar setting determines the position of the goal bar in the Bullet
graph. This is usually related to a second measure, but it could also be a fixed,
custom value. Sometimes, the goal bar is not needed at all and can be left out if
desired.
The Distribution option offers six different predefined distribution intervals. It
will color the background of the Bullet graphs accordingly.
Note: In this screenshot, the data in underlying crosstab has had a descending
sort order applied to Revenue.
The Labels tab of the Bullet Chart dialogue box contain options for displaying
text with the Bullet graph:

TARGIT Visualization Wizard Page 90 of 117
• Leading text: The text in front of each Bullet graph.
• Lower text: The text below each Bullet graph.
• Mouse over: The text that displays when you hold your mouse cursor on
top of one of the graphs.
All three labels’ font settings can be formatted individually.
Note: Number formatting is done with the standard Number formatting option
from the Properties Smartpad.
The Axis tab is where you control the appearance of the horizontal axis of the
Bullet graph.
• Minimum / Maximum: The range of the graph. Choose from a number
of predefined settings or enter your own custom value.
• Ticks: These are the numbers along the axis. Can also be set to none.

TARGIT Visualization Wizard Page 91 of 117
• Step size: The range between each tick. Apart from the Automatic step
size, you can also define your own, custom step size – either by
modifying the auto setting or by entering a fixed value.
The Colors tab offers a number of predefined themes for coloring the various
elements of the Bullet Chart, but you can also select your own, custom colors.
In many of the Custom fields, you can actually make small calculations based on
some of the other settings in the Bullet Graph dialogue box. These settings are
referred to as value placeholders.

TARGIT Visualization Wizard Page 92 of 117
The value placeholders you can use are:
• Value – the value of the measure you selected for the Horizontal bar on
the Data tab.
• Goal – the value (measure or custom) you selected for the Vertical bar
on the Data tab.
• Min – the value specified as the range minimum on the Axis tab.
• Max – the value specified as the range maximum on the Axis tab.
• Interval1, Interval2, etc. – the values specified for each interval on
the Data tab.
As an example, the interval limits of Interval 1 and Interval 2 has been set as
Goal plus/minus 10 percent respectively:
In fact, the Bullet Chart offers many customizable options, e.g. here, the Lower
Text option has been customized to show data for both measures:

TARGIT Visualization Wizard Page 93 of 117
Area map chart
In TARGIT Decision Suite 2017, objects got a big boost in terms of visualization
options.
Two of these are maps based on the scalable vector graphics, also known as SVG
files. They are available as two new object types: area map chart or Image chart.
TARGIT client offers a number of geographical maps upon installation. These
maps are designed so that they show a colored area and not just a colored dot.
It is, however, not limited to the geographical map. You can use pictures of just
about anything you want to use for displaying data.
For detailed instructions on how to download and edit the map on this blog:
https://www.targit.com/en/blog/2016/11/data-visualization-with-svg-files
General map options
Create an area map chart showing No of Sales per Customer hierarchy on the
Country level.

TARGIT Visualization Wizard Page 94 of 117
When we fetch data, the default setting is to show the world map, where the
countries are marked by individual colored areas.
Another default setting is “Auto-zoom” that automatically zooms in to a specific
area of the world map if you filter the data on i.e. Europe.

TARGIT Visualization Wizard Page 95 of 117
Changing the map image
Since we only show data for Europe or if we only had data from Europe, we
might want to change the map image. To change the image, simply change the
Chart properties. Click “Change map image”
And select the new map.
It is possible to add new images. Click…
… and then

TARGIT Visualization Wizard Page 96 of 117
Mapping of dimension values
The first time you use an image the dimension values must be mapped.
Create a new Area map chart showing No of Sales per Customer Region
(attribute). Add a criterion to show data for Germany only.
When we fetch data the default world map is shown. To change the map to
Germany, navigate to the chart properties and open the Custom maps folder.

TARGIT Visualization Wizard Page 97 of 117
At first the map will be empty with no locations mapped. In the chart properties
click Edit locations.
The unmapped dimension values are shown in the dialog box. If we click Auto
Map TARGIT will match the dimension values up with the individual areas on the
map and apply the locations. There might be dimension values left that have not
been mapped. These values can be mapped manually by using drag and drop.
On this map, you can identify locations with mouse over on the area.
You can also double click an element if you want to see a list of the locations.

TARGIT Visualization Wizard Page 98 of 117
Once you are done mapping all you have to do is to save the locations.

TARGIT Visualization Wizard Page 99 of 117
Labels formula syntax
Column/row and axis calculations
List of column calculations
These refer by default to column 1 in your crosstab – note that you can work
with lookup values to point to a particular column or row.
column calculations Description column.sum Sums up the total of the column column.avg Calculates the average of the column column.min Returns the minimum value of the column column.max Returns the maximum value of the column column.stdev Retuns the standard deviation of the column column.median Returns the median of the column
column.percentile(pct) E.g. column.percentile(0,25) returns 25% percentile
column.count Returns number of values in the column column.membercount Returns numbers of members in the column
row calculations Description row.sum Sums up the total of the row row.avg Calculates the average of the row row.min Returns the minimum value of the row row.max Returns the maximum value of the row row.stdev Retuns the standard deviation of the row row.median Returns the median of the row row.percentile(pct) E.g. row.percentile(0,25) returns 25% percentile
row.count Returns number of values in the row row.membercount Returns numbers of members in the row
axis calculations Description axis.sum Sums up the total of the axis axis.avg Calculates the average of the axis axis.min Returns the minimum value of the axis axis.max Returns the maximum value of the axis
axis.stdev Retuns the standard deviation of the axis axis.median Returns the median of the axis axis.percentile(pct) E.g. axis.percentile(0,25) returns 25% percentile axis.count Returns number of values in the axis


TARGIT Visualization Wizard Page 101 of 117
Gauges – for Dashboards
A Dashboard is an analysis like any other analysis in the TARGIT Decision Suite.
However, it is an analysis that has been designed to give a very high-level
overview of your KPIs (Key Performance Indicators).
Some object types are better at showing high-level information than others, and
quite often, you will see the gauge object type being used in dashboard analyses.
Start with a basic crosstab
Even though you can create a gauge on top of a very complex crosstab, it is
rarely necessary to do so. If the gauge is supposed to show three KPIs – then,
why not let the basic crosstab reflect the same simplicity?
The shown simple crosstab is based on the Revenue measure and a comparison
of LYTD and YTD:
The Growth Percent calculation comes from the list of predefined calculations.
Furthermore, three color agents have been added to the calculation:
The blue color agent have been selected carefully to match the gauge object we
are going to apply in a minute:

TARGIT Visualization Wizard Page 102 of 117
As we are going to create a complete Dashboard with these KPIs – one gauge
per Product Group – we will need to add Local Criteria to each object:
Gauge Properties
At this point, we may change the crosstab to a Gauge object type, and open the
Gauge Properties dialogue box.
The Gauge Properties dialogue box has three tabs on the left hand side: General,
Scale & Labels and Values.

TARGIT Visualization Wizard Page 103 of 117
General
The first thing to do is to select the proper visualization type, in this case the
Icon – Sq Banner Blue Selected.

TARGIT Visualization Wizard Page 104 of 117
Values
Next, we should jump to the Values tab. Initially, we can only see the last value
from the crosstab, the Growth Percent. While this is one of the KPIs we would
like to see in the gauge, we would also like to see the Revenue values of YTD
and LYTD.
Click the ‘+’ button twice to add Revenue twice.
Notice: To make the Revenue value show YTD and LYTD respectively, we will
need to adjust column reference for one of the entries: “2 columns from the
right”.

TARGIT Visualization Wizard Page 105 of 117
Scale and Labels
Now, let us turn the attention to the Scale & Label tab. At this point, ignore the
Minimum and Maximum settings.
The selected gauge visualization has been designed to hold seven separate
values – as can be seen from the small preview on the left hand side of the
Gauge Properties dialogue box.
These seven values corresponds to the seven Labels entries on the Scale &
Labels tab – from Header 01 and down to Value 03 Label.
Make sure that the Value 02 and Value 03 reflects the two YTD and LYTD values
of Revenue.
To make text appear in the places where we are currently seeing “27.94”, we will
have to tweak the number format a bit.
To access number format for Header 01, click the hash mark:

TARGIT Visualization Wizard Page 106 of 117

TARGIT Visualization Wizard Page 107 of 117
For this gauge, due to the JEANS local criteria, we would like the header to be
“JEANS”:
Notice: The double syntax of “JEANS”;”JEANS” is necessary to avoid undesired
minus signs in front of this text.
Likewise, we can change number formatting of Value 01 Label, Value 02 Label
and Value 03 Label to display the text we would like to see:
Notice: It really does not matter what value has been selected for these labels as
they are going to be overwritten by pure text anyway.

TARGIT Visualization Wizard Page 108 of 117
Now, by copying the gauge and modifying the local criteria and the Header text,
we can get a complete dashboard like this:

TARGIT Visualization Wizard Page 109 of 117
Gauges – build your own
Of course, you are not limited to the set of built-in gauges – you can build your
own gauge as well.
To prepare yourself for building your own gauge, you must first consider which
graphics you will need to include in the gauge.
The following example is using two separate graphics:
• One is a background “wallpaper” – in this case a four-rowed banner, each
row in different colors. By the way, this type of graphics is easily made as
a table in PowerPoint, which is then exported to a graphics format, e.g. a
.png file.
• The other is a white circle. The white circle (with transparent background
color) will work as an indicator in my new gauge. It will change color
according to data values.

TARGIT Visualization Wizard Page 110 of 117
Gauge Builder App Download
You will need TARGIT’s Gauge Builder App to create new, custom gauges.
Download and install it from http://appstore.targit.com.
This is the app you will need to download and install:

TARGIT Visualization Wizard Page 111 of 117
After installation, it is recommended to run the TARGIT Gauge Builder in
Administrator mode:
Use the app to create a new gauge:

TARGIT Visualization Wizard Page 112 of 117
Choose the Icon type. The Speedometer type should be picked only if a
speedometer with moving needles is specifically needed.
If you add your background image at this point, you will get a nice starting point
once you get into the app.

TARGIT Visualization Wizard Page 113 of 117
As soon as you get into the app, you may want to add extra images as the first
thing. The colorable circle must be added while standing on the “State 1” Layer.
Make sure that the “Color” property for the circle is enabled.

TARGIT Visualization Wizard Page 114 of 117
Next, drag a Scale onto your background image.
A Scale comes in two flavors: Labels or Values. In this case, pick Value. Label is
intended for labels along a speedometer perimeter only.

TARGIT Visualization Wizard Page 115 of 117
Choose Name, Font and Number Format for the inserted Scale. You should
consider selecting some settings that you think will cover most end-user needs,
as this will become the default formatting for the gauge when used in the
TARGIT client. Of course, in the client, you can overwrite these default settings
with settings of your own, if necessary.

TARGIT Visualization Wizard Page 116 of 117
Furthermore, consider if the inserted scale is supposed to show a value (number)
or a text.
For numbers, simply pick a suitable default number format.
For texts, you may need to pre-format it in this way:
The same text is inserted twice. This is necessary in order to prevent texts to
become pre-fixed with a minus sign.

TARGIT Visualization Wizard Page 117 of 117
As texts or numbers may grow in size (due to number of characters or changed
font size), you can set their growth directions: