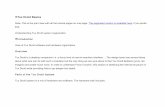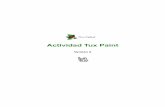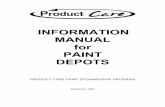Tux Paint Manual
-
Upload
armando-cosi-mendoza -
Category
Documents
-
view
64 -
download
2
description
Transcript of Tux Paint Manual
versin 0.9.14Un sencillo programa de dibujo para niosCopyright 2004 por Bill KendrickNew Breed [email protected]://www.newbreedsoftware.com/tuxpaint/14 de Junio de 2002 - 24 de Setiembre de 2004
Acerca deQu es 'TuxPaint'?"TuxPaint" es un programa de dibujo libre diseado para nios chicos (3 o ms aos). Presenta una interfaz simple y fcil de usar, divertidos efectos de sonido y una estimulante mascota de dibujo animado que ayuda a guiar al nio mientras utiliza el programa. Provee una tela vaca y una gran variedad de herramientas de dibujo que ayudan al nio a ser creativo.Licencia:Tux Paint es un proyecto de Cdigo Abierto; un programa libre lanzado bajo las disposiciones de la Licencia Pblica General de GNU (General Public License o GPL). Es libre y el 'cdigo fuente' del programa est disponible. (Esto le permite a otros agregar funciones, corregir errores y utilizar partes del programa en sus propios programas bajo licencia GPL.)VerCOPIADO.txtcon el texto completo de la licencia GPL.Objetivos:Sencillo y DivertidoTux Paint est concebido como un programa de dibujo sencillo para nios chicos. No est pensado como una herramienta de dibujo de uso general. S est concebido para ser divertido y fcil de usar. Efectos de sonido y un personaje de tipo dibujo animado le permiten al usuario saber qu est sucediendo y mentenerse entretenido. Tambin hay punteros de ratn tipo dibujo animado de formas extra grandes.ExtensibilidadTux Paint es extensible. Es posible agregar y quitar pinceles y "sellos" con imgenes. Por ejemplo, una maestra puede agregar una coleccin de figuras de animales y pedirle a sus alumnos que dibujen un ecosistema. Cada figura puede tener un sonido asociado y textos descriptivos, los cuales se despliegan cuando el nio selecciona la figura.PortabilidadTux Paint es portable a varias plataformas de computacin: Windows, Macintosh, Linux, etc. La interfaz luce idntica en todas ellas. Tux Paint se ejecuta correctamente en sistemas viejos (como un Pentium de 133MHz) y puede ser compilado para correr mejor en sistemas lentos.SimplicidadNo hay necesidad de acceder directamente a otras reas de la computadora. La imagen en curso es conservada cuando se sale del programa y reaparece cuando ste se vuelve a usar. Guardar las imgenes no requiere conocimiento de cmo crear nombres de archivo o utilizar el teclado. La apertura de las imgenes se realiza mediante su seleccin de entre una coleccin de miniaturas de las mismas. El acceso a otros archivos de la computadora est restringido.
Usando TuxPaintCargando TuxPaintUsuarios de Linux/UnixTux Paint debe haber colocado un cono en en el men de KDE y/o GNOME, bajo 'Graficos'.Alternativamente, es posible ejecutar el siguiente comando desde una consola del sistema (p.ej: "$"):$ tuxpaintSi ocurriera algn error, se mostrar en la terminal (en "stderr").
Usuarios de WindowsTuxPaint
Si Tux Paint fue instalado utilizando el 'Instalador de TuxPaint', el mismo debi efectuar una consulta sobre si se deseaba colocar un acceso directo en el men 'Incio' y/o en el escritorio. Si se asinti, ser posible ejecutar Tux Paint desde la seccin Tux Paint del men 'Inicio' (bajo "Todos los Programas" en WindowsXP), o haciendo doble clic en el cono de Tux Paint en el escritorio.Si se instal el TuxPaint desde un archivo comprimido ZIP o si se contest negativamente a la consulta antes mencionada durante el proceso de instalacin, ser necesario hacer doble clic sobre el propio ejecutable de Tux Paint "tuxpaint.exe", en la carpeta 'TuxPaint' en la computadora.Por defecto el 'Instalador de TuxPaint' colocar la carpeta del Tux Paint en "C:\Archivos de Programa\", aunque es posible que esta hubiera sido modificada durante el proceso de instalacin.Si se utiliz el archivo ZIP para instalarlo, la carpeta del 'Tux Paint' se encontrar donde esta hubiera sido colocada al extraer el contenido del ZIP.
Usuarios de Mac OS XSimplemente hacer doble clic sobre el cono de "TuxPaint".
Pantalla de TtuloAl cargarse, TuxPaint muestra una pantalla inicial con los crditos.
Una vez que la carga se ha completado, se presiona una tecla o un clic con el ratn para continuar (o, luego de unos 30segundos, la pantalla de ttulo desaparecer automticamente.)
Pantalla PrincipalLa pantalla principal est dividida en las siguientes secciones:Izquierda: Barra de HerramientasLa barra de herramientas contiene los controles de dibujo y edicin.
Central: Tela de DibujoLa parte ms grande de la pantalla, en el centro, es la tela de dibujo. Es en ella, obviamente, donde se dibuja!
Derecha: SelectorDependiendo de la herramienta activa, el selector muestra distintas cosas. p.ej: mientras la herramienta Pintar est activa, muestra los varios pinceles disponibles. Al seleccionar la herramienta Sellos, ste muestra las diferentes figuras que pueden ser usadas.
Inferior: ColoresUna paleta con los colores disponibles se muestra cerca de la parte inferior de la pantalla.
Extremo Inferior: rea de AyudaEn la parte ms baja de la pantalla, Tux, el Pingino de Linux, da sugerencias y otras informaciones al dibujar.
Herramientas DisponiblesHerramientas de DibujoPintarLa herramienta Pintar permite dibujar a mano alzada, usando distintos pinceles (elegidos en el Selector de la derecha) y colores (elegidos en la paleta de Colores en la parte inferior).Si se mantiene presionado el botn del ratn y se arrastra el mismo, ste dibujar a medida que se mueve.A medida que se dibuja, se escucha un sonido. Cuanto ms grande sea el pincel, ms grave ser su tono.
Sellos (de Goma)La herramienta Sellos se asemeja a sellos de goma o calcomanas. Permite estampar imgenes pre-dibujadas o fotografas (como una foto de un caballo, un rbol o la Luna) sobre la tela.A medida que se mueve el ratn, un contorno lo acompaa, indicando donde ser ubicado el sello.Cada sello puede tener su propio efecto de sonido. Algunos sellos pueden ser coloreados o teidos.Los sellos pueden ser achicados o agrandados y muchos de ellos pueden ser invertidos vertical u horizontalmente, utilizando controles en la parte inferior derecha de la pantalla.(NOTA: Si la opcin "nostampcontrols" fue seleccionada, TuxPaint no mostrar los controles para Espejar, Invertir, Achicar y Agrandar los sellos. Ver la documentacin de las"Opciones".)
LneasEsta herramienta permite dibujar lneas rectas usando los pinceles y colores que normalmente se utilizan con la herramienta Pintar.Hacer clic y mantener presionado para escoger el punto inicial de la lnea. A medida que se mueve el ratn, una delgada 'banda elstica' indicar donde ser dibujada la lnea.Soltar el botn para completar la lnea. Se escuchar un sonido tipo "sproing!".
FigurasEsta herramienta permite dibujar figuras simples, tanto rellenas como slo sus contornos.Seleccionar una figura del selector de la derecha (crculo, cuadrado, valo, etc.).En la tela, hacer clic y arrastrar para estirar la figura desde donde se inici la operacin. Algunas figuras pueden cambiar su proporcin (p.ej: el rectngulo y el valo), otras no (p.ej: el cuadrado y el crculo).Soltar el botn para fijar el tamao.Modo NormalAhora es posible mover el ratn sobre la tela para rotar la figura.Hacer clic otra vez; la figura se dibujar usando el color actual.Modo SimpleSi el modo simple est activado (opcin "--simpleshapes"), la figura se dibujar sobre la tela al soltar el botn del ratn. (Sin el paso para la rotacin.)
TextoEscoger un tipo de letra (de las 'Letras' disponibles a la derecha) y un color (desde la paleta en la parte inferior). Hacer clic en la pantalla y aparecer all un cursor. Ingresar el texto, ste se mostrar en pantalla.Presionar[Enter]o[Intro]para que el texto sea dibujado sobre la imagen; el cursor se mover una lnea hacia abajo.Hacer clic en otro lugar de la imagen para que la lnea de texto se mueva all, donde se podr continuar la edicin.
Mgicas (Efectos Especiales)Las herramientas 'Mgicas' son un conjunto de herramientas especiales. Seleccionar uno de los efectos "mgicos" desde el selector de la derecha y luego hacer clic, arrastrando el ratn por la imagen para aplicar el efecto.
ArcoirisEsta herramienta es similar a Pintar, pero a medida que se mueve el ratn, ste pasa por todos los colores del arcoiris.ChispasEsta herramienta dibuja brillantes chispas amarillas en la imagen.EspejarAl hacer clic con el ratn sobre la imagen usando el efecto mgico "Espejar", la imagen entera ser invertida horizontalmente, transformndola en una imagen a espejo.InvertirSimilar a "Espejar". Hacer clic y la imagen entera ser invertida verticalmente.DesenfocarEsta herramienta deja la imagen borrosa por donde se pase el ratn.BloquesEsta herramienta deja la imagen cuadriculada ("pixelizada") donde se haya pasado el ratn.NegativoEsta herramienta invierte los colores en donde se pase el ratn. (p.ej: el blanco se vuelve negro y viceversa.)DesvanecerEsta herramienta desvanece los colores en donde se arrastre el ratn. (Hacerlo sobre el mismo punto varias veces lo tornar finalmente blanco.)TizaEsta herramienta hace que partes de la imagen (donde se mueva el ratn) luzcan como dibujadas con tiza.GotearEsta herramienta hace que la pintura "gotee" donde se haya pasado el ratn.GruesoEsta herramienta hace que los colores ms oscuros de la imagen se vuelvan ms gruesos por donde se pase el ratn.FinoSimilar a "Grueso", excepto que los colores ms oscuros se vuelven ms finos (los colores ms claros se vuelven ms gruesos).RellenarEsta herramienta inunda la imagen con un color. Permite rellenar rapidamente partes de la imagen, como si se tratara de un libro para colorear.
Goma de BorrarEsta herramienta es similar a Pintar. Donde se haga un clic (o clic y arrastrar), la imagen ser borrada a blanco o a la imagen de fondo, si se comenz un dibujo a partir de una 'Plantilla'.La goma de borrar puede tener varios tamaos.A medida que el ratn es movido, un contorno cuadrado sigue al puntero, indicando la parte de la imagen que ser borrada.A medida que se usa la goma de borrar, se escucha un sonido "chillonamente limpio".
Otros ControlesDeshacerHacer clic en esta herramienta deshar la ltima accin de dibujo. Hasta es posible deshacer ms de una vez!Nota: Tambin es posible presionar[Control]-[Z]en el teclado para deshacer.
RehacerHacer clic en esta herramienta rehar la accin de dibujo que se acab de deshacer con el botn 'Deshacer'.Mientras no se vuelva a dibujar nada, es posible rehacer tantos pasos como se hayan "deshecho"!Nota: Tambin es posible presionar[Control]-[R]en el teclado para rehacer.
NuevoHacer clic en el botn "Nuevo" comenzar un nuevo dibujo. Antes de hacerlo se pedir confirmar la decisin.Nota: Tambin es posible presionar[Control]-[N]en el teclado para comenzar un nuevo dibujo.
AbrirEsto muestra una lista de todas las imgenes que han sido guardadas. Si hubiera ms de las que entran en la pantalla, usar las flechas "Arriba" y "Abajo" en las partes superior e inferior de la lista para desplazarse por la lista de imgenes.
Hacer clic en una imagen para seleccionarla, luego... Hacer clic en el botn verde "Abrir" en la parte inferior izquierda de la lista para abrir la imagen seleccionada.(Alternativamente, es posible hacer doble clic en la miniatura de una imagen para abrirla.)
Hacer clic en el botn marrn "Borrar" (la lata de basura) en la parte inferior derecha de la lista para borrar la imagen seleccionada. (Se pedir una confirmacin.)
O hacer clic en el botn rojo "Atrs" (flecha) en la parte inferior derecha de la lista para cancelar y regresar a la imagen que se estaba dibujando previamente.
'Plantillas'Adems de las imgenes creadas por el usuario, TuxPaint puede proveer 'Plantillas'. Abrirlas es igual que crear una imagen normal, excepto que la imagen no aparece en blanco. Las 'Plantillas' pueden ser, bien como la pgina de un libro para colorear (un contorno en blanco y negro de una imagen, que se puede colorear), o como una fotografa 3D (con un plano de fondo y uno de frente, para dibujar entre medio de ambos).Las miniaturas de las 'Plantillas' aparecen con fondo verde en el dilogo 'Abrir'. (Las imgenes normales tienen fondo azul.) Al abrir una 'Plantilla', dibujar sobre ella y luego hacer clic en 'Guardar', una nueva imagen es creada (no se sobreescribe la 'Plantilla' original, de forma que se pueda volver a utilizar).Si se elige abrir un imagen y la imagen actual no haba sido guardada, se consultar si se desea gurdarla o no. (Ver "Guardar", ms abajo.)Nota: Tambin es posible presionar[Control]-[O]en el teclado para obtener el dilogo 'Abrir'.
GuardarGuarda la imagen actual.Si no haba sido guardada anteriormente, crear una nueva entrada en la lista de imgenes guardadas. (Crear un nuevo archivo.)Nota: No se har ninguna pregunta (p.ej: nombre de archivo). Simplemente se guardar la imagen y se escuchar un efecto de sonido tipo "obturador de cmara".Si YA se haba guardado la imagen con anterioridad, o si la imagen haba sido abierta usando el comando "Abrir", se preguntar antes si se desea sobreescribir la versin vieja o crear una nueva imagen (un nuevo archivo).
(NOTA: Si una de las opciones: "saveover" o "saveovernew" estuviera activa, no se consultar antes de guardar sobre otra imagen. Ver la documentacin de las "Opciones" del programa.)Nota: Tambin es posible presionar[Control]-[S]en el teclado para guardar una imagen.
ImprimirHacer clic sobre este botn para imprimir la imagen!Deshabilitando la ImpresinSi la opcin "noprint" fue activada (tanto con "noprint=yes" en el archivo de configuracin de TuxPaint, como usando "--noprint" en la lnea de comandos) el botn "Imprimir" estar deshabilitado.Ver la documentacin de las "Opciones" del programa.Restringiendo la ImpresinSi la opcin "printdelay" fue activada (tanto con "printdelay=SEGUNDOS" en el archivo de configuracin, como usando "--printdelay=SEGUNDOS" en la lnea de comandos) slo se podr imprimir una vez cadaSEGUNDOSsegundos.Por ejemplo, con "printdelay=60", se podr imprimir slo una vez por minuto.Ver la documentacin de las "Opciones" del programa.Comando de Impresin(Linux y Unix slamente)El comando usado para imprimir es realmente un conjunto de comandos que convierten la imagen (PNG) a un archivo PostScript y lo envan a la impresora:pngtopnm | pnmtops | lprEste comando puede ser cambiado modificando el valor "printcommand" en el archivo de configuracin de TuxPaint.Ver la documentacin de las "Opciones" del programa.Printer Settings(Windows slamente)Por defecto, TuxPaint simplemente imprime usando la impresora por defecto, con las preferencias predeterminadas, cuando se presiona el botn 'Imprimir'.Sin embargo, si se mantiene presionada la tecla[ALT]en el teclado al presionar el botn (siempre y cuando no se encuentre en modo pantalla completa), se muestra el dilogo de impresin de Windows, donde es posible cambiar las preferencias.Es posible guardar los cambios en la configuracin de la impresora utilizando la opcin "printcfg", ya sea usando "--printcfg" en la lnea de comandos o "printcfg=yes" en el propio archivo de configuracin del TuxPaint ("tuxpaint.cfg").Si se utiliza la opcin "printcfg", las preferencias de impresora se cargarn desde el archivo "userdata/print.cfg". Cualquier cambio ocurrido ser tambin guardado ah.Ver la documentacin de las "Opciones" del programa.
SalirHaciendo clic en el botn "Salir", cerrando la ventana del Tux Paint o presionando la tecla "Escape" se saldr de Tux Paint.(NOTA: El botn "Salir" puede ser deshabilitado (p.ej: con la opcin de lnea de comandos "--noquit"), pero la tecla[Escape]an seguir funcionando. Ver la documentacin de las "Opciones" del programa.)Primero se pedir confirmar la decisin de salir.Si se elige salir y y no se ha guardado la imagen actual, se consultar antes si se desea guardarla. Si no fuera una nueva imagen, entonces se consultar si se desea guardarla sobre la versin anterior o crear una nueva imagen. (Ver "Guardar" arriba.)NOTA: Si la imagen es guardada, se volver a abrir automticamente la prxima vez que se use el Tux Paint!
Abriendo Otras Imgenes en Tux PaintEl dilogo 'Abrir' del Tux Paint slo muestra las imgenes creadas en el propio Tux Paint, pero qu pasa si se quisiera abrir otra imagen o fotografa en Tux Paint para su edicin?Para hacer esto, simplemente se necesita convertir la imagen al formato PNG (Portable Network Graphic) y colocarla en el directorio donde Tux Paint guarda sus imgenes. ("~/.tuxpaint/saved/" bajo Linux y Unix, "userdata\saved\" bajo Windows o "Library/Preferences/tuxpaint/saved/" bajo MacOSX.)Usando 'tuxpaint-import'Los usuarios de Linux y Unix pueden utilizar el script "tuxpaint-import" en una consola, el cual se instala conjuntamente con el Tux Paint. ste utiliza algunas de las herramientas NetPBM para convertir la imagen (""anytopnm""), reescalarla de forma que se ajuste a la tela del Tux Paint ("pnmscale") y convertirla a PNG ("pnmtopng").Tambin utiliza el comando "date" para obtener la hora y fecha actuales, que es la convencin que Tux Paint utiliza para nombrar los archivos guardados. (Recuerda que nunca se pide un 'nombre de archivo' al Guardar o Abrir imgenes!)Para usar 'tuxpaint-import', simplemente ejecutar el comando desde la lnea de comandos y suministrarle el(los) nombre(s) de el(los) archivo(s) que se desea(n) convertir.stos sern convertidos y colocados en el directorio de imgenes guardadas del Tux Paint. (Nota: Si ests realizando esto para otro usuario - p.ej: tu hijo, necesitars asegurarte de ejecutar el comando usando su cuenta en el equipo.)Por ejemplo:$tuxpaint-import abuela.jpgabuela.jpg -> /home/username/.tuxpaint/saved/20020921123456.pngjpegtopnm: WRITING A PPM FILELa primera lnea ("tuxpaint-importgrandma.jpg") es el comando a ejecutar. Las siguientes dos lneas es la salida del programa mientras se est procesando.Ahora ya es posible cargar Tux Paint y una versin de la imagen original estar disponible en el dilogo 'Abrir'. Simplemente hay que hacer doble clic sobre su cono!Hacindolo ManualmenteLos usuarios de Windows, Mac OS X y BeOS debern por el momento realizar la conversin manualmente.Cargar un programa grfico que sea capaz de abrir la imagen y de guardarla en formato PNG.(Ver "PNG.txt" para obtener una lista de programas sugeridos y otras referencias.)Reducir el tamao de la imagen a no ms de 448 pixels de ancho y no ms de 376 pixels de alto.(el tamao mximo es de 448 x 376 pixels)Guardar la imagen en formato PNG. Esaltamenterecomendado nombrar el archivo usando la fecha y hora actuales, porque esa es la convencin utilizada por Tux Paint:AAAAMMDDhhmmss.png AAAA = Ao MM = Mes (01-12) DD = Da (01-31) HH = Hora, en formato de 24 horas (00-23) mm = Minuto (00-59) ss = Segundo (00-59)p.ej:20020921130500- para el 21 de Setiembre de 2002, a la 1:05:00pmColocar este archivo PNG en el directorio de archivos guardados del Tux Paint ('saved'). (Ver ms arriba.)Bajo Windows, esto es en la carpeta "userdata". Bajo Mac OS X, esto es en "Library/Preferences/tuxpaint/" en el directorio personal.
Extendiendo al TuxPaintSi se quieren agregar o cambiar cosas tales como los Pinceles y Sellos usados por el Tux Paint, es posible hacerlo de forma sencilla incluyendo o removiendo archivos del disco duro.Nota: Se necesitar reiniciar el Tux Paint para que los cambios surtan efecto.Dnde van los archivosArchivos EstndarTux Paint busca sus archivos de datos en el directorio 'data'.Linux y UnixDnde va este directorio depende del valor fijado para "DATA_PREFIX" al compilar Tux Paint. Ver INSTALACION.txt para ms detalles.Por defecto, este directorio es:/usr/local/share/tuxpaint/Si ha sido instalado desde un paquete, es ms probable que sea:/usr/share/tuxpaint/WindowsTuxPaint busca una carpeta llamada 'data' en la misma carpeta en que se encuentra el ejecutable. Esta es la carpeta que utiliz el instalador al instalar TuxPaint, p.ej:"C:\Archivos de Programa\TuxPaint\data"Mac OS XTuxPaint guarda sus archivos en la carpeta "Libraries" de la cuenta del usuario, dentro de "Preferences", p.ej.:/Users/Juan/Library/Preferences/
Archivos PersonalesTambin es posible colocar pinceles, sellos, tipos de letra y plantillas en los directorios personales y que el Tux Paint los utilice.Linux y UnixEl directorio personal para cada usuario de Tux Paint es "~/.tuxpaint/".Por ejemplo, si el directorio personal fuera "/home/carlos", entonces el directorio del Tux Paint sera "/home/carlos/.tuxpaint/".No olvidar el punto (".") que hay antes de la palabra 'tuxpaint'!WindowsEl directorio personal del Tux Paint se llama "userdata" y reside en la misma carpeta que el ejecutable, p.ej:"C:\Archivos de Programa\TuxPaint\userdata"Para agregar pinceles, sellos, fuentes o plantillas crear subdirectorios bajo el directorio personal del Tux Paint llamadas "brushes", "stamps", "fonts" y "starters" respectivamente.(Por ejemplo, si se hubiera creado un pincel llamado "flor.png", debera ser puesto en "~/.tuxpaint/brushes/" bajo Linux o Unix.)
PincelesLos pinceles utilizados para dibujar con las herramientas Pintar y Lneas del Tux Paint son simplemente imgenes PNG en escala de grises.El canal alfa (transparencia) de la imagen PNG es utilizado para determinar la forma del pincel, lo que significa que los bordes de la figura pueden suavizarse ('anti-alias') y que sta puede ser parcialmente transparente!Las imgenes para los pinceles deberan tener un mximo de 40 pixeles de ancho y 40 de alto. (tamao mximo es 40x40.)Debern simplemente ser ubicadas en el directorio "brushes".Nota: Si los nuevos pinceles aparecen siempre con cuadrados o rectngulos slidos, es porque no se ha usado la transparencia alfa! Ver el documento "PNG.txt" para ms informacin y consejos.
SellosTodos los archivos de sellos van en el directorio "stamps". Es til crear subdirectorios y sub-subdirectorios all para organizar los sellos. (Por ejemplo: es posible tener una carpeta "celebraciones" con subcarpetas "noche de brujas" y "navidad".)ImgenesLos Sellos de Tux Paint pueden contener una serie de archivos separados. El archivo que es requerido es, por supuesto, la imagen en s misma.Los Sellos usados por Tux Paint son imgenes PNG. Pueden ser en colores o en escala de grises. El canal alfa (transparencia) de la PNG es usado para determinar la forma que tendr la imagen (de otro modo se estampara un gran rectngulo en el dibujo).Las PNGs pueden ser de cualquier tamao, pero en la prctica, una de 100 pixeles de ancho por 100 pixeles de alto (100x100) es suficientemente grande para el Tux Paint.Nota: Si los nuevos pinceles aparecen todos con bordes rectangulares de un color slido (p.ej.: blanco o negro), es porque no se ha usado la transparencia alfa! Ver el documento "PNG.txt" para ms informacin y consejos.
Texto DescriptivoEs un archivo de texto (".TXT") con el mismo nombre de la PNG. (p.ej: la descripcin de "imagen.png" se almacena en "imagen.txt" en el mismo directorio.)La primera lnea del archivo de texto ser utilizado como la descripcin (en Ingls de EE.UU.) de la imagen del sello. Debe estar codificado utilizando UTF-8.Soporte de IdiomasEs posible agregar lneas adicionales al archivo de texto para proveer traducciones de la descripcin, para que sean mostradas cuando Tux Paint se est ejecutando en otro idioma (como Espaol o Francs).El comienzo de la lnea debe corresponder al cdigo del idioma en cuestin (p.ej.: "fr" para Francs y "zh_tw" para Chino Tradicional), seguido de ".utf8=" y la descripcin traducida (codificada en UTF-8).Hay scripts en el directorio "po" para convertir los archivos de texto al formato PO (y de vuelta) para facilitar la traduccin a distintos idiomas. As es que no debera ser necesario agregar o cambiar traducciones directamente en los archivos de texto.Si no estuviera disponible la traduccin para el idioma en que est funcionando Tux Paint, se utilizar el texto correspondiente a "Ingls (EE.UU.)" en su lugar.Usuarios de WindowsUsar el Bloc de Notas o WordPad para editar/crear estos archivos. Asegurarse de guardarlos como Documento de Texto y que tengan la extensin ".txt" al final del nombre de archivo...
Efectos de SonidoEs un archivo de sonido en formato WAVE (".WAV") con el mismo nombre que la PNG. (p.ej.: el efecto de sonido de "imagen.png" ser el sonido "imagen.wav" en el mismo directorio.)Soporte de IdiomasPara tener sonidos para las diferentes localizaciones (p.ej.: si el sonido fuera alguien diciendo una palabra y se quisiera tener versiones traducidas de esa palabra), se deben crear archivos WAV con la etiqueta de la localizacin en el nombre del archivo, en la siguiente forma: "SELLO_LOCALIZACIN.wav"El efecto de sonido de "imagen.png", cuando Tux Paint se ejecuta en Espaol, sera "imagen_es.wav". En Francs: "imagen_fr.wav". Y as sucesivamente...Si no puede ser abierto un efecto de sonido localizado, Tux Paint intentar abrir el archivo de sonido 'por defecto'. ("imagen.wav")
Opciones de los SellosAparte de darles una forma grfica, un texto descriptivo y un efecto de sonido, tambin es posible dar a los sellos otros atributos. Para hacer esto, se necesitar crear una 'archivo de datos' del sello.Un archivo de datos del sello es simplemente un archivo de texto que contiene las opciones.El archivo tendr el mismo nombre que la imagen PNG, pero con una extensin ".dat". (p.ej.: el archivo de datos de "imagen.png", es el archivo de texto "imagen.dat" en el mismo directorio.)Sellos ColoreadosLos sellos pueden hacerse tanto "coloreables" como "teibles".ColoreablesLos sellos "coloreables" funcionan de forma similar a pinceles - se escoge el sello para obtener la forma y luego se escoge el color que se desea que tenga. (Los sellos de smbolos, como los matemticos y musicales, son un ejemplo de esto.)Nada de la imagen original es utilizado, excepto la transparencia (el "canal alfa"). El color del sello es slido.
Agregar el trmino "colorable" al archivo de datos del sello.TeiblesLos sellos "teibles" son similares a los "coloreables", excepto que los detalles de la imagen original se preservan. (Para decirlo ms tcnicamente, se utiliza la imagen original, pero su color es cambiado basado en el color actualmente seleccionado.)
Agregar el trmino "tintable" al archivo de datos del sello.Algunas veces no se quiere que las partes blancas o grises de la imagen sean teidas (ver por ejemplo el sello del marcador removible del paquete de sellos estndar). Se puede agregar el trmino "notintgray" al archivo de datos del sello para lograr esto. Slo las reas con una saturacin de ms del 25 % son teidas.Sellos InalterablesPor defecto, un sello puede ser invertido vertical u horizontalmente, o ambos a la vez. Esto se logra con los controles bajo el selector de sellos, en la parte inferior derecha de la pantalla del TuxPaint.Algunas veces, no tiene sentido que un sello sea invertible; por ejemplo, sellos de letras o nmeros. Algunas veces los sellos son simtricos, por lo que permitir invertilos horizontalmente no es til.Para evitar que un sello sea invertible verticalmente, agregar la opcin "noflip" a su archivo de datos.Para evitar que un sello sea espejado (invertido horizontalmente), agregar la opcin "nomirror" a su archivo de datos.Usuarios de WindowsUsar el Bloc de Notas o WordPad para editar/crear estos archivos. Asegurarse de guardarlos como Documento de Texto y que tengan la extensin ".dat" al final, en vez de ".txt"...Imgenes Pre-EspejadasEn algunos casos, se puede desear proveer una versin pre-dibujada de la imagen espejada de un sello. Por ejemplo, si se imagina un dibujo de un camin de bomberos con las palabras "Departamento de Bomberos" escritas en un costado. Probablemente no se quiera que el texto aparezca alrevs cuando la imagen sea invertida!Para crear una versin espejada de un sello para que TuxPaint utilice, en vez de calcular el espejado por s mismo, simplemente crear un segundo archivo ".png" con el mismo nombre, pero con la palabra "_mirror" agregada antes de la extensin del archivo.Por ejemplo, para el sello "camin.png" se creara otro archivo llamado "camin_mirror.png", que sera usado cuando el sello fuera espejado (en vez de utilizar una imagen dada vuelta de la imagen 'truck.png').
Tipos de LetraLas fuentes utilizadas por Tux Paint son Fuentes TrueType (TTF).Simplemente hay que ubicarlas en el directorio "fonts". Tux Paint cargar la fuente y proveer cuatro tamaos distintos en el 'Selector de Fuentes' al usar la herramienta 'Texto'.
'Plantillas'Las 'Plantillas' aparecen en el dilogo 'Abrir', al lado de la imgenes que cre el usuario. stas tienen un fondo de color verde, en vez de azul.Al contrario de las imgenes creadas por el usuario, cuando se abre una 'plantilla' en realidad se est creando una nueva imagen. En vez de estr en blanco, la nueva imagen ya muestra el contenido de la 'plantilla'. Adems, a medida que la nueva imagen es editada, el contenido de la 'plantilla' original an tiene efecto sobre ella.Estilo Libro para ColorearEl tipo ms bsico de 'plantilla' es similar a las imgenes en un libro para colorear. Son un contorno de una figura que puede ser coloreada y agregrsele detalles. En TuxPaint, mientras se dibuja, se escribe texto o se estampa un sello, el contorno permanece siempre 'por encima'. Es posible borrar partes de lo que se ha dibujado, pero no se puede borrar el contorno.Para crear esta clase de 'plantilla', simplemente dibujar el contorno de una imagen en un programa de pintura, hacer el resto de la imagen transparente (eso aparecer como blanco en TuxPaint) y guardarla en formato PNG.Estilo EscenaConjuntamente con la superposicin de estilo 'libro para colorear', tambin es posible proveer una imagen de fondo separada, como parte de la 'plantilla'. La superposicin ocurre de igual modo: no es posible dibujar por sobre ella, ser borrada o afectada por las herramientas 'Mgicas'. Sin embargo el fondo s!Cuando la herramienta 'Goma de Borrar' es usada en una imagen basada en esta clase de 'plantilla', en vez de hacer que el fondo se vuelva blanco, vuelve a pintar esa parte de la tela con la imagen original de fondo.Al crear tanto un contorno superpuesto, como un fondo, es posible crear 'plantillas' que simulen profundidad. Imagnese un fondo que muestre el ocano y superpuesta la imagen de un arrecife. Se podra entonces dibujar (o estampar) un pez en la imagen. stos aparecern en frente del ocano, pero jams 'en frente' del arrecife.Para crear esta clase de 'plantilla', simplemente crear una imagen para superponer (con transparencia alfa) como se describe ms arriba y guardarla como PNG. Luego crear otra imagen (sin transparencia) y guardarla con el mismo nombre de archivo, pero con "-back" agregado a ste. (p.ej.: "arrecife-back.png" sera el ocano de fondo de la imagen "arrecife.png" que ser superpuesta 'delante' del dibujo hecho por el usuario.)Las 'plantillas' deben ser del mismo tamao que la tela del Tux Paint. En el modo por defecto de 640x480, eso sera: 448x376 pixels. (Si se utiliza el modo 800x600, sera: 608x496.)Deben ser colocadas en el directorio "starters". Cuando se accede al dilogo 'Open' de TuxPaint, las 'plantillas' aparecern al comienzo de la lista con un fondo verde.Nota:Las 'Plantillas' no pueden ser sobreescritas desde dentro del Tux Paint, dado que abrir una 'plantilla' es en realidad como crear una nueva imagen. (En vez de estar en blanco, ya hay algo con lo que trabajar.) El comando 'Guardar' simplemente crea una nueva imagen, como lo hara si se hubiera usado el comando 'Nuevo'.Nota:Las 'plantillas' se encuentran 'adjuntas' a las imgenes guardadas por medio de un pequeo archivo de texto que lleva el mismo nombre del archivo guardado, pero con extensin ".dat". Esto permite que el fondo y el frente, si haba alguno, continen afectando al dibujo an luego que se haya salido del TuxPaint o que otra imagen haya sido abierta o comenzada. (En otras palabras, si se basa un dibujo en determinada 'plantilla', siempre permanecer afectado por sta.)