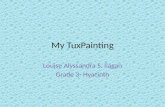How to draw an anime character using Tux Paint! (or similar programs)
-
Upload
cliovadergirl -
Category
Self Improvement
-
view
1.689 -
download
1
Transcript of How to draw an anime character using Tux Paint! (or similar programs)
IntroductionAnime, or manga, is the style of art
you see in most Japanese comics. Tux Paint is a computer program for
drawing stuff digitally. It’s logo looks like this: . I will tell you how to draw an anime character on this program. (or any program that has
similar tools).
IntroductionAnime, or manga, is the style of art
you see in most Japanese comics. Tux Paint is a computer program for
drawing stuff digitally. It’s logo looks like this: . I will tell you how to draw an anime character on this program. (or any program that has
similar tools).
Step ONEFirst, you should have some sort of idea of what the character you are drawing is going to look like. i
will be drawing my character, whose name is WindStorm, so she will be the example. Now
start the program.
Step TWOSelect the “shapes”
tool. Select the circle and, well, make a
circle. This is the start of your head.
Step TWOSelect the “shapes”
tool. Select the circle and, well, make a
circle. This is the start of your head.
Step FOUR
Select the “Eraser” tool and erase the
extra lines. use the line
tool to make eyes.
TIP! If you make a
mistake, just click the “undo” or “redo”
buttons!”
Step FOUR
Select the “Eraser” tool and erase the
extra lines. use the line
tool to make eyes.
TIP! If you make a
mistake, just click the “undo” or “redo”
buttons!”
TIP PAGE!!TIP:
If the program doesn’t have the
color you’re looking for, use the color
picker tool, located here!
TIP PAGE!!TIP:
If the program doesn’t have the
color you’re looking for, use the color
picker tool, located here!
TIP PAGE!!TIP:
If the program doesn’t have the
color you’re looking for, use the color
picker tool, located here!