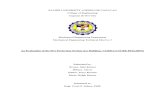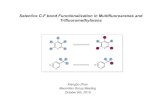Tutorials Structure Mete Nu
-
Upload
jeremy-buelba -
Category
Documents
-
view
377 -
download
3
Transcript of Tutorials Structure Mete Nu

Revit Structure 2010
Metric Tutorials
DatePart Number

© 2009 Autodesk, Inc. All Rights Reserved. Except as otherwise permitted by Autodesk, Inc., this publication, or parts thereof, may not bereproduced in any form, by any method, for any purpose.
Certain materials included in this publication are reprinted with the permission of the copyright holder.
DisclaimerTHIS PUBLICATION AND THE INFORMATION CONTAINED HEREIN IS MADE AVAILABLE BY AUTODESK, INC. "AS IS." AUTODESK, INC. DISCLAIMSALL WARRANTIES, EITHER EXPRESS OR IMPLIED, INCLUDING BUT NOT LIMITED TO ANY IMPLIED WARRANTIES OF MERCHANTABILITY ORFITNESS FOR A PARTICULAR PURPOSE REGARDING THESE MATERIALS.
TrademarksThe following are registered trademarks or trademarks of Autodesk, Inc., in the USA and other countries: 3DEC (design/logo), 3December,3December.com, 3ds Max, ADI, Alias, Alias (swirl design/logo), AliasStudio, Alias|Wavefront (design/logo), ATC, AUGI, AutoCAD, AutoCADLearning Assistance, AutoCAD LT, AutoCAD Simulator, AutoCAD SQL Extension, AutoCAD SQL Interface, Autodesk, Autodesk Envision, AutodeskInsight, Autodesk Intent, Autodesk Inventor, Autodesk Map, Autodesk MapGuide, Autodesk Streamline, AutoLISP, AutoSnap, AutoSketch,AutoTrack, Backdraft, Built with ObjectARX (logo), Burn, Buzzsaw, CAiCE, Can You Imagine, Character Studio, Cinestream, Civil 3D, Cleaner,Cleaner Central, ClearScale, Colour Warper, Combustion, Communication Specification, Constructware, Content Explorer, Create>what's>Next>(design/logo), Dancing Baby (image), DesignCenter, Design Doctor, Designer's Toolkit, DesignKids, DesignProf, DesignServer, DesignStudio,Design|Studio (design/logo), Design Web Format, Discreet, DWF, DWG, DWG (logo), DWG Extreme, DWG TrueConvert, DWG TrueView, DXF,Ecotect, Exposure, Extending the Design Team, Face Robot, FBX, Filmbox, Fire, Flame, Flint, FMDesktop, Freewheel, Frost, GDX Driver, Gmax,Green Building Studio, Heads-up Design, Heidi, HumanIK, IDEA Server, i-drop, ImageModeler, iMOUT, Incinerator, Inferno, Inventor, InventorLT, Kaydara, Kaydara (design/logo), Kynapse, Kynogon, LandXplorer, LocationLogic, Lustre, Matchmover, Maya, Mechanical Desktop, Moonbox,MotionBuilder, Movimento, Mudbox, NavisWorks, ObjectARX, ObjectDBX, Open Reality, Opticore, Opticore Opus, PolarSnap, PortfolioWall,Powered with Autodesk Technology, Productstream, ProjectPoint, ProMaterials, RasterDWG, Reactor, RealDWG, Real-time Roto, REALVIZ,Recognize, Render Queue, Retimer,Reveal, Revit, Showcase, ShowMotion, SketchBook, Smoke, Softimage, Softimage|XSI (design/logo),SteeringWheels, Stitcher, Stone, StudioTools, Topobase, Toxik, TrustedDWG, ViewCube, Visual, Visual Construction, Visual Drainage, VisualLandscape, Visual Survey, Visual Toolbox, Visual LISP, Voice Reality, Volo, Vtour, Wire, Wiretap, WiretapCentral, XSI, and XSI (design/logo).
The following are registered trademarks or trademarks of Autodesk Canada Co. in the USA and/or Canada and other countries:Backburner,Multi-Master Editing, River, and Sparks.
The following are registered trademarks or trademarks of MoldflowCorp. in the USA and/or other countries: Moldflow, MPA, MPA(design/logo),Moldflow Plastics Advisers, MPI, MPI (design/logo), Moldflow Plastics Insight,MPX, MPX (design/logo), Moldflow Plastics Xpert.
Third Party Software Program CreditsACIS Copyright© 1989-2001 Spatial Corp. Portions Copyright© 2002 Autodesk, Inc.Flash ® is a registered trademark of Macromedia, Inc. in the United States and/or other countries.International CorrectSpell™ Spelling Correction System© 1995 by Lernout & Hauspie Speech Products, N.V. All rights reserved.InstallShield™ 3.0. Copyright© 1997 InstallShield Software Corporation. All rights reserved.PANTONE® Colors displayed in the software application or in the user documentation may not match PANTONE-identified standards. Consultcurrent PANTONE Color Publications for accurate color. PANTONE Color Data and/or Software shall not be copied onto another disk or intomemory unless as part of the execution of this Autodesk software product.Portions Copyright© 1991-1996 Arthur D. Applegate. All rights reserved.Portions of this software are based on the work of the Independent JPEG Group.RAL DESIGN© RAL, Sankt Augustin, 2002RAL CLASSIC© RAL, Sankt Augustin, 2002Representation of the RAL Colors is done with the approval of RAL Deutsches Institut für Gütesicherung und Kennzeichnung e.V. (RAL GermanInstitute for Quality Assurance and Certification, re. Assoc.), D-53757 Sankt Augustin.Typefaces from the Bitstream® typeface library copyright 1992.Typefaces from Payne Loving Trust© 1996. All rights reserved.Printed manual and help produced with Idiom WorldServer™.WindowBlinds: DirectSkin™ OCX © Stardock®
AnswerWorks 4.0 ©; 1997-2003 WexTech Systems, Inc. Portions of this software © Vantage-Knexys. All rights reserved.The Director General of the Geographic Survey Institute has issued the approval for the coordinates exchange numbered TKY2JGD for JapanGeodetic Datum 2000, also known as technical information No H1-N0.2 of the Geographic Survey Institute, to be installed and used withinthis software product (Approval No.: 646 issued by GSI, April 8, 2002).Portions of this computer program are copyright © 1995-1999 LizardTech, Inc. All rights reserved. MrSID is protected by U.S. Patent No.5,710,835. Foreign Patents Pending.Portions of this computer program are Copyright ©; 2000 Earth Resource Mapping, Inc.OSTN97 © Crown Copyright 1997. All rights reserved.OSTN02 © Crown copyright 2002. All rights reserved.OSGM02 © Crown copyright 2002, © Ordnance Survey Ireland, 2002.FME Objects Engine © 2005 SAFE Software. All rights reserved.ETABS is a registered trademark of Computers and Structures, Inc. ETABS © copyright 1984-2005 Computers and Structures, Inc. All rightsreserved.RISA is a trademark of RISA Technologies. RISA-3D copyright © 1993-2005 RISA Technologies. All rights reserved.

Portions relating to JPEG © Copyright 1991-1998 Thomas G. Lane. All rights reserved. This software is based in part on the work of the IndependentJPEG Group.Portions relating to TIFF © Copyright 1997-1998 Sam Leffler. © Copyright 1991-1997 Silicon Graphics, Inc. All rights reserved. The Tiff portionsof this software are provided by the copyright holders and contributors “as is” and any express or implied warranties, including, but not limitedto, the implied warranties or merchantability and fitness for a particular purpose are disclaimed. In no event shall the copyright owner orcontributors of the TIFF portions be liable for any direct, indirect, incidental, special, exemplary, or consequential damages (including, but notlimited to, procurement of substitute goods or services; loss of use, data, or profits; or business interruption) however caused and on any theoryof liability, whether in contract, strict liability, or tort (including negligence or otherwise) arising in any way out of the use of the TIFF portionsof this software, even if advised of the possibility of such damage. Portions of Libtiff 3.5.7 Copyright © 1988-1997 Sam Leffler. Copyright ©1991-1997 Silicon Graphics, Inc. Permission to use, copy, modify, distribute, and sell this software and its documentation for any purpose ishereby granted without fee, provided that (i) the above copyright notices and this permission notice appear in all copies of the software andrelated documentation, and (ii) the names of Sam Leffler and Silicon Graphics may not be used in any advertising or publicity relating to thesoftware without the specific, prior written permission of Sam Leffler and Silicon Graphics.Portions of Libxml2 2.6.4 Copyright © 1998-2003 Daniel Veillard. All Rights Reserved. Permission is hereby granted, free of charge, to any personobtaining a copy of this software and associated documentation files (the “Software”), to deal in the Software without restriction, includingwithout limitation the rights to use, copy, modify, merge, publish, distribute, sublicense, and/or sell copies of the Software, and to permitpersons to whom the Software is furnished to do so, subject to the following conditions: The above copyright notices and this permission noticeshall be included in all copies or substantial portions of the Software.
Government UseUse, duplication, or disclosure by the U.S. Government is subject to restrictions as set forth in FAR 12.212 (Commercial ComputerSoftware-Restricted Rights) and DFAR 227.7202 (Rights in Technical Data and Computer Software), as applicable.


Contents
Introduction . . . . . . . . . . . . . . . . . . . . . . . . . . . . . . . . . . . . . . . . . . . 1
Chapter 1 Using the Tutorials . . . . . . . . . . . . . . . . . . . . . . . . . . . . . . . . . . . . . . . . 3What is in the Tutorials . . . . . . . . . . . . . . . . . . . . . . . . . . . . . . . . . . . . . . . . . . . 3Accessing Training Files . . . . . . . . . . . . . . . . . . . . . . . . . . . . . . . . . . . . . . . . . . . 4
Chapter 2 Understanding the Basics . . . . . . . . . . . . . . . . . . . . . . . . . . . . . . . . . . . . 7Understanding the Concepts . . . . . . . . . . . . . . . . . . . . . . . . . . . . . . . . . . . . . . . . 7Using the Revit Structure User Interface . . . . . . . . . . . . . . . . . . . . . . . . . . . . . . . . . . 10
Parts of the Revit Interface . . . . . . . . . . . . . . . . . . . . . . . . . . . . . . . . . . . . . . 10Modifying the View . . . . . . . . . . . . . . . . . . . . . . . . . . . . . . . . . . . . . . . . . . . . 18Performing Common Tasks . . . . . . . . . . . . . . . . . . . . . . . . . . . . . . . . . . . . . . . . 21
Starting a Project . . . . . . . . . . . . . . . . . . . . . . . . . . . . . . . . . . . . . . . . 27
Chapter 3 Importing a DWG File . . . . . . . . . . . . . . . . . . . . . . . . . . . . . . . . . . . . . 29Importing/Linking a DWG File . . . . . . . . . . . . . . . . . . . . . . . . . . . . . . . . . . . . . . 30Adding New Levels . . . . . . . . . . . . . . . . . . . . . . . . . . . . . . . . . . . . . . . . . . . . . 32Adding Column Grids . . . . . . . . . . . . . . . . . . . . . . . . . . . . . . . . . . . . . . . . . . . 33
Chapter 4 Importing an RAC File . . . . . . . . . . . . . . . . . . . . . . . . . . . . . . . . . . . . . 39Linking a Revit Architecture File . . . . . . . . . . . . . . . . . . . . . . . . . . . . . . . . . . . . . 40
Modeling a Project . . . . . . . . . . . . . . . . . . . . . . . . . . . . . . . . . . . . . . . 47
Chapter 5 Adding Structural Columns . . . . . . . . . . . . . . . . . . . . . . . . . . . . . . . . . . 49Adding Concrete Columns . . . . . . . . . . . . . . . . . . . . . . . . . . . . . . . . . . . . . . . . 50Adding Steel Columns . . . . . . . . . . . . . . . . . . . . . . . . . . . . . . . . . . . . . . . . . . . 55
v

Chapter 6 Adding Structural Walls . . . . . . . . . . . . . . . . . . . . . . . . . . . . . . . . . . . . 61Adding Structural Walls . . . . . . . . . . . . . . . . . . . . . . . . . . . . . . . . . . . . . . . . . . 61
Chapter 7 Adding Structural Beams . . . . . . . . . . . . . . . . . . . . . . . . . . . . . . . . . . . . 69Adding Concrete Beams . . . . . . . . . . . . . . . . . . . . . . . . . . . . . . . . . . . . . . . . . . 70Adding Steel Beams . . . . . . . . . . . . . . . . . . . . . . . . . . . . . . . . . . . . . . . . . . . . 76
Chapter 8 Adding Curved Beams . . . . . . . . . . . . . . . . . . . . . . . . . . . . . . . . . . . . . 83Adding a Curved Grid . . . . . . . . . . . . . . . . . . . . . . . . . . . . . . . . . . . . . . . . . . . 84Adding Curved Beams . . . . . . . . . . . . . . . . . . . . . . . . . . . . . . . . . . . . . . . . . . . 88
Chapter 9 Adding Beam Systems . . . . . . . . . . . . . . . . . . . . . . . . . . . . . . . . . . . . . 93Automatically Place Beam Systems . . . . . . . . . . . . . . . . . . . . . . . . . . . . . . . . . . . . 94Sketching a Beam System . . . . . . . . . . . . . . . . . . . . . . . . . . . . . . . . . . . . . . . . . 98
Chapter 10 Adding Trusses . . . . . . . . . . . . . . . . . . . . . . . . . . . . . . . . . . . . . . . . 103Adding a Steel Truss . . . . . . . . . . . . . . . . . . . . . . . . . . . . . . . . . . . . . . . . . . . 104Customizing Truss Parameters . . . . . . . . . . . . . . . . . . . . . . . . . . . . . . . . . . . . . . 109
Chapter 11 Adding Structural Slabs . . . . . . . . . . . . . . . . . . . . . . . . . . . . . . . . . . . . 115Adding a Structural Slab . . . . . . . . . . . . . . . . . . . . . . . . . . . . . . . . . . . . . . . . . 115
Chapter 12 Adding Openings . . . . . . . . . . . . . . . . . . . . . . . . . . . . . . . . . . . . . . . 125Adding Shaft Openings . . . . . . . . . . . . . . . . . . . . . . . . . . . . . . . . . . . . . . . . . . 126
Adding an Opening in a Beam . . . . . . . . . . . . . . . . . . . . . . . . . . . . . . . . . . . 131
Chapter 13 Adding Structural Foundations . . . . . . . . . . . . . . . . . . . . . . . . . . . . . . . . 135Adding a Slab Foundation . . . . . . . . . . . . . . . . . . . . . . . . . . . . . . . . . . . . . . . . 136Adding Isolated Foundations . . . . . . . . . . . . . . . . . . . . . . . . . . . . . . . . . . . . . . . 140
Analyzing a Project . . . . . . . . . . . . . . . . . . . . . . . . . . . . . . . . . . . . . . 149
Chapter 14 Analyze the Model . . . . . . . . . . . . . . . . . . . . . . . . . . . . . . . . . . . . . . 151Analytical Checks . . . . . . . . . . . . . . . . . . . . . . . . . . . . . . . . . . . . . . . . . . . . . 152Load Cases . . . . . . . . . . . . . . . . . . . . . . . . . . . . . . . . . . . . . . . . . . . . . . . . 155Load Combinations . . . . . . . . . . . . . . . . . . . . . . . . . . . . . . . . . . . . . . . . . . . 160Transfer Project Standards . . . . . . . . . . . . . . . . . . . . . . . . . . . . . . . . . . . . . . . . 163Boundary Conditions . . . . . . . . . . . . . . . . . . . . . . . . . . . . . . . . . . . . . . . . . . . 164
Completing a Project . . . . . . . . . . . . . . . . . . . . . . . . . . . . . . . . . . . . . 169
Chapter 15 Completing the Structure . . . . . . . . . . . . . . . . . . . . . . . . . . . . . . . . . . . 171Extending the Structure to the Roof Level . . . . . . . . . . . . . . . . . . . . . . . . . . . . . . . . 172
Chapter 16 Adding a Shape-Modified Slab . . . . . . . . . . . . . . . . . . . . . . . . . . . . . . . . 179Modifying a Flat Slab . . . . . . . . . . . . . . . . . . . . . . . . . . . . . . . . . . . . . . . . . . . 180
Reinforcement Modeling . . . . . . . . . . . . . . . . . . . . . . . . . . . . . . . . . . . 187
Chapter 17 Adding Reinforcement in a Beam . . . . . . . . . . . . . . . . . . . . . . . . . . . . . . . 189
vi | Contents

Placing Rebar (Parallel) . . . . . . . . . . . . . . . . . . . . . . . . . . . . . . . . . . . . . . . . . . 190Placing Rebar (Perpendicular) . . . . . . . . . . . . . . . . . . . . . . . . . . . . . . . . . . . . . . 194Setting the Rebar Cover . . . . . . . . . . . . . . . . . . . . . . . . . . . . . . . . . . . . . . . . . 198Creating and Viewing a Rebar Set . . . . . . . . . . . . . . . . . . . . . . . . . . . . . . . . . . . . 202
Chapter 18 Adding Area Reinforcement . . . . . . . . . . . . . . . . . . . . . . . . . . . . . . . . . 205Area Reinforcement in a Structural Wall . . . . . . . . . . . . . . . . . . . . . . . . . . . . . . . . . 206
Chapter 19 Adding Path Reinforcement . . . . . . . . . . . . . . . . . . . . . . . . . . . . . . . . . 215Path Reinforcement in a Slab . . . . . . . . . . . . . . . . . . . . . . . . . . . . . . . . . . . . . . . 216
Chapter 20 Sketch Reinforcement . . . . . . . . . . . . . . . . . . . . . . . . . . . . . . . . . . . . . 221Sketch Reinforcement in a Slab . . . . . . . . . . . . . . . . . . . . . . . . . . . . . . . . . . . . . 222
Documenting a Project . . . . . . . . . . . . . . . . . . . . . . . . . . . . . . . . . . . . 231
Chapter 21 Adding Views and Sheets to a Project . . . . . . . . . . . . . . . . . . . . . . . . . . . . 233Creating Sheets . . . . . . . . . . . . . . . . . . . . . . . . . . . . . . . . . . . . . . . . . . . . . . 234Creating Section and Callout Views . . . . . . . . . . . . . . . . . . . . . . . . . . . . . . . . . . . 238Placing Views . . . . . . . . . . . . . . . . . . . . . . . . . . . . . . . . . . . . . . . . . . . . . . . 242
Chapter 22 Annotating and Dimensioning . . . . . . . . . . . . . . . . . . . . . . . . . . . . . . . . 249Creating Dimensions . . . . . . . . . . . . . . . . . . . . . . . . . . . . . . . . . . . . . . . . . . . 250Creating Spot Dimensions . . . . . . . . . . . . . . . . . . . . . . . . . . . . . . . . . . . . . . . . 256Creating an Annotation Legend . . . . . . . . . . . . . . . . . . . . . . . . . . . . . . . . . . . . . 261
Chapter 23 Tagging Objects . . . . . . . . . . . . . . . . . . . . . . . . . . . . . . . . . . . . . . . . 265Tagging Beams . . . . . . . . . . . . . . . . . . . . . . . . . . . . . . . . . . . . . . . . . . . . . . 267Creating a Custom Beam Tag . . . . . . . . . . . . . . . . . . . . . . . . . . . . . . . . . . . . . . . 273
Chapter 24 Scheduling . . . . . . . . . . . . . . . . . . . . . . . . . . . . . . . . . . . . . . . . . . . 277Creating a Structural Framing Schedule . . . . . . . . . . . . . . . . . . . . . . . . . . . . . . . . . 279Creating Shared Parameters . . . . . . . . . . . . . . . . . . . . . . . . . . . . . . . . . . . . . . . 281Creating a Type Schedule . . . . . . . . . . . . . . . . . . . . . . . . . . . . . . . . . . . . . . . . . 284Customizing the Type Schedule . . . . . . . . . . . . . . . . . . . . . . . . . . . . . . . . . . . . . 290Creating an Instance Schedule . . . . . . . . . . . . . . . . . . . . . . . . . . . . . . . . . . . . . . 294Create the Graphical Column Schedule . . . . . . . . . . . . . . . . . . . . . . . . . . . . . . . . . 297Creating Multiple Sheets for the Graphical Column Schedule . . . . . . . . . . . . . . . . . . . . . 301
Chapter 25 Detailing . . . . . . . . . . . . . . . . . . . . . . . . . . . . . . . . . . . . . . . . . . . . 305Creating a Drafting View Detail Library . . . . . . . . . . . . . . . . . . . . . . . . . . . . . . . . . 305Importing Details from the Library . . . . . . . . . . . . . . . . . . . . . . . . . . . . . . . . . . . 308
Chapter 26 Creating Steel Details . . . . . . . . . . . . . . . . . . . . . . . . . . . . . . . . . . . . . 315Creating a Welded Brace Detail . . . . . . . . . . . . . . . . . . . . . . . . . . . . . . . . . . . . . 315Creating a Bolted Angle Detail . . . . . . . . . . . . . . . . . . . . . . . . . . . . . . . . . . . . . . 321Creating a Deck Span Transition Detail . . . . . . . . . . . . . . . . . . . . . . . . . . . . . . . . . 327
Contents | vii

viii

Introduction
This introduction helps you get started with the Revit Structure 2010 tutorials and presents the fundamental concepts ofthe product, including:
■ How Revit Structure works.
■ An overview of the concepts and terms used in the product.
■ How to perform common tasks in the product.
1

2

Using the Tutorials
This lesson provides information on how to get started with the Revit® Structure 2010 tutorials, including an overviewof the building information model that you design in the tutorials, and where to find the training files required to completethe exercises.
The Contents tab of the Revit Structure Tutorials window displays the available tutorial titles. Expand a title for a list oflessons in the tutorial. Expand a lesson title for a list of exercises in the lesson.
NOTE You may find it helpful to print a tutorial to make it easier to reference the instructions as you work in RevitStructure. The tutorials are also available in PDF format by clicking Help menu ➤ Documents on the Web in RevitStructure.
What is in the TutorialsIn these tutorials, you learn how to design a building information model (BIM) in Revit Structure. Thetechnical training facility you design was a product of a design competition in Munich, Germany. Thisbuilding is also used as the model in the Revit® Architecture and Revit® MEP 2010 tutorials.
1
3

Revit Structure Model
How the tutorials are organized
The tutorials are designed to follow the typical structural engineering workflow. You complete the followingphases of design:
■ Import the architectural floor plan in either a 2D (DWG) or a 3D (RVT) format.
■ Add basic structural elements, such as beams, trusses, and slabs.
■ Add more detailed modelling elements, such as area and path reinforcement.
■ Analyze the structure using the analytical model.
■ Create schedules, views, and sheets to document the project.
■ Create detail views, annotations, and tags.
The tutorial exercises are designed to be basic and brief. You do not design the entire structure, but onlyenough of the building to learn how to use the tools and options in the product. For example, when youadd the shape-modified slab, you only draw the slab on one wing of the structure.
When you open a training file, you may notice that structural elements are included that were not specificallyadded in an exercise. For example, to provide a richer and more finished design, elements such as additionalbeam systems, a metal deck on the entry roof, and additional foundation elements are incorporated intosubsequent training files. These elements enhance the exercises you complete.
Accessing Training FilesTraining files are Revit Structure projects, templates, and families that were created specifically for use withthe tutorials. In this exercise, you learn where the training files are located, as well as how to open and savethem.
4 | Chapter 1 Using the Tutorials

Locate the training files
The Tutorials option on the Revit Structure 2010 Help menu provides a link to the installation website forthe tutorial content and training files. When you install the training files as instructed, they are copied tothe default location C:\Documents and Settings\All Users\Application Data\Autodesk\RST 2010\Training.Training files are grouped into 2 folders within the Training folder:
■ Imperial: files for users working with imperial units. Imperial file names have an _i suffix.
■ Metric: files for users working with metric units. Metric file names have an _m suffix.
NOTE Depending on your installation, your Training folder may be in a different location. Contact your CADmanager for more information.
IMPORTANT Content used in the tutorials, such as templates and families, is located and accessed in the trainingfiles location. Although this content may be installed in other locations on your system, all content used in thetutorials is installed in the training files location to ensure that all audiences access the correct files.
Use the training files
A training file is a Revit Structure project that defines a building information model and views of the modelthat are used to complete the steps in a tutorial. The tutorials include a Training File section that referencesthe training file to be used with the tutorial.
The training files include a starting point for each tutorial exercise. So, you can complete any exercise withoutfirst completing the preceding exercises. On the Contents tab, the tutorials are grouped and presented in arecommended order for optimal learning; however, the exercises and lessons can be completed in any order.
In some cases, a training file may include additional building
Open a training file
1 Click ➤ Open ➤ Project.
2 In the left pane of the Open dialog, scroll down, and click the Training Files icon.
3 In the right pane, double-click Imperial or Metric, depending on the instructions in the tutorial.
4 Click the training file name, and click Open.
Accessing Training Files | 5

Save a training file
5 To save a training file with a new name, click ➤ Save As.
NOTE You are not required to save your work in a training file. A training file is provided as a startingpoint for each exercise.
6 Complete the information in the Save As dialog:
■ For Save in, select the folder in which to save the new file.You can save the file in the appropriate Training Files folder or in another location.
■ For File name, enter the new file name.A good practice is to save the training file with a unique name after you have made changes.For example, if you open settings.rvt and make changes, you should save this file with a newname such as settings_modified.rvt.
■ For Files of type, verify that Project Files (*.rvt) is selected, and click Save.
Close a training file
7 Click ➤ Close.
8 If you have made changes, you are prompted to save the changes. You may close the file withor without saving changes.
6 | Chapter 1 Using the Tutorials

Understanding the Basics
In this lesson, you learn what Revit Structure is and how its parametric change engine benefits you and your work. Youbegin with the fundamental concepts on which Revit Structure is built. You learn the terminology, the hierarchy ofelements, and how to perform some common tasks in the product.
Understanding the Concepts
What is Revit Structure 2010?
The Revit Structure platform for building information modelling is a design and documentation system thatsupports the design, drawings, and schedules required for a building project. Building information modelling(BIM) delivers information about project design, scope, quantities, and phases when you need it.
In the Revit Structure model, every drawing sheet, 2D and 3D view, and schedule is a presentation ofinformation from the same underlying building model database. As you work in drawing and scheduleviews, Revit Structure collects information about the building project and coordinates this informationacross all other representations of the project. The Revit Structure parametric change engine automaticallycoordinates changes made anywhere—in model views, drawing sheets, schedules, sections, and plans.
What is meant by parametric?
The term parametric refers to the relationships among all elements of the model that enable the coordinationand change management that Revit Structure provides. These relationships are created either automaticallyby the software or by you as you work. In mathematics and mechanical CAD, the numbers or characteristicsthat define these kinds of relationships are called parameters; hence, the operation of the software isparametric. This capability delivers the fundamental coordination and productivity benefits of Revit Structure:Change anything at any time anywhere in the project, and Revit Structure coordinates that change throughthe entire project.
The following are examples of these element relationships:
■ The outside of a door frame is a fixed dimension on the hinge side from a perpendicular partition. If youmove the partition, the door retains this relationship to the partition.
■ Rebar is spaced equally across a given elevation. If the length of the elevation is changed, the relationshipof equal spacing is maintained. In this case, the parameter is not a number but a proportional characteristic.
■ The edge of a floor or roof is related to the exterior wall such that when the exterior wall is moved, thefloor or roof remains connected. In this case, the parameter is one of association or connection.
2
7

How does Revit Structure 2010 keep things updated?
A fundamental characteristic of a building information modelling application is the ability to coordinatechanges and maintain consistency at all times. You do not have to intervene to update drawings or links.When you change something, Revit Structure immediately determines what is affected by the change andreflects that change to any affected elements.
Revit Structure uses 2 key concepts that make it especially powerful and easy to use. The first is the capturingof relationships while the designer works. The second is its approach to propagating building changes. Theresult of these concepts is software that works like you do, without requiring entry of data that is unimportantto your design.
Element behavior in a parametric modeler
In projects, Revit Structure uses 3 types of elements:
■ Model elements represent the actual 3D geometry of the building. They display in relevant views of themodel. For example, structural walls, slabs, ramps, and roofs are model elements.
■ Datum elements help to define project context. For example, column grids, levels, and reference planesare datum elements.
■ View-specific elements display only in the views in which they are placed. They help to describe ordocument the model. For example, dimensions, tags, and 2D detail components are view-specific elements.
There are 2 types of model elements:
■ Hosts (or host elements) are generally built in place at the construction site. For example, structural wallsand roofs are hosts.
■ Model components are all the other types of elements in the structural model. For example, beams,structural columns, and 3D rebar are model components.
There are 2 types of view-specific elements:
■ Annotation elements are 2D components that document the model and maintain scale on paper. Forexample, dimensions, tags, and symbols are annotation elements.
■ Details are 2D items that provide details about the structural model in a particular view. Examples includedetail lines, filled regions, and 2D detail components.
8 | Chapter 2 Understanding the Basics

This implementation provides flexibility for designers. Revit Structure elements are designed to be createdand modified by you directly; programming is not required. If you can draw, you can define new parametricelements in Revit Structure.
In Revit Structure, the elements determine their behavior largely from their context in the structure. Thecontext is determined by how you draw the component and the constraint relationships that are establishedwith other components. Often, you do nothing to establish these relationships; they are implied by whatyou do and how you draw. In other cases, you can explicitly control them, by locking a dimension or aligning2 walls, for example.
Understanding Revit Structure 2010 terms
Most of the terms used to identify objects in Revit Structure are common, industry-standard terms familiarto most engineers. However, some terms are unique to Revit Structure. Understanding the following termsis crucial to understanding the software.
Project: In Revit Structure, the project is the single database of information for your design—the buildinginformation model. The project file contains all information for the building design, from geometry toconstruction data. This information includes components used to design the model, views of the project,and drawings of the design. By using a single project file, Revit Structure makes it easy for you to alter thedesign and have changes reflected in all associated areas (plan views, elevation views, section views, schedules,and so forth). Having only one file to track also makes it easier to manage the project.
Level: Levels are infinite horizontal planes that act as a reference for level-hosted elements, such as roofs,slabs, and beams. Most often, you use levels to define a vertical height or story within a structure. You createa level for each known story or other needed reference of the structure; for example, first floor, top of wall,or bottom of foundation. To place levels, you must be in a section or elevation view.
Element: When creating a project, you add Revit Structure parametric building elements to the design. RevitStructure classifies elements by categories, families, and types.
Category: A category is a group of elements that you use to model or document a building design. Forexample, categories of model elements include beams and structural columns. Categories of annotationelements include tags and symbols.
Family: Families are classes of elements in a category. A family groups elements with a common set ofparameters (properties), identical use, and similar graphical representation. Different elements in a familymay have different values for some or all properties, but the set of properties—their names and meaning—isthe same. For example, a truss could be considered one family, although the web supports that composethe family come in different sizes and materials.
There are 3 kinds of families:
■ Loadable families can be loaded into a project and created from family templates. You can determinethe set of properties and the graphical representation of the family.
Understanding the Concepts | 9

■ System families include slabs, dimensions, roofs, and levels. They are not available for loading or creatingas separate files.
■ Revit Structure predefines the set of properties and the graphical representation of system families.
■ You can use the predefined types to generate new types that belong to this family within the project.For example, the behavior of a structural wall is predefined in the system. However, you can createdifferent types of walls with different compositions.
■ System families can be transferred between projects.
■ In-place families are custom families that you create in the context of a project. Create an in-place familywhen your project needs unique geometry that you do not expect to reuse or geometry that must maintainone of more relationships to other project geometry.
■ Because in-place families are intended for limited use in a project, each in-place family contains onlya single type. You can create multiple in-place families in your projects, and you can place copies ofthe same in-place family element in your projects. Unlike system and standard component families,you cannot duplicate in-place family types to create multiple types.
Type: Each family can have several types. A type can be a specific size of a family, such as a A0 title block.A type can also be a style, such as default aligned or default angular style for dimensions.
Instance: Instances are the actual items (individual elements) that are placed in the project and have specificlocations in the structure (model instances) or on a drawing sheet (annotation instances).
Using the Revit Structure User InterfaceRevit Structure is a powerful CAD product for the Microsoft® Windows operating system. Its interfaceresembles those of other products for Windows featuring a ribbon that contains the tools used to completetasks.
In the Revit Structure interface, many of the components (such as walls, beams, and columns) are availableat the click of a button. You can drop these components into the drawing and immediately determinewhether they meet your design requirements.
Parts of the Revit InterfaceThe Revit Structure interface is designed to simplify your workflow. With a few clicks, you can change theinterface to better support the way that you work. For example, you can set the ribbon to one of the threedisplay settings for optimum use of the interface. You can also display several project views at one time, orlayer the views to see only the one on top.
Read the following topics to familiarize yourself with the basic parts of the Revit interface. Then experimentwith them, hiding, showing, and rearranging interface components to support the way that you work.
10 | Chapter 2 Understanding the Basics

Ribbon OverviewThe ribbon displays automatically when you create or open a file, and provides all the tools necessary tocreate your file. Customize the ribbon by changing the panel order, or moving a panel off the ribbon toyour desktop. The ribbon can be minimized for maximum use of the drawing area.
To move panels:
■ Click a panel label and drag the panel to a desired place on the ribbon.
■ Click a panel label and drag the panel off the ribbon to the desktop. To return the panel to the ribbon,click the Return Panels to Ribbon button, or drag the panel back to its original ribbon tab.
To minimize the ribbon
1 Click (Show Full Ribbon) to the right of the ribbon tabs.
2 The minimize behavior cycles through the following minimize options:
■ Show Full Ribbon: Shows entire ribbon.
■ Minimize to Panel Tiles: Shows tab and panel labels.
■ Minimize to Tabs: Shows tab labels.
Parts of the Revit Interface | 11

Ribbon Tabs and Panels
TIP When you see a button that shows a line dividing it into two sides, you can click the top (or left) side to accessthe tool you probably use most often. Click the other side to expose a list of other related tools.
Examples of buttons thatcan be clicked on two sides
The following table describes the ribbon tabs and the types of commands they contain.
There are a number of button types on the ribbon
Includes commands for...Ribbon Tab
many of the tools you need to create thebuilding model.
Home
many of the tools you need to create andmodify a family of elements.
Create (family files only)
tools to add and manage secondary itemssuch as raster images, and CAD files.
Insert
tools used for adding 2D information to adesign.
Annotate
tools used for editing existing elements,data and systems. When working on the
Modify
Modify tab, select the tool first, then selectwhat you want to modify.
tools for collaboration with internal andexternal project team members.
Collaborate
tools used for running analysis on the cur-rent model.
Analyze
tools used for managing and modifyingthe current view, and for switching views.
View
project and system parameters, and set-tings.
Manage
architect and site-specific tools.Architect & Site
12 | Chapter 2 Understanding the Basics

Includes commands for...Ribbon Tab
third-party tools used with Revit Structure2010. The Add-Ins tab is enabled onlywhen a third-party tool is installed.
Add-Ins
Expanded Panels
A drop-down arrow at the bottom of a panel indicates that you can expand the panel to display additionaltools and controls. By default, an expanded panel closes automatically when you click another panel. Tokeep a panel expanded, click the push pin icon in the bottom-left corner of the expanded panel.
A dialog-launcher arrow on the bottom of a panel opens a dialog.
Contextual Ribbon Tabs
When you execute certain commands or select an element, a special contextual ribbon tab displays thatcontains a set of tools that relate only to the context of the command.
For example, when drawing walls, the Place a Wall contextual tab displays that has three panels:
■ Select: contains the Modify command.
■ Element: contains Element Properties and the Type Selector.
■ Draw: contains the draw editors necessary for the wall sketch.
This contextual ribbon tab closes once you end the command.
Application Frame OverviewThe application frame contains tools and provides feedback to help you manage your Revit Structure projects.
Parts of the Revit Interface | 13

The application frame consists of five main areas described in the following table:
DescriptionApplication Window Tool
opens the application menu (single -click).closes the application menu (double-click).application button
provides access to common tools.application menu
displays frequently used tools.Quick Access toolbar
provides requested information.InfoCenter
displays information related to the currentstate of a Revit operation.
Status Bar
The Application Menu
The application menu provides access to many common file actions and also allows you to manage yourfiles using more advanced commands, such as Export and Publish.
NOTE Revit Structure options are set from Options on the application menu.
Access Common ToolsAccess common tools to start or publish a file in the application menu.
14 | Chapter 2 Understanding the Basics

Click to quickly perform the following actions:
■ Create a file
■ Open an existing file
■ Save a file
■ Export a file to another file format
■ Publish a file and place it in a central or shared location
■ Print a file
■ Access license information
■ Close the application
You can quickly access the following dialogs from the application menu:
to open the...Click the left side of...
New Project dialog (New)
Open dialog (Open)
DWF Publish Settings dialog (Publish)
Print dialog (Print)
Product and License Information dialog (Licensing)
Using the Quick Access ToolbarThe Quick Access toolbar contains the following items by default:
DescriptionQuick Access Toolbar Item
opens a project, family, annotation, ortemplate file.
(Open)
saves a current project, family, annotation,or template file.
(Save)
cancels the last action by default. Displayslist of all actions taken during the session.
(Undo)
reinstates the last cancelled action alsodisplays a list of all reinstated actions per-formed during the session.
(Redo)
synchronizes a local file with that on thecentral server.
(Modify Settings before Synchronizing)
Parts of the Revit Interface | 15

DescriptionQuick Access Toolbar Item
provides views including Default 3D,Camera, and Walkthrough.
(3D View)
enters selection mode and ends the currentoperation.
(Modify)
customizes the items displayed on theQuick Access toolbar. To enable or disable
(Customize Quick Access Toolbar)
a tool item, click next to it on the Custom-ize Quick Access Toolbar drop-down.
NOTE New displays on the CustomizeQuick Access Toolbar drop-down, but isnot enabled by default.
To undo or redo a series of operations, click the drop-down to the right of the Undo and Redo buttons. Thisdisplays the command history in a list. Starting with the most recent command, you can select any numberof previous commands to include in the Undo or Redo operation.
The Quick Access toolbar can display below the ribbon. Click Show Below the Ribbon on the CustomizeQuick Access Toolbar to change the display setting.
While in an edit mode (such as Place a Wall), or the Family Editor, items that are added to the Quick Accesstoolbar from the Create, Modify, Group, Clipboard, or View Graphics panel persist on the toolbar for thatmode. However, when you switch to another editing mode, these items do not display and need to bere-added to the Quick Access toolbar.
NOTE There are some tools on contextual tabs that cannot be added to the Quick Access toolbar.
Status BarThe status bar is located along the bottom of the Revit Structure application frame. When you are using acommand, the left side of the status bar provides tips or hints on what to do. When you are highlightingan element or component, the status bar displays the name of the family and type.
Several other controls appear on the right side of the status bar
■ Press & Drag: Allows you to click and drag an element without it selecting first.
■ Editable Only: Filters selections to select only editable, workshared components.
■ Active Only: Filters selections to select only active design option components.
16 | Chapter 2 Understanding the Basics

■ Exclude Options: Filters selections to exclude components that are part of a design option.
■ Filter button: Displays how many elements are selected and refines the element categories selected in aview.
To hide the status bar, click View tab ➤ Windows panel ➤ User Interface drop-down. Clear the Status Barcheck mark. To show the status bar again, repeat the command.
Getting Hints About What to Do NextIf you start a command (such as Rotate) and are not sure what to do next, check the status bar. It oftendisplays tips or hints about what to do next for the current command. In addition, a tool tip appears nextto the cursor, displaying the same information.
To cancel or exit the current command, do either of the following:
■ Press Esc twice.
■ On the Quick Access toolbar, click (Modify).
Options BarThe Options Bar is located below the ribbon. Its contents change depending on the current command orselected element.
Type SelectorThe Type Selector is located on the Element panel for the currently invoked tool, for example, Place a Wall.Its contents change depending on the current function or selected elements. When you place an elementin a drawing, use the Type Selector to specify the type of element to add.
To change existing elements to a different type, select one or more elements of the same category. Then usethe Type Selector to select the desired type.
Parts of the Revit Interface | 17

View Control BarThe View Control Bar is located at the bottom of the Revit window above the status bar. It provides quickaccess to functions that affect the drawing area, including the following:
■ Scale
■ Detail Level
■ Model Graphics Style
■ Show Rendering Dialog
■ Shadows On/Off
■ Show/Hide Rendering Dialog (Available only when the drawing area displays a 3D view.
■ Crop Region On/Off
■ Show/Hide Crop Region
■ Temporary Hide/Isolate
■ Reveal Hidden Elements
Modifying the ViewIn this exercise, you learn how to modify the views within your Revit Structure project. After you are familiarwith these tasks, it will be easier to work in Revit Structure and focus on the lessons of each tutorial.
Use zoom commands to adjust the view
In the tutorials, you are instructed to use a zoom command to adjust the viewable area in the window. Forexample, you may be asked to zoom to a specific region of a view or to zoom to fit the entire structure orfloor plan in the view. Understanding how to adjust the view will make it easier to work with the structuralmodel in the window.
There are several ways to access zoom options. In the following steps, you open a training file and practiceadjusting the view with the different zoom commands.
1 Click ➤ Open ➤ Project.
18 | Chapter 2 Understanding the Basics

2 In the left pane of the Open dialog, click Training Files, and open .
The 3D isometric view displays:
3 Click Navigation bar ➤ Zoom In Region drop-down to display the zoom menu. (The Navigationbar is located in the top-right corner of the view.)
The zoom menu lists the zoom options.
NOTE Clicking the Zoom icon itself activates the currently-selected zoom command.
4 Click Zoom Out (2x).
In the drawing area, the view zooms out from the structural model.
5 Click Zoom To Fit.
The view of the structural model is sized to fit the available window.
6 Click in the drawing area, and type the shortcut ZR to zoom in on a region.
The cursor becomes a magnifying glass.
7 Click the upper left corner and lower right corner of the region to magnify; this is referred toas a crossing selection.
Modifying the View | 19

When you release the mouse button, the view zooms in on the selected area.
8 If you use a mouse that has a wheel as the middle button, you can roll the wheel to zoom theview. Use the wheel mouse to zoom out to see the entire structure again.
If you do not have a wheel mouse, use a zoom menu command or the toolbar option to zoomout.
NOTE As you zoom in and out, Revit Structure uses the largest snap increment that represents lessthan 2mm in the drawing area. To modify or add snap increments, click Manage tab ➤ ProjectSettings panel ➤ Settings drop-down ➤ Snaps.
Zoom is also available using SteeringWheels. SteeringWheels provide 2D and 3D navigationtools.
9 To display SteeringWheels, on the Navigation bar, click .
The Full Navigation wheel displays in the drawing area.
As you move the mouse, the wheel follows the cursor around the drawing area.
10 Move the cursor over the Zoom wedge of the wheel so that it highlights.
11 Click and hold the mouse button.
The cursor displays a pivot point for the Zoom tool.
20 | Chapter 2 Understanding the Basics

12 Drag the cursor down or left to zoom out.
13 Drag the cursor up or right to zoom in.
You can change the pivot point by releasing the mouse button, moving the wheel to the desiredlocation, and then using the Zoom tool again.
For more information about SteeringWheels, click the pull-down menu on the Full Navigationwheel, and click Help. To define settings for SteeringWheels, click Settings menu ➤ Options,and click the SteeringWheels tab.
14 To exit the wheel, press Esc.
15 Close the file without saving your changes.
Performing Common TasksIn this exercise, you learn how to perform some of the common Revit Structure tasks that are included inthe tutorials. After you are familiar with these tasks, it will be easier to work in Revit Structure and focus onthe lessons of each tutorial.
Resize elements using the drag controls
1 Click ➤ Open ➤ Project.
2 In the left pane of the Open dialog, click Training Files, and open .
3 In the Project Browser, expand Views (all), expand Structural Plans, and double-click 02 - Floor.
When drawing or modifying a structural model, it is important to understand how to adjustthe size of components in the drawing area. Small blue dots, called drag controls, display at theends of selected lines and structural walls in a plan view. Similar controls, referred to as shapehandles, display along the ends, bottoms, and tops of selected walls in elevation views and 3Dviews.
4 Type ZR, zoom in on the upper-right corner of the structural floor plan, and select the wall, asshown.
Notice the small blue dots that display at both ends of the wall. These are the drag controls.
Performing Common Tasks | 21

5 Click and drag the bottom control, moving the cursor down vertically, to lengthen the wall.
6 Click in the drawing area to deselect the wall.
22 | Chapter 2 Understanding the Basics

Move an element
7 Scroll the view down so you can see the beam on grid line E.
8 Select the beam, and on the Modify tab, click Move
Some commands, such as Move and Copy, require 2 clicks to complete the command. Afterselecting the element to move, for example, click to specify the starting position, and click againto specify the ending position. In this case, you want to move the beam to grid line F.
9 Click the beam.
10 Click grid line F, as shown.
Performing Common Tasks | 23

The beam moves down, and is placed at the move endpoint.
Another way to move an element is to select it and drag it to a new location.
11 Select the beam on grid line F, and drag it to grid line F.1
Undo commands
12 On the Quick Access toolbar, click the drop-down menu next to (Undo).
All changes you make to a project are tracked. The Undo command allows you to reverse theeffects of one or more commands. In this example, you decide that you prefer the beam in itsoriginal position.
13 On the Undo drop-down, select the second item in the list, Move.
Selecting the second item in the list will undo the last 2 actions. All commands are canceled upto and including the selected command. The beam is returned to its original location.
NOTE To quickly undo the previous action, on the Quick Access toolbar, click the Undo command,or press Ctrl+Z.
End a command
14 Click Model tab ➤ Model line.
Some commands, such as the Lines command, stay active or current until you choose anothercommand or end the current command.
15 Click in the drawing area to start the line, and click again to end it.
Notice that the Lines command is still active and you could continue to draw lines.
16 To end the command, use one of the following methods:
■ Choose another command.
■ Click Modify.
24 | Chapter 2 Understanding the Basics

■ Press Esc twice.
17 Close the file without saving your changes.
Performing Common Tasks | 25

26

Starting a Project
Use the lessons in this tutorial to start the sample project, including:
■ Importing an architectural drawing from Revit Architecture, and copying the grids and levels.
■ Importing a 2D (DWG) drawing file, creating grids, and creating levels.
27

28

Importing a DWG File
In this lesson, you begin your project in Revit Structure 2010, by importing and linking to a 2-dimensional (2D) architecturaldrawing (DWG format). The imported drawing is then used as a reference for creating your structure. You learn to:
■ Open a new Revit Structure project, select a template file, and import a DWG file.
■ Add new levels to the project.
■ Add both vertical and horizontal column grids using the reference lines of the imported drawing.
New levels added to project
3
29

Column grids added to the project
Importing/Linking a DWG FileIn this exercise, you import and link a 2-dimensional (2D) architectural drawing (DWG format) to use as abackground when you create your structure.
Open a new project
1 Click ➤ New ➤ Project.
2 In the New Project dialog, under Template File, click Browse.
3 In the Choose Template dialog, open the Metric Templates folder, select StructuralAnalysis-DefaultMetric.rvt, and click Open.
4 In the New Project dialog, under Create new, select Project, and click OK.
30 | Chapter 3 Importing a DWG File

Import/Link a DWG file
5 In the Project Browser, select Views (all) ➤ Structural Plans ➤ Level 2.
Level 2 displays as bold text because it is the active view that displays in the drawing area.
6 Click Insert tab ➤ Link panel ➤ Link CAD.
7 In the Link CAD Formats dialog:
■ In the left pane of the Import/Link dialog, click Training Files, and selectMetric\Technical_School-current_m.dwg.
■ Select Current view only.
■ For Colors, select Black and White.
■ For Positioning, select Auto - Center to Center.
■ Click Open.
8 Enter ZF (Zoom to Fit).
Reposition elevation symbols
9 Select the North Elevation symbol as shown.
10 Click and drag the symbol to a position above the existing grids as shown.
11 Use the same method to relocate the remaining elevation symbols.
12 Close the file with or without saving it.
In the next tutorial, a new training file is supplied.
Importing/Linking a DWG File | 31

Adding New LevelsIn this exercise, you create additional levels for your structure.
Training File
■ Click ➤ Open ➤ Project.
■ In the left pane of the Open dialog, click Training Files, and open Metric\RST_BP_01_Add_Levels_m.rvt.
Modify existing levels
1 In the Project Browser, expand Elevations (Building Elevations), and double-click North.
2 Modify Level 1 as follows:
■ Click the text for the Level 1 Elevation, and type 01 - Entry Level.
■ Press Enter.
■ In the Revit dialog, click Yes to rename the corresponding views.
■ Click the value for the 01 - Entry Level elevation, type 0, and press Enter.
3 Modify Level 2 as follows:
■ Click the text for the Level 2 Elevation, and type 02 - Floor.
■ Press Enter.
■ In the Revit dialog, click Yes to rename the corresponding views.
■ Click the value for the 02 - Floor elevation, type 3800, and press Enter.
Create 2 new levels
4 Create 2 additional levels as follows:
■ Click Home tab ➤ Datum panel ➤ Level.
■ Click Draw panel ➤ (Pick Lines).
32 | Chapter 3 Importing a DWG File

■ On the Options Bar, for Offset, type 3800.
■ In the drawing area, click the 02 - Floor reference line; when a dashed line displays, click tocreate Level 3.
■ Using the same method, create Level 4 with the offset value set to 3800.
5 Click Selection panel ➤ Modify.
Modify text and values for the new levels
6 Modify Level 3 as follows:
■ Click the text for the Level 3 Elevation, and type 03 - Floor.
■ Press Enter.
■ In the Revit dialog, click Yes to rename the corresponding views.
7 Modify Level 4 as follows:
■ Click the text for the Level 4 Elevation, and type Roof.
■ Press Enter.
■ In the Revit dialog, click Yes to rename the corresponding views.
8 Press Esc.
9 Close the file with or without saving it.
In the next tutorial, a new training file is supplied.
Adding Column GridsIn this exercise, you use the imported drawing as a background when creating both vertical and horizontalgrids.
Adding Column Grids | 33

Training File
■ Click ➤ Open ➤ Project.
■ In the left pane of the Open dialog, click Training Files, and open Metric\RST_BP_02_Add_Grids_m.rvt.
Place horizontal grids
1 In the Project Browser, select Views (all) ➤ Structural Plans ➤ 02 - Floor.
2 Enter ZF (Zoom to Fit).
3 Click Home tab ➤ Datum panel ➤ Grid.
4 Click Draw panel ➤ (Pick Lines).
5 Select the first horizontal grid line.
The grid line is highlighted, and a value of 1 appears within the grid bubble.
6 Select the grid bubble, type A, and press Enter.
7 Select the remaining horizontal grid lines using the zoom controls as needed.
As you select subsequent grid lines, labels display in alphabetical sequence.
The last horizontal grid line is labeled J.
34 | Chapter 3 Importing a DWG File

8 Click Selection panel ➤ Modify.
Place vertical grids
9 Enter ZF (Zoom to Fit).
10 Click Datum panel ➤ Grid.
11 Click Draw panel ➤ (Pick Lines).
12 Zoom in on the southwest corner of the floor plan.
13 Select the first vertical grid line.
The grid line is highlighted, and a value of K appears within the grid bubble.
14 Click the value within the grid bubble, type 1, and press Enter.
15 Select the second vertical grid line.
The sequencing changes from alphabetical to numeric.
16 Click the value within the grid bubble, type 1.1, and press Enter.
17 Select the vertical grid line to the right of grid 1.1.
18 Click the value within the grid bubble, type 2, and press Enter.
Adding Column Grids | 35

19 Select the remaining vertical grid lines. The last grid line is labeled 10.
20 Click Selection panel ➤ Modify.
Change drawing visibility
21 Enter ZF (Zoom to Fit).
22 Click View tab ➤ Graphics panel ➤ Visibility/Graphics.
23 In the Visibility/Graphic Overrides dialog:
■ Click the Revit Links tab.
■ Under Halftone, select the Technical_school-current_m.rvt file.
■ Click Apply, and then OK.The halftone of the imported drawing is used as a background when placing additionalstructural elements.
36 | Chapter 3 Importing a DWG File

24 Close the file with or without saving it.
In the next tutorial, a new training file is supplied.
Adding Column Grids | 37

38

Importing an RAC File
In this lesson, you begin your project in Revit Structure 2010, by importing and linking to an existing architectural projectcreated in Revit Architecture. You learn to:
■ Open a new Revit Structure project and select a template file.
■ Import and link to the Revit Architecture file.
■ Copy existing grids and levels from the imported file into the new project using the copy monitor feature.
■ Choose structural views.
Copy existing grids
4
39

Copy existing levels
Linking a Revit Architecture FileIn this exercise, you learn how to link your Revit Structure project to a 3-dimensional (3D) drawing createdin Revit Architecture and use it as a background. You also learn how to use the Copy/Monitor feature ofRevit Structure to provide project coordination between architects and structural engineers. After they arecopied, all grids and levels are monitored for any changes made against the original file during the designreview process.
Open a new project
1 Click ➤ New ➤ Project.
2 In the New Project dialog, under Template File, click Browse.
3 In the Choose Template dialog, open the Metric Templates folder, select StructuralAnalysis-DefaultMetric.rte, and click Open.
4 In the New Project dialog, under Create new, select Project, and click OK.
Link a Revit Architecture file
5 Click Insert tab ➤ Link panel ➤ Link Revit.
40 | Chapter 4 Importing an RAC File

6 In the Import/Link RVT dialog:
■ In the left pane of the open dialog, click Training Files.
■ Select Metric\Technical_School-current_m.rvt.
■ For Positioning, select Auto - Origin to Origin.
■ Click Open.
Exterior facade outlines, column grids, stairways, and a few basic interior walls display in theview.
In the Project Browser, Level 2 is displayed in bold. This is the active view that displays in thedrawing area.
7 Enter ZF (Zoom to Fit).
8 In the drawing area, click the linked file.
9 On the Modify RVT Links tab ➤ Modify panel ➤ Pin to pin the drawing. A pinned drawingcannot be moved within the Revit Structure drawing area.
Linking a Revit Architecture File | 41

Setup Copy/Monitor Option
10 Click Collaborate tab ➤ Coordinate panel ➤ Copy/Monitor drop-down ➤ Select Link.
11 Click the imported Revit drawing.
NOTE The contextual tab displays options used to set up the Copy/Monitor feature.
12 Click Tools panel ➤ Options.
The Copy/Monitor Options dialog opens. Elements available for monitoring are separated into5 categories (Levels, Grids, Columns, Walls, and Floors). On each tab the Original Type columnlists the type for the Revit Architecture file, and the New Type column lists the correspondingelement available in the template selected. Each tab provides various parameters that you canset for that specific element. Also, you can exclude element types that you do not want to copy.
13 Click OK.
Copy grids
14 In the Project Browser, under Structural Plans, select Level 2.
15 Click Tools panel ➤ Copy.
16 On the Options Bar, select Multiple.
17 While pressing Ctrl, select each grid on the Revit Architecture file.
18 After selecting all grids, on the Options Bar, click Finish.
NOTE Ignore the Revit warning that indicates the loaded type has been renamed.
42 | Chapter 4 Importing an RAC File

NOTE If you are prompted that the element type already exists in the project, and that the type fromthe new project will be used, click OK.
A copy/monitor symbol displays, indicating a relationship with the original element.
Copy levels
19 In the Project Browser, under Elevations (Building Elevation), click Building Elevation-East.
20 Click Tools panel ➤ Copy.
21 On the Options Bar, select Multiple.
22 While pressing Ctrl, select each level on the Revit Architecture file.
23 After selecting all levels, on the Options bar, click Finish.
NOTE If you are prompted that the element type already exists in the project, and that the type fromthe new project will be used, click OK.
NOTE Ignore the Revit warning that indicates the loaded type has been renamed.
A copy/monitor symbol displays, indicating a relationship with the original element.
Linking a Revit Architecture File | 43

24 Click Copy/Monitor panel ➤ Finish.
Create new structural views
25 Click View tab ➤ Create panel ➤ Plan Views drop-down ➤ Structural Plan.
26 In the New Plan dialog:
■ Under Floor Plan Views, select 01-Entry Level.
■ While pressing Shift, select Roof.
■ Click OK.
Notice that the new structural views display on the Design Bar.
Delete default levels
27 In the Project Browser, under Elevations (Building Elevation), double-click Building Elevation-East.
28 Zoom to the center of the view.
29 Select Level 1, press Ctrl, and select Level 2.
30 Press Delete.
44 | Chapter 4 Importing an RAC File

NOTE You can ignore the warning message that indicates the views for Levels 1 and 2 will be deleted.Click OK.
31 Close the file with or without saving it.
In the next tutorial, a new training file is supplied.
Linking a Revit Architecture File | 45

46

Modeling a Project
In this tutorial, you use a recommended workflow to create a Building Information Model (BIM) and refine the model.
47

48

Adding Structural Columns
In this lesson, you add concrete columns to the main structure and steel columns to the entry way. You place columnsusing the grid intersection tool at locations specified in the architectural floor plan. You learn to:
■ Add concrete columns to Level 2 of the structure.
■ Add steel columns to the entry way.
■ Verify the base offset dimension for all columns to align the base with the entry level of the structure.
Concrete columns added to the structure
5
49

Steel columns added to the structure
Adding Concrete ColumnsIn this exercise, you add concrete columns to the structure. These columns extend from the entry level toLevel 2.
50 | Chapter 5 Adding Structural Columns

Training File
■ Click ➤ Open ➤ Project.
■ In the left pane of the Open dialog, click Training Files, and openMetric\RST_MDL_COL_01_Concrete_m.rvt.
Open the structural plan
1 In the Project Browser, select Views (all) ➤ Structural Plans ➤ 02- Floor.
2 Click View tab ➤ Graphics Panel ➤ Visibility/Graphics.
3 On the Visibility/Graphic Overrides dialog:
■ Select the Revit Links tab.
■ Under Visibility, clear Technical_School-current_m.rvt
■ Click Apply, and then click OK.
4 Enter ZF (Zoom to Fit).
Place concrete columns at grid intersections
5 Click Home tab ➤ Structure panel ➤ Column.
6 Click Element panel ➤ Change Element Type drop-down ➤ M_Concrete-Round-Column :450mm.
7 Click Multiple panel ➤ On Grids.
NOTE When you use the On Grids tool to place columns, Revit Structure automatically places thetop level of the columns at the current level.
8 Draw a selection box around the grids by first clicking the upper-left corner of the drawing abovethe grid, and dragging the cursor to the lower-right corner as shown.
Adding Concrete Columns | 51

The grids are highlighted, indicating that they are selected.
9 Click Multiple Selection panel ➤ Finish Selection.
Concrete columns are placed at each grid intersection.
10 Press Esc.
Verify the column base level
Verify that the base level of all the columns is extended to the entry level of the structure.
11 Right-click the column at grid location A-1, and click Select All Instances.
All the columns are selected.
12 Click Element panel ➤ Element Properties drop-down ➤ Instance Properties.
52 | Chapter 5 Adding Structural Columns

13 In the Instance Properties dialog:
■ Under Constraints, for Base Level, select 01 - Entry Level.
■ For Base Offset, type 0 mm.
■ Click OK.
Delete the columns outside the drawing floor extents
During the placement of the columns, some were placed at grid locations outside of the floor extents of thearchitectural drawing and need to be deleted.
14 Zoom in on the columns on grid line D.1 as shown.
15 Draw a pick box around the columns on grid line 4 as shown.
The columns are highlighted, indicating that they are selected.
16 Press Delete.
The columns are deleted from the plan view.
View the columns in 3D
17 In the Project Browser, click 3D Views ➤ 3D.
Adding Concrete Columns | 53

18 Enter ZF (Zoom to Fit).
Change the 3D view visibility
19 Click View tab ➤ Graphics Panel ➤ Visibility/Graphics.
20 On the Visibility/Graphic Overrides dialog:
■ Select the Revit Links tab.
■ Under Visibility, clear Technical_School-current_m.rvt
■ Click Apply, and then click OK.
21 On the View Control Bar, click Model Graphic Style: Shading w/Edges.
View the concrete column analytical model
As you create the model in Revit Structure, a simplified 3D representation of each element is createdautomatically. This simplified view is referred to as the analytical model. Each element is drawn with adifferent color to help identify specific analytical properties; for example, columns display as a blue line.You can export the analytical model to analysis and design applications.
22 On the View Control Bar, click Model Graphic Style: Wireframe.
23 Zoom in on one of the columns to see the blue line representing the analytical model.
54 | Chapter 5 Adding Structural Columns

24 Close the file with or without saving it.
In the next exercise, a new training file is supplied.
Adding Steel ColumnsIn this exercise, you add steel columns to the entry way of the structure at specific grid intersections. Thecolumns extend from the 01 Entry Level to Level 02 Floor.
Training File
■ Click ➤ Open ➤ Project.
Adding Steel Columns | 55

■ In the left pane of the Open dialog, click Training Files, and open Metric\RST_MDL_COL_02_Steel_m.rvt.
Place columns at specific grid intersections
1 In the Project Browser, select Views (all) ➤ Structural Plans ➤ 02- Floor.
2 Enter ZF (Zoom to Fit).
3 Zoom in on the entry way of the structure.
4 Click Structure panel ➤ Column.
5 Click Element panel ➤ Change Element Type drop-down ➤ UC_Universal Column-Column :356x368x129UC.
6 Click to place the first column at grid intersection B.1 / .5 as shown.
7 Using the same method, place a column at the following grid locations:
■ B.1 / .75
■ C / .75
56 | Chapter 5 Adding Structural Columns

8 Click Selection panel ➤ Modify.
Place remaining columns using the grid intersection tool
9 Zoom in around the lower portion of the entry way of the structure.
10 Click Home tab ➤ Structure panel ➤ Column.
11 Click Element panel ➤ Change Element Type drop-down ➤ UC_Universal Column-Column :356x368x129UC.
12 Click Multiple panel ➤ On Grids.
Adding Steel Columns | 57

13 Select multiple grids as follows:
■ Click grid E.
■ While pressing Ctrl, select grid line D.1, .5, and .75.
The columns are placed automatically at these grid intersections.
14 Click Multiple Selection panel ➤ Finish Selection.
15 Click Selection panel ➤ Modify.
Set the column base level
The base level of all the columns is extended to the entry level of the structure.
16 Right-click the column at grid location E / .5, and click Select All Instances.
All the steel columns are selected.
17 Click Element panel ➤ Element Properties drop-down ➤ Instance Properties.
18 In the Element Properties dialog:
■ Under Constraints, for Base Level, select 01 - Entry Level.
■ For Base Offset, type 0 mm.
■ Click OK.
19 Press Esc.
View the columns in 3D
20 In the Project Browser, click 3D Views ➤ 3D.
21 Zoom in on the steel columns.
58 | Chapter 5 Adding Structural Columns

View the steel column analytical model
As you create the model in Revit Structure, a simplified 3D representation of each element is createdautomatically. This simplified view is referred to as the analytical model. Each element is drawn with adifferent color to help identify specific analytical properties; for example, columns display as a blue line.You can export the analytical model to analysis and design applications.
22 On the View Control Bar, click Model Graphic Style: Wireframe.
23 Zoom in on one of the columns to see the blue line representing the analytical model.
24 Close the file with or without saving it.
In the next exercise, a new training file is supplied.
Adding Steel Columns | 59

60

Adding Structural Walls
In this lesson, you add structural walls to the stairways in the northeast and southeast corners of the structure. You learnto:
■ Add a 300mm concrete wall to the exterior surface of both stairways.
■ Add a 200mm concrete wall to the interior surface of both stairways.
Structural walls added to the northeast stairway
Adding Structural WallsIn this exercise, you add structural walls to the interior and exterior surfaces of the stairways located in thenortheast and southeast corners of the structure.
6
61

Training File
■ Click ➤ Open ➤ Project.
■ In the left pane of the Open dialog, click Training Files, and openMetric\RST_MDL_WAL_Add_Str_Walls_m.rvt.
Change the view visibility
1 In the Project Browser, select Views (all) ➤ Structural Plans ➤ 02- Floor.
2 Enter ZF (Zoom to Fit).
3 Click View tab ➤ Graphics panel ➤ Visibility/Graphics.
4 In the Visibility/Graphic Overrides dialog:
■ Click the Revit Links tab.
■ Under Visibility, select Technical_school-current_m.rvt.
■ Click Apply, and then OK.
62 | Chapter 6 Adding Structural Walls

The imported architectural drawing displays in the drawing area. You will use the drawing as aguide to trace the structural walls.
Place a structural wall using the Pick tool
5 Zoom in on the stairway located in the northeast corner of the architectural drawing.
6 Click Home tab ➤ Structure panel ➤ Wall.
7 Click Element panel ➤ Change Element Type drop-down ➤ Basic Wall : Exterior - 300mmConcrete.
8 Click Draw panel ➤ (Pick Lines).
9 On the Options Bar, for Location Line, select Finish Face: Exterior.
10 Using the architectural drawing as a guide, select the line that represents the exterior face of thestairway.
The blue dotted line represents the center line of the structural wall.
11 Click to place the first structural wall.
Adding Structural Walls | 63

Extend the wall
12 Click the blue dot located on the structural wall as shown.
The blue dot represents the drag wall end command used to extend the length of the structural wall.
13 Drag the wall end up to the north end of the stairs as shown.
64 | Chapter 6 Adding Structural Walls

14 Press Esc.
Place a structural wall using the Draw tool
15 Click Home tab ➤ Structure panel ➤ Wall.
16 Click Element panel ➤ Change Element Type drop-down ➤ Basic Wall : Generic - 200mm.
17 Click Draw panel ➤ (Line).
18 On the Options Bar, for Location Line, select Finish Face: Exterior.
19 Using the architectural drawing as a guide, click the exterior surface of the wall to establish thestart point for the wall, as shown.
20 Drag the tool to the bottom edge of the stairway and click to place the second wall, as shown.
Adding Structural Walls | 65

21 Press Esc.
22 Use the same method to place 2 structural walls around the southeast stairway, as shown.
66 | Chapter 6 Adding Structural Walls

Verify the wall base constraint
The base level of each wall is extended to the entry level of the structure.
23 Right-click the exterior wall of the northeast stairway, and click Select All Instances.
24 Click Element panel ➤ Element Properties drop-down ➤ Instance Properties.
25 In the Element Properties dialog:
■ Under Constraints, for Base Level, select 01 - Entry Level.
■ For Base Offset, type 0mm.
■ Click OK.
26 Use the same method to verify the base offset value for the interior walls of both stairways.
View the structural walls in 3D
27 In the Project Browser, select Views (all) ➤ 3D Views ➤ 3D.
28 On the View Control Bar select Model Graphic Style: Shading w/Edges.
29 Zoom in on the the completed structural walls in the northeast corner of the architecturaldrawing.
View the wall analytical model
As you create the model in Revit Structure, a simplified 3D representation of each element is createdautomatically. This simplified view is referred to as the analytical model. Each element is drawn with adifferent color to help identify specific analytical properties; for example, walls display as a green line. Youcan export the analytical model to analysis and design applications.
30 Zoom in on one of the walls to see the green line representing the analytical model.
Adding Structural Walls | 67

31 Close the file with or without saving it.
In the next exercise, a new training file is supplied.
68 | Chapter 6 Adding Structural Walls

Adding Structural Beams
In this lesson, you add structural beams to the structure. Revit Structure determines the structural usage properties of abeam automatically, based on the structural elements that support the beam. Structural usage can be changed before orafter the beam is placed. You learn to:
■ Add concrete beams and create a new beam size.
■ Add steel beams to the entry way, and set the beam offset to accommodate the slab that you add in a future exercise.
Concrete beams added to the structure
7
69

Steel beams added to the entry way
Adding Concrete BeamsIn this exercise, you use the architectural drawing as a guide to automatically add concrete beams to Level2, forming the framework of the structure. You also delete the beams that are placed outside the floor plan.Finally, you create a larger beam size and apply the new beam, providing additional support to the upperfloors of the structure.
70 | Chapter 7 Adding Structural Beams

Training File
■ Click ➤ Open ➤ Project.
■ In the left pane of the Open dialog, click Training Files, and openMetric\RST_MDL_BMS_01_Concrete_m.rvt.
Add concrete beams using the grid intersection tool
1 In the Project Browser, under Structural Plans, double-click 02 - Floor.
2 Enter ZF (Zoom to Fit).
3 Click Home tab ➤ Structure panel ➤ Beam.
4 Click Element panel ➤ Change Element Type drop-down ➤ M_Concrete-Rectangular Beam :400x800mm.
5 Click Multiple panel ➤ On Grids.
6 Draw a selection box around the entire view to select all grid lines.
Adding Concrete Beams | 71

7 Click Multiple Selection panel ➤ Finish Selection.
Beams are placed within the grid.
8 Click Selection panel ➤ Modify.
View the beams in 3D
9 Click View tab ➤ Create panel ➤ 3D View drop-down ➤ Default 3D.
10 Enter ZF (Zoom to Fit).
11 Press Esc.
72 | Chapter 7 Adding Structural Beams

View the beam analytical model
When you create the model in Revit Structure, a simplified 3D representation of each element is createdautomatically. This simplified view is referred to as the analytical model. Each element is drawn with adifferent color to help identify the specific analytical properties; for example, beams display as an orangeline. You can export the analytical model to analysis and design applications.
12 Zoom in on one of the beams to see the orange line representing the analytical model.
Delete the beams outside the drawing floor extents
Delete the two beams that were placed at grid locations outside of the floor extents of the architecturaldrawing.
13 In the Project Browser, under Structural Plans, double-click 02 - Floor.
14 Zoom in on the upper half of the structure.
15 Select the beam placed on grid line 4, as shown.
Adding Concrete Beams | 73

16 Press Delete.
17 Use the same method to delete the beam on grid line 5.
Delete beams placed inside the north and south stairways
Delete four beams that were placed at grid locations inside the structural walls of the north and southstairways.
18 Zoom in on the north stairway.
19 Select the beam placed on grid line A, press Ctrl, and select the beam placed on grid line B.
74 | Chapter 7 Adding Structural Beams

20 Press Delete.
21 Using the same method, delete the beams placed inside the south stairway.
Create a new beam size
You create a new beam size to provide additional strength for a main support beam that runs the length ofthe structure.
22 Enter ZF (Zoom to Fit).
23 Select the concrete beam located on grid line 1.1, between grid line B and C as shown.
24 While pressing CTRL, select the remaining beams on grid line 1.1.
25 Click Element panel ➤ Element Properties drop-down ➤ Type Properties.
26 In the Type Properties dialog, click Duplicate.
27 In the Name dialog, type 600 x 900, and click OK.
28 In the Type Properties dialog, under Dimensions:
■ For b, type 600.
■ For h, type 900.
■ Click OK.
The new beam size is automatically applied to the selected beams.
29 Press Esc.
30 Close the file with or without saving it.
Adding Concrete Beams | 75

In the next exercise, a new training file is supplied.
Adding Steel BeamsIn this exercise, you add structural beams to the entry way of the structure. You also set the offset value ofthe steel beams to allow for the concrete slab that will be added in a later exercise.
Training File
■ Click ➤ Open ➤ Project.
■ In the left pane of the Open dialog, click Training Files, and open Metric\RST_MDL_BMS_02_Steel_m.rvt.
Add beams using the chain tool
1 In the Project Browser, under Structural Plans, double-click 02 - Floor.
2 Zoom in on the entry way of the structure.
76 | Chapter 7 Adding Structural Beams

3 Click Home tab ➤ Structure panel ➤ Beam.
4 Click Element panel ➤ Change Element Type drop-down ➤ UB-Universal Beam : 305x165x40UB.
5 On the Options Bar, click Chain.
6 Move the cursor over the column at grid location B.1/.5 until a triangle displays, and then clickto enter the beam start point.
The triangle indicates the midpoint of the column.
7 Click the midpoint of the column at grid location B.1/.75 to specify the beam endpoint.
8 Use the same method to place additional beams to frame the roof of the entry way of thestructure. Click the midpoints of the columns (along grid line .75) at grid line C, D.1, and E.
Adding Steel Beams | 77

9 Place the remaining beams by clicking the midpoint of the columns at grid locations E / .5 andD.1 / .5.
10 Click Selection panel ➤ Modify.
Set the beam offset value
Lower the offset value for all beams to accommodate the slab that you will add in a future exercise.
11 Draw a pick box around the entry way to select the columns and beams.
78 | Chapter 7 Adding Structural Beams

12 Click Filter panel ➤ Filter.
13 In the Filter dialog:
■ Click Check None.
■ Under Category, select Structural Framing (Girder).
■ Click Apply, and then click OK.
Only the structural girders are highlighted.
14 Click Element panel ➤ Element Properties drop-down ➤ Instance Properties.
15 In the Instance Properties dialog, under Constraints:
■ For z-Direction Justification, select Other.
■ For z-Direction Offset Value, type -100mm.
■ Click OK.
16 Press Esc.
View the beams in 3D
17 Click View tab ➤ Create panel ➤ 3D View drop-down ➤ Default 3D.
18 Zoom in on the entry way of the structure.
The beams have been lowered in the z-direction by the specified dimension.
Adding Steel Beams | 79

View the steel beam analytical model
As you create the model in Revit Structure, a simplified 3D representation of each element is createdautomatically. This simplified view is referred to as the analytical model. Each element is drawn with adifferent color to help identify specific analytical properties; for example, beams display as an orange line.You can export the analytical model to analysis and design applications.
19 Zoom in on one of the steel beams to see the orange line representing the analytical model.
80 | Chapter 7 Adding Structural Beams

NOTE The model lines of the beam element do not appear to be joined to the structural columns.However, the analytical model lines of both elements are connected. The orange line of the beamanalytical model is attached to the blue line representing the column analytical model.
20 Close the file with or without saving it.
In the next exercise, a new training file is supplied.
Adding Steel Beams | 81

82

Adding Curved Beams
In this lesson, you add a curved beam to the steel frame of the entry way. Because the geometry of the curved beams canbend, you can draw it in both plan and elevation views. You learn to:
■ Add a curved grid to the Level 2 plan view, providing snap points for placement of the curved beam.
■ Add a curved steel beam to the frame of the entry way roof.
Curved grid added to the plan view
8
83

Curved beam added to the entryway roof frame
Adding a Curved GridIn this exercise, you add a curved grid to the Level 2 plan view of the structure. The grid provides snap pointsfor placement of the curved beam. Use the arc tool to draw the grid.
Training File
■ Click ➤ Open ➤ Project.
■ In the left pane of the Open dialog, click Training Files, and openMetric\RST_MDL_CB_01_Add_Curved_Grid_m.rvt.
Draw a circular grid using the arc tool
1 In the Project Browser, under Structural Plans, double-click 02 - Floor.
2 Enter ZF ( Zoom to Fit).
3 Zoom in on the entry way of the structure.
84 | Chapter 8 Adding Curved Beams

4 Click Home tab ➤ Datum panel ➤ Grid.
5 On the Draw panel, click (Start-End-Radius Arc).
6 On the Options Bar, click Radius, and type 5000mm.
7 Click the steel column at grid intersection B.1 / .5 to select the arc start point as shown.
8 Click the steel column at grid intersection D.1 / .5 to select the arc endpoint.
Adding a Curved Grid | 85

The arc is positioned outside the boundaries of the entry way.
9 Click inside the entry way boundaries to place the circular grid.
10 Click Selection panel ➤ Modify.
86 | Chapter 8 Adding Curved Beams

Extend grid
11 Click and drag the arc start point approximately as shown.
12 Click and drag the arc endpoint approximately as shown.
Rename the circular grid
13 Press Esc.
14 Click the grid balloon, and type .25.
Adding a Curved Grid | 87

15 Close the file with or without saving it.
In the next exercise, a new training file is supplied.
Adding Curved BeamsIn this exercise, you add a curved beam to the entry way of the structure. The curved beam snaps to thecircular grid placed in a previous exercise.
Training File
■ Click ➤ Open ➤ Project.
■ In the left pane of the Open dialog, click Training Files, and openMetric\RST_MDL_CB_02_Add_Curved_Beam_m.rvt.
Zoom in on the entry way
1 In the Project Browser, under Structural Plans, double-click 02 - Floor.
2 Zoom in on the entry way.
Place the curved beam
3 Click Home tab ➤ Structure panel ➤ Beam.
4 Click Element panel ➤ Change Element Type drop-down, verify that UB-Universal Beam :305x165x40UB is selected.
5 On the Options Bar, select Chain, and click (Start-End-Radius Arc).
6 Click the steel column at grid intersection B.1 / .5 to select the beam start point.
88 | Chapter 8 Adding Curved Beams

7 Click the steel column at grid intersection D.1 / .5 to select the beam end point.
8 Click the curved grid line, snapping the beam to the grid.
Adding Curved Beams | 89

The curved beam is placed.
9 Press Esc twice.
90 | Chapter 8 Adding Curved Beams

Set the curved beam properties
10 Select the curved beam.
11 Click Element panel ➤ Element Properties drop-down ➤ Instance Properties.
12 In the Instance Properties dialog:
■ Under Constraints, for z-Direction Justification, select Other.
■ Under Constraints, for z-Direction Offset Value, type -100mm.
■ Click OK.
NOTE The z-Direction refers to the third axis (the z-axis) in the Revit Structure 3-dimensionalcoordinate system.
13 Press Esc twice.
View the curved beam analytical model
As you create the model in Revit Structure, a simplified 3D representation of each element is createdautomatically. This simplified view is referred to as the analytical model. Each element is drawn with adifferent color to help identify specific analytical properties; for example, beams display as an orange line.The analytical model can be exported to analysis and design applications.
14 In the Project Browser, under 3D Views, double-click 3D.
15 On the View Control Bar, click Model Graphics Style: Wireframe.
16 Zoom in on the curved beam to see the orange line representing the analytical model.
NOTE The model lines of the curved beam element do not appear to be joined to the structuralcolumns. However, the analytical model lines of both elements are connected. The orange line ofthe curved beam analytical model is attached to the blue line representing the column analyticalmodel.
Adding Curved Beams | 91

Approximate the curve of the analytical model
Curved beams have an analytical model that can be smooth or segmented. If the analytical model issegmented, you can adjust the number and location of the segments for more accurate analysis.
17 Select the curved beam.
18 Click Element panel ➤ Element Properties drop-down ➤ Instance Properties.
19 In the Instance Properties dialog:
■ Under Analytical Model, select Approximate Curve.
■ For Maximum discretized offset, type 50mm.
■ Select Use hard-points.
■ Click OK.
NOTE When you select Use hard-points, the analytical model will end at points on the curve whereother framing members are joined. Additional line segments will be added to satisfy the Maximumdiscretized offset parameter.
20 Press Esc.
21 Use the ViewCube to rotate the 3D view until the curved beam is visible.
The analytical line of the curved beam is represented by segments, not by a single curved line.
22 Close the file with or without saving it.
In the next exercise, a new training file is supplied.
92 | Chapter 8 Adding Curved Beams

Adding Beam Systems
In this lesson, you add both steel and concrete beam systems to the structure using the tools available in Revit Structure.Structural beam systems create a single structural framing element that contains a series of individual beams placed inparallel. There are 2 ways to create a beam system, using the one-click method or trace mode. You learn to:
■ Add 2 concrete beam systems by using the one-click method.
■ Draw a steel beam system by tracing the outline of the entry way frame.
Concrete beam system
9
93

Steel beam system
Automatically Place Beam SystemsIn this exercise, you add concrete beam systems to the frame of the structure.
Training File
■ Click ➤ Open ➤ Project.
■ In the left pane of the Open dialog, click Training Files, and openMetric\RST_MDL_BS_01_Auto_Placement_m.rvt.
94 | Chapter 9 Adding Beam Systems

Automatically create multiple beam systems
1 In the Project Browser, under Structural Plans, double-click 02 - Floor.
2 Zoom in on the southwest corner of the structure.
3 Click Home tab ➤ Structure panel ➤ Beam System.
4 Click Element panel ➤ Element Properties drop-down ➤ Instance Properties.
5 In the Instance Properties dialog:
■ Under Pattern, for Layout Rule, select Maximum Spacing.
■ For Beam Type, select M_Concrete-Rectangular Beam : 400 x 800mm.
■ Click OK.
6 Select the beam located between grid line J1 and J1.1 to set the beam system direction.
The beam system location displays with multiple blue dashed lines.
7 Click to place the beam system.
Notice the beam system tag displays on the plan view. This tag indicates the beam type andmaximum spacing parameters.
Also, notice that the concrete beam system is now joined to the concrete frame.
Automatically Place Beam Systems | 95

Beam system joined with concrete frame
8 Use the same method, select the beam between grids G and I to specify the beam direction, andplace a beam system in the bay directly above the previous bay.
9 Press Esc.
View the beam system in 3D
10 In the Project Browser, under 3D Views, double-click 3D.
11 Zoom in on the southwest corner of the structure.
96 | Chapter 9 Adding Beam Systems

View the beam system analytical model
As you create the model in Revit Structure, a simplified 3D representation of each element is createdautomatically. This simplified view is referred to as the analytical model. Each element is drawn with adifferent color to help identify specific analytical properties; for example, beam systems display as orangelines. You can export the analytical model to analysis and design applications.
12 Zoom in on the beam system to see the orange lines representing the analytical model.
13 Close the file with or without saving it.
In the next exercise, a new training file is supplied.
Automatically Place Beam Systems | 97

Sketching a Beam SystemIn this exercise, you sketch a beam system to frame the entry way roof.
Training File
■ Click ➤ Open ➤ Project.
■ In the left pane of the Open dialog, click Training Files, and open Metric\RST_MDL_BS_02_Sketch_m.rvt.
Zoom in on the entry way
1 In the Project Browser, under Structural Plans, double-click 02 - Floor.
2 Zoom in on the entry way of the structure.
Set the beam system properties
3 Click Home tab ➤ Structure panel ➤ Beam System.
4 Click Sketch panel ➤ Create Sketch.
You are now in sketch mode.
5 Click Create Beam System Boundary tab ➤ Element panel ➤ Beam System Properties.
6 In the Instance Properties dialog:
■ Under Constraints, type -100mm for Elevation.
■ Under Pattern, select Fixed Distance for Layout Rule.
■ For Fixed Spacing, type 1800mm.
■ For Justification, select Center.
■ For Beam Type, select UB-Universal Beam: 254x102x28UB.
7 Click OK.
Sketch the beam system
8 Click Draw panel ➤ (Pick Supports).
9 Select the beam placed between grids B.1 / .5 and B.1 / .75.
98 | Chapter 9 Adding Beam Systems

NOTE The 2 short lines adjacent to the beam represent the beam system direction. The longitudinalaxis of the beam system members will be placed parallel to these lines.
10 Click the remaining beams that form the perimeter of the roof frame as shown.
11 Click Beam System panel ➤ Finish Beam System.
Sketching a Beam System | 99

12 Press Esc.
Turn off framing tag visibility
13 Enter VV (Visibility/Graphic Overrides).
14 In the Visibility/Graphic Overrides dialog:
■ Click the Annotation Categories tab.
■ Under Visibility, clear the option for Structural Framing Tags.
■ Click Apply, and then OK.
100 | Chapter 9 Adding Beam Systems

View the beam system in 3D
15 In the Project Browser, under 3D Views, double-click 3D.
16 Zoom in on the entry way of the structure.
View the beam system analytical model
As you create the model in Revit Structure, a simplified 3D representation of each element is createdautomatically. This simplified view is referred to as the analytical model. Each element is drawn with adifferent color to help identify specific analytical properties; for example, beam systems display as orangelines. You can export the analytical model to analysis and design applications.
17 Enter VV (Visibility/Graphic Overrides).
18 In the Visibility/Graphic Overrides dialog:
■ Click the Model Categories tab.
■ Under Visibility, expand Structural Framing, and select Analytical Model.
■ Click Apply, and then OK.
19 Zoom in on the beam system to see the orange lines representing the analytical model.
NOTE The model lines of the beam system element do not appear to be joined to the existing beams.However, the analytical model lines of the elements are connected. The orange line of the beamsystem analytical model is attached to the orange line representing the beam analytical model.
20 Close the file with or without saving it.
Sketching a Beam System | 101

In the next exercise, a new training file is supplied.
102 | Chapter 9 Adding Beam Systems

Adding Trusses
In this lesson, you add a steel truss to the entry way frame. The Revit Structure 2010 Truss tool creates a truss based onthe parameters specified in the truss family type selected. Reference lines, included in the truss layout, determine theplacement of the sub-elements of the truss element. Sub-elements include the top chord, bottom chord, and web members.You learn to:
■ Add a steel truss to span the width of the entry way.
■ Customize the truss profile by changing the top and bottom chord type, the vertical and diagonal web type, and theshape of the bottom chord.
Standard truss
10
103

Customized truss
Adding a Steel TrussIn this exercise, you add a standard pratt truss to the steel frame of the entry way roof. You draw the trussin the plan view by selecting the columns located on each side of the roof span.
Training File
■ Click ➤ Open.
■ In the left pane of the Open dialog, click Training Files, and openMetric\RST_MDL_TRS_01_Add_Truss_m.rvt.
Defining the span
1 In the Project Browser, under Structural Plans, double-click 02 - Floor.
2 Click Home tab ➤ Structure panel ➤ Truss.
3 Click Element panel ➤ Change Element Type drop-down ➤ M_Pratt Flat Truss: Standard.
4 Click the column on grid intersection E / .5 to select the startpoint of the truss span.
104 | Chapter 10 Adding Trusses

5 Click the column on grid intersection E / .75 to select the end point of the truss span.
6 Select the truss, and click Element panel ➤ Element Properties drop-down ➤ Instance Properties.
7 In the Instance Properties dialog:
■ Under Constraints, for Start Level Offset and End Level Offset, type -1000mm.
■ Under Structural, for Bearing Chord, select Bottom.
■ Under Dimensions, for Truss Height, type 1000mm.
■ Click OK.
8 In the Project Browser, under Elevations (Framing Elevation), double-click Elevation 1 -a.
The truss is placed above the columns.
NOTE The standard pratt truss family includes 2 vertical webs that are not necessary for this span;you will delete them in the next section. Also, you will change the structural framing type for thetruss chords (top and bottom) and webs (vertical and diagonal) in the next exercise.
9 Press Esc.
Delete vertical webs
10 In the Project Browser, under 3D Views, double-click 3D.
Adding a Steel Truss | 105

11 Zoom in on the truss.
12 Click the left vertical web.
NOTE Check the Status Bar to make sure you select the left vertical web and not a truss chord orcolumn.
13 Press Delete.
Close the Warning dialog that indicates the pinned object will be deleted.
14 Using the same method, delete the right vertical web on the opposite side of the truss.
Change the truss level offsets
You change the level offset in order to lower the top level of the truss to the same level as the other beamsin the entry way frame.
15 Select the truss.
106 | Chapter 10 Adding Trusses

NOTE Check the Status Bar to make sure you select the entire truss and not just the left vertical webor truss chord.
The truss element is represented by a dotted blue line.
16 Click Element panel ➤ Element Properties drop-down ➤ Instance Properties.
17 In the Instance Properties dialog:
■ Under Constraints, for Start Level Offset, type -1030mm.
■ Under Constraints, for End Level Offset, type -1030mm.
■ Click OK.
18 Press Esc.
The truss is complete.
Adding a Steel Truss | 107

View the truss analytical model
As you create the model in Revit Structure, a simplified 3D representation of each element is createdautomatically. This simplified view is referred to as the analytical model. Each element is drawn with adifferent color to help identify specific analytical properties; for example, trusses display as orange lines.You can export the analytical model to analysis and design applications.
19 Click View tab ➤ Graphics panel ➤ Visibility/Graphics.
20 In the Visibility/Graphics dialog:
■ Click the Model Categories tab.
■ Under Visibility, expand Structural Framing, and select Analytical Model .
■ Under Visibility, expand Structural Columns and select Analytical Model .
■ Click Apply, and then OK.
21 Zoom in on the truss to see the orange lines representing the analytical model of the truss.
108 | Chapter 10 Adding Trusses

NOTE The model lines of the truss element do not appear to be joined to the model lines of thestructural columns. However, the analytical model lines of both elements are connected. The orangelines of the truss analytical model are attached to the blue line representing the column analyticalmodel.
22 Close the file with or without saving it.
In the next exercise, a new training file is supplied.
Customizing Truss ParametersIn this exercise, you create a custom truss by changing the properties of the standard truss, creating an arcfor the bottom chord. Then, you save the custom truss to the framing library in Revit Structure. You alsocopy the truss to the opposite side of the entry way roof frame.
Training File
■ Click File menu ➤ Open.
■ In the left pane of the Open dialog, click Training Files, and openMetric\RST_MDL_TRS_02_Customize_Truss_m.rvt.
Create a new truss type for the entry way span
1 In the Project Browser, under 3D Views, double-click 3D.
2 Zoom in on the truss and select it.
The truss element is represented by a dotted blue line.
Customizing Truss Parameters | 109

3 Click Element panel ➤ Element Properties drop-down ➤ Type Properties.
4 In the Type Properties dialog, click Duplicate.
5 In the Name dialog, type M_Pratt Flat Truss - Short Span, and click OK.
6 In the Type Properties dialog:
■ Under Top Chords, for Structural Framing Type, select M_HSS-Round StructuralTubing:HSS114.3X8.6.
■ Under Vertical Webs, for Structural Framing Type, select M_HSS-Round StructuralTubing:HSS114.3X8.6.
■ Under Diagonal Webs, for Structural Framing Type, select M_HSS-Round StructuralTubing:HSS114.3X8.6.
■ Under Bottom Chords, for Structural Framing Type, select M_HSS-Round StructuralTubing:HSS114.3X8.6.
■ Click OK.
The truss framing elements reflect the specified changes. Also, the new truss type appears onthe Element panel.
110 | Chapter 10 Adding Trusses

7 Press Esc twice.
Change the shape of the bottom chord
8 In the Project Browser, under Elevations (Framing Elevation), double-click Elevation 1 -a.
9 Select the truss, and click Modify Truss panel ➤ Edit Profile.
You are now in sketch mode.
10 Select the model line for the bottom chord.
11 Press Delete.
12 Click Draw Panel ➤ Bottom Chord.
13 On the Draw panel, click (Start-End-Radius Arc).
14 Click the column located at the intersection of grid line .5 and the bottom chord of the truss,to specify the startpoint for the arc.
15 Click the column on grid line .75 to specify the end point for the arc.
Customizing Truss Parameters | 111

16 On the Options Bar, click Radius, and type 4572mm.
17 Click to place the arc.
18 Click Truss Profile panel ➤ Finish Truss.
View the truss in 3D
19 Click View tab ➤ Create panel ➤ 3D View drop-down ➤ Default 3D.
112 | Chapter 10 Adding Trusses

Copy the single truss
20 In the Project Browser, under Structural Plans, double-click 02 - Floor.
21 Select the truss placed in the previous steps.
NOTE Press Tab and check the Status Bar to make sure you are selecting the truss and not the beamsystem.
22 Click Modify panel ➤ Copy.
23 Select the truss to specify the copy startpoint.
24 Click the open area on grid line B.1 between columns on grid lines .5 and .75, as shown, tospecify the copy end point.
Customizing Truss Parameters | 113

25 Press Esc twice.
View the trusses in 3D
26 In the Project Browser, under 3D Views, double-click 3D.
27 Zoom in on both trusses.
28 Close the file with or without saving it.
In the next exercise, a new training file is supplied.
114 | Chapter 10 Adding Trusses

Adding Structural Slabs
In this lesson, you add a 225mm concrete slab to level 2 of the structure. In Revit Structure, you use the line commandto create the slab by tracing the outside edge of the drawing. The top of the slab is offset relative to the level at which itis placed. You learn to:
■ Create the concrete slab by tracing along the outside edge of the architectural drawing.
Completed slab
Adding a Structural SlabIn this exercise, you create a concrete slab on level 2 of the structure by tracing the outside edge of thearchitectural drawing.
11
115

Training File
■ Click ➤ Open ➤ Project.
■ In the left pane of the Open dialog, click Training Files, and open Metric\RST_MDL_Structural_Slabs_m.rvt.
Change the view visibility
You create the slab by tracing the outside edge of the architectural drawing. Therefore, the detail floor planvisibility must be turned on before you begin tracing.
1 In the Project Browser, under Views (all) ➤ Structural Plans, double-click 02 Floor.
2 Click View tab ➤ Graphics panel ➤ Visibility/Graphics.
3 In the Visibility/Graphics dialog:
■ Click the Revit Links Tab.
■ Under Visibility, click Technical_school-current_m.rvt.
■ Click Apply, and then click OK.
The architectural drawing displays as a halftone image under the existing structural floor plan.
116 | Chapter 11 Adding Structural Slabs

Set the slab properties
4 Click Home tab ➤ Structure panel ➤ Floor.
You are now in sketch mode.
5 Click Element panel ➤ Floor Properties.
6 In the Instance Properties dialog:
■ For Type, select Insitu Concrete 225mm.
■ Click OK.
Trace the architectural drawing
7 Click Draw panel ➤ (Line).
8 Zoom in on the northwest corner of the structure.
9 Click the outside edge of the floor outline to start the slab element.
10 Place the first line along the outside edge of the architectural drawing, until you reach theinterior concrete wall for the stairs on the northeast corner of the structure.
Adding a Structural Slab | 117

NOTE When drawing the slab, zoom in and out as needed, and make sure there are no duplicate
lines. If necessary, click Edit panel ➤ (Trim/Extend Elements), and press Delete to removeunwanted lines and to clean up line intersections.
11 Continue drawing lines along the concrete walls that surround the northeast stairs.
12 Continue drawing lines along grid line C until you reach the interior surface at grid line 3.
13 Continue drawing along grid line 3 until you reach the balcony.
14 Trace the outline of the balcony as follows:
■ Click Draw panel ➤ (Start-End-Radius Arc).
118 | Chapter 11 Adding Structural Slabs

■ Click to specify the arc start point.
■ Click to specify the arc endpoint.
■ Click to specify the arc radius.
15 Click Draw panel ➤ (Start-End-Radius Arc).
Adding a Structural Slab | 119

16 Continue tracing the slab along grid line 3 until you reach grid line H.
17 Trace along grid line H until you reach the southeast corner of the structure above the stairs.
18 Continue drawing lines along the concrete walls that surround the southeast stairs.
120 | Chapter 11 Adding Structural Slabs

19 Trace along grid line K until you reach the southeast corner of the structure.
20 Continue drawing along grid line 1 until you reach the northwest corner of the structure, andclick to complete the slab.
21 Enter ZF (Zoom to Fit).
Adding a Structural Slab | 121

22 Click Floor panel ➤ Finish Floor.
In the Revit dialog, click No when asked if you would like walls that go up to this floor level toattach to its bottom.
View the slab in 3D
23 In the Project Browser, under Views (all) ➤ 3D Views, double-click 3D.
24 Press Esc.
View the slab analytical model
As you create the model in Revit Structure, a simplified 3D representation of each element is createdautomatically. This simplified view is referred to as the analytical model. Each element is drawn with a
122 | Chapter 11 Adding Structural Slabs

different color to help identify specific analytical properties; for example, slabs display as a brown line. Youcan export the analytical model to analysis and design applications.
25 Zoom in on the slab to see the brown line representing the analytical model.
26 Close the file with or without saving it.
In the next exercise, a new training file is supplied.
Adding a Structural Slab | 123

124

Adding Openings
In this lesson, you add an opening in the concrete slab on level 2 of the structure. You also add an opening to the face ofa steel beam in the entry way frame. You learn to:
■ Create shaft openings in the concrete slab for the interior stairs and the skylights that will be installed on the roof ofthe structure.
■ Create an opening in the face of a steel beam in the entry way roof frame for installing electrical systems.
12
125

Adding Shaft OpeningsIn this exercise, you create shaft openings for the interior stairs and for the skylights that will be installedon the roof of the structure. You cut these openings in the slab on level 2 and then copy them to theremaining levels in a future exercise.
Training File
■ Click ➤ Open ➤ Project.
■ In the left pane of the Open dialog, click Training Files, and openMetric\RST_MDL_OP_01_Add_Openings_Slab_m.rvt.
126 | Chapter 12 Adding Openings

Change the view visibility
You create the shaft openings by tracing the outline for the interior stairs located on the architecturaldrawing. You must turn on the detail floor plan visibility before you can create the openings.
1 In the Project Browser, under Views (all) ➤ Structural Plans, double-click 02 Floor.
2 Click View tab ➤ Graphics panel ➤ Visibility/Graphics.
3 On the Visibility/Graphic Overrides dialog:
■ Select the Revit Links tab.
■ Under Visibility, select Technical_school-current_m.rvt.
■ Click Apply, and then click OK.
The architectural drawing displays as a halftone image under the existing structural floor plan.
Set the opening properties
4 Zoom in around the stairs located between grid lines G and H.
5 Click Modify tab ➤ Opening panel ➤ Shaft.
6 Click Element panel ➤ Shaft Opening Properties.
7 In the Instance Properties dialog, under Constraints:
■ For Base Constraint, select 02 - Floor.
■ For Top Constraint, select Up to level: Roof.
■ Click OK.
These settings ensure that the shaft opening extends through the roof of the structure withoutpenetrating the foundation slab that will be added in a future lesson.
Create the first shaft opening
8 Click Draw panel ➤ (Rectangle).
9 Trace the outline for the interior stairs.
Adding Shaft Openings | 127

Add symbolic lines
Symbolic lines are added to identify the shaft opening in all related documentation.
10 Click Draw panel ➤ Symbolic Lines.
11 Draw 2 lines that connect the opposite corners of the shaft opening.
Create the first diagonal line
128 | Chapter 12 Adding Openings

Create the second diagonal line
12 Click Shaft Opening panel ➤ Finish Opening.
Notice the shaft opening displays as an “X” created by the symbolic lines.
Copy the shaft opening
13 On the plan view, select the symbolic lines for the shaft opening.
14 Click Modify panel ➤ Copy.
15 On the Options Bar, select Multiple.
16 Click the center point of the first shaft opening.
Adding Shaft Openings | 129

17 Click the center point of the opening for the stairs located between grid lines E and F.1.
18 Click the center point of the opening for the stairs located between grid lines C and D.1.
19 Press Esc.
View the openings in 3D
20 In the Project Browser, under 3D Views, double-click 3D.
The completed shaft openings are displayed.
130 | Chapter 12 Adding Openings

21 Close the file with or without saving it.
In the next exercise, a new training file is supplied.
Adding an Opening in a BeamIn this exercise, you add an opening to the face of a single beam and then add stiffener plates to the opening.
Training File
■ Click ➤ Open ➤ Project.
■ In the left pane of the Open dialog, click Training Files, and openMetric\RST_MDL_OP_02_Add_Openings_Beam_m.rvt.
Adding an Opening in a Beam | 131

View the beam system
1 In the Project Browser, under 3D Views, double-click 3D.
2 Use the ViewCube to rotate the 3D view until the beams of the entry way steel frame are visible.
Add an opening to the face of the beam
3 Click Modify tab ➤ Opening panel ➤ By Face.
4 Select the planar face of one of the steel beams.
Press Tab to make sure you are selecting the beam and not the floor or beam system.
The opening will be cut perpendicular to the selected face.
5 Using the tools available on the Draw panel, draw an opening in the beam approximately asshown.
132 | Chapter 12 Adding Openings

Make sure the opening forms a closed loop.
6 Click Opening by Face panel ➤ Finish Opening.
7 Press Esc.
Add stiffener plates to the opening
You add stiffeners to strengthen the opening in the steel beam. Stiffeners are modelled as a componentfamily with properties similar to steel beams. Use the Draw tool or the Pick tool to add the stiffener componentto the project.
8 Click Home tab ➤ Model panel ➤ Component drop-down ➤ Place a Component.
9 Click Element panel ➤ Change Element Type drop-down ➤ M_Linear Stiffener-Plate: Standard.
Change the stiffener plate properties
10 Click Element panel ➤ Element Properties drop-down ➤ Instance Properties.
11 In the Instance Properties dialog:
■ Under Dimensions, for d, type 12.5 mm.
■ Click OK.
12 Using the tools available on the Draw panel, draw a stiffener plate on both horizontal surfacesof the opening.
Adding an Opening in a Beam | 133

Draw the top horizontal stiffener
Draw the bottom horizontal stiffener
13 Press Esc.
14 Close the file with or without saving it.
In the next exercise, a new training file is supplied.
134 | Chapter 12 Adding Openings

Adding StructuralFoundations
In this lesson, you add structural foundations to the project. In Revit Structure, you can add different types of foundations,such as slab, wall, or isolated. Each foundation type includes properties that can be changed to match the requirementsof the project. You learn to:
■ Add a slab foundation to the entry level of the structure, and then modify the shape of the slab to include the stairson the northeast and southeast corners.
■ Add 2 isolated pile caps of different sizes at specific column locations under the slab foundation.
13
135

Adding a Slab FoundationIn this exercise, you add a slab foundations to the entry level of the structure by first copying the slab fromlevel 2 and then creating a new thicker slab size.
Training File
■ Click ➤ Open ➤ Project.
■ In the left pane of the Open dialog, click Training Files, and openMetric\RST_MDL_FDN_01_Slab_Foundation_m.rvt.
136 | Chapter 13 Adding Structural Foundations

Copy the slab from level 2
1 In the Project Browser, under Structural Plans, double-click 02 - Floor.
2 Select the slab.
3 Click Clipboard panel ➤ Copy.
4 Click Clipboard panel ➤ Paste Aligned drop-down ➤ Select Levels.
5 In the Select Levels dialog, select 01 - Entry Level, and click OK.
6 In the Project Browser, under 3D Views, double-click 3D.
The slab is copied to the entry level of the structure. However, it does not support the structuralwalls of the northeast and southeast stairs or the balcony glass frame. In the next few steps, youmodify the slab footprint so the new foundation supports these elements.
7 Press Esc.
Modify the foundation slab footprint
8 In the Project Browser, under Structural Plans, double-click 01 - Entry Level.
9 Select the slab, and click Edit panel ➤ Edit Boundary.
You are now in Sketch mode.
Adding a Slab Foundation | 137

10 Modify the slab sketch as follows:
■ Zoom in to the northeast corner of the structure.
■ Delete the 2 inside sketch lines.
■ Click and drag the outside sketch lines; extending them to the corner of the structure, asshown.
■ Using the same method, modify the southeast corner of the slab as shown.
■ Zoom in to the balcony located between grid lines F and G.
138 | Chapter 13 Adding Structural Foundations

■ Select the sketch lines that form the outside edge of the balcony and press DELETE.
■ Click Draw panel ➤ Boundary Line ➤ (Line).
■ Using the architectural drawing as a guide, sketch the outline of the balcony as shown
11 Click Floor panel ➤ Finish Floor.
Adding a Slab Foundation | 139

Create a new slab size
12 With the slab still selected, click Element panel ➤ Element Properties drop-down ➤ TypeProperties.
13 In the Type Properties dialog, click Duplicate.
14 In the dialog, type 450mm Concrete, and click OK.
15 In the Type Properties dialog, under Construction, for Structure, click Edit.
16 In the Edit Assembly dialog, under Layer 2, for Thickness, type 450mm, and click OK.
17 In the Type Properties dialog, click Apply, and click OK.
18 Press Esc.
19 In the Project Browser, under 3D Views, double-click 3D.
20 Close the file with or without saving it.
In the next exercise, a new training file is supplied.
Adding Isolated FoundationsIn this exercise, you add isolated foundations with 2 piles and 4 piles, to the entry level of the structure.The pile caps are placed on grid locations. They directly support existing structural columns.
140 | Chapter 13 Adding Structural Foundations

Training File
■ Click ➤ Open ➤ Project.
■ In the left pane of the Open dialog, click Training Files, and openMetric\RST_MDL_FDN_02_Isolated_Foundations_m.rvt.
Place isolated foundations
1 In the Project Browser, under Structural Plans, double-click 01 - Entry Level.
2 Zoom in to the northwest corner of the structure.
3 Click Foundation panel ➤ Isolated.
4 Click Element panel ➤ Change Element Type drop-down ➤ M_Pile Cap-2 Pile : 800 x 1800 x900mm.
5 In the drawing area, click the column at grid location A1 to place the first isolated foundation.
Notice that the pile cap snaps to the center of the column.
6 Click the columns at grid locations A1.1 and A2 to place additional pile caps.
Adding Isolated Foundations | 141

7 Using this same method, place pile caps along grid line A
Place foundations on vertical grids
You can rotate isolated foundations placed on non-horizontal grid lines in increments of 90 degrees.
8 Position a pile cap over grid location B, but do not place it.
9 Press the Spacebar once.
142 | Chapter 13 Adding Structural Foundations

The foundation is rotated 45 degrees.
10 Press the Spacebar again.
The foundation is rotated to 90 degrees.
11 Click to place the isolated foundation.
12 Place additional pile caps along grid line 1 as shown.
Adding Isolated Foundations | 143

13 Click Selection panel ➤ Modify.
Place pile caps on non-grid locations
The stairs located in the northeast and southeast corners of the structure require isolated foundations, thatare placed on non-grid locations.
14 Zoom in on the northeast corner of the structure.
15 Position the pile cap over the concrete wall of the stairs until the center line of the wall highlights.
144 | Chapter 13 Adding Structural Foundations

16 Click to place the pile cap.
17 Place additional pile caps along the walls of both sets of stairs, as shown.
Northeast stairs
Adding Isolated Foundations | 145

Southeast stairs
18 Using the same method, place additional pile caps along grid lines J and 3, and just below gridline H. Rotate the pile caps as needed.
19 Click Selection panel ➤ Modify.
146 | Chapter 13 Adding Structural Foundations

Place isolated foundations on interior grid locations
The columns located on the interior grid locations require an isolated foundation with a 4-pile cap tomaintain the stability of the structure.
20 Click Foundation panel ➤ Isolated.
21 Click Element panel ➤ Change Element Type drop-down ➤ M_Pile Cap-4 Pile : 2000 x 2000 x900mm.
22 Using the same method, place isolated foundations at grid intersections along the followinggrid lines:
■ Grid line B.
■ Grid line I.
■ Grid line 1.1.
■ Grid line 2.
23 Press Esc twice.
Change the offset distance for all isolated foundations
The offset distance sets the top surface of the isolated foundation in relation to the 01 - Entry Level. It ischanged to position each foundation below the structural slab.
24 Draw a pick box around the entire structural plan.
25 Click Filter panel ➤ Filter.
26 In the Filter dialog:
■ Click Check None.
■ Under Category, select Structural Foundations.
■ Click OK.
27 Click Element panel ➤ Element Properties drop-down ➤ Instance Properties.
28 In the Instance Properties dialog, under Constraints, for Offset, type -450 mm, and click OK.
29 Press Esc twice.
View the isolated foundations in 3D
30 In the Project Browser, under 3D Views, double-click 3D.
Adding Isolated Foundations | 147

31 Close the file with or without saving it.
In the next exercise, a new training file is supplied.
148 | Chapter 13 Adding Structural Foundations

Analyzing a Project
In this tutorial, you use the tools provided in Revit Structure 2010 to analyze your project before completing the model,and make necessary adjustments to the design.
149

150

Analyze the Model
In this lesson, you learn some basic concepts about the analytical model that develops simultaneously while you buildthe physical model. In Revit Structure, an analytical model is a simplified 3D representation of the full engineeringdescription of a structural physical model. The analytical model consists of those structural components, such as geometry,material properties, and loads, that together form an engineering system. The analytical model is created automaticallyas you create the physical model, and can be exported to analysis and design applications. You learn to:
■ View the analytical model and run basic analytical checks.
■ Create load cases that are applied to the structural model.
■ Create load combinations that are applied to the structure.
■ Transfer project standards (load types and combinations) from an existing project.
■ Add a boundary condition to the foundation.
Load cases
Load Combos
14
151

Boundary conditions
Analytical ChecksIn this exercise, you learn how to check member supports, and run an analytical consistency check on theanalytical model. You need to run analytical checks at different phases of the project and adjust the modelaccordingly.
Training File
■ Click ➤ Open ➤ Project.
■ In the left pane of the Open dialog, click Training Files, and openMetric\RST_AYP_01_Analytical_Checks_m.rvt.
The analytical view template
When working with the analytical model, Revit Structure View Templates provide initial conditions for aview. You can apply a template to an existing or new view. You can also apply the view properties of anexisting view by using the Apply View Template command. The view inherits view properties, such as ViewScale, Discipline, Detail level, and the visibility settings of categories and subcategories. You use ViewTemplates to standardize the appearance of all views.
Views and View Templates are not linked. All views created with that template are not automatically updated.To update a view, you can reapply the modified template.
Because each view in Revit Structure consists of different properties, the View Template saves and appliesonly common properties. You can save the View Template from one type of view and apply those sameproperties to any other geometric view.
For example, if you save a template from a plan view, you can apply that same template to a 3D view. Thoughthe View Range property applies only to plan views, the template is still applied to the 3D view, becauseRevit Structure applies only the properties that apply to both.
152 | Chapter 14 Analyze the Model

Explore the view template
1 Click View tab ➤ Graphics panel ➤ View Templates drop-down ➤ Apply new template to currentview.
2 In the Apply View Template dialog:
■ Under Show type, select <all>.
■ Under names, select Structural Analytical Normal.The Structural Analytical Normal view template includes structural components in a newanalytical plan view and displays both the analytical model and the physical model.
■ Under names, select Structural Analytical Stick.The Structural Analytical Stick view template presents structural components in a newanalytical plan and displays only the analytical model.
■ Click Cancel.
View the analytical model settings
3 Click Manage tab ➤ Project Settings panel ➤ Structural Settings.
4 In the Structural Settings dialog:
■ Click the Analytical Model Settings tab.
■ To perform the checks automatically, under Automatic Checks, click Member Supports andAnalytical/Physical Model Consistency.In this exercise, both the Member Supports Check and the Analytical/Physical ModelConsistency Check verify all elements selected from the Structural Settings dialog.
■ Click OK.
Run the member support checks
In the following steps, the member support checks are run to demonstrate the ability of Revit Structure toidentify possible unsupported elements within the model. This exercise is not intended to resolve all issuesdisplayed in the training file.
Analytical Checks | 153

5 Click Analyze tab ➤ Analytical Model Tools ➤ Check Supports.
A Revit dialog displays the results of the member support analysis of the model.
6 In the Revit dialog, click (Expand warning dialog), to expand the warning message.
7 In the Warnings dialog:
■ Expand Warning 1, and select Structural Framing: UB-Universal Beam.
■ Click Show.In the Error Handling dialog, click Close.
Click inside the drawing area, and use the ViewCube to rotate the view until the unsupportedelement displays.
Using the same method, review the remaining member support warnings.
After reviewing each warning, click Close in the Warnings dialog.
Run a consistency check
In the following steps, a consistency check is run to demonstrate the ability of Revit Structure to identifypossible inconsistencies between the physical and analytical model. This exercise is not intended to resolveall issues displayed in the training file.
8 Click Analytical Model Tools ➤ Consistency Checks.
A Revit dialog displays the results of the analysis of the model consistency.
9 In the Revit dialog, click (Expand warning dialog), to expand the warning message.
10 In the Warnings dialog:
■ Expand Warning 3, and select Structural Columns: UC-Universal Column-Column.
■ Click Show.In the Error Handling dialog, click Close.
Click inside the drawing area, and use the ViewCube to rotate the view until the inconsistentelement displays.
154 | Chapter 14 Analyze the Model

Using the same method, review the remaining analytical warnings.
After reviewing each warning, click Close in the Warnings dialog.
11 Close the file with or without saving it.
In the next exercise, a new training file is supplied.
Load CasesIn Revit StructureY, you can apply point, line, and area loads . Each of these three load geometries is a familythat contain instance and type parameters. Loads can be applied by sketching or by selecting a hostcomponent, such as a slab or beam. You edit and add load cases in the Structural Settings dialog.
The top portion of the dialog displays the Load Cases table. Revit Structure provides several default load casetypes that you can use to generate loads in the model. Use this table, to add, edit, or delete load cases.
The bottom portion of the dialog displays the Load Natures table. Use this table to add or delete load natures.
Load Cases | 155

In this exercise, you add both a wind load and area load to the structural model.
Training File
■ Click ➤ Open ➤ Project.
■ In the left pane of the Open dialog, click Training Files, and open Metric\RST_AYP_02_Load_Cases_m.rvt.
Add a Load Case
1 Click Manage tab ➤ Project Settings panel ➤ Structural Settings.
2 In the Structural Settings dialog:
■ Select the Load Cases tab.
■ Under Load Cases, click Add.A new load case is added to the bottom of the table, and the Add button changes to Duplicate.
■ Click the new load case, and type Roof Hung.
NOTE The Case Number column of the table is read-only. Revit Structure automatically enters adefault number.
■ Under Category, select Dead Loads.
NOTE You can also create a new load case with the Duplicate command. Select an existing loadcase record in the table, then click Duplicate. The selected load case is duplicated and copied inthe table.
Add a load nature
3 In the Structural Settings dialog:
■ Under Load Natures, click Add.
156 | Chapter 14 Analyze the Model

A new load nature record is added to the bottom of the table.
■ Click the new load nature, and type Roof Hung.
NOTE The new load nature displays and is now available under the Nature column of the LoadCases table.
■ Click OK.
Add an area load to the entry level slab
1 In the Project Browser, expand 3D Views, and double-click 3D.
2 Click Analyze tab ➤ Loads panel ➤ Loads.
Load modelling accuracy depends on the type of coordinate system specified for the project.Revit Structure uses several coordinate systems for loads, such as:
■ The Project coordinate system (X, Y, Z) that displays in the view when you click Loads.
■ The work plane that is the current plane of object placement.
■ The host work plane that is the plane in which the element you select to host a load resides.
3 Click Loads panel ➤ Hosted Area Load.
4 Click Element panel ➤ Change Element Type drop-down ➤ Area Loads: Area Load 1.
5 Select the edge of the slab on the entry level.
Load Cases | 157

6 Click Selection panel ➤ Modify.
Modify the load parameter
7 Right-click the load, and click Element Properties.
8 In the Instance Properties dialog, type -0.7330 kN for the Fz 1 parameter, and click OK.
Add line load to Level 2
9 Click Analyze tab ➤ Loads panel ➤ Loads.
10 Click Loads panel ➤ Line Load.
158 | Chapter 14 Analyze the Model

11 Sketch a line load from one corner of the slab to the other, as shown.
12 Click Selection panel ➤ Modify.
13 Right-click on the Line Load 1, and click Element Properties.
TIP You may need to press Tab to highlight the line load. Watch the Status Bar to be sure you highlightLine Load 1.
14 In the Instance Properties dialog, click Edit Type.
15 In the Type Properties dialog, click Duplicate, for Name, type Wind Load, and click OK twice.
16 In the Instance Properties dialog:
■ Type 0 kN/m for Fz 1.
■ Type 0.85 kN/m for Fx 1.
■ Select WIND1(3) for Load Case, and click OK.
17 Close the file with or without saving it.
In the next exercise, a new training file is supplied.
Load Cases | 159

Load CombinationsIn this exercise, you add a load combination to your model for use by the analysis and design software.
Training File
■ Click ➤ Open ➤ Project.
■ In the left pane of the Open dialog, click Training Files, and openMetric\RST_AYP_03_Load_Combos_m.rvt.
Add a DL + LL combination
1 Click Manage tab ➤ Project Settings ➤ Structural Settings.
2 In the Structural Settings dialog, click the Load Combinations tab.
3 Under Load Combination, click Add.
4 Under Name, for New Combination, type DL+LL.
5 Under Edit Selected Formula, click Add.
6 Under Factor, type 1.4.
The Formula field under Load Combination automatically displays the new factor.
7 Under Case or Combination, select DL1.
8 Click Add.
9 Under Factor, type 1.6.
10 Under Case or Combination, select LL1.
160 | Chapter 14 Analyze the Model

Add a DL + LL + wind combination with a factor
11 Under Load Combination, click Add.
12 Under Name, for New Combination, type DL+LL+WIND.
13 Under Edit Selected Formula, click Add.
14 Under Factor, and type 1.2.
15 Under Case or Combination, select DL1.
Add a LL1 combination with a factor
16 Under Edit Selected Formula, click Add.
17 Under Factor, type 0.5.
18 Under Case or Combination, select LL1.
Load Combinations | 161

Add a WIND1 combination with a factor
19 Under Edit Selected Formula, click Add.
20 Under Factor, type 1.3.
21 Under Case or Combination, select WIND1.
22 Under Load Combination, select Row 2.
23 Under Type, select Envelope.
Setting the load combination to Envelope gives maximum and minimum results for a group ofload combinations.
24 Under State, select Ultimate.
25 In the Structural Settings dialog, click OK.
26 Close the file with or without saving it.
In the next exercise, a new training file is supplied.
162 | Chapter 14 Analyze the Model

Transfer Project StandardsIn this exercise, you transfer the load combination table to a new project.
Training File
■ Click ➤ Open ➤ Project.
■ In the left pane of the Open dialog, click Training Files, and openMetric\RST_AYP_04_Project_Standards_m.rvt.
Importing load types and combinations into a new project
1 Click ➤ New ➤ Project.
2 In the new project, click Project Settings panel ➤ Transfer Project Standards.
3 In the Select Items to Copy dialog:
■ Under Copy from, select RST_AYP_04_Project_Standards_m.rvt.This file contains the project standards that you want to copy into the new project.
■ Click Check None.
■ Scroll down the list of items and select Load Types.
■ Click OK.
4 Click Project Settings panel ➤ Structural Settings.
5 In the Structural Settings dialog, click the Load Combinations tab.
Transfer Project Standards | 163

The transferred load combinations display.
6 Click OK.
7 Close both open files with or without saving them.
In the next exercise, a new training file is supplied.
Boundary ConditionsIn this exercise, you add a boundary condition to your model. Boundary conditions are analytical modelelements that define the support conditions of a structural element by its surrounding environment. Theseelements communicate engineering assumptions about support conditions to analysis software packages.Boundary conditions are also known as supports or restraints in some analysis packages.
Training File
■ Click ➤ Open ➤ Project.
164 | Chapter 14 Analyze the Model

■ In the left pane of the Open dialog, click Training Files, and openMetric\RST_AYP_05_Boundary_Conditions_m.rvt.
Change the view visibility
1 In the Project Browser ➤ 3D Views, double-click View 1 - Analytical.
2 Type ZF (Zoom to Fit).
3 Click View tab ➤ Graphics panel ➤ Visibility/Graphics.
4 In the Visibility/Graphic Overrides dialog, under Visibility, clear Structural Foundations andFloors, click Apply, and then click OK.
5 Zoom in around the columns located on the lower-right corner of the structure.
Add boundary conditions to the base of the structural columns
6 On the Modelling tab of the Design Bar, click Boundary Conditions.
7 Click Analyze tab ➤ Boundary Conditions panel ➤ Boundary Conditions.
8 Click Boundary Conditions panel ➤ Point.
9 Click the end of the blue line (representing the analytical model of the beam) to place the pointboundary condition.
10 Repeat this technique to add a fixed boundary condition to the next closest beam as shown.
Boundary Conditions | 165

11 Click Selection panel ➤ Modify.
Change the boundary condition properties
12 Click a boundary condition symbol, press Ctrl, and select the other symbol.
13 Click Element panel ➤ Element Properties drop-down ➤ Instance Properties.
14 In the Instance Properties dialog, under Structural Analysis, for State, select Pinned, and thenclick OK.
15 Press Esc.
The boundary conditions display a pinned state symbol.
Add a line boundary condition to the base of the structural wall
16 Click or drag the ViewCube to rotate the view until the foundation wall displays.
17 Click Boundary Conditions panel ➤ Boundary Conditions.
18 Click Boundary Conditions panel ➤ Line.
19 On the Options Bar, for State, select Pinned.
20 Click the green line (representing the analytical model of the foundation) to place the lineboundary condition.
21 Click Selection panel ➤ Modify.
166 | Chapter 14 Analyze the Model

22 Close the file with or without saving it.
In the next exercise, a new training file is supplied.
Boundary Conditions | 167

168

Completing a Project
In this tutorial, you complete the project by extending the model to the roof level and adding a slope modified slab.
169

170

Completing the Structure
In this lesson, you complete the structure by extending all structural elements to the roof level. You learn to:
■ Extend the concrete walls of the northeast and southeast stairs to the roof level of the structure by changing the topconstraint.
■ Extend all structural elements to the roof level using the filter option.
15
171

Extending the Structure to the Roof LevelIn this exercise, you copy the structural walls, columns, beams, beam systems, and the slab from Level 2 toLevel 3 and the Roof. You then edit the slabs on both levels to complete the structure.
Training File
■ Click ➤ Open ➤ Project.
172 | Chapter 15 Completing the Structure

■ In the left pane of the Open dialog, click Training Files, and openMetric\RST_MDL_Extend_Structure_m.rvt.
Extend the concrete walls up to the Roof
1 In the Project Browser, under Structural Plans, double-click 02 - Floor.
2 Right-click one of the concrete walls in the northeast stairwell, and click Select All Instances.
All the concrete walls are highlighted.
3 Click Element panel ➤ Element Properties drop-down ➤ Instance Properties.
4 In the Instance Properties dialog, under Constraints:
■ For Top Constraint, select Up to level: Roof.
■ Click OK.
5 Press Esc.
6 In the Project Browser, under 3D Views, double-click 3D.
The concrete walls extend to the roof level.
Extend all structural elements to the roof
7 In the Project Browser, under Structural Plans, double-click 02 - Floor.
8 In the drawing area, click above the northwest corner of the structure and draw a pick boxaround the entire floor plan.
Extending the Structure to the Roof Level | 173

NOTE Do not highlight elements from the entry way.
9 Click Filter panel ➤ Filter.
10 In the Filter dialog:
■ Clear Shaft Openings.
■ Clear Walls.
■ Click OK.
Only the selected items remain highlighted in the drawing area.
11 Click Clipboard panel ➤ Copy.
12 Click Clipboard panel ➤ Paste Aligned drop-down ➤ Select Views.
13 In the Select Views dialog:
■ Select Structural Plan: 03-Floor.
■ While pressing Ctrl, select Structural Plan: Roof.
■ Click OK.
14 In the Project Browser, under 3D Views, double-click 3D.
All the structural elements now extend to the roof level.
174 | Chapter 15 Completing the Structure

Edit the level 3 slab
15 In the Project Browser, under Structural Plans, double-click 03- Floor.
16 Edit the slab boundary as follows:
■ Zoom in on the balcony ledge between grids F and G.
■ Select the slab.
■ Click Edit panel ➤ Edit Boundary.
■ Select the 5 sketch lines that form the balcony ledge, including the line that extends to gridline H.
■ Press Delete.
■ Click and extend the slab sketch line to connect with the existing line on grid line H tocomplete the sketch loop.
Extending the Structure to the Roof Level | 175

NOTE Do not duplicate sketch lines when editing the slab. If you receive a warning, check tomake sure you have not sketched a line twice.
Edit the Roof slab
17 Edit the Roof slab as follows:
■ In the Project Browser, under Structural Plans, double-click Roof.
■ Using the same method as described in the previous step, modify the slab boundary bydeleting the balcony ledge.
■ Zoom in to the northeast stairs.
■ Modify the corner of the slab as shown.
■ Zoom in to the southeast stairs.
■ Modify the corner of the slab as shown.
■ Click Floor panel ➤ Finish Floor.
NOTE In the Revit dialog, click Yes to attach the walls to the bottom of the roof level.
18 Press Esc.
19 In the Project Browser, under 3D Views, double-click 3D.
176 | Chapter 15 Completing the Structure

20 Enter ZF (Zoom to Fit).
The structural elements now extend to the roof level.
21 Close the file with or without saving it.
In the next exercise, a new training file is supplied.
Extending the Structure to the Roof Level | 177

178

Adding a Shape-ModifiedSlab
In this lesson, you add a shape-modified slab to the roof of the structure. You learn to:
■ Add a slope to the roof slab to allow for roof drainage.
■ Add a new insulation layer above the concrete slab.
16
179

Modifying a Flat SlabIn this exercise, you add a slope to the roof slab of the structure to allow for roof drainage conditions. Forthis exercise, you only modify one section of the roof.
Also, you add a new insulation layer. You modify the slab construction to more accurately reflect the actualconstruction of the roof and the way the slope will be accommodated in the insulation of the roof.
Training File
■ Click ➤ Open ➤ Project.
■ In the left pane of the Open dialog, click Training Files, and open Metric\RST_MDL_Slope_Slab_m.rvt.
Draw ridge lines
1 In the Project Browser, under 3D Views, double-click 3D.
2 Select the slab.
180 | Chapter 16 Adding a Shape-Modified Slab

3 Click Modify Floors tab ➤ Shape Editing panel ➤ Add Split Line.
Ridge lines can be added to the slab. In this exercise, you work on a specific area of the slab.You can add additional ridge lines to a slab to accommodate conditions, as required.
4 Draw a ridge line to separate the longer wing of the building, as shown.
Modifying a Flat Slab | 181

In addition to ridge lines, you can also place points on the slab surface. Then, you can use bothridge lines and points to modify the shape of the roof slab.
Place points
5 Click Modify Floors tab ➤ Shape Editing panel ➤ Add Point.
6 Click to add a point to the middle of the section of roof over the longer wing to represent theroof drain location. (Exact placement is not critical for this exercise.)
Modify roof edge elevation
7 Click Modify Floors tab ➤ Shape Editing panel ➤ Modify Sub-Elements.
Now, you can alter the elevations of edges, ridges, and points to create a shaped slab. In thiscase, you raise the edges around a drainage point from the original roof position.
8 Place the cursor over the longer wing roof edge, press Tab until Chain of walls or lines displaysin the Status Bar, and click to select the chain of roof edges.
182 | Chapter 16 Adding a Shape-Modified Slab

9 On the Options Bar, for Elevation, type 150 mm, and press Enter.
10 Press Esc twice.
The roof slab now displays with edges representing the sloping faces leading down to the roofdrain. You can use the same method to modify the remainder of the roof to accommodate thedrainage conditions.
Create a section
11 In the Project Browser, under Structural Plans, double-click Roof.
12 Click View tab ➤ Create panel ➤ Section.
You create a section through the building near the low point on the sloped section of the roof.
13 Draw a vertical section between grid lines 6 and 7 through the longer wing of the building.(Exact placement is not critical.)
Modifying a Flat Slab | 183

14 Press Esc.
Open the section view
15 Double-click the section head (the circle at the top of the section line) to open the section view.
Change the section view visibility
16 Click View tab ➤ Graphics Panel ➤ Visibility/Graphics.
17 On the Visibility/Graphic Overrides dialog:
■ Select the Revit Links tab.
■ Under Visibility, clear Technical_School-current_m.rvt.
■ Click Apply, and then click OK.
184 | Chapter 16 Adding a Shape-Modified Slab

You can see in the section view, the slab is warped. The design specifies a slab that is flat alongthe bottom edge and that you create the slope using tapered insulation. You modify the slabconstruction to reflect this design.
Modify slab structure
18 Select the roof.
Because the roof type you need is a system family, you cannot load it into the project. You mustcreate it. To create the roof type, you select the existing roof family, duplicate it, and modifythe properties as needed.
19 Click Element panel ➤ Element Properties drop-down ➤ Type Properties.
20 In the Type Properties dialog, click Duplicate.
21 In the Name field, type Concrete Deck - Tapered Insulation, and click OK.
22 In the Type Properties dialog, for Structure, click Edit.
23 Add an insulation layer and change the thickness and material properties:
■ In the Edit Assembly dialog, select Layer 1 (Core Boundary), and click Insert.A new layer is added above Layer 2. This is the new insulation layer that will be tapered.
■ With Layer 1 selected, click the Materials field, and click .
■ In the Materials dialog, select Insulation / Thermal Barriers - Rigid insulation, and click OK.
■ In the Edit Assembly dialog, for Layer 1 (Insulation / Thermal), click Thickness, type 100mm,and select Variable.Selecting this option allows the insulation to slope while the other layers of the roof remainhorizontal.
Modifying a Flat Slab | 185

■ Click OK twice.
Change the view level detail
24 On the View Control Bar, click Detail Level ➤ Fine.
25 Zoom in to see more clearly how the insulation layer is sloping.
26 Close the file with or without saving it.
In the next exercise, a new training file is supplied.
186 | Chapter 16 Adding a Shape-Modified Slab

Reinforcement Modeling
In this tutorial, you use a recommended workflow to model reinforcement in your project.
187

188

Adding Reinforcement in aBeam
In this lesson, you create steel reinforcing bars (rebar) in a concrete beam, using the reinforcement tools and the RebarShape Browser available in Revit Structure. Rebar is recognized as a modelling element, much like a beam or column, andcontains properties that can be customized and duplicated, based on the placement within the project. Rebar also includesa cover setting that is defined by a series of instance parameters that control the internal offset of the rebar from the facesof the rebar host (beam, wall, or column). When a rebar shape is placed within a host, it will expand to the cover settingsspecified. You learn to:
■ Place rebar parallel to a work plane in a beam cross-section.
■ Place rebar perpendicular to a work plane in a beam cross-section.
■ Set the rebar cover.
■ Create and view a rebar set.
Rebar placed parallel to a workplane in a beam cross-section
17
189

Rebar placed perpendicular to a work plane in a beamcross-section
Rebar set in 3D
Placing Rebar (Parallel)In this exercise, you place rebar in a cross-section view. The rebar is placed parallel to the exterior face ofthe concrete beam.
Training File
■ Click ➤ Open ➤ Project.
■ In the left pane of the Open dialog, click Training Files, and openMetric\RST_MDL_REINF_Beam_01_Parallel_m.rvt.
Create a section view
1 In the Project Browser, under Structural Plans, double-click 02 Floor.
2 Zoom in to the southeast corner of the structure.
3 Click View tab ➤ Create panel ➤ Section.
190 | Chapter 17 Adding Reinforcement in a Beam

4 Click inside the wall between grid lines 9 and 10, move the cursor down, and click outside thesouth wall to place the section.
5 Drag the right control until it is positioned to the left of the stairs, approximately as shown.
You adjust the extents of the section to include only what you want to show in the section.
6 Press Esc.
Change the section view visibility
7 Double-click the section head to open the section view.
8 Click View tab ➤ Graphics Panel ➤ Visibility/Graphics.
9 On the Visibility/Graphic Overrides dialog:
■ Select the Revit Links tab.
■ Under Visibility, clear Technical_School-current_m.rvt
■ Click Apply, and then click OK.
10 On the View Control Bar:
■ Click Scale control, and select 1:20.
■ Click Detail Level ➤ Fine.
■ Click (Hide Crop Region).
11 Zoom in to the beam on level 02 - Floor.
Placing Rebar (Parallel) | 191

Open the rebar shape browser
Revit Structure provides a library of rebar shapes that define the layout of the rebar type instance in theproject. The shapes are displayed in a Rebar Shape Browser that displays when you select the rebar tool.
12 Select the concrete beam.
13 Click Reinforcement panel ➤ Rebar drop-down ➤ Place Rebar Parallel to Work Plane.
The Rebar Shape Browser opens, positioned to the right of the drawing area. The active rebarshape is highlighted, and corresponds to the shape specified on the Options Bar.
NOTE Open or close the Rebar Shape Browser by clicking on the Options Bar. The Rebar ShapeLibrary is included in the template file that is located in the Rebar Shapes folder in the ImperialMetricLibrary.
Select rebar size and shape
14 Click Element panel ➤ Change Element Type drop-down ➤ Rebar Bar : 16M.
15 In the Rebar Shape Browser, select Rebar Shape : M_T1.
Place rebar parallel to the beam face
16 Move the cursor over the beam, and press the Spacebar to change the location of the rebar untilit is positioned at the upper-right corner of the beam as shown.
192 | Chapter 17 Adding Reinforcement in a Beam

17 Click to place the rebar.
18 Press Esc.
Modify the rebar shape
Revit Structure joins the concrete slab to the beam automatically. However, for this exercise, the rebar shapeis modified so that the rebar is contained within the concrete beam.
19 Select the rebar.
Using the triangle controls, you can pull the shape only in the direction of the control. The dotcontrols are multi-directional.
20 Click the top triangle control, and drag the rebar within the boundaries of the beam, as shown.
Placing Rebar (Parallel) | 193

21 Using the same method, modify the shape of the remaining rebar.
22 Press Esc.
23 Close the file with or without saving it.
In the next exercise, a new training file is supplied.
Placing Rebar (Perpendicular)In this exercise, you place rebar in a cross-section of a beam in the longitudinal direction. The rebar is placedperpendicular to the concrete beam cross-section.
Training File
■ Click ➤ Open ➤ Project.
■ In the left pane of the Open dialog, click Training Files, and openMetric\RST_MDL_REINF_Beam_02_Perpendicular_m.rvt.
194 | Chapter 17 Adding Reinforcement in a Beam

Open the rebar shape browser
1 In the Project Browser, under Sections (Building Section), double-click Section 2.
2 Zoom in to the beam on level 02 - Floor.
3 Select the concrete beam.
Revit Structure provides a library of rebar shapes that define the layout of the rebar type instancein the project. The shapes are displayed in a Rebar Shape Browser that displays when you selectthe rebar tool.
4 Click Reinforcement panel ➤ Rebar drop-down ➤ Place Rebar Perpendicular to Work Plane.
The Rebar Shape Browser opens, positioned to the right of the drawing area. The active rebarshape is highlighted. It corresponds to the shape specified on the Options Bar.
NOTE Open or close the Rebar Shape Browser by clicking on the Options Bar. The Rebar ShapeLibrary is included in the template file that is located in the Rebar Shapes folder in the ImperialMetricLibrary.
Select the rebar shape
5 In the Rebar Shape Browser, select Rebar Shape: M_00.
Place rebar perpendicular to the beam face
6 Click to place the rebar in the upper-right corner of the section view, approximately as shown.
7 Press Esc.
Mirror the single rebar
8 Select the single rebar.
9 Click Modify panel ➤ Mirror drop-down ➤ Pick Mirror Axis.
10 Select grid line J for the axis of the (mirror) reflection as shown.
Placing Rebar (Perpendicular) | 195

11 Click to place the rebar.
12 Press Esc.
Copy the rebar
After the rebar is placed within the section view, you can easily copy it to the center and bottom locationsof the beam.
13 Select the first rebar, and while pressing Ctrl, select the second rebar.
14 Click Modify panel ➤ Copy.
15 On the Options bar, click Multiple.
16 Select the highlighted rebar to define the start point.
196 | Chapter 17 Adding Reinforcement in a Beam

17 Move the cursor to approximately the midpoint of the beam.
18 Click to place the rebar.
Copy the rebar to the bottom of the beam
19 Move the cursor to the bottom of the beam.
Placing Rebar (Perpendicular) | 197

20 Click to place the rebar.
21 Press Esc.
22 Close the file with or without saving it.
In the next exercise, a new training file is supplied.
Setting the Rebar CoverIn Revit Structure, rebar includes a cover setting that is defined by a series of instance parameters that controlthe internal offset of the rebar from the faces of the rebar host (beam, wall, or column). When you place arebar shape within a host, it expands to the cover settings specified.
In this exercise, you set rebar cover based on the bar size and by picking the face of the beam, you thencreate new rebar cover settings, and then apply the settings to the reinforcement placed in the concretebeam.
198 | Chapter 17 Adding Reinforcement in a Beam

Training File
■ Click ➤ Open ➤ Project.
■ In the left pane of the Open dialog, click Training Files, and openMetric\RST_MDL_REINF_Beam_03_Rebar_Cover_m.rvt.
Set rebar cover based on bar size
1 In the Project Browser, under Sections (Building Section), double-click Section 2.
2 Zoom in to the beam on level 02 - Floor.
3 Click Home tab ➤ Reinforcement panel ➤ Cover.
The default rebar cover settings display in the section view as dotted lines.
4 Select the rebar, and click Element panel ➤ Change Element Type drop-down ➤ Rebar Bar: 10M.
The rebar cover is automatically changed based on the new bar size.
5 On the Quick Access Toolbar, click (Undo).
Setting the Rebar Cover | 199

Set rebar cover by face
6 Click Reinforcement panel ➤ Cover.
7 On the Options bar, click (Pick Faces).
8 Select the bottom face of the beam.
9 On the Options bar, for Cover Settings, select Interior (Framing, Columns).
The rebar cover changes based on the new cover setting.
10 On the Quick Access Toolbar, click (Undo).
11 Press Esc.
200 | Chapter 17 Adding Reinforcement in a Beam

Create a new rebar cover setting
12 On the Options Bar, click (Edit Cover Settings).
The dialog provides a list of cover settings recommended for specific instances. For this exercise,the size you need is not listed, so you create a new cover setting.
13 In the Rebar Cover Settings dialog:
■ Click Add.
■ Under Rebar Cover 1, for Setting, type 30.0.
■ Click OK.
Apply the new rebar cover
14 On the Options Bar, click (Pick Elements).
15 Select the beam.
16 On the Options Bar, for Cover Settings, select Rebar Cover 1 <30>.
The rebar cover settings change automatically in the section view.
17 Press Esc.
Setting the Rebar Cover | 201

Select a default setting
Now, you select a default setting, based on the size of the rebar that was placed in the beam. In this example,the rebar size is 16M.
18 Click Home tab ➤ Reinforcement panel ➤ Cover.
19 Select the beam.
20 On the Options Bar, for Cover Settings, select Interior (shell) - 10M to 16M <13>.
21 Press Esc.
22 Close the file with or without saving it.
In the next exercise, a new training file is supplied.
Creating and Viewing a Rebar SetIn this exercise, you create a rebar set within the concrete beam, and then view it in 3D.
You use rebar sets functionality, to turn a single rebar element into a linear set. You can create rebar setsperpendicular to the sketch plane of the rebar, and also define the number of bars and bar spacing.
Training File
■ Click ➤ Open ➤ Project.
■ In the left pane of the Open dialog, click Training Files, and openMetric\RST_MDL_REINF_Beam_04_Rebar_Set_m.rvt.
Create the rebar set
1 In the Project Browser, under Sections (Building Section), double-click Section 2.
2 Zoom in to the beam on level 02 - Floor.
3 Select the parallel rebar placed in the beam as shown.
202 | Chapter 17 Adding Reinforcement in a Beam

4 On the Options Bar, for Layout, select Maximum Spacing, and for Spacing, type 150.0.
5 Click Modify tab ➤ Selection panel ➤ Modify.
Select all rebar
6 Draw a pick box around the beam and structural floor.
7 Click Filter panel ➤ Filter.
8 In the Filter dialog, click Check None.
9 Under Category, select Structural Rebar, click Apply, and then click OK.
All the rebar in the section view is now selected.
Change the rebar visibility in 3D
10 Click Modify Structural Rebar tab ➤ Element panel ➤ Element Properties drop-down ➤ InstanceProperties.
11 In the Instance Properties dialog, under Graphics, for View Visibility States, click Edit.
12 In the Rebar Element View Visibility States dialog:
■ Under View Name, select 3D, click both View unobscured and View as solid.The rebar displays in the drawing area regardless of any obstructions from the slab or structuralwalls.
■ Click OK.
13 In the Instance Properties dialog, click OK.
14 Press Esc.
15 In the Project Browser, click 3D Views ➤ 3D.
16 Use the ViewCube to rotate the model so the south-facing side of the structure is visible.
Creating and Viewing a Rebar Set | 203

17 Zoom in to the beam located on the southeast corner of the structure to view the rebar set.
18 Close the file with or without saving it.
In the next exercise, a new training file is supplied.
204 | Chapter 17 Adding Reinforcement in a Beam

Adding AreaReinforcement
In this lesson, you add area reinforcement in the concrete wall of the northeast stairs. You use the Sketch Area reinforcementtool to place large amounts of evenly spaced reinforcing bars (rebar), and to create up to 4 layers of rebar in the host (suchas a slab or wall). You learn to:
■ Create a section view for placing the area reinforcement.
■ Sketch the area reinforcement.
■ Modify the rebar properties to remove the major bars, change the number of rebar, and change the bar type.
Create a section view
18
205

Sketch the area reinforcement
Modify area reinforcement properties
Area Reinforcement in a Structural WallIn this exercise, you use create a section view for placing the area reinforcement in the structural wall of thenortheast stairs. You then modify the rebar properties to remove the major bars, change the number ofrebar, and change the bar type.
206 | Chapter 18 Adding Area Reinforcement

Training File
■ Click ➤ Open ➤ Project.
■ In the left pane of the Open dialog, click Training Files, and open Metric\RST_MDL_REINF_Area_m.rvt.
Create a section view
1 In the Project Browser, under Structural Plans, double-click 02 Floor.
NOTE The line weights in your file may differ from the examples shown. Some of the rebar lineweights were increased in the illustrations for training purposes.
2 Zoom in to the northeast corner of the structure.
3 Click View tab ➤ Create panel ➤ Section.
4 Add a section line that cuts through both walls of the stairs on the northeast corner of thestructure.
5 Press Esc.
Area Reinforcement in a Structural Wall | 207

Change the section view visibility
6 Double-click the section bubble to open the section view.
7 Click View tab ➤ Graphics Panel ➤ Visibility/Graphics.
8 On the Visibility/Graphic Overrides dialog:
■ Select the Revit Links tab.
■ Under Visibility, clear Technical_School-current_m.rvt
■ Click Apply, and then click OK.
9 On the View Control Bar, select 1:50 for Scale.
10 In the section view, select the crop view, and drag the controls to resize the view so that onlythe concrete wall is visible.
Sketch the area reinforcement
11 Select the foundation wall.
208 | Chapter 18 Adding Area Reinforcement

12 In the Project Browser, under 3D Views, double-click 3D.
13 Use the ViewCube to rotate the model so the concrete wall on the northeast corner of thestructure is visible. The foundation wall will be highlighted, as shown.
Area Reinforcement in a Structural Wall | 209

14 Click Home tab ➤ Reinforcement panel ➤ Area.
15 Select the wall.
You are now in sketch mode.
16 Click Draw panel ➤ (Line), and trace the outline of the foundation wall, as shown.
NOTE The 2 short lines adjacent to the vertical line of the outline represent the rebar major direction.Bars will be placed parallel to the major direction near both wall faces. Minor bars will be placedperpendicular (inside position) to the major bars (outside position), adjacent to the major bars. Tochange the major direction, on the Design Bar, click Major Direction Edge, and select one of thehorizontal lines of the outline.
17 Click Area Reinforcement panel ➤ Finish Area.
The area reinforcement is automatically applied to the selected foundation wall, and is indicatedon the 3D view with an "X" as shown.
210 | Chapter 18 Adding Area Reinforcement

18 Press Esc.
19 In the Project Browser, under Sections (Building Section), double-click Section 3.
The area reinforcement for the foundation wall displays.
Remove the major bars
The area reinforcement sketch includes two layers of rebar placed perpendicular to each adjacent face (interiorand exterior faces of the wall). In this case, the rebar that displays in the vertical direction is referred to as
Area Reinforcement in a Structural Wall | 211

the “major” bars which are always placed closer to the element face. The rebar that displays in the horizontaldirection is referred to as the “minor” bars. In the following steps, you will change the element propertiesof the “major” rebar placed in both layers in the wall.
20 Select the area reinforcement.
The graphical controls you use to toggle the hook orientation display at the base of thereinforcement.
21 Click Element panel ➤ Element Properties drop-down ➤ Instance Properties.
22 In the Instance Properties dialog, under Layers, clear the values for Exterior Major Direction andInterior Major Direction, and click OK.
The rebar for the major span direction of the foundation wall is deleted from the section view,and the minor bars move out to the clear cover setting for the wall.
Reselect Interior Major Direction and Exterior Major Direction, and click OK.
212 | Chapter 18 Adding Area Reinforcement

Change the number of rebar for the exterior and interior layers
23 Click Element panel ➤ Element Properties drop-down ➤ Instance Properties.
24 In the Instance Properties dialog:
■ Under Construction, for Layout Rule, select Fixed Number.
■ Under Layers, For Exterior Major Number of Lines, type 50.
■ For Exterior Minor Number of Lines, type 50.
■ For Interior Major Number of Lines, type 50.
■ For Interior Minor Number of Lines, type 50.
■ Click OK.
Additional rebar is added to the section view.
25 Press Esc.
Change bar type
26 Select the Area Reinforcement.
27 Click Element panel ➤ Element Properties drop-down ➤ Instance Properties.
28 In the Instance Properties dialog, under Layers, change all Bar Types to 13M, and click OK.
Area Reinforcement in a Structural Wall | 213

29 Press Esc twice.
30 Close the file with or without saving it.
In the next exercise, a new training file is supplied.
214 | Chapter 18 Adding Area Reinforcement

Adding PathReinforcement
In this lesson, you add path reinforcement around the shaft openings on level 2 of the structure. You learn to:
■ Sketch the path reinforcement.
■ Create a section view.
■ Change the section view visibility.
■ Change the rebar type and hook style.
Sketch path reinforcement
19
215

Change rebar hook style
Path Reinforcement in a SlabIn this exercise, you model path reinforcement in a concrete slab. You will use the Sketch Path Reinforcementtool to lay out rebar along the outside perimeter of the shaft opening. The rebar will have the same length,but will not be parallel to each other, and will be placed perpendicular to the boundary you specify.
Training File
■ Click ➤ Open ➤ Project.
■ In the left pane of the Open dialog, click Training Files, and open Metric\RST_MDL_REINF_Path_m.rvt.
Sketch the path reinforcement
1 In the Project Browser, under Structural Plans, double-click 02 - Floor.
2 Zoom in to the top shaft opening, located on the north side of the structure.
3 Click Home tab ➤ Reinforcement panel ➤ Path.
216 | Chapter 19 Adding Path Reinforcement

4 Select the slab.
You are now in sketch mode.
5 Click Draw panel ➤ (Line).
6 On the Options bar, for Offset, type 50mm
7 Draw a path reinforcement box around the perimeter of the shaft opening, approximately asshown.
NOTE The lines you sketch for the path reinforcement box cannot intersect and must not form aclosed loop.
8 Click Path Reinforcement panel ➤ Finish Path.
The path reinforcement for the shaft opening displays.
Path Reinforcement in a Slab | 217

9 Press Esc.
Change the rebar type
10 Select the Path Reinforcement.
The shape handles display as blue dots. You can use these handles to change the shape of thepath reinforcement, if necessary.
11 Click Element panel ➤ Element Properties drop-down ➤ Instance Properties.
12 In the Instance Properties dialog, under Layers, for Primary Bar - Type, select 13M, and clickOK.
13 Press Esc.
Create a section view
14 Click View tab ➤ Create panel ➤ Section.
15 Add a section line that cuts through the slab opening, as shown.
16 Press Esc.
17 Double-click the section head to open the section view.
Change the section view visibility
18 Click View tab ➤ Graphics Panel ➤ Visibility/Graphics.
19 On the Visibility/Graphic Overrides dialog:
■ Select the Revit Links tab.
■ Under Visibility, clear Technical_School-current_m.rvt
■ Click Apply, and then click OK.
20 On the View Control Bar:
■ For Scale, select 1:50.
■ For Detail Level, select Fine.
■ For Model Graphics Style, select Shading w/Edges.
218 | Chapter 19 Adding Path Reinforcement

21 In the section view, select the crop view, and drag the controls to resize the view so that onlythe edge of the opening in the slab and the path reinforcement on Level 2 is visible.
NOTE The line weights in your file may differ from the examples shown. Some of the rebar lineweights were increased in the illustrations for training purposes.
22 Press Esc.
Change the rebar hook
Rebar hooks have a matrix relationship between the hook angle and the rebar size. After you place the rebar,you can use graphical controls to modify the rebar orientation.
23 Zoom in around the edge of the slab opening.
24 Select the rebar.
Path Reinforcement in a Slab | 219

The toggle hook orientation icon appears.
25 Click (Toggle Hook Orientation) to change the rebar hook type as shown.
26 Press Esc.
27 Close the file with or without saving it.
In the next exercise, a new training file is supplied.
220 | Chapter 19 Adding Path Reinforcement

Sketch Reinforcement
In this lesson, you sketch reinforcement in the slab foundation of the structure to better demonstrate the drawing capabilitiesof Revit Structure. You learn to:
■ Add a wall key at the base of the concrete wall.
■ Sketch reinforcement in the concrete slab.
Sketch a wall key
20
221

Sketch reinforcement in the slab
Sketch Reinforcement in a SlabIn this exercise, you use the drawing tools provided with Revit Structure to add wall keys to the footing andsketch reinforcement in the slab foundation. The reinforcement will include both parallel and perpendicularrebar that extend from the concrete slab into the structural wall.
Training File
■ Click ➤ Open ➤ Project.
■ In the left pane of the Open dialog, click Training Files, and open Metric\RST_MDL_REINF_Sketch_m.rvt.
222 | Chapter 20 Sketch Reinforcement

Open the section view
1 In the Project Browser, under Sections (Building Section), double-click Section 5.
NOTE The line weights in your file may differ from the examples shown. Some of the rebar lineweights were increased in the illustrations for training purposes.
Add wall keys at the bottom of wall
2 Zoom in around the base of the concrete wall.
NOTE For training purposes, Model Graphics Style is set to Shading w/Edges (on the View ControlBar).
3 Click ➤ Modify tab ➤ Edit Linework panel ➤ Cut Profile.
4 On the Options Bar, select Boundary between faces.
5 Select the boundary between the wall and footing.
Sketch Reinforcement in a Slab | 223

6 Click Draw panel ➤ (Line), on the Options Bar, select Chain, and sketch 3 lines approximatelyas shown.
7 Click Cut Profile panel ➤ Finish Cut Profile.
8 Press Esc.
Place rebar parallel to the slab
9 Click Home tab ➤ Reinforcement panel ➤ Rebar drop-down ➤ Place Rebar Parallel to WorkPlane.
224 | Chapter 20 Sketch Reinforcement

10 On the Options Bar:
■ Select Rebar Shape : M_00.
After you select a rebar type, the default rebar cover displays as a blue dotted line as you movethe cursor over each element.
11 Click to place the parallel rebar in the slab as shown.
12 Press Esc.
Sketch rebar parallel to the slab
13 Click Reinforcement panel ➤ Rebar drop-down ➤ Place Rebar Parallel to Work Plane.
14 Click Sketch panel ➤ Sketch Rebar.
15 Select the concrete slab as the host element.
You are now in sketch mode.
16 Sketch a rebar by clicking inside the slab first and then moving the cursor into the wall, asshown.
NOTE Be sure to sketch from the slab to the wall.
Sketch Reinforcement in a Slab | 225

17 Click Rebar Sketch panel ➤ Finish Rebar.
NOTE Rebar contributes only to the estimated reinforcement volume of its host (the slab). Therefore,this rebar will not be included in rebar estimates of the structural wall.
18 Click Selection panel ➤ Modify.
Add hook
19 Right-click the rebar you added in the previous steps, and click Element Properties.
20 In the Instance Properties dialog, under Construction, for Hook At Start, select Standard - 90deg.
21 Click OK.
226 | Chapter 20 Sketch Reinforcement

Mirror the rebar
22 Click Modify panel ➤ Mirror, and select the center reference plane of the structural wall.
23 Click to place the rebar.
Sketch Reinforcement in a Slab | 227

24 Press Esc.
Place rebar perpendicular to the slab
25 Click Home tab ➤ Reinforcement panel ➤ Rebar drop-down ➤ Place Rebar Perpendicular toWork Plane.
26 Click Element panel ➤ Change Element Type drop-down ➤ Rebar Bar: 19M.
27 Select the end of the hooked bar, and place the pointer between the hooked and straight bar,approximately as shown.
228 | Chapter 20 Sketch Reinforcement

28 Click to place the first rebar as shown.
29 Click Selection panel ➤ Modify.
Place rebar set
30 Select the single rebar.
31 On the Options Bar:
■ For Layout, select Minimum Clear Spacing.
■ For Spacing, type 100 mm.
Sketch Reinforcement in a Slab | 229

32 Press Esc twice.
33 Close the file with or without saving it.
In the next exercise, a new training file is supplied.
230 | Chapter 20 Sketch Reinforcement

Documenting a Project
In this tutorial, you learn how to use the tools in Revit Structure 2010 to document a building information model project.
231

232

Adding Views and Sheetsto a Project
In this lesson, you learn how to create views from your projects and then place the views on documentation sheets. Youlearn to:
■ Create sheets composing the document set.
■ Create a section and callout view.
■ Place views onto the created sheets.
Section view
21
233

Callout view
Sheet with views
Creating SheetsIn this exercise, you add documentation sheets to the project. After you create the sheets, you add projectinformation to customize the title block.
234 | Chapter 21 Adding Views and Sheets to a Project

Training File
■ Click ➤ Open ➤ Project.
■ In the left pane of the Open dialog, click Training Files, and openMetric\RST_DOC_AVS_01_Create_Sheets_m.rvt.
Enter project information for the title block
1 Click Manage tab ➤ Project Settings panel ➤ Project Information.
2 In the Instance Properties dialog, click Edit for Project Address.
3 In the Edit Text dialog, type the following address: 123 Main Street, Anytown, MA 12345.
4 Click OK.
5 Specify the remaining instance parameters:
■ For Project Issue Date, type 01 April 2009.
■ For Project Status, type Initial Draft.
■ For Client Name, type J. Smith.
■ For Project Name, type Technical School.
■ For Project Number, type 2009-01.
6 Click OK.
Create a sheet
7 Click View tab ➤ Sheet Composition panel ➤ New Sheet.
8 In the Select a Title block dialog, select A1 metric, and click OK.
A title block and drawing borders display on the drawing sheet.
Creating Sheets | 235

The title block that you selected is a family that has already been loaded into the project. Thetext fields in the title block family contain labels that automatically display the correspondingproject information that you entered.
NOTE The project date and time displays in the lower-right corner of the sheet view and automaticallyupdates every time you save the project file.
236 | Chapter 21 Adding Views and Sheets to a Project

Project date and time
9 In the Project Browser, expand Sheets (all).
The new sheet is displayed in the Project Browser with the name S.1 - Unnamed.
10 Press Esc.
Change the sheet name and number in the title block
11 Select the title block.
12 Click Element panel ➤ Element Properties drop-down ➤ Instance Properties.
13 In the Instance Properties dialog:
■ Under Identity Data, for Sheet name, type Plans and Elevations.
■ Under Identity Data, for Sheet number, type S-1.0.
14 Click OK.
15 Press Esc.
The sheet name and number display in the title block and in the Project Browser.
16 Close the file with or without saving it.
In the next exercise, a new training file is supplied.
Creating Sheets | 237

Creating Section and Callout ViewsIn this exercise, you create a section view through Level 2 of the structure. Also, you create a view from acallout of the concrete column/structural slab.
Training File
■ Click ➤ Open ➤ Project.
■ In the left pane of the Open dialog, click Training Files, and openMetric\RST_DOC_AVS_02_Create_Views_m.rvt.
Create a section view of Level 2
1 In the Project Browser under Structural Plans, double-click 02 Floor.
2 Click View tab ➤ Create panel ➤ Section.
3 Click above the floor plan, and draw a vertical section between grid lines 2 and 3, cutting throughthe stairs as shown.
238 | Chapter 21 Adding Views and Sheets to a Project

4 Click and drag the right control to the left until it is just to the right of the small floor extension,as shown
You adjust the depth of the section to include only what you want to show in the section.
5 Press Esc.
Creating Section and Callout Views | 239

Modify element visibility in the view
6 Double-click the section head to open the section view.
7 Click View tab ➤ Graphics Panel ➤ Visibility/Graphics.
8 On the Visibility/Graphic Overrides dialog:
■ Select the Revit Links tab.
■ Under Visibility, clear Technical_School-current_m.rvt
■ Click Apply, and then click OK.
9 Adjust the crop region boundaries by dragging the controls to include what you want to show.
10 On the View Control Bar, click (Hide Crop Region).
Rename the view
11 In the Project Browser, under Sections (Building Section), right-click Section 1, and click Rename.
12 In the Rename dialog, type Main Stair, and click OK.
Create a callout view of the structural walls
13 In the Project Browser, under Sections (Building Sections), double-click Main Stair.
14 Click View tab ➤ Create panel ➤ Callout.
15 Click Element panel ➤ Change Element Type drop-down ➤ Detail.
The type of callout determines where the view being created will be placed in the Project Browser.
16 On the Options Bar, for Scale, select 1:50.
17 Starting in the upper-left corner, between grid lines D and D.1, draw a callout box around thecolumns of Level 2, as shown.
240 | Chapter 21 Adding Views and Sheets to a Project

18 Adjust the callout head position:
■ Select the callout.
■ Click and hold the Drag Head control and move the callout head to the upper-right cornerof the callout, as shown.
19 Press Esc.
Open the callout view
20 Double-click the view reference (callout head) to open the callout view.
21 On the View Control Bar:
■ Select Detail Level: Fine.
Creating Section and Callout Views | 241

■ Click (Hide Crop Region).
Rename the callout view
22 In the Project Browser, under Detail Views (Detail), right-click Detail 0, and click Rename.
23 In the Rename dialog, type Typical Column Detail, and click OK.
24 Close the file with or without saving it.
In the next exercise, a new training file is supplied.
Placing ViewsIn this exercise, you add views to the sheets you created in a previous exercise. To place a view on a sheet,you drag it from the Project Browser and position it on the sheet. You can easily move views from one sheetto another. Views are updated automatically as you modify the project.
242 | Chapter 21 Adding Views and Sheets to a Project

Training File
■ Click ➤ Open ➤ Project.
■ In the left pane of the Open dialog, click Training Files, and openMetric\RST_DOC_AVS_03_Place_Views_m.rvt.
Add a plan view to the sheet
1 In the Project Browser, under Sheets (all), double-click S-1.0 - Plans and Elevations.
2 Click View tab ➤ Sheet Composition ➤ View.
3 In the Views dialog, select Structural Plan: 01 - Entry Level, and click Add View to Sheet.
4 Move the cursor to the center of the sheet, and click to place the view.
Change the view scale
5 With the view selected, right-click, and select Element Properties.
6 In the Element Properties dialog, under Graphics, verify 1:200 for View Scale, and click OK.
The scale of the view on the sheet changes. You can open the Structural Plan: Level 2, right-click,and click View Properties, to see that the scale plan view is now 1:200.
7 Drag the view to the upper-left corner of the sheet.
Placing Views | 243

Position the view title
8 Adjust the length of the view title line (located under the view), by first clicking the view, andthen dragging the right end control until it fits under the view.
NOTE If necessary, you can select the view title separately and move it to a new position.
9 Press Esc.
244 | Chapter 21 Adding Views and Sheets to a Project

Add an elevation to the sheet
10 Click View tab ➤ Sheet Composition ➤ View.
11 In the Views dialog, select Section: Main Stair, and click Add View to Sheet.
12 Click on the lower half of the sheet to place the view.
Notice that when you place the Main Stair view below the plan view, guide lines display to helpyou position the views so the view titles are aligned.
13 Press Esc.
Add a callout view to the sheet
14 Click View tab ➤ Sheet Composition ➤ View.
15 In the Views dialog, select Detail View: Typical Column Detail, and click Add View to Sheet.
16 Click on the upper-right corner of the sheet to place the view.
Change the callout view scale
17 With the view selected, right-click, and click Element Properties.
18 In the Element Properties dialog, under Graphics, specify 1:50 for View Scale, and click OK.
19 Drag the view to the upper-right corner of the sheet.
Placing Views | 245

20 Press Esc.
21 Adjust the length of the title line by selecting the view, and dragging the right end control untilit fits under the view.
NOTE If necessary, you can select the view title separately and move it to a new position.
22 Zoom in to the callout on the Main Stair view.
The callout head displays the correct sheet and view number references.
23 Enter ZF (Zoom to Fit).
246 | Chapter 21 Adding Views and Sheets to a Project

24 Close the file with or without saving it.
In the next exercise, a new training file is supplied.
Placing Views | 247

248

Annotating andDimensioning
In this lesson, you create permanent dimensions to control and document the structure. You learn to:
■ Create dimensions by clicking points in the model.
■ Create a spot dimension for the shape-modified slab and the footings on the entrance.
■ Create an annotation legend view to display typical structural components used in construction documentation.
22
249

Creating DimensionsIn this exercise, you dimension the grid lines on the north side of the structure. You place these dimensionsin the view by clicking the appropriate points.
Training File
■ Click ➤ Open ➤ Project.
■ In the left pane of the Open dialog, click Training Files, and openMetric\RST_DOC_AD_01_Create_Dimensions_m.rvt.
Create a permanent dimension
1 In the Project Browser, under Structural Plans, double-click 01 - Entry Level, and zoom in to thenorth side of the structure.
250 | Chapter 22 Annotating and Dimensioning

2 Click Annotate tab ➤ Dimension panel ➤ Aligned.
You place an overall dimension between grid lines .5 and 6.
3 To place the dimension:
■ Click grid line .5.
■ Click grid line 6.
■ Move the cursor to the right of grid line 6.
■ Click to place the dimension.
4 Using the same method, place a string of dimensions by clicking each grid line, from left toright, as shown.
The dimension string snaps into position in relation to the first dimension string placed.
5 Click Selection panel ➤ Modify.
Creating Dimensions | 251

Modify the position of dimension text
6 Select the dimension string.
7 Select the drag text control for the second dimension text from the left, and drag it down andto the right to make it easier to read.
8 Press Esc.
Change the dimension type
9 Select the dimensions placed on the north side of the structure.
10 Click Element panel ➤ Change Element Type drop-down ➤ Linear Dimension Style : Arrow -Baseline - 2.5mm Arial.
The multiple dimensions display the distance from the same baseline (grid .5).
11 Press Esc twice.
Dimension the horizontal grids
12 Using the same method, place a string of dimensions on the horizontal grids by clicking eachgrid line, starting at grid A, as shown.
252 | Chapter 22 Annotating and Dimensioning

The dimension string snaps into position in relation to the first dimension string placed.
Create a radial dimension
13 Zoom in to the entry way.
14 Click Dimension panel ➤ Radial.
15 On the Options Bar, for Place Dimensions, select Wall centerlines.
16 Dimension the arc:
■ Select the arc to display the radial dimension.
■ Move the cursor outside the arc, and click to place the dimension.
Creating Dimensions | 253

17 Press Esc.
Add a dimension to the walls in the stairwell
18 Zoom in to the northeast stairwell.
19 Click Dimension panel ➤ Aligned.
20 On the Options Bar:
■ For Place Dimensions, select Wall faces.
■ For Pick, select Individual References.
You change the options so you can select the faces of the concrete walls individually.
21 In the Drawing area, press Tab to highlight the inside face of the retaining wall as shown.
22 In the opening for the stair, click to place the first arrow of the dimension.
23 Click the inside face of the concrete wall on the opposite side of the stair opening.
254 | Chapter 22 Annotating and Dimensioning

24 Click outside the wall to place the dimension.
25 Press Esc twice.
Add text to the dimension value
26 Double-click the dimension text.
Using the options in the Dimension Text dialog, you can replace or append dimensions valueswith text. The values do not affect the model geometry.
27 In the Dimension Text dialog, under Text Fields, for Below, type Clear, and click OK.
28 Select the drag text control, and drag the text outside of the stairs.
29 Press ESC.
Creating Dimensions | 255

30 Close the file with or without saving it.
In the next tutorial, a new training file is supplied.
Creating Spot DimensionsIn this exercise, you add spot dimensions to the sloped roof of the structure and the footings on the entrance.The dimensions display the height from ground level.
Training File
■ Click ➤ Open ➤ Project.
■ In the left pane of the Open dialog, click Training Files, and openMetric\RST_DOC_AD_02_Spot_Dimensions_m.rvt.
256 | Chapter 22 Annotating and Dimensioning

Add spot dimensions to the tapered roof
1 In the Project Browser, expand Structural Plans, and double-click Roof.
2 Zoom in to the slope slab on the northeast corner of the structure.
3 Click Annotate tab ➤ Dimension panel ➤ Spot Elevation.
4 Click Element panel ➤ Change Element Type drop-down ➤ Spot Elevations: No Symbol (Relative).
5 On the Options Bar, select Leader, and for Relative Base, select Current Level.
6 Place the spot dimension as follows:
■ Move the cursor along the edge of the tapered roof.The value of the spot elevation displays as you move the cursor.
■ Click the center of the tapered insulation to create the first leader point, as shown.
■ Move the cursor up and to the right.
■ Click to create the second leader point.
■ Move the cursor to the left.
■ Click to place the spot dimension.
Creating Spot Dimensions | 257

■ Click Selection panel ➤ Modify.
Add a spot dimension to the entrance footing
7 In the Project Browser, expand Structural Plans, and double-click 01 - Entry Level.
8 Zoom in to the footings of the entry way.
9 Click Dimension panel ➤ Spot Elevation.
10 On the Options Bar:
■ Click Leader.
■ For Relative Base, select Current Level.
■ For Display Elevations, select Top & Bottom Elevations.
11 Place the spot elevation as follows:
■ Click the upper-right corner of the footing.
■ Move the cursor up and to the right.
■ Click to create the second leader point.
■ Move the cursor to the right.
■ Click to create the third leader point.
■ Press Esc twice.
258 | Chapter 22 Annotating and Dimensioning

■ Select the dimension drag control (blue square) and place it to the right of the leader.The elevation at the top and bottom of the footing displays.
■ Press Esc twice.
Change the spot dimension properties
12 Select the spot dimension.
13 Click Element panel ➤ Element Properties drop-down ➤ Instance Properties.
14 In the Instance Properties dialog:
■ Under Text, for Single/Upper Value Prefix, type TOF=.
■ Click OK.
15 Press Esc.
Creating Spot Dimensions | 259

Change the text orientation
16 Select the spot dimension.
17 Click Element panel ➤ Element Properties drop-down ➤ Type Properties.
18 In the Type Properties dialog, under Text:
■ Select Bold.
■ For Text Location, select In-line with Leader.
■ Click Apply, and then click OK.
19 In the Element Properties dialog, click OK.
20 Click and drag the dimension.
21 Press Esc twice.
22 Close the file with or without saving it.
260 | Chapter 22 Annotating and Dimensioning

In the next lesson, a new training file is provided.
Creating an Annotation LegendIn this exercise, you create a symbol legend annotation for the project.
Legends provide a way to display a list of the various structural components and annotations used in aproject. The two most common types of construction document legends are annotation legends and buildingcomponent legends.
Annotation legends consist of components, such as section markers, that are paired with text that identifiesthem. On construction documents, annotation legends are often referred to as symbol legends.
Building component legends list and identify components, such as weld symbols and rebar tags. Onconstruction documents, component legends are often called schedules (beam schedule, concrete schedule,and so on).
Training File
■ Click ➤ Open ➤ Project.
■ In the left pane of the Open dialog, click Training Files, and openMetric\RST_DOC_AD_03_Symbols_Legend_m.rvt.
Create a legend view
1 Click View tab ➤ Create panel ➤ Legends drop-down ➤ Legend.
2 In the New Legend View dialog, for Name, type Symbol Legend, and click OK.
Creating an Annotation Legend | 261

Add symbols to the legend
3 In the Project Browser, under Legends, double-click Symbol Legend to open the blank legendview.
4 Click Annotate tab ➤ Symbol panel ➤ (Symbol).
5 Add the following symbols to the legend view by clicking Element panel ➤ Change ElementType drop-down, and placing them in the drawing area, as shown.
■ M_Section Head - Filled
■ M_Span Direction Fixed: One Way Slab - 12.5mm
■ M_Rebar Tag : Type
■ M_Grid head - Circle
■ M_Spot Elevation: Exterior Filled
■ M_View Title
6 Click Selection panel ➤ Modify.
Create a new text type
7 Click Annotate tab ➤ Text panel ➤ Text.
262 | Chapter 22 Annotating and Dimensioning

The text size for the symbol legend is not available. You create a text type with the necessarysize by duplicating an existing text type and then modifying the type properties.
8 Click Element panel ➤ Change Element Type drop-down ➤ Text: 5mm Arial.
9 Click Element panel ➤ Element Properties drop-down ➤ Type Properties.
10 In the Type Properties dialog, click Duplicate.
11 In the Name dialog, type 3mm for Name, and click OK.
12 In the Type Properties dialog, under Text, type 3mm for Text Size, and click OK.
Add text to the legend
13 Click to the right of the first symbol to specify the text start point.
14 Type Level Marker (Level name/Elevation) for the text note.
15 Working from the top down, type the following text for the remaining symbols in the legend.
■ Span Direction Fixed: 12.5mm
■ Rebar Tag
■ Grid Head Circle
■ Spot Elevation: Exterior Fixed
■ View Name/scale
Creating an Annotation Legend | 263

16 Click Selection panel ➤ Modify.
Place the symbol legend on a sheet
17 In the Project Browser, expand Sheets (all), and double-click S-1.0 - Plans and Elevations.
18 In the Project Browser, click Symbol Legend, drag it to the lower-right corner of the sheet, andclick to place it.
19 Click Selection panel ➤ Modify.
The symbol legend is added to the sheet.
20 Close the file with or without saving it.
In the next tutorial, a new training file is supplied.
264 | Chapter 22 Annotating and Dimensioning

Tagging Objects
In this lesson, you use the annotation tools available in Revit Structure to tag beams in the structural plan view. A tag isa useful annotation for identifying elements in a project. You can modify the appearance of each tag before or after theyare placed. You learn to:
■ Tag all beams in a plan view.
■ Add a reaction value to the steel beam tags on the entry way frame.
23
265

■ Create a custom type mark.
■ Tag a concrete beam system.
266 | Chapter 23 Tagging Objects

■ Create a custom tag that includes the camber offset dimension for the steel beams of the entry way frame.
Tagging BeamsIn this exercise, you learn how to use the beam annotation tool to tag all beams in a plan view, and add anend reaction annotation to the steel beams of the entry way roof frame. You also learn how to create acustom type mark to use in place of an existing beam tag, and how to tag a beam system.
Training File
■ Click ➤ Open ➤ Project.
■ In the left pane of the Open dialog, click Training Files, and openMetric\RST_DOC_TAGS_01_Beam_Tags_m.rvt.
Tag all beams in plan view
1 In the Project Browser, expand Structural Plans, and double-click 02 Floor.
NOTE For this exercise, the slab is temporarily hidden, and the architectural drawing visibility isturned off so the beam tags are visible.
2 Click Annotate tab ➤ Tag panel ➤ Beam Annotations.
The Beam Annotations dialog opens.
Tagging Beams | 267

3 In the Beam Annotations dialog:
■ Under Placement, select All beams in current plan view.
■ Click OK.In the Revit dialog, click Yes to turn on the structural framing tag visibility for the plan view.
A beam tag is added to the top-middle location on all beams within the plan view.
Add an end-reaction value to the steel beams of the entry way
4 Select multiple beams located in the steel frame of the entry way.
268 | Chapter 23 Tagging Objects

5 Click Annotate tab ➤ Tag panel ➤ Beam Annotations.
6 In the Beam Annotations dialog:
■ Under Placement, select All selected beams in current plan view, and click Remove existingbeam tags and spot elevations.
■ Click Settings.
■ In the Placement Settings dialog, for Horizontal End Offset, type 0mm, and click OK.This dimension sets the annotation offset distance measured from the beam start location,as indicated in the dialog.
■ Under Annotation location and type, click the Level beams in plan tab.
■ Click , to specify the top-end annotation type.
■ In the Select Annotation Type dialog, under Select Element to Place, click Structural FramingTag.
Tagging Beams | 269

■ Under Structural Framing Tag, select M_Structural Framing Tag-w-End Reactions : Standard,and click OK.
■ In the Beam Annotations dialog, click OK.
Enter the reaction force
7 Right-click one of the beams, and select Element Properties.
8 In the Instance Properties dialog, under Analysis Results, type 44.5 kN for End Reaction - Live,and click OK.
The end reaction value is added to the selected beams.
NOTE Due to the length of the existing beam tag, and for display purposes, the reaction force taghas been moved under the existing beam tag.
270 | Chapter 23 Tagging Objects

9 Press Esc.
Create a custom type mark tag
10 Type ZF (Zoom to Fit).
11 Zoom in to the beams on the northeast corner of the structure.
12 Click one of the 400x800 concrete beams, and click Element panel ➤ Element Propertiesdrop-down ➤ Type Properties.
13 In the Type Properties dialog, under Type Mark, type C400, click Apply, and then click OK.
14 Using the same method, add type mark C300 to one of the 300x600 concrete beams.
Add a beam type mark by editing the beam tag family
15 Select one of the 400x800 beam tags, and click Family panel ➤ Edit Family.
When asked whether to open the Structural Framing Tag for editing, click Yes. You are now inthe Family Editor, and the structural beam tag label for the selected beam type displays in thedrawing area.
16 Select the structural beam tag label and click Element panel ➤ Element Propertiesdrop-down ➤ Instance Properties.
17 In the Instance Properties dialog, under Label, for Value, click Edit.
18 In the Edit Label dialog:
■ Under Category Parameters, select Type Mark, click (Add parameter(s) to label).
■ Under Label Parameters, select Type Name, click (Remove parameter from label).
Tagging Beams | 271

19 Click OK twice.
Save the new beam tag with type mark
20 Click ➤ Save As ➤ Family.
21 In the Save As dialog:
■ Select a folder location.
■ Type M_Structural Framing Tag - by Type Mark for File name.
■ Click Save.
22 Click Family Editor panel ➤ Load into Project.
Apply the new type mark tag
23 In the plan view, click the 400x800 concrete beam tag, and, while pressing Ctrl, select the 300x600concrete beam tag.
24 Click Element panel ➤ Change Element Type drop-down ➤ Structural Framing Tag - by TypeMark: Standard.
The beam tags for the selected beams displays the new type mark.
272 | Chapter 23 Tagging Objects

Tag the beam system
25 Zoom in to the beam system on the northwest side of the structure.
26 Click Annotate tab ➤ Symbol panel ➤ Beam.
27 Click the beam system to place the tag.
28 Close the file with or without saving it.
In the next exercise, a new training file is supplied.
Creating a Custom Beam TagIn this exercise, you learn how to create a custom beam tag that includes additional beam parameters,including stud size and camber size. You can use these parameters when organizing beam information fora framing schedule.
Training File
■ Click ➤ Open ➤ Project.
■ In the left pane of the Open dialog, click Training Files, and openMetric\RST_DOC_TAGS_02_Custom_Beam_Tags_m.rvt.
Edit the beam properties to include the new parameters
1 In the Project Browser, expand Structural Plans, and double-click 02 - Floor.
2 Zoom in to the steel fame of the entry way on the west side of the structure.
3 Click one of the 254x102x28UB beams, press Ctrl, and select the remaining beams of the sametype.
NOTE For purposes of this exercise, do not select beams that include an end reaction value (44.5kN).
4 Click Element panel ➤ Element Properties drop-down ➤ Instance Properties.
5 In the Instance Properties dialog:
■ Under Structural, for Camber Size, type C=50mm.
■ Under Structural, for Number of studs, type S1.
■ Click OK.
Creating a Custom Beam Tag | 273

Open the beam tag family
6 Right-click one of the 254x102x28UB beam tags, and click Edit Family.
When asked whether to open the Structural Framing Tag for editing, click Yes. You are now inthe Family Editor, and the structural beam tag label for the selected beam type displays in thedrawing area.
7 Click the structural beam tag label, and click Label panel ➤ Edit Label.
Add multiple categories to the beam label
8 In the Edit Label dialog, add the following categories:
■ Under Category Parameters, select Number of studs, and click (Add parameter).Number of studs is added to the label as parameter 2.
■ Under Category Parameters, select Camber Size, and click .Camber Size is added to the label as parameter 3.
9 In the Edit Label dialog, add the following Label Parameters:
■ Select parameter 1, for Sample Value, type 254x102x28UB, and select Break.
■ Select parameter 2, for Prefix, type [ (open bracket), for Sample Value, type S1, and for Suffix,type ] (close bracket).
■ Select parameter 3, for Spaces, select 3, for Prefix, type ( (left parenthesis), for Sample Value,type C=50mm, and for Suffix, type ) (right parenthesis).
10 In the Edit Label dialog, click Apply, and then click OK.
Align the beam tag
11 Click the drag control for the label until the text is positioned on two lines, as shown.
274 | Chapter 23 Tagging Objects

12 Click Element panel ➤ Element Properties drop-down ➤ Instance Properties.
13 In the Instance Properties dialog, under Graphics, for Vertical Align, select Top, and click OK.
14 Type VV (Visibility/Graphic Overrides).
15 In the Visibility/Graphic Overrides dialog:
■ Click the Annotation Categories tab.
■ Under Visibility, select Reference Planes.
■ Click OK.
16 Select the beam label text.
17 Press the Up Arrow or Down Arrow to move the text until the beam type is positioned just belowthe horizontal reference plane, as shown.
18 Press Esc.
Save the new beam tag with type mark
19 Click ➤ Save As ➤ Family.
20 In the Save As dialog:
■ Select a folder location.
■ Type M_Structural Framing Tag - with Camberfor File name.
■ Click Save.
Load the new beam tag into the project
21 Click Family Editor panel ➤ Load into Project.
22 Select a 254x102x28UB beam tag.
23 Click Element panel ➤ Change Element Type drop-down ➤ M_Structural Framing Tag - withCamber : Standard.
The beam tag displays the camber setting and stud size.
Creating a Custom Beam Tag | 275

24 Press Esc twice.
25 Close the file with or without saving it.
In the next exercise, a new training file is supplied.
276 | Chapter 23 Tagging Objects

Scheduling
In this lesson, you create a custom schedule of structural framing elements in your project. You learn to:
■ Create a structural framing schedule.
■ Add structural elements to the standard schedule template, using shared parameters.
■ Create a type schedule.
24
277

■ Customize the type schedule.
■ Create an instance schedule.
■ Create a graphical column schedule.
278 | Chapter 24 Scheduling

Creating a Structural Framing ScheduleIn this exercise, you learn how to create a structural framing concrete beam schedule.
Training File
■ Click ➤ Open ➤ Project.
■ In the left pane of the Open dialog, click Training Files, and openMetric\RST_DOC_SCH_01_Framing_Schedule_m.rvt.
Create the schedule
1 Click View tab ➤ Create panel ➤ Schedules drop-down ➤ Schedule/Quantities.
2 In the New Schedule dialog, under Category, select Structural Framing, and click OK.
Choose which fields to include in the beam schedule
3 In the Schedule Properties dialog, click the Fields tab.
Creating a Structural Framing Schedule | 279

4 Under Available fields, select Mark, and click Add.
The Mark field is moved under Scheduled fields.
5 Using the same process, add the following fields to the schedule:
■ Comments
■ Reference Level
■ Family and Type
NOTE The width and depth parameters will be added to the schedule in the next exercise, CreatingShared Parameters.
6 In the Schedule Properties dialog, click Add Parameter.
7 In the Parameter Properties dialog:
■ Under Parameter Data, type REBAR for Name.
■ Under Type of Parameter, select Text.
■ Click OK.
NOTE Rebar is now a project parameter that can also be found in the properties of all structuralframing components, including beams.
8 Under Scheduled fields, order the fields, as shown, by selecting them and clicking Move Up orMove Down.
9 In the Schedule Properties dialog, click OK.
A new schedule displays all structural framing elements in the project.
280 | Chapter 24 Scheduling

10 Close the file with or without saving it.
In the next exercise, a new training file is supplied.
Creating Shared ParametersIn this exercise you learn how to use shared parameters to define additional elements that are usually notincluded in the beam schedule when it is created within the project template. You can add shared parametersto any family, regardless of category. They are defined and stored in an external file, ensuring consistencyacross families and projects. Their values may also be aggregated and reported within Revit Structuremulti-category schedules.
For example, you can use shared parameters when you need to add width and depth information in aconcrete beam schedule. This requires assigning the existing width and depth parameters originally definedas family parameters to shared parameters in the beam family. The following exercise demonstrates thesolution for this situation as well as the process for setting up shared parameters and adding them to a family.
Training File
■ Click ➤ Open ➤ Project.
■ In the left pane of the Open dialog, click Training Files, and openMetric\RST_DOC_SCH_02_Shared_Parameters_m.rvt.
Editing the family parameters
1 In the Project Browser, under Structural Plans, double-click 02 - Floor.
Creating Shared Parameters | 281

2 Select one of the concrete beams.
3 Click Family panel ➤ Edit Family.
When asked whether to open the beam for editing, click Yes. You are now in the Family Editor,and the selected beam family displays in the drawing area.
4 Click Family Properties panel ➤ Types.
5 In the Family Types dialog, under Dimensions, select the b parameter, and under Parameters,click Modify.
6 In the Parameter Properties dialog, select Shared Parameter, and click Select.
In the Revit dialog, click Yes to specify a shared parameter file.
7 In the Edit Shared Parameters dialog, click Create.
8 In the Save As dialog, specify a location for the file, and for name, type Project Shared Parameters.Click Save.
9 In the Edit Shared Parameters dialog, under Groups, click New.
10 In the New Parameter Group dialog, for name, type Dimensions, and click OK.
11 In the Edit Shared Parameters dialog, under Parameters, click New.
282 | Chapter 24 Scheduling

12 In the Parameter Properties dialog:
■ Under Name, type b.
■ Under Type of Parameter, select Length.
■ Click OK.
13 In the Edit Shared Parameters dialog, under Parameters, click New.
14 In the Parameter Properties dialog:
■ Under Name, type h.
■ Under Type of Parameter, select Length.
■ Click OK.
15 In the Edit Shared Parameters dialog, click OK.
16 In the Shared Parameter dialog, select the b parameter, and click OK.
17 In the Parameter Properties dialog, click OK.
18 In the Family Types dialog, under Dimensions, select the h parameter, and under Parameters,click Modify.
19 In the Parameter Properties dialog, select Shared Parameter, and click Select.
20 In the Shared Parameter dialog, select the h parameter, and click OK.
21 In the Parameter Properties dialog, click OK.
22 In the Family Types dialog, click OK.
NOTE The b and h parameters, which were originally family parameters, are now shared parameters.They will appear in the structural framing schedule field after they are reloaded into the project file.
23 Click Family Editor panel ➤ Load into Project.
24 In the Revit dialog, select Overwrite the existing family.
Remove Family and Type parameter
25 In the Project Browser, under Schedules/Quantities, right-click Structural Framing Schedule, andselect Properties.
26 In the Instance Properties dialog, under Other, for Fields, click Edit.
27 In the Schedule Properties dialog, under Scheduled fields (in order), select Family and Type, andclick Remove.
The Family and Type field is removed from the Scheduled fields column.
Add depth and width parameters to the beam schedule
28 Under Available Fields, select b (Width) and h (Depth), and click Add.
The b and h fields move to the Scheduled fields list.
29 Under Scheduled fields, order the fields, as shown, by selecting them and clicking Move Up orMove Down.
Creating Shared Parameters | 283

30 Click OK twice.
31 In the Project Browser, under Schedules/Quantities, double-click Structural Framing Schedule.
32 Close the file with or without saving it.
In the next exercise, a new training file is supplied.
Creating a Type ScheduleIn this exercise, you learn how to create a type schedule.
284 | Chapter 24 Scheduling

Training File
■ Click ➤ Open ➤ Project.
■ In the left pane of the Open dialog, click Training Files, and openMetric\RST_DOC_SCH_03_Type_Schedule_m.rvt.
Modify the table elements
1 In the Project Browser, under Schedules/Quantities, double-click Structural Framing Schedule.
2 Modify the schedule headings as follows:
■ Select Mark, and type MARK.
■ Select b (Width), and type W.
■ Select h (Depth), and type D.
■ Select Comments, and type REMARKS.
■ Select the title, and type Concrete Beam Schedule.
NOTE The schedule name has changed in the Project Browser.
3 Select headings W and D.
4 Click Schedule panel ➤ Headers: Group.
A new blank cell is created above columns W and D.
5 Click the new cell, and type SIZE.
Creating a Type Schedule | 285

Select a filter
6 Right-click the open area next to the schedule, and select View Properties.
7 In the Instance Properties dialog, under Other, for Filter, click Edit.
8 In the Schedule Properties dialog:
■ Click the Filter tab.
■ Select Reference Level for Filter by.
■ Select 02 - Floor.
■ Click OK.
9 In the Instance Properties dialog, click OK.
Because the schedule is filtered, it displays the structural framing elements only of Level 2.
Format units
10 Right-click the open area next to the schedule, and click View Properties.
11 In the Instance Properties dialog, under Formatting, click Edit for Value.
12 In the Schedule Properties dialog, click the Formatting tab.
13 Under Fields, click b, and click Field Format.
14 In the Format dialog:
■ Clear Use project settings.
■ Under Units, select Millimeters.
■ Under Rounding, select 2 decimal places.
286 | Chapter 24 Scheduling

■ Click OK.
15 Using the same method, format the units for field h.
16 In the Schedule Properties dialog, click OK.
17 In the Instance Properties dialog, click OK.
Columns W and D now display 2 decimal places.
Add structural usage parameter to the beam schedule
18 In the Project Browser, under Schedules/Quantities, right-click the Concrete Beam Schedule,and select Properties.
19 In the Instance Properties dialog, under Other, for Fields, click Edit.
20 In the Schedule Properties dialog, click the Fields tab.
21 Under Available Fields, select Structural Usage, and click Add.
The Structural usage moves to the Scheduled fields list.
22 Under Scheduled fields, order the fields, as shown, by selecting them and clicking Move Up orMove Down.
Creating a Type Schedule | 287

23 In the Schedule Properties dialog, click OK.
24 In the Instance Properties dialog, click OK.
The schedule now displays the structural usage of each item.
Sort by Structural Usage
25 Right-click the open area next to the schedule, and select View Properties.
26 In the Instance Properties dialog, under Sorting/Grouping, click Edit for Value.
27 In the Schedule Properties dialog, click the Sorting/Grouping tab:
■ Under Sort by, select Structural Usage.
■ Select Header.
■ Select Footer.
■ Select Blank Line.
■ Click OK.
288 | Chapter 24 Scheduling

28 In the Instance Properties dialog, click OK.
The schedule updates and now provides both a header and footer for each type, sorted bystructural usage.
29 Close the file with or without saving it.
In the next exercise, a new training file is supplied.
Creating a Type Schedule | 289

Customizing the Type ScheduleIn this exercise, you first add mark information to identify each beam type, you then sort the schedule bymark, hide specific columns, and finally, you modify the existing rebar information.
Training File
■ Click ➤ Open ➤ Project.
■ In the left pane of the Open dialog, click Training Files, and openMetric\RST_DOC_SCH_04_Customize_Schedule_m.rvt.
Add mark data for different beam types
1 In the Project Browser, under Structural Plans, double-click 02 - Floor.
2 Right-click any beam labeled C400, and click Select All Instances.
3 Click Element panel ➤ Element Properties drop-down ➤ Instance Properties.
4 In the Instance Properties dialog:
■ Under Identity Data, type B1 for Mark Value.
■ Click OK.
NOTE Click OK to close the Revit warning regarding elements having duplicate Mark values.
5 In the Project Browser, under Schedules/Quantities, double-click Concrete Beam Schedule.
The schedule updates and includes new mark information.
6 In the Project Browser, under Structural Plans, double-click 02 - Floor.
7 Right-click any beam labeled C300, and click Select All Instances.
8 Click Element panel ➤ Element Properties drop-down ➤ Instance Properties.
9 In the Instance Properties dialog:
■ Under Identity Data, type B2 for Mark Value.
■ Click OK.
290 | Chapter 24 Scheduling

NOTE Click OK to close the Revit warning regarding elements having duplicate Mark values.
10 Right-click any beam labeled C600, and click Select All Instances.
11 Click Element panel ➤ Element Properties drop-down ➤ Instance Properties.
12 In the Instance Properties dialog:
■ Under Identity Data, type B3 for Mark Value.
■ Click OK.
NOTE Click OK to close the Revit warning regarding elements having duplicate mark values.
13 In the Project Browser, under Schedules/Quantities, double-click Concrete Beam Schedule.
The schedule updates and now includes the new mark information.
Sort and filter the schedule by mark value
14 Right-click the open area next to the schedule, and select View Properties.
15 In the Element Properties dialog, under Sorting/Grouping, click Edit for Value.
16 In the Schedule Properties dialog:
■ Clear Footer, Header, Itemize every instance, and Grand totals.
■ Under Sort by, select Mark.
17 In the Schedules Properties dialog, click the Filter tab:
■ Under Filter by, select Mark, then select contains, and type B.
Customizing the Type Schedule | 291

Hide/unhide columns
18 In the Schedule Properties dialog:
■ Click the Formatting tab.
■ Under Fields, select Reference Level.
■ Under Field Formatting, select Hidden field.
■ Click OK.
19 In the Instance Properties dialog, click OK.
The schedule is no longer itemized and does not show each beam. It now groups all the beamsof the same mark in a single row. Also, the Reference Level column is now hidden.
NOTE To show all hidden columns, right-click the open area next to the schedule, and select UnhideAll Columns. You can also hide a column by right-clicking the desired column, and selecting HideColumn(s) (from the drop-down menu).
Rename existing rebar parameter
20 Right-click the open area next to the schedule, and click View Properties.
21 In the Instance Properties dialog, under Formatting, click Edit for Value.
22 In the Schedule Properties dialog:
■ Under Fields, select REBAR.
■ Under Heading, type Bottom Bars.
■ Click OK.
23 In the Instance Properties dialog, click OK.
292 | Chapter 24 Scheduling

The Rebar field is renamed.
Add new rebar parameter
24 Right-click the open area next to the schedule, and click View Properties.
25 In the Instance Properties dialog, under Fields, click Edit for Value.
26 In the Schedule Properties dialog, click Add Parameter.
27 In the Parameter Properties dialog:
■ Under Parameter Data, type Top Bars for Name.
■ Under Type of Parameter, select Text.
■ Click OK.
This parameter provides text information that is added to all beams within the model. Rebarwill not be added to the model with the data entered in this dialog.
28 Under Scheduled fields, order the fields, as shown, by selecting them and clicking Move Up orMove Down.
29 In the Schedule Properties dialog, click OK.
30 In the Instance Properties dialog, click OK.
The new rebar field is added.
Customizing the Type Schedule | 293

Group rebar columns
31 Select both the Bottom Bars and Top Bars headings.
32 Click Schedule panel ➤ Headers: Group.
A new blank cell is created above the columns.
33 Click the new cell, and type REBAR.
Enter rebar data
34 Enter the following rebar set information for each rebar instance in the schedule:
■ For Mark B1, under Bottom Bars, type 2-#7A 1-#7B, and under Top Bars, type 2-#5 C.
■ For Mark B2, under Bottom Bars, type 2-#6A 1-#6B, and under Top Bars, select 2-#5C.
■ For Mark B3, under Bottom Bars, type 2-#5A 1-#5B, and under Top Bars, select 2-#5C.
The schedule now includes the joist information.
35 Close the file with or without saving it.
In the next exercise, a new training file is supplied.
Creating an Instance ScheduleIn this exercise, you create a formula to calculate the unit cost for each beam instance, as well as the totalcost of all structural items for level 2 of the structure.
Training File
■ Click ➤ Open ➤ Project.
■ In the left pane of the Open dialog, click Training Files, and openMetric\RST_DOC_SCH_05_Instance_Schedule_m.rvt.
294 | Chapter 24 Scheduling

Create the formula
1 In the Project Browser, under Schedules/Quantities, double-click Concrete Beam Schedule.
2 Right-click the open area next to the schedule, and click View Properties.
3 In the Instance Properties dialog, under the Fields parameter, click Edit for Value.
4 In the Schedule Properties dialog:
■ Under Available Fields, select Volume, and click Add.
■ Under Available Fields, select Cost, and click Add.
■ Click Calculated Value.
5 In the Calculated Value dialog:
■ For Name, type Total Cost.
■ Select Number for Type.
■ For Formula, type Volume*Cost/1m^3.Note that the formula will calculate the total cost, based on a volume unit of 1 cubic meter.
■ Click OK.
Calculate the beam volume
6 In the Schedule Properties dialog:
■ Click the Formatting tab.
Creating an Instance Schedule | 295

■ Under Fields, select Volume.
■ Under Field Formatting, select Calculate totals.
■ Click OK.
7 In the Instance Properties dialog, click OK.
Calculate total cost
8 Right-click the open area next to the schedule, and click View Properties.
9 In the Instance Properties dialog, under Formatting, click Edit for Value.
10 In the Schedule Properties dialog:
■ Click the Formatting tab.
■ Under Fields, select Total Cost.
■ Under Field Formatting, select Calculate totals.
■ Click OK.
11 In the Instance Properties dialog, click OK.
The schedule now includes the sum for Total Cost.
Enter a cost value
12 Under Mark B1, type 3 for Cost, and press Enter.
Because cost is a type parameter, the value will be applied to all elements of the same type. Then,the schedule calculates the total cost for all beams of the same type.
NOTE The cost value represents a random value chosen for demonstration purposes only. Also noticethat the Total Cost parameter does not have a unit value assigned.
13 Enter the following values in the schedule:
■ Under Mark B2, type 1.5 for Cost.
■ Under Mark B3, type 4.0 for Cost.
14 Press Enter.
296 | Chapter 24 Scheduling

Format total cost to include currency value
15 Right-click the open area next to the schedule, and click View Properties.
16 In the Instance Properties dialog, under Formatting, click Edit for Value.
17 In the Schedule Properties dialog:
■ Click the Formatting tab.
■ Under Fields, select Total Cost.
■ Under Field formatting, click Field Format.
■ In the Format dialog, clear Use default settings.
■ Under Units, select Currency.
■ Under Rounding, select 2 decimal places.
■ Under Unit Symbol, select $.
■ Click OK.
18 In the Schedule Properties dialog, click OK.
19 In the Instance Properties dialog, click OK.
The Total Cost column displays a currency value in dollars.
20 Close the file with or without saving it
In the next exercise, a new training file is supplied.
Create the Graphical Column ScheduleIn this exercise, you learn how to create a graphical column schedule.
Create the Graphical Column Schedule | 297

Training File
■ Click ➤ Open ➤ Project.
■ In the left pane of the Open dialog, click Training Files, and openMetric\RST_DOC_SCH_06_Graphical_Column_m.rvt.
Create the schedule
1 Click View tab ➤ Create panel ➤ Schedules drop-down ➤ Graphical Column Schedule.
The schedule is created automatically.
2 Right-click the column schedule, and select View Properties.
3 In the Instance Properties dialog, under Other, click Edit for Hidden Levels.
4 In the Levels Hidden dialog, select Roof, and click OK.
NOTE The roof level will not appear on the graphical column schedule.
5 In the Instance Properties dialog, click OK.
6 Zoom in to the schedule.
Notice that the top level of the schedule is 03 - Floor.
298 | Chapter 24 Scheduling

Customize the schedule appearance
7 Right-click the schedule, and select View Properties.
8 In the Instance Properties dialog, under Text Appearance, click Edit for Value.
9 In the Graphical Column Schedule Properties dialog:
■ For Title text, select Courier New, and then select Bold and Italic.
■ For Level text, select Arial Black, and then select Bold.
10 Click the Grid Appearance tab.
11 Under Horizontal Widths:
■ Type 50 mm for Column Locations,
Create the Graphical Column Schedule | 299

■ Type 50 mm for Level Names.
12 Click OK.
13 In the Instance Properties dialog, under Identity Data, for Title, type Structural Column Schedule.
14 Click OK.
Tag the columns
15 Click Annotate tab ➤ Tag panel ➤ Tag drop-down ➤ By Category.
16 On the Options bar, click Vertical, and clear Leader.
17 Click any column on the entry level to place the tag.
18 Click Tag panel ➤ Tag All.
19 In the Tag All Not Tagged dialog:
■ Under Category, select M_Structural Column Tag.
■ Under Orientation, select Vertical.
■ Click Apply.
■ Click OK.
300 | Chapter 24 Scheduling

Split the column schedule
20 Right-click the schedule, and select View Properties.
21 In the Instance Properties dialog:
■ Under View Scale, select 1:100.
■ Under Column Locations per Segment, type 10.
■ Click OK.
The schedule is split into multiple segments with 15 column locations per segment.
Click OK in the Revit dialog indicating some of the columns exceed the segment’s upper/lowerbounds.
22 Close the file with or without saving it.
In the next exercise, a new training file is supplied.
Creating Multiple Sheets for the Graphical Column ScheduleIn this exercise, you create multiple sheets for the graphical column schedule.
Training File
■ Click ➤ Open ➤ Project.
■ In the left pane of the Open dialog, click Training Files, and openMetric\RST_DOC_SCH_07_GCS_Sheets_m.rvt.
Create a sheet
1 Click View tab ➤ Sheet Composition panel ➤ New Sheet.
2 In the Select a Titleblock dialog, select A1 metric, and click OK.
A titleblock and drawing borders display on the drawing sheet.
3 In the Project Browser, expand Sheets (all).
The new sheet displays in the Project Browser.
Creating Multiple Sheets for the Graphical Column Schedule | 301

Change the sheet name and number
4 Select the titleblock.
5 Click Element panel ➤ Element Properties drop-down ➤ Instance Properties.
6 In the Instance Properties dialog:
■ Under Identity Data ➤ Sheet Name, type Graphical Column Schedule.
■ Under Sheet Number, type S-2.0.
■ Click OK.
The sheet name and number display in the titleblock and in the Project Browser.
Add the column schedule to the sheet
7 Click Sheet Composition panel ➤ View.
8 In the Views dialog, select Graphical Column Schedule, and click Add View to Sheet.
9 Move the cursor to the center of the sheet, and click to place the view.
Close the Revit Warning dialog.
10 Select the schedule, and click Element panel ➤ Element Properties dialog ➤ Instance Properties.
11 In the Instance Properties dialog, under Extents, type 1 for Segments in Viewport, and click OK.
Place the first segment on sheet S-2.0.
302 | Chapter 24 Scheduling

Add additional sheets
12 Click View tab ➤ Sheet Composition panel ➤ New Sheet.
13 In the Select a Titleblock dialog, select A1 metric, and click OK.
14 Select the title block, and click Element panel ➤ Element Properties drop-down ➤ InstanceProperties.
15 In the Instance Properties dialog:
■ Under Identity Data ➤ Sheet Name, select Graphical Column Schedule.
■ Under Sheet Number, type S-2.1.
■ Click OK.
16 Using the same method, add 3 additional sheets; select Graphical Column Schedule for name,and type S-2.2, S-2.3, S-2.4, S-2.5, and S-2.6 for sheet numbers.
Place remaining views
17 On the Project Browser, expand Sheets (all), and double-click Sheet S-2.1.
18 On the Project Browser, under Graphical Column Schedule, click Graphical Column Schedule1, and drag it to the sheet.
19 Move the cursor to the center of the sheet, and click to place the view.
20 Position the view, as necessary.
21 Place the remaining schedule views on the remaining sheets.
Creating Multiple Sheets for the Graphical Column Schedule | 303

22 Close the file with or without saving it
In the next exercise, a new training file is supplied.
304 | Chapter 24 Scheduling

Detailing
In Revit Structure, details are either based upon the geometry of the structure as a detail view, or referenced as a draftingview, with parametric tags that automatically track and display detail view and drawing sheet placement. In this lesson,you learn to:
■ Create a drafting view detail library by importing both detail views and sheets from an existing project.
■ Import detail views from the detail library into your project.
Creating a Drafting View Detail LibraryIn this exercise, you begin by opening a project that contains typical drafting view details. Instead of havingto draw these details for every project, you will learn how to save both the individual views and completedetail sheets as a new detail library.
25
305

Training File
■ Click ➤ Open ➤ Project.
■ In the left pane of the Open dialog, click Training Files, and openMetric\RST_DOC_DET_01_Typical_Drafting_Views_m.rvt.
View the typical details sheet in the project
1 In the Project Browser, expand Sheets (all), and double-click S.1 - TYPICAL DETAILS.
Notice there are 3 typical detail views on this sheet.
Save multiple views to the detail library
2 Click ➤ Save As ➤ Library ➤ View.
3 In the Save Views dialog, select Sheet: S.1 - TYPICAL DETAILS, and click OK.
306 | Chapter 25 Detailing

4 In the Save As dialog:
■ Locate a common drive that can be accessed by all team members.
■ Click ➤ (Create new folder).
■ For folder name, type Detail Library.
■ Open the new folder.
■ Under File name, type TYPICAL COLUMN BEAM AND GIRDER DETAILS.
■ Click Save.
Save individual views to the library
5 Click ➤ Save As ➤ Library ➤ View.
6 In the Save Views dialog:
■ In the list of views, clear Drawing Sheet: S.1 - TYPICAL DETAILS.
■ Under Views, select Show drafting views only.Only the drafting views are displayed.
■ Select both Footing Section views.
■ Click OK.
Creating a Drafting View Detail Library | 307

7 In the Save As dialog:
■ Under Save in, navigate to the Detail Library folder previously created in this exercise.
■ For File name, type FOOTING SECTION.
■ Click Save.
NOTE When you save your file, Revit Structure will save views that contain 3D objects; however,when you insert these views into a new project, only the 2D elements will be inserted.
8 Close the file with or without saving it.
In the next exercise, a new training file is supplied.
Importing Details from the LibraryIn this exercise, you learn how to import details from the newly created detail library.
308 | Chapter 25 Detailing

Training File
■ Click ➤ Open ➤ Project.
■ In the left pane of the Open dialog, click Training Files, and openMetric\RST_DOC_DET_02_Import_Details_m.rvt.
Insert drawing sheet from the detail library
1 Click Insert tab ➤ Import panel ➤ Insert from File drop-down ➤ Insert Views from File.
2 In the Open dialog:
■ For Look in, click Training Files\Metric\Detail Library.
NOTE For training purposes , the detail views that are required for this exercise have already beenplaced in this folder. You need to save typical detail views in a location that is accessible by allmembers of your team.
■ Select the file TYPICAL COLUMN BEAM AND GIRDER DETAILS.rvt.
■ Click Open.
Importing Details from the Library | 309

3 In the Insert Views dialog:
■ Select Sheet: S.1 - TYPICAL DETAILS.
■ Click OK.
A duplicate types dialog displays because you are importing element types that already exist inthe project. Click OK to close the Revit dialog, and also close the associated Revit Warning.
4 In the Project Browser, expand Sheets (all), and double-click S.1 - TYPICAL DETAILS.
Rename the sheet
5 Select the title block.
6 When the title block highlights, click Element panel ➤ Element Properties drop-down ➤ InstanceProperties.
7 In the Instance Properties dialog:
■ Under Identity Data, for Sheet name, type Typical Details.
■ Under Identity Data, for Sheet number, type S-3.0.
8 Click OK.
9 Press Esc.
The sheet name and number display in the title block and in the Project Browser.
310 | Chapter 25 Detailing

Insert separate footing sections from the library
10 Click Insert tab ➤ Import panel ➤ Insert from File drop-down ➤ Insert Views from File.
11 In the Open dialog:
■ For Look in, click Training Files\Metric\Detail Library.
■ Select the file FOOTING SECTION.rvt.
■ Click Open.
12 In the Insert Views dialog:
■ Under Views, select Drafting View: FOOTING SECTION.
Importing Details from the Library | 311

■ Click OK.
A duplicate types dialog displays because you are importing element types that already exist inthe project. Click OK to close the Revit dialog, and also close the associated Revit Warning.
The following view displays.
312 | Chapter 25 Detailing

13 Click Import panel ➤ Insert from File drop-down ➤ Insert Views from File.
14 In the Open dialog:
■ For Look in, click Training Files\Metric\Detail Library.
■ Select the file Footing Sections.rvt.
■ Click Open.
Importing Details from the Library | 313

15 In the Insert Views dialog:
■ Under Views, select Drafting View: Footing Section 2.
■ Click OK.
A duplicate types dialog displays because you are importing element types that already exist inthe project. Click OK to close the Revit dialog, and also close the associated Revit Warning.
The following view displays.
16 In the Project Browser, expand Drafting Views (Detail); the imported details are listed.
17 Close the file with or without saving it.
In the next exercise, a new training file is supplied.
314 | Chapter 25 Detailing

Creating Steel Details
In this lesson, you learn how to use Revit Structure 2010 to create model-based steel details from the structural model,and how to create a typical drafting detail, using the tools provided. Detail drawings describe how particular pieces of thestructure go together. You typically create them in the middle to later portion of the design process after the generalbuilding shape and structural elements have been decided upon. You learn to:
■ Create a welded brace detail.
■ Create a bolted angle detail.
■ Create a typical drafting view detail for a deck span transition.
Creating a Welded Brace DetailIn this exercise, you create a drafting detail for a welded brace plate to support the individual webs of theentry way truss.
Training File
■ Click ➤ Open ➤ Project.
■ In the left pane of the Open dialog, click Training Files, and openMetric\RST_DOC_DET_STEEL_01_Brace_Detail_m.rvt.
26
315

Create a section view
1 In the Project Browser, under Structural plans, double-click 02 Floor.
2 Zoom in to the entry way, and click View tab ➤ Create panel ➤ Section.
3 Click to the left of grid line .5, and move the cursor to the right of grid line .75 to place thesection.
4 Click and drag the top control down until it is just above grid line E.
You adjust the depth of the section to include only what you want to show in the section.
5 Press Esc.
Set the section view properties and boundaries
6 In the Project Browser, expand Detail Views (Detail), right-click Detail 0, and select Properties.
7 In the Instance Properties dialog:
■ Under Graphics, for View scale, select 1:10.
■ For Detail Level, select Fine.
■ For Model Graphics Style, select Hidden Line.
■ Under Identity Data, for View Name, type Welded Brace Detail.
■ Click OK.
8 Open the Welded Brace Detail.
Set the section view visibility
9 Click View tab ➤ Graphics Panel ➤ Visibility/Graphics.
10 On the Visibility/Graphic Overrides dialog:
■ Select the Revit Links tab.
■ Under Visibility, clear Technical_School-current_m.rvt
■ Click Apply, and then click OK.
11 Adjust the crop region boundaries, as shown.
316 | Chapter 26 Creating Steel Details

12 Press Esc.
Sketch the brace plate
13 Click Annotate tab ➤ Detail panel ➤ Detail Lines.
14 Click Draw panel ➤ (Line).
15 Place the cursor on the left diagonal web and move the cursor to the right to sketch the top lineof the brace.
16 Press Esc.
17 Click Home tab ➤ Work Plane panel ➤ Ref Plane drop-down ➤ Draw Reference Plane.
18 Move the cursor over the top line until a triangle displays.
The triangle indicates the center point of the detail line.
Creating a Welded Brace Detail | 317

19 Sketch the reference plane, as shown.
20 Press Esc.
21 Click Annotate tab ➤ Detail panel ➤ Detail Lines.
22 Click Draw panel ➤ (Line).
23 Sketch 2 detail lines that are offset from the top line, as shown.
24 Press Esc.
Mirror the detail lines
25 Select the 2 lines that were just created.
26 Click Modify panel ➤ Mirror.
27 Click the reference plane as the axis of reflection.
The lines mirror each other, forming the right edge of the plate.
318 | Chapter 26 Creating Steel Details

28 Press Esc.
29 Select the reference plane, and press Delete.
Change the line weight
30 Select the detail lines, and click Element panel ➤ Thin Lines drop-down ➤ Medium Lines.
31 Press Esc.
Add weld symbols
32 Click Annotate tab ➤ Symbol panel ➤ (Symbol).
33 Click Element panel ➤ Change Element Type drop-down ➤ Weld Symbol1 ➤ Select Both2.
34 Drag the symbol to the view, approximately as shown, and click to place it.
Creating a Welded Brace Detail | 319

The weld symbol has 4 numerical parameters that are currently set to 0.
35 Click Selection panel ➤ Modify.
36 Select the weld symbol, click the left top weld annotation, and type 9. Repeat for the left bottomvalue.
37 Click the right top weld annotation, and type a period (.). Repeat for the right bottom value.
38 Select the weld symbol, and click Leader panel ➤ Add.
39 Drag the leader arrowhead to the position as shown.
40 Using the same method, add a second weld symbol to the opposite side of the plate, as shown.
41 Press Esc.
42 Right-click the new weld symbol, and click Element Properties.
320 | Chapter 26 Creating Steel Details

43 In the Instance Properties dialog:
■ Under Structural, select Weld All Around.
■ Click OK.
Add text to the plate
44 Click Annotate tab ➤ Text panel ➤ Text.
45 Click Leader panel ➤ One Segment.
46 Draw a text leader to the plate, and type 9mm PL for text.
47 Press Esc.
48 Close the file with or without saving it.
In the next exercise, a new training file is supplied.
Creating a Bolted Angle DetailIn this exercise, you create a detail view for a typical bolted angle plate.
Creating a Bolted Angle Detail | 321

Training File
■ Click ➤ Open ➤ Project.
■ In the left pane of the Open dialog, click Training Files, and openMetric\RST_DOC_DET_STEEL_02_Bolted_Angle_Detail_m.rvt.
Create a section view
1 In the Project Browser, under Structural plans, double-click 02 Floor.
2 Zoom in to the entry way.
3 Click View tab ➤ Create panel ➤ Section, click to the left of grid line .75, and move the cursordown to place the section.
4 Click and drag the right control to the left until it is just outside the structural slab.
You adjust the depth of the section to include only what you want to show in the section.
322 | Chapter 26 Creating Steel Details

5 Press Esc.
Set the section view properties
6 In the Project Browser, expand Detail Views (Detail), right-click Detail 0, and select Properties.
7 In the Instance Properties dialog:
■ Under Graphics, for View scale, select 1:10.
■ For Detail Level, select Fine.
■ For Model Graphics Style, select Hidden Line.
■ Under Identity Data, for View Name, type Bolted Angle Detail.
■ Click OK.
Set the section view visibility
8 Click View tab ➤ Graphics Panel ➤ Visibility/Graphics.
9 On the Visibility/Graphic Overrides dialog:
■ Select the Revit Links tab.
■ Under Visibility, clear Technical_School-current_m.rvt
■ Click Apply, and then click OK.
Adjust the section view crop boundaries
10 Open the Bolted Angle Detail.
11 Adjust the crop region boundaries, as shown.
Creating a Bolted Angle Detail | 323

Add detail items to the section view
12 In the Project Browser, click Families ➤ Detail Items ➤ L-Angle-Bolted Connection Section,select L102x102x7.9.
13 Drag the family to the grid line in the view as shown.
The connector is too large for the beam. You will resize it in the next steps.
14 Press Esc.
15 Select the connector, and click the bottom shape handle to resize it, approximately as shown.
324 | Chapter 26 Creating Steel Details

16 Press Esc twice.
Add annotations
17 Click Annotate tab ➤ Detail panel ➤ Detail Lines.
18 Sketch a vertical line through the center of the left set of bolts, as shown.
Creating a Bolted Angle Detail | 325

19 Press Esc twice.
20 Click Text panel ➤ Text.
21 Click Leader panel ➤ One Segment.
22 Click the vertical line (placed over the left bolts), and sketch a single leader.
23 Click to enter the text note as shown.
24 Click Selection panel ➤ Modify.
25 Using the same method, create a second annotation as shown.
326 | Chapter 26 Creating Steel Details

26 Close the file with or without saving it.
In the next exercise, a new training file is supplied.
Creating a Deck Span Transition DetailIn this exercise, you create a drafting view detail for a typical deck span transition. The detail is created asa new project, using the tools provided in Revit Structure.
Training File
■ Click ➤ Open ➤ Project.
■ In the left pane of the Open dialog, click Training Files, and openMetric\RST_DOC_DET_STEEL_03_Deck_Span_Transition_Detail_m.rvt.
Create the drafting view
1 Click View tab ➤ Create panel ➤ Drafting View.
2 In the New Drafting View dialog:
■ Under Name, type Typical Detail - Deck Span Transition.
■ Under Scale, select 1:10.
■ Click OK.
Creating a Deck Span Transition Detail | 327

3 In the Project Browser, expand Drafting Views, and double-click Typical Detail - Deck SpanTransition.
Place a steel beam
4 Click Annotate tab ➤ Detail panel ➤ Component drop-down ➤ Detail Component.
5 Click Element panel ➤ Change Element Type drop-down ➤ UB-Universal Beam- Section:406x178x54UB.
6 Click the drawing area to place the component.
Place a bar joist
7 Click Element panel ➤ Change Element Type drop-down ➤ M_K-Series Bar Joist - Side: 14K3.
8 Position the joist on the right side of the beam.
Align the bottom of the joist seat with the top of the beam, as shown.
9 Click Selection panel ➤ Modify.
Place a repeating component
10 Click Detail panel ➤ Component drop-down ➤ Repeating Detail.
The metal deck profile is selected automatically.
11 Click the end of the joist to place the metal deck component.
12 Move the pointer to the right to begin placing the deck.
328 | Chapter 26 Creating Steel Details

13 Press the Spacebar to rotate the orientation of the deck, and continue to move the pointer tothe right until the deck is drawn, as shown.
14 Click Selection panel ➤ Modify.
Place a hollow tube section
15 Click Detail panel ➤ Component drop-down ➤ Detail Component.
16 Click Element panel ➤ Change Element Type drop-down ➤ M_HSS-Hollow Structural Section- Section: HSS64x64x4.8.
17 Place the tube on the top flange of the steel beam directly next to the end of the joist seat, asshown.
Place roof decking
18 Click Element panel ➤ Change Element Type drop-down ➤ M_Roof Decking-Side: 1.5 IR 22.
19 Click the top plane of the existing metal deck and the right edge of the metal tube to establishthe end point for placing the roof decking.
Creating a Deck Span Transition Detail | 329

20 Drag the deck component to the left, approximately as shown
Place a bar joist
21 Click Element panel ➤ Change Element Type drop-down ➤ M_K-Series Bar Joist-Section: 14K3.
22 Place the joist to the left of the beam, and align the top of the joist with the bottom of the deck,as shown.
23 Click Selection panel ➤ Modify.
330 | Chapter 26 Creating Steel Details

Add weld symbols
24 In the Project Browser, expand Families ➤ Annotation Symbols ➤ Weld Symbol ➤ Bottom, dragit to the view, as shown, and click to place it.
25 Press Esc twice.
26 Select the weld symbol, and click Element panel ➤ Element Properties drop-down ➤ InstanceProperties.
27 In the Instance Properties dialog:
■ Under Structural, select Field Weld.
■ Type 0 for Bottom Weld Size.
■ Type 0 for Bottom Weld Length.
■ Under Other, clear Symbol Left.
■ Click OK.
28 Click Leader panel ➤ Leader: Add.
29 Drag the leader arrowhead to the position as shown.
30 Press Esc twice.
Add annotations
31 Click Text panel ➤ Text.
32 Click Leader panel ➤ One Segment.
Creating a Deck Span Transition Detail | 331

33 Draw a text leader to the steel deck and type STL DECK SEE PLAN for text.
34 Click Selection panel ➤ Modify.
35 Using the same method, add the remaining text and leader to the detail view, as shown.
36 Close the file with or without saving it.
In the next exercise, a new training file is supplied.
332 | Chapter 26 Creating Steel Details