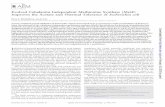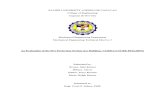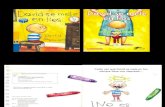Tutorials Building Mete Nu
-
Upload
aarti-jadli -
Category
Documents
-
view
237 -
download
4
Transcript of Tutorials Building Mete Nu

Revit Architecture 2008
Metric Tutorials
April 2007

Copyright© 2007 Autodesk, Inc.All Rights ReservedThis publication, or parts thereof, may not be reproduced in any form, by any method, for any purpose.AUTODESK, INC., MAKES NO WARRANTY, EITHER EXPRESS OR IMPLIED, INCLUDING BUT NOT LIMITED TO ANYIMPLIED WARRANTIES OF MERCHANTABILITY OR FITNESS FOR A PARTICULAR PURPOSE REGARDING THESEMATERIALS, AND MAKES SUCH MATERIALS AVAILABLE SOLELY ON AN "AS-IS" BASIS.IN NO EVENT SHALL AUTODESK, INC., BE LIABLE TO ANYONE FOR SPECIAL, COLLATERAL, INCIDENTAL, ORCONSEQUENTIAL DAMAGES IN CONNECTION WITH OR ARISING OUT OF ACQUISITION OR USE OF THESE MATERIALS.THE SOLE AND EXCLUSIVE LIABILITY TO AUTODESK, INC., REGARDLESS OF THE FORM OF ACTION, SHALL NOTEXCEED THE PURCHASE PRICE, IF ANY, OF THE MATERIALS DESCRIBED HEREIN.Autodesk, Inc., reserves the right to revise and improve its products as it sees fit. This publication describes the state of the product at the timeof publication, and may not reflect the product at all times in the future.
Autodesk TrademarksThe following are registered trademarks or trademarks of Autodesk, Inc., in the USA and other countries: 3DEC (design/logo), 3December,3December.com, 3ds Max, ActiveShapes, Actrix, ADI, Alias, Alias (swirl design/logo), AliasStudio, Alias|Wavefront (design/logo), ATC, AUGI,AutoCAD, AutoCAD Learning Assistance, AutoCAD LT, AutoCAD Simulator, AutoCAD SQL Extension, AutoCAD SQL Interface, Autodesk, AutodeskEnvision, Autodesk Insight, Autodesk Intent, Autodesk Inventor, Autodesk Map, Autodesk MapGuide, Autodesk Streamline, AutoLISP, AutoSnap,AutoSketch, AutoTrack, Backdraft, Built with ObjectARX (logo), Burn, Buzzsaw, CAiCE, Can You Imagine, Character Studio, Cinestream, Civil3D, Cleaner, Cleaner Central, ClearScale, Colour Warper, Combustion, Communication Specification, Constructware, Content Explorer,Create>what's>Next> (design/logo), Dancing Baby (image), DesignCenter, Design Doctor, Designer's Toolkit, DesignKids, DesignProf, DesignServer,DesignStudio, Design|Studio (design/logo), Design Your World, Design Your World (design/logo), DWF, DWG, DWG (logo), DWG TrueConvert,DWG TrueView, DXF, EditDV, Education by Design, Extending the Design Team, FBX, Filmbox, FMDesktop, GDX Driver, Gmax, Heads-upDesign, Heidi, HOOPS, HumanIK, i-drop, iMOUT, Incinerator, IntroDV, Kaydara, Kaydara (design/logo), LocationLogic, Lustre, Maya, MechanicalDesktop, MotionBuilder, ObjectARX, ObjectDBX, Open Reality, PolarSnap, PortfolioWall, Powered with Autodesk Technology, Productstream,ProjectPoint, Reactor, RealDWG, Real-time Roto, Render Queue, Revit, Showcase, SketchBook, StudioTools, Topobase, Toxik, Visual, VisualBridge, Visual Construction, Visual Drainage, Visual Hydro, Visual Landscape, Visual Roads, Visual Survey, Visual Syllabus, Visual Toolbox, VisualTugboat, Visual LISP, Voice Reality, Volo, and Wiretap.The following are registered trademarks or trademarks of Autodesk Canada Co. in the USA and/or Canada and other countries: Backburner,Discreet, Fire, Flame, Flint, Frost, Inferno, Multi-Master Editing, River, Smoke, Sparks, Stone, Wire.
Third Party TrademarksAll other brand names, product names or trademarks belong to their respective holders.
Third Party Software Program CreditsACIS Copyright© 1989-2001 Spatial Corp. Portions Copyright© 2002 Autodesk, Inc.Copyright© 1997 Microsoft Corporation. All rights reserved.Flash ® is a registered trademark of Macromedia, Inc. in the United States and/or other countries.International CorrectSpell™ Spelling Correction System© 1995 by Lernout & Hauspie Speech Products, N.V. All rights reserved.InstallShield™ 3.0. Copyright© 1997 InstallShield Software Corporation. All rights reserved.PANTONE® Colors displayed in the software application or in the user documentation may not match PANTONE-identified standards. Consultcurrent PANTONE Color Publications for accurate color.PANTONE® and other Pantone, Inc. trademarks are the property of Pantone, Inc.© Pantone, Inc., 2002Pantone, Inc. is the copyright owner of color data and/or software which are licensed to Autodesk, Inc., to distribute for use only in combinationwith certain Autodesk software products. PANTONE Color Data and/or Software shall not be copied onto another disk or into memory unlessas part of the execution of this Autodesk software product.Portions Copyright© 1991-1996 Arthur D. Applegate. All rights reserved.Portions of this software are based on the work of the Independent JPEG Group.RAL DESIGN© RAL, Sankt Augustin, 2002RAL CLASSIC© RAL, Sankt Augustin, 2002Representation of the RAL Colors is done with the approval of RAL Deutsches Institut für Gütesicherung und Kennzeichnung e.V. (RAL GermanInstitute for Quality Assurance and Certification, re. Assoc.), D-53757 Sankt Augustin.Typefaces from the Bitstream® typeface library copyright 1992.Typefaces from Payne Loving Trust© 1996. All rights reserved.AutoCAD 2008 is produced under a license of data derived from DIC Color Guide® from Dainippon Ink and Chemicals, Inc. Copyright ©
Dainippon Ink and Chemicals, Inc. All rights reserved. DIC Color Guide computer color simulations used in this product may not exactly matchDIC Color Guide, DIC color Guide Part 2 identified solid color standards. Use current DIC Color Guide Manuals for exact color reference. DICand DIC Color Guide are registered trademarks of Dainippon Ink and Chemicals, Inc.Printed manual and help produced with Idiom WorldServer™.WindowBlinds: DirectSkin™ OCX © Stardock®
AnswerWorks 4.0 ©; 1997-2003 WexTech Systems, Inc. Portions of this software © Vantage-Knexys. All rights reserved.The Director General of the Geographic Survey Institute has issued the approval for the coordinates exchange numbered TKY2JGD for JapanGeodetic Datum 2000, also known as technical information No H1-N0.2 of the Geographic Survey Institute, to be installed and used withinthis software product (Approval No.: 646 issued by GSI, April 8, 2002).

Portions of this computer program are copyright © 1995-1999 LizardTech, Inc. All rights reserved. MrSID is protected by U.S. Patent No.5,710,835. Foreign Patents Pending.Portions of this computer program are Copyright ©; 2000 Earth Resource Mapping, Inc.OSTN97 © Crown Copyright 1997. All rights reserved.OSTN02 © Crown copyright 2002. All rights reserved.OSGM02 © Crown copyright 2002, © Ordnance Survey Ireland, 2002.FME Objects Engine © 2005 SAFE Software. All rights reserved.
GOVERNMENT USEUse, duplication, or disclosure by the U.S. Government is subject to restrictions as set forth in FAR 12.212 (Commercial ComputerSoftware-Restricted Rights) and DFAR 227.7202 (Rights in Technical Data and Computer Software), as applicable.

1 2 3 4 5 6 7 8 9 10

Contents
Part 1 Getting Started . . . . . . . . . . . . . . . . . . . . . . . . . . . . . . . . . . . . . . . . . 1
Chapter 1 Introduction . . . . . . . . . . . . . . . . . . . . . . . . . . . . . . . . . . . . . . . . . . . 3Using the Tutorials . . . . . . . . . . . . . . . . . . . . . . . . . . . . . . . . . . . . . . . . . . . . . . . . . . 4
Accessing Training Files . . . . . . . . . . . . . . . . . . . . . . . . . . . . . . . . . . . . . . . . . . . . . 4Understanding the Basics . . . . . . . . . . . . . . . . . . . . . . . . . . . . . . . . . . . . . . . . . . . . . . 6
Navigating the User Interface . . . . . . . . . . . . . . . . . . . . . . . . . . . . . . . . . . . . . . . . . . 8Performing Common Tasks as You Work in Revit Architecture . . . . . . . . . . . . . . . . . . . . . . . 16
Part 2 Developing Your Designs . . . . . . . . . . . . . . . . . . . . . . . . . . . . . . . . . . . 23
Chapter 2 Creating a Building Information Model . . . . . . . . . . . . . . . . . . . . . . . . . . . 25Creating the Project . . . . . . . . . . . . . . . . . . . . . . . . . . . . . . . . . . . . . . . . . . . . . . . . 27Adding Project Levels . . . . . . . . . . . . . . . . . . . . . . . . . . . . . . . . . . . . . . . . . . . . . . . . 28Creating a Column Grid . . . . . . . . . . . . . . . . . . . . . . . . . . . . . . . . . . . . . . . . . . . . . . 32Adding Beams . . . . . . . . . . . . . . . . . . . . . . . . . . . . . . . . . . . . . . . . . . . . . . . . . . . . 38Adding Braces . . . . . . . . . . . . . . . . . . . . . . . . . . . . . . . . . . . . . . . . . . . . . . . . . . . . 43Creating a Foundation . . . . . . . . . . . . . . . . . . . . . . . . . . . . . . . . . . . . . . . . . . . . . . . 47Changing Structural Member Types . . . . . . . . . . . . . . . . . . . . . . . . . . . . . . . . . . . . . . . . 50Adding Floors . . . . . . . . . . . . . . . . . . . . . . . . . . . . . . . . . . . . . . . . . . . . . . . . . . . . 52Adding a Roof . . . . . . . . . . . . . . . . . . . . . . . . . . . . . . . . . . . . . . . . . . . . . . . . . . . 58Adding a Curtain Wall . . . . . . . . . . . . . . . . . . . . . . . . . . . . . . . . . . . . . . . . . . . . . . . 62Creating an Entrance . . . . . . . . . . . . . . . . . . . . . . . . . . . . . . . . . . . . . . . . . . . . . . . . 65Creating a Drop Ceiling . . . . . . . . . . . . . . . . . . . . . . . . . . . . . . . . . . . . . . . . . . . . . . 71Creating Multi-Level Stairs . . . . . . . . . . . . . . . . . . . . . . . . . . . . . . . . . . . . . . . . . . . . . 79Creating a Wall with a Non-Uniform Height . . . . . . . . . . . . . . . . . . . . . . . . . . . . . . . . . . . 87Adding Entourage and Site Components . . . . . . . . . . . . . . . . . . . . . . . . . . . . . . . . . . . . . . 92Linking a Service Core to the Building Project . . . . . . . . . . . . . . . . . . . . . . . . . . . . . . . . . . . 99Modifying a Floor and Adding Railings . . . . . . . . . . . . . . . . . . . . . . . . . . . . . . . . . . . . . . 103
Part 3 Documenting Your Projects . . . . . . . . . . . . . . . . . . . . . . . . . . . . . . . . . 109
Chapter 3 Adding Views and Sheets to a Project . . . . . . . . . . . . . . . . . . . . . . . . . . . 111Creating Views . . . . . . . . . . . . . . . . . . . . . . . . . . . . . . . . . . . . . . . . . . . . . . . . . . . 112
Duplicating Plan Views . . . . . . . . . . . . . . . . . . . . . . . . . . . . . . . . . . . . . . . . . . . . 112Creating Elevation and Section Views . . . . . . . . . . . . . . . . . . . . . . . . . . . . . . . . . . . . 115Creating Callout Views . . . . . . . . . . . . . . . . . . . . . . . . . . . . . . . . . . . . . . . . . . . . 121Modifying View Tag Appearance . . . . . . . . . . . . . . . . . . . . . . . . . . . . . . . . . . . . . . . 126
Setting Visibility and Graphics Options in Views . . . . . . . . . . . . . . . . . . . . . . . . . . . . . . . . . 130Creating a View Template . . . . . . . . . . . . . . . . . . . . . . . . . . . . . . . . . . . . . . . . . . 130View Range and Plan Regions . . . . . . . . . . . . . . . . . . . . . . . . . . . . . . . . . . . . . . . . 133Using Filters to Control Visibility . . . . . . . . . . . . . . . . . . . . . . . . . . . . . . . . . . . . . . 136Masking Portions of a View . . . . . . . . . . . . . . . . . . . . . . . . . . . . . . . . . . . . . . . . . 137Working with Visual Overrides . . . . . . . . . . . . . . . . . . . . . . . . . . . . . . . . . . . . . . . 140
Creating Drawing Sheets in a Project . . . . . . . . . . . . . . . . . . . . . . . . . . . . . . . . . . . . . . . 146Creating Drawing Sheets . . . . . . . . . . . . . . . . . . . . . . . . . . . . . . . . . . . . . . . . . . . 146Adding Views to Sheets . . . . . . . . . . . . . . . . . . . . . . . . . . . . . . . . . . . . . . . . . . . 149Modifying the Building Model from a Sheet View . . . . . . . . . . . . . . . . . . . . . . . . . . . . . 153
Contents | v

Creating and Modifying a Title Sheet . . . . . . . . . . . . . . . . . . . . . . . . . . . . . . . . . . . . 155
Chapter 4 Tagging and Scheduling . . . . . . . . . . . . . . . . . . . . . . . . . . . . . . . . . . . 159Tagging Objects . . . . . . . . . . . . . . . . . . . . . . . . . . . . . . . . . . . . . . . . . . . . . . . . . . 160
Sequentially Placing and Tagging Rooms . . . . . . . . . . . . . . . . . . . . . . . . . . . . . . . . . . 160Tagging Doors and Windows . . . . . . . . . . . . . . . . . . . . . . . . . . . . . . . . . . . . . . . . . 165Tagging Other Objects . . . . . . . . . . . . . . . . . . . . . . . . . . . . . . . . . . . . . . . . . . . . 169
Defining Schedules and Color Diagrams . . . . . . . . . . . . . . . . . . . . . . . . . . . . . . . . . . . . . 172Creating a Window Schedule . . . . . . . . . . . . . . . . . . . . . . . . . . . . . . . . . . . . . . . . 172Adding Project Parameters to a Window Schedule . . . . . . . . . . . . . . . . . . . . . . . . . . . . . 177Creating a Unit-Based Door Schedule with a Filter . . . . . . . . . . . . . . . . . . . . . . . . . . . . . 179Creating a Room Schedule . . . . . . . . . . . . . . . . . . . . . . . . . . . . . . . . . . . . . . . . . . 181Scheduling Rooms from a Program List . . . . . . . . . . . . . . . . . . . . . . . . . . . . . . . . . . . 183Creating a Room Color Diagram . . . . . . . . . . . . . . . . . . . . . . . . . . . . . . . . . . . . . . . 189Creating a Material Takeoff . . . . . . . . . . . . . . . . . . . . . . . . . . . . . . . . . . . . . . . . . 192
Scheduling Shared Parameters . . . . . . . . . . . . . . . . . . . . . . . . . . . . . . . . . . . . . . . . . . 195Creating a Shared Parameter File . . . . . . . . . . . . . . . . . . . . . . . . . . . . . . . . . . . . . . . 195Adding Shared Parameters to a Family . . . . . . . . . . . . . . . . . . . . . . . . . . . . . . . . . . . . 196Placing, Tagging, and Scheduling a Family with Shared Parameters . . . . . . . . . . . . . . . . . . . . 199
Scheduling Uniformat Assembly Codes . . . . . . . . . . . . . . . . . . . . . . . . . . . . . . . . . . . . . . 204Scheduling Uniformat Assembly Codes and Descriptions . . . . . . . . . . . . . . . . . . . . . . . . . . 204
Exporting Project Information with ODBC . . . . . . . . . . . . . . . . . . . . . . . . . . . . . . . . . . . . 206Exporting Schedule Information to Microsoft Access . . . . . . . . . . . . . . . . . . . . . . . . . . . . 206
Chapter 5 Annotating and Dimensioning . . . . . . . . . . . . . . . . . . . . . . . . . . . . . . . . 209Changing the Base Elevation of a Project . . . . . . . . . . . . . . . . . . . . . . . . . . . . . . . . . . . . . 210
Relocating a Project . . . . . . . . . . . . . . . . . . . . . . . . . . . . . . . . . . . . . . . . . . . . . 211Dimensioning . . . . . . . . . . . . . . . . . . . . . . . . . . . . . . . . . . . . . . . . . . . . . . . . . . . 215
Creating Dimensions . . . . . . . . . . . . . . . . . . . . . . . . . . . . . . . . . . . . . . . . . . . . . 215Creating Automatic Wall Dimensions . . . . . . . . . . . . . . . . . . . . . . . . . . . . . . . . . . . . 221Controlling Witness Lines . . . . . . . . . . . . . . . . . . . . . . . . . . . . . . . . . . . . . . . . . . 223Creating an Office Standard Dimension Type from Existing Dimensions . . . . . . . . . . . . . . . . . 227
Creating Text Annotation . . . . . . . . . . . . . . . . . . . . . . . . . . . . . . . . . . . . . . . . . . . . . 230Adding Text Notes to the Floor Plan . . . . . . . . . . . . . . . . . . . . . . . . . . . . . . . . . . . . 231
Chapter 6 Detailing . . . . . . . . . . . . . . . . . . . . . . . . . . . . . . . . . . . . . . . . . . . 237Creating a Detail from a Building Model . . . . . . . . . . . . . . . . . . . . . . . . . . . . . . . . . . . . . 238
Detailing the View . . . . . . . . . . . . . . . . . . . . . . . . . . . . . . . . . . . . . . . . . . . . . . 238Adding Detail Lines . . . . . . . . . . . . . . . . . . . . . . . . . . . . . . . . . . . . . . . . . . . . . 244Adding Text Notes . . . . . . . . . . . . . . . . . . . . . . . . . . . . . . . . . . . . . . . . . . . . . . 248Creating Detail Components . . . . . . . . . . . . . . . . . . . . . . . . . . . . . . . . . . . . . . . . . 250Adding Keynotes . . . . . . . . . . . . . . . . . . . . . . . . . . . . . . . . . . . . . . . . . . . . . . . 252Creating Line-based Detail Components . . . . . . . . . . . . . . . . . . . . . . . . . . . . . . . . . . 254Modifying a Keynote Database . . . . . . . . . . . . . . . . . . . . . . . . . . . . . . . . . . . . . . . . 258
Creating a Drafted Detail . . . . . . . . . . . . . . . . . . . . . . . . . . . . . . . . . . . . . . . . . . . . . 259Importing a Detail into a Drafting View . . . . . . . . . . . . . . . . . . . . . . . . . . . . . . . . . . . 260Creating a Reference Callout . . . . . . . . . . . . . . . . . . . . . . . . . . . . . . . . . . . . . . . . . 260Creating a Detail in a Drafting View . . . . . . . . . . . . . . . . . . . . . . . . . . . . . . . . . . . . . 262
Chapter 7 Finishing the Sheets . . . . . . . . . . . . . . . . . . . . . . . . . . . . . . . . . . . . . 277Using Note Blocks . . . . . . . . . . . . . . . . . . . . . . . . . . . . . . . . . . . . . . . . . . . . . . . . . 278
Creating a Note Block . . . . . . . . . . . . . . . . . . . . . . . . . . . . . . . . . . . . . . . . . . . . 278Using Drawing Lists . . . . . . . . . . . . . . . . . . . . . . . . . . . . . . . . . . . . . . . . . . . . . . . . 283
Creating a Drawing List . . . . . . . . . . . . . . . . . . . . . . . . . . . . . . . . . . . . . . . . . . . 283Using Legends . . . . . . . . . . . . . . . . . . . . . . . . . . . . . . . . . . . . . . . . . . . . . . . . . . . 284
Creating a Symbol Legend . . . . . . . . . . . . . . . . . . . . . . . . . . . . . . . . . . . . . . . . . . 284Creating a Component Legend . . . . . . . . . . . . . . . . . . . . . . . . . . . . . . . . . . . . . . . 287
Using Revision Tracking . . . . . . . . . . . . . . . . . . . . . . . . . . . . . . . . . . . . . . . . . . . . . . 292Setting Up a Revision Table . . . . . . . . . . . . . . . . . . . . . . . . . . . . . . . . . . . . . . . . . 292Sketching Revision Clouds . . . . . . . . . . . . . . . . . . . . . . . . . . . . . . . . . . . . . . . . . . 294Tagging Revision Clouds . . . . . . . . . . . . . . . . . . . . . . . . . . . . . . . . . . . . . . . . . . . 296
vi | Contents

Working with Revisions . . . . . . . . . . . . . . . . . . . . . . . . . . . . . . . . . . . . . . . . . . . 297Importing from Other Applications . . . . . . . . . . . . . . . . . . . . . . . . . . . . . . . . . . . . . . . . 299
Importing Image Files . . . . . . . . . . . . . . . . . . . . . . . . . . . . . . . . . . . . . . . . . . . . 299Importing Text Documents . . . . . . . . . . . . . . . . . . . . . . . . . . . . . . . . . . . . . . . . . 300Importing Spreadsheets . . . . . . . . . . . . . . . . . . . . . . . . . . . . . . . . . . . . . . . . . . . 301
Chapter 8 Using Dependent Views . . . . . . . . . . . . . . . . . . . . . . . . . . . . . . . . . . . 303Using Dependent Views in Documentation . . . . . . . . . . . . . . . . . . . . . . . . . . . . . . . . . . . 306
Using Dependent Views for Floor Plan Views . . . . . . . . . . . . . . . . . . . . . . . . . . . . . . . . 306Using Dependent Views for Elevation Views . . . . . . . . . . . . . . . . . . . . . . . . . . . . . . . . 316
Part 4 Viewing and Rendering . . . . . . . . . . . . . . . . . . . . . . . . . . . . . . . . . . . 321
Chapter 9 Viewing . . . . . . . . . . . . . . . . . . . . . . . . . . . . . . . . . . . . . . . . . . . . 323Viewing a Building Model . . . . . . . . . . . . . . . . . . . . . . . . . . . . . . . . . . . . . . . . . . . . . 324
Exploring the Building Model . . . . . . . . . . . . . . . . . . . . . . . . . . . . . . . . . . . . . . . . 324Creating a Perspective View with a Camera . . . . . . . . . . . . . . . . . . . . . . . . . . . . . . . . . 327Creating a Section View . . . . . . . . . . . . . . . . . . . . . . . . . . . . . . . . . . . . . . . . . . . 333Creating Elevation Views . . . . . . . . . . . . . . . . . . . . . . . . . . . . . . . . . . . . . . . . . . . 335
Controlling Fill Pattern Colors . . . . . . . . . . . . . . . . . . . . . . . . . . . . . . . . . . . . . . . . . . 337Controlling the Fill Pattern Color of a Material . . . . . . . . . . . . . . . . . . . . . . . . . . . . . . . 337Setting the Coarse Scale Fill Pattern Color for a Wall Type . . . . . . . . . . . . . . . . . . . . . . . . . 339
Creating a View Plan Region . . . . . . . . . . . . . . . . . . . . . . . . . . . . . . . . . . . . . . . . . . . 340Creating a Plan Region in a Floor Plan . . . . . . . . . . . . . . . . . . . . . . . . . . . . . . . . . . . . 341
Chapter 10 Rendering Views and Creating Walkthroughs . . . . . . . . . . . . . . . . . . . . . . . 345Rendering an Exterior View . . . . . . . . . . . . . . . . . . . . . . . . . . . . . . . . . . . . . . . . . . . . 346
Applying Materials and Textures to the Building Model . . . . . . . . . . . . . . . . . . . . . . . . . . 346Adding Trees to the Site . . . . . . . . . . . . . . . . . . . . . . . . . . . . . . . . . . . . . . . . . . . 350Creating a Perspective View . . . . . . . . . . . . . . . . . . . . . . . . . . . . . . . . . . . . . . . . . 352Selecting a Scene and Rendering the View . . . . . . . . . . . . . . . . . . . . . . . . . . . . . . . . . . 355
Rendering an Interior View . . . . . . . . . . . . . . . . . . . . . . . . . . . . . . . . . . . . . . . . . . . . 358Adding RPC People . . . . . . . . . . . . . . . . . . . . . . . . . . . . . . . . . . . . . . . . . . . . . . 358Creating the Interior Perspective View . . . . . . . . . . . . . . . . . . . . . . . . . . . . . . . . . . . . 360Creating a New Render Scene . . . . . . . . . . . . . . . . . . . . . . . . . . . . . . . . . . . . . . . . 364Defining Daylights and Rendering the View . . . . . . . . . . . . . . . . . . . . . . . . . . . . . . . . 365
Creating and Recording Walkthroughs . . . . . . . . . . . . . . . . . . . . . . . . . . . . . . . . . . . . . . 367Creating a Walkthrough . . . . . . . . . . . . . . . . . . . . . . . . . . . . . . . . . . . . . . . . . . . 367Changing the Walkthrough Path and Camera Position . . . . . . . . . . . . . . . . . . . . . . . . . . . 370Recording the Walkthrough . . . . . . . . . . . . . . . . . . . . . . . . . . . . . . . . . . . . . . . . . 372
Chapter 11 Creating Solar Studies . . . . . . . . . . . . . . . . . . . . . . . . . . . . . . . . . . . . 375Creating Views for Solar Studies . . . . . . . . . . . . . . . . . . . . . . . . . . . . . . . . . . . . . . . . . . 376
Creating a Solar Study - Courtyard View . . . . . . . . . . . . . . . . . . . . . . . . . . . . . . . . . . . 376Creating a Solar Study Section Cutaway View . . . . . . . . . . . . . . . . . . . . . . . . . . . . . . . . 377Creating a Solar Study Plan Cutaway View . . . . . . . . . . . . . . . . . . . . . . . . . . . . . . . . . 379
Saving Solar Study Settings and Previewing Animations . . . . . . . . . . . . . . . . . . . . . . . . . . . . . 382Creating Solar Studies - Summer and Winter Solstice . . . . . . . . . . . . . . . . . . . . . . . . . . . . 382Previewing Solar Study Animation . . . . . . . . . . . . . . . . . . . . . . . . . . . . . . . . . . . . . . 383
Exporting Solar Studies . . . . . . . . . . . . . . . . . . . . . . . . . . . . . . . . . . . . . . . . . . . . . . 384Exporting the Study as AVI . . . . . . . . . . . . . . . . . . . . . . . . . . . . . . . . . . . . . . . . . . 384Exporting a Study as PNG . . . . . . . . . . . . . . . . . . . . . . . . . . . . . . . . . . . . . . . . . . 387
Creating an Internal Plan Solar Study . . . . . . . . . . . . . . . . . . . . . . . . . . . . . . . . . . . . . . . 388Creating an Internal Plan Study . . . . . . . . . . . . . . . . . . . . . . . . . . . . . . . . . . . . . . . 388
Orienting to True North for Solar Studies . . . . . . . . . . . . . . . . . . . . . . . . . . . . . . . . . . . . . 390Orienting to True North . . . . . . . . . . . . . . . . . . . . . . . . . . . . . . . . . . . . . . . . . . . 391
Rendering Interior Shadow Views . . . . . . . . . . . . . . . . . . . . . . . . . . . . . . . . . . . . . . . . . 394Rendering an Interior View . . . . . . . . . . . . . . . . . . . . . . . . . . . . . . . . . . . . . . . . . 394
Chapter 12 Presentation Views . . . . . . . . . . . . . . . . . . . . . . . . . . . . . . . . . . . . . . 397Adding a Floor Plan View to the Analytique . . . . . . . . . . . . . . . . . . . . . . . . . . . . . . . . . . . 399
Contents | vii

Preparing a Floor Plan for the Analytique . . . . . . . . . . . . . . . . . . . . . . . . . . . . . . . . . . 399Using Advanced Model Graphics . . . . . . . . . . . . . . . . . . . . . . . . . . . . . . . . . . . . . . 401Adding the Floor Plan to a Sheet . . . . . . . . . . . . . . . . . . . . . . . . . . . . . . . . . . . . . . . 403
Adding an Elevation View to the Analytique . . . . . . . . . . . . . . . . . . . . . . . . . . . . . . . . . . . 406Preparing the Elevation Analytique . . . . . . . . . . . . . . . . . . . . . . . . . . . . . . . . . . . . . 406Adding the Presentation Elevation View to the Presentation Sheet . . . . . . . . . . . . . . . . . . . . . 408
Adding Section Views to the Analytique . . . . . . . . . . . . . . . . . . . . . . . . . . . . . . . . . . . . . 411Preparing a Section View for the Analytique . . . . . . . . . . . . . . . . . . . . . . . . . . . . . . . . 411Adding Shadows and Silhouettes to a Section View . . . . . . . . . . . . . . . . . . . . . . . . . . . . . 415Adding the Presentation Section to the Analytique . . . . . . . . . . . . . . . . . . . . . . . . . . . . . 417Working with a Presentation View Template . . . . . . . . . . . . . . . . . . . . . . . . . . . . . . . . 420Working in a Callout Analytique . . . . . . . . . . . . . . . . . . . . . . . . . . . . . . . . . . . . . . 422
Creating 3D Cutaways with Section Boxes . . . . . . . . . . . . . . . . . . . . . . . . . . . . . . . . . . . . 429Creating Cutaway Isometric Views . . . . . . . . . . . . . . . . . . . . . . . . . . . . . . . . . . . . . . 429Creating Cutaway Perspective Views . . . . . . . . . . . . . . . . . . . . . . . . . . . . . . . . . . . . . 436Annotating the Analytique . . . . . . . . . . . . . . . . . . . . . . . . . . . . . . . . . . . . . . . . . . 440
Part 5 Importing and Exporting . . . . . . . . . . . . . . . . . . . . . . . . . . . . . . . . . . 443
Chapter 13 Exporting to Autodesk 3ds Max or VIZ . . . . . . . . . . . . . . . . . . . . . . . . . . . 445Render a Revit Architecture Building Model in 3ds Max . . . . . . . . . . . . . . . . . . . . . . . . . . . . . 446Rendering Cutaway Views in 3ds Max . . . . . . . . . . . . . . . . . . . . . . . . . . . . . . . . . . . . . . 453Creating a Daylight Analysis . . . . . . . . . . . . . . . . . . . . . . . . . . . . . . . . . . . . . . . . . . . 457
Chapter 14 Importing SketchUp Files . . . . . . . . . . . . . . . . . . . . . . . . . . . . . . . . . . 459Importing a SketchUp Model as a Mass . . . . . . . . . . . . . . . . . . . . . . . . . . . . . . . . . . . . . . 461Creating a Building from Mass Faces . . . . . . . . . . . . . . . . . . . . . . . . . . . . . . . . . . . . . . . 462
Part 6 Creating Families . . . . . . . . . . . . . . . . . . . . . . . . . . . . . . . . . . . . . . 473
Chapter 15 About Families and the Family Editor . . . . . . . . . . . . . . . . . . . . . . . . . . . 475Using Families and the Family Editor . . . . . . . . . . . . . . . . . . . . . . . . . . . . . . . . . . . . . . . 476
Introduction to Families . . . . . . . . . . . . . . . . . . . . . . . . . . . . . . . . . . . . . . . . . . . 476Introduction to the Family Editor . . . . . . . . . . . . . . . . . . . . . . . . . . . . . . . . . . . . . . 477
Chapter 16 Creating Components in the Family Editor . . . . . . . . . . . . . . . . . . . . . . . . 479Creating 3D Geometry . . . . . . . . . . . . . . . . . . . . . . . . . . . . . . . . . . . . . . . . . . . . . . 480Process Overview: Creating a Family . . . . . . . . . . . . . . . . . . . . . . . . . . . . . . . . . . . . . . . 480Defining the Origin of a Family . . . . . . . . . . . . . . . . . . . . . . . . . . . . . . . . . . . . . . . . . . 481Adding Reference Planes . . . . . . . . . . . . . . . . . . . . . . . . . . . . . . . . . . . . . . . . . . . . . 481Defining Priorities for Reference Planes . . . . . . . . . . . . . . . . . . . . . . . . . . . . . . . . . . . . . . 483Dimensioning Reference Planes . . . . . . . . . . . . . . . . . . . . . . . . . . . . . . . . . . . . . . . . . . 484Managing Family Parameters and Family Types . . . . . . . . . . . . . . . . . . . . . . . . . . . . . . . . . 490Lock geometry to reference planes . . . . . . . . . . . . . . . . . . . . . . . . . . . . . . . . . . . . . . . . 491Defining Work Planes . . . . . . . . . . . . . . . . . . . . . . . . . . . . . . . . . . . . . . . . . . . . . . . 491Creating Geometry . . . . . . . . . . . . . . . . . . . . . . . . . . . . . . . . . . . . . . . . . . . . . . . . 491
Creating Solid Forms . . . . . . . . . . . . . . . . . . . . . . . . . . . . . . . . . . . . . . . . . . . . . 491Creating 2D Geometry . . . . . . . . . . . . . . . . . . . . . . . . . . . . . . . . . . . . . . . . . . . . 495Loading a Family into a Project . . . . . . . . . . . . . . . . . . . . . . . . . . . . . . . . . . . . . . . 496
Creating a Door Family . . . . . . . . . . . . . . . . . . . . . . . . . . . . . . . . . . . . . . . . . . . . . . 497Drawing the Door Plan View Components . . . . . . . . . . . . . . . . . . . . . . . . . . . . . . . . . 498Creating the Door Leaf Solid Geometry . . . . . . . . . . . . . . . . . . . . . . . . . . . . . . . . . . . 503Assigning Materials to the Door Components . . . . . . . . . . . . . . . . . . . . . . . . . . . . . . . . 506Defining New Door Types . . . . . . . . . . . . . . . . . . . . . . . . . . . . . . . . . . . . . . . . . . 508
Creating a Window Family . . . . . . . . . . . . . . . . . . . . . . . . . . . . . . . . . . . . . . . . . . . . 511Specifying the New Window Parameters . . . . . . . . . . . . . . . . . . . . . . . . . . . . . . . . . . 512Creating the Window Frame Solid Geometry . . . . . . . . . . . . . . . . . . . . . . . . . . . . . . . . 513Creating the Window Sash Solid Geometry . . . . . . . . . . . . . . . . . . . . . . . . . . . . . . . . . 519Creating the Window Glass Solid Geometry . . . . . . . . . . . . . . . . . . . . . . . . . . . . . . . . 521Creating the Window Mullion Solid Geometry . . . . . . . . . . . . . . . . . . . . . . . . . . . . . . . 526Assigning Materials to the Window Components . . . . . . . . . . . . . . . . . . . . . . . . . . . . . . 538
viii | Contents

Defining New Window Types . . . . . . . . . . . . . . . . . . . . . . . . . . . . . . . . . . . . . . . . 540Creating a Complex Model Family . . . . . . . . . . . . . . . . . . . . . . . . . . . . . . . . . . . . . . . . 545
Selecting a Family Template . . . . . . . . . . . . . . . . . . . . . . . . . . . . . . . . . . . . . . . . . 547Creating the Skeleton for a Complex Wall Opening . . . . . . . . . . . . . . . . . . . . . . . . . . . . 548Modelling a Complex Wall Opening . . . . . . . . . . . . . . . . . . . . . . . . . . . . . . . . . . . . 551Creating Window Frame Geometry . . . . . . . . . . . . . . . . . . . . . . . . . . . . . . . . . . . . . 554Defining the Window Sash Parameters . . . . . . . . . . . . . . . . . . . . . . . . . . . . . . . . . . . 561Defining Visibility Parameters . . . . . . . . . . . . . . . . . . . . . . . . . . . . . . . . . . . . . . . . 565Creating Reference Planes for the Glass Geometry . . . . . . . . . . . . . . . . . . . . . . . . . . . . . 566Creating the Glass Geometry . . . . . . . . . . . . . . . . . . . . . . . . . . . . . . . . . . . . . . . . 567Creating Formulas to Define Width . . . . . . . . . . . . . . . . . . . . . . . . . . . . . . . . . . . . . 570Creating Elevation Lines . . . . . . . . . . . . . . . . . . . . . . . . . . . . . . . . . . . . . . . . . . . 573Assigning Default Materials . . . . . . . . . . . . . . . . . . . . . . . . . . . . . . . . . . . . . . . . . 574Creating Material Parameters . . . . . . . . . . . . . . . . . . . . . . . . . . . . . . . . . . . . . . . . 574
Creating Nested Families . . . . . . . . . . . . . . . . . . . . . . . . . . . . . . . . . . . . . . . . . . . . . 575Creating Sill Families . . . . . . . . . . . . . . . . . . . . . . . . . . . . . . . . . . . . . . . . . . . . . 575Loading Sill Families into the Window Family . . . . . . . . . . . . . . . . . . . . . . . . . . . . . . . 577Creating a Length Parameter . . . . . . . . . . . . . . . . . . . . . . . . . . . . . . . . . . . . . . . . . 578Placing the Sill Family . . . . . . . . . . . . . . . . . . . . . . . . . . . . . . . . . . . . . . . . . . . . 579Creating a Shared Parameter . . . . . . . . . . . . . . . . . . . . . . . . . . . . . . . . . . . . . . . . . 580Testing Nested Families . . . . . . . . . . . . . . . . . . . . . . . . . . . . . . . . . . . . . . . . . . . 581Testing the Family in a Project Environment . . . . . . . . . . . . . . . . . . . . . . . . . . . . . . . . 582
Creating a Furniture Family . . . . . . . . . . . . . . . . . . . . . . . . . . . . . . . . . . . . . . . . . . . . 583Specifying the New Rolltop Desk Parameters . . . . . . . . . . . . . . . . . . . . . . . . . . . . . . . . 584Creating the Desktop Solid Geometry . . . . . . . . . . . . . . . . . . . . . . . . . . . . . . . . . . . . 591Creating the Desk Drawer Base Solid Geometry . . . . . . . . . . . . . . . . . . . . . . . . . . . . . . . 594Creating the Rolltop Solid Geometry . . . . . . . . . . . . . . . . . . . . . . . . . . . . . . . . . . . . 603Creating the Drawers Solid Geometry . . . . . . . . . . . . . . . . . . . . . . . . . . . . . . . . . . . . 609Defining New Furniture Types . . . . . . . . . . . . . . . . . . . . . . . . . . . . . . . . . . . . . . . . 612
Creating a Baluster Family . . . . . . . . . . . . . . . . . . . . . . . . . . . . . . . . . . . . . . . . . . . . 614Drawing a Baluster . . . . . . . . . . . . . . . . . . . . . . . . . . . . . . . . . . . . . . . . . . . . . . 614Assigning the New Baluster to a Stair Run . . . . . . . . . . . . . . . . . . . . . . . . . . . . . . . . . . 616
Creating Profile Families . . . . . . . . . . . . . . . . . . . . . . . . . . . . . . . . . . . . . . . . . . . . . 618Drawing a Sweep Profile . . . . . . . . . . . . . . . . . . . . . . . . . . . . . . . . . . . . . . . . . . . 618Drawing a Rail Profile . . . . . . . . . . . . . . . . . . . . . . . . . . . . . . . . . . . . . . . . . . . . 618Drawing a Stair Nosing Profile . . . . . . . . . . . . . . . . . . . . . . . . . . . . . . . . . . . . . . . . 619Drawing a Reveal Profile . . . . . . . . . . . . . . . . . . . . . . . . . . . . . . . . . . . . . . . . . . . 620Drawing a Host Sweep Profile . . . . . . . . . . . . . . . . . . . . . . . . . . . . . . . . . . . . . . . . 621Applying a Sweep Profile to a 2D Path . . . . . . . . . . . . . . . . . . . . . . . . . . . . . . . . . . . . 622Applying a Host Sweep Profile to Walls . . . . . . . . . . . . . . . . . . . . . . . . . . . . . . . . . . . 624
Creating a Room Tag . . . . . . . . . . . . . . . . . . . . . . . . . . . . . . . . . . . . . . . . . . . . . . . 626Specifying Room Tag Parameters . . . . . . . . . . . . . . . . . . . . . . . . . . . . . . . . . . . . . . . 626
Creating an Annotation Symbol . . . . . . . . . . . . . . . . . . . . . . . . . . . . . . . . . . . . . . . . . 628Creating a Custom North Arrow Annotation Symbol . . . . . . . . . . . . . . . . . . . . . . . . . . . . 628Adding the New North Arrow to a Project . . . . . . . . . . . . . . . . . . . . . . . . . . . . . . . . . . 630
Creating a Titleblock Family . . . . . . . . . . . . . . . . . . . . . . . . . . . . . . . . . . . . . . . . . . . 631Drawing Linework for a Titleblock Sheet . . . . . . . . . . . . . . . . . . . . . . . . . . . . . . . . . . 631Adding Graphics and Text to a Titleblock . . . . . . . . . . . . . . . . . . . . . . . . . . . . . . . . . . 634Adding the Titleblock to a New Project . . . . . . . . . . . . . . . . . . . . . . . . . . . . . . . . . . . 642
Creating In-Place Families . . . . . . . . . . . . . . . . . . . . . . . . . . . . . . . . . . . . . . . . . . . . . 644Creating the Dome Roof In-Place Family . . . . . . . . . . . . . . . . . . . . . . . . . . . . . . . . . . 644Creating the Concave Floor In-Place Family . . . . . . . . . . . . . . . . . . . . . . . . . . . . . . . . . 650
Appendix A - Exploring Family Templates . . . . . . . . . . . . . . . . . . . . . . . . . . . . . . . . . . . . 653Model Family Templates . . . . . . . . . . . . . . . . . . . . . . . . . . . . . . . . . . . . . . . . . . . 654Annotation Family Templates . . . . . . . . . . . . . . . . . . . . . . . . . . . . . . . . . . . . . . . . 668Titleblock Family Templates . . . . . . . . . . . . . . . . . . . . . . . . . . . . . . . . . . . . . . . . . 669
Chapter 17 Parametric Component Design Techniques . . . . . . . . . . . . . . . . . . . . . . . . 671Planning a Parametric Component Family . . . . . . . . . . . . . . . . . . . . . . . . . . . . . . . . . . . . 672
Contents | ix

Determining Component Needs . . . . . . . . . . . . . . . . . . . . . . . . . . . . . . . . . . . . . . . 672Selecting the Family Template . . . . . . . . . . . . . . . . . . . . . . . . . . . . . . . . . . . . . . . . 673
Creating the Component Skeleton . . . . . . . . . . . . . . . . . . . . . . . . . . . . . . . . . . . . . . . . 676Adding Reference Planes . . . . . . . . . . . . . . . . . . . . . . . . . . . . . . . . . . . . . . . . . . . 676Adding Dimensions and Constraints . . . . . . . . . . . . . . . . . . . . . . . . . . . . . . . . . . . . 682Creating New Length Parameters . . . . . . . . . . . . . . . . . . . . . . . . . . . . . . . . . . . . . . 686Flexing the Component Model . . . . . . . . . . . . . . . . . . . . . . . . . . . . . . . . . . . . . . . 690
Adding Solid Geometry . . . . . . . . . . . . . . . . . . . . . . . . . . . . . . . . . . . . . . . . . . . . . . 693Creating Solid Extrusions . . . . . . . . . . . . . . . . . . . . . . . . . . . . . . . . . . . . . . . . . . 693Adding Constraints to the Solid Geometry . . . . . . . . . . . . . . . . . . . . . . . . . . . . . . . . . 695Creating Additional Solid Geometry . . . . . . . . . . . . . . . . . . . . . . . . . . . . . . . . . . . . . 698
Testing the Family in a Project . . . . . . . . . . . . . . . . . . . . . . . . . . . . . . . . . . . . . . . . . . 707Loading a Family into a Project . . . . . . . . . . . . . . . . . . . . . . . . . . . . . . . . . . . . . . . 707Testing a Family Instance in a Project . . . . . . . . . . . . . . . . . . . . . . . . . . . . . . . . . . . . 708
Working with Nested Subcomponents . . . . . . . . . . . . . . . . . . . . . . . . . . . . . . . . . . . . . . 712Adding a Nested Component . . . . . . . . . . . . . . . . . . . . . . . . . . . . . . . . . . . . . . . . 712Creating Formula-controlled Parameters . . . . . . . . . . . . . . . . . . . . . . . . . . . . . . . . . . 716Arraying Nested Subcomponents . . . . . . . . . . . . . . . . . . . . . . . . . . . . . . . . . . . . . . 721Reloading a Family into a Project . . . . . . . . . . . . . . . . . . . . . . . . . . . . . . . . . . . . . . 726
Applying Subcategories, Materials, and Parameters . . . . . . . . . . . . . . . . . . . . . . . . . . . . . . . . 728Creating and Applying Subcategories . . . . . . . . . . . . . . . . . . . . . . . . . . . . . . . . . . . . 728Creating Material Parameters . . . . . . . . . . . . . . . . . . . . . . . . . . . . . . . . . . . . . . . . 733
Controlling Component Visibility . . . . . . . . . . . . . . . . . . . . . . . . . . . . . . . . . . . . . . . . 735Assigning Detail Level and View Controls . . . . . . . . . . . . . . . . . . . . . . . . . . . . . . . . . . 735
Creating Component Types . . . . . . . . . . . . . . . . . . . . . . . . . . . . . . . . . . . . . . . . . . . . 738Creating Multiple Component Types . . . . . . . . . . . . . . . . . . . . . . . . . . . . . . . . . . . . 738Creating Conditional Formulas . . . . . . . . . . . . . . . . . . . . . . . . . . . . . . . . . . . . . . . 739
Part 7 Using Advanced Features . . . . . . . . . . . . . . . . . . . . . . . . . . . . . . . . . . 741
Chapter 18 Curtain Systems . . . . . . . . . . . . . . . . . . . . . . . . . . . . . . . . . . . . . . . 743Flat Curtain System . . . . . . . . . . . . . . . . . . . . . . . . . . . . . . . . . . . . . . . . . . . . . . . . 744
Creating an Entrance . . . . . . . . . . . . . . . . . . . . . . . . . . . . . . . . . . . . . . . . . . . . . 744Adding Mullions to the Curtain System . . . . . . . . . . . . . . . . . . . . . . . . . . . . . . . . . . 753
Curved Curtain System . . . . . . . . . . . . . . . . . . . . . . . . . . . . . . . . . . . . . . . . . . . . . . 755Adding a Curved Curtain System . . . . . . . . . . . . . . . . . . . . . . . . . . . . . . . . . . . . . . 755Adding a Custom Curtain Panel . . . . . . . . . . . . . . . . . . . . . . . . . . . . . . . . . . . . . . . 758Adding Mullions to the Curved Curtain Panel . . . . . . . . . . . . . . . . . . . . . . . . . . . . . . . 760
Additional Curtain Systems . . . . . . . . . . . . . . . . . . . . . . . . . . . . . . . . . . . . . . . . . . . . 764Sloped Glazings . . . . . . . . . . . . . . . . . . . . . . . . . . . . . . . . . . . . . . . . . . . . . . . . 764Storefront System . . . . . . . . . . . . . . . . . . . . . . . . . . . . . . . . . . . . . . . . . . . . . . 765Curtain System by Lines . . . . . . . . . . . . . . . . . . . . . . . . . . . . . . . . . . . . . . . . . . . 768
Chapter 19 Roofs . . . . . . . . . . . . . . . . . . . . . . . . . . . . . . . . . . . . . . . . . . . . . 773Creating Roofs . . . . . . . . . . . . . . . . . . . . . . . . . . . . . . . . . . . . . . . . . . . . . . . . . . . 774
Creating an Extruded Roof . . . . . . . . . . . . . . . . . . . . . . . . . . . . . . . . . . . . . . . . . . 774Creating a Gable Roof from a Footprint . . . . . . . . . . . . . . . . . . . . . . . . . . . . . . . . . . . 778Creating a Roof with a Vertical Penetration from a Footprint . . . . . . . . . . . . . . . . . . . . . . . . 780Creating a Hip Roof from a Footprint . . . . . . . . . . . . . . . . . . . . . . . . . . . . . . . . . . . . 782Creating a Shed Roof from a Footprint . . . . . . . . . . . . . . . . . . . . . . . . . . . . . . . . . . . 785Adding Slope Arrows to a Shed Roof . . . . . . . . . . . . . . . . . . . . . . . . . . . . . . . . . . . . . 787Aligning Roof Eaves . . . . . . . . . . . . . . . . . . . . . . . . . . . . . . . . . . . . . . . . . . . . . 788Creating a Mansard Roof . . . . . . . . . . . . . . . . . . . . . . . . . . . . . . . . . . . . . . . . . . . 789
Creating Fascia, Gutters, and Soffits . . . . . . . . . . . . . . . . . . . . . . . . . . . . . . . . . . . . . . . 791Creating Roof Fascia . . . . . . . . . . . . . . . . . . . . . . . . . . . . . . . . . . . . . . . . . . . . . 792Creating Gutters . . . . . . . . . . . . . . . . . . . . . . . . . . . . . . . . . . . . . . . . . . . . . . . 793Creating Soffits . . . . . . . . . . . . . . . . . . . . . . . . . . . . . . . . . . . . . . . . . . . . . . . . 794
Chapter 20 Area Analysis . . . . . . . . . . . . . . . . . . . . . . . . . . . . . . . . . . . . . . . . . 797Using Area Analysis Tools . . . . . . . . . . . . . . . . . . . . . . . . . . . . . . . . . . . . . . . . . . . . . 798
Creating Area Schemes and Plans . . . . . . . . . . . . . . . . . . . . . . . . . . . . . . . . . . . . . . 798
x | Contents

Creating Area Schedules and Color Fill Area Plans . . . . . . . . . . . . . . . . . . . . . . . . . . . . . 804
Chapter 21 Massing . . . . . . . . . . . . . . . . . . . . . . . . . . . . . . . . . . . . . . . . . . . . 807Using Massing Tools . . . . . . . . . . . . . . . . . . . . . . . . . . . . . . . . . . . . . . . . . . . . . . . . 808
Adding Massing Elements to a Building Model . . . . . . . . . . . . . . . . . . . . . . . . . . . . . . . 808Using Massing Tools to Cut Geometry from the Building Model . . . . . . . . . . . . . . . . . . . . . . 813
Using Mass Family Files in a Project . . . . . . . . . . . . . . . . . . . . . . . . . . . . . . . . . . . . . . . 815Creating New Mass Family Types . . . . . . . . . . . . . . . . . . . . . . . . . . . . . . . . . . . . . . 815Loading and Placing New Mass Families . . . . . . . . . . . . . . . . . . . . . . . . . . . . . . . . . . . 816Joining Mass Elements . . . . . . . . . . . . . . . . . . . . . . . . . . . . . . . . . . . . . . . . . . . . 819
Using Mass Elements with Design Options . . . . . . . . . . . . . . . . . . . . . . . . . . . . . . . . . . . . 822Mass Elements in Design Options . . . . . . . . . . . . . . . . . . . . . . . . . . . . . . . . . . . . . . 822
Creating Building Components from Mass Elements . . . . . . . . . . . . . . . . . . . . . . . . . . . . . . 825Creating Walls by Picking Faces . . . . . . . . . . . . . . . . . . . . . . . . . . . . . . . . . . . . . . . 825Creating Floors by Picking Faces . . . . . . . . . . . . . . . . . . . . . . . . . . . . . . . . . . . . . . . 828Creating Roofs by Picking Faces . . . . . . . . . . . . . . . . . . . . . . . . . . . . . . . . . . . . . . . 832Creating Curtain Systems . . . . . . . . . . . . . . . . . . . . . . . . . . . . . . . . . . . . . . . . . . 834Editing Elements Created from Massings . . . . . . . . . . . . . . . . . . . . . . . . . . . . . . . . . . 837Controlling Mass/Shell Visibility . . . . . . . . . . . . . . . . . . . . . . . . . . . . . . . . . . . . . . 842
Chapter 22 Grouping . . . . . . . . . . . . . . . . . . . . . . . . . . . . . . . . . . . . . . . . . . . 845Creating, Modifying, and Nesting Groups . . . . . . . . . . . . . . . . . . . . . . . . . . . . . . . . . . . . 846
Creating and Placing a Group . . . . . . . . . . . . . . . . . . . . . . . . . . . . . . . . . . . . . . . . 846Modifying a Group . . . . . . . . . . . . . . . . . . . . . . . . . . . . . . . . . . . . . . . . . . . . . . 853Nesting Groups . . . . . . . . . . . . . . . . . . . . . . . . . . . . . . . . . . . . . . . . . . . . . . . . 857
Working with Detail Groups . . . . . . . . . . . . . . . . . . . . . . . . . . . . . . . . . . . . . . . . . . . 859Creating a Detail Group . . . . . . . . . . . . . . . . . . . . . . . . . . . . . . . . . . . . . . . . . . . 860Using Attached Detail Groups . . . . . . . . . . . . . . . . . . . . . . . . . . . . . . . . . . . . . . . . 863
Saving and Loading Groups . . . . . . . . . . . . . . . . . . . . . . . . . . . . . . . . . . . . . . . . . . . . 866Saving and Loading Groups . . . . . . . . . . . . . . . . . . . . . . . . . . . . . . . . . . . . . . . . . 866
Chapter 23 Site . . . . . . . . . . . . . . . . . . . . . . . . . . . . . . . . . . . . . . . . . . . . . . 869Using Site Tools . . . . . . . . . . . . . . . . . . . . . . . . . . . . . . . . . . . . . . . . . . . . . . . . . . 870
Creating a Toposurface . . . . . . . . . . . . . . . . . . . . . . . . . . . . . . . . . . . . . . . . . . . . 870Adding Property Lines . . . . . . . . . . . . . . . . . . . . . . . . . . . . . . . . . . . . . . . . . . . . 876Modifying Contour Visibility and Site Settings . . . . . . . . . . . . . . . . . . . . . . . . . . . . . . . 880Creating Topographic Subregions . . . . . . . . . . . . . . . . . . . . . . . . . . . . . . . . . . . . . . 882Grading the Toposurface . . . . . . . . . . . . . . . . . . . . . . . . . . . . . . . . . . . . . . . . . . . 889Adding a Building Pad . . . . . . . . . . . . . . . . . . . . . . . . . . . . . . . . . . . . . . . . . . . . 893Adding Site Components . . . . . . . . . . . . . . . . . . . . . . . . . . . . . . . . . . . . . . . . . . 895Tagging Site and Parking Components . . . . . . . . . . . . . . . . . . . . . . . . . . . . . . . . . . . 899Creating Parking Space Schedules . . . . . . . . . . . . . . . . . . . . . . . . . . . . . . . . . . . . . . 900
Chapter 24 Structural . . . . . . . . . . . . . . . . . . . . . . . . . . . . . . . . . . . . . . . . . . . 903Adding Structural Walls . . . . . . . . . . . . . . . . . . . . . . . . . . . . . . . . . . . . . . . . . . . . . . 904
Importing a DWG for Use as an Underlay . . . . . . . . . . . . . . . . . . . . . . . . . . . . . . . . . . 904Sketching Structural Walls . . . . . . . . . . . . . . . . . . . . . . . . . . . . . . . . . . . . . . . . . . 905Dimensioning and Modifying Walls . . . . . . . . . . . . . . . . . . . . . . . . . . . . . . . . . . . . . 913
Adding Structural Columns and Beams . . . . . . . . . . . . . . . . . . . . . . . . . . . . . . . . . . . . . . 916Adding Structural Columns . . . . . . . . . . . . . . . . . . . . . . . . . . . . . . . . . . . . . . . . . 917Adding Structural Beams and Girders . . . . . . . . . . . . . . . . . . . . . . . . . . . . . . . . . . . . 921Adding Joists and Purlins . . . . . . . . . . . . . . . . . . . . . . . . . . . . . . . . . . . . . . . . . . 932
Copying Level 1 Structure to Upper Levels . . . . . . . . . . . . . . . . . . . . . . . . . . . . . . . . . . . . 938Defining New Levels . . . . . . . . . . . . . . . . . . . . . . . . . . . . . . . . . . . . . . . . . . . . . 939Duplicating the Existing Design . . . . . . . . . . . . . . . . . . . . . . . . . . . . . . . . . . . . . . . 940
Adding Braces in a Framing Elevation . . . . . . . . . . . . . . . . . . . . . . . . . . . . . . . . . . . . . . 942Creating a Framing Elevation . . . . . . . . . . . . . . . . . . . . . . . . . . . . . . . . . . . . . . . . 942Adding Structural Braces . . . . . . . . . . . . . . . . . . . . . . . . . . . . . . . . . . . . . . . . . . . 943
Chapter 25 Sharing Projects . . . . . . . . . . . . . . . . . . . . . . . . . . . . . . . . . . . . . . . 949Overview . . . . . . . . . . . . . . . . . . . . . . . . . . . . . . . . . . . . . . . . . . . . . . . . . . . . . . 950
Contents | xi

Using Worksharing in a Project . . . . . . . . . . . . . . . . . . . . . . . . . . . . . . . . . . . . . . . . . . 950Understanding Worksharing Fundamentals . . . . . . . . . . . . . . . . . . . . . . . . . . . . . . . . . 950Enabling Worksharing and Setting Up Worksets . . . . . . . . . . . . . . . . . . . . . . . . . . . . . . 953Working Individually with Worksets . . . . . . . . . . . . . . . . . . . . . . . . . . . . . . . . . . . . 957Using Worksets with Multiple Users . . . . . . . . . . . . . . . . . . . . . . . . . . . . . . . . . . . . . 961Borrowing Elements from the Worksets of Other Users . . . . . . . . . . . . . . . . . . . . . . . . . . . 965
Chapter 26 Creating Multiple Design Options . . . . . . . . . . . . . . . . . . . . . . . . . . . . . 969Creating Multiple Design Options in a Project . . . . . . . . . . . . . . . . . . . . . . . . . . . . . . . . . . 970
Creating the Structural Design Options . . . . . . . . . . . . . . . . . . . . . . . . . . . . . . . . . . . 970Creating the Roof System Design Options . . . . . . . . . . . . . . . . . . . . . . . . . . . . . . . . . . 980Managing Design Options . . . . . . . . . . . . . . . . . . . . . . . . . . . . . . . . . . . . . . . . . . 987
Chapter 27 Project Phasing . . . . . . . . . . . . . . . . . . . . . . . . . . . . . . . . . . . . . . . . 991Using Phasing . . . . . . . . . . . . . . . . . . . . . . . . . . . . . . . . . . . . . . . . . . . . . . . . . . . 992
Phasing Your Model . . . . . . . . . . . . . . . . . . . . . . . . . . . . . . . . . . . . . . . . . . . . . 992Using Phase-Specific Room Tags . . . . . . . . . . . . . . . . . . . . . . . . . . . . . . . . . . . . . . . 998
Chapter 28 Linking Building Models and Sharing Coordinates . . . . . . . . . . . . . . . . . . . . 1001Linking Building Models . . . . . . . . . . . . . . . . . . . . . . . . . . . . . . . . . . . . . . . . . . . . . 1003
Linking Building Models from Different Project Files . . . . . . . . . . . . . . . . . . . . . . . . . . . 1003Repositioning Linked Building Models . . . . . . . . . . . . . . . . . . . . . . . . . . . . . . . . . . . 1011Controlling Linked Building Model Visibility . . . . . . . . . . . . . . . . . . . . . . . . . . . . . . . 1014Managing Linked Building Models . . . . . . . . . . . . . . . . . . . . . . . . . . . . . . . . . . . . . 1017
Sharing Coordinates Between Building Models . . . . . . . . . . . . . . . . . . . . . . . . . . . . . . . . . 1019Acquiring and Publishing Coordinates . . . . . . . . . . . . . . . . . . . . . . . . . . . . . . . . . . . 1020Relocating a Project with Shared Coordinates . . . . . . . . . . . . . . . . . . . . . . . . . . . . . . . 1021Working with a Linked Building Model . . . . . . . . . . . . . . . . . . . . . . . . . . . . . . . . . . 1024Managing Shared Locations . . . . . . . . . . . . . . . . . . . . . . . . . . . . . . . . . . . . . . . . 1026Scheduling Components of Linked Files . . . . . . . . . . . . . . . . . . . . . . . . . . . . . . . . . . 1027
Part 8 Customizing Project Settings and Templates . . . . . . . . . . . . . . . . . . . . . . . 1031
Chapter 29 Modifying Project and System Settings . . . . . . . . . . . . . . . . . . . . . . . . . . 1033Modifying System Settings . . . . . . . . . . . . . . . . . . . . . . . . . . . . . . . . . . . . . . . . . . . . 1034
Modifying General System Options . . . . . . . . . . . . . . . . . . . . . . . . . . . . . . . . . . . . 1034Specifying File Locations . . . . . . . . . . . . . . . . . . . . . . . . . . . . . . . . . . . . . . . . . . 1036Specifying Spelling Options . . . . . . . . . . . . . . . . . . . . . . . . . . . . . . . . . . . . . . . . 1038Modifying Snap Settings . . . . . . . . . . . . . . . . . . . . . . . . . . . . . . . . . . . . . . . . . . 1039
Modifying Project Settings . . . . . . . . . . . . . . . . . . . . . . . . . . . . . . . . . . . . . . . . . . . . 1041Creating and Applying Materials . . . . . . . . . . . . . . . . . . . . . . . . . . . . . . . . . . . . . . 1041Creating and Applying Fill Patterns . . . . . . . . . . . . . . . . . . . . . . . . . . . . . . . . . . . . 1045Controlling Object Styles . . . . . . . . . . . . . . . . . . . . . . . . . . . . . . . . . . . . . . . . . . 1047Modifying Line Patterns and Styles . . . . . . . . . . . . . . . . . . . . . . . . . . . . . . . . . . . . . 1048Modifying Annotations . . . . . . . . . . . . . . . . . . . . . . . . . . . . . . . . . . . . . . . . . . . 1053Specifying Units of Measurement, Temporary Dimensions, and Detail Level Options . . . . . . . . . . 1055Modifying Project Browser Organization . . . . . . . . . . . . . . . . . . . . . . . . . . . . . . . . . . 1056
Creating an Office Template . . . . . . . . . . . . . . . . . . . . . . . . . . . . . . . . . . . . . . . . . . . 1059Choosing the Base Template . . . . . . . . . . . . . . . . . . . . . . . . . . . . . . . . . . . . . . . . 1059Modifying Project Settings . . . . . . . . . . . . . . . . . . . . . . . . . . . . . . . . . . . . . . . . . 1060Loading and Modifying Families and Groups . . . . . . . . . . . . . . . . . . . . . . . . . . . . . . . 1064Modifying Views and View Templates . . . . . . . . . . . . . . . . . . . . . . . . . . . . . . . . . . . 1067Modifying Render Scene Settings . . . . . . . . . . . . . . . . . . . . . . . . . . . . . . . . . . . . . . 1069Modifying Import/Export Settings . . . . . . . . . . . . . . . . . . . . . . . . . . . . . . . . . . . . . 1071Setting up Shared and Project Parameters . . . . . . . . . . . . . . . . . . . . . . . . . . . . . . . . . 1072Creating Named Print Settings . . . . . . . . . . . . . . . . . . . . . . . . . . . . . . . . . . . . . . . 1074
xii | Contents

Getting Started 1
1

2 | Chapter 1 Getting Started

Introduction
This introduction helps you get started with the Revit Architecture 2008 tutorials
and presents the fundamental concepts of the product, including:
■ how Revit Architecture works.
■ the terms used when working with the product.
■ how to navigate the user interface.
■ how to perform some common tasks in the product.
1
3

Using the Tutorials
In this lesson, you learn how to get started with the Revit Architecture tutorials, including where to locate the trainingfiles specified in the tutorials and how to create a new Revit Architecture project from a template file.
The Contents tab of the Revit Architecture Tutorials window displays the available tutorial titles. Expand a title todisplay the titles of the lessons in the tutorial, and expand a lesson title to display a list of exercises in the lesson.
NOTE You may find it helpful to print a tutorial to make it easier to reference the instructions as you work in Revit Architecture.The tutorials are also available in PDF format by clicking Help menu ➤ Documents on the Web in Revit Architecture.
Accessing Training Files
Training files are Revit Architecture projects, templates, and families that were created specifically for the tutorials. Thetraining files, like the tutorials, are bundled with the product. Training files are provided to help you work through thetutorials. In this exercise, you learn where the training files are located, as well as how to open and save them.
Where are the training files located?
Training files, by default, are located in C:\Documents and Settings\All Users\Application Data\Autodesk\RAC2008\Training. Training files are grouped into three folders within the training folder:
■ Common: generic files often used to teach a concept. These files are not dependent on imperial or metric units.Common file names have a c_ prefix.
■ Imperial: files specifically for users working with imperial units. Imperial file names have an i_ prefix.
■ Metric: files specifically for users working with metric units. Metric file names have an m_ prefix.
NOTE Depending on your installation, your training folder may be in a different location. Contact your CAD manager formore information.
IMPORTANT Content used in the tutorials, such as templates and families, is located and accessed in the training fileslocation. Although this content may be installed in other locations on your system, all content used in the tutorials is includedin the training files location to ensure that all audiences access the correct files.
What is a dataset?
A dataset is a Revit Architecture project that defines a building information model and views of the model that is usedto complete the steps in a tutorial. Many tutorials include a Dataset section that references the training file to be usedwith the tutorial. In other tutorials, you create a project from a template, rather than opening an existing dataset.
Open a dataset
1 Click File menu ➤ Open.
2 In the left pane of the Open dialog, scroll down, and click the Training Files icon.
3 In the right pane, double-click Common, Imperial, or Metric, depending on the type of dataset.
4 | Chapter 1 Introduction

4 Click the dataset name, and click Open.
Save a dataset
5 To save a dataset with a new name, click File menu ➤ Save As.
In many cases, the work you do in a project during a tutorial exercise becomes the starting point for thenext exercise. In many tutorials, you create a project or modify an existing project, save the changes, anduse the saved version of the file to begin the next exercise or lesson.
6 Complete the information in the Save As dialog:
■ For Save in, select the folder in which to save the new file.
You can save the file in the appropriate Training Files folder or in another location. Note where yousave the file so you can open it for additional exercises as required.
■ For File name, enter the new file name.
A good practice is to save the dataset with a unique name after you have made changes. For example,if you open c_settings.rvt and make changes, you should save this file with a new name such asc_settings_modified.rvt.
■ For Save as type, verify that Project Files is selected, and then click Save.
Create a project from a template
7 To create a project from a template, rather than using an existing dataset, click File menu ➤ New ➤ Project.
8 In the New Project dialog, under Create new, select Project.
9 Under Template file, verify the second option is selected, and click Browse.
In the left pane of the Choose Template dialog, click Training Files, and open Metric\Templates.
10 In the Choose Template dialog, review the Revit Architecture templates.
Accessing Training Files | 5

Templates are available for specific building types: commercial, construction, and residential. Each templatecontains predefined settings and views appropriate for the corresponding building type. For most tutorialprojects, you will use the default template, and customize the project as necessary.
11 Select DefaultMetric.rte, and click Open.
12 Click OK.
Understanding the Basics
In this lesson, you learn what Revit Architecture is and how its parametric change engine benefits you and your work.You begin with the fundamental concepts that Revit Architecture is built upon. You learn the terminology, the hierarchyof elements, how to navigate the user interface, and how to perform some common tasks in the product.
What is Revit Architecture 2008?
The Revit Architecture platform for building information modeling is a design and documentation system that supportsthe design, drawings, and schedules required for a building project. Building information modeling (BIM) deliversinformation about project design, scope, quantities, and phases when you need it.
In the Revit Architecture model, every drawing sheet, 2D and 3D view, and schedule is a presentation of informationfrom the same underlying building model database. As you work in drawing and schedule views, Revit Architecturecollects information about the building project and coordinates this information across all other representations of theproject. The Revit Architecture parametric change engine automatically coordinates changes made anywhere—in modelviews, drawing sheets, schedules, sections, and plans.
What is meant by parametric?
The term parametric refers to the relationships among all elements of the model that enable the coordination andchange management that Revit Architecture provides. These relationships are created either automatically by thesoftware or by you as you work. In mathematics and mechanical CAD, the numbers or characteristics that define thesekinds of relationships are called parameters; hence, the operation of the software is parametric. This concept is importantbecause it is this capability that delivers the fundamental coordination and productivity benefits of Revit Architecture:Change anything at any time anywhere in the project, and Revit Architecture coordinates that change through theentire project.
The following are examples of these element relationships:
■ The outside of a door frame is a fixed dimension on the hinge side from a perpendicular partition. If you movethe partition, the door retains this relationship to the partition.
■ Windows or pilasters are spaced equally across a given elevation. If the length of the elevation is changed, therelationship of equal spacing is maintained. In this case, the parameter is not a number but a proportionalcharacteristic.
■ The edge of a floor or roof is related to the exterior wall such that when the exterior wall is moved, the floor orroof remains connected. In this case, the parameter is one of association or connection.
How does Revit Architecture 2008 keep things updated?
A fundamental characteristic of a building information modeling application is the ability to coordinate changes andmaintain consistency at all times. You do not have to intervene to update drawings or links. When you changesomething, Revit Architecture immediately determines what is affected by the change and reflects that change to anyaffected elements.
Revit Architecture uses two key concepts that make it especially powerful and easy to use. The first is the capturing ofrelationships while the designer works. The second is its approach to propagating building changes. The result of theseconcepts is software that works like you do, without requiring entry of data that is unimportant to your design.
Element behavior in a parametric modeler
Revit Architecture uses five software element classes: host, component, annotation, view, and datum.
■ Hosts include walls, floors, roofs, and ceilings.
6 | Chapter 1 Introduction

■ Components include windows, doors, and furniture.
■ Annotations are 2D, view-specific elements that help you produce documentation.
■ Views are dynamic representations of the model and are always up-to-date.
■ Datums are reference elements that help you put your building together.
This implementation provides flexibility for designers. Revit Architecture elements are designed to be created andmodified by you directly; programming is not required. If you can draw, you can define new parametric elements inRevit Architecture.
In Revit Architecture, the elements determine their behavior largely from their context in the building. The context isdetermined by how you draw the component and the constraint relationships that are established with other components.Often, you do nothing to establish these relationships; they are implied by what you do and how you draw. In othercases, you can explicitly control them, by locking a dimension or aligning two walls, for example.
Understanding Revit Architecture 2008 terms
Most of the terms used to identify objects in Revit Architecture are common, industry-standard terms familiar to mostarchitects. However, there are some terms that are unique to Revit Architecture, and understanding them is crucial tounderstanding the software. This section defines the basic terms used in Revit Architecture.
Project: In Revit Architecture, the project is the single database of information for your design—the building informationmodel. The project file contains all the information for your building design, from geometry to construction data. Thisinformation includes components used to design the model, views of the project, and drawings of the design. By usinga single project file, Revit Architecture makes it easy for you to alter your design and have changes reflected in allassociated areas (plan views, elevation views, section views, schedules, and so forth). Having only one file to track alsomakes it easier to manage the project.
Level: Levels are infinite horizontal planes that act as a reference for level-hosted elements, such as roofs, floors, andceilings. Most often, you use levels to define a vertical height or story within a building. You create a level for eachknown story or other needed reference of the building; for example, first floor, top of wall, or bottom of foundation.To place levels, you must be in a section or elevation view.
Level 2 work plane cutting through the 3D view with the corresponding floor plan tiled next to it.
Element: When creating your project, you add Revit Architecture parametric building elements to the design. Allelements are considered categories. Revit Architecture classifies elements by model component elements and annotationelements.
■ A model component element, such as a door, desk, or roof, represents the actual 3D geometry of the building.
■ An annotation building element, such as a door tag, elevation symbol, or room tag, helps document the model.
Understanding the Basics | 7

Family: Families are classes of elements in a category that group elements with a common set of parameters (properties),identical use, and similar graphical representation. Different elements in a family may have different values for someor all properties, but the set of properties—their names and meaning—is the same. For example, six-panel colonialdoors could be considered one family, although the doors that compose the family come in different sizes and materials.Families are either component families or system families:
■ Component family files can be loaded into a project and created from family templates. You can determine theset of properties and the graphical representation of the family.
■ System families include walls, dimensions, ceilings, roofs, floors, and levels, and are not available for loading orcreating as separate files.
■ Revit Architecture predefines the set of properties and the graphical representation of system families.
■ You can use the predefined types to generate new types that belong to this family within the project. Forexample, the behavior of a wall is predefined in the system; however, you can create different types of wallswith different compositions.
■ System families can be transferred between projects.
Type: Each family can have different types. A type can be a specific size of a family, such as a A0 title block or a 910x 2110 door. A type can also be a style, such as default aligned or default angular style for dimensions. A family canhave several types. For example, a table could come in several different sizes. Each different size would be a new typewithin the same family.
Instance: Instances are the actual items that are placed in the project and have specific locations in the building(model instances) or on a drawing sheet (annotation instances).
Revit Architecture 2008 terms
Navigating the User Interface
One of the advantages of Revit Architecture is its ease of use, specifically its clear user interface. The Revit Architecturewindow is arranged to make navigation easy. Even the toolbar buttons are labeled, making it easy to understand whateach button represents. Revit Architecture uses standard Microsoft® Windows® conventions. If you have used anyother product that follows these conventions, learning Revit Architecture is much easier.
8 | Chapter 1 Introduction

In the following illustration, the user interface is labeled. In the steps that follow, you navigate and become familiarwith the user interface.
Start a new project
1 On the Standard toolbar, click .
This creates a new project based on the default template.
The Title Bar
2 Place the cursor at the top of the user interface and notice the Title Bar contains the name of the projectand the view that is currently open.
By default, new projects are numbered consecutively until saved with a new name. In addition, the Level1 floor plan view is the default open view.
TIP The view opened and the view names are dependent on the template on which the project is based.
The Menu Bar
3 Click View menu ➤ Zoom.
Navigating the User Interface | 9

The Menu Bar across the top of the window includes standard menu names such as File, Edit, and View.To choose commands, place the cursor over the menu name, and click. Then, click the command nameto start the command. Many of the commands also have shortcut keys to speed up the design process.These shortcut keys are listed next to the command on the menu.
TIP For example, the shortcut key for Zoom in Region is ZR.
While working in the drawing area, you simply type the required keystrokes to run the command. Anothertimesaving tool for selecting commands is to place the cursor in the drawing area and right-click. A contextmenu appears with a list of all available commands. The context menu changes depending on the functionyou are performing and what is currently selected.
The Toolbar
4 On the Window menu, click Toolbar.
There are six toolbars across the top of the window just beneath the Menu Bar. The buttons on the toolbarrepresent some of the more common commands. You can control the visibility of the six toolbars and turnthe toolbar text labels on or off within the Window ➤ Toolbar menu. You can use the toolbar grips toresize and move each toolbar.
The Options Bar
5 Click Modelling menu ➤ Wall.
Notice the bar beneath the toolbars contains wall design options. The Options Bar is context-sensitive andvaries depending on the tool or selected component.
6 Click Modelling menu ➤ Door.
Notice the design options available on the Options Bar are now applicable to doors. On the left side of theOptions Bar, notice a door type is specified.
10 | Chapter 1 Introduction

The Type Selector
7 The drop-down list on the left side of the Options Bar is called the Type Selector. Select the drop-down listto view the list of doors.
The Type Selector is a context-sensitive drop-down list. If you select the Door tool, the Type Selector displaysa list of doors available within the project. The list of components in the Type Selector is identical to thecomponents listed in the Families branch of the Project Browser under the respective category.
8 Click Modelling menu ➤ Wall.
9 In the Type Selector, notice the list of walls that are available.
You use the Type Selector in two ways. First, you can select a component type before you add it to thebuilding model. For example, if you intend to add a door, the door type active in the Type Selector is thedoor type that is added when you insert it into the building model. You can also use the Type Selector tochange a component type after it has been added to the building model. Within the drawing area, you canselect any component and then change the type from the Type Selector.
The Design Bar
10 Click Window menu ➤ Design Bars.
Navigating the User Interface | 11

The Show Design Bars dialog is displayed.
The Design Bar is located on the left side of the interface, immediately below the Type Selector. There are10 tabs in the Design Bar, containing buttons grouped by function. You can control which tabs display byselecting them in the Show Design Bars dialog.
11 Click OK.
Each tab contains frequently used commands that are also available from the menu.
■ Basics tab: includes commands for creating most basic building model components
■ View tab: commands for creating different views in the project
■ Modelling tab: all the commands to create model elements
■ Drafting tab: commands for both adding annotation symbols and creating the sheet details for theproject construction documents
■ Rendering tab: commands for creating rendered 3D images
12 | Chapter 1 Introduction

■ Site tab: commands for adding site components and producing site plans
■ Massing tab: commands for executing conceptual massing commands
■ Room and Area tab: commands for making room and area schemes and plans
■ Structural tab: commands for adding structural components to your project
■ Construction tab: includes commands for creating construction industry information
To access the commands within a tab, click the tab, and the respective commands are displayed on theDesign Bar.
TIP You can turn the visibility of each tab on and off by right-clicking on the Design Bar and selecting the tabfrom the context menu.
The Project Browser
12 To the right of the Design Bar is the Project Browser. In the Project Browser, select Views (all).
You can use the Project Browser to quickly manage the views, schedules, sheets, reports, families, andgroups of your current project:
■ Right-click in the browser to add, delete, and rename views, families, and groups.
■ The browser is conveniently organized by view type (floor plans, elevations, 3D), family category(doors, walls, windows), and group name. Expand or compress the browser list by clicking the + or -sign next to the name.
Navigating the User Interface | 13

■ To open a view, double-click the name.
■ You can also drag and drop from the browser into the drawing area, making it easy to add a family orgroup to the project or add a view to a sheet.
■ The browser is dockable, so you can position it wherever you want by dragging the Project Browsertitle bar to a new location.
13 In the Type Selector, scroll through the sorting options available for the Project Browser.
14 Click Settings menu ➤ Browser Organization.
You can create and modify Project Browser organization schemes for both views and sheets. After youcreate a browser organization scheme, you can instantly change the sorting within the Project Browser byselecting the scheme in the Type Selector.
15 In the Browser Organization dialog, click Cancel.
The Status Bar
16 On the Basics tab of the Design Bar, click Wall.
The cursor is displayed as a pencil.
17 Place the cursor near the center of the drawing area. Do not click.
14 | Chapter 1 Introduction

In the bottom left corner of the window, notice the Status Bar provides information regarding what youshould do next. In this case, it tells you to "Click to enter wall start point."
TIP The tooltip that displays is identical to the note in the status bar.
18 On the Design Bar, click Modify.
You can turn the Status Bar visibility on or off from the Window menu. The Status Bar also providesinformation, in conjunction with Tooltips, regarding selected components within a view. When you placethe cursor over a component, it highlights and the status bar displays the component name.
TIP When attempting to select a specific component in a crowded or detailed view, use the Tab key to alternatebetween nearby components.
19 Place the cursor over the elevation symbol arrow on the left side of the drawing area.
The elevation symbol consists of two parts, the main symbol and the elevation directional arrows. Makesure you place the cursor over the arrow portion of the symbol. It highlights when the cursor is over it.
In the Status Bar, notice that the name of the preselected component is Views: Elevation: West.
20 Press TAB, and notice that the preselected component switches to the main elevation symbol, Elevations:Elevation: Elevation 5.
When attempting to select a specific component in a complex or crowded view, you can use the Status Barand the Tab key to toggle between components and select the desired component.
Revit Architecture 2008 Help
21 Click Help menu ➤ Revit Architecture 2008 Help.
Navigating the User Interface | 15

Help is available online at all times during a Revit Architecture session. You can use this tri-pane, HTMLhelp window to search for information and quickly display it to read or print. There are several tools thathelp you find information. You can select a topic on the Contents tab, find a keyword on the Index tab,search for all instances of a word or phrase on the Search tab, or save commonly used pages on the Favoritestab. Context-sensitive help is also available to provide instant help on any menu command.
You can access Help in the following ways:
■ Dialog Boxes: Dialog boxes include Help buttons. Click the Help button, and the topic specific to thedialog box opens. If there is no Help button displayed, press F1 to get help on that dialog box.
■ Windows: From any window, press F1 to get the topic associated with the window.
■ Toolbar: From the Toolbar, click , and then click on a specific menu command or commandbutton for Help. You can also press SHIFT+F1. Be sure to have the Standard toolbar displayed.
■ Tool Tips: To see Tool Tips, rest the cursor over the Toolbar button until the Tool Tip displays.
TIP You can control the level of Tool Tip assistance from the Settings ➤ Options menu.
22 Close the Revit Architecture Help window.
Performing Common Tasks as You Work in Revit Architecture
In this exercise, you learn to perform some of the common Revit Architecture tasks that are included in the tutorials.After you are familiar with how to complete these tasks, it will be easier to work in Revit Architecture and focus on theunique tasks for each tutorial.
Use zoom commands to adjust the view
1 In the tutorials, you are instructed to use a zoom command to adjust the viewable area in the window. Forexample, you may be asked to zoom to a specific region of a view or to zoom to fit the entire building orfloor plan in the view. Understanding how to adjust the view will make it easier to work with the buildingmodel in the window.
There are several ways to access zoom options:
■ View menu commands
■ Zoom command on the View toolbar
■ Shortcut keys
■ Wheel mouse
■ Dynamic View dialog
In the following steps, you open a dataset and practice adjusting the view with the zoom commands.
2 Click File menu ➤ Open.
3 In the left pane of the Open dialog, click Training Files, and open Metric\m_Cohouse.rvt.
16 | Chapter 1 Introduction

The 3D isometric view displays:
4 Click View menu ➤ Zoom to display the zoom options menu.
The zoom menu lists the zoom options and the shortcut keys for each option.
5 Click Zoom Out (2x).
6 On the View toolbar, click the drop-down menu next to the Zoom command to display the zoom options.
NOTE Clicking the Zoom icon itself automatically activates the Zoom In Region command.
7 Click Zoom To Fit, and the view of the buiding model is sized to fit the available window.
8 Click in the drawing area, and enter the shortcut keys ZR to zoom in on a region.
The cursor becomes a magnifying glass.
9 Click the upper left corner and lower right corner of the region you wish to zoom; this is referred to as acrossing selection.
Performing Common Tasks as You Work in Revit Architecture | 17

10 If you use a mouse where the middle button is a wheel, you can roll the wheel to zoom the view dynamically.Use the wheel mouse to zoom out to see the entire building again.
If you do not have a wheel mouse, use a zoom menu command or the Toolbar option to zoom out withinthe view.
NOTE As you zoom in and out within a view, Revit Architecture uses the largest snap increment that representsless than 2mm in the drawing area. To modify or add snap increments, click Settings menu ➤ Snaps.
11 Zoom is also available in Dynamic View mode. To display the Dynamic View dialog in a 2D or 3D view,
on the View toolbar, click .
The Dynamic View dialog displays in the lower-left corner of the screen.
12 Use one of the following methods to zoom:
■ In the Dynamic View dialog, click Zoom, and drag the cursor in the drawing area.
■ Without clicking in the dialog, press and hold CTRL, hold the middle mouse button (or left mousebutton on a wheel mouse), and drag the cursor.
■ On a wheel mouse, roll the wheel to zoom the view.
Resize elements using drag controls
13 In the Project Browser, expand Views (all), expand Floor Plans, and double-click 2nd Flr. Cnst.
When drawing or modifying a building model, it is important to understand how to adjust the size ofcomponents in the drawing area. Small blue dots, called drag controls, display at the ends of selected linesand walls in a plan view. Similar controls, referred to as shape handles, display along the ends, bottoms,and tops of selected walls in elevation and 3D views.
14 Enter ZR, zoom in on the upper-left corner of the floor plan, and select the wall, as shown:
Notice the small blue dots that display at both ends of the wall. These are the drag controls.
18 | Chapter 1 Introduction

15 Click and drag the left control, moving the cursor to the left horizontally, to lengthen the wall.
16 Click in the drawing area to deselect the wall.
Move an element
17 Scroll the view down so you can see the couch and table in the floor plan.
18 Select the Craftsman02 table, and on the Edit toolbar, click (Move).
Some commands, such as Move and Copy, require two clicks to complete the command. After selectingthe element to be moved, for example, click to specify the starting position, and click again to specify theending position. In this case, you want to move the table closer to the wall.
19 Click the lower-left endpoint of the table.
Performing Common Tasks as You Work in Revit Architecture | 19

20 Click next to the lower wall, as shown.
The table moves down and the lower-left corner is placed at the move endpoint.
21 Another way to move an element is to select it and drag it to a new location. Select the plant, and drag iton top of the table.
Undo commands
22 On the Standard toolbar, click the drop-down menu next to .
All changes you make to a project are tracked. The Undo command allows you to undo several commandsby clicking the drop-down menu next to the Undo command on the Toolbar. In this example, you decidethat you like the table better where it was placed originally.
23 On the Undo menu, select the second item in the list, Move.
Selecting the second action in the list will undo the last two actions. All commands are canceled up to andincluding the selected command. The table and plant are returned to their original locations.
20 | Chapter 1 Introduction

NOTE To quickly undo the previous action, on the Standard toolbar, click the Undo command, or press andhold CTRL and enter Z.
End a command
24 On the Basics tab of the Design Bar, click Lines.
Some commands, such as the Lines command, stay active or current until you choose another commandor end the current command.
25 Click in the drawing area to start the line and click again to end it.
Notice that the Lines command is still active and you could continue to place lines.
26 To end the command, use one of the following methods:
■ Choose another command.
■ On the Design Bar, click Modify.
■ Press ESC twice.
27 Close the file without saving your changes.
Performing Common Tasks as You Work in Revit Architecture | 21

22 | Chapter 1 Introduction

Developing Your Designs 2
23

24 | Chapter 2 Developing Your Designs

Creating a BuildingInformation Model
In this tutorial, you learn how to design a building information model (BIM) in
Revit® Architecture 2008. You create a retail building that contains 5 floors, a
curtain wall, a central service core, and a sloped roof over one corner of the
building.
As you develop the building design, you learn how to use parametric design
techniques. Parametric design allows you to incorporate design intent into your
model. Dimensions and other positional constraints define relationships between
elements in the model. For example, a wall or a column can be constrained to
grid. If the grid moves, the wall or column will move with it.
When you constrain Revit Architecture elements to each other, it is good practice
to test the constraints, or “flex the model” by changing parameters. As you
complete the exercises in this tutorial, you learn how to constrain elements and
how to test the parametric relationships between them.
2
25

Using this Tutorial
In the first 6 exercises of this tutorial, you create a Revit Architecture project from a template provided with the software. You
set up the project and create the structural frame and foundation of the building. After the beginning exercises, subsequent
exercises instruct you to open a project dataset. In practice, you load any required family type that is not in your project, such
as a door or window, from the product library. The project datasets have pre-loaded family types and represent the correct
state for beginning the exercise, so there is no dependency on previously completed exercises.
26 | Chapter 2 Creating a Building Information Model

Creating the Project
In this exercise, you create the project that will store the retail building design and different views of the building. Theproject is stored as a single file, with an RVT extension.
To create the project file, you use a template that is provided with the software. The template file has an RTE extensionand provides default project units, views, levels, and settings, but contains no geometry.
Create the project from the default template
1 Click File menu ➤ New ➤ Project.
2 In the New Project dialog, under Create new, select Project.
3 Under Template file, verify the second option is selected, and click Browse.
4 In the left pane of the dialog, click Training Files, and open Metric\Templates\DefaultMetric.rte.
Revit Architecture templates are available for specific building types: commercial, construction, andresidential. Each template contains predefined settings and views appropriate for the corresponding buildingtype. For this project, you will use the default template, and customize the project as necessary.
5 Click OK.
The new project opens. In the drawing space in the right pane, notice four elevation markers.
In views that display elevation markers, you design inside the elevation markers. Each marker correspondsto an elevation view in the project: North, South, East, West. You can access these views by double-clickingthe elevation marker arrow, or by opening the view in the Project Browser.
Explore the project with the Project Browser
6 On the left side of the drawing screen, locate the Project Browser.
The Project Browser contains a hierarchical tree structure that you use to navigate the views, sheets,schedules, and families in your project.
7 If necessary, expand Views (all), expand Floor Plans, Ceiling Plans, and Elevations (Building Elevation).
The views that display under each of these branches of the tree are the default floor plan views, reflectedceiling plan views, and elevation views created in the project by the template. These views are customizable:you can rename them, change their properties, duplicate them, and delete them. You can also add viewsto your project as you develop and document the building information model.
NOTE If you create a project without a template, only a single floor plan view and a single ceiling plan view arecreated.
Creating the Project | 27

8 Under Floor Plans, verify that Level 1 displays as bold.
The bold type indicates that the Level 1 Floor Plan view is the current view, the view you see in the drawingarea. Notice that in the top left corner of your screen, the software title bar contains the name of thesoftware and Project 1- Floor Plan: Level 1 to indicate the Level 1 Floor plan view is current.
9 Under Elevations (Building Elevation), double-click South.
Two level lines, created by the template, display in the south elevation. Level lines are finite horizontalplanes that you use to define the levels (stories) of your building information model. You use levels toposition Revit Architecture elements in your building model. You can add, delete, and duplicate levels, aswell as change their names, heights, and other properties.
10 In the Project Browser, notice the Legends, Schedules/Quantities, Sheets (all), Families, Groups, and RevitLinks branches that display at the same level as Views (all).
As you design and document your building model, content and building model reports, such as schedulesand legends, will be accessible from the Project Browser.
Save the project
11 Click File menu ➤ Save As.
12 In the left pane of the Save As dialog, click to scroll down to the bottom of the list, and click Training Files.
13 In the file window, double-click Metric.
This folder contains the Revit Architecture files that you need to complete all of the Revit Architecturetutorials.
14 For File name, enter Revit Retail Building.
15 For Save as type, verify Project Files (*.rvt) is selected.
16 Click Save.
As you complete the exercises in this tutorial, you will want to save your work frequently. You can controlhow often the software will prompt you to save your work. Click Settings menu ➤ Options, and on theGeneral tab, view the Save Reminder interval.
17 Proceed to the next exercise, “Adding Project Levels” on page 28.
Adding Project Levels
In this exercise, you modify the 2 default project levels and add 5 levels to the project to define the 7 vertical levels ofthe building model. You change the names of the 2 default levels, as well as the corresponding floor and ceiling planviews to create foundation and entry levels for the building. You also change the elevation of the two levels lines tothe appropriate heights for the first two stories of the building. After you modify the two default levels, you add theremaining 5 levels using different techniques.
28 | Chapter 2 Creating a Building Information Model

You learn how the levels are locked, or constrained, to each other, so that when one level moves, the other levels moveand change with it. When you begin designing, you will use the levels to position building elements such as walls,doors, and windows within the building model.
Modify the two default project levels
1 In the Project Browser, expand Views (all), expand Elevations (Building Elevation), and double-click South.
2 Zoom to the level names at the right end of each level line.
3 Double-click the Level 1 text, enter 00 Foundation, and press ENTER.
TIP Because views list alphabetically or sequentially in the Project Browser, it is good practice to precede thelevel names with level numbers so the corresponding views will list sequentially in the Project Browser.
4 Click Yes to rename the corresponding floor and ceiling plan views.
5 In the Project Browser, under Floor Plans and Ceiling Plans, notice the Level 1 floor and ceiling plan viewsare now named 00 Foundation.
6 Click the 00 Foundation elevation height, enter -1800 mm, and press ENTER.
7 Double-click the Level 2 text, enter 01 Entry Level, and press ENTER.
8 Click Yes to rename the corresponding views.
9 Click the 01 Entry Level elevation height, enter 0 mm, and press ENTER.
Adding Project Levels | 29

Next, you add a level by drawing it above the 01 Entry Level.
Use the Draw option to add a level
10 Zoom out so you can see both levels in the view.
11 On the left side of the Project Browser, view the Design Bar.
The Design Bar provides tabs that provide quick access to many commands. By default, not all the tabs arevisible. The command that you use to add levels is on the Basics tab, which should display by default. Ifit does not, place the cursor anywhere on the Design Bar, right-click, and click Basics.
12 On the Basics tab of the Design Bar, click Level.
Notice that the bar above the drawing area changes to display new tools and settings. This is the OptionsBar. The Options Bar displays appropriate options and settings for every command that you select on theDesign Bar.
13 On the Options Bar, verify and Make Plan View are selected.
14 Click Plan View Types, verify Ceiling Plan and Floor Plan are selected, and click OK.
When you add the new level, a corresponding ceiling plan and floor plan view will be created.
15 Move the cursor to the left endpoint of the 01 Entry Level line, and then move it up.
As you move the cursor, a temporary dimension displays the height between 01 Entry Level and the cursorposition.
16 Enter 3750 mm, and press ENTER to specify the start point of the new level line, 3750 mm above 01 EntryLevel.
17 Move the cursor horizontally until a dashed green line displays alignment with the two existing levels,click to specify the endpoint of the level line, and press ESC.
18 In the Project Browser, under Floor Plans, right-click Level 3, click Rename, and enter 02 Level.
19 Click OK.
20 Click Yes to rename the corresponding level and view.
Notice that the name of the level line changes to 02 Level in the current view.
21 In the Project Browser, verify that you have created an 02 Level ceiling plan view as well.
Next, you add another level, using a different option.
Use the Pick option to add a level
22 On Design Bar, click Level.
23 On the Options Bar, click , and for Offset, enter 3750 mm.
24 Place the cursor on the 02 Level line, and move it slightly upward.
A dashed green line indicates where the new level will be drawn, 3750 mm above the 02 Level line.
30 | Chapter 2 Creating a Building Information Model

25 Click to place the level line.
26 Rename the level 03 Level, and rename the corresponding views.
27 Press ESC, or on the Design Bar, click Modify to end the command.
Add the remaining 3 levels
28 Using either the Draw or Pick option, add 3 levels 3750 mm apart above 03 Level.
Name the levels:
■ 04 Level
■ 05 Roof Garden
■ 06 Roof
NOTE Do not use the Copy command to create the levels. If you create a level by copying it, the associatedfloor and ceiling plan views are not created. Copy levels only when you want to use them for reference.
Display a symbol at the left endpoint of the 06 level line
29 Click the 06 Roof Level line, and zoom to the left endpoint of the line.
30 Select the empty blue box on the left to display a level symbol at the left endpoint of the line, as shown.
31 Clear the box to redisplay the level symbol on the right side only.
Adding Project Levels | 31

Test the level constraints
32 Select and drag the blue circle to the right or left to shorten or lengthen the level lines.
Notice that by moving the top level, all the levels move. The lock icon that displays indicates that thelevels are vertically constrained. If you select a level and click its lock, the levels are no longer constrained,and you can move them independently. Verify that the levels are vertically constrained with locks beforeyou continue on to the next exercise.
33 Proceed to the next exercise, “Creating a Column Grid” on page 32.
Creating a Column Grid
In this exercise, you create a structural grid in the 00 Foundation floor plan view of the building model. When the gridis complete, you place the building columns at the grid line intersections. By using the grid to control placement ofcolumns, you ensure a level of accuracy early in your design.
In the following exercise, you constrain the column heights to the roof level, so that if the roof elevation changes, thecolumn height changes as well. In a later exercise, you change the columns to round hollow steel columns.
Create vertical column grid lines
1 On the Project Browser, under Floor Plans, double-click 00 Foundation.
2 On the Basics tab of the Design Bar, click Grid.
3 On the Options Bar, select .
Notice that the status bar prompts you to specify a start point for the grid line.
4 Draw the first vertical grid line:
■ In the lower left corner of the drawing area, specify a start point for the grid line.
■ Move the cursor up, until it is positioned under the top elevation marker, and specify the grid lineendpoint.
■ On the Design Bar, click Modify.
The number 1 displays inside the bubble at the endpoint of the completed grid line.
32 | Chapter 2 Creating a Building Information Model

5 Change the grid bubble number to a letter:
■ Double-click 1 inside the grid bubble.
■ Enter A, and press ENTER.
You can change what displays in grid bubbles at any point in your project.
Next, use the Pick option to create another vertical grid line by offsetting it a specific distance from theexisting line.
6 Offset a second vertical grid line from the first grid line:
■ On the Design Bar, click Grid.
■ On the Options Bar, click , and for Offset, enter 7500 mm.
■ Move the cursor to the right side of the grid line, and then place the cursor on the grid line to displaythe location of the second grid line.
■ Click to place the grid line.
The first vertical grid bay is created.
7 Add 3 vertical grid lines:
■ On the Options Bar, for Offset, enter 4500 mm.
■ Move the cursor to the right side of grid line B, and click to place the line.
■ Move the cursor to the right side of grid line C, and click to place the line.
■ On the Options Bar, for Offset, enter 7500 mm.
■ Move the cursor to the right side of grid line D, and click to place the line.
Creating a Column Grid | 33

8 Press ESC.
Create horizontal grid lines
9 Draw the first horizontal grid line:
■ On the Design Bar, click Grid.
■ On the Options Bar, click and specify an Offset of 0 mm.
■ On the upper left side of the grid, specify a start point for the grid line just below grid line A.
■ Move the cursor horizontally past the vertical grid line E, and specify the grid line endpoint.
The letter F displays inside the bubble at the endpoint of the completed grid line.
10 Change the grid bubble letter to 1.
11 On the Design Bar, click Grid.
12 Using the Pick option and offsets of 7500 mm and 4500 mm, add horizontal grid lines to complete thegrid, as shown.
Dimension the grid and lock the grid bay spacing
13 On the Design Bar, click Dimension.
34 | Chapter 2 Creating a Building Information Model

14 On the Options Bar, click .
15 Starting with grid line A, select each vertical grid line just under its grid bubble.
16 When you select the last vertical grid line, click the drawing area to the right of the line to place thedimension.
17 Click all 4 lock icons on the dimension string to lock the grid bay spacing.
The locks ensure that the grid spacing cannot be accidentally changed.
18 On the Design Bar, click Dimension.
19 Dimension the horizontal grid lines as shown.
20 Click the 4 lock icons to lock the horizontal grid dimensions.
21 Press ESC.
22 While pressing CTRL, select grid lines C and 3.
23 Click Edit menu ➤ Pin Position.
Two pins display on the grid lines. By pinning these central grid lines, you ensure that the grid remainscentered and the building will ''grow'' out from the center if its grid dimensions are changed.
24 Press ESC.
The pins are hidden. You must select the grid lines to redisplay the pins.
25 Adjust the grid:
■ On the Design Bar, click Modify, and select grid line A.
■ At the bottom endpoint of the grid line, click and drag the blue circular grip up, until it is closer togrid line 5, and press ESC.
■ Select grid line 1.
■ At the left endpoint of the grid line, click and drag the blue circular grip to the right, until it is closerto grid line A, and press ESC.
Creating a Column Grid | 35

■ If necessary, adjust the position of the dimension strings by selecting and dragging them.
Add columns to the grid
26 On the Structural tab of the Design Bar, click Structural Column.
27 In the Type Selector, select UC-Universal Column: 305x305x97UC.
28 On the Options Bar:
■ Select Height and 05 Roof Garden.
■ For Place By, click (Grid Intersection).
29 While pressing CTRL, select all of the column grid lines.
30 Verify that all the grid lines are selected (red), and on the Options Bar, click Finish.
Columns that span from the 00 Foundation level to the 05 Roof Garden level are added at the grid lineintersections of the column grid.
31 Press ESC.
32 Select the dimension string between grid line A and B, and unlock it.
33 While pressing CTRL, select grid line A.
34 On the Options Bar, click Activate Dimensions, and then select the dimension value between grid lines Aand B.
35 Enter 9000 mm, and press ENTER.
The columns move to the new location at the intersection of the grid lines.
36 On the Standard toolbar, click twice to restore the original locked grid dimension.
37 Select the dimension string and verify that it is locked. If it is unlocked, lock it.
Next, create a 3D perspective view with a camera in which to better view the columns. You want to viewthe columns as if you were walking toward them.
Create a 3D perspective view of the building
38 In the Project Browser, under Floor Plans, double-click 01 Entry Level.
39 On the View tab of the Design Bar, click Camera.
40 On the Options Bar, for From, select 01 Entry Level.
41 Place the camera and select its target point:
■ Zoom to the lower right corner of the column grid, and specify a point beyond the last horizontal gridline to place the camera.
36 | Chapter 2 Creating a Building Information Model

■ Move the cursor next to grid bubble A, and click to place the target point of the camera.
The 3D perspective view created by the camera displays. The view frame is highlighted in red and its gripsdisplay.
Creating a Column Grid | 37

42 Resize the view by moving the frame grips until you can view all of the columns.
43 Name the view:
■ In the Project Browser, under Views (all), expand 3D Views.
The current view, named 3D View 1 by default, displays in bold under 3D Views.
■ Right-click 3D View 1, and click Rename.
■ In the Rename View dialog, enter To Building, and click OK.
44 Save the drawing.
45 Proceed to the next exercise, “Adding Beams” on page 38.
Adding Beams
In this exercise, you add beams to build the structure of the building model. You begin by adding beams to the 01Entry Level floor plan, and then copy them to the subsequent levels.
38 | Chapter 2 Creating a Building Information Model

When you finish adding beams, you change the height of the columns so they extend to the 06 Roof level.
Add beams to the first level of the building
1 In the Project Browser, under Floor Plans, double-click 01 Entry Level.
2 At the bottom left corner of the drawing area, view the icons on the View Control Bar.
The View Control Bar offers graphical shortcuts to view settings and commands.
3 Click the Detail Level icon , the icon on the right side of the scale.
A flyout menu displays the level of detail in which you can display the elements in the current view. Theview is currently set to Coarse, which displays the structural elements in your view as single lines.
4 Click Medium.
5 On the Structural tab of the Design Bar, click Beam.
6 In the Type Selector, verify UB-Universal Beam: 305x165x40UB is selected.
7 On the Options Bar, click Grid.
8 While pressing CTRL, select each grid line.
The selected grid lines display as red.
9 On the Options Bar, click Finish.
10 In the Project Browser, under 3D Views, double-click To Building to view all of the beams.
Adding Beams | 39

Copy beams from 01 Entry Level to levels 02 through 06
11 In the Project Browser, under Floor Plans, double-click 01 Entry Level.
12 On the View toolbar, click to view the default 3D view of the structure.
The default 3D view is a southeast isometric view with hidden lines.
13 On the Design Bar, click Modify.
14 Select one of the beams, right-click, and click Select All Instances.
All of the beams attached to the columns display as red.
NOTE The default 3D view is not available in a perspective or camera view.
15 Click Edit menu ➤ Copy to Clipboard.
16 Click Edit menu ➤ Paste Aligned ➤ Select Levels by Name.
17 In the Select Levels dialog, select 02 Level, press and hold SHIFT, select 06 Roof, and click OK.
The beams that you copied from the 01 Entry Level are pasted onto each subsequent level of the building.Notice that top level beams are not connected to the columns, which only extend to the 5th level. Whenyou created the columns, you specified their height to reach only the 05 Roof Garden level.
40 | Chapter 2 Creating a Building Information Model

Change the height of the columns
18 Select one of the columns, right-click, and click Element Properties.
19 In the Element Properties dialog, under Instance Parameters, view the Top Level Constraint parameter.
The parameter is set to 05 Roof Garden. You could change this parameter to 06 Roof in this dialog to changethe height of the column, but it would only change the height of the single selected column.
20 Click Cancel.
21 With the column selected, right-click, and click Select All Instances.
All of the columns display as red.
22 On the Options Bar, click .
23 In the Element Properties dialog, under Constraints, for Top Level, select 06 Roof, and click OK.
24 Press ESC.
The columns now extend to the top level of the building, 06 Roof.
25 In the Project Browser, under 3D Views, double-click To Building, and if necessary, resize the view to seethe entire structure.
Adding Beams | 41

View the south elevation of the structure
26 In the Project Browser, under Elevations, double-click South.
You can view the columns and beams in the elevation, but want to display them in less detail, as linesonly.
27 At the lower left corner of the drawing, area, on the View Control Bar:
■ Click Model Graphics Style, and click Hidden line.
■ Click Detail Level, and click Coarse.
The structural elements (columns and beams) display only as lines.
28 Save the drawing.
29 Proceed to the next exercise, “Adding Braces” on page 43.
42 | Chapter 2 Creating a Building Information Model

Adding Braces
In this exercise, you add braces to the four corners of the building structure. To better add the braces to the structure,you create 8 framing elevation views.
Create framing elevation views
1 In the Project Browser, under Floor Plans, double-click 00 Foundation.
2 On the Structural tab of the Design Bar, click Framing Elevation.
3 On the Options Bar, verify Attach to Grid is selected.
4 Select the outer grid lines to place 8 elevation markers around the outside of the grid as shown, and pressESC to end the command.
Each elevation marker aligns perpendicularly to the grid.
Add braces in a framing elevation view
5 On the bottom left side of the grid, double-click the elevation marker arrow.
Adding Braces | 43

The associated framing elevation view displays.
6 Use the grips that display on the crop region to adjust both sides of the view, so that you can see verticalcolumns located on grid lines A and B.
7 On the Design Bar, click Brace.
8 In the Type Selector, verify UB-Universal Beam: 305x165x40UB is selected.
9 Move the cursor to the left endpoint of the beam on 01 Entry Level, and when the endpoint snap displays,click to specify the start point of the brace.
NOTE Make sure you snap to the endpoints of the beams when adding braces to ensure proper connectivity inthe building model. The endpoints will display when you move the cursor over them, but when placed the bracesare placed, visible offsets between the beam and the brace connection points displays.
10 Move the cursor diagonally to the right endpoint of the beam on 02 Level, and click to specify the endpointof the brace.
11 Using the same technique, add 4 braces on the subsequent levels of the building as shown. After you addthe final brace, press ESC.
NOTE Do not copy or array braces. You must place them one by one to establish the proper connections betweenelements.
44 | Chapter 2 Creating a Building Information Model

Lower the height of the roof (06 Roof) and the 04 Level to test the connectivity
12 Double-click the 06 Roof level height, enter 18000 mm, and press ENTER.
The height of the roof lowers.
IMPORTANT If the brace does not move with the level, delete it and redraw it. Make sure that you use theendpoint snap to connect the brace to the beams.
Adding Braces | 45

13 Double-click the 04 Level height, enter 10000 mm, and press ENTER.
14 On the Standard toolbar, click twice to restore the original level heights.
Add braces in another framing elevation view
15 In the Project Browser, under Floor Plans, double-click 00 Foundation.
16 On the bottom right side of the grid, double-click the framing elevation marker arrow.
17 Add diagonal braces to the structure, but this time add them from right to left.
Add brace in the remaining views and test the connectivity of the building model structure
18 Add braces to the structure in the remaining framing elevation views, as shown in the 3D view below.
19 In the Project Browser, under Floor Plans, double-click 00 Foundation.
20 Select the dimension string between grid lines A and B, and click the lock that displays to unlock it.
21 Select grid line A, and on the Options Bar, click Activate Dimensions.
22 Click the dimension value of the first vertical grid bay (the one that you unlocked), enter 12000 mm, andpress ENTER.
46 | Chapter 2 Creating a Building Information Model

23 In the Project Browser, open the 3D view and notice the change in the size.
24 In the Project Browser, under Elevations, double-click South.
25 Change the height of the 06 Roof level to 24000 mm.
26 In the Project Browser, under 3D Views, double-click 3D.
Test connectivity of the columns, beams, and braces
27 Select one of the columns in the structure, and drag it away from the structure.
The connected beams and braces resize as the columns move.
28 On the Standard toolbar, click 3 times to restore the locked dimension, grid size, and roof height.
29 In the Project Browser, under Floor Plans, double-click 00 Foundation.
30 Select the dimension string of the first vertical grid bay, and if necessary, lock it.
31 Save the drawing.
32 Proceed to the next exercise, “Creating a Foundation” on page 47.
Creating a Foundation
In this exercise, you place isolated pile caps under the building columns to create a foundation system that distributesthe building load to the ground.
Creating a Foundation | 47

Before you can add the pile caps, you must load the appropriate pile cap family into the project. You learn how toaccess the families that are stored in libraries included with software, and how to load specific families into a project.After you load the pile cap family, you add the pile caps in the 00 Foundation floor plan view, where you must adjustthe view range before you can view them.
Load a pile cap family
1 In the Project Browser, under Floor Plans, double-click 00 Foundation.
2 On the Structural tab of the Design Bar, click Foundation ➤ Isolated.
3 In the Revit dialog that displays, click Yes to load a new structural foundation family.
4 In the left pane of the dialog, click Training Files, and open Metric\Families\Structural\Foundations\M_PileCap-Rectangular.rfa.
Verify the pile cap family is loaded in the project
5 In the Project Browser, expand Families, and expand Structural Foundation.
The M_Pile Cap-Rectangular family displays in the tree.
6 Expand M_Pile Cap-Rectangular to display the available pile cap types (sizes).
7 Select 2000 x 2000 x 900 mm, and drag it to the drawing area.
Add the first pile cap
8 At the top left of the grid, click the intersection of grid line A and grid line 1.
A warning displays.
9 Close the warning dialog, and press ESC.
The pile cap has been added in the view, but the current depth of the view does not allow you to view it.
10 Edit the 00 Foundation view range:
■ Right-click in the view, and click View Properties.
■ In the Element Properties dialog, under Extents, for View Range, click Edit.
■ In the View Range dialog, under View Depth, for Level, select Unlimited.
■ Click OK twice.
The foundation pile cap now displays.
48 | Chapter 2 Creating a Building Information Model

Add pile caps to complete the foundation
11 Right-click the pile cap, and click Create Similar.
12 Select each grid intersection to add pile caps that form the foundation. When the final pile cap is placed,press ESC.
13 In the Project Browser, under 3D Views, double-click {3D} to view the complete foundation.
Creating a Foundation | 49

14 Click File menu ➤ Save.
15 Proceed to the next exercise, “Changing Structural Member Types” on page 50.
Changing Structural Member Types
In this exercise, you change the types of the columns, beams, and braces that you used to create the building structure.You load new column, beam, and brace families into the project, and learn how to select and change multiple structuralelement types to refine the building structure.
Dataset
■ Click File menu ➤ Open.
■ In the left pane of the Open dialog, click Training Files, and open Metric\m_RRB_update_structure.rvt.
Change the column type
1 In the Project Browser, under 3D Views, double-click 3D.
2 Select one of the columns, right-click, and click Select All Instances.
All of the columns in the building model display as red.
NOTE The default 3D view is the only 3D view in which the Select All Instances command is available. It is notavailable in a perspective or camera view.
3 In the Type Selector, select CHS-Circular Hollow Section-Column: 508x12.5CHS.
4 On the Design Bar, click Modify.
View the round hollow columns in the building model.
50 | Chapter 2 Creating a Building Information Model

Change the beam type
5 Select one of the beams, right-click, and click Select All Instances.
6 In the Type Selector, select M_HSS-Hollow Structural Section: HSS203.2x101.6x15.9.
7 On the Design Bar, click Modify to view the new beam type in the building model.
Because the braces that you added were actually a beam type, the braces as well as the beams change. Inthe following steps, you change the brace type.
Change the brace type
8 On the Design Bar, click Brace.
9 In the Type Selector, select M_Round Bar: 25mm.
This not the size that you want to use, but it is the only size of its type currently available. You need tocreate a new bar type by duplicating the 25mm bar type, and changing its size parameter.
10 On the Options Bar, click .
11 In the Element Properties dialog, for Type, click Edit/New.
12 In the Type Properties dialog, click Duplicate.
13 In the Name dialog, enter 75 mm, and click OK.
14 In the Type Properties dialog, under Dimensions, for d, enter 75 mm, and click OK twice.
15 In the Project Browser, under Elevations (Interior Elevation), double-click Elevation 1-a.
16 On the Design Bar, click Modify.
17 While pressing CTRL, select the braces in the elevation one by one.
18 In the Type Selector, select M_Round Bar: 75 mm.
19 On the Design Bar, click Modify.
The brace type changes, although the framing elevation displays the braces as lines only.
20 Open the other building elevations and change the braces to M_Round Bar: 75 mm.
View the building model with the new structural element types
21 On the View toolbar, click .
Changing Structural Member Types | 51

NOTE You may close the project with or without saving it.
22 Proceed to the next exercise, “Adding Floors” on page 52.
Adding Floors
In this exercise, you add floors to the 01 Entry Level through the 05 Roof Garden level of the building.
To create floors, you must sketch them first in a sketch editor. Some other Revit Architecture elements, such as roofs,stairs, and railings are also created from sketches. In this exercise, you learn some different techniques that you canuse when sketching objects.
Dataset
■ Click File menu ➤ Open.
■ In the left pane of the Open dialog, click Training Files, and open Metric\m_RRB_add_floors.rvt.
Add the 01 Entry Level Floor
1 In the Project Browser, under Floor Plans, double-click 01 Entry Level.
2 Sketch the floor:
■ On the Basics tab of the Design Bar, click Floor.
Notice the Design Bar now displays the Sketch tab, and elements in the current view display as gray.You are now in the sketch editor.
■ On the Sketch tab, click Lines.
52 | Chapter 2 Creating a Building Information Model

■ On the Options Bar, click .
■ Using a crossing window, sketch a rectangular floor inside the extents of the grid.
The exact dimensions of the sketched floor are not important, as you resize it in the next steps.
3 Place a dimension between the first horizontal grid line and the left floor edge:
■ On the Design Bar, click Dimension.
■ At the top left corner of the grid, select the top floor line, and then the 1st horizontal grid line.
■ Move the cursor to the left, past the first vertical grid line, and click above the 1st horizontal grid lineto place the dimension.
Leave this dimension unlocked. If the grid changes size, the 01 Entry Level floor will resize with it.
4 Dimension the space between the left floor edge and the first vertical grid line. Do not lock the dimension.
5 Dimension the bottom right corner of the grid. Do not lock the dimensions.
Adding Floors | 53

6 Resize the floor sketch by changing its dimensions:
■ On the Design Bar, click Modify.
■ At the top left corner of the grid, select the top floor line.
■ Move the cursor to the right dimension, and click the temporary dimension value.
■ Enter 300 mm, press ENTER, and then press ESC.
■ Select the left floor edge and change the top dimension value to 300 mm.
■ Move the cursor to dimensions at the bottom of the grid, and change their values to 300 mm.
■ Select and lock the dimensions.
7 On the Design Bar, click Finish Sketch to create the floor.
The dimensions are not visible on the finished floor. They display on the floor sketch.
8 Select the floor, and on the Options Bar, click .
The floor sketch and dimensions redisplay. If you needed to modify the floor after you created it, this ishow you would do it.
9 Because you do not need to modify the floor, on the Design Bar, click Quit Sketch.
Next, you will add a floor to the 02 Level of the building model, using a different sketching technique.You use the Pick option to create a floor from the 01 Entry Level floor geometry.
54 | Chapter 2 Creating a Building Information Model

Add the 02 Level floor
10 In the Project Browser, under Floor Plans, double-click 02 Level.
11 Sketch the floor:
■ On the Basics tab of the Design Bar, click Floor.
■ On the Sketch tab, click Lines.
■ On the Options Bar, click , and for Offset, enter 1500mm.
■ Select the right vertical 01 Entry Level floor line, and move the cursor until the dashed green linedisplays in the inside of the 01 Entry Level floor.
■ Select the three remaining floor lines, and press ESC.
IMPORTANT Make sure you select the 01 Entry Level floor lines and not the grid lines.
The 02 Level floor sketch displays.
12 At the top left corner of the grid, dimension the space between the 02 Level floor and the grid as shown,and lock the dimensions.
13 At the bottom right corner of the grid, dimension the space between the 02 Level floor and the grid.
14 On the Design Bar, click Finish Sketch.
The 02 Level floor displays.
Adding Floors | 55

Add the 03 Level floor
15 In the Project Browser, under Floor Plans, double-click 03 Level.
The 02 Level floor is visible in the view.
16 On the Design Bar, click Floor.
17 On the Sketch tab of the Design Bar, click Lines.
18 On the Options Bar, click .
19 Sketch a floor inside the 02 Level floor.
20 On the Tools toolbar, click Align .
The cursor changes to 2 arrows to indicate the Align command is active.
21 Select the top 02 Level floor line, and then select the top line of the 03 Level floor sketch.
The sketched floor line is aligned with the top 03 Level floor line, and a lock icon displays.
22 Click the lock to constrain the 03 Level floor line to the 02 Level floor.
23 Continue to align the remaining 3 floor sketch lines with the 02 Level floor. Click the locks to constrainthe floors.
56 | Chapter 2 Creating a Building Information Model

24 On the Design Bar, click Finish Sketch.
25 Repeat the previous procedure to create a floor on the 04 Level, and constrain the 04 Level floor to the 03Level floor.
Alternatively, you could place the rectangular sketch on the 04 Level, and lock the edges.
Copy and paste the 01 Entry Level floor to the 05 Roof Garden level
26 In the Project Browser, under Floor Plans, double-click 01 Entry Level.
27 Select the 01 Entry Level Floor.
28 Click Edit menu ➤ Copy to Clipboard.
29 Click Edit menu ➤ Paste Aligned ➤ Select Levels by Name.
30 In the Select Levels dialog, select 05 Roof Garden, and click OK.
31 In the Project Browser, under Floor Plans, double-click 05 Roof Garden.
The 01 Entry Level floor is copied at the same location onto the 05 Roof Garden level.
32 Select the floor, and on the Options Bar, click Edit.
33 At the top left corner of the grid, dimension the space between the 05 Roof Garden level floor and the grid.Click the lock icons that display next to the dimensions to constrain the 05 Roof Garden level floor to thegrid.
34 At the bottom right corner of the grid, dimension the space between 05 Roof Garden level floor and thegrid. Lock the dimensions to constrain the floors.
35 On the Design Bar, click Finish Sketch.
View the floors in the 3D building model and test connectivity
36 In the Project Browser, under Views ➤ 3D Views, double-click {3D}.
37 On the View Control Bar, click Model Graphics Style, and click Shading with Edges.
38 In the Project Browser, under Floor Plans, double-click 00 Foundation.
39 Select the dimension string between grid line A and B, and unlock it.
40 Select grid line A, and click Activate Dimensions.
41 Click the dimension value of the first vertical grid bay, and enter 4500 mm.
Adding Floors | 57

42 In the Project Browser, under 3D Views, double-click {3D} to view the grid.
43 On the Standard toolbar, click to restore the grid bay size to 7500 mm.
44 In the Project Browser, under Floor Plans, double-click 00 Foundation, and lock the dimension that youunlocked in a previous step.
NOTE You may close the project with or without saving it.
45 Proceed to the next exercise, “Adding a Roof ” on page 58.
Adding a Roof
In this exercise, you add a sloped roof over the corner of the building.
58 | Chapter 2 Creating a Building Information Model

To create the roof, you use the Roof by Footprint option in Revit Architecture. You sketch the footprint, or the perimeter,of the roof in a plan view, and specify which roof edges will define the roof slope.
Dataset
■ Click File menu ➤ Open.
■ In the left pane of the Open dialog, click Training Files, and open Metric\m_RRB_add_roof.rvt.
Add the roof
1 In the Project Browser, under Floor Plans, double-click 06 Roof.
2 On the Basics tab of the Design Bar, click Roof ➤ Roof by Footprint.
3 On the Design Bar, click Lines.
4 On the Options Bar:
■ Select Defines Slope.
■ Click .
■ For Offset, enter 1800 mm, and press ENTER.
5 Move the cursor over grid line E, and then move the cursor slightly to the right of the grid line. When agreen dashed line displays, click to place the roof line.
The roof sketch line displays with a slope marker.
Adding a Roof | 59

6 Select grid line 5, move the cursor slightly below the grid line, and when the green dashed line displays,click to place the roof line.
The roof sketch line displays with a slope marker.
7 On the Options Bar:
■ Clear Defines Slope.
■ For Offset, enter 0 mm.
8 Select grid line C to place another roof line, and lock it.
9 Select grid line 3 to place the final roof line, and lock it.
10 Press ESC.
11 Trim the rooflines:
■ On the Tools toolbar, click (Trim/Extend).
■ Select the lower portion of the roof line that you created from grid line E (the part you want to keep),and then select the right portion of the roof line that you created from grid line 5.
■ Continue to trim the lines until you complete the roof as shown.
60 | Chapter 2 Creating a Building Information Model

12 Optionally, place a dimension between the roof slope edges and the grid to constrain them.
13 On the Design Bar, click Finish Roof.
View the roof
14 On the View toolbar, click .
15 Click View menu ➤ Orient ➤ Southeast.
Change the roof slope
16 In the Project Browser, under Floor Plans, double-click 06 Roof.
17 Select the roof, and on the Options Bar, click .
18 In the Element Properties dialog, under Dimensions, for Slope Angle, enter 4.00, and click OK.
View the roof
19 On the View toolbar, click .
Adding a Roof | 61

NOTE You may close the project with or without saving it.
20 Proceed to the next exercise, “Adding a Curtain Wall” on page 62.
Adding a Curtain Wall
In this exercise, you add a curtain wall. You constrain the curtain wall to the grid, so if you resize the grid, the curtainwall resizes with it.
Dataset
■ Click File menu ➤ Open.
■ In the left pane of the Open dialog, click Training Files, and open Metric\m_RRB_add_curtainwall.rvt.
Add curtain wall segments
1 In the Project Browser, under Floor Plans, click 01 Entry Level.
2 On the Basics tab of the Design Bar, click Wall.
3 In the Type Selector, select Curtain Wall: Storefront, and click .
4 In the Element Properties dialog, for Type, click Edit/New.
5 In the Type Properties dialog, click Duplicate.
When you duplicate a type, you copy an existing family type and change its name and parameters to createa new unique type. The type is saved in the project.
6 In the Name dialog, enter Retail Storefront, and click OK.
7 In the Type Properties dialog:
■ Under Construction, for Join Condition, select Horizontal Grid Continuous.
■ Under Vertical Grid Pattern, for Spacing, enter 2100 mm.
■ Under Horizontal Grid Pattern, for Spacing, enter 1050 mm.
■ Click OK twice.
8 On the Options Bar:
■ Click .
62 | Chapter 2 Creating a Building Information Model

■ For Level, select 01 Entry Level.
■ For Height, select 05 Roof Garden.
■ For Offset, enter 600 mm.
9 Move the cursor over the grid line 1 near its endpoint, and move it slightly toward the building interior.
10 When a green dashed line displays, click to place the 1st curtain wall segment.
11 Select the 3 remaining outermost grid lines to create 3 more curtain wall segments that are offset 600 mmfrom the grid lines toward the building interior.
Trim the curtain wall segments
12 On the Tools toolbar, click (Trim/Extend), and trim each curtain wall segment.
13 On the Design Bar, click Dimension, dimension both corners of the curtain wall to the grid, and lock thedimensions.
If the grid moves, the locks ensure that the curtain wall will move with it. These dimensions are not in asketch, so they remain in the view. If you want to hide them, you can delete the dimension, but opt tokeep the constraint when prompted.
Adding a Curtain Wall | 63

View the curtain wall
14 In the Project Browser, under 3D Views, double-click To Building.
15 On the View Control Bar:
■ Click Model Graphics Style, and click Hidden Line.
■ Click Model Graphics Style, and click Shading with Edges.
NOTE You may close the project with or without saving it.
16 Proceed to the next exercise, “Creating an Entrance” on page 65.
64 | Chapter 2 Creating a Building Information Model

Creating an Entrance
In this exercise, you replace 4 curtain wall panels with doors in the front of the building to create the main buildingentrance. You also modify the panels around the doors so they are solid rather than glass.
Dataset
■ Click File menu ➤ Open.
■ In the left pane of the Open dialog, click Training Files, and open Metric\m_RRB_modify_curtainwall.rvt.
Modify the South elevation view
1 In the Project Browser, under Views (all), expand Elevations (Building Elevation), and double-click South.
To better work with the curtain wall panels, you want to change the view so only curtain wall panels andcolumns display.
2 On the View Control Bar, click Detail Level, and click Medium.
3 Click View menu ➤ Visibility/Graphics.
4 On the Model Categories tab, under the element list, click All.
All the elements in the list are selected.
5 Under Visibility, clear one element to clear all the elements, and click None.
6 Under Visibility, select Curtain Panels and Structural Columns.
Creating an Entrance | 65

Do not select Columns, as these usually represent internal pilasters.
7 Click OK.
8 Zoom in to the entrance area, in the center of the 01 Entry Level.
9 On the Design Bar, click Modify.
10 Select 1 panel, press and hold CTRL, and select the other panels around the entrance as shown.
11 When all 9 panels are selected, click the pin to remove it from each of the panels.
12 With the panels selected, in the Type Selector, select System Panel: Solid.
13 Click View menu ➤ Apply View Template.
14 In the Select View Template dialog, select Architectural Elevation, and click OK.
15 Zoom to the drawing extents.
66 | Chapter 2 Creating a Building Information Model

16 On the View Control Bar, click Detail Level ➤ Medium.
The view template applies a collection of visibility graphics appropriate to the view it is named for, in thiscase an architectural elevation. If you select View ➤ Visibility/Graphics, you see that the visibility of manyof the Model element categories that you cleared in a previous step are selected.
17 In the Project Browser, under 3D Views, double-click {3D}.
18 On the View Control Bar, click Model Graphics Style ➤ Shading with Edges.
19 In the Project Browser, under 3D Views, double-click To Building.
Creating an Entrance | 67

20 In the Project Browser, under Elevations (Building Elevation), double-click South.
21 Zoom to the front of the building.
22 Move the cursor over the curtain wall mullion as shown.
23 Press TAB until you are notified that you have selected a grid line, and click to select it.
24 On the Options Bar, click Add or Remove Segments.
25 Select the mullion that you selected previously, select another mullion to the right, and press ESC to removethe grid lines as shown.
26 On the Modelling tab of the Design Bar, click Curtain Grid.
68 | Chapter 2 Creating a Building Information Model

27 On the Options Bar, select One Segment.
28 Select the center of the upper horizontal mullion.
29 Select the center of the upper horizontal mullion to the right.
30 On the Design Bar, click Modify.
31 Select the newly created curtain wall panel (press TAB to cycle through selections), and unpin it.
32 In the Type Selector, select M_Curtain Wall Sgl Glass.
33 Repeat for the next 3 panels.
34 On the View toolbar, click .
35 Zoom in to the front of the building, and view the new entrance.
Creating an Entrance | 69

36 Zoom in to the first panel.
37 Move the cursor over the bottom mullion, press TAB until it is selected, select it, and unpin it.
38 Press DELETE.
39 Using the same process, remove the mullions from the 2nd, 3rd, and 4th panels.
70 | Chapter 2 Creating a Building Information Model

40 Optionally, open the North elevation, and add an entrance to the north side of the building. Use the samesteps that you used to create the south entrance.
NOTE You may close the project with or without saving it.
41 Proceed to the next exercise, “Creating a Drop Ceiling” on page 71.
Creating a Drop Ceiling
In this exercise, you create a drop ceiling on the 01 Entry Level of the building.
Dataset
■ Click File menu ➤ Open.
■ In the left pane of the Open dialog, click Training Files, and open Metric\m_RRB_add_drop_ceiling.rvt.
1 In the Project Browser, under Floor Plans, double-click 01 Entry Level.
2 Zoom in to the lower right corner of the building.
3 Right-click in the view, and click View Properties.
4 In the Element Properties dialog, under Graphics, for Underlay, select 02 Level.
5 Click OK.
Creating a Drop Ceiling | 71

6 On the View tab of the Design Bar, click Callout.
The cursor changes to a pencil, which indicates you must draw the callout.
7 Place the callout:
■ Specify a point above the top left column.
■ Move the cursor horizontally below the bottom right column, and specify a point to complete thecallout.
8 Select the callout, select the grip closest to the callout head, and drag the grip down to position the callouthead below the grid as shown.
72 | Chapter 2 Creating a Building Information Model

9 In the Project Browser, under Floor Plans, right-click Callout of 01 Entry Level, and click Rename.
10 In the Rename View dialog, enter Display Area, and click OK.
11 On the View tab of the Design Bar, click Section.
12 Draw a section line.
■ Specify the section start point just below the right framing elevation marker.
■ Move the cursor horizontally to the left, and specify a point past grid line D.
13 Select the section line, right-click, and click Flip Section.
14 Press ESC.
15 Double-click the section marker to view the section.
16 Select the section box, and drag the top grip down to display only 01 Entry Level and 02 Level.
Creating a Drop Ceiling | 73

17 In the Project Browser, expand Sections (Building Section), right-click Section 1, and click Rename.
18 In the Rename View dialog, enter Section Display Area, and click OK.
19 In the Project Browser, under Floor Plans, double-click 01 Entry Level.
20 On the Basics tab of the Design Bar, click Wall.
21 In the Type Selector, select Basic Wall: Interior-135mm Partition (2 hr).
22 On the Options Bar:
■ Click .
■ For Loc Line, select Finish Face: Exterior.
■ Click .
23 Select the bottom corner of the overhead floor, and then specify a point near the intersection of grid linesD and 4 to draw a 5000 x 5000 mm rectangular wall inside the grid lines.
24 On the Tools toolbar, click (Align), and align the exterior faces of the right vertical wall and the bottomhorizontal wall with the 02 Level underlay. Lock both alignments.
25 Press ESC.
26 On the Design Bar, click Dimension.
27 On the Options Bar, for Prefer, select Wall faces.
28 Dimension the space between the exterior face of the left vertical wall and the grid, and lock the dimension.
29 Dimension the space between the exterior face of the top horizontal wall and the grid, and lock thedimension.
30 In the Project Browser, under Ceiling Plans, double-click 01 Entry Level.
31 On the Modelling tab of the Design Bar, click Ceiling.
32 In the Type Selector, select Compound Ceiling : 600 x 600 mm Grid.
33 On the Options Bar:
■ Click Sketch.
74 | Chapter 2 Creating a Building Information Model

■ Click .
■ Click .
34 Sketch the ceiling within the walls.
35 Align and lock each ceiling line to the interior wall faces.
36 Press ESC.
37 On the Design Bar, click Finish Sketch.
The ceiling grid displays inside of the walls.
38 In the Project Browser under Sections (Building Section), double-click Section Display Area.
39 On the View Control Bar, click Model Graphics Style ➤ Wireframe.
40 Move the cursor over one of the walls, press TAB until the chain of walls is selected, and click to select thewalls.
41 On the Options Bar, click .
Creating a Drop Ceiling | 75

42 In the Element Properties dialog, under Constraints, for Base Offset, enter 2700 mm, and click OK.
43 On the Design Bar, click Modify.
44 Select the ceiling, and click .
45 In the Element Properties dialog, under Constraints, for Height Offset From Level, enter 2700 mm, andclick OK.
46 Attach the walls to the 02 Level floor:
■ Select one of the vertical walls above the ceiling, press TAB until you select the wall chain, and click toselect the walls.
■ On the Options Bar, for Top/Base, click Attach.
■ Select the 02 Level Floor.
The walls attach to the 02 Level floor.
47 In the Project Browser, under Ceiling Plans, double-click 01 Entry Level.
48 Modify the ceiling grid:
■ To start the tiles on a wall edge, select any horizontal or vertical ceiling grid line, and drag it to theinterior face of the horizontal or vertical wall.
■ To position the grid, select a grid line; on the Tools toolbar, click Move, and specify a distance.
76 | Chapter 2 Creating a Building Information Model

View the ceiling structure
49 Select the ceiling, and click .
50 In the Element Properties dialog, for Type, click Edit/New.
51 In the Type Properties dialog, under Construction, for Structure, click Edit.
52 In the Edit Assembly dialog, view the ceiling structure.
53 Click OK.
54 In the Type Properties dialog, click Cancel.
55 In the Element Properties dialog, click Cancel.
Rotate the ceiling grid
56 Select the center ceiling grid line.
57 On the Options Bar, click (Rotate).
58 Move the cursor toward the top left corner of the grid.
Creating a Drop Ceiling | 77

59 Click, enter 45, and press ENTER.
60 Press ESC.
61 Select and drag the diagonal center grid line until it spans the corners of the ceiling grid.
78 | Chapter 2 Creating a Building Information Model

View the building in 3D with shadows
62 In the Project Browser, under 3D Views, double-click To Building.
63 On the View Control Bar, click Shadows On.
64 On the View Control Bar, click Shadows Off.
65 Optionally, copy the drop ceiling to the other building levels.
NOTE You may close the project with or without saving it.
66 Proceed to the next exercise, “Creating Multi-Level Stairs” on page 79.
Creating Multi-Level Stairs
In this exercise, you create multi-level stairs and a stairwell that span the levels of the building. You begin by creatinga flight of stairs and stairwell on the 01 Entry Level of the building, and then copying it to the 05 Level. After the stairsand stairwell have been copied to levels 01-05, you must cut an opening through the floors on each level.
Creating Multi-Level Stairs | 79

Dataset
■ Click File menu ➤ Open.
■ In the left pane of the Open dialog, click Training Files, and open Metric\m_RRB_add_stair_.rvt.
Create the stair
1 In the Project Browser, under Floor Plans, double-click 01 Entry Level.
2 Zoom in to the area defined by grid lines B, C, 2, and 3.
You will create the stair in the area between these columns.
3 On the View Control Bar, click Detail Level ➤ Coarse.
4 On the Basics tab of the Design Bar, click Ref Plane.
5 Draw 2 reference planes that you will use to locate the flight of stairs:
■ Move the cursor over the intersection of grid lines C and 3.
■ Move the cursor to the left along grid line 3.
■ When the temporary dimensions indicate the cursor is 1500 mm from the grid line intersection, clickto specify the start point of the reference plane.
■ Move the cursor vertically, and specify the reference plane endpoint on grid line B.
80 | Chapter 2 Creating a Building Information Model

■ Draw another reference plane 1500 mm from grid line 2.
6 On the Modelling tab of the Design Bar, click Stairs.
7 Sketch the stair:
■ Select the bottom endpoint of the right reference plane.
■ Move the cursor vertically along the reference plane until the text below the stair flight displays anequal number of risers created and risers remaining, and specify a point to create first stair flight.
Creating Multi-Level Stairs | 81

■ Move the cursor horizontally to the left, and select the 2nd reference plane.
■ Move the cursor down, beyond the end of the stair, and specify a point.
The complete stair displays, with a message that 20 risers have been created and that 0 remain.
8 On the Options Bar, click Finish Sketch to create the complete stair, including its handrails.
9 On the Design Bar, click Wall.
10 In the Type Selector, select Basic Wall: Generic - 225mm Masonry.
11 On the Options Bar:
■ For Loc Line, select Finish Face: Interior.
■ Click .
12 Draw walls around the stair.
13 On the Tools toolbar, click Align.
14 Move the cursor over the top horizontal outside edge of the stair, press TAB until the stair edge is selected,and click to select it.
Make sure you select the stair and not the railing.
15 Select the interior face of the top horizontal wall, and lock the alignment.
16 Using the same technique, align the 2 vertical side edges of the stair with the 2 vertical walls and lock thealignments.
82 | Chapter 2 Creating a Building Information Model

17 On the Basics tab of the Design Bar, click Dimension.
18 Dimension the distance from the bottom of the stair to the interior face of the bottom horizontal wall:
■ On the Options Bar, for Prefer, select Wall faces.
■ Select the bottom of the stair.
■ Select the interior face of the wall, and specify a point away from the wall.
■ Click Modify.
■ Select the wall, select the dimension value, enter 1200 mm, and press ENTER.
■ Lock the dimension.
19 Select the dimension, and press DELETE.
Because the dimension is constrained, a warning displays.
20 Click OK to delete the dimension, but leave the stair and wall constrained to each other.
21 Select the stair, and drag it to the left to test the stair and wall constraints.
The stair and walls move to the left.
22 On the Standard toolbar, click .
23 While pressing CTRL, select both reference planes, and press DELETE.
Creating Multi-Level Stairs | 83

Add a door to the stairwell
24 On the Design Bar, click Door.
25 In the Type Selector, select M_Single-Flush: 0915 x 2134mm.
26 On the Options Bar, clear Tag on Placement.
27 Select the right side of the lower horizontal wall to place the door.
TIP To flip the door swing, press the SPACEBAR before you place the door.
28 On the Design Bar, click Modify.
29 While pressing CTRL, select all 4 walls, and click .
30 In the Element Properties dialog:
■ Under Constraints, for Base Constraint, select 00 Foundation.
■ For Top Constraint, verify Up to level: 06 Roof is selected.
■ Click OK.
31 Select the stair, and click .
32 In the Element Properties dialog:
■ Under Constraints, for Multistory Top Level, select 05 Roof Garden.
■ Click OK.
33 On the View toolbar, click .
34 On the View toolbar, click .
The Dynamic View dialog displays in the left corner of your screen.
35 Press SHIFT, press and hold the left mouse button, and move the cursor to spin the building model.
You can see that the walls and stairs span the vertical height of the building, but if you view the top levelof the building, you can see that the stair railings penetrate the floors. You must cut an opening throughthe building to accommodate the multi-level stairs.
84 | Chapter 2 Creating a Building Information Model

Create a shaft opening
36 In the Project Browser, under Floor Plans, double-click 01 Entry Level.
37 Zoom in to the stairs.
38 On the Modelling tab of the Design Bar, click Opening ➤ Shaft Opening.
39 On the Options Bar:
■ Click .
■ Click .
40 Draw a rectangular shaft opening around the stairs.
41 On the Tools toolbar, click Align.
42 Align the top horizontal shaft sketch line with the top horizontal interior wall face and lock the alignment.
43 Align the 2 vertical shaft sketch lines with the interior face of the 2 vertical walls, and lock the alignments.
44 Align the bottom horizontal shaft sketch line with the bottom tread of the stair, and lock the alignment.
45 Click Finish Sketch to complete the shaft.
Copy the door to multiple levels
46 Select the door.
47 Click Edit menu ➤ Copy to Clipboard.
48 Click Edit menu ➤ Paste Aligned ➤ Select Levels by Name.
Creating Multi-Level Stairs | 85

49 In the Select Levels dialog, select 02 Level through 05 Roof Garden, and click OK.
View the shaft and stair
50 On the View toolbar, click .
51 On the View toolbar, click , and spin the building so you can see the roof.
Look at the top of building and notice that the shaft is not cutting an opening.
52 In the Project Browser, under Floor Plans, double-click 01 Entry Level.
53 Select the shaft, and click .
54 In the Element Properties dialog:
■ Under Constraints, for Base Offset, enter 300 mm.
The shaft opening will cut through any level it touches. By offsetting the base, you prevent it fromcutting through the 01 Entry Level floor.
■ For Top Constraint, select Up to Level: 06 Roof, and click OK.
55 On the View toolbar, click .
56 On the View toolbar, click .
57 Spin the building so that you can see the shaft opening.
86 | Chapter 2 Creating a Building Information Model

58 Click View menu ➤ Orient ➤ Southwest.
NOTE You may close the project with or without saving it.
59 Proceed to the next exercise, “Creating a Wall with a Non-Uniform Height” on page 87.
Creating a Wall with a Non-Uniform Height
In this exercise, you create a wall on the 05 Roof Garden level. You learn how to access and modify the profile andheight of the wall to create a decorative wall that extends past the height of the 06 Roof Level.
Dataset
■ Click File menu ➤ Open.
■ In the left pane of the Open dialog, click Training Files, and open Metric\m_RRB_wall_profile.rvt.
Creating a Wall with a Non-Uniform Height | 87

Add a basic wall to the 05 Roof Garden level
1 In the Project Browser, under Floor Plans, double-click 05 Roof Garden.
2 Right-click in the view, and click View Properties.
3 In the Element Properties dialog, under Graphics, for Underlay, select 06 Roof, and click OK.
4 On the Basics tab of the Design Bar, click Wall.
5 In the Type Selector, select Basic Wall: Generic - 225mm Masonry.
6 On the Options Bar, for Loc Line, select Core Face: Interior.
7 Move the cursor near the column at the intersection of grid lines C and 3, and draw a 10650 mm wallalong grid line 3. You must draw the wall from left to right to position it on the correct side of grid line 3.
8 On the Basics tab of the Design Bar, click Dimension.
9 Dimension the space between grid line C and the left face of the wall on grid line 3.
10 Change the dimension value:
■ On the Design Bar, click Modify.
■ Select the wall.
■ Select the dimension value.
■ Enter 1050 mm, and press ENTER.
88 | Chapter 2 Creating a Building Information Model

11 On the Tools toolbar, click (Align).
12 Select the floor on the right side of the wall, and then select the right face of the wall.
13 Click the lock that displays to constrain the 2 elements.
Modify the profile of the wall
14 On the Design Bar, click Modify.
15 Select the wall, and on the Options Bar, click Edit Profile.
16 In the Go To View dialog, double-click Elevation: South.
The South elevation displays. The profile of the wall that you just modified displays as a purple sketch.
17 On the Design Bar, click Lines.
18 Select the top endpoint of the left vertical profile line, move the cursor up 6000 mm, and click to place aline.
19 Press ESC.
20 On the Design Bar, click Lines.
21 Select the top endpoint of the right vertical profile line, move the cursor up 4500 mm, and click to placea line.
22 Move the cursor horizontally 1520 mm to the left, and click to place a line.
23 Press ESC.
Creating a Wall with a Non-Uniform Height | 89

24 On the Design Bar, click Lines.
25 On the Options Bar, click the drop-down arrow that displays next to the sketching tools, and click (Circle).
26 Snap to the endpoint of the line that you just drew, move the cursor out until a circle with a radius of 1520mm displays, and click to place it.
27 Press ESC.
28 On the Design Bar, click Lines.
29 On the Options Bar, click .
30 Using the Quadrant snap, snap to the top of the circle, and select it.
31 Move the cursor to the left, and select the endpoint of the left vertical profile line.
32 Click Modify.
33 Trim the profile lines:
■ On the Tools toolbar, click (Trim/Extend).
■ Select the top horizontal profile line.
■ Select the top right portion of the circle.
■ Select the short right profile line.
■ Select the top right portion of the circle.
■ Press ESC.
90 | Chapter 2 Creating a Building Information Model

34 On the Design Bar, click Lines.
35 On the Options Bar, click .
36 Snap to the endpoint of the short horizontal line, move the cursor out until a circle with a radius of 1000mm displays, and click to place it.
37 On the Design Bar, click Modify, select the short horizontal line on the right, and press DELETE.
38 On the Design Bar, click Finish Sketch.
39 In the Error dialog, click Continue.
You need a closed sketch to complete the profile.
40 On the Design Bar, click Modify.
41 Select the horizontal line across the middle of the profile sketch, unlock it, and press DELETE.
42 On the Design Bar, click Finish Sketch.
By adding extra height to the wall, instead of lengthening the existing edge, you maintained the relationshipto the roof level.
43 In the Warning dialog, click the Close button.
44 On the Design Bar, click Modify, and select the wall.
45 On the Options Bar, click .
46 In the Element Properties dialog, under Constraints, note that for Top Constraint, Up to level: 06 Roof isselected.
47 Click Cancel.
48 Change the 06 Roof level height to 19000 mm.
Creating a Wall with a Non-Uniform Height | 91

49 On the Standard toolbar, click to restore the original height of the roof.
View the wall
50 In the Project Browser, under 3D Views, double-click 3D.
51 Click View menu ➤ Orient ➤ Northwest.
NOTE You may close the project with or without saving it.
52 Proceed to the next exercise, “Adding Entourage and Site Components” on page 92.
Adding Entourage and Site Components
In this exercise, you place planters on the 05 Roof level to create a roof garden, create a sidewalk on 2 sides of thebuilding, and place people and a car on and next to the sidewalk. You learn how to load these components into theproject, and how to place and adjust them in project views.
92 | Chapter 2 Creating a Building Information Model

Dataset
■ Click File menu ➤ Open.
■ In the left pane of the Open dialog, click Training Files, and open Metric\m_RRB_host.rvt.
Create the roof garden
1 On the Project Browser, under Floor Plans, double-click 05 Roof Garden.
2 On the Basics tab of the Design Bar, click Component.
3 In the Type Selector, select M_Planter : 1200 x 1200mm.
4 Add 3 planters on the inside of the floor and grid line 5, between grid lines C and D, as shown.
TIP After you place the 1st planter, move the cursor over the planter and move it to the right to display a dashedgreen line that helps you to place the next planter.
Adding Entourage and Site Components | 93

5 On the Basics tab, click Component.
6 In the Type Selector, select M_Tree - Deciduous: Cornus Florida 4.5 Meters.
7 Click to place a tree in the center of each planter, and press ESC.
8 On the View toolbar, click .
9 Click View menu ➤ Orient ➤ Southwest.
10 View the roof, and notice that the trees that you placed in the planters protrude through the roof.
11 In the Project Browser, under Floor Plans, double-click 05 Roof Garden.
12 Select 1 of the trees, and on the Options Bar, click .
13 In the Element Properties dialog, for Type, click Edit/New.
14 In the Type Properties dialog, click Duplicate.
15 In the Name dialog, enter Cornus Florida 1.5 Meters, and click OK.
16 In the Type Properties dialog, under Other, for Plant Height, enter 1500 mm.
17 Click Apply, and then click OK twice.
18 While pressing CTRL, select the 2 remaining trees, and in the Type Selector, select Tree - Deciduous: CornusFlorida 1.5.
19 In the Project Browser, under 3D Views, double-click {3D}.
The height of the trees no longer extends past the roof.
Create a sidewalk outside of the building
20 In the Project Browser, under Floor Plans, double-click 01 Entry Level.
94 | Chapter 2 Creating a Building Information Model

21 On the Basics tab of the Design Bar, click Floor.
22 On the Design Bar, click Lines.
23 On the Options Bar:
■ Click .
■ For Offset, enter 2400 mm.
24 Move the cursor over grid line 5 between grid lines A and B.
25 Press TAB until a line that is offset 2400 mm below grid line 5 displays between grid lines A and B, and clickto place the line.
26 Using the same method, sketch a line between grid lines 4 and 5.
27 On the Options Bar, for Offset, enter 0 mm.
28 Select the bottom horizontal floor line, and click to sketch a line.
29 Select the right vertical floor line, and click to sketch a line.
Adding Entourage and Site Components | 95

30 On the Options Bar, click .
31 On the Options Bar, clear Chain.
32 Select the top endpoint of the right vertical line, move the cursor to the right approximately 1200 mm,and click to finish the line.
33 Select the left endpoint of the line between grid lines A and B, move the cursor up 900 mm, and click tofinish the line.
34 On the Tools toolbar, click (Trim/Extend).
35 Select the line that you just drew, and then select the line that you sketched along the bottom horizontalline of the floor.
36 Select the line between grid lines A and B, and then select the line that you sketched between grid lines 4and 5.
37 Select the line that you sketched between grid lines 4 and 5, and then select the horizontal line near gridline 1.
38 On the Design Bar, click Finish Sketch.
The completed sidewalk displays.
96 | Chapter 2 Creating a Building Information Model

Next, create a new type for the sidewalk element, as it is currently a floor element.
39 Select the sidewalk, and on the Options Bar, click .
40 In the Element Properties dialog, for Type, click Edit/New.
41 In the Type Properties dialog, click Duplicate.
42 In the Name dialog, enter Sidewalk.
43 Click OK twice.
44 In the Element Properties dialog, under Constraints, for Height Offset from Level, enter -250 mm.
45 Click OK.
Place 2 people on the sidewalk
46 Zoom to the lower right corner of the sidewalk.
47 On the Basics tab of the Design Bar, click Component.
48 In the Type Selector, select M_RPC Male: Alex.
49 On the Options Bar, select Rotate after placement.
50 Click to place Alex on the sidewalk, near Column E5.
In plan view, RPC people are represented by a circle. The circle is divided in half by a line, and second lineinside the circle indicates the person’s line of sight.
51 Move the cursor so the rotation line displays along Alex’s line of sight and specify a point.
52 Move the cursor toward the column, and specify a point to rotate him so he is facing the column.
53 In the Type Selector, select M_RPC Female: Cathy, and click to place her on the sidewalk.
Adding Entourage and Site Components | 97

54 Rotate Cathy so she is facing Alex.
55 In the Type Selector, select M_RPC Beetle.
56 Press the spacebar to rotate it until it is facing away from Alex, and place it along the sidewalk behind him.
57 Press ESC.
58 On the View tab of the Design Bar, click Camera, and place it in the corner of the scene as shown.
59 In the camera view (3D View 1), click the car, and click .
60 In the Element Properties dialog, under Constraints, for Offset, enter -300 mm, and click OK.
61 In the Project Browser, under Elevations, double-click West.
62 Zoom in to the area where Alex and Cathy are standing.
Next, you select the sidewalk as a host for both the Alex and Cathy RPC components. When you select ahost for a component, you ensure that the components remain on the same plane as the host.
63 Select and drag both Cathy and Alex above the sidewalk.
64 Select Cathy, and on the Options Bar, click Pick Host.
98 | Chapter 2 Creating a Building Information Model

65 Click the sidewalk.
66 Select Alex, and on the Options Bar, click Pick Host.
67 Click the sidewalk.
68 Select and move both Cathy and Alex until they are standing on the sidewalk.
If the sidewalk changes height, both Cathy and Alex will move with it.
69 Using the same method, pick the sidewalk as the host for the car.
View the front of the building
70 In the Project Browser, under 3D Views, double-click To Building.
NOTE You may close the project with or without saving it.
71 Proceed to the next exercise, “Linking a Service Core to the Building Project” on page 99.
Linking a Service Core to the Building Project
In this exercise, you remove the multi-level stairs and stairwell that you created in a previous exercise from the building,and replace them with a service core.
Linking a Service Core to the Building Project | 99

The service core is contained in an external file that you link to your current project. After the service core is linked toyour project, you must cut another shaft opening around it, so it will cut through the floors of the building.
Dataset
■ Click File menu ➤ Open.
■ In the left pane of the Open dialog, click Training Files, and open Metric\m_RRB_add_host_style_railings.rvt.
Remove the stairwell from the building model
1 On the Project Browser, under Floor Plans, double-click 06 Roof.
2 Zoom in to the stairwell.
3 Select the entire stairwell, including the stairs, walls, and shaft opening, and press DELETE.
4 On the View toolbar, click .
5 On the View toolbar, click , press SHIFT, and spin the building.
Notice that there is no longer a stairwell in the building. By deleting the stairwell from the 06 Roof, youdelete the entire stairwell.
100 | Chapter 2 Creating a Building Information Model

Link a new service core into the building model
6 In the Project Browser, under Floor Plans, double-click 01 Entry Level.
7 Click File menu ➤ Import/Link ➤ Revit.
8 In the left pane of the Add Link dialog, click Training Files.
9 In the Metric folder, select m_RRB_link.rvt.
10 At the bottom of the dialog, under Positioning:
■ Select Manually place.
■ Select Cursor at center.
11 Click Open.
The building service core displays in your drawing.
12 Specify a point to place it between grid lines B-D.
13 On the Tools toolbar, click (Align).
14 Select the top horizontal floor line, and then select the top horizontal core wall.
Do not click the lock to constrain the core and floor. You cannot constrain elements in the current projectto elements in linked models.
Linking a Service Core to the Building Project | 101

Create a shaft opening for the service core
15 On the Modelling tab of the Design Bar, click Opening ➤ Shaft Opening.
16 On the Design Bar, click Lines.
17 On the Options Bar, click .
18 On the Options Bar, select Chain.
19 Trace the outer edges of the core elements to sketch the service core as shown:
20 On the Design Bar, click Finish Sketch.
21 Select the shaft opening and click .
22 In the Element Properties dialog:
■ Under Constraints, for Base Offset, enter 300 mm.
■ For Top Constraint, select Up to level: 06 Roof.
■ Click OK.
View the service core in the building model
23 On the View toolbar, click .
24 On the View toolbar, click
102 | Chapter 2 Creating a Building Information Model

, press SHIFT, and spin the building to get a better view of the core. You can see that the service corecuts through the floors of the building.
NOTE You may close the project with or without saving it.
25 Proceed to the final exercise, “Modifying a Floor and Adding Railings” on page 103.
Modifying a Floor and Adding Railings
In this exercise, you cut away a portion of the floor on the 02 Level of the building. After you modify it, you add glassrailings around the floor edges.
You copy the railing type into your project from another project, where it is hosted within a railing family.
Dataset
■ Click File menu ➤ Open.
■ In the left pane of the Open dialog, click Training Files, and open Metric\m_RRB_modify_floor_add_railings_.rvt.
Open a different project and view a rendering of the building lounge
1 Click File menu ➤ Open.
2 In the left pane of the dialog, click Training Files, and open Metric\m_Conference.rvt.
3 In the new project, in the Project Browser, expand Renderings, and double-click Lounge Perspective.
The rendering displays. Notice the glass railing in the foreground. This is the railing that you want to addto your model.
Modifying a Floor and Adding Railings | 103

Copy the railing types into the retail building project
4 In the Project Browser, expand Families, and expand Railings.
5 Expand Railing, press and hold CTRL, and select Glass, Handrail only, and Parapet.
6 Click Edit menu ➤ Copy to Clipboard.
7 Click Window menu ➤ Revit Retail Building.rvt or m_RRB_modify_floor_add_railings.rvt.
8 Click Edit menu ➤ Paste from Clipboard.
9 In the Duplicate Types dialog, click OK.
10 Close the warning dialog that displays.
Modify the 02 Level floor
11 In the Project Browser, under Floor Plans, double-click 02 Level.
12 Select the floor, and on the Options Bar, click Edit.
The floor sketch displays.
13 On the Options Bar, click (Split).
14 Select the bottom horizontal floor 700 mm to the left of grid line C, and click to split the floor.
15 On the Design Bar, click Modify.
16 Select the left endpoint of the floor where you split it, and drag to the left until it intersects with grid lineB.
17 Select the right endpoint of the floor where you split it, and drag it to the right until it intersects with gridline D.
104 | Chapter 2 Creating a Building Information Model

18 On the Design Bar, click Lines.
19 Select the left endpoint of the floor, move the cursor vertically until the line is 1500 mm long, and clickto place it.
20 Move the cursor horizontally to the right 1500 mm and click to draw another line.
21 Sketch the same lines in the opposite direction on the right side of the floor sketch.
22 Select the endpoint of the right horizontal line that you just sketched, move the cursor vertically 1500mm, and click to draw another line.
23 Complete the sketch as shown.
24 On the Tools toolbar, click (Align).
25 Select grid line B, select the left vertical sketch line along grid line B, and click the lock to lock the alignment.
26 Select grid line D, select the right vertical sketch line along grid line D, and click the lock to lock thealignment.
27 On the Tools toolbar, click .
28 Align the horizontal sketch lines with each other as shown, and lock the alignment.
Modifying a Floor and Adding Railings | 105

29 On the Design Bar, click Dimension, and dimension the floor sketch lines as shown. Lock the dimensions.
30 On the Design Bar, click Finish Sketch.
31 In the Revit dialog, click Yes to attach the top of the walls on 01 Entry Level to the bottom of the 02 Levelfloor.
Add railings around the floor
32 On the Modelling tab of the Design Bar, click Railing.
33 On the Design Bar, click Railing Properties.
34 In the Element Properties dialog, for Type, select Glass, and click OK.
This is the railing type that you copied from the Conference.rvt project.
35 On the Options Bar:
■ Click .
■ For Offset, enter 100 mm.
36 Select the floor lines to sketch the railing around the inside of the floor line as shown.
37 On the Design Bar, click Dimension.
38 Dimension the railing sketch to the edge of the floor and lock the dimension.
106 | Chapter 2 Creating a Building Information Model

39 Click Finish Sketch.
View the floor and railings
40 On the View tab of the Design Bar, click Camera.
41 Place the camera and camera target as shown.
A new 3D view of the interior of the 02 Level displays. You can view the railing that you just added.
42 On the View Control Bar:
■ Click Model Graphics ➤ Hidden Line.
■ Click Model Graphics ➤ Shading with Edges.
Modifying a Floor and Adding Railings | 107

■ Click Crop Region ➤ Hide Crop Region to hide the frame around the view.
43 Close all project drawings.
108 | Chapter 2 Creating a Building Information Model

Documenting YourProjects
In this section of the tutorials, you learn to create construction documentation
in Revit Architecture 2008. We wish to thank BNIM Architects, a Kansas City-based
architectural firm for providing their Freighthouse Flats renovation project to use
for the tutorial datasets in this section.
Located in Kansas City’s popular Crossroads Arts District, the Freighthouse Flats
project is an exciting renovation of an historic three-story warehouse into new
urban luxury loft living spaces. BNIM Architects was selected to convert the
existing building into a 22-unit condominium featuring concrete floors, lofty
ceilings, balconies, and a roof garden. As the building is slated to receive historic
tax credits, the existing building shell will be maintained and restored. The
additional 4th floor and non-historic north facade will be modernized to include
a 4th floor penthouse, exterior fire stairs, and north facing balconies for the 2nd
and 3rd floor units.
3
109

NOTE For training purposes, slight modifications to the building design have been made.
110 | Chapter 3 Documenting Your Projects

Adding Views and Sheetsto a Project
In this tutorial, you begin the construction documentation for the Freighthouse
Flats project. You learn to:
■ Create new project views, including plan, elevation, section, and detail views
■ Modify the appearance of tags and other annotation on plans
■ Set visibility and graphic controls in views to produce different presentationeffects
■ Create projects sheets that contain project views
3
111

Creating Views
In this lesson, you learn how to create views from a building model. You learn how to create new views from existingviews, how to create section and elevation views, and how to create views from callouts that you place in other views.
Duplicating Plan Views
In this exercise, you create new plan views of the building model by copying existing views and then modifying thecopied views. You duplicate the Level 1 and Level 2 floor plans to create Level 1 and Level 2 furniture plans. You alsoduplicate the project site plan to create a vicinity plan.
Level 1 Furniture Plan created from the Level 1 floor plan
Vicinity Plan created from the Site plan
Dataset
■ Click File menu ➤ Open.
112 | Chapter 3 Adding Views and Sheets to a Project

■ In the left pane of the Open dialog, click Training Files, and open Metric\m_Freighthouse_Flats-Creating Views.rvt.
Duplicate the Level 1 floor plan to create a Level 1 furniture plan
1 In the Project Browser, expand Floor Plans, and right-click Level 1 ➤ Duplicate View ➤ Duplicate.
2 In the Project Browser, under Floor Plans, right-click Copy of Level 1 ➤ Rename.
3 In the Rename View dialog, enter Level 1 Furniture Plan, and click OK.
4 In the Project Browser, double-click Level 1 Furniture Plan.
Use an alternate method of view duplication to create a Level 2 furniture plan
5 In the Project Browser, under Floor Plans, select Level 2.
6 Click View menu ➤ Duplicate View ➤ Duplicate.
7 In the Project Browser, right-click Copy of Level 2 ➤ Rename.
8 In the Rename View dialog, enter Level 2 Furniture Plan, and click OK.
9 In the Project Browser, double-click Level 2 Furniture Plan.
Duplicating Plan Views | 113

Duplicate a view and change the scale as required
10 In the Project Browser, under Floor Plans, right-click Site ➤ Duplicate View ➤ Duplicate.
11 Under Floor Plans, right-click Copy of Site ➤ Rename.
12 In the Rename View dialog, enter Vicinity Plan, and click OK.
13 In the Project Browser, double-click Vicinity Plan.
14 On the View Control Bar, click the current scale, and click 1: 1000.
Next, hide the display of the elevation markers in the view.
15 Select the body of the south elevation marker.
114 | Chapter 3 Adding Views and Sheets to a Project

16 Right-click, and click Hide in view ➤ Category.
All of the elevation markers on the plan are hidden.
17 Click File menu ➤ Save As.
18 Save the file as Metric\m_Freighthouse_Flats-Creating Views_in_progress.rvt.
Creating Elevation and Section Views
In this exercise, you create an additional section and elevation view of the building model.
Creating Elevation and Section Views | 115

South East elevation view
Section view
DatasetContinue to use the dataset you used in the previous lesson, Metric\m_Freighthouse_Flats-Creating Views_in_progress.rvt.
Add an elevation marker to the Level 1 floor plan
1 In the Project Browser, under Floor Plans, double-click Level 1.
2 On the View tab of the Design Bar, click Elevation.
3 In the Type Selector, select Elevation: Building Elevation.
4 On the Options Bar, for Scale, select1:100.
5 Specify a point in the drawing in front of the angular wall to place an elevation marker.
NOTE Elevation markers are context sensitive and will automatically try to align parallel to model geometry.
116 | Chapter 3 Adding Views and Sheets to a Project

Modify the elevation extents
6 On the Design Bar, click Modify, and select the head of the elevation marker that you just placed.
7 Select and move the upper horizontal line of the elevation until it extends past the upper-left corner ofthe building.
8 On the Design Bar, click Modify.
Rename and view the new elevation
9 In the Project Browser, under Elevations (Building Elevation), right-click Elevation 1-a ➤ Rename.
10 In the Rename View dialog, enter South East, and click OK.
11 In the Project Browser, under Elevations, double-click South East.
Creating Elevation and Section Views | 117

Draw a section line on the Level 1 floor plan
12 In the Project Browser, under Views (all), expand Floor Plans, and double-click Level 1.
13 On the View tab of the Design Bar, click Section.
14 In the Type Selector, select Section: Building Section.
15 On the Options Bar, for Scale, select 1:100.
16 Draw a section line through the building:
■ Specify a point above the top wall of the building between grid lines 2 and 3.
■ Move the cursor down, and specify the section line endpoint between the endpoints of grid lines 2and 3.
Modify the section line
17 Click the blue arrows below the section line head to reverse the direction in which the section is cut throughthe building.
118 | Chapter 3 Adding Views and Sheets to a Project

18 Select the blue triangular grips on the left side of the section extents, and move them to just outside of theleft side of the building.
19 Click the blue arrows below the section tail twice to cycle through the section tail options and add a sectionhead to the section line endpoint.
20 Add a jog to the section line:
■ On the Options Bar, click Split Segment.
■ Click the midpoint of the section line, drag it to the right until it cuts through the stair, and click toplace it.
Creating Elevation and Section Views | 119

21 On the Design Bar, click Modify.
View the new section
22 In the Project Browser, expand Sections (Building Section), and double-click Section 1.
23 On the View Control Bar, click Detail Level: Coarse ➤ Medium.
24 Select gridline F, select the blue break mark that displays under the grid bubble, and drag the top segmentof gridline F to the right.
120 | Chapter 3 Adding Views and Sheets to a Project

25 On the Design Bar, click Modify.
26 Click File menu ➤ Save.
Creating Callout Views
In this exercise, you create new views: an enlarged stair plan view and a detail view. To create each view, you draw acallout around the geometry in another view to specify the contents of the each new callout view.
Stair callout on the Level 1 floor plan
Resulting callout view - Enlarged Stair Plan
DatasetContinue to use the dataset you used in the previous lesson, Metric\m_Freighthouse_Flats-Creating Views_in_progress.rvt.
Creating Callout Views | 121

Create a floor plan callout
1 In the Project Browser, under Floor Plans, double-click Level 1.
2 On the View tab of the Design Bar, click Callout.
3 In the Type Selector, select Floor Plan.
4 On the Options Bar, for Scale, select 1:50.
5 Draw the callout around the large stair in the center of the plan:
■ Specify a point to the upper-right of the stair.
■ Move the cursor to the lower-left of the stair, and specify a point to complete the callout.
6 Modify the callout leader:
■ On the Design Bar, click Modify, and select the callout boundary.
■ Select the grip on the leader line that is closest to the callout head, and move it to the left side of thecallout boundary.
122 | Chapter 3 Adding Views and Sheets to a Project

■ Select the middle grip, and drag it down slightly to create a jog in the leader line.
7 On the Design Bar, click Modify.
8 In the Project Browser under Floor Plans, right-click Callout of Level 1 ➤ Rename.
9 In the Rename View dialog, enter Enlarged Stair Plan, and click OK.
Open the callout view
10 Double-click the callout head.
The Enlarged Stair Plan view displays.
Creating Callout Views | 123

Create a detail view callout
11 In the Project Browser, under Sections (Building Sections), double-click Section 1.
12 On the View tab of the Design Bar, click Callout.
13 In the Type Selector, select Detail View: Detail.
14 On the Options Bar, for Scale, select 1:50.
15 Create the callout:
■ Zoom in to the upper-left corner of the building, and specify a point above and to the right of the roofoverhang.
■ Move the cursor diagonally down, and specify a point to the left and below the roof overhang.
124 | Chapter 3 Adding Views and Sheets to a Project

16 Modify the callout leader as shown.
17 In the Project Browser, expand Detail Views (Details), and right-click Detail 0 ➤ Rename.
18 In the Rename View dialog, enter Roof Overhang Detail, and click OK.
Open the detail callout view
19 In the Project Browser, under Detail Views (Details), double-click Roof Overhang Detail.
Creating Callout Views | 125

20 Click File menu ➤ Save.
Modifying View Tag Appearance
In this exercise, you modify the appearance of tags in a view so that they conform to office CAD standards. You changethe appearance of the section mark head, the elevation markers, and the callout head and boundary that you placedin previous exercises.
Existing stair callout head and boundary
126 | Chapter 3 Adding Views and Sheets to a Project

Modified stair callout head and boundary
DatasetContinue to use the dataset you used in the previous lesson, Metric\m_Freighthouse_Flats-Creating Views_in_progress.rvt.
Modify the section mark head
1 In the Project Browser, under Floor Plans, double-click Level 1.
2 Click File menu ➤ Open.
3 In the left pane of the Open dialog, click Training Files, open Metric\Families\Annotations, selectCustom-Section Head.rfa, and click Open.
The new section mark head that you want to apply to either endpoint of the section line displays.
4 On the Design Bar, click Load into Project.
5 In the Load into Projects dialog, select the current project, clear any others, and click OK.
The Custom-Section Head family is now loaded in the project, and can be applied to the section line.
6 Click Settings menu ➤ View Tags ➤ Section Tags.
7 In the Type Properties dialog, click Duplicate.
8 In the Name dialog, enter Section Head – Custom, Section Tail – Filled, and click OK.
9 In the Type Properties dialog, for Section Head, select Custom-Section Head: Section Head – Open, andclick OK.
10 On the floor plan, select the section line, and click .
11 In the Element Properties dialog, click Edit/New.
12 For Section Tag, select Section Head - Custom, Section Tail - Filled, and click OK twice.
Modify the line weight of the section line and mark
13 Click Settings menu ➤ Object Styles.
14 In the Object Styles dialog, click the Annotation Objects tab.
15 Under Category, scroll to Section Line.
Modifying View Tag Appearance | 127

16 Click in the Line Weight/Projection field, and select 3.
17 Under Category, scroll to Section Marks.
18 Click in the Line Weight/Projection field, and select 2.
19 Click OK.
On the floor plan, notice the updated section marks that display at each endpoint of the section line.
Modify the shape and weight of the elevation markers
20 Click Settings menu ➤ View Tags ➤ Elevation Tags.
21 In the Type Properties dialog, click Duplicate.
22 In the Name dialog, enter 12.5mm Square, and click OK.
23 In the Type Properties dialog, under Graphics:
■ For Shape, select Square.
■ For Line Weight, select 3.
■ For Dimensions ➤ Width, enter 12.5 mm.
■ Click OK.
24 Select an elevation marker in the drawing, and on the Options Bar, click .
25 In the Element Properties dialog, click Edit/New.
26 In the Type Properties dialog, for Elevation Tag, select 12.5mm Square.
27 Click OK twice.
On the floor plan, notice the square elevation markers that display.
Modify the callout head
28 Click File menu ➤ Open.
29 In the left pane of the Open dialog, click Training Files, open Metric\Families\Annotations, selectCustom-Callout Head.rfa, and click Open.
The new callout head that you want to apply to the callout displays.
30 On the Design Bar, click Load into Project.
31 In the Load into Projects dialog, select the current project, clear all others, and click OK.
32 Click Settings menu ➤ View Tags ➤ Callout Tags.
128 | Chapter 3 Adding Views and Sheets to a Project

33 In the Type Properties dialog, click Duplicate.
34 In the Name dialog, enter , Custom – Callout Head w/ 6mm Corner Radiusand click OK.
35 In the Type Properties dialog:
■ For Callout Head, select Custom – Callout Head: Callout Head.
■ For Corner Radius, enter 6 mm.
■ Click OK.
36 In the drawing, select the callout, and on the Options Bar, click .
37 In the Element Properties dialog, click Edit/New.
38 In the Type Properties dialog, for Callout Tag, select , Custom – Callout Head w/ 6mm Corner Radius.
39 Click OK twice.
40 Press ESC.
The custom callout head displays on the floor plan.
Modify the callout boundary
41 Click Settings menu ➤ Object Styles.
42 In the Objects Styles dialog, click the Annotation Objects tab.
43 Under Category, scroll down to Callout Boundary.
44 Click in the Line Weight/Projection field, and select 7.
45 For Line Pattern, select Dash.
46 Under Category, expand Callout Boundary.
47 Select Callout Leader Line.
48 Click in the Line Weight/Projection field, and select 4.
49 Click OK.
The new callout boundary displays on the floor plan.
Modifying View Tag Appearance | 129

50 Click File menu ➤ Save.
Setting Visibility and Graphics Options in Views
In this lesson, you learn how to control the visibility and graphic characteristics of elements in views. You learn tocreate view templates, view regions, filters, masking regions, and visual overrides.
Creating a View Template
In this exercise, you create presentation views that feature elevations of the building. To accomplish this, you create aview template containing specific presentation quality visibility settings, and apply it to multiple elevation views. Viewtemplates provide and easy way to transfer visibility settings to multiple drawings.
Presentation view
Dataset
■ Click File menu ➤ Open.
■ In the left pane of the Open dialog, click Training Files, and open Metric\m_Freighthouse_Flats-VG.rvt.
Set a crop region for the view
1 In the Project Browser, under Elevations, and double-click East.
2 Select the outer crop region that displays around the view.
The crop region displays as red, and features blue triangular grips and break marks.
130 | Chapter 3 Adding Views and Sheets to a Project

3 Select and move the blue triangular grips to resize the crop region as shown.
4 On the Design Bar, click Modify to hide the crop region grips and display it as black.
5 On the View Toolbar, click Zoom to Fit.
6 On the Project Browser, under Elevations, right-click East, and click Properties.
7 In the Element Properties dialog, under Extents, clear Crop Region Visible.
8 Click OK.
Create and apply a view template to an elevation drawing
9 On the View Control bar, click Detail Level: Coarse ➤ Medium.
10 Click View menu ➤ Visibility/Graphics.
11 In the Visibility/Graphic Overrides dialog, under Visibility, clear Entourage.
12 Click the Annotation Categories tab.
13 Under Visibility, clear:
■ Callouts
■ Elevations
■ Grids
■ Levels
■ Sections
Creating a View Template | 131

14 Click OK.
Callouts, elevation markers, grids, levels, and section lines are now hidden in the view.
15 On the View Control bar, click Shadows Off ➤ Shadows On.
16 In the Project Browser, under Elevations, right-click East, and click Create View Template From View.
17 In the New View Template dialog, enter Black and White Presentation Elevation, and click OK.
18 In the View Templates dialog, click OK.
19 In the Project Browser, under Elevations, double-click North.
20 In the Project Browser, right-click North, and click Apply View Template.
21 In the Select View Template dialog, select Black and White Presentation Elevation, click Apply, and clickOK.
The settings in the view template create a presentation-quality elevation view.
132 | Chapter 3 Adding Views and Sheets to a Project

22 Click File menu ➤ Save As.
23 Save the file as Metric\m_Freighthouse_Flats-VG_in_progress.rvt.
View Range and Plan Regions
In this exercise, you modify the view range and create view plan regions to adjust the display of elements in the buildingPenthouse and Roof Plan. You want to display the exterior roof terraces from Level 4 on the penthouse and roof plan,and the exterior area on the south side of the building, as this structure has not yet been documented in any of theviews.
DatasetContinue to use the dataset you used in the previous lesson, Metric\m_Freighthouse_Flats-VG_in_progress.rvt.
Adjust the view range of the Penthouse plan
1 In the Project Browser, under Floor Plans, double-click Penthouse.
2 In the Project Browser, select Penthouse, right-click, and click Properties.
3 In the Element Properties dialog, under Extents, for View Range, click Edit.
4 In the View Range dialog:
■ Under Primary Range, for Bottom, select Level Below (Level 4).
■ Under View Depth, for Level, select Level Below (Level 4).
■ Click OK twice.
NOTE The Penthouse plan now shows the level below to provide additional context to the view.
View Range and Plan Regions | 133

Adjust the view range of the Roof plan
5 In the Project Browser, under Floor Plans, double-click Roof Plan.
6 In the Project Browser, select Roof Plan, right-click, and click Properties.
7 In the Element Properties dialog, under Extents, for View Range, click Edit.
8 In the View Range dialog:
■ Under Primary Range, for Bottom, select Level 4.
■ Under View Depth, for Level, select Level 4.
■ Click OK twice.
134 | Chapter 3 Adding Views and Sheets to a Project

Create a plan region to show exterior space on the south side of the building
9 On the View tab of the Design Bar, click Plan Region.
NOTE A Plan Region allows you to modify the view range of a specified area defined by the extents of the PlanRegion.
10 On the Design Bar, click Lines.
11 On the Options Bar, click (Rectangle).
12 Sketch a plan region:
■ In the left corner of the building, select the left endpoint of the outer wall.
■ Move you cursor diagonally, and select the endpoint the gridline shown below.
13 On the Design Bar, click Region Property.
14 In the Element Properties dialog, under Extents, for View Range, click Edit.
15 In the View Range dialog:
■ Under Primary Range, for Bottom, select Unlimited.
■ Under View Depth, for Level, select Unlimited.
■ Click OK twice.
16 On the Design Bar, click Finish Sketch.
17 On the Design Bar, click Modify.
View Range and Plan Regions | 135

18 Click File menu ➤ Save.
Using Filters to Control Visibility
In this exercise, you visually audit the drawing to make sure the fire-rated walls are placed correctly. You use a filter toquickly apply visual changes to the walls based on defined parameters, in this case, the fire rating of the walls. Afteryou apply the filter, the fire-rated walls on the floor plan display with a solid red fill.
DatasetContinue to use the dataset you used in the previous lesson, Metric\m_Freighthouse_Flats-VG_in_progress.rvt.
1 In the Project Browser, under Views (all), expand Floor Plans, and double-click Level 1.
2 Click View menu ➤ Visibility/Graphics.
3 In the Visibility/Graphics dialog, click the Filters tab.
4 At the bottom of the Visibility/Graphics dialog, click Edit/New.
5 In the Filters dialog, under Filters, click (New).
6 In the Filter Name dialog, enter Rated Walls, and click OK.
7 In the Filters dialog, under Categories, select Walls.
8 Under Filter Rules:
■ For Filter by, select Fire Rating.
136 | Chapter 3 Adding Views and Sheets to a Project

■ Select contains.
■ Enter Hr.
9 Click OK.
10 On the Filter tab, click Add.
11 Select Rated Walls, and click OK.
12 On the Filter tab, for Rated Walls, under Projection/Surface, click Override under Patterns.
13 In the Fill Pattern Graphics dialog, for Color, click No Override.
14 In the Color dialog, under Basic colors, select the red color, and click OK.
15 In the Fill Pattern Graphics dialog, for Pattern, select Solid Fill.
16 Click OK.
17 Using the same method, apply the red solid fill override to Cut Patterns as well.
18 In the Visibility/Graphics Overrides dialog, click OK.
19 Remove the filter:
■ Click View menu ➤ Visibility/Graphics.
■ On the Filters tab of the Visibility Graphics dialog, click Remove, and click OK.
The fire-rated walls now display without the solid red fill. The Rated Walls filter can be reapplied to thedrawing at any time, but the overrides associated with the filter must be reapplied as well.
20 Click File menu ➤ Save.
Masking Portions of a View
In this exercise, you obscure or ''wipe out'' geometry in portions of a view. To accomplish this, you use masking regionsthat you sketch over the areas that you want to hide.
Masking Portions of a View | 137

Masking regions sketched over the upper corners of a view
Unit plan view with upper corners masked
DatasetContinue to use the dataset you used in the previous lesson, Metric\m_Freighthouse_Flats-VG_in_progress.rvt.
1 In the Project Browser, under Floor Plans, right-click Level 1 ➤ Duplicate View ➤ Duplicate.
2 Select Copy of Level 1, right-click, and click Rename.
3 In the Rename View dialog, enter Unit 18 Plan – Level 1, and click OK.
4 On the View Control Bar, click Show Crop Region.
5 On the View menu, click Zoom ➤ Zoom to Fit.
6 Modify the crop region to get close to the desired view at the bottom left, as shown.
138 | Chapter 3 Adding Views and Sheets to a Project

7 On the View menu, click Zoom ➤ Zoom to Fit.
8 Select the crop region, and adjust the view again until it displays as shown.
9 On the View Control Bar, click Show Crop Region ➤ Hide Crop Region.
Use a masking region to hide additional model geometry that does not need to be shown
10 On the Drafting tab of the Design Bar, click Masking Region.
11 In the Type Selector, select Invisible lines.
NOTE This specifies the line type for the border of the masking region.
12 On the Options Bar, click (Rectangle).
13 Sketch 2 masking regions as shown.
Masking Portions of a View | 139

14 On the Design Bar, click Finish Sketch.
15 View the effects of the masking regions on the floor plan.
16 Click File menu ➤ Save.
Working with Visual Overrides
In this exercise, you create a presentation plan of one of the residential units on the Level 1 floor plan, and applydifferent visual overrides to create presentation effects. You create poche for the walls and you hide and modify thedisplay of certain elements on the presentation plan.
DatasetContinue to use the dataset you used in the previous lesson, Metric\m_Freighthouse_Flats-VG_in_progress.rvt.
1 In the Project Browser, under Floor Plans, right-click Unit 18 Plan - Level 1, and click DuplicateView ➤ Duplicate with Detailing.
140 | Chapter 3 Adding Views and Sheets to a Project

NOTE Duplicate with Detailing is selected so that the masking regions are retained in the new view.
2 Select the Copy of Unit 18 Plan – Level 1, right-click, and click Rename.
3 In the Rename View dialog, enter Presentation Unit 18 Plan – Level 1, and click OK.
4 On the View Control Bar, click the current scale, and click 1: 50.
Create poche for walls
5 Select the diagonal bottom wall, right-click, and click Override Graphics in View ➤ By Category.
6 In the Visibility/Graphic Overrides dialog, under Visibility, select Walls.
7 Under Cut, click in the Patterns field, and click Override.
8 In the Fill Pattern Graphics dialog, under Pattern Overrides, for Color, click No Override.
9 On the left side of the Color dialog, click black, and click OK.
10 In the Fill Pattern Graphics dialog, for Pattern, select Solid fill.
11 Click OK twice.
Working with Visual Overrides | 141

Set the visibility and graphics of other categories in the view.
12 On the Design Bar, click Modify.
13 Click View menu ➤ Visibility/Graphics.
14 In the Visibility/Graphic Overrides dialog, under Visibility, clear Floors.
15 Click the Annotation Categories tab.
16 Under Visibility, clear Grids, and click OK.
Hide elements in the view by category
17 Select the lamp on the table on the floor plan as shown.
142 | Chapter 3 Adding Views and Sheets to a Project

18 Right-click, and click Hide in View ➤ Category.
19 Select 1 of the chairs around the long table on the floor plan as shown.
Working with Visual Overrides | 143

20 Right-click, and click Override Graphics in View ➤ By Category.
By using the previous method to make the selection, the Visibility/Graphics dialog opens to the categoryof the object (Furniture) selected by default.
21 Under Projection/Surface, under Lines, click Override.
22 In the Line Graphics dialog, for Color, click No Override.
23 In the Color dialog, click a purple color, and click OK.
24 In the Line Graphics dialog, for Pattern, select Dash.
25 Click OK twice.
Modify visibility and graphics by element
26 On the floor plan, select the sofa, right-click, and click Override Graphics in View ➤ By Element.
27 In the View-Specific Element Graphics dialog, click Projection Lines.
28 For Color, click By Category Override.
29 In the Color dialog, select a bright green color, and click OK twice.
144 | Chapter 3 Adding Views and Sheets to a Project

30 On the Design Bar, click Modify.
Reveal hidden elements in a view
31 On the View Control Bar, click .
The lighting fixtures and grid lines that you hid previously display in a dark red color. The hidden cropregion is also revealed.
32 Select one of the lamps, right-click, and click Unhide in view ➤ Category.
33 On the View Control Bar, click .
Working with Visual Overrides | 145

34 Click File menu ➤ Save.
Creating Drawing Sheets in a Project
In this lesson, you learn how to create sheets within a Revit Architecture project, how to add views to the sheets, andhow to make changes to the building model from a view on a sheet.
Creating Drawing Sheets
In this exercise, you create project drawing sheets that report the project information in the sheet titleblocks.
Dataset
■ Click File menu ➤ Open.
■ In the left pane of the Open dialog, click Training Files, and open Metric\m_Freighthouse_Flats- Creating Sheets.rvt.
Create a project sheet
1 On View tab of the Design Bar, click Sheet.
TIP If the View tab is not displayed in the Design Bar, right-click, and click View.
2 In the Select a Titleblock dialog, select A0 metric, and click OK.
146 | Chapter 3 Adding Views and Sheets to a Project

A title block and drawing borders are displayed on the drawing sheet.
The title block that you selected is a family that has already been loaded into the project. The text fieldsin the titleblock family (shown below) contain labels that associate the project information parameterswith the appropriate text fields.
NOTE The vertical time and date stamp in the lower-right corner of the sheet view automatically updates everytime the project file is saved.
3 In the Project Browser, expand Sheets (all).
The new sheet is displayed in the Project Browser with the name A102 - Unnamed.
Change the sheet name and number
4 On the Design Bar, click Modify, and select the title block.
5 When the title block highlights, on the Options Bar, click (Properties).
6 In the Element Properties dialog, under Identity Data:
■ For Sheet Name, enter Site Plan.
■ For Sheet Number, enter A101.
Creating Drawing Sheets | 147

■ Click OK.
7 On the Design Bar, click Modify.
8 Zoom in to the lower-right corner of the title block.
Site Plan displays in the title block as the sheet name and is appended to the sheet name in the ProjectBrowser. The Sheet Number has been updated to display A101.
Display additional project information in the sheet title block
9 Click Settings menu ➤ Project Information.
10 In the Element Properties dialog, under Other, for Project Address, click Edit.
11 In the Edit Text dialog, enter the following address:
■ 123 Main Street
■ Anytown, MA 12345
12 Click OK.
13 In the Element Properties dialog, continue to add project information:
■ For Project Issue Date, enter 15 May, 2007.
■ For Project Status, enter For Approval.
■ For Client Name, enter J. Smith.
■ For Project Name, enter Freighthouse Flats.
■ For Project Number, enter 2007-1.
14 Click OK.
The new project information displays in the titleblock.
148 | Chapter 3 Adding Views and Sheets to a Project

Create a floor plan sheet
15 In the Project Browser, right-click Sheets (all) ➤ New Sheet.
16 In the Select a Titleblock dialog, select A0 metric, and click OK.
17 In the Project Browser, select the new sheet name, right-click, and click Rename.
18 In the Sheet Title dialog, for Name, enter Floor Plan, and click OK.
Create additional sheets
19 Using the same method as you did in the previous steps, create the following new project sheets:
■ A103 - Layout Plan
■ A104 - Elevations
■ A105 - Elevations
■ A106 - Elevations
■ A107 - Sections
■ A108 - Stairs
In the following exercise, you add views to these sheets.
20 Click File menu ➤ Save As.
21 Save the file as Metric\m_Freighthouse_Flats-Creating Sheets_in_progress.rvt, and click Save.
Adding Views to Sheets
In this exercise, you add views to the sheets that you created in the previous exercise.
Dataset
■ Continue to use the dataset you used in the previous lesson, Metric\m_Freighthouse_Flats-CreatingSheets_in_progress.rvt.
Drag the Level 1 floor plan onto a sheet to create a floor plan
1 In the Project Browser, under Sheets (all), double-click A102 - Floor Plan.
2 In the Project Browser, under Floor Plans, select Level 1, and drag it to the sheet.
3 Move the cursor to position the lower-right corner of the view in the lower-right corner of the sheet, andclick to place the view.
The border of the view displays as red to indicate that you can reposition it on the sheet.
4 On the Design Bar, click Modify.
Adding Views to Sheets | 149

The red border around the view no longer displays.
Add elevation views to the A104-Elevation sheet
5 In the Project Browser, under Sheets (all), double-click A104 - Elevations.
6 In the Project Browser, under Elevations (Building Elevation), drag East to the upper-right corner of thesheet, and click to place it.
7 Drag the North elevation to the lower-right corner of the sheet, align it with the East elevation, and clickto place it.
8 On the Design Bar, click Modify.
150 | Chapter 3 Adding Views and Sheets to a Project

Add the Building Section view to the A107-Sections sheet
9 In the Project Browser, under Sheets (all), double-click A107 - Sections.
10 Under Sections (Building Sections), drag Building Section to the upper-right corner of the sheet, and clickto place it.
11 Under Detail Views (Detail), drag Roof Overhang Detail to the left of the Building Section view on thesheet, and click to place it.
12 On the Design Bar, click Modify.
Change the scale of the detail view
13 Select the Roof Overhang Detail on the sheet, and on the Options Bar, click .
14 In the Element Properties dialog, for View Scale, select 1:5, and click OK.
15 Drag the view to reposition it next to the Building Section view.
Notice the title bar also needs to be resized.
16 Select title bar, and use the blue endpoint grips to resize it so that it spans the length of the view.
Adding Views to Sheets | 151

NOTE If you find it difficult to select the left grip on the title bar, zoom in to the grip, move the cursor over it,and press TAB until it highlights.
Create a sheet with stair and stair detail views
17 In the Project Browser, under Sheets (all), double-click A108 - Stairs.
18 Under Floor Plans, drag Enlarged Stair Plan to the upper-right corner of the sheet, and click to place it.
19 On the Design Bar, click Modify.
View updated annotation on referenced views
20 In the Project Browser, under Floor Plans, double-click Level 1.
21 Zoom to the stair callout.
Notice that the callout tag has been automatically updated to reference the correct sheet.
152 | Chapter 3 Adding Views and Sheets to a Project

22 Zoom in to the section line heads and the east and north elevation markers, and notice they also referencethe correct sheet numbers.
23 Click File menu ➤ Save.
Modifying the Building Model from a Sheet View
In this exercise, you learn how to modify a building model directly from the drawing sheets that you created from itsviews. In order to do this, you must first activate the view on the sheet, and then make changes and deactivate theview.
Dataset
■ Continue to use the dataset you used in the previous lesson, Metric\m_Freighthouse_Flats-CreatingSheets_in_progress.rvt.
Change the roof elevation
1 In the Project Browser, under Sheets (all), double-click A107 - Sections.
Modifying the Building Model from a Sheet View | 153

2 Select the building section view, right-click, and click Activate View.
3 At the right end of the Roof level line, zoom in to the name and elevation of the level.
4 Double-click the Roof elevation height, enter 16700 mm, and press ENTER.
5 On the Design Bar, click Modify.
6 Right-click, and click Deactivate View.
7 In the Project Browser, under Elevations (Building Elevation), double-click North.
Notice that the Roof Plan elevation has been updated.
8 Click File menu ➤ Save.
154 | Chapter 3 Adding Views and Sheets to a Project

Creating and Modifying a Title Sheet
In this exercise, you create a title sheet for your drawing set. After you create the sheet, you create a perspective viewof the building and place it on the sheet. You modify the view to hide the view title, as it is not necessary to display iton the title sheet.
Dataset
■ Continue to use the dataset you used in the previous lesson, Metric\m_Freighthouse_Flats-CreatingSheets_in_progress.rvt.
Create a new sheet
1 In the Project Browser, right-click Sheets (all) ➤ New Sheet.
2 In the Select a Titleblock dialog, select A0 metric, and click OK.
3 In the Project Browser, select the new sheet name, right-click, and click Properties.
4 In the Element Properties dialog:
■ For Sheet Number, enter T.
■ For Sheet Name, enter Title Sheet.
■ Click OK.
Create a view of the building to place on the title sheet
5 In the Project Browser, under Floor Plans, double-click Level 1.
6 On the View tab of the Design Bar, click Camera.
7 Place the camera as shown.
The camera view displays.
Creating and Modifying a Title Sheet | 155

8 On the Options Bar, click .
9 In the Element Properties dialog:
■ Under Extents, select Far Clip Active.
■ For Far Clip Offset, enter100000 mm.
■ Under Camera, for Eye Elevation, enter 18000 mm.
■ For Target Elevation, enter 1500 mm.
■ Click OK.
10 Select the crop region and adjust the view to fit the building.
11 On the View Control Bar, click Shadows off ➤ Shadows on.
12 On the View Control Bar, click Show Crop Region ➤ Hide Crop Region.
13 In the Project Browser, under Sheets (all), double-click T - Title Sheet.
14 Under 3D Views, drag 3D View 1 onto the sheet, and click to place it in the center of the sheet.
156 | Chapter 3 Adding Views and Sheets to a Project

15 With the view selected, on the Options Bar, click Size.
16 In the Crop Region dialog:
■ Under Change, select Scale (locked proportions).
■ Under Model Crop Size, for Height, enter 635 mm.
■ Click Apply, and then click OK.
17 Reposition the view on the title sheet.
Remove the title bar on the view
18 On the Design Bar, click Modify.
19 Select the view on the sheet, and on the Options Bar, click .
20 In the Element Properties dialog, click Edit/New.
21 In the Type Properties dialog, click Duplicate.
22 In the Name dialog, enter Viewport/no title mark, and click OK.
23 In the Type Properties dialog, under Graphics, for Show title, select No.
24 Click OK twice.
25 On the Design Bar, click Modify.
The title bar no longer displays on the sheet.
Creating and Modifying a Title Sheet | 157

26 Click File menu ➤ Save, and close the exercise file.
158 | Chapter 3 Adding Views and Sheets to a Project

Tagging and Scheduling
In this tutorial, you learn how to tag rooms and other components of floor plans,
such as doors and windows. You also learn to create different types of schedules,
such as room and window schedules, in your Revit Architecture 2008 projects.
4
159

Tagging Objects
In this lesson, you learn how to use some of the annotation features included in Revit Architecture. You learn how to
■ Sequentially tag rooms on a floor plan
■ Tag doors and windows
■ Modify tag placement and mark text
■ Tag other objects, such as furniture
Sequentially Placing and Tagging Rooms
In this exercise, you sequentially place and tag the rooms on the floor plan. Because of the open style floor plan, youneed to create room separation lines to define the rooms to be tagged. The Room command with the Tag on placementoption selected allows you to place and tag rooms with one command.
Dataset
■ Click File menu ➤ Open.
■ In the left pane of the Open dialog, click Training Files, and open Metric\m_Freighthouse_Flats-Tagging Objects.rvt.
Add room separations
1 In the Project Browser, expand Floor Plans, and double-click Unit 18 Plan - Level 1.
2 Zoom in to the upper area of the floor plan.
3 On the Room and Area tab of the Design Bar, click Room Separation.
Adding room separation lines breaks up an open space to make it easier to add rooms.
NOTE If the Room and Area tab of the Design Bar is not active, right-click in the Design Bar, and click Roomand Area.
160 | Chapter 4 Tagging and Scheduling

4 Click the endpoint of the short horizontal wall on the left, move the cursor to the right, and click theopposite wall to create a horizontal room separation dividing the kitchen from the dining area (top areaof the drawing), as shown:
5 Use the same method to create a vertical separation to divide the kitchen from the entry area on the right,as shown:
6 Use the same method to create a horizontal separation above the stair to divide the dining area from theliving area.
Sequentially Placing and Tagging Rooms | 161

7 On the Design Bar, click Modify.
Load room tag annotation family
8 Click Settings menu ➤ Annotations ➤ Loaded Tags.
9 In the Tags dialog, click Load.
10 In the left pane of the Open dialog, click Training Files, and open Metric\Families\Annotations\M_RoomTag.rfa.
11 In the Tags dialog, click OK.
Tag rooms sequentially
12 On the Room and Area tab of the Design Bar, click Room.
13 On the Options Bar, verify that Tag on placement is selected.
14 Move the cursor to the room at the upper right of the plan view, and click to place the room and tag.
The crosshair graphic represents the room area being tagged, and the rectangle contains the room tag.
15 On the Design Bar, click Modify, and select the room tag.
The room tag number displays in blue, indicating that it can be edited.
162 | Chapter 4 Tagging and Scheduling

16 Zoom in on the tag number, click it, enter U18-1, and press ENTER.
17 Click the room text label, enter Entry, and press ENTER.
18 On the Design Bar, click Modify.
19 Place another room and tag:
■ On the Design Bar, click Room.
■ Move the cursor into the room to the left of the one previously tagged.
■ Align the tags by moving the cursor until a dashed green line displays between the placed tag and theone that displays at the tip of the cursor.
■ Click to place the new room and tag.
Sequentially Placing and Tagging Rooms | 163

NOTE The second tag that you place displays the sequential number U18-2. Sequential letters are alsosupported.
20 On the Design Bar, click Modify.
21 Click the room text label, enter Kitchen, and press ENTER.
22 Use the same method to place rooms and tags, and edit the tags as shown (Toilet, Dining, and Living):
Hide the room separations
23 Click View menu ➤ Visibility/Graphics.
164 | Chapter 4 Tagging and Scheduling

24 In the Visibility/Graphics Overrides dialog, Model Categories tab, expand Lines, clear Room Separation,and click OK.
Tag rooms on upper level
25 In the Project Browser, under Floor Plans, double-click Unit 18 Plan - Level 2.
26 On the Design Bar, click Room Tag.
The rooms are already placed, but they need to be tagged.
27 Starting with the Balcony (area near the stair), and moving clockwise, click to place a room tag in each ofthe 5 rooms.
28 On the Design Bar, click Modify.
29 Click File menu ➤ Save As.
30 Save the file as Metric\m_Freighthouse_Flats-Tagging Objects_in_progress.rvt.
Tagging Doors and Windows
In this exercise, you learn how to place door and window tags. You learn how to add tags to the floor plan and howto simultaneously tag multiple untagged doors and windows.
DatasetContinue using the dataset you saved in the previous exercise, Metric\m_Freighthouse_Flats-TaggingObjects_in_progress.rvt.
Tag Level 1 doors
1 If necessary, in the Project Browser, expand Floor Plans, and double-click Unit 18 Plan - Level 1.
Tagging Doors and Windows | 165

2 On the Drafting tab of the Design Bar, click Tag ➤ By Category.
3 On the Options Bar, clear Leader.
4 Select 5 doors in the upper area of the floor plan:
■ Entry door
■ Kitchen pantry door
■ Pocket door in toilet
■ Closet door in dining room
■ Living room door
5 On the Design Bar, click Modify.
6 Click the door tag for the entry door, enter U18-1, and press ENTER.
7 Select the kitchen pantry door to the left, and on the Options Bar, click (Properties).
8 In the Element Properties dialog, under Identify Data, for Mark, enter U18-2, and click OK.
166 | Chapter 4 Tagging and Scheduling

9 Using one of the methods you just learned, rename the other 3 door tags to match the corresponding roomtags.
10 Select the tag for the pocket door on the right, and drag it down to center it in the doorway.
11 Select the tag for the closet door and move it to the right of the door.
Tag Level 2 doors
12 In the Project Browser, double-click Unit 18 Plan - Level 2.
13 On the Design Bar, click Tag All Not Tagged.
14 In the Tag All Not Tagged dialog, under Category, select Door Tags, and click OK.
Tagging Doors and Windows | 167

15 Move the door tags to center them in the doorway.
16 Edit the numbers of the door tags as shown:
Place window tags
17 In the Project Browser, expand Floor Plans, and double-click Level 1.
18 Click Settings menu ➤ Annotations ➤ Loaded Tags.
19 In the Tags dialog, click Load.
20 In the left pane of the Open dialog, click Training Files, and open Metric\Families\Annotations\M_WindowTag.rfa.
21 Click OK.
22 On the Drafting tab of the Design Bar, click Tag All Not Tagged.
23 In the Tag All Not Tagged dialog, select Window, and click OK.
168 | Chapter 4 Tagging and Scheduling

24 Zoom to the lower-right area of the drawing to view the window tags.
25 Under Floor Plans, double-click Level 2.
26 On the View toolbar, Zoom flyout, click Zoom To Fit to see the entire drawing.
27 On the Design Bar, click Tag All Not Tagged.
28 Select Window Tags, and click OK.
Window tags are placed in the Level 2 plan view.
29 Click File menu ➤ Save.
Tagging Other Objects
In this exercise, you learn how to tag furniture objects, and modify the tag placement and display.
DatasetContinue using the dataset you saved in the previous exercise, Metric\m_Freighthouse_Flats-TaggingObjects_in_progress.rvt.
Add furniture tags
1 In the Project Browser, expand Floor Plans, and double-click Unit 18 Plan - Level 1.
2 On the Drafting tab of the Design Bar, click Tag ➤ By Category.
3 On the Options Bar, select Leader.
4 Select a dining room chair.
5 At the confirmation prompt, click Yes to load a tag.
6 In the left pane of the Open dialog, click Training Files, and open Metric\Families\Annotations\M_FurnitureTag.rfa.
7 Select each of the chairs and the table to place tags.
Tagging Other Objects | 169

8 Select the furniture in the living room.
9 Click Modify.
Modify tag placement
10 Zoom to the dining table.
Notice that the chair and table tags overlap.
11 Select the tag for the table, and drag it above the chair tag.
12 Click the elbow control, and drag it up to form an angled leader.
13 Optionally, modify the position of the chair tags to move them closer to the chairs.
14 Click Modify.
15 Select the tag for the table (TBL-1), and on the Options Bar, clear Leader.
170 | Chapter 4 Tagging and Scheduling

16 Drag the table tag to the center of the table, and on the Design Bar, click Modify.
Tag furniture on Level 2
17 In the Project Browser, under Floor Plans, double-click Unit 18 Plan - Level 2.
18 On the Design Bar, click Tag All Not Tagged, select M_Furniture tag : Standard, and click OK.
All furniture in the floor plan is tagged.
Change tag style
19 Draw a selection box around the top area of the drawing to select the furniture.
20 On the Options Bar, click (Filter Selection).
Tagging Other Objects | 171

21 In the Filter dialog, click Check None, select Furniture Tags, and click OK.
22 In the Type Selector, select Furniture Tag: Boxed, and click Modify.
23 Click File menu ➤ Save.
Defining Schedules and Color Diagrams
In this lesson, you learn to add schedules. You also learn to add schedule keys to a project by creating a room scheduleand room color diagram. Schedule keys allow you to define common items that can be used by multiple objects withina schedule.
Creating a Window Schedule
In this exercise, you create a window schedule for the building model shown below.
172 | Chapter 4 Tagging and Scheduling

You begin by creating a window instance schedule; that is, a schedule that lists every window in the building.
You then select a window in the instance schedule and use the Show command to locate it in a view of the buildingmodel.
Next, you group and sort the windows in the instance schedule. Finally, you change the window instance schedule toa type schedule, in which windows are listed by window type.
Dataset
■ Click File menu ➤ Open.
■ In the left pane of the Open dialog, click Training Files, and open Metric\m_Freighthouse_Flats-Schedules-ColorDiagrams.rvt.
Creating a Window Schedule | 173

Create a window schedule
1 In the Project Browser, expand Floor Plans, and double-click Level 1.
2 On the View tab of the Design Bar, click Schedule/Quantities.
TIP If the View tab of the Design Bar is not active, right-click in the Design Bar, and click View.
3 In the New Schedule dialog, under Category, select Windows.
4 For Name, enter Building Window Schedule, and click OK.
Define the fields to display as columns in the window schedule
5 In the Schedule Properties dialog, click the Fields tab.
6 Under Available fields, select Comments and click Add.
The Comments field is moved under Scheduled fields.
7 Using the same method, add the following fields to the schedule:
■ Count
■ Height
■ Level
■ Type Mark
■ Width
8 Under Scheduled fields, order the fields as shown in the following illustration by selecting them and clickingMove Up or Move Down.
9 Click OK.
174 | Chapter 4 Tagging and Scheduling

A schedule is created that contains every window in the building model.
Select a window in the schedule and locate it in the building model
10 Select a cell in the window schedule with the C14 Type Mark, and on the Options Bar, click Show.
If no open view shows the selected element, you are prompted to open one that does.
11 If the confirmation dialog displays, click OK to search through relevant views of the building model.
The window that corresponds to the information in the schedule row is displayed in a relevant view of thebuilding model.
12 In the Show Element(s) in View dialog, click Close.
NOTE By clicking Show, you can display other views of the building model that include the selected window.However, in large building models with many views, this can be a time-consuming process.
13 In the Project Browser, expand Schedules/Quantities, and double-click Building Window Schedule toredisplay the window instance schedule.
Group and sort the window schedule by type mark
14 In the drawing area, right-click the schedule, and click View Properties.
15 In the Element Properties dialog, under Other, for Sorting/Grouping, click Edit.
16 On the Sorting/Grouping tab of the Schedule Properties dialog, for Sort by, select Type Mark, and click OKtwice.
Creating a Window Schedule | 175

The window schedule is displayed, sorted by type mark.
Change type mark from the schedule
17 In the window schedule, change the Type Mark in the first row from 19 to A, and press ENTER.
18 Click OK to confirm that you want to change the type mark for all windows of this type.
The type mark is changed to A and the schedule is resorted.
Change the schedule from an instance schedule to a type schedule
19 Right-click on the schedule, and click View Properties.
20 In the Element Properties dialog, under Other, for Sorting/Grouping, click Edit.
21 In the Schedule Properties dialog, clear Itemize every instance.
22 Click OK twice.
The window type schedule is displayed.
23 Change the Type Mark for the other window types, so that the types are sequentially named from A to H,as shown:
24 In the Project Browser, under Floor Plans, double-click Level 2.
176 | Chapter 4 Tagging and Scheduling

25 Zoom to the lower area of the floor plan to see that the window tags have changed.
26 Click File menu ➤ Save As, and save the exercise file as m_Freighthouse_Flats-Schedules-ColorDiagrams_in_progress.rvt.
Adding Project Parameters to a Window Schedule
In this lesson, you add schedule columns for parameters that are not standard for the scheduled object. In this case,you want to add columns to the window schedule to describe the detail where head, jamb, and sill conditions for awindow can be found. These parameters cannot be shared with other projects and, unlike shared parameters, youcannot use them to tag objects.
DatasetContinue using the dataset you saved in the previous exercise, m_Freighthouse_Flats-Schedules-ColorDiagrams_in_progress.rvt.
Create project parameters
1 In the Project Browser, expand Schedules/Quantities, and double-click Building Window Schedule.
2 Click Settings menu ➤ Project Parameters.
3 In the Project Parameters dialog, click Add to create the new parameter.
4 In the Parameter Properties dialog, specify the following:
■ Under Categories, select Windows to associate the parameter with the Windows category.
■ Under Parameter Data, for Name, enter Head Detail.
■ For Group parameter under, select Construction.
■ For Discipline, select Type.
5 Click OK.
The new project parameter Head Detail is displayed in the Project Parameters dialog.
6 Use the same method to create 2 more window parameters: Jamb Detail and Sill Detail.
7 In the Parameter Properties dialog, click OK.
Adding Project Parameters to a Window Schedule | 177

Add project parameters to the schedule
8 In the Project Browser, right-click Building Window Schedule, and click Properties.
9 In the Element Properties dialog, under Other, for Fields, click Edit.
10 On the Fields tab of the Schedule Properties dialog, under Available fields, select the following fields, andclick Add to add them to the schedule in order:
■ Head Detail
■ Jamb Detail
■ Sill Detail
11 Use the Move Up control to move the new parameters up in the list, so that they are listed before Comments.
12 Click OK twice.
Group headers in the schedule
13 In the schedule, select Head Detail, Jamb Detail, and Sill Detail.
TIP To select all 3 headers, click in the Head Detail header, and while pressing the left mouse button, move thecursor over the Jamb Detail and Sill Detail headers.
14 On the Options Bar, click Group.
15 In the grouping field above the detail headers in the schedule, enter Window Details.
178 | Chapter 4 Tagging and Scheduling

16 You can add values for the new project parameters directly in the schedule. For example, under Type MarkA, for Head Detail, enter 1/A107; for Jamb Detail, enter 2/A107; and for Sill Detail, enter 3/A107.
17 Click File menu ➤ Save.
Creating a Unit-Based Door Schedule with a Filter
In this exercise, you create a unit-based door schedule and use a filter to limit the selection of doors to a single unit.You then hide the column used for the filter, and place the unit-based door schedule on a sheet with the unit plans.
DatasetContinue using the dataset you saved in the previous exercise, m_Freighthouse_Flats-Schedules-ColorDiagrams_in_progress.rvt.
View Level 1 of the building
1 In the Project Browser, expand Floor Plans, and double-click Unit 18 Plan - Level 1.
Create a new door schedule for Unit 18
2 On the View tab of the Design Bar, click Schedule/Quantities.
3 In the New Schedule dialog, specify the following:
■ Under Category, select Doors.
■ Under Name, enter Unit 18 - Door Schedule.
■ Verify Schedule building components is selected.
■ Verify the Phase is Phase 1.
4 Click OK.
5 In the Schedule Properties dialog, click the Fields tab.
6 Under Available fields, select the following fields, and click Add to add them to the schedule in order:
■ Count
■ Family and Type
■ Head Height
■ Sill Height
■ Width
■ Mark
7 Click the Filter tab, and specify the following values for Filter by:
■ Select Mark in the first field.
■ Select contains in the second field.
■ Enter U18 in the third field.
This filter checks each door in the project to see which unit it is associated with, and produces a schedulethat includes only the doors in Unit 18.
Creating a Unit-Based Door Schedule with a Filter | 179

8 Click the Sorting/Grouping tab, and specify the following options:
■ For Sort by, select Family and Type.
■ Clear Itemize every instance (to group the like door types into one row).
9 Click the Formatting tab.
10 Under Fields, select Mark.
11 Under Field formatting, select Hidden Field, and click OK.
The schedule includes the count and type for doors in Unit 18 only. The Mark field is used to filter theentries in the schedule, but is not included as a column in the schedule.
Place the schedule on a sheet
12 In the Project Browser, expand Sheets (all), and double-click A102 - Unit 18.
13 In the Project Browser, click Unit 18 - Door Schedule, and drag it to the sheet.
14 Click to place the schedule in the upper-left corner of the sheet.
15 On the Design Bar, click Modify.
16 Zoom in to see the details of the door schedule.
180 | Chapter 4 Tagging and Scheduling

Modify the width of a schedule column on the sheet
17 Select the door schedule on the sheet.
18 Select the control at the top of the schedule for the Family and Type column and drag it to the right toexpand the column width.
The wider column makes it easier to read the door descriptions.
19 On the Design Bar, click Modify.
20 Click File menu ➤ Save.
Creating a Room Schedule
In this exercise, you create a room schedule for the first floor plan. You also add programmed rooms to the schedulefor the public spaces in the building.
NOTE In some cases in this tutorial, partial schedules are shown for illustration purposes.
DatasetContinue using the dataset you saved in the previous exercise, m_Freighthouse_Flats-Schedules-ColorDiagrams_in_progress.rvt.
Create a room schedule
1 In the Project Browser, under Floor Plans, double-click Level 1.
Notice that several rooms have been defined in the floor plan.
2 On the View tab of the Design Bar, click Schedule/Quantities.
TIP If the View tab of the Design Bar is not active, right-click in the Design Bar, and click View.
3 In the New Schedule dialog, under Category, select Rooms, and click OK.
Select the fields to display as columns in the room schedule
4 On the Fields tab of the Schedule Properties dialog, under Available fields, select Number, and click Add.
The Number field is moved under Scheduled fields.
5 Using the same method, add the following fields to the schedule in order:
■ Name
■ Level
■ Area
6 Click the Appearance tab.
7 To the right of Header text, select Bold to display the schedule headers in bold font.
8 Click OK.
Creating a Room Schedule | 181

NOTE The Appearance settings only take effect when the schedule is placed on a drawing sheet. The bold headeris not noticeable until you place the schedule on a drawing sheet.
Add new rooms to the schedule
9 On the Options Bar, next to Rows, click New.
A new row is displayed at the bottom of the schedule. The room Number is U17-9, and the Level and Areavalues are displayed as Not Placed because the room is not placed in the floor plan.
10 Edit the number to be 101.
11 Using the same method, add 5 more rooms.
The rooms are displayed at the bottom of the list and numbered sequentially, 101-106.
12 Edit the room names in the schedule:
■ In the schedule, for room 101, for Name, enter Building Entry, and press ENTER.
■ For 102, enter Storage, and press ENTER.
■ For 103, enter Corridor, and press ENTER.
■ For 104, select Corridor.
■ For 105, select Storage.
182 | Chapter 4 Tagging and Scheduling

■ For 106, enter Stair, and press ENTER.
13 Click File menu ➤ Save.
Scheduling Rooms from a Program List
In this exercise, you add room separation lines, place rooms from a program list, and modify room names. You alsochange the bounding behavior of walls in the storage areas of the plan.
DatasetContinue using the dataset you saved in the previous exercise, m_Freighthouse_Flats-Schedules-ColorDiagrams_in_progress.rvt.
Specify style for room separation lines
1 In the Project Browser, under Floor Plans, double-click Level 1.
2 Click View menu ➤ Visibility/Graphics.
3 Change the display of room separation lines:
■ In the Model Categories tab of the Visibility/Graphics dialog, under Visibility/Graphics Overrides,expand Lines.
■ For Room Separation, under Projection/Surface, click the Lines field.
■ In the Lines field, click Override.
■ In the Line Graphics dialog, click the Color field.
■ Under Custom colors, click the bright green swatch, and click OK.
■ For Weight, select 9, and click OK.
4 Click OK.
Add room separation lines
5 Zoom in to the center of the building.
6 On the Room and Area tab of the Design Bar, click Room Separation.
Scheduling Rooms from a Program List | 183

7 Click to add 2 room separation lines to the right side of the drawing in the corridor. First, draw the horizontalline.
Draw a vertical separation line from the wall endpoint to the new corridor separation line.
8 On the Design Bar, click Modify.
Place rooms from a program list
9 On the Design Bar, click Room.
184 | Chapter 4 Tagging and Scheduling

Placed rooms are indicated with a crosshair graphic in the drawing.
10 On the Options Bar, for Room, select 101 Building Entry.
11 Click to place the room in the newly-defined entry area (lower-right).
12 On the Options Bar, for Room, select 102 Storage.
13 For Offset, enter 2400 mm.
Scheduling Rooms from a Program List | 185

14 Click to place the room in the area to the left of Building Entry.
15 Use the same method to place the following rooms, as shown:
■ Place 103 in the space above room 101.
■ Place 104 in the space to the left of 103.
■ Place 105 in the lower space to the left of the kitchen.
■ Place 106 in the space with the stairs.
16 On the Design Bar, click Modify.
Change the room bounding behavior of walls
17 In the Project Browser, under Schedules/Quantities, double-click Room Schedule.
Notice the area values for the Storage rooms in the schedule. These values will change after you changethe room bounding behavior of walls in the storage areas.
18 In the Project Browser, under Floor Plans, double-click Level 1, and zoom in to the Corridor.
186 | Chapter 4 Tagging and Scheduling

19 While pressing CTRL, select the 3 small walls (in the 2 storage areas), as shown:
20 On the Options Bar, click (Properties).
21 In the Element Properties dialog, under Constraints, clear Room Bounding, and click OK.
22 On the Design Bar, click Modify.
23 In the Project Browser, double-click Room Schedule.
Notice that the area for the storage rooms has increased as a result of the change in the room boundingbehavior of the walls.
Create key schedule
24 On the View tab of the Design Bar, click Schedule/Quantities.
25 In the New Schedule dialog, under Category, select Rooms.
26 Select Schedule keys, and click OK.
27 In the Schedule Properties dialog, under Available fields, while pressing CTRL, select Base Finish, Floor Finish,and Wall Finish, and click Add.
28 Click OK to create the new room style schedule.
The Room Style Schedule displays without data.
29 On the Options Bar, click New to add a new row.
30 For Key Name, enter Units, and for all 3 finishes, enter As Selected.
Scheduling Rooms from a Program List | 187

31 Using the same method, add 2 more key names: Service and Public.
32 In the Project Browser, under Schedules/Quantities, right-click Room Schedule, and click Properties.
33 In the Element Properties dialog, under Other, for Fields, click Edit.
34 In the Schedule Properties dialog, for Available fields, click Room Style, and click Add.
35 Click OK twice.
36 In the Project Browser, double-click Room Schedule.
The Room Style column is added to the Room Schedule.
37 Under U17-8, for Room Style, select Units.
Specify the Room Style for Level 1 rooms
38 In the Project Browser, under Floor Plans, double-click Level 1.
39 On the View toolbar, Zoom flyout, click Zoom To Fit.
40 Draw a selection box around floor plan.
41 On the Options Bar, click (Filter Selection).
42 In the Filter dialog, click Check None, select Rooms, and click OK.
All rooms are selected in the floor plan.
188 | Chapter 4 Tagging and Scheduling

43 On the Options Bar, click (Properties).
44 In the Element Properties dialog, under Identity Data, for Room Style, select Units, and click OK.
45 In the Project Browser, under Schedules/Quantities, double-click Room Schedule.
Notice that the Room Style is Units for all rooms on Level 1.
46 Edit the Room Style for rooms 101 through 106:
■ For rooms 101, 103, 104, and 106, select Public.
■ For rooms 102 and 105, select Service.
All rooms on Level 1 now have the room style defined. The Room Style specification will be used later todetermine color fill in a room color diagram.
47 Click File menu ➤ Save.
Creating a Room Color Diagram
In this exercise, you create a room color scheme (based on the type of the rooms in the floor plan), and apply it to theLevel 1 view. You also edit the colors used in the color scheme and modify the properties of the color scheme legend.
DatasetContinue using the dataset you saved in the previous exercise, m_Freighthouse_Flats-Schedules-ColorDiagrams_in_progress.rvt.
Create a room color scheme
1 In the Project Browser, under Views (all), expand Floor Plans, and double-click Level 1.
2 Click Settings menu ➤ Color Fill Schemes.
3 In the Edit Color Scheme dialog, click (Duplicate).
4 In the New Color Scheme dialog, for Name, enter Room Type, and click OK.
5 For Title, enter Room Type.
6 For Color, select Room Style.
7 Since you are creating a new color scheme, at the warning prompt, click OK.
8 Click OK.
9 In the Project Browser, under Floor Plans, right-click Level 1, and click Properties.
10 In the Element Properties dialog, click the Color Scheme field.
11 In the Edit Color Scheme dialog, select Room Type, and click OK.
Creating a Room Color Diagram | 189

12 For Visibility/Graphics Overrides, click Edit.
13 In the Visibility/Graphics Overrides dialog, expand Lines, and clear Room Separation, and click OK twice.
Add a color scheme legend
14 On the Drafting tab of the Design Bar, click Color Scheme Legend.
A legend displays at the tip of the cursor.
15 Click in the lower right of the drawing area to place the legend.
16 On the Design Bar, click Modify.
Change the fill colors applied to the rooms
17 In the drawing area, select the color legend.
18 On the Options Bar, click Edit Color Scheme.
19 In the first row of the Scheme Definition table (none), clear Visible.
20 In the Options panel at the bottom of the dialog, for Display Color Fill in, select Foreground.
21 In the second row of the table (Public), click the value in the Color column.
22 In the Color dialog, under Custom color, select blue, and click OK.
190 | Chapter 4 Tagging and Scheduling

23 Use the same method to change the colors for Service and Units to cyan and gray respectively.
24 Click OK.
Specify properties for the legend colors and title
25 With the legend still selected, on the Options Bar, click (Properties).
26 In the Element Properties dialog, click Edit/New.
27 In the Type Properties dialog, under Graphics, for Swatch Width, enter 25 mm.
28 Under Title Text, for Size, enter 5 mm, and click OK twice.
Creating a Room Color Diagram | 191

29 On the Design Bar, click Modify.
30 Click File menu ➤ Save.
Creating a Material Takeoff
In this exercise, you have already determined the roof configuration for the building. You learn to change the rooffamily type and create a material takeoff schedule for the roofing materials. You then add formulas to the materialtakeoff to produce cost estimates.
DatasetContinue using the dataset you saved in the previous exercise, m_Freighthouse_Flats-Schedules-ColorDiagrams_in_progress.rvt.
Create a material takeoff
1 In the Project Browser, under 3D Views, double-click {3D}.
2 Zoom in to the roof area of the building.
192 | Chapter 4 Tagging and Scheduling

3 While pressing CTRL, select the roof of the building and the smaller roof for the elevator penthouse.
4 In the Type Selector, select Basic Roof : Wood Joist - Insulation on Plywood Deck - EPDM.
5 On the Design Bar, click Modify.
6 Click View menu ➤ New ➤ Material Takeoff.
7 In the New Material Takeoff dialog, under Category, select Roofs, and click OK.
8 On the Fields tab of the Material Takeoff Properties dialog, under Available fields, click Family and Type,and click Add.
9 Using the same method, add Material: Description and Material: Area to the Scheduled fields.
10 Click the Sorting/Grouping tab, and specify the following values:
■ For Sort by, select Family and Type.
■ For Then by, select Material: Description.
■ Select Grand totals.
■ Clear Itemize every instance.
11 Click the Formatting tab, and specify the following values:
■ Under Fields, select Material: Area.
■ Under Field formatting, select Calculate totals.
12 Click OK.
The Roof Materials Takeoff Schedule displays.
13 Expand the column widths to see all of the information.
Creating a Material Takeoff | 193

TIP Double-click the column dividers to expand the columns to fit the text.
Add cost information and a formula to calculate estimated cost
14 In the Project Browser, right-click Roof Material Takeoff, and click Properties.
15 In the Element Properties dialog, under Other, for Fields, click Edit.
16 In the Material Takeoff Properties dialog, under Available fields, click Material: Cost, and click Add.
17 Click Calculated Value.
18 In the Calculated Value dialog, for Name, enter Estimated Cost.
19 For Formula, enter Material: Area*Material: Cost /(1000mm^2).
The /(1000mm^2) is required to remove the formatting of the fields so the cost estimate value can becalculated.
20 Click OK.
21 Click the Formatting tab, and under Fields, click Estimated Cost.
22 For Field formatting, select Calculate totals, and click OK twice.
23 In the Material Takeoff, for the Material: Cost field, enter the following values:
ValueMaterial: Description
16EPDM
13.40Plywood
50.80Rigid Insulation
5.35Wood Joist
The Estimated cost is calculated.
24 In the Project Browser, right-click Roof Material Takeoff, and click Properties.
194 | Chapter 4 Tagging and Scheduling

25 In the Element Properties dialog, for Formatting, click Edit.
26 On the Formatting tab of the Material Takeoff Properties dialog, under Fields, click Estimated Cost.
27 Click Field Format, and specify the following:
■ Clear Use default settings.
■ For Units, select Fixed.
■ For Rounding, select 2 decimal places.
28 Click OK 3 times.
29 Click File menu ➤ Save.
Scheduling Shared Parameters
In this lesson, you learn how to use shared parameters to define additional parameters that are not included in predefinedinstance and type parameters, either within family components or within the project template. These shared parameterscan be added to any family, regardless of category, and are defined and stored in an external file, ensuring consistencyacross families and projects. Their values may also be aggregated and reported within Revit Architecture multi-categoryschedules.
An example of the use of shared parameters is the need to add specific parameters to a family component for schedulingand tagging when those parameters are not present by default. This lesson demonstrates the solution for this situationand covers the process of setting up shared parameters, adding the shared parameters to a family, creating a generictag to tag the family, and reporting the shared parameters.
In this lesson, you create an exiting plan for the building. You draw a travel path line, tag the line, and schedule thetotal distance of each path. Adding shared parameters to a family allows you to create a tag and schedule to track thisspecific information.
Creating a Shared Parameter File
In this exercise, you create a shared parameter file.
Dataset
■ Click File menu ➤ Open.
■ In the left pane of the Open dialog, click Training Files, and open Metric\m_Freighthouse_Flats-Shared Parameters.rvt.
Scheduling Shared Parameters | 195

1 In the Project Browser, under Floor Plans, double-click Exiting Plan-Level 1.
2 Click File menu ➤ Shared Parameters.
3 In the Edit Shared Parameters dialog, click Create.
4 In the left pane of the Save As dialog, click Training Files, for File name, enterOfficeStandardsParameters.txt, and click Save.
NOTE Shared parameter files are typically stored at a network location for use in all projects.
5 In the Edit Shared Parameters dialog, under Groups, click New.
6 In the New Parameter Group dialog, for Name, enter Exiting, and click OK.
7 Under Parameters, click New.
8 In the Parameter Properties dialog, for Name, enter Path ID, and click OK.
9 Under Parameters, click New.
10 In the Parameter Properties dialog, for Name, enter Travel Distance, for Type of Parameter, select Length,and click OK.
11 Click OK.
12 Click File menu ➤ Save As, and save the exercise file as m_Freighthouse_Flats-SharedParameters_in_progress.rvt.
Adding Shared Parameters to a Family
In this exercise, you add the shared parameters you created to a family file. You then create a generic tag to tag thefamily.
DatasetContinue using the dataset you saved in the previous exercise, m_Freighthouse_Flats-Schedules-SharedParameters_in_progress.rvt.
1 Click File menu ➤ Open.
196 | Chapter 4 Tagging and Scheduling

2 In the Left pane of the Open dialog, Click Training Files, and open Metric\Families\Annotations\M_TravelLine.rfa.
3 On the Design Bar, click Family Types.
The Family Types dialog displays the parameters that are currently available for this family category.
4 In the Family Types dialog, under Parameters, click Add.
5 In the Parameter Properties dialog, select Shared parameter, and click Select.
6 In the Shared Parameters dialog, verify that Parameter group is Exiting and that Path ID is selected, andclick OK.
7 For Group parameter under, select Constraints.
8 Select Instance, and click OK.
9 In the Family Types dialog, under Parameters, click Add.
10 Use the same method to add Travel Distance as a shared parameter, group it under Dimensions, and selectInstance.
11 In the Family Types dialog, under Dimensions, for Travel Distance Formula, following the equals symbol(=), enter Length.
12 Click Apply, and click OK.
13 On the Design Bar, click Load into Projects.
If you have multiple projects open, the Load into Projects dialog displays for you to select the project,otherwise the family loads into the current project.
14 If necessary, in the Load into Projects dialog, select m_Freighthouse_Flats-Shared Parameters_in_progress.rvt,and click OK.
Create a tag using shared parameters
15 Click File menu ➤ New ➤ Annotation Symbol.
Adding Shared Parameters to a Family | 197

16 In the left pane of the Open dialog, click Training Files, and open Metric\Templates\M_Generic Tag.rft.
17 Select Generic Tag.rft, and click Open.
18 Zoom in to the intersection of the reference planes.
19 On the Design Bar, click Label.
20 Click the intersection of the reference planes in the drawing window to display the Select Parameter dialog.
21 In the Select Parameter dialog, click Add.
22 In the Parameter Properties dialog, click Select.
23 In the Shared Parameters dialog, under Parameters, select Travel Distance, and click OK 3 times.
24 On the Design Bar, click Label.
25 Click above the intersection of the reference planes, and use the same method to select the Path IDparameter.
26 On the Design Bar, click Modify.
198 | Chapter 4 Tagging and Scheduling

27 In the drawing window, select Path ID, and move it down, so that it is positioned just above Travel Distance.
28 Select the Note in the upper-left area of the drawing window, and press DELETE.
29 Click File ➤ Save As.
30 In the Save As dialog, for File Name, enter M_Travel Distance Tag.rfa, and click Save.
31 On the Design Bar, click Load into Projects.
32 On the Load into Projects dialog, verify that m_Freighthouse_Flats-Shared Parameters_in_Progress.rvt isselected, and click OK.
33 Click File menu ➤ Save.
Placing,Tagging, and Scheduling a Family with Shared Parameters
In this exercise, you place the travel line family in the Level 1 and Level 2 exiting plans. You then tag the travel linesand give them a path ID. After the lines are tagged, you create a schedule that totals the travel distances in each exitingplan for each path ID.
DatasetContinue using the dataset you saved in the previous exercise, m_Freighthouse_Flats-Schedules-SharedParameters_in_progress.rvt.
Create Level 1 exiting travel path
1 In the Project Browser, under Floor Plans, double-click Exiting Plan - Level 1.
Placing,Tagging, and Scheduling a Family with Shared Parameters | 199

2 Zoom in to the corridor.
3 On the Basics tab of the Design Bar, click Component.
4 On the Options Bar, select Chain.
5 Specify a start point for the path at the left end of the corridor as shown.
6 Move the cursor to the right, and click in the center of the corridor, above the exterior door as shown.
200 | Chapter 4 Tagging and Scheduling

7 Move the cursor down, through the door, and click outside of the building.
8 On the Design Bar, click Modify.
9 On the Drafting tab of the Design Bar, click Tag ➤ By Category.
10 On the Options Bar, clear Leader.
11 Select each of the travel path lines.
12 On the Design Bar, click Modify.
13 While pressing CTRL, select the 2 dashed travel lines, and click (Properties).
14 In the Element Properties dialog, under Constraints, for Path ID, enter 1-1, and click OK.
Create Level 2 exiting travel path
15 In the Project Browser, under Floor Plans, double click Exiting Plan - Level 2.
16 On the Basics tab of the Design Bar, click Component.
17 On the Options Bar, verify that Chain is selected.
Placing,Tagging, and Scheduling a Family with Shared Parameters | 201

18 Click in the horizontal corridor below the door on the right side of the floor plan, move the cursor nearthe right corner, and click to specify the first segment of the path as shown.
19 Move the cursor up through the door, and click.
20 On the Design Bar, click Modify.
21 On the Design Bar, click Component.
22 Click at the center starting point, move the cursor to the left, and click above the door to the stair.
202 | Chapter 4 Tagging and Scheduling

23 Move the cursor down, and click in the stair.
24 On the Design Bar, click Modify.
25 On the Drafting tab of the Design Bar, click Tag ➤ By Category.
26 Select each of the travel path lines.
27 On the Design Bar, click Modify.
28 While pressing CTRL, select the 2 dashed travel lines for the left exit path, and click (Properties).
29 In the Element Properties dialog, under Constraints, for Path ID, enter 2-1, and click OK.
30 Use the same method to specify the Path ID for the right exit path to 2-2.
Create a schedule to total the paths on each plan
31 Click View menu ➤ New ➤ Schedule/Quantities.
32 In the New Schedule dialog, under Category, verify that <Multi-Category> is selected.
33 For Name, enter Level 1 Exit Distance, and click OK.
Placing,Tagging, and Scheduling a Family with Shared Parameters | 203

34 On the Fields tab of the Schedule Properties dialog, under Available fields, while pressing CTRL, select PathID and Travel Distance, and click Add.
35 Click the Filter tab.
36 For Filter by, in the first field, select Path ID; in the second field, select contains; and in the third field,enter 1-.
37 Click the Sorting/Grouping tab.
38 For Sort by, select Path ID.
39 Clear Itemize every instance.
40 Click the Formatting tab.
41 Under Fields, select Travel Distance, and under Field formatting, select Calculate Totals.
42 Click OK.
The Level 1 Exit Distance schedule displays.
43 In the Project Browser, under Schedules/Quantities, right-click Level 1 Exit Distance, and click DuplicateView ➤ Duplicate.
44 In the Project Browser, right-click Copy of Level 1 Exit Distance, and click Rename.
45 In the Rename View dialog, enter Level 2 Exit Distance, and click OK.
46 In the Project Browser, right-click Level 2 Exit Distance, and click Properties.
47 In the Element Properties dialog, under Other, for Filter, click Edit.
48 In the Schedule Properties dialog, for Filter by, in the third field, enter 2-, and click OK twice.
The Level 2 Exit Distance schedule displays.
49 Click File menu ➤ Save.
Scheduling Uniformat Assembly Codes
In this lesson, you schedule Uniformat Assembly Codes as they are applied to Revit Architecture components.
Scheduling Uniformat Assembly Codes and Descriptions
In this exercise, you create a wall schedule that includes columns for the Uniformat Assembly Codes and assemblydescriptions of the scheduled walls.
Dataset
■ Click File menu ➤ Open.
■ In the left pane of the Open dialog, click Training Files, and open Metric\m_Freighthouse_Flats-Uni-Format.rvt.
Create a wall schedule
1 On the View tab of the Design Bar, click Schedule/Quantities.
TIP If the View tab of the Design Bar is not active, right-click the Design Bar, and click View.
204 | Chapter 4 Tagging and Scheduling

2 In the New Schedules dialog, under Categories, select Walls, and click OK.
3 In the Schedule Properties dialog, click the Fields tab.
4 Under Available fields, select the following fields, and click Add to add them to the schedule in order:
■ Area
■ Volume
■ Width
■ Length
■ Assembly Code
■ Assembly Description
5 Click OK to complete the schedule.
Assign an assembly code to a wall type in the project
6 In the Project Browser, expand Families\Walls\Basic Wall, right-click Generic - 152 mm, and click Properties.
7 In the Type Properties dialog, for Assembly Code, click the Value field, and click the browse button.
8 In the Choose Assembly Code dialog, expand C - Interiors\C10 - Interior Construction\C1010 -Partitions\C1010100 - Fixed Partitions, click C1010145 - Partitions - Drywall w/ Metal Stud, and click OKtwice.
Scheduling Uniformat Assembly Codes and Descriptions | 205

9 In the schedule, expand the Assembly Description column to see the description.
10 Close the exercise file.
Exporting Project Information with ODBC
In this lesson, you learn how to export project information to an ODBC (Open DataBase Connectivity) compatibledatabase.
Exporting Schedule Information to Microsoft Access
In this exercise, you learn how to export project information into a Microsoft® Access 2000 database. The process thatyou use to export the database is similar for any other ODBC-compliant database.
Dataset
■ Click File menu ➤ Open.
■ In the left pane of the Open dialog, click Training Files, and open Metric\m_Freighthouse_Flats-Uni-Format.rvt.
1 On the File menu, click Export ➤ ODBC Database.
2 In the Select Data Source dialog, click the File Data Source tab.
3 Click New.
4 In the Create New Data Source dialog, select the Microsoft Access driver (*mdb), and click Next.
5 Enter RevitDSN for the name of the DSN, and click Next.
6 Click Finish.
7 In the ODBC Microsoft Access Setup dialog, under Database, click Create.
8 In the New Database dialog, under Database Name, enter Revit_Project.mdb for Database Name.
9 Under Directories, select a location for the database file, and click OK to create the database.
10 When the confirmation displays, click OK in the dialog.
11 In the OBDC Microsoft Access Setup dialog, click OK.
12 Click OK in the remaining dialogs, and open the database in Microsoft Access.
Revit Architecture creates 2 tables for the following categories of elements (see below): one that lists all ofthe element instances in a project and one that lists all of the element types in a project. Additionally,tables that list instances only are created for levels and rooms because these categories do not have types.
206 | Chapter 4 Tagging and Scheduling

A unique element ID is used to identify exported elements, so that each table of elements includes an Idcolumn. Elements IDs are also used to establish relationships between elements in different tables. Forexample, instance tables include a TypeId column containing the ID of the instance’s type, and someinstance tables include a RoomId column containing the ID of the room that the instance is in.
In addition to the tables for instances and types in a category, a table is also created for each key schedulein a project, as long as the category is one of the categories that Revit Architecture exports. The exportedcolumns are the same as the columns in the key schedule, in addition to the Id column. Each key schedulegives elements in its category a new parameter, which is used for choosing one of the keys from the keyschedule. These parameters are also exported and contain the ID of the key element.
One final table is also exported: Assembly Codes. This table contains one row for each Uniformat AssemblyCode. The columns of the table are Assembly Code and Assembly Description. The table of types includesan Assembly Code column that references the Assembly Codes table.
13 Close the exercise file.
Exporting Schedule Information to Microsoft Access | 207

208 | Chapter 4 Tagging and Scheduling

Annotating andDimensioning
In this tutorial, you learn how to change the base elevation of a project, and how
to annotate and dimension your Revit Architecture 2008 projects.
5
209

Changing the Base Elevation of a Project
In this lesson, you learn how to relocate the base elevation of a project, as the base elevation of most projects is rarelyat 0 mm. You can change the base elevation without changing the elevation value of every other level in the project,or you can change the base elevation and add its value to the levels above it. You accomplish this in Revit Architectureby defining levels as either project or shared levels.
Project levels report elevation relative to other levels in the project
210 | Chapter 5 Annotating and Dimensioning

Relocating a Project
In this exercise, you relocate the base elevation of a building from 0 m to 10000 m. After you define the building levelsas shared and relocate the project, the height of the elevations above Level 1 report height relative to Level 1.
Dataset
■ Click File menu ➤ Open.
■ In the left pane of the Open dialog, click Training Files, and open m_Freighthouse_Flats-Anno_Dim.rvt.
Relocating a Project | 211

Define Level 1 as a shared level
1 In the Project Browser, expand Views (all), expand Elevations (Building Elevation), and double-click South.
Level 1 displays an elevation value of 0 mm. The levels in the project are not shared, so changing the heightLevel 1 would change it only in relation to the other levels in the project.
2 Select the Level 1 line to display it as red.
3 On the Options Bar, click (Properties).
4 In the Element Properties dialog, click Edit/New.
In order for the levels to report height relative to the new base elevation after the project is relocated, youmust set the Elevation Base parameter to Shared. If you did that now, the parameter for all the levels inthe project would change. However, to better demonstrate how shared levels work, only the Elevation Baseparameter of Level 1 is shared at this time, and you create a new shared level type for only Level 1.
5 In the Type Properties dialog:
■ Click Duplicate.
■ In the Name dialog, enter8 mm Head - Shared Elevation, and click OK.
■ Under Constraints, for Elevation Base, select Shared.
6 Click OK twice.
Relocate the project
7 Click Tools menu ➤ Project Position/Orientation ➤ Relocate this Project.
8 Select the Level 1 line.
By selecting the Level 1 line, you specify the point (0 mm) from which you want to relocate the project.
9 Move the cursor above the elevation line, enter 10000 mm, and press ENTER.
By entering 10000 mm in this step, you specify the new location of the project.
10 On the View menu, click Zoom ➤ Zoom All To Fit.
The south elevation is displayed. The base elevation now reads 10000 mm. The elevation of the other levelsremains the same.
212 | Chapter 5 Annotating and Dimensioning

Define the remaining project levels as shared
11 Select the Loft level line.
12 In the Type Selector, select Level : 8 mm Head - Shared Elevation.
13 On the Design Bar, click Modify.
The reported value of the Loft level changes to take the new base elevation value into consideration.
14 In the Project Browser, under Elevations, double-click North.
The changes in elevation have propagated to this view, as well as other views of the building model.
Relocating a Project | 213

15 Define the remaining levels as shared:
■ Press and hold CTRL, and select Levels 2-4, the Penthouse level, and the Roof Plan level.
■ In the Type Selector, select Level : 8 mm Head - Shared Elevation.
■ On the Design Bar, click Modify.
All the building levels now report elevations relative to the base elevation.
214 | Chapter 5 Annotating and Dimensioning

16 If you want to save your changes, click File menu ➤ Save As, and save the exercise file with a unique name.
17 Proceed to the next lesson, “Dimensioning” on page 215.
Dimensioning
In this lesson, you learn how to create permanent dimensions to control and document your building models. In RevitArchitecture, there are 2 types of dimensions: temporary and permanent. Temporary dimensions display automaticallywhen you create and insert components. Permanent dimensions must be explicitly created, except when you sketchprofiles to complete families. In this case, permanent dimensions are created automatically, although you must turnon their visibility to view them.
Creating Dimensions
In this exercise, you learn how to use dimensioning tools and constraints in Revit Architecture to dimension and spaceplanter boxes on the north side of the building. You place linear, multi-segmented, radial, and angular dimensions,and learn to work with dimensioning constraints to control placement of elements in the model.
Linear and multi-segmented dimensions
DatasetContinue to use the dataset you used in the previous exercise, Metric\m_Freighthouse_Flats-Anno_Dim.rvt
Place an overall linear dimension
1 In the Project Browser, expand Views (all), expand Floor Plans, and double-click Level 1.
Dimensioning | 215

2 On the Basics tab of the Design Bar, click Dimension.
The default dimensioning options display on the Options Bar. By default, dimensions are aligned, snap towall centerlines, and are created by selecting individual reference points.
3 Move the cursor over the curtain wall on the top left side of the view, and when a green dashed line displaysalong the left side of the curtain, select it.
4 Move the cursor over the curtain wall on the top right side of the view, and when a green dashed linedisplays along the right side of the curtain wall, select it.
216 | Chapter 5 Annotating and Dimensioning

5 Move the cursor above the view, and click to place the dimension.
6 Click the lock that displays on the dimension string to lock the dimension.
The lock displays as locked, indicating that you cannot change the distance between the curtain wallswithout first unlocking the dimension. Only aligned and angular permanent dimensions can be constrainedin this way.
7 On the Design Bar, click Modify.
Place a multi-segmented dimension
8 On the Design Bar, click Dimension.
Creating Dimensions | 217

9 Select the left side of the left curtain wall as you did in a previous step, and move the cursor over the leftendpoint of the first planter to the right.
10 Press TAB until the left endpoint of the planter displays, and select it.
11 Using the same method, select the right endpoint of the planter.
12
13 On the Options Bar, for Prefer, select Wall Faces.
14 Move the cursor to the planter on the right, and select its left exterior face.
15 Move the cursor to the right, and continue to select the endpoints and faces of the planters.
16 After you select the reference points on the final planter, select the right side of the curtain wall.
17 Move the cursor up, above the plan view of the building, but below the first dimension that you placed,and click to place the multi-segmented dimension.
Make the dimension segments equal to space the planters at equal distances
18 With the multi-segmented dimension selected, click to make all the dimension segments equal andreposition the planters equal distances apart from one another.
218 | Chapter 5 Annotating and Dimensioning

19 On the Basics tab, click Modify.
Place a radial dimension with a Typ. suffix
20 Zoom to the planter between grid lines 3 and 4.
21 On the Design Bar, click Dimension.
22 On the Options Bar:
■ Click (Radial).
■ For Prefer, select Wall faces.
23 Move the cursor over the left exterior curved face of the planter until it highlights, and select it.
24 Move the cursor outside the wall, and specify a point to place the dimension.
25 On the Basics tab of the Design Bar, click Modify.
26 Select the radial dimension.
27 Select the blue square grip that displays under the dimension value and drag it slightly up and to the right.
Creating Dimensions | 219

28 With the dimension still selected, on the Options Bar, click (Properties).
29 In the Element Properties dialog, for Suffix, enter Typ., and click OK.
30 On the Basics tab, click Modify.
Place an angular dimension
31 Zoom to the planter near grid line 5.
32 On the Basics tab of the Design Bar, click Dimension.
33 On the Options Bar:
■ Click (Angular).
■ For Prefer, verify Wall faces is selected.
34 Select the horizontal line.
220 | Chapter 5 Annotating and Dimensioning

This line is the edge of a mass that represents the neighboring building.
35 Select the left exterior face of the planter.
36 Move the cursor to the left to resize the dimension arc, and click to place the dimension.
37 On the Basics tab, click Modify.
38 Proceed to the next exercise, “Creating Automatic Wall Dimensions” on page 221.
Creating Automatic Wall Dimensions
In this exercise, you learn to automatically dimension a linear wall and its openings (windows) on the Level 3 floorplan of the building. When you dimension the wall, you select only the wall, instead of the wall and each individualopening reference point. This automatic dimensioning option provides a convenient way to quickly dimension wallswith multiple openings.
Creating Automatic Wall Dimensions | 221

Automatic wall dimension
DatasetContinue to use the dataset you used in the previous exercise, Metric\m_Freighthouse_Flats-Anno_Dim.rvt
Open the Level 3 floor plan view
1 In the Project Browser, expand Views (all), expand Floor Plans, and double-click Level 3.
You will dimension the short bottom horizontal wall that includes 3 windows.
Select automatic dimensioning options
2 On the Basics tab of the Design Bar, click Dimension.
3 On the Options Bar:
■ For Prefer, select Wall centerlines.
■ For Pick, select Entire Walls.
■ Click Options.
4 In the Automatic Dimension Options dialog:
■ Under Select References, select Openings, and select Widths.
■ Click OK.
These options ensure that the wall dimension includes the openings, and that the opening widths arereferenced in the overall dimension string.
222 | Chapter 5 Annotating and Dimensioning

Place the dimension
5 Select the bottom exterior wall.
6 Move the cursor down below the plan view, and click to place the automatic dimension string.
7 On the Basics tab, click Modify.
8 Proceed to the next exercise, “Controlling Witness Lines” on page 223.
Controlling Witness Lines
In this exercise, you learn to override dimension witness line settings as you place dimensions, and learn how to changethe location of witness lines after you place dimensions.
When you place dimensions, you specify their origin on the Options Bar. However, in some cases, you may need tooverride their settings on an instance basis. For example, for a multi-segmented dimension, you may want to locatethe two outermost witness lines on the exterior face of each wall, where the witness lines referring to interior wallswould be located on the centerline of each wall.
DatasetContinue to use the dataset you used in the previous exercise, Metric\m_Freighthouse_Flats-Anno_Dim.rvt
Override default dimension witness lines
1 In the Project Browser, expand Views (all), expand Floor Plans, and double-click Level 1.
2 Zoom to the planter on which you placed a radial dimension.
Controlling Witness Lines | 223

3 On the Basics tab of the Design Bar, click Dimension.
4 On the Options Bar:
■ For Prefer, verify Wall centerlines is selected.
■ For Pick, select Individual References.
5 Move the cursor over the left side of the planter.
6 Press TAB to cycle through the selection options until the left face of the planter highlights, and select it.
7 Using the same method, select the right edge of the planter, move the cursor down, and click to place thedimension.
224 | Chapter 5 Annotating and Dimensioning

8 Move the cursor over the bottom of the planter on which you placed the angular dimension.
9 Press TAB until the bottom left endpoint is highlighted, and select it.
10 Using the same method, select the bottom right endpoint.
11 Move the cursor down, and specify a point to place the dimension.
Controlling Witness Lines | 225

Dimension the partition walls to center lines
12 On the Basics tab, click Dimension.
13 On the Options Bar, for Prefer, select Wall centerlines.
14 Move the cursor over the left partition wall in the top left corner of the plan, and when the wall centerlinehighlights, select it.
15 Moving the cursor to the right, select the centerline of each of the 6 remaining partition walls, and clickto place the dimension.
16 On the Design Bar, click Modify.
Adjust the witness line location on the end dimensions to align them to the faces of wall
17 Select the dimension that you just placed, and zoom in on the right end of the dimension.
18 Press and hold SHIFT, select the green grip that displays in the middle of the tick mark, and drag thedimension down the wall.
226 | Chapter 5 Annotating and Dimensioning

19 Release SHIFT, select the top blue grip and drag it up to create a witness line gap.
20 Release SHIFT, and click the blue middle grip until the dimension aligns with the outer face of the partitionwall.
21 Zoom to the partition wall on the left side of the plan, and using the same methods, create a witness linegap and align the dimension to the outer left face of the wall.
22 On the Basics tab, click Modify.
23 Proceed to the next exercise, “Creating an Office Standard Dimension Type from Existing Dimensions” onpage 227.
Creating an Office Standard Dimension Type from Existing Dimensions
In this exercise, you learn how to duplicate the dimension family type of dimension on the floor plan and then modifyits parameters to create an office standard dimension style. After you create the new family type, you change the
Creating an Office Standard Dimension Type from Existing Dimensions | 227

dimension tick mark, text font, and text size parameters to create dimensions that better conform to your officestandards.
Angular and linear dimensions with office standard text and arrows
DatasetContinue to use the dataset you used in the previous exercise, Metric\m_Freighthouse_Flats-Anno_Dim.rvt
Duplicate an existing dimension type
1 On the Level 1 floor plan, zoom to the planter between grid lines 3 and 4, and select the lower dimension.
2 Click (Properties).
3 In the Element Properties dialog, click Edit/New.
4 In the Type Properties dialog, click Duplicate.
5 In the Name dialog, enter Office Standard, and click OK.
Modify the parameters of the new Office Standard type
6 In the Type Properties dialog:
■ Under Graphics, for Tick Mark, select Arrow 30 Degree.
■ Under Text, for Text Size, enter 3.2 mm.
■ For Text Font, select CityBlueprint.
228 | Chapter 5 Annotating and Dimensioning

NOTE Fonts that are available in this list are the Windows fonts installed on your system. If CityBlueprintdoes not display in the list, select another font.
■ Click OK twice.
7 On the Basics tab, click Modify.
The dimension that you selected previously now displays the new Office Standard family type.
8 Move the cursor to the planter on the right, and select the bottom dimension.
9 In the Type Selector, select Linear Dimension Style: Office Standard.
10 On the Basics tab, click Modify.
Creating an Office Standard Dimension Type from Existing Dimensions | 229

11 Using the same method, select the angular dimension on the planter, create a new angular dimension type,and modify it to use the office standard parameters.
12 Proceed to the next lesson, “Creating Text Annotation” on page 230.
Creating Text Annotation
In this lesson, you add text notes on the Level 1 floor plan of the building. You create a new office standard text notetype by duplicating the family type of a note on the floor plan. You learn how to change the text font and size of textnotes, and how to add leaders to the text notes.
230 | Chapter 5 Annotating and Dimensioning

Adding Text Notes to the Floor Plan
In this exercise, you add text notes to the Level 1 floor plan.
DatasetContinue to use the dataset you used in the previous exercise, Metric\m_Freighthouse_Flats-Anno_Dim.rvt
Add a text note
1 On the Level 1 floor plan, zoom to planter near grid line 5.
2 On the View tab of the Design Bar, click Text.
3 On the Options Bar, for Leader, click (None).
4 Move the cursor above grid line 4, but below the upper dimension string, and click and drag to create atext box.
Adding Text Notes to the Floor Plan | 231

5 In the text box, enter EXISTING BUILDING.
Create a new text note family type by duplicating the existing type
6 On the Design Bar, click Modify.
7 Select the text box, and click .
8 In the Element Properties dialog box, click Edit/New.
9 In the Type Properties dialog, click Duplicate.
10 In the Name dialog box, enter 6 mm Arial Notes, and click OK.
11 Under Text, for Text Size, enter 6 mm, and click OK.
12 In the Element Properties dialog, under Graphics, select Arc Leaders, and click OK.
You may have to move the text box to avoid overlapping other elements on the floor plan. If so, selectand drag the top left blue symbol to relocate the text box.
232 | Chapter 5 Annotating and Dimensioning

Create a text box with leaders
13 On the Design Bar, click Text.
14 Create another text box to the right of grid line 4, and enter Planting Bed.
15 On the Design Bar, click Modify.
16 Select the Planting Bed text box.
17 On the Options Bar:
■ Click (Add Right Arc Leader).
A downward pointing leader displays on the right side of the Planting Bed text box.
Adding Text Notes to the Floor Plan | 233

■ Click (Add Left Arc Leader).
Another leader displays on the left side of the Planting Bed text box.
Reposition the leaders
18 Select the blue grip at the end of the right leader, and drag it down to point to the bottom of the planter.
19 Select the blue grip at the end of the left leader, and drag it down to point to the bottom of the planter.
20 On the Design Bar, click Modify.
21 Select the Planting Bed text box to select both the text and leaders, and click .
22 In the Element Properties dialog, click Edit/New.
23 In the Type Properties dialog:
■ Click Rename.
■ In the Rename dialog, for New, enter Standard Notes, and click OK.
■ Under Text, for Text font, select CityBlueprint.
■ Under Graphics, for Leader Arrowhead, select Arrow 30 Degree.
■ Click OK twice.
24 On the Design Bar, click Modify.
234 | Chapter 5 Annotating and Dimensioning

Add another note using the Standard Note type
25 On the Design Bar, click Text.
26 In the Type Selector, select Text: Standard Notes.
27 On the Options Bar, for Leader, click (Arc).
28 Click the inside bottom face of the rounded planter near grid line 3.
29 Move the cursor up and to the right, over the Planting Bed text.
30 When green dashed lines that indicate it is aligned with the Planting Bed text, click to place the text box.
Adding Text Notes to the Floor Plan | 235

31 Click in the text box, and enter 457 mm Conc. Wall.
32 If you want to save your changes, click File menu ➤ Save As, and save the exercise file with a unique name.
33 Close the exercise file without saving your changes.
236 | Chapter 5 Annotating and Dimensioning

Detailing
In this tutorial, you learn how to create details in Revit Architecture 2008. You
can detail directly in a view of the building information model, using detail
components to represent materials like lumber, plywood, and metal studs. These
components display at the required scale. For a detail that you do not want to
associate with the model, like a standard door header condition, you use a separate
drafting view in which to create the detail. The "drafted" detail that you create is
not parametrically linked to the building model.
6
237

Creating a Detail from a Building Model
In this lesson, you detail the roof overhang of a project building.
In order to detail from the building model, you must define the view in which you want to create a detail. You definethat view by creating a callout view within a section view. In the callout view, you trace over the building modelgeometry, add detail components, and then complete the detail by adding break lines and text notes.
Detailing the View
In this exercise, you detail the view of the roof edge. You load detail components, and use the model as an underlayfor the detail. After you add components, you add notes and dimensions to the detail view.
The detail components that you add to the view are two-dimensional family objects. They are also view specific, whichmeans that all detail components, as well as detail lines, region objects, and insulation objects, that you add to theview are visible only in this view.
Dataset
■ Click File menu ➤ Open.
■ In the left pane of the Open dialog, click Training Files, and open Metric\m_Freighthouse_Flats-Detailing.rvt.
238 | Chapter 6 Detailing

Display a detail view
1 In the upper left corner of the building model, double-click the detail callout head.
The roof overhang detail displays.
2 Click View menu ➤ View Properties.
3 In the Element Properties dialog, for Graphics ➤ Display Model, select As underlay, and click OK.
Load and place a detail component
4 On the Drafting tab of the Design Bar, click Detail Component.
5 In the alert dialog, click Yes to load a Detail Items family.
6 In the left pane of the Open dialog, click Training Files, navigate to Metric\Families\m_Corrugated Metal.rfa,and click Open.
7 In the drawing area, click in the space below the roof overhang to place the component. Exact location isnot important.
8 Delete the component.
You load and place the component so that it is in the project to use in a repeating detail.
Place a repeating detail
9 On the Design Bar, click Repeating Detail.
10 On the Options Bar, click .
11 In the Element Properties dialog, click Edit/New.
12 In the Type Properties dialog, click Duplicate.
13 In the Name dialog, enter Corrugated Metal Siding, and click OK.
14 In the Type Properties dialog, for Pattern ➤ Detail, select Corrugated Metal.
15 For Spacing, enter 406.5mm.
16 Click OK twice.
17 In the drawing area, click the bottom of the exterior wall to select the start point.
Detailing the View | 239

18 Move the cursor up to generate the graphics for the repeating detail. Specify a point high enough so thesiding reaches the underside of the roof overhang.
NOTE The detail component endpoint may not coincide with the geometry extents.
19 On the Design Bar, click Modify.
20 Move the component end point:
■ Select the corrugated metal component, and on the Edit toolbar, click (Move).
■ Select the endpoint of the geometry of the corrugated metal component as the move start point.
■ Select the bottom edge of the roof joist as the move end point.
■ Click Modify.
21 Select the original instance of the corrugated metal component, and press DELETE.
Add lumber detail components
22 On the Design Bar, click Detail Component.
23 On the Options Bar, click Load.
240 | Chapter 6 Detailing

24 In the left pane of the Open dialog, click Training Files, navigate to Metric\Families\Detail Components\Div06-Wood and Plastic\06100-Rough Carpentry\06160-Sheathing\M_Plywood-Section.rfa, and click Open.
25 In the Type Selector, verify that M_Plywood-Section 19mm is selected.
26 Place the plywood component to the right of the metal component as shown in the following illustration.
TIP You may need to use the Move command to adjust the position of the plywood.
Because you still have several components to load, you load them as a group from a single file.
Load components as a group
27 Click File menu ➤ Load from Library ➤ Load File as Group.
28 In the left pane of the Load File as Group dialog, click Training Files, navigate to Metric\Families\DetailComponents\m_Roof Edge Components.rvt, and click Open.
29 In the Duplicate Types dialog, click OK.
30 On the Design Bar, click Detail Component.
31 In the Type Selector, select M_Nominal Cut Lumber-Section : 50 x 150mm Nominal.
32 To properly orient the component, press SPACEBAR 3 times.
33 Click the top right corner of the plywood to select the insertion point.
34 In the Type Selector, select M_Nominal Cut Lumber-Section : 50 x 200mm Nominal, and place it in thedetail view as shown.
Detailing the View | 241

Add wallboard detail component
35 In the Type Selector, select M_Gypsum Wallboard-Section : 16mm.
36 On the Options Bar, select Chain.
37 Place the wallboard component as shown.
38 Click Modify.
39 Select the horizontal segment, click the Flip instance arrows, and click Modify.
The wallboard segment is now on the underside of the roof joist.
NOTE You can also press SPACEBAR as you place the component to flip the justification.
Add insulation
40 On the Design Bar, click Insulation.
242 | Chapter 6 Detailing

41 On the Options Bar:
■ For Width, enter 140mm.
■ For Offset, select to near side.
42 Place 2 segments of insulation, as shown.
43 Click Modify.
44 Move the upper segment:
■ Select the upper segment of insulation, and on the Edit toolbar, click (Move).
■ Select the left midpoint of the 50 x 200mm component as the move start point.
■ Select the right midpoint of the 50 x 200mm component as the move end point.
■ Click Modify.
Add lumber components
45 On the Design Bar, click Detail Component.
46 In the Type Selector, select M_Nominal Cut Lumber-Section : 50 x 300mm Nominal.
47 Click to place the component at the lower left corner of the roof overhang as shown.
Detailing the View | 243

48 In the Type Selector, select M_Plywood-Section : 19mm.
49 Place the component directly above the 50 x 200mm component, as shown.
Add rigid insulation
50 In the Type Selector, select M_Rigid Insulation-Section : 63mm.
51 Add the insulation above the plywood you just placed, and lock the component.
52 Click Modify.
53 Proceed to the next exercise, “Adding Detail Lines” on page 244.
Adding Detail Lines
In this exercise, you add lines to your detail. Like detail components, they are view specific, meaning they display onlyin this view.
DatasetContinue to use the dataset you used in the previous exercise, m_Freighthouse_Flats-Detailing.rvt.
Add detail lines
1 On the Design Bar, click Detail Lines.
2 In the Type Selector, select Thin Lines.
3 Sketch a detail line from the lower right corner of the 50 x 300mm component to the lower left corner ofthe 50 x 200mm component.
4 Click Modify.
5 Select the vertical plywood component; drag the endpoint up to the top of the 50 x 200mm component.
244 | Chapter 6 Detailing

Add offset lines
6 On the Design Bar, click Detail Lines.
7 In the Type Selector, select Thin Lines.
8 On the Options Bar:
■ Click (Pick Lines).
■ For Offset, enter 10mm, and press ENTER.
9 Select the lines at the top of the 50 x 300mm component and the roof joist, as shown.
Trim and extend the lines as necessary to get the desired result.
10 On the Design Bar, click Detail Lines.
11 In the Type Selector, select Medium Lines.
12 On the Options Bar:
■ Click (Pick Lines).
■ For Offset, enter 10mm, and press ENTER.
13 Add detail lines around the 50 x 300mm component, as shown.
Adding Detail Lines | 245

Draw detail lines
14 On the Options Bar, click (Draw), and clear Chain.
15 Draw a small diagonal line at the bottom left corner of the 50 x 300mm component, as shown.
16 On the Options Bar, select Chain, and draw the detail lines as shown.
17 Draw a horizontal line as shown.
18 In the Type Selector, select Thin Lines.
19 Zoom in to the area where the roof joist and the corrugated metal component abut; draw the detail linesas shown.
246 | Chapter 6 Detailing

20 Move the top horizontal line down so that it overlays the Penthouse level line.
Modify display properties
21 In the drawing area, select the Penthouse level line, right-click, and click Hide in view ➤ Elements.
22 In the Project Browser, under Views ➤ Detail Views (Detail), right-click Roof Overhang Detail, and clickProperties.
23 In the Element Properties dialog, for Graphics ➤ Display Model, select Do not display, and click OK.
When you turn the display model off, the model elements such as walls and floors no longer display inthis view. What remains are the detail components and lines that you added.
24 On the View Control Bar, click ➤ Hide Crop Region.
Add a vapor barrier
25 On the Design Bar, click Detail Lines.
26 In the Type Selector, select Vapor Barrier.
27 On the Options Bar:
■ Click (Pick Lines).
■ For Offset, enter 10mm, and press ENTER.
28 Select the interior edge of the vertical segment of gypsum wallboard, and then select the interior edge ofthe horizontal segment.
Adding Detail Lines | 247

29 On the Design Bar, click Detail Component.
30 In the Type Selector, select M_Break Line.
31 Add break lines at the bottom and the right of the detail.
TIP To rotate the break line as you place it, press SPACEBAR as necessary.
32 Click Modify.
33 If a break line does not completely mask the portion of the detail that it is intended to mask, select thebreak line and use the shape handle grips to modify it.
34 Proceed to the next exercise, “Adding Text Notes” on page 248.
Adding Text Notes
In this exercise, you add text notes to complete the detail.
DatasetContinue to use the dataset you used in the previous exercise, m_Freighthouse_Flats-Detailing.rvt.
Add text notes to the detail
1 On the Drafting tab of the Design Bar, click Text.
248 | Chapter 6 Detailing

2 On the Options Bar, click (Arc) to create an arced leader.
3 Add the leaders and notes as shown:
■ Click in the detail to specify the location of the arrow.
■ Click again to specify the location of the text box.
■ Enter the text.
■ Click in the drawing area to end the text insertion command.
Add a dimension to the detail
4 On the Design Bar, click Dimension.
5 Click the left outer edge of the 50 x 300mm component, and click the left edge of the corrugated metalcomponent.
6 Click Modify.
7 Select the dimension line, and click (Properties).
8 In the Element Properties dialog, for Text ➤ Suffix, enter Typ., and click OK.
Adding Text Notes | 249

9 Click File menu ➤ Save, and save the exercise file.
10 Proceed to the next exercise, “Creating Detail Components” on page 250.
Creating Detail Components
In this exercise, you modify the previously drawn detail so that you can annotate it with keynotes rather than textnotes.
DatasetContinue to use the dataset you used in the previous exercise, m_Freighthouse_Flats-Detailing.rvt.
Create a duplicate drawing
1 In the Project Browser, under Views (all) ➤ Detail Views (Detail), click Roof Overhang Detail, right-click,and click Duplicate View ➤ Duplicate with Detailing.
2 Select Copy of Roof Overhang Detail, right-click, and click Rename.
3 In the Rename View dialog, enter Roof Overhang Detail - Keynotes, and click OK.
Remove text notes
4 In the drawing area, select a text note, right-click, click Select All Instances, and press DELETE.
Convert detail lines to components
5 Use a window to select the entire roof detail; on the Options Bar, click (Filter Selection).
6 In the Filter dialog, clear Detail Items and Dimensions, and click OK.
The selected lines need to be replaced with detail components in order for them to accept a keynote.
7 Click Modify.
8 Zoom in to the metal coping; while pressing CTRL, select all the coping linework.
You can also select all the linework by highlighting a segment, pressing TAB, and selecting the chain.
250 | Chapter 6 Detailing

9 Click Edit menu ➤ Copy to Clipboard.
10 Click File menu ➤ New ➤ Family.
11 In the left pane of the New dialog, click Training Files, navigate to Metric\Templates\Metric DetailComponent.rft, and click Open.
12 Click Edit menu ➤ Paste from Clipboard.
13 Click the intersection of the reference planes to place the linework.
14 Click Modify.
15 Use a window to select all linework; in the Type Selector, select Medium Lines.
16 Click Modify.
17 Click File menu ➤ Save As.
18 In the Save As dialog, navigate to your preferred location; for File name, enter Roof Edge, and click Save.
Add components to the detail
19 On the Family tab of the Design Bar, click Load into Projects.
The component family is now part of the roof overhang detail, and the component can be placed in thedetail.
NOTE If the Roof Overhang Detail - Keynotes view is not the open view, double-click it in the Project Browser.
20 On the Drafting tab of the Design Bar, click Detail Component.
21 To place the component, click the bottom left endpoint of the metal coping.
22 Click Modify.
23 Using a window, select the coping.
While pressing SHIFT, deselect any extraneous lines that are also selected.
24 On the Options Bar, click .
25 In the Filter dialog, clear Detail Items, and click OK.
The original linework remains selected.
Creating Detail Components | 251

26 Press DELETE.
The underlying linework is deleted and the detail component remains in the drawing.
27 On the Design Bar, click Detail Component.
28 On the Options Bar, click Load.
29 In the left pane of the Open dialog, click Training Files, navigate to Metric\Families\DetailComponents\m_Metal Fascia w_Drip Edge.rfa, and click Open.
30 In the drawing area, click on the upper end point of the drip edge to place the component.
31 Using the same method used previously, delete the underlying linework.
32 Proceed to the next exercise, “Adding Keynotes” on page 252.
Adding Keynotes
In this exercise, you place keynotes on objects, and add keynote data to components that do not have data associatedwith them.
DatasetContinue to use the dataset you used in the previous exercise, m_Freighthouse_Flats-Detailing.rvt.
Add keynotes to components
1 On the Drafting tab of the Design Bar, click Keynote ➤ Element.
2 In the alert dialog, click Yes to load a Keynote Tag family to the project.
3 In the left pane of the Open dialog, click Training Files, navigate to Metric\Families\Annotations\M_KeynoteTag.rfa, and click Open.
4 Add the tag:
■ In the drawing area, select the rigid insulation as the object to tag.
■ Click to place the leader arm.
■ Click the rigid insulation on the roof to place the tag.
■ In the Keynotes dialog, navigate to 07000 ➤ 07200 ➤ 07210 ➤ 07210.B5, 63mm Rigid Insulation, andclick OK.
252 | Chapter 6 Detailing

5 Tag additional components:
■ For the plywood decking, use keynote 06160.D11, 19mm Plywood.
■ For the metal coping, use keynote 07645.C1, Roof Edge4.
6 Click Modify.
Assign keynote parameter to a component
7 In the drawing area, select the metal fascia with drip edge, and click (Properties).
8 In the Element Properties dialog, click Edit/New.
9 In the Type Properties dialog, for Identity Data ➤ Keynote, click in the Value column.
10 In the Keynotes dialog, navigate to 07645.F1, FasciaProfile_1.
11 Click OK 3 times.
12 On the Design Bar, click Keynote ➤ Element.
13 Tag components:
■ Tag the metal fascia with drip edge.
Because you defined the keynote parameter as part of the component properties, the keynote isautomatically read when you place the tag.
■ For the 50 x 300, use keynote 06110.I1.
■ For the 50 x 200, use keynote 06110.G1.
■ For the 50 x 150, use keynote 06110.F1.
■ For the 19mm Plywood Siding, use keynote 06160.D11.
■ For the 2 instances of the 16mm Gypsum Wallboard, use keynote 09250.D1.
Adding Keynotes | 253

14 On the Design Bar, click Detail Component.
15 In the Type Selector, select Corrugated Metal.
16 Place an instance of the component directly on top of the bottom segment of the corrugated metal repeatingcomponent.
You do this in order to keynote the component; a repeating detail cannot be keynoted.
17 Keynote the component, using keynote 07460.A8, 22mm Corrugated Steel - 20 Ga.
18 Save the file.
19 Proceed to the next exercise, “Creating Line-based Detail Components” on page 254.
Creating Line-based Detail Components
In this exercise, you convert detail lines to detail components so that you can add keynotes to them.
DatasetContinue to use the dataset you used in the previous exercise, m_Freighthouse_Flats-Detailing.rvt.
Create a detail component
1 Click File menu ➤ New ➤ Family.
2 In the left pane of the New dialog, click Training Files, navigate to Metric\Templates\Metric DetailComponent line based.rft, and click Open.
3 On the Family tab of the Design Bar, click Lines.
4 In the Type Selector, select Medium Lines.
5 In the drawing area, select the left end point of the reference line, and select the right end point.
6 Lock the line, and click Modify.
7 Click File menu ➤ Save As.
8 In the Save As dialog, navigate to your preferred location; for File name, enter m_Medium Line DetailComponent, and click Save.
9 On the Design Bar, click Load into Projects.
Convert detail lines to components
10 In the drawing area, select the horizontal line under the roof overhang as shown.
254 | Chapter 6 Detailing

11 Press DELETE.
12 On the Drafting tab of the Design Bar, click Detail Component.
The deleted line needs to be replaced with a detail component in order for it to accept a keynote.
13 In the Type Selector, select Medium Line Detail Component.
14 Add the component in the location of the previously deleted horizontal line.
15 Click Modify.
16 Select the component, and click (Properties).
17 In the Element Properties dialog, click Edit/New.
18 In the Type Properties dialog, click Duplicate.
19 In the Name dialog, enter Prefinished Metal Soffit Panel.
20 Click OK 3 times.
Load line-based detail components
21 On the Design Bar, click Detail Component.
22 On the Options Bar, click Load.
23 In the left pane of the Open dialog, click Training Files, navigate to Metric\Families\Detail Components.
24 While pressing CTRL, select m_Hidden Line Detail Component, m_Invisible Line Detail Component, andm_Light Line Detail Component, and click Open.
25 Next, you create line-based detail components for other line weights (light, invisible, and hidden) used inthe view. You add the components to the project and keynote them.
Add light line components
26 Zoom to the roof overhang.
27 On the Design Bar, click Detail Component.
28 In the Type Selector, select m_Light Line Detail Component.
29 In the drawing area, click the end points at the top of the roof.
30 Click Modify.
31 Select the component, and click .
32 In the Element Properties dialog, click Edit/New.
33 In the Type Properties dialog, click Duplicate.
34 In the Name dialog, enter EPDM Membrane, and click OK.
35 In the Type Properties dialog, for Identity Data ➤ Keynote, click in the Value column.
36 In the Keynotes dialog, navigate to 07000 ➤ 07500 ➤ 07530 ➤ 07530.A1, Single-Ply Membrane Roofing.
37 Click OK 3 times.
Creating Line-based Detail Components | 255

38 On the Design Bar, click Detail Component.
39 Add the Light Line Detail Component to the underside of the overhang.
40 Click Modify.
41 Select the component just added, and click .
42 Using the same method used previously, name the component 50 x 200 Framing, and assign it keynote06110.G1.
43 Zoom to the repeating component.
44 On the Design Bar, click Detail Component.
45 Click the upper end of the repeating detail, and click the lower end at the break line.
46 Click Modify.
47 Select the component, and click .
48 Using the same method used previously, name the component Air Barrier, and assign it keynote 07260.A5.
49 With the component selected, on the Edit toolbar, click (Move).
50 Move the air barrier to the right, against the 3/4" plywood.
Add a vapor barrier component
51 On the Design Bar, click Detail Component.
52 In the Type Selector, select m_Hidden Line Detail Component.
53 On the Options Bar, select Chain.
54 Create the component by drawing over the vertical and horizontal dashed detail lines that represent thevapor barrier.
256 | Chapter 6 Detailing

55 Click Modify.
56 Delete both dashed detail lines, leaving the detail component lines.
57 Select the vertical hidden line component, and click .
58 Using the method used previously, name the component Vapor Barrier, and assign it keynote 07260.A4.
Add keynotes
59 Zoom to the drawing extents.
60 On the Design Bar, click Keynote ➤ Element.
61 In the drawing area, add keynotes for the EPDM Membrane, Air Barrier, 50 x 200 Framing, and VaporBarrier.
Creating Line-based Detail Components | 257

Create an invisible line component
62 Click Window menu ➤ m_Medium Line Detail Component.rfa.
63 In the drawing area, select the component; in the Type Selector, select Invisible Lines.
64 Save the file as m_Invisible Line Detail Component.rfa.
65 On the Family tab of the Design Bar, click Load into Projects.
66 On the Drafting tab of the Design Bar, click Detail Component.
67 In the drawing area, draw a line in the center of the large vertical segment of insulation.
68 Select the component, and click .
69 Using the method used previously, name the component Batt Insul., and assign it keynote 07210.A4.
70 In the drawing area, add a keynote for the component.
71 Save the file.
72 Proceed to the next exercise, “Modifying a Keynote Database” on page 258.
Modifying a Keynote Database
In this exercise, you add keynote information for a detail component to the database text file. You are then able toassign the keynote to the component in the drawing.
DatasetContinue to use the dataset you used in the previous exercise, m_Freighthouse_Flats-Detailing.rvt.
Add information to the text file
1 In Windows Explorer, navigate to Documents and Settings\All Users\Application Data\Autodesk\RAC2008\Training\Metric, and double-click m_Example_RevitKeynotes.txt.
The database file opens in a text editor.
2 Add keynote information for the metal soffit:
■ Position the cursor at the end of the line that begins with 07460.A9, and press ENTER.
■ Enter 07463.A1, and press TAB.
■ Enter Pre-Finished Metal Soffit, and press TAB.
■ Enter 07460.
3 In the text editor, click File menu ➤ Save, and close the text editor.
258 | Chapter 6 Detailing

Update keynote settings
4 In Revit Architecture, click Settings menu ➤ Keynoting.
5 In the Keynoting Settings dialog, under Keynote Table, click Browse.
6 In the Select Keynote File dialog, navigate to m_Example_RevitKeynotes.txt, and click Open.
7 In the Keynoting Settings dialog, under Path Type, select Absolute, and click OK.
Work with keynotes
8 On the Design Bar, click Keynote ➤ Element.
9 In the drawing area, select the metal soffit (horizontal line under the overhang); click to place the leader,and click to place the note.
10 In the Keynotes dialog, navigate to 07463.A1, and click OK.
11 Click Modify.
12 Apply various keynote styles:
■ In the drawing area, select all the keynotes.
■ In the Type Selector, select M_Keynote Tag : Keynote Number.
Each keynote displays as a simple number.
■ Select Keynote Tag : Keynote Text.
The descriptive text for each keynote displays.
■ Change the keynote style back to the boxed number type.
13 Click Modify.
14 Save the file.
Creating a Drafted Detail
In this lesson, you learn how to create a drafted detail. Drafted details are created in drafting views and are not directlybased on building model geometry. These details do not update with changes to the building model, as there is noparametric linkage to any building model components.
You can create details in drafting views when you do not need to create callout views from the building model. Youcan create drafted details using the drafting tools in Revit Architecture or by importing details from an existing detaillibrary. After you create a drafting view, you can reference it within the model and place it on a sheet.
Creating a Drafted Detail | 259

Importing a Detail into a Drafting View
In this exercise, you place an existing detail in a new drafting view to create a drafted detail. The detail that you importis in DWG format.
DatasetUse the dataset you used in a previous exercise, m_Freighthouse_Flats-Detailing.rvt.
Create a new drafting view
1 Click View menu ➤ New ➤ Drafting View.
2 In the New Drafting View dialog, for Scale, select 1 : 5, and click OK.
Import a complete detail in DWG format
3 Click File menu ➤ Import/Link ➤ CAD Formats.
4 In the Import/Link dialog:
■ In the left pane, click Training Files.
■ Navigate to Metric\m_Roof Edge Detail.dwg.
■ For Layer/Level Colors, select Black and white.
■ For Positioning ➤ Automatically place, select Center-to-center.
■ Click Open.
5 Enter zf to zoom to the detail.
The detail is imported as an import symbol.
6 In the Project Browser, expand Views (all) ➤ Drafting Views (Detail), right-click Drafting 1, and clickRename.
7 In the Rename View dialog, enter EPDM Metal Coping, and click OK.
8 Proceed to the next exercise, “Creating a Reference Callout” on page 260.
Creating a Reference Callout
In this exercise, you create a callout in the section view of the building model to reference the metal coping detail thatyou previously imported.
DatasetContinue to use the dataset you used in the previous exercise, m_Freighthouse_Flats-Detailing.rvt.
Create the callout view
1 In the Project Browser, under Views (all) ➤ Detail Views (Detail), double-click Roof Overhang Detail toopen it in the drawing area.
2 On the View tab of the Design Bar, click Callout.
3 On the Options Bar, select Reference other view, and select Drafting View: EPDM Metal Coping.
260 | Chapter 6 Detailing

4 Add the callout bubble by dragging a rectangular bubble around the metal coping.
5 Click Modify.
6 Select the callout, and use the callout grips to move the callout head.
Modify detail view properties
7 In the Project Browser, right-click EPDM Metal Coping, and click Properties.
8 In the Element Properties dialog, click Edit/New.
9 In the Type Properties dialog, click Rename.
10 In the Rename dialog, for New, enter Detail - No Reference, and click OK.
11 In the Type Properties dialog, for Graphics ➤ Reference Label, delete the existing value.
12 Click OK twice.
The callout head no longer displays a reference label.
Display the reference view
13 On the Design Bar, click Modify, and double-click the callout.
The metal coping detail that you imported previously displays.
Creating a Reference Callout | 261

Add the drafting view to a sheet
14 In the Project Browser, under Views (all) ➤ Sheets (all), double-click A105 - Elev./Sect./Det.
15 Under Drafting Views (Detail - No Reference), drag EPDM Metal Coping onto the sheet.
16 Click on the sheet above the Roof Overhang Detail to place the drafting view.
17 Click Window menu ➤ Detail View: Roof Overhang Detail.
The callout is updated with the sheet information.
18 Save the file.
19 Proceed to the next exercise, “Creating a Detail in a Drafting View” on page 262
Creating a Detail in a Drafting View
In this exercise, you create a door head condition in the new drafting view. There is no existing DWG file for this doordetail. Modeling elements at this level of detail may be time consuming and can reduce the overall performance of theproduct, so you use Revit Architecture tools to draft the detail.
DatasetContinue to use the dataset you used in the previous exercise, m_Freighthouse_Flats-Detailing.rvt.
Create a drafting view
1 Click View menu ➤ New ➤ Drafting View.
2 In the New Drafting View dialog, for Name, enter Header @ Sliding Door, and click OK.
3 On the View Control Bar, verify that the scale is 1 : 5.
262 | Chapter 6 Detailing

Add a detail component
4 On the Drafting tab of the Design Bar, click Detail Component.
5 In the Type Selector, select M_Nominal Cut Lumber-Section : 50 x 150mm Nominal.
6 Click in the drawing area to place 2 instances as shown.
Press SPACEBAR to rotate the component as you place it.
Create a filled region
7 On the Design Bar, click Filled Region.
You sketch filled regions to represent gypsum wall board.
8 On the Sketch tab of the Design Bar, click Region Properties.
9 In the Element Properties dialog, click Edit/New.
10 In the Type Properties dialog, click Duplicate.
11 In the Name dialog, enter Gyp. Board, and click OK.
12 In the Type Properties dialog, for Graphics ➤ Fill Pattern, click .
13 In the Fill Patterns dialog, for Name, select Gypsum-Plaster.
14 Click OK 3 times.
15 Draw the region:
■ On the Options Bar, click .
■ Select the lower left corner of the 2x6 lumber as the start point.
■ Draw a rectangle as shown.
16 Select the left edge of the region, select the width dimension, and enter 20.5mm.
17 Click Modify.
18 While pressing CTRL, select the left and bottom edges of the region.
19 In the Type Selector, select Wide Lines.
Creating a Detail in a Drafting View | 263

20 On the Design Bar, click Finish Sketch.
Mirror the region
21 Select the filled region, and on the Edit toolbar, click (Mirror).
22 On the Options Bar, click (Draw).
23 Draw the mirror line:
■ Select the midpoint of the upper 50 x 150 as the start point.
■ Move the cursor up, and click above the top of the region as the end point.
24 Select the mirrored region, and drag the bottom up to just below the top of the upper 50 x 150.
264 | Chapter 6 Detailing

25 Click Modify.
Add wood filled regions
26 On the Design Bar, click Filled Region.
27 On the Sketch tab of the Design Bar, click Region Properties.
28 In the Element Properties dialog, click Edit/New.
29 In the Type Properties dialog, click Duplicate.
30 In the Name dialog, enter Wood - Finish, and click OK.
31 In the Type Properties dialog, for Graphics ➤ Fill Pattern, click .
32 In the Fill Patterns dialog, for Name, select Wood - Finish.
33 Click OK 3 times.
34 Draw the region:
■ On the Options Bar, click .
■ Select the lower left corner of the left gypsum board region as the start point.
■ Draw a rectangle as shown; verify that the thickness is 19mm.
35 Select all the linework for the wood region; in the Type Selector, select Medium Lines.
36 Align the wood region to the 50 x 150:
■ On the Tools toolbar, click (Align).
■ Select the right edge of the lower 50 x 150, and select the right edge of the wood region.
37 On the Design Bar, click Finish Sketch.
Creating a Detail in a Drafting View | 265

38 On the Design Bar, click Filled Region.
39 In the Type Selector, select Medium Lines.
40 On the Options Bar, click .
41 Beginning at the lower right of the wood region, sketch the new region as shown; verify that the width is19mm and the height is 63.5mm.
42 On the Design Bar, click Finish Sketch.
Add a reference plane
43 On the Design Bar, click Ref Plane.
44 On the Options Bar:
■ Click (Pick).
■ For Offset, enter 6mm, and press ENTER.
45 Select the top of the vertical wood region to place the reference plane above it.
You use the reference plane as an alignment reference for the gypsum board region above it.
46 On the Tools toolbar, click (Align).
266 | Chapter 6 Detailing

47 Click the reference plane, and click the bottom of the gypsum board region.
48 Click Modify.
Add a door panel
49 On the Design Bar, click Filled Region.
50 On the Options Bar:
■ Click (Pick Lines).
■ For Offset, enter 10mm, and press ENTER.
51 Select the left edge of the horizontal wood region.
52 On the Options Bar:
■ Click (Draw).
■ For Offset, enter 0, and press ENTER.
■ Select Chain.
53 Draw the door panel outline:
■ Click the top endpoint of the offset line.
■ Move the cursor left 25mm, and click to select the point.
■ Move the cursor down 305mm, and click to select the point.
■ Move the cursor right 25mm, and click to select the point.
54 On the Tools toolbar, click (Trim/Extend).
55 Select the small vertical line of the door panel sketch, and select the bottom horizontal line.
56 On the Design Bar, click Finish Sketch.
Creating a Detail in a Drafting View | 267

Add mounting/sliding hardware
57 On the Design Bar, click Detail Lines.
58 In the Type Selector, select Medium Lines.
59 On the Options Bar:
■ Click (Pick Lines).
■ For Offset, enter 3mm, and press ENTER.
60 Select the left, top, and right edges of the door panel region.
61 Click Modify.
62 Select the left detail line, select the height dimension, enter 76.2mm, and press ENTER.
63 Repeat for the right detail line.
Add mounting/sliding hardware
64 On the Drafting tab of the Design Bar, click Detail Component.
65 On the Options Bar, click Load.
66 In the left pane of the Open dialog, click Training Files, navigate to Metric\Families\Detail Components\Div05-Metals\05090-Metal Fastenings\M_A307 Bolts-Side.rfa, and click Open.
67 Add the bolt to the right side of the lower wood region as shown.
268 | Chapter 6 Detailing

TIP Press the SPACEBAR as necessary to rotate the bolt to the correct orientation.
68 Click Modify.
69 Select the bolt; drag the left shape handle until the nut is against the detail line.
70 On the Design Bar, click Detail Component.
71 On the Options Bar, click Load.
72 In the left pane of the Open dialog, click Training Files, navigate to Metric\Families\Detail Components\Div05-Metals\05090-Metal Fastenings\M_Expansion Bolts-Side.rfa, and click Open.
73 Add the component to the left side of the lower 50 x 150.
NOTE Exact sizes and positioning are not critical when creating the remainder of the detail; use the images asa guide.
74 Select the expansion bolt; drag the right shape handle until the bolt end is just past the midpoint of the50 x 150.
Add detail lines
75 On the Design Bar, click Detail Lines.
76 In the Type Selector, select Wide Lines.
77 Draw a line at the base of the bolt head as shown.
Creating a Detail in a Drafting View | 269

78 On the Design Bar, click Detail Lines.
79 In the Type Selector, select Thin Lines.
80 On the Options Bar, click .
81 Draw the rectangle to the left of the wide line as shown.
82 Select the rectangle, and on the Edit toolbar, click (Mirror).
83 Select the wide detail line as the axis of reflection.
84 On the Design Bar, click Detail Lines.
85 On the Options Bar, click .
86 Draw a small rectangle between the mirrored rectangles as shown.
270 | Chapter 6 Detailing

87 Click Modify.
88 Select the detail line to the left of the lower wood region; drag the top end above the mirrored rectanglesas shown.
89 On the Design Bar, click Detail Lines.
90 In the Type Selector, select Medium Lines.
91 Draw a small line from the midpoint of the left mirrored rectangle to the left, as shown.
Do not extend the line to the vertical detail line.
Creating a Detail in a Drafting View | 271

92 Select the line, and on the Edit toolbar, click (Mirror).
93 Select the wide detail line as the axis of reflection.
94 Select the mirrored line on the right, select the length dimension, enter 3mm, and press ENTER.
95 On the Design Bar, click Detail Lines.
96 Beginning at the end of the 3mm line, draw a line up to the height of the other detail line.
97 On the Options Bar, click .
98 Click the end of the detail line on the left, and click to place the arc as shown.
272 | Chapter 6 Detailing

99 Click Modify.
Add two break lines
100 Zoom to the drawing extents.
101 On the Design Bar, click Detail Component.
102 In the Type Selector, select M_Break Line.
103 Add two break lines as shown.
TIP Rotate and move the break lines as necessary to adjust the masking elements.
Add dimensions
104 On the Design Bar, click Dimension.
105 In the drawing area, select the left edge of the horizontal wood region, and select the right edge of theadjoining vertical region.
106 Click to place the dimension, and click Modify.
Creating a Detail in a Drafting View | 273

107 On the Design Bar, click Dimension.
108 In the Type Selector, select Linear Dimension Style : Linear 2.5mm Arial.
109 Add a multi-segment dimension line as shown, and click Modify.
110 Select the dimension line; using the Drag Text grip, drag the text for the smaller dimension.
Add text notes to complete the detail
111 On the Design Bar, click Text.
112 In the Options Bar, click to create an arced leader.
113 In the drawing area, select the gypsum board region on the left, and click to place the text.
114 Enter Gyp. Board, and click Modify.
115 Select the note, and on the Options Bar, click (Add Right Arc Leader).
116 Drag the end of the new leader to the other gypsum board region.
274 | Chapter 6 Detailing

117 Add leaders and text notes to the detail as shown.
118 On the Design Bar, click Modify to end the command.
119 Save the file.
Creating a Detail in a Drafting View | 275

276 | Chapter 6 Detailing

Finishing the Sheets
In this tutorial, you perform tasks to provide finishing touches on your project
documentation, including:
■ Creating a note block containing typical construction notes
■ Creating a drawing list that is automatically populated based on filterselections
■ Creating the 2 most common types of legends produced for construction:annotation legends and building component legends
■ Tracking and documenting revisions in the project
■ Importing resources from other applications, such as images and text intoproject sheets
7
277

Using Note Blocks
In this lesson, you create a typical note block to annotate repairs and renovations to the exterior of the building.
Creating a Note Block
In this exercise, you add typical construction notes to sheets and then create a note block to expose the notes text. Thenote block can be used to schedule parameters assigned to a generic annotation family.
Dataset
■ Click File menu ➤ Open.
■ In the left pane of the Open dialog, click Training Files, and open Metric\m_Freighthouse_Flats- Finishing-Sheets.rvt.
Load a generic annotation family
1 In the Project Browser, expand Elevations (Building Elevation), and double-click East.
2 On the Drafting tab of the Design Bar, click Symbol.
3 Click Yes to load a generic annotation family into the project.
4 In the left pane of the Open dialog, click Training Files, and open Metric\Families\Annotations\SheetKeynote - Hexagon.rfa.
5 On the Options Bar, for Number of Leaders, enter 1.
6 Click in the drawing area to the right of the building to place a hexagon tag.
7 On the Design Bar, click Modify.
8 Drag the endpoint of the leader to position it on the right front door.
278 | Chapter 7 Finishing the Sheets

9 Drag the midpoint of the leader to position it as shown:
Create annotation marks for items requiring notes
10 With the tag selected, on the Options Bar, click (Properties).
11 In the Element Properties dialog, under Identity Data, for Text, enter Seal existing doors and insulate,and click OK.
12 On the Edit toolbar, click (Copy).
13 Select the tag, and click above the tag to place a copy.
Creating a Note Block | 279

14 With the copy selected, on the Options Bar, click (Properties).
15 For Text, enter Repair existing door surround. Contact Historic Preservation District officialfor specific requirements.
16 For Tag, enter B.
17 Click OK.
18 Use the same method to make another copy of the tag and place it on the left side of the building.
19 On the toolbar, click (Mirror), and on the Options Bar, clear Copy.
20 Select the tag on the left, and click to create a vertical mirror image of the tag so the leader points towardthe building, as shown:
NOTE To create a vertical mirror image, position the cursor over the hexagon tag until a vertical bar displays,and click.
280 | Chapter 7 Finishing the Sheets

21 On the Design Bar, click Modify.
22 Optionally, using the table as a reference, and moving counter-clockwise, continue tagging the buildingas shown in the following illustration:
TextTag
Seal existing doors and insulate.A
Repair existing door surround. Contact Historic Preservation District official for specific requirements.B
Clean and repair stone parapet cap as required.C
Clean and repair existing stone trim as required.D
Remove all existing windows. Clean opening and repair as required for new window installation.E
Clean exterior brick wall. Tuckpoint as required.F
Clean existing concrete loading dock. Repair as required.G
Saw cut existing brick wall. Clean cut and repair wall as required.H
Create, format, and place a note block on a sheet
23 Click View menu ➤ New ➤ Note Block.
24 In the New Note Block dialog, for Note block name, enter Exterior Construction Notes, and click OK.
25 Specify values in the Note Block Properties dialog:
■ On the Fields tab, under Available fields, select Tag, and click Add.
■ Select Text, and click Add.
■ On the Sorting/Grouping tab, for Sort by, select Tag.
Creating a Note Block | 281

■ On the Formatting tab, for Heading, enter Mark, and for Alignment, select Center.
■ On the Appearance tab, For Header text, verify Arial in the first field, enter 6 mm in the second field,and select Bold.
26 Click OK.
The Exterior Construction Notes block displays.
27 In the column header (text), enter Description.
28 In the Project Browser, expand Sheets (all), and double-click A103 - Elevations.
29 In the Project Browser, expand Schedules/Quantities, select Exterior Construction Notes, and drag it to thesheet.
30 Click to place the block in the upper-left corner of the sheet, and drag the right column control to expandthe column to display the note text.
31 On the Design Bar, click Modify.
32 Zoom in to see the note block.
33 Click File menu ➤ Save As.
34 Save the file as Metric\m_Freighthouse_Flats-Finishing-Sheets_in_progress.rvt, and click Save.
282 | Chapter 7 Finishing the Sheets

Using Drawing Lists
In this lesson, you quickly create a drawing list that is automatically generated from the drawings available in theproject.
Creating a Drawing List
In this exercise, you create an automatically populated drawing list for placement on the title sheet of the project.
DatasetContinue to use the dataset you used in the previous lesson, Metric\m_Freighthouse_Flats-Finishing-Sheets_in_progress.rvt.
1 In the Project Browser, under Sheets (all), double-click T - Title Sheet.
2 Click View menu ➤ New ➤ Drawing List.
3 Specify values in the Drawing List Properties dialog:
■ On the Fields tab, under Available fields, select Sheet Number, and click Add.
■ Select Sheet Name, and click Add.
■ On the Filter tab, for Filter by, in the first field, select Sheet Number, in the second field, select doesnot equal, and in the third field, enter T.
■ On the Sorting/Grouping tab, for Sort by, select Sheet Number.
4 Click OK.
The drawing list displays.
5 In the list title field, enter Sheet Index.
6 In the Project Browser, under Sheets (all), double-click T - Title Sheet.
7 In the Project Browser, expand Schedules/Quantities, select Sheet Index, and drag it to the sheet.
Using Drawing Lists | 283

8 Click to place it on the sheet in the lower-right corner, and expand the right column to accommodate thetext.
9 On the Design Bar, click Modify.
10 Zoom in to the drawing list.
11 Click File menu ➤ Save.
Using Legends
Legends provide a way to display a list of the various building components and annotations used in a project. The twomost common types of legends produced for construction documents are annotation legends and building componentlegends.
Annotation legends are made up of components such as section markers and door tags that are paired with text thatidentifies them. On construction documents, annotation legends are often referred to as symbol legends.
Building component legends list and identify components such as walls, windows, doors, and door frames. Onconstruction documents, building component legends are often called schedules (wall type schedule, door frameschedule, and so on).
NOTE A component that is placed in a legend does not count as an additional instance of the component in the RevitArchitecture building model, and thus is not added to the number of instances of that component listed on a schedule ornote block.
Creating a Symbol Legend
In this exercise, you create a legend view and add symbols and text to it using a text type you create by duplicating anexisting text type and modifying the type properties. Finally, you add the completed symbol legend to multiple sheetsfor easy reference.
DatasetContinue to use the dataset you used in the previous lesson, Metric\m_Freighthouse_Flats-Finishing-Sheets_in_progress.rvt.
Create a legend view
1 On the View menu, click New ➤ Legend.
2 In the New Legend View dialog, for Name, enter Typical Symbol Legend, and click OK.
284 | Chapter 7 Finishing the Sheets

Add symbols to the legend
3 On the Drafting tab of the Design Bar, click Symbol.
4 Add the following symbols to the legend view, selecting each from the Type Selector and placing it in thelegend as shown.
■ M_Section Head - Filled
■ Level Head - Circle
■ M_Door Tag
■ M_Window Tag
■ Sheet Keynote - Hexagon : Tag
Create a text type
5 On the Design Bar, click Text.
Because the text size for the symbol legend is not available in the Type Selector, you create a text type withthe necessary size. You do this by duplicating the standard text type and modifying the type properties.
6 On the Options bar, click .
7 In the Element Properties dialog, click Edit/New.
8 In the Type Properties dialog, click Duplicate, for Name, enter Legend Text, and click OK.
9 For Text Font, select Arial.
10 For Text Size, enter 3mm, and click OK twice.
Add text to the legend
11 In the Type Selector, verify that Text : Legend Text is selected, and click to the right of the first symbol tospecify the text start point.
12 Enter Detail Callout for the text note.
13 Working from the top down, enter the following text for the remaining symbols in the legend:
■ Level Indicator
■ Door Tag
■ Window Tag
Creating a Symbol Legend | 285

■ Sheet Keynote
Place the symbol legend on a sheet
14 In the Project Browser, expand Sheets (all), and double-click A101 - Site Plan/Floor Plan.
15 In the Project Browser, expand Legends, click Typical Symbol Legend, drag it to the lower-right corner ofthe sheet, and click to place it.
16 In the Type Selector, select Viewport : No Titlemark.
17 On the Design Bar, click Modify.
The symbol legend is added to the project sheet.
18 In the Project Browser, under Sheets, double-click A102 - Unit 18.
19 In the Project Browser, click Typical Symbol Legend, drag it to the lower-right corner of the sheet, and clickto place it.
286 | Chapter 7 Finishing the Sheets

20 In the Type Selector, select Viewport : No Titlemark.
21 On the Design Bar, click Modify.
A legend view is unlike any other view and can be placed onto multiple sheets for reference where required.
22 Click File menu ➤ Save.
Creating a Component Legend
In this exercise, you create a building component legend for the wall types in the building model. You use the texttype that you created in a previous exercise to create annotations that identify the material used in each wall component.You then add the completed legend to a project sheet.
DatasetContinue to use the dataset you used in the previous exercise, m_Freighthouse_Flats-Finishing-Sheets_in_progress.rvt.
Create a legend view
1 On the View menu, click New ➤ Legend.
2 In the New Legend View dialog, for Name, enter 4th Floor Wall Types.
3 For Scale, select1 : 50, and click OK.
Add components to the legend
4 On the Drafting tab of the Design Bar, click Legend Component.
5 On the Options Bar, specify the following:
■ For Family, select Walls: Basic Wall: 4th Floor Balcony Divider.
■ For View, select Section.
■ For Host length, enter 900 mm, and press ENTER.
6 On the View Control Bar, select Medium for Detail Level.
7 Click near the top left of the drawing area to specify the insertion point for the wall.
8 Click directly below the first wall to place a second wall.
Creating a Component Legend | 287

9 On the Design Bar, click Modify.
10 Select the second wall, and on the Options Bar, for Family, select Walls : Basic wall : 4th Floor Exterior.
Add titles to the legend components
11 On the Drafting tab of the Design Bar, click Text.
12 In the Type Selector, verify that Text : Legend Text is selected.
288 | Chapter 7 Finishing the Sheets

13 On the Options Bar, for Leader, click to add text without a leader.
14 Click below the upper wall component to specify the start point for the text, and enter Wall Type 1 PatioDivider.
NOTE Press ENTER to force the text to start on the next line, for example to force a line break between ''WallType 1'' and ''Patio Divider.''
15 Click below the lower wall and enter Wall Type 2 Exterior Wall.
Add text to the legend
16 On the Options bar, click to add text with a single-segment leader.
17 Click the right side of the Wall Type 1 component to specify the leader start point.
18 Click to the right of the wall to end the leader and specify the text start point.
19 Enter the following text, pressing ENTER between component descriptions, and click Modify on the DesignBar: 33mm Decking 50x100 Stud 33mm Decking.
The text note with leader is added to the legend.
20 Use the following illustration as a guide for entering the text annotations on the lower wall component.
Creating a Component Legend | 289

Place the legend on a sheet
21 In the Project Browser, right-click Sheets (all), and click New Sheet.
22 In the Select a Titleblock dialog, click OK to accept the default titleblock.
23 In the Project Browser, under Floor Plans, select Level 4, and drag it to the new sheet.
24 Click to place the floor plan on the right side of the sheet.
25 In the Project Browser, under Legends, select 4th Floor Wall Types, drag it onto the sheet, and click to placeit in the upper left corner of the sheet.
26 On the Design Bar, click Modify to end the command.
The floor plan and legend are added to the new sheet.
Tile views in the drawing window
27 In the Project Browser, double-click 4th Floor Wall Types.
28 Click Window menu ➤ Close Hidden Windows.
29 In the project Browser, under Floor Plans, double-click Level 4.
30 Click Window menu ➤ Tile.
The open drawings are both visible, allowing you to select a component type in one drawing and thenapply the type in the second drawing.
290 | Chapter 7 Finishing the Sheets

Match a component type
31 On the Tools toolbar, click (Match Type).
32 In the 4th Floor Wall Types Legend view, select the Wall Type 2 component.
Notice that the eyedropper changes to filled, indicating that it captured the wall type properties.
33 In the floor plan view, enter ZR to zoom to a specific region.
34 Draw a rectangle around the lower-right area of the floor plan including the patio divider wall.
The view zooms in to the patio divider wall.
Creating a Component Legend | 291

35 Select the patio divider wall.
36 On the View Control Bar, select Medium for Detail Level.
Changing the detail level displays the hatching for each material of the wall component. The wall type inthe floor plan matches wall type 2 from the Wall Type Legend.
37 Optionally, click if you do not want to save the change to the wall type.
38 Click File menu ➤ Save.
Using Revision Tracking
Revit Architecture provides tools that enable you to track revisions to your project. You can create a sequence ofrevisions, and you can draw revision clouds around elements in your project that have changed. You can use revisiontags to notate the revision clouds, and can then display the revisions in schedules that appear in the titleblock of eachproject sheet.
Setting Up a Revision Table
There are likely to be changes to your construction documents after you have issued the original set of documents forbid or after you have received a signed contract. These changes can be due to owner requests, contractor inquiries,
292 | Chapter 7 Finishing the Sheets

unanticipated changes in construction conditions, or changes in building material availability. In this exercise, youuse the Revisions command to open a revision table in which you can add rows that represent a sequence of revisions.Using the table, you can specify the numbering method for revisions in a project, and you can add data such as releasedate and description to each revision.
DatasetContinue to use the dataset you used in the previous lesson, m_Freighthouse_Flats-Finishing-Sheets_in_progress.rvt.
Specify a revision numbering method
1 In the Project Browser, under Floor Plans, double-click Level 4.
2 On the Settings menu, click Revisions.
3 In the Revisions dialog, verify that By Project is selected for Numbering Method.
When you use this option, the revisions are numbered according to the sequence of revisions in theRevisions dialog. For example, if the active revision is number 1, all tags and schedules display the numeral1. If you select By Sheet, the revisions are numbered according to the sequence in which they are addedto a sheet.
Add a revision to the project
4 For Release Date, enter a date.
This is the date the revisions are sent out for review.
5 For Description, enter Relocate 4th floor partition dividing walls.
In general, revision descriptions should be comprehensive, yet as concise as possible.
6 Verify that Issued is cleared.
When Issued is selected, the revision is locked and issued to the field.
7 Under Visible, verify that Cloud and Tag is selected.
If Visible is not selected, any revision cloud you draw to indicate this particular revision is not visible inthe view in which you create it. In most instances, you would turn off visibility only after a revision wasissued.
Setting Up a Revision Table | 293

8 Click OK.
9 Click File menu ➤ Save.
Sketching Revision Clouds
In this exercise, you make changes to the project floor plan, and then indicate the changes graphically with a revisioncloud. Revision clouds have read-only properties, including revision number and revision date, which are inheritedfrom the revision table you created for the project.
You can sketch revision clouds in all views except 3D views, but each cloud is visible only in the view in which it issketched. You can draw multiple revision clouds for each revision.
DatasetContinue to use the dataset you used in the previous exercise, m_Freighthouse_Flats-Finishing-Sheets_in_progress.rvt.
Modify a wall
1 In the Project Browser, under Floor Plans, double-click Level 4.
2 Zoom in to the left area of the drawing to see the 4th Floor Balcony Divider.
3 Select the divider.
4 On the Edit toolbar, click (Move).
5 Select the partition, move the cursor up, and click to reposition the divider closer to the upper wall.
294 | Chapter 7 Finishing the Sheets

6 On the Design Bar, click Modify.
Add a revision cloud
7 On the Drafting tab of the Design Bar, click Revision Cloud.
Revit Architecture is now in sketch mode.
8 In the drawing area, click near the partition you moved, and move the cursor clockwise to create a segmentof the revision cloud.
9 Click to end that segment and begin a new segment.
10 Continue adding segments until the cloud encompasses the area that you changed.
11 On the Design Bar, click Finish Sketch.
The revision cloud is displayed around the modified partition.
Sketching Revision Clouds | 295

Modify revision cloud style
12 Select the revision cloud.
13 Click Settings menu ➤ Object Styles.
14 In the Object Styles dialog, click the Annotation Objects tab.
15 Under the Revision Clouds category, for Line Weight, select 6.
16 Click OK.
17 Click File menu ➤ Save.
Tagging Revision Clouds
In this exercise, you load a revision tag into the project, and then apply the tag to the revision cloud in the currentdrawing. The tag number that is displayed in the drawing is based on the numbering method you specified when youset up the revision table in a previous exercise.
DatasetContinue to use the dataset you used in the previous exercise, m_Freighthouse_Flats-Finishing-Sheets_in_progress.rvt.
Load a revision tag
1 In the Project Browser, under Floor Plans, double-click Level 4.
2 Zoom in to the area with the revision cloud.
3 On the Drafting tab of the Design Bar, click Tag ➤ By Category.
296 | Chapter 7 Finishing the Sheets

4 On the Options Bar, click Tags.
5 In the Tags dialog, scroll down to Revision Clouds.
Because there are no tags loaded for revision clouds, you need to add one.
6 Click Load.
7 In the left pane of the dialog, click Training Files, and open Metric\Families\Annotations\M_RevisionTag.rfa.
In the Tags dialog, notice that M_Revision Tag is the loaded tag for Revision Clouds.
8 In the Tags dialog, click OK.
Tag a revision cloud
9 On the Options Bar, select Leader.
10 In the drawing area, position the cursor just outside the revision cloud to the left.
If the cursor is just inside the cloud, the tag is displayed inside the cloud.
11 Click to place the tag.
The tag displays the revision number of the cloud. The number is based on the numbering method youspecified when you set up the revision table. Because you chose to number by project, and because therevision is the first in the project, the cloud is tagged as number 1.
12 Click File menu ➤ Save.
Working with Revisions
In this exercise, you create a sheet view in your project, on which you place a revised view. You then issue a revision,which creates a record of the revision and locks it from further changes. Because a real-world project can undergoseveral revisions before it is completed, you create additional revisions in the revision table.
DatasetContinue to use the dataset you used in the previous exercise, m_Freighthouse_Flats-Finishing-Sheets_in_progress.rvt.
Add a revised view to a sheet
1 In the Project Browser, under Sheets, double-click A107 - Unnamed.
2 Enter ZR and zoom to the revision schedule in the sheet titleblock.
The information you added to the revision table in a previous exercise is displayed in the revision schedule.
After you make the necessary changes to the project and add the revised views to a sheet, you preventfurther changes to the revision. You do this by issuing the revision.
Working with Revisions | 297

Issue a revision
3 On the Settings menu, click Revisions.
4 For the Sequence 1 revision, select Issued, and click OK.
NOTE After you issue a revision, you can no longer modify it. You cannot add revision clouds to the revision inthe drawing area, nor can you edit the sketch of the existing clouds.
Create additional revisions
5 Your project may have several revisions before it is completed. You can continue to add revisions.
On the Settings menu, click Revisions.
6 In the Revisions dialog, under Add, click New.
A new row is added below the existing rows in the revision table.
7 Enter the appropriate information for this revision.
8 If you want to hide issued revisions in the drawing, for Visible, select None for each issued revision.
298 | Chapter 7 Finishing the Sheets

9 Click OK.
10 Click File menu ➤ Save.
Importing from Other Applications
In this lesson, you learn to import information from other applications, such as images, text, and spreadsheets, into aproject.
Importing Image Files
In this exercise, you import a logo image in JPG format into a project, and place it on a sheet.
DatasetContinue to use the dataset you used in the previous lesson, m_Freighthouse_Flats-Finishing-Sheets_in_progress.rvt.
1 In the Project Browser, under Sheets, double-click T - Title Sheet.
2 Click File menu ➤ Import/Link ➤ Image.
3 In the left pane of the Open dialog, click Training Files, and open Common\Freighthouse Logo.JPG.
4 Click in the upper right area of the sheet to place the logo.
Importing from Other Applications | 299

5 On the Design Bar, click Modify.
6 Click File menu ➤ Save.
Importing Text Documents
In this exercise, you import text from another application using a cut and paste function to populate a text object ona sheet.
DatasetContinue to use the dataset you used in the previous exercise, m_Freighthouse_Flats-Finishing-Sheets_in_progress.rvt.
Create a text element on the title sheet
1 In the Project Browser, under Sheets, double-click T - Title Sheet
2 On the Basics tab of the Design Bar, click Text.
3 On the Options Bar, for Leader, click to add text without a leader.
4 Click and drag to place a text box on the right side of the sheet.
Copy the text
5 Open the Training Files\Common\Bidding Statement.doc text file in another window.
6 Select the text.
7 Click Edit menu ➤ Copy.
300 | Chapter 7 Finishing the Sheets

Paste the text on the sheet
8 In the Revit Architecture window, with the new text box still selected, click Edit menu ➤ Paste fromClipboard.
The text is pasted into the new text box on the sheet.
9 On the Design Bar, click Modify.
10 Zoom in to view the pasted text.
NOTE Some formatting may be required once the text is placed in Revit Architecture.
11 Click File menu ➤ Save.
Importing Spreadsheets
In this exercise, you have existing information in a spreadsheet format and would like to use it in the project. The onlyway to do this is to convert the spreadsheet file to a raster format (JPG or BMP) and import it as an image.
DatasetContinue to use the dataset you used in the previous exercise, m_Freighthouse_Flats-Finishing-Sheets_in_progress.rvt.
1 In the Project Browser, under Sheets, double-click A102 - Unit 18.
2 Open the Microsoft Excel worksheet, Training Files\Common\Lighting Fixtures.xls.
NOTE You need to print/export the spreadsheet to a raster format. This process may vary from system to system.This exercise demonstrates a common method.
3 In Microsoft Excel, click File menu ➤ Print.
4 Under Printer, for Name, select the document writer.
5 Click OK.
6 In the left pane of the Save As dialog, click Desktop, for File name, enter Fixture Schedule.mdi, and clickSave.
Now that you have the worksheet in a raster format, you could use a screen capture utility to save theworksheet in BMP or JPG format. This step has been completed for you, and saved as Fixture Schedule.JPG.
7 In the Revit Architecture window, click File menu ➤ Import/Link ➤ Image.
8 In the left pane of the Open dialog, click Training Files, and open Common\Fixture Schedule.JPG.
9 Click to place the image on the sheet.
10 On the Design Bar, click Modify.
11 Zoom in to see the Fixture Schedule.
Importing Spreadsheets | 301

12 Click File menu ➤ Save.
302 | Chapter 7 Finishing the Sheets

Using Dependent Views
In this tutorial, you work with a large project for a bird sanctuary.
The drawings include the aviary and observation area of the site, as well as a large
lab building.
The large floor plan, or footprint, for the sanctuary will not fit onto a plotted
sheet as one plan. To effectively document this project, you break up the plan
into sections, called dependent views.
8
303

Dependent view of lab building
Dependent view of aviary and observation platforms
Dependent views can be placed on sheets for documentation purposes.
304 | Chapter 8 Using Dependent Views

| 305

Using Dependent Views in Documentation
In this lesson, you
■ Create split dependent views of a large floor plan and elevation
■ Annotate the primary view to indicate where the view is split and to provide links to the dependent views
■ Apply the specifications of the dependent views to other views in the project
■ Add dependent views to sheets for documentation
Using Dependent Views for Floor Plan Views
In this exercise, you
■ Create split dependent views of a large floor plan view
■ Add a matchline to the primary view to indicate where the view is split
■ Place dependent views on sheets
■ Add view references to the primary view to link to dependent views
■ Apply dependent view specifications to other views
Dataset
■ Click File menu ➤ Open.
■ In the left pane of the Open dialog, click Training Files, and open Metric\ m_Dependent_Views.rvt
Create dependent views
1 In the Project Browser, under Floor Plans, double-click Level 2.
2 In the Project Browser, right-click Level 2, and click Duplicate View ➤ Duplicate as a Dependent.
The dependent view opens.
3 In the Project Browser, under Level 2, right-click Dependent on Level 2, and click Rename.
4 In the Rename View dialog, for Name, enter Level 2 - Aviary, and click OK.
5 Click in the drawing area, and on the Zoom flyout of the View toolbar, click Zoom To Fit.
6 In the drawing area, select the crop region.
306 | Chapter 8 Using Dependent Views

The following image shows a plan view with the model and annotation crop regions visible. The annotationcrop is the exterior crop region, and the model crop is the interior crop region.
7 Select the inside (model crop) control on the right and drag it toward the center of the view to crop outthe lab building.
8 Click the inside control on the bottom and drag it up, confining the view to the upper-left area of thedrawing (the aviary).
Using Dependent Views for Floor Plan Views | 307

9 On the View Control Bar, click (Hide Crop Region).
10 On the Zoom flyout, click Zoom To Fit.
11 In the Project Browser, right-click Level 2, and click Duplicate View ➤ Duplicate as a Dependent.
12 In the Project Browser, right-click Dependent on Level 2, and click Rename.
13 In the Rename View dialog, for Name, enter Level 2 - Labs, and click OK.
14 Click in the drawing area, and on the Zoom flyout, click Zoom To Fit.
15 Select the crop region.
16 Use the inside controls to crop the view to the lower-right building (the labs).
308 | Chapter 8 Using Dependent Views

17 Select the outside control on the left and drag it to the left to reveal the notes.
The outside controls adjust the annotation crop region.
18 On the Design Bar, click Modify.
19 On the View Control Bar, click (Hide Crop Region).
20 On the Zoom flyout, click Zoom To Fit.
Add matchline to indicate split view
21 In the Project Browser, under Floor Plans, double-click Level 2.
22 On the View tab of the Design Bar, click Matchline.
Matchlines are annotation lines that you add to a view to indicate where a view is split.
Using Dependent Views for Floor Plan Views | 309

23 Draw the matchline by specifying the following points:
■ Click above and to the right of the intersection of the lab building and the aviary. (Align with thesecond column of lab cubicles.)
■ Move the cursor down and click just above the lab building.
■ Click above the left corner of the lab building.
■ Click just below the lower intersection of the lab building and the aviary.
■ Move the cursor left about 4800 mm, and click.
24 On the Design Bar, click Finish Sketch.
310 | Chapter 8 Using Dependent Views

25 Click Settings menu ➤ Object Styles.
26 In the Object Styles dialog, click the Annotation Objects tab.
27 Under Matchline, for Line Weight, select 9.
28 For Line Pattern, select Double Dash, and click OK.
Create sheets and place dependent views
29 Click View menu ➤ New ➤ Sheet.
30 In the Select a Titleblock dialog, click OK to accept the default titleblock.
31 In the Project Browser, expand Sheets, right-click A101 - Unnamed, and click Rename.
32 In the Sheet Title dialog, for Name, enter Level 2 Aviary, and click OK.
33 In the Project Browser, under Floor Plans, click Level 2 - Aviary, and drag it onto the sheet.
34 Click to place the view in the center of the sheet.
Using Dependent Views for Floor Plan Views | 311

35 On the Design Bar, click Modify.
36 Use the same method to create another sheet, rename the sheet Level 2 Labs, and place the Level 2 - Labsdependent view on the sheet.
Add reference annotations to sheets
37 In the Project Browser, under Floor Plans, double-click Level 2.
38 On the View tab of the Design Bar, click View Reference.
You add view references near the matchline to annotate and link to the dependent views.
39 On the Options Bar, for Target view, verify that Floor Plan: Level 2 - Aviary is selected.
40 Click to the left of the top of the matchline.
312 | Chapter 8 Using Dependent Views

The Sheet number of the dependent view displays to the left of the matchline.
41 On the Options Bar, for Target view, select Floor Plan: Level 2 - Labs.
42 Click to the right of the top of the matchline.
43 Use the same method to add View References above (A101) and below (A102) the lower-left end of thematchline.
NOTE Double-clicking a view reference opens the dependent view that it references.
44 On the Design Bar, click Modify.
45 On the Zoom flyout, click Zoom To Fit.
46 In the Project Browser, under Floor Plans, double-click Level 2 - Aviary.
47 On the View Control Bar, click (Show Crop Region).
Using Dependent Views for Floor Plan Views | 313

48 Select the crop region, click the far right control, and drag it slightly to the right to expand the annotationregion so you can see the view reference.
NOTE View references display in all views except for the view that it is referencing. Notice that the view referencefor the aviary does not display in the aviary dependent view.
49 If, after modifying the annotation crop region, the tags for Cubicles 3 and 14 display, select the room tagfor Cubicle 3 (upper-right room tag) in the annotation area, right-click, and click Hide in view ➤ Elements.
50 Use the same method to hide Cubicle 14 (directly below Cubicle 3), leaving 4 rooms visible in the view.
314 | Chapter 8 Using Dependent Views

51 On the View Control Bar, click (Hide Crop Region).
Apply dependent view settings to other plans
52 In the Project Browser, under Floor Plans, right-click Level 2, and click Apply Dependent Views.
After you have set up dependent view configuration for one view, you can apply the view and crop regionspecifications to parallel views of the same scale.
53 In the Select Views dialog, select all views in the list, and click OK.
New dependent views display in the Project Browser under the primary view, but are not placed on sheets.
54 In the Project Browser, expand Level 1, and double-click Dependent (2) on Level 1.
55 On the Zoom flyout, click Zoom To Fit.
Notice that the matchline and crop regions from Level 2 are applied to Level 1.
56 Double-click Dependent on Level 1.
57 On the Zoom flyout, click Zoom To Fit.
Using Dependent Views for Floor Plan Views | 315

Using Dependent Views for Elevation Views
In this exercise, you
■ Create dependent split views of an elevation view
■ Annotate the primary view to indicate where the view is split
■ Place dependent views on a sheet
■ Add view references to the primary view to link to dependent views
Dataset
■ Click File menu ➤ Open.
■ In the left pane of the Open dialog, click Training Files, and open Metric\ m_Dependent_Views.rvt
Create dependent views
1 In the Project Browser, expand Elevations (Building Elevation), and double-click South Elevation.
The matchline is already placed in the view.
2 In the Project Browser, right-click South Elevation, and click Duplicate View ➤ Duplicate as a Dependent.
The dependent view opens.
3 In the Project Browser, expand South Elevation, right-click Dependent on South Elevation, and clickRename.
4 In the Rename View dialog, for Name, enter South Elevation - Left, and click OK.
5 In the drawing area, select the Crop Region.
316 | Chapter 8 Using Dependent Views

6 Select the inside crop region control on the right, and drag it toward the center of the view, cropping theview to the aviary.
7 On the View Control Bar, click (Hide Crop Region).
8 In the Project Browser, right-click South Elevation, and click Duplicate View ➤ Duplicate as a Dependent.
9 In the Project Browser, right-click Dependent on South Elevation, and click Rename.
10 In the Rename View dialog, for Name, enter South Elevation - Right, and click OK.
11 Select the crop region.
12 Select the inside crop region control on the left, and drag it toward the center of the drawing, croppingthe view to the lab building.
13 On the View Control Bar, click (Hide Crop Region).
Create a sheet and place both dependent views on the sheet
14 Click View menu ➤ New ➤ Sheet.
15 In the Select a Titleblock dialog, click OK to accept the default titleblock.
16 In the Project Browser, under Sheets, right-click A103 Unnamed, and click Rename.
17 In the Sheet Title dialog, for Name, enter South Elevation, and click OK.
Using Dependent Views for Elevation Views | 317

18 In the Project Browser, under Elevations, click South Elevation - Left, and drag it onto the sheet.
19 Click to place the elevation view at the top of the sheet.
20 In the Project Browser, under Elevations, click South Elevation - Right, and drag it onto the sheet.
21 Click to place the elevation view at the bottom of the sheet.
22 On the Design Bar, click Modify.
23 In the Project Browser, under Elevations, double-click South Elevation.
24 On the Views tab of the Design Bar, click View Reference.
25 On the Options Bar, for Target view, verify that Elevation: South Elevation - Left is selected.
26 Click to the left of the top of the matchline at the center of the elevation.
27 Click to the left of the bottom of the matchline.
318 | Chapter 8 Using Dependent Views

28 On the Options Bar, for Target view, select Elevation: South Elevation - Right.
29 Click to the right of the top and the bottom of the matchline.
30 On the Design Bar, click Modify.
31 In the Project Browser, under Sheets (all), double-click A103 - South Elevation.
Using Dependent Views for Elevation Views | 319

NOTE If the view references are not visible, you can modify the annotation region for the dependent view fromthe sheet. Right-click the view, and click Activate View. Select the crop region, and use the annotation cropcontrols to modify it.
320 | Chapter 8 Using Dependent Views

Viewing and Rendering 4
321

322 | Chapter 9 Viewing and Rendering

Viewing
In this tutorial, you learn to create and customize views of building information
models. You learn how to access and create building model views and how to
change the visibility of building components and annotations within views.
More specifically, you learn how to change the visibility of detail components,
how to control fill pattern colors, and how to use plan regions within floor plans
and reflected ceiling plans.
9
323

Viewing a Building Model
In this lesson, you learn to create and customize user-defined views of a building information model.
You create elevations, sections, and three-dimensional (3D) views, and learn how to control the visibility of buildingcomponents and annotations within views.
Exploring the Building Model
In this exercise, you learn how to access different views of the building model, including elevation and three-dimensionalviews. You also learn how to control the visibility of different building components and annotations within buildingmodel views.
Dataset
■ Click File menu ➤ Open.
■ In the left pane of the Open dialog, click Training Files, and open Metric\m_Viewing_Exercise.rvt.
Open an elevation view of the building model
1 On the left side of the drawing area, locate the Project Browser.
The Project Browser is displayed by default between the Design Bar and the drawing area. The current filename is displayed in the Project Browser title bar.
TIP If the Project Browser does not display, on the Standard toolbar, click .
2 In the Project Browser, expand Views (all), expand Elevations, and double-click East.
A new view displays a wireframe view of the east elevation view of the building model. Both hidden linesand window tags display in the east elevation view.
324 | Chapter 9 Viewing

Display the elevation view with hidden lines
3 On the View Control Bar, click Model Graphics Style, and click Hidden Line.
This hides the lines that show through to the exterior of the elevation view. The east elevation view displayswith hidden lines. This change is applied only to the active view, the east elevation. Notice that windowtags continue to display in the view.
Turn off the display of window tags in the elevation view
4 On the View menu, click Visibility/Graphics.
5 In the Visibility/Graphic Overrides for Elevation: East dialog, click the Annotation Categories tab.
6 Under Visibility, scroll down and clear Window Tags.
7 Click OK.
The window tags are no longer displayed in this view. This change is applied only in this elevation view.
Create a 3D view of the building model
8 On the View toolbar, click .
The 3D view is displayed in a new viewing window. The default name of the view is {3D}.
Exploring the Building Model | 325

9 On the View toolbar, click to reorient the view.
10 Move the cursor to the drawing window and notice that it now displays as a hand .
This means you are in pan mode.
11 Pan the view by clicking and dragging the cursor in the drawing area.
The view follows the movement of the cursor.
NOTE If you have a pointing device with a middle wheel, you can enable pan mode by pressing and holdingthe middle wheel button down. Move the mouse to pan the view.
12 Press and hold CTRL, and notice that the cursor displays as a magnifying glass .
This indicates that you are in zoom mode.
NOTE If you have a pointing device with a middle wheel, you can enable zoom mode by rolling the middlewheel.
13 View the Dynamic View dialog in the lower left corner of the screen.
You can pan, zoom, and spin the building model by clicking the appropriate button in this dialog.
Save the current 3D view
14 In the Project Browser, expand Views (all), and expand 3D Views.
15 In the Project Browser under 3D Views, right-click {3D}, and click Rename.
16 In the Rename View dialog, enter My 3D View, and click OK.
Notice that the view name is updated in the title bar of the viewing window and in the Project Browser.
17 In the upper right corner of the viewing window, click X to close the view.
18 In the Project Browser, under 3D Views, double-click My 3D View.
326 | Chapter 9 Viewing

Notice that the view continues to display with hidden lines and no window tags.
19 Proceed to the next exercise, “Creating a Perspective View with a Camera” on page 327.
Creating a Perspective View with a Camera
In this exercise, you create a perspective view of the building model with a camera. Cameras define the eye point, eyeheight, and distance from the target.
DatasetContinue to use the dataset you used in the previous exercise, m_Viewing_Exercise.rvt.
Create the perspective view
1 In the Project Browser, expand Views (all), expand Floor Plans, and double-click Level 1.
2 On the View tab of the Design Bar, click Camera.
TIP If the View tab of the Design Bar is not active, right-click in the Design Bar, and click View.
3 Add the camera to the view by specifying two points: one for the camera position and the other for thecamera target point:
■ Specify the first point in the top right corner of the drawing, outside of the dimension lines.
■ Specify the second point in one of the rooms in the building, as shown in the following illustration.
After you specify the second point (the view target), the new view named 3D View 1 is displayed by defaultin a perspective view.
Creating a Perspective View with a Camera | 327

4 To resize the view to see the entire floor model, select the blue control grips on the sides of the crop regionand move them out.
5 On the View menu, click Zoom ➤ Zoom All To Fit.
Change the camera projection settings
6 On the View menu, click Dynamically Modify View.
7 In the Dynamic View dialog, click the Walkthrough tab located at the bottom of the dialog.
You can use the walkthrough controls in this dialog to move the camera position and change the view.
8 To move the camera eye position higher or lower:
■ Click Dolly and move the cursor into the perspective view.
■ Press and hold the left mouse button.
■ Move the cursor up, down, and sideways to see how the view changes.
9 To move the camera forward and backward in the view:
■ Click Forward/Back and move the cursor into the perspective view.
■ Press and hold the left mouse button.
■ Move the cursor up and down in the view to move the cursor forward and backward.
328 | Chapter 9 Viewing

10 To rotate the camera around the target:
■ Click Turn and move the cursor into the perspective view.
■ Press and hold the left mouse button.
■ Move the cursor side to side in the view to rotate the view. You may need to reposition the view withthe other controls.
11 Adjust the view as shown in the following illustration.
Change the camera position, height, and target
12 On the Window menu, click Tile.
Four views of the model display in the drawing area.
13 On the View menu, click Zoom ➤ Zoom All To Fit.
Creating a Perspective View with a Camera | 329

14 In the Project Browser under Floor Plans, double-click Level 1.
The border of the window that contains the Level 1 view highlights.
15 In the Project Browser, under 3D Views, double-click 3D View 1.
16 In the Project Browser, right-click 3D View 1, and click Show Camera.
The camera and the view direction of the camera are displayed in the appropriate views.
330 | Chapter 9 Viewing

17 In My 3D View, select the camera target point (the magenta grip), and move it to another location.
3D View 1 should update immediately after you move the target point of the camera.
18 Change the target and eye elevation of the camera by modifying its properties:
■ Select the camera in My 3D View, right-click, and click Element Properties.
■ In the Element Properties dialog, under Camera, enter 15000 for Eye Elevation and 1700 for TargetElevation.
■ Click OK.
3D View 1 immediately updates to show the change.
TIP The updated view depends on the location of the camera before you change the elevation values.
Use a section box to clip the model
19 On the View toolbar, click to create a new 3D view.
20 On the View Control Bar, click Model Graphics Style, and click Shading.
Creating a Perspective View with a Camera | 331

21 Rotate the view as shown in the following illustration.
22 On the View menu, click View Properties.
23 In the Element Properties dialog, under Extents, select Section Box, and click OK.
A section box is displayed around the model.
24 Click the section box.
The section box highlights and grips are displayed on its faces. A rotation tool is also displayed.
25 Select and move the lower right grip on the section box closer to the model, as shown in the followingillustration.
332 | Chapter 9 Viewing

26 Click and hold the rotation tool, and rotate the section box around the model.
27 Proceed to the next exercise, “Creating a Section View” on page 333.
Creating a Section View
In this exercise, you create a section view by sketching a section line in a plan view.
DatasetContinue to use the dataset you used in the previous exercise, m_Viewing_Exercise.rvt.
Sketch a section line in a plan view
1 In the Project Browser, expand Floor Plans, double-click Level 1, and maximize this view.
2 On the Basics tab of the Design Bar, click Section.
Creating a Section View | 333

3 Click to the left of the left wall of the building model, and then click to the right of the lower right wallto sketch the horizontal section line shown in the following illustration.
Notice a dashed green box with blue grips is displayed on the section line. The box represents the extentsof the section view as well as the viewing direction of the section.
4 On the Design Bar, click Modify.
View the section
5 To view the section, double-click the section head, or in the Project Browser, expand Sections, anddouble-click Section 1.
NOTE Fill pattern is dependent on the zoom ratio. You may need to zoom closer to the walls in order to see thefill pattern.
6 In the Project Browser, select the section view, right-click, and click Find Referring Views.
7 In the Go To View dialog, select Floor Plan: Level 1, and click Open View.
8 Select the section line, and drag the section depth grip below the middle horizontal wall as shown in thefollowing illustration.
334 | Chapter 9 Viewing

9 On the Design Bar, click Modify.
10 Double-click the section head to display the section view.
Notice the change in section depth.
Change the view direction of the section
11 In the Project Browser under Floor Plans, double-click Level 1.
12 Select the section line.
Control arrows are displayed near the section tag.
13 Click the control arrows to flip the section view, and select and move the section depth grip under thelower wall.
14 On the Design Bar, click Modify.
15 Double-click the section head to display the section view.
Notice the change in the view direction.
16 Proceed to the next exercise, “Creating Elevation Views” on page 335.
Creating Elevation Views
In this exercise, you learn to create an elevation view in a project by adding an elevation symbol to a plan view.
DatasetContinue to use the dataset you used in the previous exercise, m_Viewing_Exercise.rvt.
Add an elevation symbol
1 In the Project Browser, under Floor Plans, double-click Level 1.
2 On the View tab of the Design Bar, click Elevation.
An elevation symbol displays at the end of the cursor.
3 Without clicking in the drawing area, move the cursor around the building model.
Notice that the elevation symbol arrow points to the nearest wall as you move through the building model.You may need to adjust your zoom settings to see the elevation symbol.
Creating Elevation Views | 335

4 To create an elevation view of the building lobby, place the cursor inside the building facing the lobbyentrance, and click.
Make sure the elevation symbol is pointing towards the lobby doors.
5 On the Design Bar, click Modify.
View the elevation
6 To view the new elevation, zoom in, and double-click the elevation symbol arrow.
The elevation is named Elevation 1 - a by default.
7 In the Project Browser under Floor Plans, double-click Level 1.
8 Select the center of the elevation symbol. Do not select the arrow.
The elevation symbol is displayed with four check boxes, indicating the possible elevation views that youcan create. The check mark in the right box indicates the current elevation view, Elevation 1 - a.
9 Select the box shown in the following illustration to add a new elevation view, Elevation 1 - b.
10 In the Project Browser, under Elevations, double-click Elevation 1 - b.
336 | Chapter 9 Viewing

11 If you want to save your changes, on the File menu, click Save As, and save the exercise file with a uniquename.
12 Close the exercise file without saving your changes.
Controlling Fill Pattern Colors
In this lesson, you learn to control the fill pattern color of a material and set the coarse scale fill pattern color of a walltype.
You can control the fill pattern color of the cut and surface patterns for objects that obtain their fill pattern definitionfrom materials. This includes walls, floors, roofs, and other families, and applies to phasing override materials as well.
For example, in a compound wall, such as Brick on CMU, where each layer is assigned a different material, you can setthe fill pattern color for the brick to red, and the insulation color to pink.
In addition, you can set the color of the coarse scale fill pattern for wall types. This means that in views with a coarselevel of detail, such as the one below, you can choose the wall fill color for a wall type, in this case, a shade of gray.
Controlling the Fill Pattern Color of a Material
In this exercise, you learn to control the fill pattern colors of a material. You change the color of the cut and surfacepatterns in the brick material assigned to the exterior wall in the building model.
Dataset
■ Click File menu ➤ Open.
■ In the left pane of the Open dialog, click Training Files, and open Common\c_Showroom.rvt.
Controlling Fill Pattern Colors | 337

Change the color of the brick cut pattern for the exterior walls
1 In the Project Browser, expand Views (all), expand Sections (Section Head - Filled), and double-clickWall/Floor Join - Level 3.
Notice the different fill patterns assigned to each layer within the floor and wall structure. Each layer isdesignated by the material settings of the layer.
2 On the Settings menu, click Materials.
3 In the Materials dialog, select Masonry - Brick for Name.
A color is assigned to both the Surface Pattern and Cut Pattern options in the dialog.
4 Under Cut Pattern, click Color.
5 In the Color dialog, select red, and click OK twice.
The brick cut pattern on the left is displayed as red.
View the surface pattern of the exterior brick walls
6 In the Project Browser, expand Views (all), expand 3D Views, and double-click 3D.
7 Zoom in on the brick pattern of the exterior walls.
The surface pattern of the brick is black.
Change the brick surface pattern from black to white
8 On the Settings menu, click Materials.
9 In the Materials dialog, select Masonry - Brick for Name.
338 | Chapter 9 Viewing

10 Under Surface Pattern, click Color.
11 In the Color dialog, select white, and click OK twice.
The surface pattern of the brick is now white.
12 Proceed to the next exercise, “Setting the Coarse Scale Fill Pattern Color for a Wall Type” on page 339.
Setting the Coarse Scale Fill Pattern Color for a Wall Type
In this exercise, you learn to set the coarse scale fill pattern color for a wall type. You change the coarse scale fill patternfrom the default color of black to a shade of gray for a wall type. The walls in the floor plan that you work with aredisplayed with a gray fill pattern when displayed in a view with a coarse level of detail.
DatasetContinue to use the dataset you used in the previous exercise, c_Showroom.rvt.
View the detail level setting of the view
1 In the Project Browser, expand Views (all), expand Floor Plans, and double-click Level 1.
2 On the View menu, click View Properties.
The view level of this view is set to display in Coarse detail as indicated by the Detail Level instanceparameter value under Graphics.
3 Click Cancel to exit the dialog without making any changes.
Setting the Coarse Scale Fill Pattern Color for a Wall Type | 339

Change coarse scale fill pattern color of the arced wall
4 Select the south arced wall, right-click, and click Element Properties.
5 In the Element Properties dialog, click Edit/New.
By default, the Coarse Scale Fill Color is black and the Coarse Scale Fill Pattern is set to none.
6 In the Type Properties dialog, click in the Coarse Scale Fill Color value field.
7 In the Color dialog, select a shade of gray, and click OK.
8 In the Type Properties dialog, click in the Coarse Scale Fill Pattern parameter value field and click .
9 In the Fill Patterns dialog, select Solid fill for Name, and click OK three times.
10 On the Design Bar, click Modify.
The wall type is displayed as solid gray within any view where the Detail Level is set to Coarse.
View the arced wall in fine detail
11 In the Project Browser under Floor Plans, double-click Level 2.
12 On the View Control Bar, click Detail Level, and click Fine.
13 Zoom in on the arced wall.
Notice that the surface pattern and color of the brick wall that display in a coarse detail level are not appliedbecause the detail level is set to Fine.
14 If you want to save your changes, on the File menu, click Save As, and save the exercise file with a uniquename.
15 Close the exercise file without saving your changes.
Creating a View Plan Region
In this lesson, you work with a split-level building model that requires a different view range than the rest of the view.Plan regions are closed sketches that you can create in floor plan and reflected ceiling plan (RCP) views only. If youcreate more than one plan region in a file, the plan regions cannot overlap each other, although they may have
340 | Chapter 9 Viewing

coincident edges. Plan regions do not work with linked Revit Architecture files, and you cannot control their visibility,line type, line color, or pattern.
If you are not familiar with view ranges in Revit Architecture, refer to the online Help for more information.
Creating a Plan Region in a Floor Plan
In this exercise, you create a plan region in the Level 1 floor plan of the following building model.
Because the stepped portion of the walls in the building model is above the cut plane height in the Level 1 floor planview, it does not display in the Level 1 floor plan.
By creating a plan region in the view with a different cut plane height, you can display the stepped portion of the wallsin the Level 1 floor plan.
Dataset
■ Click File menu ➤ Open.
■ In the left pane of the Open dialog, click Training Files, and open Metric\m_Plan_Region.rvt.
Creating a Plan Region in a Floor Plan | 341

View the Level 1 floor plan
1 In the Project Browser, expand Views (all), expand Floor Plans, and double-click Level 1.
The cut plane height of the view range for this view is 1200 mm. The stepped portion of the project wallsand windows are not displayed because the cut plane does not intersect any of the model geometry abovethis height.
In the following illustration, the south elevation is also displayed, so you can view the height of the wallsand windows.
Add a plan region to view the stepped portion of the model
2 On the View tab of the Design Bar, click Plan Region.
TIP If the View tab of the Design Bar is not active, right-click in the Design Bar, and click View.
Plan regions have a single property, view range, which is similar to the view range for plan views. You usethe view range property to control the cut plane, the top and bottom clip planes, and the view depth plane.
3 In the Level 1 view, sketch the plan region using the blue tick marks for guidance:
■ On the Design Bar, click Lines.
■ On the Options Bar, click .
■ Specify a point at the intersection of the two dashed blue lines on the top left.
■ Specify a point at the intersection of the two dashed blue lines on the bottom right.
342 | Chapter 9 Viewing

■ On the Design Bar, click Finish Sketch.
■ Press ESC to end the command.
The plan region displays as a dashed green line. When you select the plan region, the line turns red.
4 Select the plan region, right-click, and click Element Properties.
5 In the Element Properties dialog, under Extents, click Edit for View Range.
6 In the View Range dialog, select Parent View’s Level (Level 1) for Cut Plane, and enter 2800 for the cutplane Offset.
By selecting Parent View’s Level, you specify that the level used to define each plane (cut plane, top andbottom clip planes, and view depth) in the view range is the same as the level used to define thecorresponding plane in the parent view. This means that the plan region view is going to cut all geometryat 2800 mm above Level 1.
7 Because the top clip plane value cannot be set lower than the cut plane, enter 4000 for the Top Offset.
8 Click Apply, and then click OK twice.
9 On the Design Bar, click Modify.
The Level 1 floor plan should display as shown in the following illustration.
Creating a Plan Region in a Floor Plan | 343

The following illustration demonstrates how the level 1 floor plan view is being viewed with the planregion.
10 If you want to save your changes, on the File menu, click Save As, and save the exercise file with a uniquename.
11 Close the exercise file without saving your changes.
344 | Chapter 9 Viewing

Rendering Views andCreating Walkthroughs
In this tutorial, you learn to use the AccuRender® Radiosity and Raytrace features
in Revit Architecture 2008 to create rendered interior and exterior views of your
building information model; to place and render decals to create signs, billboards,
and posters; and to create walkthroughs of your building information model.
AccuRender is the rendering engine incorporated into Revit Architecture that is
used to produce rendered views.
10
345

Rendering an Exterior View
In this lesson, you learn how to create an exterior perspective view of a building model and render it with the AccuRenderRaytrace feature.
You learn to create and apply materials to a building model, add realistic three-dimensional trees to the building site,and create the perspective view that you want to render. After you create the perspective view, you select a scene thatdefines the model environment, and then raytrace the view to produce the final rendered exterior view.
Applying Materials and Textures to the Building Model
In this exercise, you learn how to view and modify the material that is applied to a building component in a buildingmodel. You also learn to create a new material and apply it to a building component. You work with a building modelthat already has material applied to it.
In this exercise, you:
■ change the texture of the brick material applied to the exterior walls of the building.
■ change the material of the front terrace of the building from the default material to asphalt.
■ define a new polished aluminum material and apply it to the curtain wall mullions on the front curtain wall.
When you complete these changes, you raytrace a region of the building that includes the exterior wall, the floor, andthe curtain wall to view and verify the material and texture changes.
346 | Chapter 10 Rendering Views and Creating Walkthroughs

Dataset
■ Click File menu ➤ Open.
■ In the left pane of the Open dialog, click Training Files, and open Metric\m_Cohouse.rvt.
View the finish material of the exterior walls
1 Verify that the 3D view of the townhouse building model is displayed.
2 On the Basics tab of the Design Bar, click Wall.
TIP If the tab that you need does not display in the Design Bar, right-click in the Design Bar, and click the tabin the context menu.
3 On the Options Bar, click .
4 In the Element Properties dialog, verify that Co-house - Cavity Wall - Heavyweight block is displayed forType, and click Edit/New.
5 In the Type Properties dialog, under Construction, click Edit for Structure. Verify that the material definedfor the exterior finish layer (Layer 1) of the building model is Masonry - Brick.
6 Click Cancel three times to return to the 3D view of the building model without making any changes tothe exterior finish at this time.
Change the brick texture of the exterior wall finish material
7 On the Settings menu, click Materials.
8 In the Materials dialog, under Name, select Masonry - Brick.
9 Under AccuRender, click next to Texture to display the Material Library.
Applying Materials and Textures to the Building Model | 347

A preview of the brick texture that is currently assigned to the walls is displayed in the right pane of theMaterial Library.
10 In the left pane of the Material Library dialog, under _accurender, expand Masonry and click Brick.
11 Under Name, select Carib,200mm,Running.
12 Click OK twice.
You can view the new brick texture when you raytrace a region of the building in a later step.
Change the material of the terrace from the default material to asphalt
13 On the Design Bar, click Modify and select the terrace in front of the building.
14 On the Options Bar, verify that Floor : Floor 1 displays in the Type Selector, and click .
15 In the Element Properties dialog, click Edit/New.
16 In the Type Properties dialog, under Construction, click Edit for Structure.
17 In the Edit Assembly dialog, for Layer 2, click in the Material field that contains Default Floor, and click
.
18 In the Materials dialog, under Name, select Site - Asphalt.
19 Click OK four times.
Define a new polished aluminum material and apply it to the curtain wall mullions
20 On the Settings menu, click Materials.
21 In the Materials dialog, under Name, click Duplicate.
22 In the New Material dialog, enter Aluminum, Polished and click OK.
23 Under AccuRender, click next to Texture to display the Material Library.
24 In the Material Library, under _accurender, expand Metals, and click Aluminum.
25 Under Name, select Polished,Plain.
26 Click OK twice.
27 On the Design Bar, click Modify.
28 Select one of the curtain wall mullions on the exterior face of the building.
348 | Chapter 10 Rendering Views and Creating Walkthroughs

TIP If you do not select the curtain wall mullion on the first selection, press TAB to cycle your selection throughdifferent building model components. When Curtain Wall Mullions: Rectangular Mullion displays in the StatusBar at the bottom of the screen, select the curtain wall mullion again.
29 On the Options Bar, click .
30 In the Element Properties dialog, click Edit/New.
31 In the Type Properties dialog, under Materials and Finishes, click in the Material field, and then click .
32 In the Materials dialog, under Name, select Aluminum, Polished.
33 Click OK three times.
This completes the changes in materials and textures that you make for the building model.
Raytrace a region of the building to view the material changes that you made
34 On the Rendering tab of the Design Bar, click Region Raytrace.
35 Move the cursor over the building model, and draw the rectangular region shown in the followingillustration.
Make sure the region includes the exterior walls, floor, and curtain wall mullions to which you madematerial changes.
36 In the Scene Selection dialog, verify that New is selected, select Exterior under Type, and click OK.
37 If you are prompted to turn off the lights in the scene, click No.
Applying Materials and Textures to the Building Model | 349

The portion of the building that you selected is raytraced and the materials that you changed and appliedto the exterior walls, floor, and curtain wall mullions are rendered (this takes a few moments), producinga photorealistic effect.
38 On the Design Bar, click Display Model to end the Region Raytrace command and redisplay the buildingmodel in hidden line wireframe.
39 Proceed to the next exercise, “Adding Trees to the Site” on page 350.
Adding Trees to the Site
In this exercise, you place two different types of trees on the building site.
In a later exercise, when you render an exterior view of the model, the leaves of the trees display as indicated by theseason and location specified in the render scene settings.
DatasetContinue to use the dataset you used in the previous exercise, m_Cohouse.rvt.
Add red maple trees to the site
1 In the Project Browser, expand Views (all), expand Floor Plans, and double-click 1st Flr. Cnst.
350 | Chapter 10 Rendering Views and Creating Walkthroughs

2 Zoom out so you can easily view the area surrounding the building model.
3 On the Site tab of the Design Bar, click Site Component.
TIP If the Site tab is not displayed, right-click in the Design Bar, and click Site.
4 In the Type Selector, select M_Tree - Deciduous : Acer Rubrum - 9 Meters.
Available tree types are listed in the Type Selector by their Latin names. The tree that you selected in thisstep is a red maple.
5 Move the cursor to a location on the building site, and click to place a tree.
Continue to place trees until you have added several red maples to the building site as shown in thefollowing illustration.
Create a new type of tree, and add it to the site
6 On the Design Bar, click Modify, and click Site Component.
7 In the Type Selector, select any of the deciduous trees, and click .
Adding Trees to the Site | 351

8 In the Element Properties dialog, click Edit/New.
9 In the Type Properties dialog, click Duplicate.
10 In the Name dialog, enter Black Oak, and click OK.
11 In the Type Properties dialog, under Other, click in the Value field for Plant Name, and then click todisplay the Plant Library.
12 In the Plant Library, under accurender, expand Trees and Shrubs, and click Deciduous.
13 Under Name, select Oak, Black, and click OK.
14 In the Type Properties dialog, under Identity Data, select Black Oak for Type Comments.
15 Under Other, enter 7000mm for Plant Height, and click OK twice.
The black oak is shorter than the red maple trees that you added to the site.
16 Move the cursor to the building site, and place two black oak trees, as shown in the following illustration.
17 Press ESC to end tree placement.
18 Proceed to the next exercise, “Creating a Perspective View” on page 352.
Creating a Perspective View
In this exercise, you define the exterior perspective view of the building model that you want to render.
DatasetContinue to use the dataset you used in the previous exercise, m_Cohouse.rvt.
352 | Chapter 10 Rendering Views and Creating Walkthroughs

Place a camera in the first floor view
1 With the 1st Flr. Cnst. view open, on the View tab of the Design Bar, click Camera.
2 Add the camera to the view by specifying points for the camera position and the camera target point:
■ Specify the first point on the site facing the building to position the camera.
■ Specify the second point in front of the building facade to define the target point of the camera.
The new perspective view is displayed.
3 Select and move the crop boundary grips until the perspective view displays as in the following illustration.
Creating a Perspective View | 353

Modify the camera position and back clipping plane in the perspective view
4 In the Project Browser under Views (all), expand 3D Views, right-click 3D View 1 (the default perspectiveview name), and click Show Camera.
5 In the Project Browser under Floor Plans, double-click 1st Flr. Cnst.
The camera position is displayed in the 1st Flr. Cnst. view. The red triangle represents the FOV (field ofvision) angle and the back clipping plane of the view.
6 Select and move the FOV boundary grip to adjust the field of vision and back clipping plane as shown inthe following illustration.
354 | Chapter 10 Rendering Views and Creating Walkthroughs

7 In the Project Browser, under 3D Views, right-click 3D View 1, and click Rename.
8 In the Rename View dialog, enter Exterior, and click OK.
9 Proceed to the next exercise, “Selecting a Scene and Rendering the View” on page 355.
Selecting a Scene and Rendering the View
In this exercise, you select a scene and specify time, date, place, lighting, and environment settings that you use torender the view.
DatasetContinue to use the dataset you used in the previous exercise, m_Cohouse.rvt.
Display the perspective view
1 In the Project Browser under 3D Views, double-click Exterior.
Selecting a Scene and Rendering the View | 355

You must define a scene because this is the first time settings are being applied to this view.
Select the render scene settings
2 On the Rendering tab of the Design Bar, click Settings.
3 In the Scene Selection dialog, click OK to accept the existing scene (Scene 1).
4 In the Render Scene Settings dialog, under Scene Settings, clear Use Sun and Shadow Settings from view,and click Sun.
5 In the Sun and Sky Settings dialog, click the Solar Angles tab.
6 Select By Date, Time, and Place from the Specify Solar Angles list.
Notice that the name of the tab changes to Date and Time.
7 Under Date, enter 10 (October) for Month and 5 for Day.
8 Under Time, verify that Daylight Savings Time is selected, and drag the slider to set the time to 2:30 PM.
TIP Use the left and right arrow keys to adjust the minutes precisely.
356 | Chapter 10 Rendering Views and Creating Walkthroughs

9 Click the Place tab.
10 Click in the Cities list, and enter bo.
11 Scroll down, and select Boston, MA, USA.
12 Click the Settings Tab.
13 Enter .20 for Cloudiness.
This setting produces a level of cloudiness in the sky that ranges from 0 (no clouds) to 1.00 (many clouds.)
14 Click OK.
15 In the Render Scene Settings dialog, under Scene Settings, click Environment.
16 In the Environment dialog, under Background Color, verify that Automatic Sky is selected.
17 Under Advanced, select Ground Plane.
The Ground Plane tab displays.
18 Click Material.
19 In the Material Library, under _accurender, click Site.
20 In the Name list, select Grass, Rye, Dark.
21 Click OK twice.
22 In the Render Scene Settings dialog, under Scene Settings, select Autumn for Plant Season.
23 Under Raytrace Settings, select Good for Quality, and click OK.
Render the perspective view
24 On the Design Bar, click Image Size.
25 Enter 150 for Resolution, and click OK.
26 On the Design Bar, click Raytrace.
27 On the Options Bar, click .
28 If you are prompted to turn off the lights in the scene, click No.
The rendered exterior perspective view is displayed.
Save the rendered view
29 On the Design Bar, click Capture Rendering.
The rendered view is saved in the project and can be accessed from the Project Browser.
Selecting a Scene and Rendering the View | 357

30 On the Design Bar, click Display Model to end rendering and redisplay the wireframe perspective view ofthe building model.
Redisplay the rendered view
31 In the Project Browser under Views (all), expand Renderings, and double-click Exterior to display therendered view of the townhouse that you saved.
32 If you want to save this exercise, on the File menu, click Save As, and save the exercise file with a uniquename.
33 Proceed to the next lesson, “Rendering an Interior View” on page 358.
Rendering an Interior View
In this lesson, you render an interior view of the building model that you worked with in the previous lesson.
To create the rendered scene, you add ArchVision realpeople (RPC people) to the floor plan of the second floor, definethe view and render scene settings, and finally, use both Radiosity and Raytracing to render the view.
Adding RPC People
In this exercise, you add two RPC people to the interior view that you render in a later exercise. RPC people arerepresented by a circle in plan view and resemble real people only when rendered in a 3D view.
DatasetContinue to use the dataset you used in the previous exercise, m_Cohouse.rvt.
Open second floor plan to display the interior scene that you will render
1 In the Project Browser under Views (all), expand Floor Plans, and double-click 2nd Flr. Cnst.
358 | Chapter 10 Rendering Views and Creating Walkthroughs

2 Zoom in on the left side of the living room as shown.
3 On the Rendering tab of the Design Bar, click Component.
4 In the Type Selector, select M_RPC Female: Cathy.
5 On the Options Bar, select Rotate after placement.
6 Click to place Cathy to the right of the sofa and below the table, and then move the cursor to rotate herso she is facing up and to the right (northeast).
7 Repeat steps 4 - 6 to select and place M_RPC Male: Alex to the right of Cathy and facing up and to the left(northwest).
Adding RPC People | 359

8 Proceed to the next exercise, “Creating the Interior Perspective View” on page 360.
Creating the Interior Perspective View
In this exercise, you create the interior perspective view that you will render in the final exercise in this lesson.
DatasetContinue to use the dataset you used in the previous exercise, m_Cohouse.rvt.
Add a camera
1 On the View tab of the Design Bar, click Camera.
2 Add the camera to the view by specifying points for the camera position and target point:
■ Specify the first point on the floor plan facing the table and RPC people to place the camera.
360 | Chapter 10 Rendering Views and Creating Walkthroughs

■ Specify the target point of the camera in front of the corner of the table.
The interior perspective is displayed, but you must adjust the field of vision and far clipping plane to displaymore of the view.
3 In the Project Browser under Floor Plans, double-click 2nd Flr. Cnst.
Creating the Interior Perspective View | 361

4 Select and move the FOV boundary grip to adjust field of vision and back clipping plane as shown in thefollowing illustration.
5 In the Project Browser under 3D Views, double-click 3D View 1 to redisplay the interior perspective view.
Resize the perspective view
6 On the Options Bar, click the dimensions for Size.
7 In the Crop Region Size dialog, under Size, enter 229 mm for Width, enter 178 mm for Height, and clickOK.
8 In the Project Browser under 3D Views, right-click 3D View 1, and click Rename.
362 | Chapter 10 Rendering Views and Creating Walkthroughs

9 In the Rename View dialog, enter Interior, and click OK.
Add a section box to limit the extents of the rendered view
10 On the View toolbar, click to display the 3D view of the building model.
11 On the View menu, click Shading to view the effects of the section box when you add it.
12 On the View menu, click View Properties.
13 In the Element Properties dialog, under Extents, select Section Box, and click OK.
A section box is displayed around the building model.
14 On the Design Bar, click Modify, and select the section box.
Grips are displayed on the section box.
15 Select and move the section box grips until only the room that you added RPC people to and that youwant to render is visible.
Creating the Interior Perspective View | 363

This process allows you to limit the geometry that will be rendered when you create a rendering of yourinterior view. By limiting the geometry, you reduce the rendering time.
16 Proceed to the next exercise, “Creating a New Render Scene” on page 364.
Creating a New Render Scene
In this exercise, you create a render scene to specify the time, date, place, and environment settings used to render theview.
DatasetContinue to use the dataset you used in the previous exercise, m_Cohouse.rvt.
Display the interior perspective view
1 In the Project Browser, under 3D Views, double-click Interior to display the interior perspective view.
Select the render scene settings
2 On the Rendering tab of the Design Bar, click Settings.
3 In the Scene Selection dialog, select New, and enter Interior Scene for Name.
4 Under Type, select Interior, and click OK.
5 In the Render Scene Settings dialog, under Scene Settings, clear Use Sun and Shadow Settings from view,and click Sun.
6 In the Sun and Sky Settings dialog, click the Solar Angles tab.
7 Select By Date, Time, and Place from the Specify Solar Angles list.
Notice that the name of the tab changes to Date and Time.
8 Under Date, enter 6 (June) for Month and 6 for Day.
9 Under Time, verify that Daylight Savings Time is selected, and drag the slider to set the time to 8:30 PM.
TIP Use the left and right arrow keys to precisely adjust the minutes.
10 Click the Place tab.
11 Click in the Cities list, and enter bo.
12 Scroll down, and select Boston, MA, USA.
13 Click the Settings tab.
14 Click Save, specify a file location and name for the scene settings, and click Save.
15 In the Sun and Sky Settings dialog, click OK.
16 In the Render Scene Settings dialog, under Scene Settings, click Environment.
17 In the Environment dialog, on the Main tab, under Background Color, verify that Automatic Sky is selected.
364 | Chapter 10 Rendering Views and Creating Walkthroughs

18 Under Advanced, select Ground Plane.
The Ground Plane tab displays.
19 Click Material.
20 In the Material Library, under accurender, click Site.
21 In the Name list, select Grass, Rye, Dark.
22 Click OK twice.
23 In the Render Scene Settings dialog, under Use View’s Section Box, select {3D}.
24 Under Scene Settings, select Summer for Plant Season, and click OK.
25 Proceed to the next exercise, “Defining Daylights and Rendering the View” on page 365.
Defining Daylights and Rendering the View
In this exercise, you define daylights for the glazed panels of the curtain wall and render the view. When you definedaylights for the curtain wall panels, you allow sunlight to pass through the panels when you render the view. Youcan select families with transparent materials, such as windows and doors, as daylight sources.
DatasetContinue to use the dataset you used in the previous exercise, m_Cohouse.rvt.
Define daylights for the glazed panels of the curtain wall
1 In the Project Browser, under 3D Views, double-click {3D}.
The 3D view of the building model with the section box is displayed.
2 On the Rendering tab of the Design Bar, click Daylights.
3 Select the curtain wall on the second floor (Walls: Curtain Wall; Curtain Wall 1).
Render the perspective view
4 In the Project Browser under 3D Views, double-click Interior.
5 On the Design Bar, click Radiate.
6 In the Radiosity Information dialog, click OK.
Defining Daylights and Rendering the View | 365

The radiosity process, which can take several minutes, begins. Light bounce is calculated for each individuallight. When radiate completes, the following rendered view is displayed. The RPC people do not displayin the view until you raytrace them in the next steps.
7 On the Design Bar, click Raytrace.
8 On the Options Bar, select Medium (150 dpi) for Resolution, and click .
The raytraced perspective view is displayed and now includes the RPC people.
9 If you want to save your changes, on the File menu, click Save As, and save the exercise file with a uniquename.
10 Close the exercise file.
By completing the two rendering lessons included in this tutorial, you rendered an exterior and an interior view. Youlearned to use both the Radiosity and Raytracing features included in the AccuRender render engine.
366 | Chapter 10 Rendering Views and Creating Walkthroughs

Creating and Recording Walkthroughs
In this lesson, you learn how to create and record animated walkthroughs of your building models in Revit Architecture2008. A walkthrough is created in a 3D perspective view by default, but you can also create it in a 3D orthographicview.
Creating and Editing a Walkthrough
The first step in creating a walkthrough is to define the walkthrough path, which is the path that a camera will followthrough your building model. Usually you define the walkthrough path in a plan view, but you can also define it in a3D, elevation, or section view. The walkthrough path is a spline, and you create it by specifying points that create thespline. Each point becomes a key frame in the walkthrough. Additional frames that comprise the walkthrough arecreated between the key frames. You can edit the walkthrough path by selecting and moving the key frames. In a planview, you can also specify the height of the camera along the walkthrough path.
Recording a Walkthrough
After you create a walkthrough, you can record the walkthrough by exporting it to an AVI file that you can play withany available video player independent of your Revit Architecture software. When you export your walkthrough to anAVI, you can select one of the following display options for the building model in your walkthrough:
■ Wireframe
■ Hidden Line (wireframe view with hidden lines)
■ Shaded or Shaded with Edges
■ AccuRender (Raytrace)
IMPORTANT If you record your walkthrough AVI with the AccuRender display option, you must select or define a scene.
Creating a Walkthrough
In this exercise, you learn how to create and edit a walkthrough of the first floor of a townhouse.
You create a walkthrough that begins in the breakfast room of the townhouse, proceeds through the dining room, andends in the far corner of the living room.
Dataset
■ Click File menu ➤ Open.
■ In the left pane of the Open dialog, click Training Files, and open Common\c_Townhouse.rvt.
NOTE Some Imperial values are used by default in this exercise. If you prefer to use Metric values, click Settings ➤ ProjectUnits, and change unit formats as desired.
Creating and Recording Walkthroughs | 367

Create a walkthrough of the first floor of the building model
1 In the Project Browser, expand Views (all), expand Floor Plans, and double-click 1st Floor.
The floor plan of the first floor of the townhouse is displayed.
2 On the View tab of the Design Bar, click Walkthrough.
TIP If the tab that you need does not display in the Design Bar, right-click in the Design Bar, and click the tabin the context menu.
3 On the Options Bar, verify that Perspective is selected to create the walkthrough in a 3D perspective view.
4 Move the cursor under the text label in the Breakfast room, and click to specify the start point, or the firstkey frame, of the walkthrough.
5 Specify four additional points to define key frame positions on the walkthrough path as shown in thefollowing illustration.
6 After you specify the final point of the walkthrough path in the Living room, on the Options Bar, click
.
Edit and play the walkthrough
7 In the Project Browser under Views (all), expand Walkthroughs, and double-click Walkthrough 1.
368 | Chapter 10 Rendering Views and Creating Walkthroughs

The last frame of the walkthrough is displayed, surrounded by a crop boundary with grips as shown in thefollowing illustration. Your frame may look a bit different from the frame in the illustration because thewalkthrough path is not precisely the same.
8 Verify that the crop boundary of the walkthrough frame is selected and is displayed as red with blue grips.If it is not, select the crop boundary.
Two options are displayed on the Options Bar: Edit Walkthrough and Size.
9 On the Options Bar, click the dimensions for Size to change the size of the walkthrough frame crop region.
10 In the Crop Region Size dialog, enter 16" for Width and 9" for Height.
11 Under Change, verify Field of view is selected, and click OK.
12 On the View menu, click Zoom ➤ Zoom Out (2x), and select the crop boundary.
13 On the Options Bar, click Edit Walkthrough.
The walkthrough controls are displayed on the Options Bar. The frame that is displayed is frame 300 of300 frames in the walkthrough.
14 Click .
Creating a Walkthrough | 369

15 In the Walkthrough Frames dialog, enter 60 to reduce the total number of frames in the walkthrough from300 to 60, and click OK.
16 On the Options Bar, enter 1 for Frame, and press ENTER to set the walkthrough to play from the beginning(the key frame).
17 Click .
The walkthrough plays. The current display is wireframe with hidden lines.
NOTE To stop playing the walkthrough at any time, press ESC.
18 When the walkthrough stops playing, proceed to the next exercise, “Changing the Walkthrough Path andCamera Position” on page 370.
Changing the Walkthrough Path and Camera Position
In this exercise, you learn how to edit the walkthrough path and change the camera position in the walkthrough thatyou created in the previous exercise.
DatasetContinue to use the dataset you used in the previous exercise, c_Townhouse.rvt.
Change the properties of the camera
1 In the Project Browser under Floor Plans, double-click 1st Floor.
The walkthrough path is displayed in the floor plan of the first floor.
2 On the Options Bar, click .
3 In the Element Properties dialog, under Extents, clear Far Clip Active, and click OK.
Clearing this option disables the far clipping plane of the camera.
Edit the walkthrough path
4 On the Options Bar, click Edit Walkthrough.
370 | Chapter 10 Rendering Views and Creating Walkthroughs

The camera is displayed at the first key frame position on the walkthrough path in the breakfast room.
5 Select the target point of the camera (the magenta grip), and adjust it to view the kitchen as shown in thefollowing illustration.
Your walkthrough path may vary from the one in the illustration so do not be concerned if the cameradisplays at a slightly different location.
6 On the Options Bar, select Path for Controls.
Blue grips are displayed at each key frame. You can move any camera target or key frame position.
Changing the Walkthrough Path and Camera Position | 371

7 Click the third key frame position, and drag it to the location shown in the following illustration.
Play the walkthrough to view the changes that you made
8 In the Project Browser, under Walkthroughs, double-click Walkthrough 1.
9 On the Options Bar, click Edit Walkthrough, and then click to play the walkthrough.
10 Proceed to the next exercise, “Recording the Walkthrough” on page 372.
Recording the Walkthrough
In this exercise, you record the walkthrough that you created in the previous exercise by exporting it to an AVI. Whenyou export the walkthrough, you can select to display the walkthrough in wireframe, hidden line, shaded, shaded withedges, or with AccuRender raytracing.
DatasetContinue to use the dataset you used in the previous exercise, c_Townhouse.rvt.
1 On the File menu, click Export ➤ Walkthrough.
2 In the Save As dialog, specify a path and a file name for the AVI.
3 Under Output Length, specify 15 for Frames per Second.
4 Under Format, select <Shading> for Display mode, and click Save.
5 In the Video Compression dialog, select any codec (compression/decompression) that is available on yoursystem for Compressor, and click OK.
NOTE The available Compressor options are specific to your current computer system. If you are unsure of whatoption to use, the Full Frames (Uncompressed) option is available to all users. It produces files that are largerthan compressed files, but that do not suffer loss due to compression quality.
The AVI is recorded.
6 Double-click the AVI file to play the walk-through from the location that you specified in step 3, withoutopening Revit Architecture 2008.
372 | Chapter 10 Rendering Views and Creating Walkthroughs

7 Try creating other walkthroughs, specifying the number of frames, reducing the size of the image, perhapsto 6” wide x 4” height, and with a frame rate of from 15-30 frames per second. If you had 150 frames anda frame rate of 15 seconds, then you are moving from the breakfast area to the living room window in 10seconds. Reducing the size of the output images and managing the frame rate lets you create realistic andsmooth movement.
8 If you want to save this exercise, on the File menu, click Save As, and save the exercise file with a uniquename.
9 Close the exercise file without saving your changes.
Recording the Walkthrough | 373

374 | Chapter 10 Rendering Views and Creating Walkthroughs

Creating Solar Studies
The ability to create solar studies for a specific project and site can be very valuable
for creating sustainable designs. Exterior solar studies can show the impact of
shadows on a site by the terrain and the surrounding buildings. Interior solar
studies can illustrate how effectively natural light penetrates inside a building
during specific times of the day and year.
In this tutorial, you create interior and exterior views of a building information
model to be used in solar studies that you define. You specify settings for summer
and winter solstice solar studies and export one solar study as a video and the
other as a series of images.
More specifically, you learn how a solar study of different perspective views of a
building can support passive solar design by showing where shadows fall during
the warmest time of the day and at different times throughout the year.
11
375

Creating Views for Solar Studies
In this lesson, you learn to create three 3D views of a building information model for use with solar studies.
■ A courtyard perspective view illustrates how shadows impact the site and buildings.
■ A cut section view enables you to see the effect of shadows and light on the interior of a building.
■ A plan view provides information on how sunlight and shadows play on the floor of a building.
Creating a Solar Study - Courtyard View
In this exercise, you customize a 3D external view of the building to enhance Solar Study analysis.
Dataset
■ Click File menu ➤ Open.
■ In the left pane of the Open dialog, click Training Files, and open Common\c_Solar_Study.rvt.
1 In the Project Browser, expand Views (all), expand Floor Plans, and double-click 01 Entry.
2 On the View tab of the Design Bar, click Camera.
3 Click in the lower right corner of the drawing area outside of the courtyard to place the camera and clickin the upper left corner above the courtyard to place the camera target point, as shown.
A 3D view is created. The view you create may differ slightly from the illustrations in the exercises becauseof minor variations in camera placement.
376 | Chapter 11 Creating Solar Studies

4 On the View toolbar, click to reorient the view.
5 In the Dynamic View dialog, click Spin and move the cursor in the drawing area to adjust the view, asshown.
6 On the Design Bar, click Modify.
7 Click the view boundary to select it, and drag the blue circular controls to see more of the perspective view,if necessary.
8 In the Project Browser, expand 3D Views, right-click 3D View 1, and click Rename.
9 In the Rename View dialog, enter Solar Study - Courtyard View, and click OK.
10 On the File menu, click Save As, and save the exercise file with a unique name.
11 Proceed to the next exercise, “Creating a Solar Study Section Cutaway View” on page 377.
Creating a Solar Study Section Cutaway View
In this exercise, you create a section cutaway view.
DatasetContinue to use the c_Solar_Study.rvt dataset you saved in the previous exercise.
Create section
1 In the Project Browser, under Floor Plans, double-click 01 Entry.
2 Enter ZR to zoom in on the house, as shown.
Creating a Solar Study Section Cutaway View | 377

3 On the Design Bar, click Section.
4 Click to the right of reference plane 9 between A and B and, and then click to the left outside of the houseto sketch the horizontal section line shown in the following illustration.
5 On the Design Bar, click Modify.
6 To view the section, double-click the section head.
7 In the Project Browser, expand Sections, right-click Section 1, and click Rename.
8 In the Rename View dialog, enter Section for Solar Study Cutaway, and click OK.
Create 3D section view
9 On the View toolbar, click .
10 On the View toolbar, click to reorient the view.
378 | Chapter 11 Creating Solar Studies

11 In the Dynamic View dialog, click to expand the dialog, and under Orient to a View, select Section:Section for Solar Study Cutaway.
12 In the Dynamic View dialog, click Spin and move the cursor to adjust the view down and to the right, asshown.
13 On the Design Bar, click Modify.
14 In the Project Browser, under 3D Views, right-click {3D}, and click Rename.
15 In the Rename View dialog, enter Solar Study Section Cutaway, and click OK.
16 On the View Control Bar, click Detail Level ➤ Coarse, then select Medium, then Fine.
NOTE With the detail level set to Coarse, some structural elements are shown as a single line rather than solidand do not cast a shadow. In some cases, changing to Medium or Fine provides a better view for a shadow study.
17 To hide the section box, click View menu ➤ Visibility/Graphics. On the Annotation Categories tab, clearSection Boxes, and click OK.
18 On the File menu, click Save.
19 Proceed to the next exercise, “Creating a Solar Study Plan Cutaway View” on page 379.
Creating a Solar Study Plan Cutaway View
In this exercise, you create a plan cutaway view.
NOTE A plan view of a shadow study should be created in a 3D view with top orientation. Typical plan views, such as floorplans and ceiling plans, do not display many elements in 3D, so no shadows will be cast from these elements.
DatasetContinue to use the c_Solar_Study.rvt dataset you saved in the previous exercise.
Create callout
1 In the Project Browser, under Floor Plans, double-click 01 Entry.
2 On the View tab of the Design Bar, click Callout.
3 Click in the upper left corner and lower right corner to sketch a selection around the site, including thehouse, as shown.
Creating a Solar Study Plan Cutaway View | 379

4 In the Project Browser, under Floor Plans, double-click Callout of 01 Entry.
5 In the Project Browser, right-click Callout of 01 Entry, and click Rename.
6 In the Rename View dialog, enter Solar Study Callout for Plan Cutaway, and click OK.
Create 3D Plan View
7 On the View toolbar, click .
8 On the View toolbar, click to reorient the view.
9 In the Dynamic View dialog click to expand the dialog, and under Orient to a View, select Floor Plan:Solar Study Callout for Plan Cutaway.
10 In the Dynamic View dialog, click Spin and move the cursor to adjust the view to the right and back toview the front side, as shown.
11 On the Design Bar, click Modify.
12 Select the section box in the drawing area.
13 Select the blue down arrow control at the bottom of the model and drag down to expose the full first levelof the model.
14 Select the blue up arrow control in the center of the model and drag up to expose the second floor of thebuilding, as shown.
380 | Chapter 11 Creating Solar Studies

15 Select the Roof.
16 On the View Control Bar, click Temporary Hide/Isolate ➤ Hide Category, so you can see into the buildingfrom the top.
17 On the View Control Bar, click Temporary Hide/Isolate ➤ Reset Temporary Hide/Isolate.
18 In the Project Browser, under 3D Views, right-click {3D}, and click Rename.
19 In the Rename View dialog, enter Solar Study Plan Cutaway, and click OK.
20 On the View Control Bar, click Detail Level ➤ Fine.
21 On the File menu, click Save.
Display study views
22 In the Project Browser, under 3D Views, double-click each of the sun study 3D views that you created inthis lesson:
■ Solar Study - Courtyard View
■ Solar Study Plan Cutaway
■ Solar Study Section Cutaway
These views will be used in additional lessons in this tutorial.
Creating a Solar Study Plan Cutaway View | 381

Saving Solar Study Settings and Previewing Animations
In this lesson, you create a solar study for winter and summer solstice, and preview the effects of each study as ananimation. The animations of solar activity at a particular place and time allow you to study the impact of natural lightand shadows on the buildings and site.
Creating Solar Studies - Summer and Winter Solstice
In this exercise, you create a single-day solar study for the summer solstice.
DatasetContinue to use the customized c_solar_study.rvt dataset you used in the previous lesson.
Create summer solstice study
1 In the Project Browser, expand Views (all), expand 3D Views, and double-click Solar Study - CourtyardView.
2 On the View Control Bar, click Shadows ➤ Advanced Model Graphics.
3 Select Cast Shadows.
You can change the intensity of the shadows by dragging the slider in the Shadow field. For this study,leave the slider at 50.
4 Under Sun and Shadows Settings, click .
The Sun and Shadows Settings dialog displays. You can create a still, single-day, or multi-day solar study.
5 Click the Single-Day tab.
For the Single-Day solar study, you specify the location, date, and time range, as well as a time interval forthe frames of the solar animation.
6 Click the Multi-Day tab.
For the Multi-Day solar study, you specify the location, date range, and time, as well as a time interval forthe frames of the solar animation.
7 Create a Single-Day study from an existing study. Click the Single-Day tab.
8 Confirm that One Day Solar Study - Boston, MA, USA is selected, and click Duplicate.
9 In the Name dialog, enter Summer Solstice, Los Angeles, and click OK.
10 Under Place, click .
11 In the Manage Place and Locations dialog, for City, click , select Los Angeles, CA, USA, and click OK.
Changing the place in this dialog changes the setting defined for the project.
382 | Chapter 11 Creating Solar Studies

12 In the Sun and Shadows Settings dialog:
■ For Date, select June 22, 2006.
■ For Time Range, verify that Sunrise to sunset is selected.
NOTE If you clear Sunrise to sunset, you can specify the start and stop times for the solar study.
■ For Time Interval, verify that the value is set to 15 minutes.
13 Select Ground Plane at Level.
Notice that 01 Entry is selected as the level. You can select the level to be used for shadow display.
14 In this case, you want to see how the shadows fall on the terrain and not for a specific level. Clear GroundPlane at Level.
Create winter solstice study
15 In the Sun and Shadows Settings dialog, confirm that Summer Solstice, Los Angeles is selected, and clickDuplicate.
16 In the Name dialog, enter Winter Solstice, Los Angeles, and click OK.
17 In the Sun and Shadows Settings dialog, for Date, select December 22, 2006, and click OK.
18 In the Advanced Model Graphics dialog, click OK.
19 On the File menu, click Save.
20 Proceed to the next exercise, “Previewing Solar Study Animation” on page 383.
Previewing Solar Study Animation
In this exercise, you preview the solar studies you created in the previous exercise.
DatasetContinue to use the c_Solar_Study.rvt dataset you saved in the previous exercise.
Preview winter solstice animation
1 Confirm that the 3D View Solar Study - Courtyard View is currently displayed.
2 On the View Control Bar, click Shadows ➤ Advanced Model Graphics.
3 In the Advanced Model Graphics dialog, under Sun and Shadows Settings, click .
4 In the Sun and Shadows Settings dialog, on the Single-Day tab, select Winter Solstice, Los Angeles, andclick OK.
5 In the Advanced Model Graphics dialog, click OK.
6 On the View Control Bar, click Shadows ➤ Preview Solar Study.
7 On the Options Bar, under Frame, you can specify to go to a specific frame in the solar study animation:
■ Under Frame, enter 10 and press ENTER.
■ Under Frame, enter 20 and press ENTER.
8 On the Options Bar, click the control buttons to preview the animation:
■ To display the previous key frame, click .
■ To display the next key frame, click .
■ To display the previous sequential frame, click .
Previewing Solar Study Animation | 383

■ To display the next sequential frame, click .
■ To play the animation from start to finish, click .
NOTE You can stop viewing the animation at any time by clicking Cancel in the Status Bar.
Preview summer solstice animation
9 On the View Control Bar, click Shadows ➤ Advanced Model Graphics.
10 In the Advanced Model Graphics dialog, under Sun and Shadows Settings, click .
11 In the Sun and Shadows Settings dialog, on the Single-Day tab, select Summer Solstice, Los Angeles, andclick OK.
12 In the Advanced Model Graphics dialog, click OK.
13 On the View Control Bar, click Shadows ➤ Preview Solar Study.
14 On the Options Bar, click .
The solar study animation plays, showing the progression at 15-minute intervals for the location and datespecified.
Exporting Solar Studies
In this lesson, you export the summer solstice solar study as an AVI file. AVI files are standalone video files that canbe easily distributed and viewed by colleagues or clients. You also export the winter solstice solar study as a series ofPNG format images. Each PNG is a still image of a sequential frame in the animation. PNG format images can be easilydisplayed on a web site or sent via e-mail.
Exporting the Study as AVI
In this exercise, you annotate a floor plan to identify different activities for the building and export a solar study for acutaway view as an AVI video file.
DatasetContinue to use the c_Solar_Study.rvt dataset you saved in the previous lesson.
Annotate view for solar study
1 In the Project Browser, under Floor Plans, double-click 01 Entry.
2 Enter ZR and zoom in on the house.
3 Label areas in the house:
■ On the Basics tab of the Design Bar, click Text.
■ Click in the drawing area and enter Living Area, approximately as shown.
■ Click outside of the text box to end the command.
■ Click and enter Dining, approximately as shown.
384 | Chapter 11 Creating Solar Studies

4 Sketch rooms:
■ On the Design Bar, click Lines.
■ On the Options Bar, click .
■ Click in the drawing area and sketch a rectangle around the living area, as shown.
■ Click in the drawing area and sketch around the Dining area, as shown.
NOTE The building is a shell and you are considering alternative layouts for the interior space. Sketching theliving and dining room areas in the house and using a solar study to determine where direct light is in the floorplan helps to determine the best layout.
5 In the Project Browser, expand 3D Views, and double-click Solar Study Section Cutaway.
6 On the View Control Bar, click Shadows ➤ Advanced Model Graphics.
7 In the Advanced Model Graphics dialog, verify that Cast Shadows is selected.
8 Under Sun and Shadows Settings, click .
9 In the Sun and Shadows Settings dialog, on the Single-Day tab, select Summer Solstice, Los Angeles, andclick OK.
10 In the Advanced Model Graphics dialog, click OK.
11 To display the section box, click View menu ➤ Visibility/Graphics. On the Annotation Categories tab,select Section Boxes, and click OK.
Exporting the Study as AVI | 385

12 In the drawing area, select the section box.
13 Click the right blue control and drag the right edge of the section box to reveal the roof overhang, asshown.
NOTE ZR for Zoom To Region to make it easier to select the control.
14 Click outside of the section box, and enter ZF to zoom to fit the building to the drawing area, if necessary.
15 To hide the section box, click View menu ➤ Visibility/Graphics. On the Annotation Categories tab, clearSection Boxes, and click OK.
Export as AVI
16 Click File menu ➤ Export ➤ Animated Solar Study.
17 Complete the information in the Save As dialog:
■ Click the Desktop icon on the left to save the file to the computer Desktop.
■ For File name, enter Summer Solar Study Section Cutaway - Los Angeles.
■ For Save as type, select AVI Files.
■ Under Output Length, select Frame range, and enter 5 to 50.
■ For Frames per second, verify that the value is set to 15.
■ Under Format, for Model Graphics Style, verify that Hidden Line is selected.
■ For Dimensions, enter 450 in the first field (width), and click in the second field (height) to see thevalue dynamically changed.
To maintain the proportions of the frame, you only enter one dimension and the other one is calculatedautomatically. The equivalent zoom percentage is also set if you specify frame dimensions.
386 | Chapter 11 Creating Solar Studies

NOTE The first and last few frames (sunrise and sunset) show large triangular shadows from the terrain. Limitingthe range from 5 to 50 omits these frames.
18 In the Save As dialog, click Save.
19 In the Video Compression dialog, for Compressor, verify that Full Frames (Uncompressed) is selected, andclick OK.
The animation plays as the AVI file is saved to the Desktop.
NOTE Uncompressed AVI files can be zipped to reduce the file size. The AVI can then typically be played fromwithin the zip file.
20 On the File menu, click Save.
21 Proceed to the next exercise, “Exporting a Study as PNG” on page 387.
Exporting a Study as PNG
In this lesson, you export the Winter Solstice Solar Study to create a solar animation that is output as individual ping(PNG format) graphics. To view the animation, you open each image, or frame, of the animation separately.
DatasetContinue to use the c_Solar_Study.rvt dataset you saved in the previous exercise.
Export as PNG
1 Confirm that the 3D View Solar Study Section Cutaway is displayed.
2 On the View Control Bar, click Shadows ➤ Advanced Model Graphics.
3 Under Sun and Shadows Settings, click .
4 In the Sun and Shadows Settings dialog, on the Single-Day tab, select Winter Solstice, Los Angeles, andclick OK.
5 In the Advanced Model Graphics dialog, click OK.
6 Click File menu ➤ Export ➤ Animated Solar Study.
7 Complete the information in the Save As dialog:
■ Click the Desktop icon.
■ For File name, enter Winter Solar Study Section Cutaway - Los Angeles.
■ For Save as type, select PNG.
■ Under Output Length, select Frame range, and enter 5 to 10.
■ For Frames per second, verify that the value is set to 15.
■ Under Format, for Model Graphics Style, verify that Hidden Line is selected.
■ For Dimensions, enter 450 in the first field (width), and click in the second field (height) to see thevalue dynamically changed.
NOTE When you export to PNG, or any single-frame format, such as JPEG, TIFF, BMP, or GIF, it is recommendedthat you first create a folder to export to because the export process creates several files, depending on the FrameRange. In this example, the Frame Range was set to just 5 files to avoid cluttering the Desktop.
8 In the Save As dialog, click Save.
The animation plays as the files are saved to the Desktop. The resulting PNG images are date and timestamped, as shown:
Exporting a Study as PNG | 387

9 On the File menu, click Save.
Creating an Internal Plan Solar Study
In this lesson, you create a 3D view of a plan and create a solar study to animate the effects of natural light on theinside of the building.
Creating an Internal Plan Study
In this exercise, you create an internal solar study for a plan to determine where shadows fall inside the building duringthe warmest part of the day.
DatasetContinue to use the c_Solar_Study.rvt dataset you saved in the previous lesson.
Create plan interior view
1 In the Project Browser, under 3D Views, double-click Solar Study Plan Cutaway.
2 Select the section box in the drawing area.
388 | Chapter 11 Creating Solar Studies

NOTE Enter ZF for Zoom To Fit if necessary to see the entire building on the screen.
3 Select the blue left arrow control and drag it to the left to expose the roof overhang and posts, as shown.
4 Click View menu ➤ Orient ➤ Top.
5 Select the roof, and on the View Control Bar, click Temporary Hide/Isolate ➤ Hide Category.
Hiding the roof allows you to see how shadows fall on the interior floor of the building.
Creating an Internal Plan Study | 389

Create multi-day solar study
6 To hide the section box, click View menu ➤ Visibility/Graphics. On the Annotation Categories tab, clearSection Boxes, and click OK.
7 Adjust settings on the View Control Bar:
■ Click Shadows ➤ Shadows On.
■ Click Detail Level ➤ Fine.
8 On the View Control Bar, click Shadows ➤ Advanced Model Graphics.
9 On the Advanced Model Graphics dialog, under Sun and Shadows Settings, click .
10 On the Sun and Shadows Settings dialog, click the Multi-Day tab.
11 Select Multi Day Solar Study - Boston, MA, USA, and click Duplicate.
12 In the Name dialog, for File name enter 2pm - Los Angeles - Week Interval, and click OK.
13 Specify values for the multi-day study:
■ For Time, specify 2:00 pm.
■ For Time Interval, select One week.
■ Clear Ground Plane at Level so that the shadows fall on the terrain, and click OK.
14 In the Advanced Model Graphics dialog, click OK.
Notice that the dining area receives full sun during the warmest part of the day.
15 Export the animation:
■ Click File menu ➤ Export ➤ Animated Solar Study.
■ In the Save As dialog, for name enter 2pm Los Angeles Plan Cutaway.
■ Click the Desktop icon, and click Save.
16 In the Video Compression dialog, for Compressor, select Full Frames (Uncompressed), and click OK.
The animation plays as the AVI file is saved to the desktop.
17 On the View Control Bar, click Shadows ➤ Solar Study Off.
18 On the File menu, click Save.
Orienting to True North for Solar Studies
In this lesson, you compare how shadows display when the project is oriented to Project North and when it is changedto True North.
390 | Chapter 11 Creating Solar Studies

Orienting to True North
Drafting convention is that project north is the top of the view. In this exercise, you create still solar studies and observethat the shadows extend straight up when the project is set to the default orientation of Project North. Then, youchange the orientation to True North to see how the change in orientation can impact solar study accuracy.
DatasetContinue to use the c_Solar_Study.rvt dataset you saved in the previous exercise.
View still solar studies
1 Confirm that the 3D View Solar Study Plan Cutaway is displayed in the drawing area.
2 On the View Control Bar, click Shadows ➤ Advanced Model Graphics.
3 In the Advanced Model Graphics dialog, select Cast Shadows.
4 Under Sun and Shadows Settings, click .
5 In the Sun and Shadows Settings dialog, click the Still tab, and select Winter Solstice, and click OK.
6 In the Advanced Model Graphics dialog, click Apply.
Notice that the shadows display in an upward direction in the cutaway view.
7 Under Sun and Shadows Settings, click .
8 In the Sun and Shadows Settings dialog, on the Still tab, select Summer Solstice.
9 Under Date and Time, specify 11:00 AM for time, and click OK.
NOTE Solar Studies do not have a Daylight Savings setting, so you may need to make your own adjustment forspecific studies. For example, to see the sun at its highest point on June 22, you would set the time to 1:00 PMrather than 12:00 PM.
10 Under Sun and Shadows Settings, click .
11 Under Date and Time, change the time back to 12:00 PM, and click OK.
Orienting to True North | 391

12 In the Advanced Model Graphics dialog, click OK.
13 On the View Control Bar, click Shadows ➤ Advanced Model Graphics.
14 Under Sun and Shadows Settings, click .
15 In the Sun and Shadows Settings dialog, click the Still tab, and select Winter Solstice, and click OK.
16 In the Advanced Model Graphics dialog, click OK.
Rotate project to True North
17 In the Project Browser, under Floor Plans, double-click 01 Entry.
NOTE You must go to a plan view to set True North and you must change the view graphics to True Northbefore you can change the angle value.
18 Orient the project to True North:
■ Right-click in the drawing area, and select View Properties.
■ In the Element Properties dialog, under Graphics, for Orientation, select True North, and click OK.
■ Click Tools menu ➤ Project Position/Orientation ➤ Rotate True North.
■ On the Options Bar, in the Angle from Project to True North field, enter 45 and press ENTER to set theangle of rotation.
Notice that the project rotates in the view.
392 | Chapter 11 Creating Solar Studies

NOTE Settings for the location and orientation, including the angle from True North, are saved with the project.
19 In the Project Browser, under 3D Views, double-click Solar Study Plan Cutaway.
20 Click View menu ➤ Refresh.
Notice that the shadows lengthen now that the project is oriented to True North.
21 On the View Control Bar, click Shadows ➤ Advanced Model Graphics.
22 Under Sun and Shadows Settings, click .
23 In the Sun and Shadows Settings dialog, click the Still tab, select Summer Solstice, and click Apply.
24 In the Sun and Shadows Settings dialog, click the Single-Day tab, click Summer Solstice, Los Angeles, andclick OK.
25 In the Advanced Model Graphics dialog, click OK.
Export animated solar study
26 Export the animation:
■ Click File menu ➤ Export ➤ Animated Solar Study.
■ In the Save As dialog, for File name, enter True North Summer Solstice Plan Cutaway.
■ For Save as type, verify that AVI Files is selected.
Orienting to True North | 393

■ Under Format, for Dimensions, enter 600 in the first field, and click in the second dimension field tosee the value calculated automatically.
■ Click the Desktop icon, and click Save.
27 In the Video Compression dialog, for Compressor, verify that Full Frames (Uncompressed) is selected, andclick OK.
The animation plays as the AVI file is saved to the desktop.
28 Once you are finished with the study, it is a best practice to change the view graphics setting back to ProjectNorth for documentation and annotation purposes:
■ In the Project Browser, under Floor Plans, double-click 01 Entry.
■ Right-click in the drawing area, and select View Properties.
■ In the Element Properties dialog, under Graphics, for Orientation, select Project North, and click OK.
NOTE Retain the 45° value for the Angle from project to True North to maintain accuracy in shadow display forthis project.
29 On the File menu, click Save.
Rendering Interior Shadow Views
In this lesson, you render an interior view to observe how sunlight and shadows play in a specific room. Since a renderedimage is temporary, you also capture the image and export it as a JPEG file for future use. JPEG format images can beeasily displayed on a web site or sent via e-mail.
Rendering an Interior View
Shadow calculations are not reliable for camera views in which a shadow would fall onto the camera’s location in theview. This would include some exterior views and most interior views. Rendered views do not have this limitation.Rendered views will also show shade from plants and seasonal foliage. Refer to “Rendering Views and CreatingWalkthroughs” on page 345 for additional information on rendering.
In this exercise, you confirm that the winter solstice has sunlight in the living room by creating one rendering, capturingit, and exporting it as a JPEG image.
DatasetContinue to use the c_Solar_Study.rvt dataset you saved in the previous exercise.
1 In the Project Browser, under 3D Views, double-click Solar Study Plan Cutaway.
2 In the Project Browser, under 3D Views, double-click each of the following views to review the availableviews for rendering:
■ to house from SW
■ to west facade of house
■ living area
This view most accurately shows the interior of the living room.
3 On the Rendering tab of the Design Bar, click Raytrace.
4 Render the scene:
■ On the Options Bar, for Scene, select Winter solstice 2pm in LA.
■ On the Options Bar, for Resolution, select Draft (75 dpi).
■ On the Options Bar, click GO.
The scene is rendered in full color at draft resolution.
394 | Chapter 11 Creating Solar Studies

■ On the Options Bar, for Resolution, select Presentation (300 dpi).
■ On the Options Bar, click GO.
The scene is rendered in high resolution. Notice that you can clearly see where light enters the windowsand how the shadows fall on the floor.
5 On the Design Bar, click Capture Rendering.
NOTE Rendered views are temporary, so use the Capture Rendering option to save the view in the project.
6 Export the image as a JPEG:
■ on the Design Bar, click Export Image.
■ In the Save As dialog, for Save as Type, select JPEG, and click Save.
7 Review some captured images of the building. In the Project Browser, under Renderings, double-click eachof the following images:
■ living area summer
■ living area winter
■ to house and studio summer solstice
8 On the File menu, click Save.
Rendering an Interior View | 395

396 | Chapter 11 Creating Solar Studies

Presentation Views
In this tutorial, you learn various methods of effectively communicating your
design intent to your audience by creating presentation views.
The architect's primary goal in documentation is to communicate the intent of
the design. Whether the audience is the general contractor, a consultant, an
outside reviewer, or the client, tailoring the presentation is just as important as
the accuracy of the content. A majority of tools in Revit Architecture 2008 are
intended to describe number, length, type, and other quantifiable elements within
the context of contract documents. There remain many options in the software
that do not quantify specific dimensions so much as they explain the subjective
complexity of the work. To express texture beyond material specifics, and line
quality without the measurement of its thickness is to transcend "building" and
to recognize the "architecture."
In Revit Architecture, there are several options for expressing the architecture.
They include the Accurender® Plug-in for Rendering, Advanced Model Graphics,
the Linework Tool, and Section Boxes. There are two directions you can choose
when organizing presentation graphics: realism and stylistics. In this series of
exercises, you explore the stylistic approach. For the realistic approach, tutorials
on the Accurender features of Revit Architecture can be found under “Rendering
Views and Creating Walkthroughs” on page 345.
In this tutorial, you learn several graphic techniques using these above mentioned
tools to create an "analytique." The analytique is a classic Beaux Arts method of
representing a work of architecture for analysis by graphically showing the
relationship among plans, sections, elevations, and details. You can use the
analytique to graphically compare the organization and forms of a particular
12
397

building or space by superimposing and overlapping measured drawings at multiple scales. Using the pre-built building model,
Co-house, you organize an analytique by creating and modifying several views.
398 | Chapter 12 Presentation Views

Adding a Floor Plan View to the Analytique
In this lesson, you create a presentation floor plan. In order for the floor plan to fit into the analytique, you create acopy of the plan, change the visibility settings to remove unwanted documentation, and place the plan on a darkbackground for contrast.
Preparing a Floor Plan for the Analytique
In this exercise, you create a copy of a floor plan in preparation for the analytique.
Dataset
■ Click File menu ➤ Open.
■ In the left pane of the Open dialog, click Training Files, and open Metric\m_Cohouse.rvt.
Copy the floor plan
1 In the Project Browser, expand Views (all), expand Floor Plans, right-click 2nd Flr. Cnst, and click DuplicateView ➤ Duplicate.
A copy of the floor plan is created and opened.
Adding a Floor Plan View to the Analytique | 399

2 In the Project Browser, under Floor Plans, right-click Copy of 2nd Flr. Cnst, and click Rename.
3 In the Rename View dialog, enter Presentation Second Floor Plan, and click OK.
Modify visibility/graphics
4 On the View menu, click Visibility/Graphics.
TIP If the Visibility/Graphics option is not active, exit the menu, click in the drawing area, and click Viewmenu ➤ Visibility/Graphics again.
5 In the Visibility/Graphics Overrides dialog, click the Annotation Categories tab, and clear Show annotationcategories in this view.
This turns off the visibility of all tags, dimensions, sections, elevations, and so on in this view.
6 Click the Model Categories tab.
7 Under Visibility, expand the Stairs category, and clear DOWN Text, Down Arrow, UP Text, Up Arrow.
NOTE Stair text is considered part of a stair component rather than an annotation.
8 Click OK.
Notice that no annotations display in this view.
Modify view scale
9 On the View Control Bar at the bottom of the drawing area, click the Scale control and select 1:100.
Notice the immediate change in the line weights; this represents the view getting smaller.
10 On the File menu, click Save As.
400 | Chapter 12 Presentation Views

11 In the Save As directory, navigate to the folder of your choice, name the projectm_Cohouse_Presentation_Views.rvt, and click Save.
12 Proceed with the next exercise, “Using Advanced Model Graphics” on page 401.
Using Advanced Model Graphics
In this exercise, you use advanced model graphics to cast shadows and add a sense of texture to the new floor planview.
DatasetContinue to use the dataset you saved in the previous exercise, m_Cohouse_Presentation_Views.rvt.
Modify advanced model graphics settings
1 If the Floor Plan: Presentation Second Floor Plan is not the active view, double-click it in the Project Browser.
2 On the View Control Bar, click the Advanced Model Graphics control, and click Advanced Model Graphics.
Changes made within the Advanced Model Graphics dialog are applied only to the active view.
3 In the Advanced Model Graphics dialog, specify the following:
■ Select Hidden Line for Style.
■ Under Shadows Properties, select Cast Shadows.
NOTE Shadows can be cast in all view styles except Wireframe.
■ Under Intensity, specify 35 for Shadow.
The Shadow intensity dictates the darkness of the shadow display. The higher the number, the darkerthe shadows.
■ Under Sun and Shadows Settings, click .
The Sun and Shadows Settings are shared with Accurender and can also be used when rendering.
4 In the Sun and Shadows Settings dialog, on the Still tab, select Sun and Shadow Settings.
5 Under Settings, select By Date, Time and Place.
6 Under Settings, click for Place.
Within a Project, you can specify one place where the project resides within the world. At that place, youcan create, modify, and delete multiple locations in order to analyze a single prototype.
7 In the Manage Place and Locations dialog, click the Place tab.
8 Select Boston, MA, USA for City, and click OK.
Using Advanced Model Graphics | 401

NOTE For this step, you can enter any city you wish; however, be aware that if you enter a different city, mostof the images in the remainder of this tutorial may differ from those on your screen depending on the settingsthat you choose.
9 In the Sun and Shadows Settings dialog, specify 10/27/2006 for Date and 1:00 PM for Time.
10 Select Ground Plane at Level, and select 1st Flr. Cnst.
This is the level the shadow will be cast upon.
11 Click OK.
12 In the Advanced Model Graphics dialog, click OK.
Notice the series of shadows based on the specified sun angles. This gives the plan depth and creates asensation of space beyond what you can normally express in a plan view.
Turn off the ground plane shadows
13 On the View Control Bar, click the Advanced Model Graphics control, and click Advanced Model Graphics.
14 In the Advanced Model Graphics dialog, under Sun and Shadows Settings, click .
15 In the Sun and Shadows Settings dialog, under Settings, clear Ground Plane at Level, and click OK.
This turns off the shadows cast on the ground.
16 In the Advanced Model Graphics dialog, click OK.
This plan view is now ready to be added to a sheet.
17 On the File menu, click Save.
18 Proceed with the next exercise, “Adding the Floor Plan to a Sheet” on page 403.
402 | Chapter 12 Presentation Views

Adding the Floor Plan to a Sheet
In this exercise, you add the floor plan to a sheet and modify the view to enhance the contrast.
Create a new sheet
1 On the View tab of the Design Bar, click Sheet.
TIP If the View tab is not available, right-click the Design Bar, and click View.
2 In the Select a Titleblock dialog, select Arch Portrait, and click OK.
Notice the blank D-sized sheet is portrait oriented.
3 On the View tab of the Design Bar, click Add View.
4 In the Views dialog, select Floor Plan: Presentation Second Floor Plan, and click Add View to Sheet.
The viewport displays at the tip of the cursor.
5 Move the cursor to the center of the sheet as shown, and click to place it.
6 On the Design Bar, click Modify.
7 Zoom in around the viewport, and notice a view title displays.
Adding the Floor Plan to a Sheet | 403

Because the view title needs to be removed for the analytique, you need to create a new viewport type thatdoes not display the view title.
Create a new viewport type
8 Select the viewport in the center of the sheet.
9 On the Options Bar, click .
10 In the Element Properties dialog, click Edit/New.
11 In the Type Properties dialog, click Duplicate.
12 In the Name dialog, enter Presentation, and click OK.
13 In the Type Properties dialog, under Graphics, select No for Show Title, and click OK.
14 In the Element Properties dialog, click OK.
Notice the viewport no longer displays a view title.
For this analytique, you need to create a base of contrast for the centered plan. To accomplish this, youwill create a dark filled region for the floor plan view.
Create a solid fill background for contrast
15 Right-click the viewport, and click Activate View.
This activates the Presentation Second Floor Plan within the context of the sheet.
404 | Chapter 12 Presentation Views

16 On the Drafting tab of the Design Bar, click Filled Region.
You enter sketch mode where you define the line type, fill properties, and the boundary of the region.
17 In the Type Selector, select Invisible Lines.
18 On the Options Bar, click .
19 Draw a rectangle around the view as shown. The space between the perimeter of the building model andeach line should be equidistant.
Now that you have defined the outer perimeter of the filled region, you must define the inner perimeterby drawing a chain of lines around the perimeter of the building model.
20 On the Options Bar, click , and select Chain.
21 Starting at the upper-left corner of the building model, draw a chain of lines around the exterior face ofthe building model as shown. The lines shown below are enhanced for training purposes.
TIP Use care when sketching this chain. You may want to zoom in while sketching some details, and you shouldtake advantage of endpoint snapping when available. If necessary, use the Trim tool to clean up gaps oroverlapping intersections.
TIP If you have difficulty sketching using invisible lines, create the interior chain of lines using Medium or Widelines. When you are finished drawing the chain, select the entire chain (use TAB) and change the line type backto Invisible lines by selecting it from the Type Selector.
22 On the Design Bar, click Region Properties.
23 In the Element Properties dialog, click Edit/New.
24 In the Type Properties dialog, click Duplicate.
25 In the Name dialog, enter Solid Black, and click OK.
26 In the Type Properties dialog, under Graphics, for Fill Pattern, click .
Adding the Floor Plan to a Sheet | 405

27 In the Fill Patterns dialog, under Name, scroll down, select Solid Fill, and click OK.
28 In the Type Properties dialog, verify that the Background is Opaque and the Color is Black, and click OK.
29 In the Element Properties dialog, click OK.
30 On the Design Bar, click Finish Sketch.
Notice how the filled region enhances the view contrast.
Name the sheet
31 Right-click anywhere on the sheet, and click Deactivate View.
32 Right-click the edge of the sheet, and click View Properties.
33 In the Element Properties dialog, under Identity Data, enter Presentation for Sheet Name, and click OK.
34 On the File menu, click Save.
35 Proceed with the next lesson, “Adding an Elevation View to the Analytique” on page 406.
Adding an Elevation View to the Analytique
In this lesson, you create an elevation and add it to the presentation sheet that you created in the first exercise.
Preparing the Elevation Analytique
In this exercise, you copy an elevation view and use advanced model graphics to cast shadows on the view.
406 | Chapter 12 Presentation Views

DatasetContinue to use the dataset you saved in the previous exercise, m_Cohouse_Presentation_Views.rvt.
Copy and rename the elevation view
1 In the Project Browser, under Views (all), expand Elevations, right-click South, and click DuplicateView ➤ Duplicate.
A copy of the south elevation view becomes the active view.
2 In the Project Browser, under Elevations, right-click Copy of South, and click Rename.
3 In the Rename View dialog, enter Presentation South Elevation, and click OK.
Modify visibility/graphic overrides
4 On the View menu, click Visibility/Graphics.
TIP If the Visibility/Graphics option is not active, exit the menu, click in the drawing area, and click Viewmenu ➤ Visibility/Graphics again.
5 In the Visibility/Graphic Overrides dialog, on the Model Categories tab, under Visibility, click in the Wallsrow. In the Projection/Surface Patterns column for Walls, click Override.
6 In the Fill Pattern Graphics dialog, under Pattern Overrides, clear Visible, and click OK.
This turns off the visibility of all wall surface patterns in this view.
7 In the Visibility/Graphic Overrides dialog, under Visibility, scroll up, expand the Doors category, and clearElevation Swing.
8 Click the Annotation Categories tab, and clear Show annotation categories in this view.
This turns off the visibility of all annotations in this view.
9 Click OK.
Preparing the Elevation Analytique | 407

Apply advanced model graphics
10 On the View Control Bar, click the Advanced Model Graphics control, and click Advanced Model Graphics.
Changes made within the Advanced Model Graphics dialog are applied only to the active view.
11 In the Advanced Model Graphics dialog, verify that Hidden Line is the selected Style.
12 Under Shadow Properties, select Cast Shadows.
13 Under Intensity, specify 35 for Shadow.
14 Under Sun and Shadows Settings, click .
15 In the Sun and Shadows Settings dialog, click Duplicate.
16 In the Name dialog, enter Sun and Shadow Settings Elevation, and click OK.
17 In the Sun and Shadows Settings dialog, under Settings, select By Date, Time and Place.
18 Specify 2:30 PM for Time, and click OK.
By changing the angle of the sun, you can create more interesting shadows on the elevation view.
19 In the Advanced Model Graphics dialog, click OK.
20 On the File menu, click Save.
21 Proceed with the next exercise, “Adding the Presentation Elevation View to the Presentation Sheet” onpage 408.
Adding the Presentation Elevation View to the Presentation Sheet
In this exercise, you add the Presentation South Elevation view to the Presentation sheet.
408 | Chapter 12 Presentation Views

DatasetContinue to use the dataset you saved in the previous exercise, m_Cohouse_Presentation_Views.rvt.
Add a view to the sheet
1 In the Project Browser, under Views (all), expand Sheets (all), and double-click A105 - Presentation.
2 On the View tab of the Design Bar, click Add View.
3 In the Views dialog, select Elevation: Presentation South Elevation, and click Add View to Sheet.
4 Center the viewport above the presentation plan view as shown.
TIP Use the snap feature to snap the viewport to the center reference plane.
Notice the viewport displays a view title.
Adding the Presentation Elevation View to the Presentation Sheet | 409

5 In the Type Selector, select Viewport: Presentation.
Notice the view title no longer displays.
6 Drag the Presentation South Elevation viewport downward until it shares an edge with the presentationfloor plan.
7 On the Design Bar, click Modify.
410 | Chapter 12 Presentation Views

8 On the File menu, click Save.
9 Proceed with the next lesson, “Adding Section Views to the Analytique” on page 411.
Adding Section Views to the Analytique
In this lesson, you create section and callout views and place them in the analytique. You add silhouette edges andfilled regions to the views. You also create a view template for presentation views and apply it to other views.
Preparing a Section View for the Analytique
In this exercise, you create and modify the section view that you later add to the analytique.
Adding Section Views to the Analytique | 411

DatasetContinue to use the dataset you saved in the previous exercise, m_Cohouse_Presentation_Views.rvt.
Add a section in a plan view
1 In the Project Browser, under Floor Plans, double-click 1st Flr. Cnst.
2 On the Basics tab of the Design Bar, click Section.
3 On the Options Bar, select 1: 100 for Scale.
TIP You can also change the scale of the section view after you create it.
4 Add the section shown below.
The section should cut through the center of the building model and extend past the front of the building(lower wall). Adjust the controls to modify the extents, and use the flip arrows if necessary.
Section 2 is added to the building model.
Create a callout of the section view
5 In the Project Browser, expand Sections (Callout 1), and double-click Section 2.
To fit correctly in the analytique, this view needs to be rotated 180 degrees. To accomplish this, you willcreate a callout around the building model components within the section view.
412 | Chapter 12 Presentation Views

6 On the View tab of the Design Bar, click Callout.
7 On the Options Bar, select 1 : 100 for Scale.
8 Draw a callout around all the building model components within the section view as shown.
Use the controls to adjust the precise location of the boundary and to move the callout head so it is readilyidentifiable.
Rename the callout
9 On the Design Bar, click Modify.
TIP You can also open the callout in the Project Browser by double-clicking Callout of Section 2 under Sections(Callout 1).
10 In the Project Browser, under Sections (Callout 1), right-click Callout of Section 2, and click Rename.
11 In the Rename View dialog, enter Presentation Section 2, and click OK.
12 In the Project Browser, under Sections (Callout 1), double-click Presentation Section 2.
Modify Visibility/Graphic Overrides
13 On the View menu, click Visibility/Graphics.
14 In the Visibility/Graphic Overrides dialog, click the Model Categories tab.
15 Under Visibility, click in the Walls row. In the Projection/Surface Patterns column for Walls, click Override.
16 In the Fill Pattern Graphics dialog, under Pattern Overrides, clear Visible, and click OK.
This turns off the visibility of all wall surface patterns in this view.
Preparing a Section View for the Analytique | 413

17 Under Visibility, scroll up, expand the Doors category, and clear Elevation Swing.
18 Turn off the visibility of the following model categories:
■ Casework
■ Ceilings
■ Furniture
■ Lighting Fixtures
■ Specialty Equipment
19 Click the Annotation Categories tab, and clear Show annotation categories in this view.
This turns off the visibility of all annotations in this view.
20 Click OK.
Hide the crop boundary
21 Select the crop boundary.
When you select the crop boundary, Revit Architecture displays 2 boundaries. The inner crop boundaryshows the crop region for model elements. The outer crop boundary (indicated with dashed lines) showsthe crop region for annotation elements.
22 On the Options Bar, click .
23 In the Element Properties dialog, under Extents, clear Crop Region Visible, clear Annotation Crop, andclick OK.
Notice that the crop regions no longer display.
414 | Chapter 12 Presentation Views

24 On the File menu, click Save.
25 Proceed with the next exercise, “Adding Shadows and Silhouettes to a Section View” on page 415.
Adding Shadows and Silhouettes to a Section View
In this exercise, you use advanced model graphics to cast shadows on the section view. In addition, you apply silhouetteedges to contrast the edges of the view.
DatasetContinue to use the dataset you saved in the previous exercise, m_Cohouse_Presentation_Views.rvt.
Add shadows to the section view
1 If Presentation Section 2 is not the active view, open the Project Browser and, under Sections (Callout 1),double-click Presentation Section 2.
2 On the View Control Bar, click the Advanced Model Graphics control, and click Advanced Model Graphics.
3 In the Advanced Model Graphics dialog, specify the following:
■ Select Hidden Line for Style.
■ Under Shadows Properties, select Cast Shadows.
■ Under Intensity, specify 35 for Shadow.
■ Click Apply.
Notice that the shadows displayed do not offer much contrast.
TIP You may need to move the dialog off to the side in order to see the view.
Adding Shadows and Silhouettes to a Section View | 415

In the steps that follow, you create a new Sun and Shadow setting in order to make a presentationview with more contrast.
■ Under Sun and Shadows Settings, click .
4 In the Sun and Shadows Settings dialog, click Duplicate.
5 In the Name dialog, enter Sun and Shadow Settings Section, and click OK.
6 In the Sun and Shadows Settings dialog, under Settings, select Directly, specify an Azimuth of 135 degrees,specify an Altitude of 70 degrees, select Relative to View, and click OK.
7 In the Advanced Model Graphics dialog, click OK.
Notice the shadows on the view provide more contrast and a sense of depth.
TIP The current view of your model may vary from the illustrations in the tutorial based on the placement ofthe section line in the previous exercise.
Apply silhouette edges
8 On the View Control Bar, click the Advanced Model Graphics control, and click Advanced Model Graphics.
9 In the Advanced Model Graphics dialog, under Silhouette Edges, select Override Silhouettes.
10 Under Silhouette Edges, select Silhouette Edges for Silhouette style, and click OK.
NOTE The line style, Silhouette Edges, was added to this dataset for training purposes. You can modify this linestyle by selecting Line Styles from the Settings menu.
Notice application of heavy line weights to the edges of the building model.
TIP You can also use the linework tool to emphasize individual surface edges.
11 On the File menu, click Save.
12 Proceed with the next exercise, “Adding the Presentation Section to the Analytique” on page 417.
416 | Chapter 12 Presentation Views

Adding the Presentation Section to the Analytique
In this exercise, you add the Presentation Section 2 view to the analytique and rotate the view 180 degrees.
DatasetContinue to use the dataset you saved in the previous exercise, m_Cohouse_Presentation_Views.rvt.
Add the view to the presentation sheet
1 In the Project Browser, under Sheets (all), double-click A105 - Presentation.
2 On the View tab of the Design Bar, click Add View.
3 In the Views dialog, select Section: Presentation Section 2, and click Add View to Sheet.
4 Move the cursor under the centered plan view as shown, and click to place the selected view.
5 In the Type Selector, select Viewport: Presentation.
The view title no longer displays.
6 On the Design Bar, click Modify.
Adding the Presentation Section to the Analytique | 417

Notice the section needs to be rotated 180 degrees. In the steps that follow, you accomplish this by rotatingthe callout within the section view.
Rotate the callout view
7 In the Project Browser, under Sections (Callout 1), double-click Section 2.
8 Select the callout that you added previously.
9 On the Edit toolbar, click .
To rotate an object, you click to specify the start radius, move the cursor in the direction of the rotation,and either enter the degrees of rotation or click to specify the end radius.
10 Specify the start radius to the right of the callout. Using a clock as a reference, specify 3 o’clock as therotation start point.
11 Move the cursor a slight distance counter-clockwise, and enter 180 to specify the number of degrees ofrotation, and press ENTER.
418 | Chapter 12 Presentation Views

After you enter the rotation value and press Enter, the callout rotates 180 degrees. Notice the extents needto be adjusted to fit around the edges of the building model.
12 Drag the callout extents until they extend just past the perimeter of the edges of the building model asshown.
Reposition the viewport
13 In the Project Browser, under Sheets (all), double-click A105 - Presentation.
Notice that the Presentation Section 2 view has rotated 180 degrees and now needs to be repositioned.
14 Select the Presentation Section 2 viewport, and drag it up and to the left as shown.
Adding the Presentation Section to the Analytique | 419

15 On the Design Bar, click Modify.
16 On the File menu, click Save.
17 Proceed with the next exercise, “Working with a Presentation View Template” on page 420.
Working with a Presentation View Template
In this exercise, you create a view template for presentation views in order to reduce repetitive work while creatingsubsequent views. After applying the view template to a new section view, you add the modified view to the presentationsheet.
DatasetContinue to use the dataset you saved in the previous exercise, m_Cohouse_Presentation_Views.rvt.
Create a presentation view template
1 In the Project Browser, under Sections (Callout 1), double-click Presentation Section 2.
2 On the View menu, click Create View Template from View.
3 In the New View Template dialog, enter Presentation, and click OK.
4 In the View Templates dialog, click OK.
420 | Chapter 12 Presentation Views

Create a new presentation view
5 In the Project Browser, under Sections (Type 1), right-click Section 1, and click Duplicate View ➤ Duplicate.
6 In the Project Browser, under Sections (Type 1), right-click Copy of Section 1, and click Rename.
7 In the Rename View dialog, enter Presentation Section 1, and click OK.
Now, rather than repeat numerous steps to prepare this view for the analytique, you can simply apply thepresentation view template.
Apply presentation view template
8 On the View menu, click Apply View Template.
9 In the Select View Template dialog, select Presentation, and click OK.
Notice the furniture, lighting fixtures, annotations, and elevation swings no longer display.
Add the view to the presentation sheet
10 In the Project Browser, under Sheets (all), double-click A105 - Presentation.
11 On the View tab of the Design Bar, click Add View.
12 In the Views dialog, select Section: Presentation Section 1, and click Add View to Sheet.
13 Place it to the left of the plan view.
14 In the Type Selector, select Viewport: Presentation.
15 Right-click the viewport, and click Activate View.
16 On the View menu, click View Properties.
Rather than use a callout to rotate this view after it is added to a sheet, you can use a view property toaccomplish the same thing.
Working with a Presentation View Template | 421

17 In the Element Properties dialog, under Graphics, select 90 degrees Counterclockwise for Rotation on Sheet,and click OK.
18 Right-click the viewport, and click Deactivate View.
19 Move the view so the walls line up similar to the image shown.
20 On the File menu, click Save.
21 Proceed with the next exercise, “Working in a Callout Analytique” on page 422.
Working in a Callout Analytique
Typically, traditional analytiques contain a detail, such as a tracery window or column capital. In this exercise, youcreate a wall section and add it to the right side of the analytique.
422 | Chapter 12 Presentation Views

DatasetContinue to use the dataset you saved in the previous exercise, m_Cohouse_Presentation_Views.rvt.
Create callout
1 In the Project Browser, under Sections (Type 1), double-click Section 1.
2 On the View tab of the Design Bar, click Callout.
3 Draw a callout around the front balcony as shown.
After you add the callout, click Modify, select the callout, and modify the extents and the callout headlocation as shown.
4 In the Project Browser, under Sections (Callout 1), right-click Callout of Section 1, and click Rename.
5 In the Rename View dialog, enter Presentation Callout, and click OK.
6 In the Project Browser, under Sections (Callout 1), double-click Presentation Callout.
Working in a Callout Analytique | 423

7 Select the crop boundary and adjust the bottom so that there is a small gap as shown.
This gap is used later in the exercise to place a fill region.
8 Right-click, and click View Properties.
9 In the Element Properties dialog, under Extents, clear Crop Region Visible, clear Annotation Crop, andclick OK.
424 | Chapter 12 Presentation Views

Add callout to presentation sheet
10 In the Project Browser, under Sheets (all), double-click A105 - Presentation.
11 On the View tab of the Design Bar, click Add View.
12 In the Views dialog, select Section: Presentation Callout, and click Add View to Sheet.
13 Place it on the right side of the presentation sheet.
14 In the Type Selector, select Viewport: Presentation.
15 On the Design Bar, click Modify.
Modify presentation callout on sheet
16 Right-click the presentation callout viewport, and click Activate View.
17 On the View menu, click View Properties.
18 In the Element Properties dialog, select Custom for View Scale, specify a value of 22 for Scale Value 1, andclick OK.
19 Right-click the callout presentation view, and click Deactivate View.
20 Select the callout presentation viewport, and move it into the position shown below.
Working in a Callout Analytique | 425

NOTE If the presentation callout view does not fit properly on the sheet, activate the viewport, turn on the cropregion from the view properties dialog, and make adjustments as necessary. When finished, hide the crop regionand deactivate the viewport.
The composition set for the analytique is now complete. In the steps that follow, you add a heavy base tothe floors and a poche to the base. Although there are several methods you could use to create these areasof contrast, the easiest method is to apply filled regions to the presentation callout.
Apply filled regions to presentation callout
21 In the Project Browser, under Sections (Callout 1), double-click Presentation Callout.
22 On the Drafting tab of the Design Bar, click Filled Region.
23 On the Design Bar, click Region Properties.
24 In the Element Properties dialog, select Solid Black for Type, and click OK.
25 Using the drawing tools on the Options Bar, sketch the filled regions on the floors and roof shown below.Click Finish Sketch on the Design Bar when you are finished.
You can sketch all of them at once or one filled region at a time. You do not have to replicate the imageexactly. The intent of the analytique is not so much a measured construction document as it is a stylizedrepresentation of the architectural forms.
426 | Chapter 12 Presentation Views

26 On the Project Browser, under Sheets (all), double-click A105 - Presentation.
Add poche region
27 Right-click the presentation callout viewport, and click Activate View.
28 On the Drafting tab of the Design Bar, click Filled Region.
29 On the Options Bar, click , and sketch the rectangle shown below.
Working in a Callout Analytique | 427

30 On the Design Bar, click Finish Sketch.
Notice the entire poche region does not display because the crop region does not encompass the new filledregion.
31 On the View menu, click View Properties.
32 In the Element Properties dialog, under Extents, select Crop Region Visible, and click OK.
33 Select the crop region, and drag the left and bottom extent until the entire poche region displays.
428 | Chapter 12 Presentation Views

34 On the View menu, click View Properties.
35 In the Element Properties dialog, under Extents, clear Crop Region Visible, and click OK.
36 Right-click the presentation callout viewport, and click Deactivate View.
37 On the File menu, click Save.
38 Proceed with the next lesson, “Creating 3D Cutaways with Section Boxes” on page 429.
Creating 3D Cutaways with Section Boxes
In this lesson, you create isometric 3D views and use section boxes to create cutaways with shadows. You then addperspective views to the presentation and annotate the sheet.
Creating Cutaway Isometric Views
In this exercise, you create three similar isometric views with different cutaways, and apply shadows to the views. Youthen add each view to the presentation sheet.
Creating 3D Cutaways with Section Boxes | 429

DatasetContinue to use the dataset you saved in the previous exercise, m_Cohouse_Presentation_Views.rvt.
Create southwest isometric view
1 In the Project Browser, under 3D Views, double-click Isometric.
2 On the View menu, click Orient ➤ Southwest.
3 On the View Control Bar, click the Scale control, and click 1 : 200.
Apply advanced model graphics
4 On the View Control Bar, click the Advanced Model Graphics control, and click Advanced Model Graphics.
5 In the Advanced Model Graphics dialog, specify the following:
■ Select Hidden Line for Style.
■ Under Shadows Properties, select Cast Shadows.
■ Under Intensity, specify 35 for Shadow.
■ Under Sun and Shadows Settings, click .
6 In the Sun and Shadows Settings dialog, click Duplicate.
7 In the Name dialog, enter Sun and Shadow Settings Isometric, and click OK.
430 | Chapter 12 Presentation Views

8 In the Sun and Shadows Settings dialog, under Settings, specify the following:
■ Select Directly.
■ Specify an Azimuth of 135 degrees.
■ Specify an Altitude of 45 degrees.
■ Select Relative to View.
■ Select Ground Plane at Level.
■ Select 1st Flr. Cnst. in the list.
9 Click OK.
10 In the Advanced Model Graphics dialog, under Silhouette Edges, select Override Silhouettes.
11 Under Silhouette Edges, select Silhouette Edges for Silhouette style, and click OK.
Rename and duplicate isometric views
12 In the Project Browser, under 3D Views, right-click Isometric, and click Rename.
13 In the Rename View dialog, enter Isometric 1, and click OK.
14 In the Project Browser, under 3D Views, right-click Isometric 1, and click Duplicate View ➤ Duplicate.
15 In the Project Browser, under 3D Views, right-click Copy of Isometric 1, and click Rename.
16 In the Rename View dialog, enter Isometric 2, and click OK.
Add a section box to Isometric 2
17 In the Project Browser, under 3D Views, double-click Isometric 2.
18 On the View menu, click View Properties.
19 In the Element Properties dialog, under Extents, select Section Box, and click OK.
Notice the section box that displays around the building model.
Creating Cutaway Isometric Views | 431

20 Select the section box.
Notice the grips that display on each face of the section box. These allow you to modify the extents of thesection box.
TIP Notice there is also a rotation symbol. You can use this to rotate the section box.
21 Select the controls for the top plane of the section box, and drag the plane downward until it cuts halfwaythrough the second floor as shown.
When you are finished, click Modify on the Design Bar.
Before turning off the visibility of the section box, make a duplicate of the view.
22 In the Project Browser, under 3D Views, right-click Isometric 2, and click Duplicate View ➤ Duplicate.
23 In the Project Browser, under 3D Views, right-click Copy of Isometric 2, and click Rename.
432 | Chapter 12 Presentation Views

24 In the Rename View dialog, enter Isometric 3, and click OK.
25 In the Project Browser, under 3D Views, double-click Isometric 2.
26 To hide the section box, click View menu ➤ Visibility/Graphics.
27 On the Annotation Categories tab, clear Section Boxes, and click OK.
Notice the section box no longer displays.
Modify the section box of Isometric 3
28 In the Project Browser, under 3D Views, double-click Isometric 3.
29 Select the section box.
30 Select the controls for the top plane of the section box, and drag the plane downward until it cuts halfwaythrough the first floor as shown.
When you are finished, click Modify on the Design Bar.
NOTE Depending on the precise location of the top plane of the section box, the stairs and railings may display.In such a case, either adjust the plane location, or turn off the visibility of railings and stairs using theVisibility/Graphics dialog.
31 To hide the section box, click View menu ➤ Visibility/Graphics.
32 On the Annotation Categories tab, clear Section Boxes, and click OK.
Next, you stack the three isometric views in a vertical column on the presentation sheet to show thecontinual erosion of the structure.
Add isometric views to the presentation sheet
33 In the Project Browser, under Sheets (all), double-click A105 - Presentation.
34 In the Project Browser, under 3D Views, drag Isometric 3 underneath the left section view as shown and,in the Type Selector, select Viewport: Presentation.
Creating Cutaway Isometric Views | 433

35 In the Project Browser, under 3D Views, drag Isometric 2 underneath Isometric 3 as shown and, in theType Selector, select Viewport: Presentation.
36 In the Project Browser, under 3D Views, drag Isometric 1 underneath Isometric 2 as shown and, in theType Selector, select Viewport: Presentation.
Notice the filled region partially covers the view. You resolve this problem in the steps that follow.
434 | Chapter 12 Presentation Views

Modify filled region boundaries
37 Right-click the Presentation Callout viewport, and click Activate View.
38 Select the poche filled region, and on the Options Bar, click Edit.
39 On the Design Bar, click Region Properties.
40 In the Element Properties dialog, select Concrete for Type, and then click Edit/New.
41 In the Type Properties dialog, under Graphics, select Transparent for Background.
42 Click OK twice.
This will make it easier to draw lines. You change this back to solid fill when you are done.
43 On the Design Bar, click Lines.
44 Using the drawing tools, redraw the portion of the filled region so it follows the boundary of Isometric 1.You may need to use the split tools and trim tools to modify lines along the way. The image below showsthe lines redrawn.
45 On the Design Bar, click Region Properties.
46 In the Element Properties dialog, select Solid Black for Type, and click OK.
47 On the Design Bar, click Finish Sketch.
48 Right-click the Presentation Callout view, and click Deactivate View.
Creating Cutaway Isometric Views | 435

49 On the File menu, click Save.
50 Proceed with the next exercise, “Creating Cutaway Perspective Views” on page 436.
Creating Cutaway Perspective Views
In this exercise, you create the final view for the analytique, a cutaway perspective view. After adding shadows andsilhouette edges to the view, you add it to the presentation sheet.
DatasetContinue to use the dataset you saved in the previous exercise, m_Cohouse_Presentation_Views.rvt.
Create a perspective view
1 In the Project Browser, under Floor Plans, double-click 1st Flr. Cnst.
2 On the View tab of the Design Bar, click Camera.
Adding a camera is a two-click process: first you specify the eye location, then you specify the eye directionand range.
3 Place the camera in the southwest corner of the view as shown, and specify the range and direction justoutside the upper right corner of the building model.
436 | Chapter 12 Presentation Views

The view opens immediately.
4 Adjust the crop boundary so the entire building model fits within it.
Add shadows and silhouette edges
5 On the View Control Bar, click the Advanced Model Graphics control, and click Advanced Model Graphics.
6 In the Advanced Model Graphics dialog, specify the following:
■ Select Hidden Line for Style.
■ Under Shadows Properties, select Cast Shadows.
■ Under Intensity, specify 35 for Shadow.
■ Under Sun and Shadows Settings, click .
Creating Cutaway Perspective Views | 437

7 In the Sun and Shadows Settings dialog, select Sun and Shadow Settings Isometric for Name, and click OK.
8 In the Advanced Model Graphics dialog, under Silhouette Edges, select Override Silhouettes.
9 Under Silhouette Edges, select Silhouette Edges for Silhouette style, and click OK.
Add a section box
10 On the View menu, click View Properties.
11 In the Element Properties dialog, under Extents, select Section Box, and click OK.
A section box now cuts through the building model.
12 Select the section box.
Notice the controls that display on each plane.
13 Use the section controls to modify the location of each respective plane until your view resembles thefollowing image. You may need to adjust the location of the crop boundary as well.
438 | Chapter 12 Presentation Views

14 Select the crop boundary.
15 On the Options Bar, click Size.
Because scale does not apply to perspective views, you must specify the actual size of the image.
16 In the Crop Region Size dialog, under Change, select Scale (locked proportions).
17 Under Model Crop Size, enter 165 mm for Width, and click OK.
18 To hide the crop region, click View menu ➤ View Properties. Clear Crop Region Visible, and click OK.
19 To hide the section box, click View menu ➤ Visibility/Graphics. On the Annotation Categories tab, clearSection Boxes, and click OK.
Add the view to the presentation sheet
20 On the Project Browser, under Sheets (all), double-click A105 - Presentation.
21 In the Project Browser, under 3D Views, drag 3D View 1 onto the presentation sheet, and place it in theupper-left corner as shown. After placing it, go to the Type Selector and select Viewport : Presentation.
Creating Cutaway Perspective Views | 439

22 On the File menu, click Save.
23 Proceed with the next exercise, “Annotating the Analytique” on page 440.
Annotating the Analytique
In this exercise, you complete the analytique by adding text to the presentation sheet.
DatasetContinue to use the dataset you saved in the previous exercise, m_Cohouse_Presentation_Views.rvt.
Create new text types
1 On the Drafting tab of the Design Bar, click Text.
2 On the Options Bar, click .
3 In the Element Properties dialog, click Edit/New.
4 In the Type Properties dialog, click Duplicate.
5 In the Name dialog, enter Title, and click OK.
6 In the Type Properties dialog, under Text, specify a text size of 40 mm, select a font, and click OK.
7 In the Element Properties dialog, click Edit/New.
8 In the Type Properties dialog, click Duplicate.
9 In the Name dialog, enter Description, and click OK.
10 In the Type Properties dialog, under Text, specify a text size of 6 mm, select the same font as the title, andclick OK.
11 In the Element Properties dialog, click OK.
Add a title and description
12 In the Type Selector, select Text : Title.
13 Add a title to the analytique as shown.
440 | Chapter 12 Presentation Views

14 Click in the drawing window to complete the title text.
15 In the Type Selector, select Text : Description.
16 Add a description of your choosing and add it to the analytique as shown.
17 On the Design Bar, click Modify.
18 On the File menu, click Save.
This completes the Presentation Views tutorial.
Annotating the Analytique | 441

442 | Chapter 12 Presentation Views

Importing and Exporting 5
443

444 | Chapter 13 Importing and Exporting

Exporting to Autodesk3ds Max or VIZ
In this tutorial, you learn how to export a Revit Architecture building model to
Autodesk®3ds Max® or Autodesk®VIZ, where you render it and create a daylight
analysis.
Autodesk 3ds Max is a professional three-dimensional animation package that
provides robust animation, modelling, and workflow functionality for the most
complex problems in design visualization and visual effects.
Autodesk VIZ is a 3D modelling, rendering, and presentation software application
that provides state-of-the-art image creation technologies for communicating and
sharing your design intent.
For simplicity, this tutorial uses 3ds Max, but the same workflow applies in VIZ.
NOTE To complete this tutorial, you must have Autodesk 3ds Max 9 installed on yoursystem. If you do not have 3ds Max installed on your system, or if you have an earlierversion of the software, you can download a free trial from the Autodesk website.
13
445

Render a Revit Architecture Building Model in 3ds Max
In this exercise, you export a Revit Architecture building model to Autodesk 3ds Max and render it. To export thebuilding model to 3ds Max, you select a 3D view of the building in Revit Architecture and export its geometry and datato a DWG file. You then link the DWG file to a new 3ds Max scene.
NOTE You can also import the DWG file into 3ds Max, but linking allows you to easily update the 3ds Max scene with anychanges that you make to the Revit Architecture model after you initially import it.
After you link the DWG file in 3ds Max, you quickly render a view of the building model. The AccuRender materialsthat are applied to elements in the Revit Architecture building model can be rendered in 3ds Max. After you make someminor adjustments to the materials, you add a daylight system and a sky to produce a more polished rendering.
Dataset
■ Click File menu ➤ Open.
■ In the left pane of the Open dialog, click Training Files, and open Common\c_Export to 3DS.rvt.
Export a Revit Architecture building model to a DWG file
1 In the Project Browser, under Views (all), expand 3D Views, and double-click To Building.
The view of the building that you want to render in 3ds Max displays.
446 | Chapter 13 Exporting to Autodesk 3ds Max or VIZ

There are a few steps you can take to reduce the geometry and data in the model to make the export processmore efficient. You can change the detail level of the view, use a section box to limit the view geometry,and turn off visibility of building elements. Because this building model is small, it is not necessary to useany of these options at this time.
2 Click File menu ➤ Export ➤ CAD Formats.
3 In the Export dialog:
■ For Save in, browse to C:\Documents and Settings\All Users\Application Data\Autodesk\RAC2008\Training\Common.
■ Under File Naming, verify that Automatic and Long are selected.
If these options are selected, a file name that consists of the dataset name appended with the viewname automatically displays for the File Name.
■ Click Options.
4 In the Export Options dialog, under Solids (3D views only), select Export as ACIS solids, and click OK.
The 3D elements in the building model will be exported as ACIS solids, or as 3D objects with multiplesides. If you select to export as polymesh, each element would be exported as an object made up of multiplepolygons that are joined, or ''meshed'' together. When exporting to a DWG for use in Max, it is recommendedthat you export building models to DWG as ACIS solids.
5 In the Export dialog, click Save.
6 In the alert dialog, click OK to ignore the view crop boundary.
The building model is exported to a DWG file in the Training location that you specified.
7 Minimize Revit Architecture but keep it open, as you modify the building model and reload it later in thetutorial.
Next, link the file to a 3ds Max scene and render it. Link a DWG file to 3ds Max if you anticipate makingchanges to the building model that you want to reexport to 3ds Max. Import files when you want to exportonly one iteration of a design for use in 3ds Max.
Create a 3ds Max scene
8 Open 3ds Max, and if the Welcome screen displays, click Close.
9 Click File menu ➤ New.
10 In the New Scene dialog, select New All, and click OK.
11 Click Customize menu ➤ Units Setup.
Render a Revit Architecture Building Model in 3ds Max | 447

12 In the Units Setup dialog:
■ Under Display Unit Scale, select US Standard.
■ Verify Feet w/Fractional Inches is displayed.
■ Under Lighting Units, select American.
■ Click OK.
13 Click File menu ➤ Save As, and save the file as RAC Building.max.
Link the Revit Architecture building model to 3ds Max
14 Click File menu ➤ File Link Manager.
15 In the File Link Manager dialog, click the Presets tab.
16 Under Named Presets, select Revit, and click Modify.
This preset contains the desired settings for linking Revit Architecture building models.
17 In the File Link Settings: DWG Files dialog, click the Advanced tab.
18 Verify Use scene material assignments on Reload is selected.
This setting ensures that material changes that you make in 3ds Max will be preserved if you reload theDWG file.
19 Click Cancel.
20 In the File Link Manager, click the Attach tab, and click File.
21 In the Open dialog:
■ For Look in, browse to C:\Documents and Settings\All Users\Application Data\Autodesk\RAC2008\Training\Common.
■ Select c_Export_to_3DS.rvt-3DView-ToBuiliding.dwg, and click Open.
22 In the File Link Manager dialog:
■ For Preset, select Revit.
■ Click the Attach tab.
■ Click Select Layers to include.
A dialog listing all the layers that were created when you exported the Revit Architecture buildingmodel to the DWG displays.
23 In the Select Layers dialog:
■ Select Select from list.
■ Scroll to view the layers, and verify that a check mark displays to the left of each layer name to indicateit is selected.
In this tutorial, you want all the layers visible, but you can use this dialog control the layers that displayin your 3ds Max scene.
■ Click OK.
24 In the File Link Manager, click Attach this file.
25 In the Proxy Object dialog, click Yes.
448 | Chapter 13 Exporting to Autodesk 3ds Max or VIZ

The file opens in the 3ds Max, and 4 different views of the building model display. Only the single cameraposition that created the 3d To Building view was exported with the Revit Architecture building model.
26 Close the File Link Manager.
Adjust a scene for rendering
27 On the bottom right of the screen, click in the Perspective viewport to set it current.
The edges of the viewport are highlighted in yellow when the viewport is current.
28 In the top left corner of the viewport, right-click the Perspective viewport label, and click Views ➤ Camera:To Building.
29 Adjust the view:
■ In the lower-right corner of the screen, click (Dolly Camera).
■ Click in the Camera: To Building viewport.
Render a Revit Architecture Building Model in 3ds Max | 449

■ Press and hold the mouse button, and drag the cursor toward you until the view is adjusted as shown.
Render the scene
30 On the Main toolbar, click (Quick Render).
The scene renders and the rendering displays in the Render window. There are a couple of adjustmentsthat you want to make to the rendering, including the quality of the glass and stone materials. Becausethis is an exterior view, you also want to add a daylight system (a sun) and a sky in the background.
31 Close the render window.
NOTE If you want to save any of your renderings as you progress through this tutorial, at the top of the render
window, click .
450 | Chapter 13 Exporting to Autodesk 3ds Max or VIZ

Improve the quality of the glass and stone materials in 3ds Max
32 On the Main toolbar, click (Material Editor).
33 In the Material Editor, under the bottom left side of the material slots, click (Get Material).
34 On the left side of the Material/Map Browser, under Browse From, select Scene.
All of the materials applied to the Revit Architecture elements that were exported to the DWG file withthe elements display in the right pane of the browser.
35 In the list of materials, select and drag Glass to one of the material slots at the top of the Material Editor.
36 In the Instance (Copy) Material dialog, verify Instance is selected, and click OK.
37 In the Material Editor, change the color of the glass:
■ Under Templates, select Glass - Clear.
■ Under Physical Qualities, for Diffuse Color, click the color swatch.
■ In the Color Selector, specify a golden brown color, and click Close.
38 Change the quality of the stone material on the retaining wall:
■ In the Material Editor, select another slot, and click (Pick Material from Object).
■ In the Camera: To Building viewport, move the cursor over the retaining wall and click to select it.
■ In the Material Editor, under Templates, select Stone.
■ Close the Material Editor and the Material Map Browser.
Render a Revit Architecture Building Model in 3ds Max | 451

Add a sun and sky
39 Click in the Top viewport and zoom out until you can see the entire building and the camera.
40 Click Create menu ➤ Lights ➤ Daylight System.
41 In the Daylight Object Creation dialog, click Yes.
42 In the Top viewport, to the right of the building, click and drag to place and size the compass rose.
43 Move the cursor down and to the right to place the sun.
44 On the right side of the screen, locate the Command panel and click (Modify).
45 Under Daylight Parameters, under Position, click Setup.
46 Under Location, click Get Location.
47 In the Geographic Location list, select Boston, MA, and click OK.
48 Under Site, for North Direction, enter 250.
49 Under Time:
■ For Hours, enter 12.
■ For Month, enter 7.
■ For Day, enter 21.
452 | Chapter 13 Exporting to Autodesk 3ds Max or VIZ

■ For Year, enter 2007.
50 Click Rendering menu ➤ Environment, and verify that the Environment tab is displayed.
51 Under Common Parameters, and under Background, click the color swatch, and set the background colorto a sky blue color.
Render the scene
52 On the Main toolbar, click (Render Scene Dialog).
53 At the bottom of the panel, for Viewport, select Camera: To Building, and click the lock that displays nextto the selector.
The lock lets you adjust the scene in other viewports (which become active as you use them), and thenclick Render to render the viewport you originally chose. When off, Render always renders the activeviewport.
54 Under Output size, click 640 x 480.
55 Click the Advanced Lighting tab, and under Select Advanced Lighting, select <no lighting plug-in>.
56 Click Render.
The scene is rendered and displays the adjustments you made to the glass and stone materials, as well asthe addition of the daylight system and sky.
57 Click File menu ➤ Save.
58 Proceed to the next exercise, “Rendering Cutaway Views in 3ds Max” on page 453.
Rendering Cutaway Views in 3ds Max
In this exercise, you create and render 2 similar cutaway views of the building model. You use 2 different techniquesto create the cutaway views.
You create the first view in Revit Architecture using a section box to limit or ''cut away'' geometry from the buildingin the front of the To Building 3D view. You then export the geometry to the DWG file you created in a previousexercise, and reload it in the Autodesk 3ds Max scene. You learn how to use a section box to limit the building modelgeometry that you export, a technique that is useful and time-saving when exporting large building models.
Rendering Cutaway Views in 3ds Max | 453

A cutaway view created by a section box in Revit Architecture and rendered in 3ds Max
After you create the first cutaway view, you create a similar view in 3ds Max by adjusting the visibility of the curtainwall elements so they are not visible to the camera, and then rendering the scene in the To Building viewport.
Dataset
■ Continue to use the datasets you used in the previous exercise, c_Export to 3DS.rvt and RAC Building.max.
Create a Revit Architecture cutaway view
1 Maximize Revit Architecture.
2 In the 3D To Building view, right-click, and click View Properties.
3 In the Element Properties dialog, under Extents, select Section Box, and click OK.
4 Click View menu ➤ Zoom Out.
454 | Chapter 13 Exporting to Autodesk 3ds Max or VIZ

A section box displays around the view.
5 Select the section box so that grips display.
6 Select and move the grips until a cutaway view displays as shown.
7 Click File menu ➤ Save.
Reload the cutaway view in 3ds Max and render it
8 Export the building model to the DWG file again, and reload the DWG in 3ds Max.
9 When the file is reloaded, render it again.
Rendering Cutaway Views in 3ds Max | 455

Create a cutaway view in 3ds Max
10 Open Revit Architecture.
11 In the To Building view, right-click, and click View Properties.
12 To restore the view, in the Element Properties dialog, under Extents, clear Section Box, and click OK.
13 Export the building model to the DWG file again, and reload the DWG in 3ds Max.
14 In 3ds Max, on the Main toolbar, click (Select Objects by Name).
15 At the top of the Select Objects dialog, enter curtain to select all the Curtain Wall Panel and Curtain WallMullion objects that display in the left side of the dialog.
16 At the bottom right of the dialog, click Select.
The components of the curtains wall are selected. You will create a named selected set to control thecamera’s visibility of these objects.
17 On the Main toolbar, click (Edit Named Selection Sets).
18 In the Named Selection Sets dialog, click (Create New Set), and enter Curtain Wall for the selectionset name.
19 Close the Named Selection Sets dialog.
20 Right-click in the view, and click Object Properties.
21 In the Object Properties dialog, click the General tab.
22 Under Rendering Control, clear Visible to Camera, and click OK.
23 On the Main toolbar, click .
A cutaway view, similar to the one that you created with the Revit Architecture section box displays.
24 Proceed to the next exercise, “Creating a Daylight Analysis” on page 457.
456 | Chapter 13 Exporting to Autodesk 3ds Max or VIZ

Creating a Daylight Analysis
In this exercise, you create a daylight analysis of the Revit Architecture building model in 3ds Max. The analysis willuses daylight levels in a specific location to display a spectrum of colors on the building model. The colors indicate thedifferent levels of light incident on each building surface. The blue and green colors indicate low light levels, while thered, yellow, and orange colors indicate high levels of light. A daylight analysis can be a useful tool in determining thesustainability of your Revit Architecture building models.
Dataset
■ Continue to use the datasets you used in the previous exercise, c_Export to 3DS.rvt, and RAC Building.max.
1 In 3ds Max, click Rendering menu ➤ Environment.
2 In the Environment and Effects dialog, under Exposure Control, select Pseudo Color Exposure Control.
Pseudo Color Exposure Control is a lighting analysis tool that provides you with an intuitive way ofvisualizing and evaluating the lighting levels in your scenes. It maps luminance or illuminance values topseudo colors that show the brightness of the values being converted.
3 Under Pseudo Color Exposure Control:
■ Under Display Type, for Quantity, select Illuminance.
Illuminance displays values of light incident on surfaces.
■ For Style, select Colored.
■ For Scale, select Logarithmic.
■ Under Display Range, for Min., enter 100.
■ For Max, enter 8000.
The display range sets the lowest and highest values to represent in the rendering. Although this tutorialprovides display range values, when you create your own daylight analysis you will probably want totest different display ranges to get the results that you want.
4 On the Main toolbar, click (Render Scene).
Creating a Daylight Analysis | 457

The scene renders and displays a true color rendering in the Render window. The 256 color daylight analysisis then created.
5 If desired, in the Render window, click , and save the file.
6 Save and close the 3ds Max scene.
7 Maximize Revit Architecture.
8 Save the exercise file with a unique name, or close the file without saving it.
458 | Chapter 13 Exporting to Autodesk 3ds Max or VIZ

Importing SketchUp Files
The ability to import SketchUp® files directly into Revit Architecture allows you
to quickly integrate sketch concepts into the Revit environment and reuse the
SketchUp model without having to manually rework it. Once the model has been
imported, you can easily add detail with Revit components.
In this tutorial, you import a SketchUp file into a Revit Architecture project as an
in-place mass family.
After you import the SketchUp model, you create a small building from the front
mass form. You use the mass faces of the mass form to create Revit elements, such
as walls, curtain walls, and roofs, that compose the building.
14
459

460 | Chapter 14 Importing SketchUp Files

Importing a SketchUp Model as a Mass
In this exercise, you create a Revit Architecture project, and import a SketchUp model into the project as an in-placemass family. The in-place mass family is saved only in context of the project, and not in the library.
Create a Revit project
1 Click File menu ➤ New ➤ Project.
2 In the New Project dialog, under Template file, click Browse.
3 In the left pane of the Choose Template dialog, click Training Files, and openMetric\Templates\DefaultMetric.rte.
4 In the New Project dialog, click OK.
5 Click File menu ➤ Save As.
6 In the Save As dialog, for File name, enter Import SketchUp, and click Save.
Import a SketchUp model
7 On the Design Bar, click the Massing tab.
TIP If the Massing tab does not display in the Design Bar, right-click in the Design Bar, and click Massing on thecontext menu that displays.
8 On the Massing tab of the Design Bar, click Create Mass.
9 In the informational dialog, click OK.
10 In the Name dialog, enter SketchUp Model, and click OK.
11 Click File menu ➤ Import/Link ➤ CAD Formats.
12 In the Import/Link dialog:
■ Click the Training Files icon.
■ Double-click the Common folder.
■ For Files of type, select SketchUp Files.
■ Click the Sketchup file, buildings.skp.
■ Under Import or Link, for Layers, select All.
This option allows you to select what to import: all elements, visible elements, or select from a list.
■ Under Layer/Level Colors, select Preserve colors.
■ Under Positioning, select Manually place, and select Cursor at center.
■ For Place at level, select Level 1.
In a new project, Level 1 is the only choice. An existing project may have options for many levels tochoose from, depending on the complexity of the project.
■ Under Scaling, for Import units, select Auto-Detect.
Importing a SketchUp Model as a Mass | 461

You can have Revit automatically detect and convert incoming units to project units (Auto-Detect) oryou can specify the units for the SketchUp drawing if you know that information.
■ Click Open.
The model displays in the view on the Level 1 floor plan.
13 Click to place the lower right building inside of the elevation markers.
14 On the View toolbar, click .
15 Enter ZR to zoom in on the lower right building.
16 On the Design Bar, click Finish Mass.
NOTE A warning message displays because the mass contains only mesh geometry. The mesh geometry (faces)will be used in another exercise to create Revit elements, such as walls, curtain walls, and roofs.
17 In the warning dialog, click the Close button.
18 Proceed to the next exercise, “ Creating a Building from Mass Faces” on page 462.
Creating a Building from Mass Faces
In this exercise, you use the faces of the front mass form to create Revit Architecture elements, such as walls, curtainwalls, and roofs, that compose the building. The mass faces are not converted to Revit elements: they remain in theproject. You turn their visibility off to view only the building.
462 | Chapter 14 Importing SketchUp Files

After you create the building from the mass faces, you modify the roofs and add doors to complete the design.
Create roofs from mass faces
1 Zoom in to the front mass form, and on the View Control Bar, click Model Graphics Style ➤ Shading withEdges.
2 On the Massing tab of the Design Bar, click Roof by Face.
3 In the Type Selector, verify Basic Roof: Generic - 400mm displays.
4 On the Options Bar, for Level, verify Level 2 is selected.
5 Move your cursor over the top face of the left mass, and when the cursor displays a plus sign, select theface so that it highlights in red.
The cursor displays a plus or a minus sign, indicating that you are adding or subtracting faces to and fromthe selection.
6 On the Options Bar, click Create Roof.
A roof is created from the mass face. (It is difficult to see the roof in the current view. To see the new roof,
on the View toolbar, click to turn off mass visibility in the view. Click again to display masses.)
7 With the Roof by Face command still active, on the Options Bar, verify that Select Multiple is selected.
This option enables you to select more than 1 face when you create a roof.
8 Select the top 3 faces of the mass on the right.
Creating a Building from Mass Faces | 463

9 On the Options Bar, click Create Roof.
10 Adjust the view:
■ On the View toolbar, click .
■ In the Dynamic View dialog, click Spin, and move the cursor in the drawing area until you can see themiddle mass.
11 Right-click, and click Cancel to end the Spin command.
12 On the Design Bar, click Roof by Face.
13 Select the top 4 faces of the mass.
14 On the Options Bar, click Create Roof.
464 | Chapter 14 Importing SketchUp Files

15 On the Design Bar, click Modify to end the command.
16 On the View toolbar, click to turn off the mass visibility in the view, and display only the roofs thatyou created.
17 Click again to redisplay the masses.
Create walls from mass faces
18 On the View toolbar, click , and adjust the view so you can see the front of the mass form.
19 On the Design Bar, click Wall by Face.
20 In the Type Selector, verify Basic Wall: Generic - 200mm displays.
21 On the Options Bar, for Loc Line, select Core Face: Exterior.
This option lets you create the walls on the inside of the mass.
22 Select the 4 mass faces that have been highlighted in red below.
Creating a Building from Mass Faces | 465

23 On the View toolbar, click to view only the walls and roofs.
24 Click to redisplay the masses.
Create curtain systems from mass faces
25 On the Design Bar, click Curtain System.
26 In the Type Selector, verify Curtain System: 1500 x 3000mm displays.
27 Select the left face of the left mass.
28 On the Options Bar, click Create System.
29 Using the same technique, create the 2 curtain systems shown below.
466 | Chapter 14 Importing SketchUp Files

30 On the View toolbar, click , and adjust the view so you can see the back of the mass forms.
Create walls from mass faces
31 On the Design Bar, click Wall by Face.
32 Select the 5 walls highlighted below.
TIP If you have difficulty selecting a wall that shares an edge with another wall, select the other wall, press TAB
until the desired wall highlights, and select it.
Create a roof from a mass face
33 On the Design Bar, click Roof by Face.
34 Select the mass face shown below, and on the Options Bar, click Create Roof.
Creating a Building from Mass Faces | 467

Create additional curtain systems from mass faces
35 On the Design Bar, click Curtain System.
36 Select the 4 mass faces shown below, and on the Options Bar, click Create System.
Create the final wall
37 On the Design Bar, click Wall by Face, and select the mass face shown below.
38 On the View toolbar, click to view the building that you have created.
39 Click to redisplay the masses.
468 | Chapter 14 Importing SketchUp Files

Create a 3D perspective view of the building with a camera
40 In the Project Browser, under Floor Plans, double-click Level 1.
41 Zoom out beyond the drawing extents.
42 Place the camera and its target:
■ On the View tab of the Design Bar, click Camera.
■ Below the right corner of the view, specify a point to place the camera.
■ In the far left corner of the building that you created, specify a point for the camera target, as shown.
The perspective view created by the camera displays. The view frame is highlighted in red and its gripsdisplay.
43 Resize the view by moving the frame grips until you can see the building, and click in the drawing area tohide the grips.
44 On the View toolbar, click to view only the walls, roofs, and curtain systems that make up your buildingin the view.
Creating a Building from Mass Faces | 469

You may need to resize the view again. Click the frame to display its grips.
Change the justification of the curtain systems
45 On the Design Bar, click Modify, and select the left curtain system in the view.
46 On the Options Bar, click .
47 In the Element Properties dialog:
■ Under Grid 1 Pattern, for Justification, select Center.
■ Under Grid 2 Pattern, for Justification, select Center.
■ Click OK.
48 Repeat the preceding steps to change the justifications of the 2 other curtain systems in the view.
Modify the roofs
49 On the Views toolbar, click .
470 | Chapter 14 Importing SketchUp Files

50 Select each roof to display its grips, and move the roof edges as shown below.
51 Right-click, and click Cancel to end the command.
52 In the Project Browser, under 3D Views, double-click 3D View 1.
53 On the View Control Bar:
■ Click Model Graphics Style ➤ Hidden Line.
■ Click Model Graphics Style ➤ Shading with Edges.
Add doors to the building
54 In the Project Browser, under 3D Views, double-click {3D}.
55 On the View toolbar, click , and adjust the view so you can see the front of the building.
56 On the Basics tab of the Design Bar, click Door.
57 In the Type Selector, verify M_Single-Flush: 0915 x 2134mm displays.
58 Add doors to the building as shown below.
Creating a Building from Mass Faces | 471

59 Save and close the drawing.
472 | Chapter 14 Importing SketchUp Files

Creating Families 6
473

474 | Chapter 15 Creating Families

About Families and theFamily Editor
All elements in Revit Architecture 2008 are “family based.” The term family
describes a powerful concept used throughout Revit Architecture to help you
manage your data and make changes easily. Each family element can have multiple
types defined within it, each with a different size, shape, material set, or other
parameter variables as designed by the family creator. Even though various types
within a family can look completely different, they are still related and come from
a single source, thus the term family. Changes to a family type definition ripple
through the project and are automatically reflected in every instance of that family
or type within the project. This keeps everything coordinated and saves you the
time and effort of manually keeping components and schedules up to date.
In this tutorial, you learn about the various types of families and the Family Editor.
15
475

Using Families and the Family Editor
One of the many advantages of using Revit Architecture is the ability to create your own families of components withouthaving to learn a complex programming language. Using the Family Editor, you create a family within predefinedtemplates that contain the intelligent objects needed to create the particular family type. You provide the informationnecessary to uniquely describe the family geometry.
In this lesson, you learn about the three types of families and how they are used within a project and how they arecreated. You also learn about the Family Editor, and when and how to use it.
Introduction to Families
Most families are created in the Family Editor and saved as separate files with an .rfa extension. All different types thatyou create are stored with the master family file. For example, if you create a family called "double-hung window" thatincludes types with several sizes, the types would all be saved as one file which can then be loaded into any project.This makes file management much easier, because there is only one file to track. There are, however, exceptions to thisrule. Some family types are pre-defined within Revit Architecture and cannot be created or modified outside of theproject environment. Walls, floors, and roofs are examples of these types of families. In addition, there is another typeof family that allows you to create any shape or form required for a particular project and have Revit Architecturerecognize it as a particular component type, such as a dome roof.
Revit Architecture has three types of families:
■ System
■ Standard Component
■ In-place
System Families
System families are pre-defined within Revit Architecture and comprise principle building components such as walls,floors, and roofs. The basic walls system family, for example, has wall types that define interior, exterior, foundation,generic, and partition wall styles. You can duplicate and modify existing system families, but you cannot create newsystem families.
NOTE You can use “Transfer Project Standards” to copy system families from one project to another.
The following illustration shows different types within the basic walls family.
Standard Component Families
Standard component families are loaded by default in project templates, while many more are stored in componentlibraries. You work with the Family Editor to create and modify components. You can either duplicate and modify anexisting component family or create a new component family based on a variety of family templates.
Family templates are either host-based or standalone. Host-based families have components that require hosts. Anexample is a door family hosted by a wall family. Standalone families include columns, trees, and furniture. Familytemplates assist you in creating and manipulating component families.
Standard component families can exist outside of the project environment and have an .rfa extension. You can loadthem into projects, transfer them from one project to another, and save them from a project file to your library ifneeded.
476 | Chapter 15 About Families and the Family Editor

The following illustration shows host-based window and door family components in a wall, and also a standalonefurniture family component.
In-place Families
In-place families are either model or annotation components in a particular project. You create in-place families onlywithin the current project, so they are useful for objects unique to that project; for example, custom wall treatments.You have a choice of categories when you create in-place families, and the category that you use determines thecomponent’s appearance and display control within the project.
The following illustration shows a building model of the Pantheon without a roof and with an in-place roof family.
Adding a family to a project
1 Open or start a project.
To add a family to your project, you can drag it into the document window, or you can load it using theLoad From Library, Load Family command on the File menu. After the family has been loaded in theproject, it is saved with the project. Families are listed in the Project Browser under their respectivecomponent category. You do not have to carry the original family file along with the project. However, ifyou change the original family, you need to reload the family in the project to see the updated family.
2 On the File menu, click Load From Library ➤ Load Family.
3 Navigate to the library or location of the family.
4 Select the family file name and click Open.
In this section, you learned about the different types of Revit Architecture families and when to use them. In the finalexercise, you learn about the Family Editor, how to access it, and when to use it.
Introduction to the Family Editor
You can use the Family Editor to create both real-life building components and graphical/annotation components.Families store all of the necessary geometry to display the two-dimensional (2D) and three-dimensional (3D) versionsof particular objects. Family element visibility can be dependent of your viewing direction, such as plan, elevation, or3D, as well as the level of detail associated with that view.
Introduction to the Family Editor | 477

In this exercise, you learn when to use the Family Editor, how to access it, and the general procedure for creating astandard component family.
When to use the Family Editor
During the design process, you will inevitably come to a point where you need a specific component for your design.In this case, presume it is a bay window that you require. There is a logical thought process that you should follow:
1 Is there a component of this type already loaded into this project? If so, it should be available within the TypeSelector.
2 If there isn’t a component family loaded in the project, you can search the component library loaded on your localhard drive. Also consider any internal family libraries that may exist on the network.
3 Next, consider checking the web library and other web resources, such as newsgroups.
4 If you can’t find the component you require, you should then try to find the component that most closely resemblesit. It is far easier to modify an existing component within the Family Editor than to create it from scratch. If youfind a close match, open it in the Family Editor, modify it as needed, and then load it into the project.
5 Finally, if you have exhausted your external resources, you should create a new component family using one ofthe family templates as a starting point.
How to use the Family Editor
You can access the Family Editor in several ways. With Revit Architecture open, you can click File ➤ Open, navigateto a family file, and click Open. When the family opens, it opens within the Family Editor. This will be apparent becausethe only Design Bar tab available is Family.
Within the Windows® environment, you can double-click any file with an .rfa extension and it will open RevitArchitecture in the Family Editor. You can have a project open and the Family Editor open simultaneously.
To start a new family, click File ➤ New ➤ Family, select the appropriate template, and click Open.
General procedure for creating a standard component family
1 Select the appropriate family template.
2 Define sub-categories for the family to aid in controlling visibility of the object.
3 Lay out reference planes to aid in drawing component geometry.
4 Add dimensions to specify parametric component geometry.
5 Add label dimensions to create type or instance parameters.
6 Flex the new model to verify correct component behavior.
7 Specify 2D and 3D geometry display characteristics with sub-category and entity visibility settings.
8 Define family type variations by specifying different parameters.
9 Save the newly-defined family, and then load it into a new project and see how it performs.
478 | Chapter 15 About Families and the Family Editor

Creating Components inthe Family Editor
In this tutorial, you learn how to create specific Revit Architecture 2008 families.
In each lesson, you learn how to create a different type of component. Using the
installed templates, you start with a simple door family and then move onto a
window family. You create a furniture family, a lighting fixture, and several
annotation families. In addition, you create an in-place family. When you create
an in-place family, you create it within the project file, not within the Family
Editor. This allows you to create the family in the context of the current project.
16
479

Creating 3D Geometry
All tools for creating 3D geometry can be accessed in the Family Design Bar. There are four different methods to createSolid geometry and/or Void geometry in the Family Design Bar: Extrusion, Blend, Revolve, and Sweep.
Solids and Voids are sketch based. When you are in sketch mode, you can no longer select or modify an element thatis not in the sketch. To quit the sketch mode, click Finish Sketch on the Design bar.
■ Extrusion: The sketch for an extrusion must be a closed loop with no intersection between the sketch lines. Therecan be more than one closed loop in the sketch but they must not touch or intersect each other.
■ Blend: A blend contains two sketches, Base and Top, both of which must be a closed loop with no intersectionbetween the sketch lines. Each sketch is set to a different height. The sketches must not touch or intersect eachother.
■ Revolve: The sketch for a revolved object must be a closed loop with no intersection between the sketch lines. Thestart and end angles of the revolution can be defined in the Revolution properties. The sample below shows a startangle of 0° and an end angle of 180°.
■ Sweep: A sweep contains two sketches: a 2D Path that can be a closed or open, and a Profile that must be a closedloop with no intersection between the sketch lines. The first line of the path defines the work plane for the profile.
When a void is placed on a solid, it automatically cuts the solid. If you place the void before you add the solid, use theCut Geometry tool to create the cut. You can also join the geometry of different solids with the Join Geometry tool.
You can unjoin solids or cancel the cutting of a void on a solid using commands available on the Tools toolbar:
■ Join Geometry
■ Unjoin Geometry
■ Cut Geometry
■ Don’t Cut
Process Overview: Creating a Family
Follow this best practice process for creating a family:
Step 1: Select a family template.
Step 2: Define additional subcategories, if required.
Subcategories are used to define visibility settings, materials, line colors, line patterns, fill patterns, lineweightsettings, and export settings for selected geometry.
Step 3: Use the Element Properties dialog to define the reference planes that represent the origin of the family,and pin those reference planes.
Step 4: Create the skeleton of the family by adding reference planes in all required views.
Step 5: Dimension the reference planes and create parameters.
Step 6: If the selected family template is a host-based template, create different host types for testing purposes.
Step 7: Add 2 or more types in the Family Types dialog with different values for the parameters.
Step 8: Test (flex) the family: switch between the types; if the family includes a host, switch between the differenthost types.
Note that no geometry is created; tests at this point ensure that the skeleton of the family works correctly.
Step 9: Create a single level of 2D and 3D geometry and lock it to the selected reference planes.
Step 10: Repeat the flex procedure until reasonably complete; continue to incrementally add reference planes, buildgeometry, and test after each step.
Step 11: Test the family in a project environment.
480 | Chapter 16 Creating Components in the Family Editor

Defining the Origin of a Family
The intersection of 2 reference planes in a view defines the origin and the insertion point of a family in a project. Youcan control which reference planes are used as origin in the Element Properties dialog.
Select a family template
1 Close all open projects or families.
2 Click File menu ➤ New ➤ Family.
3 In the left pane of the New dialog, click Training Files.
4 Navigate to Metric ➤ Templates, select Metric Furniture.rft, and click Open.
You have created a new furniture family. The floor plan Ref. Level is open, and the family contains 2reference planes in this floor plan.
5 While pressing CTRL, select both reference planes; on the Edit toolbar, click to pin the reference planes.
6 Select the horizontal reference plane named Center (Front/Back), and on the Options Bar, click .
7 In the Element Properties dialog, verify that Other ➤ Defines Origin is selected, and click OK.
8 Using the same method, verify that Defines Origin is selected for the Center (Left/Right) reference plane,and click OK.
The intersection of these reference planes now defines the origin and the insertion point of the family inplan view.
Adding Reference Planes
Next, you define the skeleton of the family with reference planes in plan and elevation views before you create geometry.You should name reference planes to easily identify them in all views. The furniture family in this lesson has the shapeof two boxes, therefore new reference planes are required in plan and elevation views.
1 On the Family tab of the Design Bar, click Ref Plane.
2 Create a horizontal reference plane above the existing horizontal reference plane, and create one below.
NOTE The direction of the reference planes is not important.
3 Create a vertical reference plane to the left of the existing vertical reference plane, and create one to theright.
Defining the Origin of a Family | 481

4 Click Modify.
You name reference planes so that you can identify them in different views.
Name reference planes
5 Select the left reference plane and, on the Options Bar, click .
6 In the Element Properties dialog, for Identity Data ➤ Name, enter Left, and click OK.
482 | Chapter 16 Creating Components in the Family Editor

7 Using the same method, name the other reference planes Right, Front, and Back, as shown.
Defining Priorities for Reference Planes
Revit Architecture includes several predefined priorities that you can apply to a reference plane. The priority is specifiedas the Is Reference value in the Element Properties dialog for the reference plane.
DefinitionIs Reference Value
The reference plane can be used in a family, but cannot be accessedin a project for alignment or dimensioning. The reference does notsnap and shows no shape handles.
Not a Reference
The reference plane can be accessed in a project for alignment ordimensioning. The reference allows minor strength snapping. Shapehandles display if the reference plane is dimensioned with an instanceparameter.
Weak Reference
The reference plane can be accessed in a project for alignment ordimensioning. When you dimension a family and a strong and aweak reference are close together, the strong reference is alwayscaptured first. The reference plane allows minor strength snapping.Shape handles display if the reference plane is dimensioned with aninstance parameter.
Strong Reference
These are predefined system priorities that define a direction (forexample, left, right, top). If a reference plane defines the left edgeof a family, use Left for the Is Reference value. These behave the sameas strong references.
Directional References
According to these rules, define the priorities of the reference planes you have created.
1 Select the Left reference plane, and on the Options Bar, click .
2 In the Element Properties dialog, for Other ➤ Is Reference, select Left, and click OK.
Defining Priorities for Reference Planes | 483

3 Using the same method, specify the Is Reference value to correspond to the name of each reference plane(Right, Front, and Back).
Dimensioning Reference Planes
The dimension controls the behavior of the location of reference planes. The dimension can have a fixed value or canbe driven by a parameter. We want drive Length, Width, and Height as parameters of the furniture family.
1 Dimension the horizontal reference planes:
■ Select one of the new reference planes.
■ Click the temporary dimension, enter 300mm, and press ENTER.
■ Repeat for the other reference plane.
2 Dimension the vertical reference planes:
■ Select one of the new reference planes.
■ Click the temporary dimension, enter 750mm, and press ENTER.
■ Repeat for the other reference plane.
3 On the Family tab of the Design Bar, click Dimension.
4 Select the Left reference plane and the Right reference plane, and click above the planes to place thedimension.
5 Click Modify.
6 Select the dimension line.
7 On the Options Bar, for Label, select Add Parameter.
8 In the Parameter Properties dialog:
■ Under Parameter Data, for Name, enter Length.
■ For Group parameter under, select Dimensions.
■ Click OK.
Note that the Length parameter has been added to the dimension string.
484 | Chapter 16 Creating Components in the Family Editor

9 Using the same method, dimension the outer horizontal reference planes with the Width parameter.
Add a multi-segment dimension
10 On the Design Bar, click Dimension.
11 Click each of the vertical reference planes, click to place the dimension, and click the EQ symbol abovethe dimension.
12 Using the same method, dimension the horizontal reference planes.
Dimensioning Reference Planes | 485

Add base reference planes
13 On the Design Bar, click Ref Plane.
14 Create 2 horizontal reference planes and 2 vertical reference planes within the existing outer referenceplanes.
15 Using the Element Properties dialog, name them Base Left, Base Right, Base Front, and Base Back.
Because the base planes should not be used as a reference for dimensions or alignments, you need to specifythe Is Reference values.
16 While pressing CTRL, click the base reference planes, and click .
17 In the Element Properties dialog, for Other ➤ Is Reference, select Not a Reference, and click OK.
Now the reference planes can be used in the family, but do not appear in the project. Position and dimensionthe 4 new reference planes with a fixed distance from the outer reference planes.
18 Click the Base Left reference plane, enter 50mm for the left temporary dimension, and press ENTER.
486 | Chapter 16 Creating Components in the Family Editor

19 Using the same method, position the remaining new reference planes.
20 On the Design Bar, click Dimension.
21 Select the Left and Base Left reference planes, and lock the dimension.
Dimensioning Reference Planes | 487

22 Using the same method, dimension all other reference planes for the base with the outer reference planes,and lock the dimensions.
You can dimension reference planes in plan, elevation, and section views. Make sure that you use consistentviews to add dimensions. Next, you add a reference plane and the Height parameter of the family in theFront view.
23 In the Project Browser, under Elevations, double-click Front.
The front view displays. By default, the family contains a level and a reference plane that defines the originof the family in the elevation view.
24 On the Design Bar, click Ref Plane.
25 Create 2 horizontal reference planes above the existing horizontal reference plane.
26 Select the middle reference plane, and click .
27 In the Element Properties dialog:
■ For Identity Data ➤ Name, enter Base Bottom.
■ Under Is Reference, select Not a Reference.
■ Click OK.
28 Change the lower temporary dimension to 150mm.
488 | Chapter 16 Creating Components in the Family Editor

29 Select the top reference plane and change the temporary dimension to 1450mm.
30 With the top reference plane still selected, click .
31 In the Element Properties dialog:
■ For Identity Data ➤ Name, enter Top.
■ Under Is Reference, select Top.
■ Click OK.
32 On the Design Bar, click Dimension.
33 Select the lower reference plane and the Base Bottom reference plane, and click to place the dimension.
34 Lock the dimension.
35 Dimension the lower reference plane and the Top reference plane.
36 Click Modify.
37 Select the last dimension added; on the Options Bar, for Label, select Add Parameter.
38 In the Parameter Properties dialog:
■ Under Parameter Data, for Name, enter Height.
■ Under Group parameter under, select Dimensions.
■ Click OK.
The basic skeleton of the furniture family is completed.
39 Click File menu ➤ Save, navigate to Training/Metric/Families, and save the file as Cabinet.rfa.
In the next exercise, you create 2 types of the family in the Family Types dialog.
Dimensioning Reference Planes | 489

Managing Family Parameters and Family Types
Parameters and their values can be managed in the Family Types dialog. Family types allow you to predefine variationsof a family; each type is represented with selected parameters. When a family is loaded in a project, the types definedin the family editor appear in the project. Family types are also a good way to test your family for correct behavior;check the family as often as possible by switching between different types.
Best practice is to perform the first tests when the reference planes, parameters, and dimensions are specified, but nogeometry has been added.
1 In the Project Browser, under Floor plans, double-click Ref. Level.
2 On the Family tab of the Design Bar, click Family Types.
NOTE In order to see changes applied to the reference planes, click in the titlebar of the Family Types dialogand drag it so that both the dialog and the drawing area are visible.
3 In the Family Types dialog, under Family Types, click New.
4 In the Name dialog, for Name, enter 600 x 1500 x 1600, and click OK.
Note that the name of the type you have created is displayed in the Name selection box at the top of thedialog.
5 Using the same method, create a new type named 800 x 1000 x 1800.
6 In the Family Types dialog:
■ Under Dimensions, for Width, enter 800.
■ For Length, enter 1000.
■ for Height, enter 1800.
7 Click Apply.
Note that the reference planes and the dimensions adjust according to the entered values.
NOTE In the Family Types dialog, clicking Apply adjusts the geometry without closing the dialog; clicking OKadjusts the geometry and closes the dialog.
8 Using the same method, create a new type named 1000 x 2000 x 2800.
9 In the Family Types dialog:
■ Under Dimensions, for Width, enter 1000.
■ For Length, enter 2000.
■ for Height, enter 2800.
10 Click Apply.
11 Click OK.
490 | Chapter 16 Creating Components in the Family Editor

Lock geometry to reference planes
Locking sketch lines: Lines of a sketch can be locked to a reference plane in plan view to ensure that the edge of thesolid is maintained if the dimension of the reference plane changes.
Locking edges of solid/void forms: In elevation view, edges of a solid form can also be locked to reference planes. Becauseyou lock the planar edges in plan view, you only need to lock the top and bottom edges of the solid geometry.
Defining Work Planes
Any solid/void form is created on a work plane. A work plane is a planar surface on which you can add sketch lines orothers components. Reference planes have the ability to define a work plane if they are named. Make sure that youhave set an appropriate work plane when you create 2D or 3D geometry in your family. The Family Editor offers multipletools to set a work plane current:
Define a work plane before adding geometry: Using the Work Plane dialog, you can select a named reference plane ordefine a work plane by picking a plane or a line in the drawing area before you sketch geometry. In such an instance,
you access the Work Plane dialog by clicking (Plane) on the Tools toolbar.
Change a work plane for existing geometry: You can also use the Work Plane dialog to change the work plane forexisting geometry in a drawing. In that case, select the geometry, and click Edit Work Plane on the Options bar.
Define a work plane in sketch mode: While in sketch mode, there is an option on the Sketch tab of the Design Bar toSet Work Plane. This option will display the Work Plane dialog, where you can define the plane.
Creating Geometry
In this lesson, you use extrusions to model the solid geometry of a cabinet family. You constrain the extrusions to thereference planes you created in previous exercises.
Creating Solid Forms
Use the simplest form to create solid geometry for a furniture family; create an extrusion from the plan view.
Sketch an extrusion
1 In the Project Browser, under Floor Plans, double-click Ref. Level.
2 On the Design Bar, click Solid Form ➤ Solid Extrusion.
Lock geometry to reference planes | 491

3 On the Options Bar, click .
4 Sketch the rectangle directly on the outer reference planes.
5 Lock each line of the sketch with the reference plane.
6 On the Sketch tab, click Finish Sketch.
The sketch of the extrusion is now locked to the outer reference planes in plan view. When the parametersLength and Width change, the extrusion is changed accordingly in plan view.
NOTE Only sketch directly on the desired reference planes when the situation is clearly arranged. When thesetup is more complex, with multiple reference planes or when you need to sketch with the Line tool, do notsketch directly on the reference planes. You can use the Align tool to align the sketch lines with the desiredreference planes.
An example of sketch lines drawn off of reference planes
An example of sketch lines aligned on the desired reference plane
492 | Chapter 16 Creating Components in the Family Editor

Adjust extrusion height
7 In the Project Browser, under Elevations, double-click Front.
8 On the Options Bar, click (Align).
9 Select the Top reference plane as the alignment reference, and click the top edge of the extrusion to alignto this reference plane.
10 Lock the dimension.
NOTE You can also drag the top edge of the solid geometry with the extrusion shape handle to the top referenceplane and lock it.
Creating Solid Forms | 493

11 Align the bottom of the extrusion to the Base Bottom reference plane and lock the dimension.
Create the base geometry
12 In the Project Browser, under Floor Plans, double-click Ref. Level.
13 On the Design Bar, click Solid Form ➤ Solid Extrusion.
14 On the Options Bar, click .
15 Sketch the rectangle directly on the reference planes for the base (the inner reference planes), and lock allthe sketch lines with the reference planes.
16 On the Sketch tab of the Design Bar, click Finish Sketch.
17 In the Project Browser, under Elevations, double-click Front.
18 On the Tools toolbar, click .
19 Select the Base Bottom reference plane as the alignment reference, and click the top edge of the extrusionto align to this reference plane.
The base should display only in elevation and 3D views.
20 Click Modify.
21 Click the base geometry and on the Options Bar, click Visibility.
22 In the Family Element Visibility Settings dialog, under View Specific Display, clear Plan/RCP, and click OK.
23 Save the file.
494 | Chapter 16 Creating Components in the Family Editor

Creating 2D Geometry
You can create families using 3D and 2D geometry. When you use 3D geometry, the software automatically creates thecorrect plan, elevation, and section views of the family. There are 2 methods for adding 2D geometry available fromthe Family tab of the Design Bar:
Model lines: these can be added in all views. For example, use model lines to display additional lines in the 3D viewof the family.
Symbolic lines: these can be added in plan, elevation, and section views. They are view direction specific; they showonly in views that are parallel to their creation view.
For the furniture family, lines need to be added as symbolic illustration in plan views. By design, the lines need toappear in medium and fine detail levels, but not in coarse.
Model lines and symbolic lines can also be constrained to reference planes.
1 In the Project Browser, under Floor plans, double-click Ref. Level.
2 While pressing CTRL, select the base geometry and the furniture geometry.
3 On the View Control Bar, click Temporary Hide/Isolate ➤ Hide Element.
Hiding the existing solid geometry before you create the symbolic lines helps you create the lines on theintersections of the reference planes.
4 On the Design Bar, click Symbolic Lines.
5 On the Options Bar, verify that the Line tool is active.
6 Draw a line from the top left corner of the reference planes to the lower right corner, and lock the geometry.
NOTE You have to exit Symbolic Line mode to lock the geometry. Click Modify, select the symbolic line, andclick the locks to create the constraint.
7 Draw a symbolic line from the lower left corner to the top right corner, and lock the geometry.
8 While pressing CTRL, select both lines and, on the Options Bar, click Visibility.
9 In the Family element visibility settings dialog, under Detail Levels, clear Coarse, and click OK.
The lines are greyed out, as the current displayed detail level is Coarse.
10 On the View Control Bar, click Detail Level ➤ Fine.
The lines display again.
Test the family
11 On the Design Bar, click Family Types.
12 In the Family Types dialog, select a different family type, and click Apply.
The family geometry should change each time you apply a different type.
13 Click OK.
14 On the View Control Bar, click Temporary Hide/Isolate ➤ Reset Temporary Hide/Isolate.
Creating 2D Geometry | 495

The geometry of the furniture family is complete.
Loading a Family into a Project
Families can be loaded directly from the family editor into selected open projects. Before you save the family, set a 3Dview of the family current. The last view creates the thumbnail view of the family.
Save a 3D view
1 In the Project Browser, under 3D views, double-click View 1.
This opens a predefined 3D view.
2 On the View Control Bar, click Model Graphics Style ➤ Shading with Edges.
3 Click View menu ➤ Orient ➤ Northwest.
4 Click View menu ➤ Orient ➤ Save View.
5 Save the file.
496 | Chapter 16 Creating Components in the Family Editor

NOTE If you save the family in a 3D view different than the default {3D} view and if you have saved the orientationof your view, this view is maintained when the family is opened again.
Create a project
6 On the Standard toolbar, click .
7 Click Window menu ➤ Cabinet.rfa 3D View: View 1 to switch to the family.
8 On the Family tab of the Design Bar, click Load into Projects.
The family is loaded into the new project.
9 In the Project Browser, expand Families ➤ Furniture ➤ Cabinet.
All the family types you created are listed as options. If required, you can create additional types withdifferent dimensions in a project.
10 In the Project Browser, under Cabinet, drag each of the types into the drawing area, and click to placethem. You can press SPACE to change the orientation of the type.
11 Click Modify.
12 On the Views toolbar, click (3D).
13 Close all open projects or families.
Creating a Door Family
In this lesson, you create a custom door family based on the definition of a flush exterior door. After you create thedoor leaf as an extrusion, you create new door types based on size and assign parameters respectively.
Creating a Door Family | 497

You also learn how to constrain the door design by adding labelled dimensions to specify values for the door width,height, and thickness.
Drawing the Door Plan View Components
In this exercise, you draw the plan view components for the new door family. The door type has a variable height andwidth.
Create a new family based on the default door template
1 Close any open projects or families.
2 Click File menu ➤ New ➤ Family.
3 In the left pane of the New dialog, click Training Files, and open Metric\Templates\Metric Door.rft.
498 | Chapter 16 Creating Components in the Family Editor

4 On the View menu, click Zoom ➤ Zoom All to Fit.
5 On the Window menu, click Tile.
Notice the four tiled views.
The reference planes that display are part of the default door template, and represent the door openingprofile. The door opening is aligned and locked to the reference planes. Labelled dimensions, part of thedoor properties, are also displayed.
6 Maximize the window, Floor Plan: Ref. Level.
7 Enter ZF; this is the keyboard shortcut for Zoom to Fit.
Draw the door panel plan view representation
8 On the Design Bar, click Symbolic Lines.
9 In the Type Selector, select Doors [projection].
10 On the Options Bar, click .
11 Starting at the door hinge point on the lower left corner of the door opening, sketch a 1000 mm x 50 mmrectangle for the door leaf as shown.
Drawing the Door Plan View Components | 499

Dimension the door panel
12 On the Design Bar, click Dimension.
13 Add a horizontal dimension from the left edge to the right edge of the door panel as shown.
14 Add a vertical dimension from the top edge of the door panel to the bottom edge as shown.
500 | Chapter 16 Creating Components in the Family Editor

Add dimension labels to the door leaf
15 On the Design Bar, click Modify.
16 Select the vertical dimension that controls the door width.
17 On the Options Bar, select Width for Label.
NOTE This same label is applied to the dimension referencing the door opening. Because labelled dimensionsare parameters, a user can change the value of the Width parameter and all dimensions labelled with it changeaccordingly.
18 Select the horizontal dimension that references the door thickness.
19 On the Options Bar, select Thickness for Label.
Drawing the Door Plan View Components | 501

Draw the door opening plan view arc
20 Select the dimension with the two EQ symbols and move it, along with the witness line controls, so itdoesn’t visually interfere with the door swing location, as shown.
21 On the Design Bar, click Symbolic Lines.
22 In the Type selector, select Plan Swing [cut].
23 On the Options Bar, click .
TIP If the Arc from Center and End Points command is not visible on the Options Bar, click the down arrowbutton, and select the command from the menu.
When drawing an arc from center and end points, you first specify the arc center, then you specify eachend point.
24 Enter SI, and select the intersection at the upper left corner of the door opening for the arc center point.
25 Select the upper right corner of the door opening for the arc start point.
26 Select the upper left corner of the door leaf for the arc endpoint.
In the image below, the arc is selected so you can see the arc center and each end point.
502 | Chapter 16 Creating Components in the Family Editor

Add a reference plane for the exterior face of the door
27 Proceed to the next exercise, “Creating the Door Leaf Solid Geometry” on page 503.
Creating the Door Leaf Solid Geometry
In this exercise, you create the solid geometry of the door leaf with an extrusion.
DatasetContinue using the family file from the previous exercise.
1 In the Project Browser, under Elevations, double-click Exterior.
2 On the Design Bar, click Solid Form ➤ Solid Extrusion.
3 On the Design Bar, click Set Work Plane.
4 In the Work Plane dialog, under Specify a new Work Plane, select Reference Plane: Exterior for Name, andclick OK.
5 On the Design Bar, click Lines.
6 On the Options Bar, enter 50 mm for Depth, and click .
7 Select the upper left corner of the door opening for the first corner of the rectangle, and then select thelower right corner of the door opening for the second corner of the rectangle.
Creating the Door Leaf Solid Geometry | 503

8 On the Design Bar, click Finish Sketch.
9 In the Project Browser under Elevations, double-click Left.
10 On the Design Bar, click Dimension.
11 Add a horizontal dimension from the exterior face of the door extrusion to the interior face of the doorextrusion.
TIP When you add the witness line to the exterior face of the extrusion, use the TAB key to toggle to the extrusionreference, then click to specify the dimension witness line.
504 | Chapter 16 Creating Components in the Family Editor

12 On the Design Bar, click Modify and select the dimension.
13 On the Options Bar, select Thickness for Label.
14 In the Project Browser, under Floor Plans, double-click Ref. Level.
Specify the visibility of the door leaf in plan view
15 On the Design Bar, click Modify.
16 Select the door leaf extrusion.
17 On the Options Bar, click Visibility.
18 In the Family Element Visibility Settings dialog, under View Specific Display, select Front/Back, and clearPlan/RCP, Left/Right, and When cut in Plan/RCP.
19 Under Detail Levels, verify that Coarse, Medium, and Fine are selected, and click OK.
Creating the Door Leaf Solid Geometry | 505

20 On the Options Bar, click .
21 In the Element Properties dialog, select Panel for Subcategory, and click OK.
The solid geometry of the door is now complete.
22 Proceed to the next exercise, “Assigning Materials to the Door Components” on page 506.
Assigning Materials to the Door Components
In this exercise, you assign a material to the door leaf. This material designation controls how it displays in shaded andhidden line views. It also defines its appearance when rendered.
DatasetContinue using the family file from the previous exercise.
Create a new material based on the existing red oak material
1 On the Settings menu, click Materials.
2 In the Materials dialog, click Duplicate.
3 In the New Material dialog, enter Oak Door for Name, and click OK.
4 In the Materials dialog, under AccuRender, click for Texture.
5 In the Material Library dialog, navigate to AccuRender/Wood/Oak,Red/Stained,Dark,No Gloss.
6 Click OK.
7 In the Materials dialog, click OK.
Assign the Oak Door material to the door leaf
8 Select the door leaf extrusion.
9 On the Options Bar, click .
10 In the Element Properties dialog, under Materials and Finishes, click for Material.
11 In the Materials dialog, under Name, select Oak Door, and click OK.
12 In the Element Properties dialog, click OK.
The door leaf is assigned the new Oak Door material.
13 On the Design Bar, click Modify.
Assign the Oak Door material to the door frame
14 Select the interior door frame extrusion.
15 On the Options Bar, click .
16 In the Element Properties dialog, click for Material.
17 In the Materials dialog, select Oak Door for Name, and click OK.
18 In the Element Properties dialog, click OK.
19 Repeat the previous five steps for the exterior frame extrusion.
506 | Chapter 16 Creating Components in the Family Editor

The door frame is assigned the new Oak Door material.
View the new door
20 In the Project Browser, under Views (all), under 3D Views, double-click View 1.
21 On the View Control Bar, click the Model Graphics Style control, and select Shading with Edges.
22 Zoom in on a door corner.
The Oak Door material is now assigned to the door leaf and door frame.
Flex the door model
23 Zoom out to view the entire door.
Assigning Materials to the Door Components | 507

Flexing the new family is an important part of the design process. By flexing the new component, youensure it adjusts to the changes it may encounter once loaded into a project.
24 On the Design Bar, click Family Types.
Try to move the dialog off to the side so you can still see the door family next to it. This allows you toapply changes made in the dialog and see how the new door reacts.
25 In the Family Types dialog, do the following:
■ Under Dimensions, enter 2500 mm for Height.
■ Enter 1500 mm for Width.
■ Under Other, enter 125 mm for Frame Width.
■ Click Apply.
Notice the door geometry adapts to the new dimension values.
26 Return the door parameters to their original values.
In the Family Types dialog, do the following:
■ Under Dimensions, enter 2000 mm for Height.
■ Enter 1000 mm for Width.
■ Under Other, enter 75 mm for Frame Width.
■ Click Apply.
27 Click OK.
28 Proceed to the next exercise, “Defining New Door Types” on page 508
Defining New Door Types
In this exercise, you define new door types based on the door model that you have created.
DatasetContinue using the family file from the previous exercise.
Define new door types with various heights and widths
1 On the Design Bar, click Family Types.
2 In the Family Types dialog, under Family Types, click New.
3 In the Name dialog, enter 925 x 2000mm for Name, and click OK.
508 | Chapter 16 Creating Components in the Family Editor

4 In the Family Types dialog, specify the following:
■ Under Dimensions, enter 2000 mm for Height.
■ Enter 925 mm for Width.
■ Click Apply.
Define the second new door type.
5 Under Family Types, click New.
6 In the Name dialog, enter 750 x 2100mm for Name, and click OK.
7 In the Family Types dialog, specify the following:
■ Under Dimensions, enter 2100 mm for Height.
■ Enter 750 mm for Width.
■ Click Apply.
Define the third new door type.
8 Under Family Types, click New.
9 In the Name dialog, enter 1220 x 2134mm for Name, and click OK.
10 In the Family Types dialog, specify the following:
■ Under Dimensions, enter 2134 mm for Height.
■ Enter 1220 mm for Width.
■ Click Apply.
11 Click OK.
You now have three new door types defined within your door family.
12 On the File menu, click Save.
13 Navigate to the folder of your choice and save the new door family with the name, Training Door.rfa.
Load the new door family into a new project
14 On the File menu, click New ➤ Project.
15 In the New Project dialog, under Template file, click Browse.
16 In the left pane of the Choose Template dialog, click Training Files, and openMetric\Templates\DefaultMetric.rte.
17 Under Create new, select Project, and click OK.
18 On the Basics tab of the Design Bar, click Door.
19 On the Options Bar, click Load.
20 In the Open dialog, navigate to the location where you saved the door family, Training Door.rfa, select it,and click Open.
Place new door types in the project
21 On the Design Bar, click Wall.
Use the default wall selection in the Type Selector.
22 Draw a wall segment 8000mm long.
Defining New Door Types | 509

23 On the View toolbar, click .
24 On the View Control Bar, click the Model Graphics Style control, and select Shading with Edges.
25 On the Design Bar, click Door.
26 In the Type Selector, select Training Door : 925 x 2000mm.
27 Add the door to the left side of the wall as shown.
28 In the Type Selector, select Training Door : 750 x 2100mm.
29 Add this door to the center of the wall as shown.
510 | Chapter 16 Creating Components in the Family Editor

30 In the Type Selector, select Training Door : 1220 x 2134mm.
31 Add the third door type to the right side of the wall as shown.
32 You can close all files without saving.
You now have three new flush exterior doors based on the new door family prototype. This completes the lesson,Creating a Door Family.
Creating a Window Family
In this lesson, you create a custom window family based on the definition of a fixed rectangular window with ninelights. You create the window frame, glazing and mullions as extrusions, and create the window sash as a sweep. Youthen assign parameters to the window family to allow for the creation of different-sized versions of the nine-lightprototype.
Finally, you assign new dimension values to the window to create new types within the window family, and specifyvalues for the window width, height, default sill height, and mullion offset.
Creating a Window Family | 511

Specifying the New Window Parameters
In this exercise, you specify the parameters for the new window family. The window type has a variable height andwidth, equally spaced vertical mullions, and the height of the top and bottom row of lights is adjustable.
Create a new family based on the default window template
1 Close any open projects or families.
2 On the File menu, click New ➤ Family.
3 In the left pane of the New dialog, click Training Files, and open Metric\Templates\Metric Window.rft.
4 Maximize the Elevation: Exterior view.
5 Enter ZF; this is the keyboard shortcut for Zoom to Fit.
6 Two dimension strings display with their labels, Height and Default Sill Height. The label name, also oneof the window properties, is one of the type parameters. When you add labels to dimensions, these specifictype parameters are adjustable once the window is part of a project.
512 | Chapter 16 Creating Components in the Family Editor

Modify the new window type height and width parameters
7 On the Design Bar, click Family Types.
Move the dialog off to the side so you can see the window opening.
8 In the Family Types dialog, specify the following:
■ Under Dimensions, enter 1300 mm for Height.
■ Enter 1800 mm for Width.
■ Click Apply.
Change the height and width values again, and click Apply. Notice how the window opening adapts tothe changing dimension values. This process is called “flexing the model,” and it is done to avoid conflictsand to ensure that all model geometry adjusts to changes as designed.
9 Enter 1000 mm for Height and 2000 mm for Width, and click Apply.
This is the starting point for the new window.
10 Click OK.
11 Proceed to the next exercise, “Creating the Window Frame Solid Geometry” on page 513.
Creating the Window Frame Solid Geometry
In this exercise, you create the solid geometry of the window frame with a sweep. Creating sweep geometry requiresfirst sketching the sweep path, then sketching the sweep profile. The profile is swept along the path to create the solidgeometry.
DatasetContinue using the family file from the previous exercise.
Create a sweep path for the window frame solid geometry
1 On the Design Bar, click Solid Form ➤ Solid Sweep.
2 On the Design Bar, click Sketch 2D Path.
3 On the Design Bar, click Lines.
4 On the Options Bar, click .
5 Sketch a rectangle to represent the sweep path starting at the upper left corner of the opening and endingat the lower right corner. Snap the cursor to each corner.
Creating the Window Frame Solid Geometry | 513

6 Click the locks so the sweep is locked to the opening size.
7 On the Design Bar, click Finish Path.
Add a reference plane for the sweep profile
8 On the Design Bar, click Sketch Profile.
9 In the Go To View dialog, select Elevation: Right, and click Open View.
10 On the View Control Bar, click the Scale control, and select 1:10.
11 Zoom in on the red dot in the middle of the wall.
The red dot indicates the intersection of the sweep path and the profile plane.
12 On the Design Bar, click Ref Plane.
13 On the Options Bar, click , and specify an offset of 50 mm.
14 Pick the exterior wall face so that a reference line is offset 50 mm to the left of the exterior wall face asshown.
514 | Chapter 16 Creating Components in the Family Editor

15 On the Design Bar, click Dimension.
16 On the Options Bar, select Prefer: Wall faces.
17 Add a dimension between the exterior wall face and the new reference plane.
18 On the Design Bar, click Modify, and select the dimension.
19 Drag the value control off to the side as shown.
20 On the Design Bar, click Modify, and select the reference plane.
21 On the Options Bar, click .
22 In the Element Properties dialog, under Identity Data, enter Sash for the Name, and click OK.
Sketch the window frame profile
23 On the Design Bar, click Lines.
24 On the Options Bar, select Chain and click .
25 Below the red dot, sketch the frame profile approximately as shown.
Creating the Window Frame Solid Geometry | 515

NOTE When you sketch the frame profile, the exact dimensions are not critical. However, the frame profileshould extend beyond the edges of the wall. Precise dimensions are assigned to the frame profile in subsequentsteps.
26 On the Design Bar, click Modify.
27 Select the right edge of the frame section, and drag it to the exterior face of the wall. When the lock displays,click it to constrain the frame to the exterior wall face.
28 Select the left edge of the frame section, and drag it to the interior face of the wall. When the lock displays,click it to constrain the left edge of the frame to the interior face.
516 | Chapter 16 Creating Components in the Family Editor

29 Select the short line parallel and to the right of the Sash reference plane. Drag it to the left and align itwith the Sash reference plane. When the lock displays, click it to lock the line to the reference plane.
30 On the Design Bar, click Dimension.
31 Add a vertical dimension of 40 mm to the left side of the frame and another vertical dimension of 20 mmto the right side of the frame, as shown.
TIP After adding the dimension, click Modify, select the line you want to move, and specify the dimension value.
Creating the Window Frame Solid Geometry | 517

Modify each dimension if necessary.
Align the new profile to the window opening edge
32 Select the 40 mm dimension. When the lock displays, click the lock to constrain the present value.
TIP If you don’t see the lock icon, zoom out until it displays.
33 Select the 20 mm dimension. When the lock displays, click the lock to constrain the present value.
34 On the Tools toolbar, click .
35 Select the horizontal reference plane that intersects the red dot; this is the top of the window opening.Next, select the top horizontal line of the frame profile. Lock the alignment when the lock icon displays.
36 On the Design Bar, click Finish Profile.
37 On the Design Bar, click Finish Sweep.
518 | Chapter 16 Creating Components in the Family Editor

The window frame profile is swept around the window opening.
38 In the Project Browser, under Views (all), expand 3D Views, and double-click View 1.
If necessary, spin the model so you can see the interior of the frame.
39 In the Project Browser, under Elevations, double-click Exterior.
40 Proceed to the next exercise, “Creating the Window Sash Solid Geometry” on page 519.
Creating the Window Sash Solid Geometry
In this exercise, you create the solid geometry of the window sash with an extrusion.
DatasetContinue using the family file from the previous exercise.
Specify the window sash extrusion parameters
1 On the Design Bar, click Solid Form ➤ Solid Extrusion.
2 On the Design Bar, click Set Work Plane.
3 In the Work Plane dialog, under Specify a new Work Plane, select Reference Plane: Sash for Name, andclick OK.
4 On the Design Bar, click Lines.
5 On the Options Bar, click , and enter - 45 mm for Depth, and select Lock.
Pick the sash profile lines
6 Place the cursor over the left side of the frame, press TAB to cycle through the selection options, and selectthe option, Chain of walls or lines.
Creating the Window Sash Solid Geometry | 519

The entire sash outline is selected, and lock icons display on each line.
Draw offset extrusion lines
7 On the Options Bar, set the following options:
■ Click .
■ Enter - 50 mm for Offset.
You specify a negative offset value to indicate an extrusion direction inside of the window frame.
■ Click .
8 Specify the upper left inside corner of the window frame for the first corner of the rectangle, and thenspecify the lower right inside corner for the second corner of the rectangle.
9 On the Design Bar, click Finish Sketch.
520 | Chapter 16 Creating Components in the Family Editor

10 In the Project Browser, under Elevations, double-click Right.
Notice the sash is aligned with the Sash reference plane.
11 In the Project Browser, under 3D Views, double-click View 1.
Spin the model if necessary to view the sash and frame at various angles.
The window sash extrusion is now complete.
12 Proceed to the next exercise, “Creating the Window Glass Solid Geometry” on page 521.
Creating the Window Glass Solid Geometry
In this exercise, you create the solid geometry of the window glass with an extrusion.
Creating the Window Glass Solid Geometry | 521

DatasetContinue using the family file from the previous exercise.
Add a reference plane to specify the glass work plane
1 In the Project Browser, under Elevations, double-click Right.
2 On the Design Bar, click Ref Plane.
3 On the Options Bar, click , and enter 30 mm for Offset.
4 Select the left edge of the sash so that a vertical reference plane is added 30 mm to the right, as shown.
522 | Chapter 16 Creating Components in the Family Editor

5 On the Design Bar, click Dimension.
6 Add a horizontal dimension of 30 mm between the left edge of the sash and the reference plane.
7 On the Design Bar, click Modify.
8 Select the reference plane.
9 On the Options Bar, click .
10 In the Element Properties dialog, under Identity Data, enter Glazing for the Name instance parameter,and click OK.
11 In the Project Browser, under Elevations, double-click Exterior.
Pick lines to define the glass extrusion
12 On the Design Bar, click Solid Form ➤ Solid Extrusion.
13 On the Design Bar, click Set Work Plane.
14 In the Work Plane dialog, under Specify a new Work Plane, select Reference Plane: Glazing for Name, andclick OK.
15 On the Design Bar, click Lines.
16 On the Options Bar, click , enter -12 mm for Depth, and select Lock.
17 Select each of the sash extrusion lines to create the glass boundary.
Creating the Window Glass Solid Geometry | 523

18 On the Design Bar, click Finish Sketch.
View the window model with frame, sash, and glass
19 In the Project Browser, under Elevations, double-click Right.
20 Select the glass extrusion.
21 On the Options Bar, click .
22 In the Element Properties dialog, under Identity Data, specify Glass for the Subcategory instance parameter,and click OK.
NOTE Assigning subcategories to model elements is important. After the family is loaded into a project, you cancontrol subcategory visual style using the Objects Styles dialog.
23 On the Design Bar, click Modify.
524 | Chapter 16 Creating Components in the Family Editor

24 In the Project Browser, under 3D Views, double-click View 1.
Spin the model if necessary to view the sash and frame at various angles.
Flex the window model
25 On the Design Bar, click Family Types.
Move the Family Types dialog off to the side so you can see the window model.
26 In the Family Types dialog, do the following:
■ Under Dimensions, enter 1500 mm for Height.
■ Enter 1500 mm for Width.
■ Under Other, enter 500 mm for Default Sill Height.
■ Click Apply.
Notice the window adapts to the new dimension parameters.
NOTE After flexing the model, it is important to verify that all model elements adapted to the changes asexpected. For example, make sure the window frame stretched with the opening and that the glass extrusionremains attached to the interior edge of the sash. You should flex the model at regular intervals to catch problemsearly. Most problems can be resolved by aligning and locking lines.
Creating the Window Glass Solid Geometry | 525

27 Click Cancel.
28 On the Edit toolbar, click to return the window to its original dimensions.
29 Proceed to the next exercise, “Creating the Window Mullion Solid Geometry” on page 526.
Creating the Window Mullion Solid Geometry
In this exercise, you create the solid geometry of the window mullions based on reference planes and extrusions.
DatasetContinue using the family file from the previous exercise.
Add reference planes to specify the location of the new window mullion centerlines
1 In the Project Browser, under Elevations, double-click Exterior.
2 On the Design Bar, click Ref Plane.
3 Add two horizontal and two vertical reference planes inside of the window opening to approximate themullion centerline locations as shown.
NOTE When you draw each reference plane, the exact location is not critical. Precise dimensions are assignedto the reference planes in subsequent steps.
4 On the Design Bar, click Dimension.
526 | Chapter 16 Creating Components in the Family Editor

Add a multi-segmented dimension referencing all of the vertical reference planes except the center(Left/Right) as shown. After adding the dimension, click the EQ symbol to make the dimension segmentsequal.
5 Add a dimension between the top of the window opening (top reference plane) and the horizontal referenceplane below it, as shown. Do not be concerned with dimension values.
6 Add a dimension between the bottom of the window opening (bottom reference plane) and the horizontalreference plane above it, as shown. Do not be concerned with dimension values.
Add a mullion offset family parameter
7 On the Design Bar, click Modify.
8 Select the dimension on the upper-right that references the top two horizontal reference planes.
Creating the Window Mullion Solid Geometry | 527

9 On the Options Bar, select <Add parameter...> for Label.
10 In the Parameter Properties dialog, specify the following parameters:
■ For Parameter Type, select Family parameter.
■ Under Parameter Data, enter Mullion Offset for Name.
■ Under Group parameter under, select Dimensions.
■ Select Instance.
■ Click OK.
11 On the Design Bar, click Family Types.
12 In the Family Types dialog, under Dimensions, enter 350 mm for Mullion Offset, and click OK.
TIP Due to the length of the dimension label, you may want to drag the dimension value as shown.
13 Select the horizontal reference plane second from the bottom.
Notice the dimension value becomes editable.
528 | Chapter 16 Creating Components in the Family Editor

14 Click the dimension value, and enter 350 mm as the new value.
15 On the Design Bar, click Modify.
16 Select the dimension on the lower-right.
17 On the Options Bar, select Mullion Offset for Label.
As you did before, move the dimension value as shown.
18 On the Design Bar, click Modify.
Create the vertical mullion extrusions
19 On the Design Bar, click Solid Form ➤ Solid Extrusion.
20 On the Design Bar, click Set Work Plane.
21 In the Work Plane dialog, under Specify a new Work Plane, select Reference Plane: Glazing for Name, andclick OK.
22 On the Design Bar, click Lines.
23 On the Options Bar, enter 14 mm for Depth, and click .
24 Sketch a rectangle centered on the left vertical mullion reference plane approximately as shown. Do notbe concerned with precise dimensions. However, it is critical that the short horizontal lines align with thehorizontal edges of the sash. Watch the Status Bar to be sure that the lines are snapping to the sash.
Creating the Window Mullion Solid Geometry | 529

After you complete the sketch, notice lock icons display on the interior horizontal edges of the sash.
25 Click both of the locks so the mullion adapts to changes in window height.
26 On the Design Bar, click Dimension.
27 Add a horizontal dimension from the left edge of the mullion extrusion to the reference plane centeredbetween the vertical mullion extrusion sketch lines, and to the right edge of the mullion extrusion.
Click the EQ symbol to make both horizontal dimensions equal. Move the dimension values as shown.
530 | Chapter 16 Creating Components in the Family Editor

28 Add a horizontal dimension from the left edge to the right edge of the mullion extrusion, and place itabove the dimension you placed in the previous steps.
29 On the Design Bar, click Modify, and select the dimension you added in the previous step.
30 On the Options Bar, select <Add parameter> for Label.
31 In the Parameter Properties dialog, specify the following parameters:
■ For Parameter Type, select Family parameter.
■ Under Parameter Data, enter Mullion Width for Name.
■ Under Group parameter under, select Dimensions.
■ Select Type.
■ Click OK.
Move the Mullion Width value to the left as shown.
Creating the Window Mullion Solid Geometry | 531

32 Repeat the previous steps to create an identical mullion centered on the right vertical reference plane asshown. Remember, follow these basic steps:
■ Sketch the rectangle similar to the mullion on the left.
NOTE Do not lock the lines to the sash edge as you did previously.
■ Dimension mullion edges and the reference plane at the center of the mullion and click the equalityconstraint.
■ Add a dimension between the left and right mullion edges.
■ Select the dimension, and on the Options Bar, select Mullion Width for Label.
Do not be concerned with the value of the mullion width. This is changed in later steps.
33 On the Design Bar, click Finish Sketch.
Specify the mullion width parameter
34 On the Design Bar, click Family Types.
Move the dialog off to the side so you can see the window in the drawing area.
35 In the Family Types dialog, enter 40 mm for Mullion Width, and click Apply.
532 | Chapter 16 Creating Components in the Family Editor

Notice the mullions remain centered and equally spaced on the reference planes.
Flex the window model
36 In the Family Types dialog, do the following:
■ Under Dimensions, enter 1500 mm for Height.
■ Enter 1500 mm for Width.
■ Under Other, enter 500 mm for Default Sill Height.
■ Click Apply.
Notice the window adapts to the new dimension parameters, and the mullions stretch with the new windowheight.
NOTE After flexing the model, it is important to verify that all model elements adapted to the changes asexpected. In this case, you should pay close attention to the new mullions and make sure they remain centered,evenly spaced, and aligned with the sash edge. You should flex the model at regular intervals to catch problemsearly. Most problems can be resolved by aligning and locking lines, or undoing the same.
37 Click Cancel.
38 On the Edit toolbar, click to return the window to its original dimensions.
Sketch the horizontal mullion extrusions
39 On the Design Bar, click Solid Form ➤ Solid Extrusion.
40 On the Design Bar, click Set Work Plane.
41 In the Work Plane dialog, under Specify a new Work Plane, select Reference Plane : Glazing for Name, andclick OK.
Creating the Window Mullion Solid Geometry | 533

42 On the Design Bar, click Lines.
43 On the Options Bar, click .
Notice the Depth value on the Options Bar remains at the previously specified value.
44 Sketch a rectangle centered on the upper horizontal mullion reference plane approximately as shown, andthen click the lock icons to lock the left and right edges to the edge of the sash.
45 On the Design Bar, click Dimension.
46 Add a vertical dimension from the top edge of the mullion extrusion to the reference plane at the centerof the mullion, and then to the bottom edge of the mullion extrusion.
Click the EQ symbol to make both vertical dimensions equal, and move the EQ values off to each side asshown.
47 On the Design Bar, click Dimension.
48 Add a vertical dimension from the top edge to the bottom edge of the mullion extrusion, as shown. Donot be concerned with the dimension value.
49 On the Design Bar, click Modify, and select the dimension you added in the previous step.
534 | Chapter 16 Creating Components in the Family Editor

50 On the Options Bar, select Mullion Width for Label. Move the dimension value as shown.
51 Repeat the previous steps to create an identical mullion centered on the lower horizontal reference planeas shown. Remember, follow these basic steps:
■ Sketch the rectangle similar to the mullion you just completed.
NOTE Do not lock the lines to the sash edge as you did previously.
■ Dimension mullion edges and the reference plane at the center of the mullion and click the equalityconstraint.
■ Add a dimension between the upper and lower mullion edges.
■ Select the dimension, and on the Options Bar, select Mullion Width for Label.
52 On the Design Bar, click Finish Sketch.
Creating the Window Mullion Solid Geometry | 535

The horizontal mullion extrusions are now complete.
Join the mullion geometry
53 On the Tools menu, click Join Geometry.
54 Select the horizontal mullions, and select the vertical mullions.
55 In the Project Browser, under 3D Views, double-click View 1.
If necessary, spin the model to get a good view of the mullions.
536 | Chapter 16 Creating Components in the Family Editor

Notice the mullion extrusions are joined.
Flex the window model
56 Adjust the location of the window model within the drawing area, so when you open the Family Typesdialog, you can still see the window.
57 On the Design Bar, click Family Types.
58 In the Family Types dialog, do the following:
■ Under Dimensions, enter 1500 mm for Height.
■ Enter 1500 mm for Width.
■ Under Other, enter 500 mm for Default Sill Height.
■ Click Apply.
Notice the window adapts to the new dimension parameters and the mullions stretch with the new windowheight.
59 Click Cancel.
Creating the Window Mullion Solid Geometry | 537

60 On the Edit toolbar, click to return the window to its original dimensions.
61 Proceed to the next exercise, “Assigning Materials to the Window Components” on page 538.
Assigning Materials to the Window Components
In this exercise, you assign materials to the frame, sash, and mullions that you want to display in renderings of thenew window.
DatasetContinue using the family file from the previous exercise.
Create a new material based on the existing yellow pine material
1 On the Settings menu, click Materials.
2 In the Materials dialog, click Duplicate.
3 In the New Material dialog, enter Pine Frame for Name, and click OK.
4 In the Materials dialog, under AccuRender, click for Texture.
5 In the Material Library dialog, navigate to AccuRender/Wood/Pine, Yellow/, select Stained, Dark, No Gloss,and click OK.
6 In the Materials dialog, click OK.
Assign the Pine Frame material to the frame, sash, and mullions
7 In the Project Browser, under Elevations, double-click Exterior.
8 On the View Control Bar, click the Model Graphics Style control, and select Shading with Edges.
9 Select the window frame sweep, the sash, and the mullions.
TIP Hold the CTRL key down as you select the sweep and various extrusions.
538 | Chapter 16 Creating Components in the Family Editor

10 On the Options Bar, click .
11 In the Element Properties dialog, under Identity Data, select Frame/Mullion for Subcategory.
12 Under Materials and Finishes, click for Material.
13 In the Materials dialog, select Pine Frame for Name, and click OK.
14 In the Element Properties dialog, under Graphics, select Edit for Visibility.
15 In the Family Element Visibility Settings dialog, under View Specific Display, select Front/Back and Whencut in Plan/RCP (if category permits); clear the other view options.
16 Under Detail Levels, verify that Coarse, Medium, and Fine are selected, and click OK.
17 In the Element Properties dialog, click OK.
The window frame is assigned the new Pine Frame material.
18 On the Design Bar, click Modify.
Modify the glass visibility
19 In the Project Browser under Elevations, double-click Right.
20 Select the glass extrusion.
21 On the Options Bar, click Visibility.
22 In the Family Element Visibility Settings dialog, under View Specific Display, select Front/Back and Whencut in Plan/RCP (if category permits).
23 Under Detail Levels, verify that Coarse, Medium, and Fine are selected, and click OK.
24 In the Project Browser, under 3D Views, double-click View 1.
Assigning Materials to the Window Components | 539

25 Zoom in on a window corner.
The window frame, sash, mullions, and glass display their assigned materials.
26 Proceed to the next exercise, “Defining New Window Types” on page 540.
Defining New Window Types
In this exercise, you define new window types based on the window model that you just created. You begin by addinga formula to the mullion offset parameter to specify horizontal divisions of one third the overall height of the window.You then create multiple window types that will be available to the user after the family is loaded into a project.
540 | Chapter 16 Creating Components in the Family Editor

DatasetContinue using the family file from the previous exercise.
Add a mullion offset formula to the family type
1 Zoom to fit and move the window model off the side of the drawing area so it will be visible after you openthe Family Types dialog.
2 On the Design Bar, click Family Types.
3 In the Family Types dialog, enter Height/3 in the Formula column for Mullion Offset, and click Apply.
The horizontal mullions are now spaced apart at one third the height of the window.
Flex the window model
4 In addition to flexing the model after the addition or modification of model geometry, it is also a goodidea to flex the model after a new formula is applied.
In the Family Types dialog, verify that 2000 mm is specified for Height, and click Apply.
Defining New Window Types | 541

The window height is doubled, but the one third height spacing is maintained in the horizontal mullions.
5 In the Family Types dialog, enter 1000 mm for Height, and click Apply.
Define new window types with various heights and widths
6 In the Family Types dialog, under Family Types, click New.
7 In the Name dialog, enter 2500 w x 1250mm h for Name, and click OK.
8 In the Family Types dialog, verify that the following parameter values are specified:
■ Enter 2500 mm for Width.
■ Enter 1250 mm for Height.
■ Click Apply.
542 | Chapter 16 Creating Components in the Family Editor

9 Under Family Types, click New.
10 In the Name dialog, enter 2600 w x 1300mm h for Name, and click OK.
11 In the Family Types dialog, specify the following parameter values:
■ Enter 2600 mm for Width.
■ Enter 1300 mm for Height.
■ Click Apply.
Define the final window type
12 Under Family Types, click New.
13 In the Name dialog, enter 1800 w x 1500mm h for Name and click OK.
14 In the Family Types dialog, specify the following parameter values:
■ Enter 1800 mm for Width.
■ Enter 1500 mm for Height.
■ Click Apply.
■ Click OK.
You now have three new window types defined within your window family.
15 On the File menu, click Save.
16 Navigate to the location of your choice and save the new window family with the name, TrainingWindow.rfa.
Load the new window family into a new project
17 On the Standard toolbar, click to start a new project based on your default template.
18 On the Basics tab of the Design Bar, click Window.
19 On the Options Bar, click Load.
Defining New Window Types | 543

20 In the Open dialog, navigate to the location of your Training Window.rfa file, select it, and click Open.
Place new window types in the project
21 On the Design Bar, click Wall.
22 Draw a generic wall segment 12000 mm long.
23 On the Design Bar, click Window.
24 On the Options Bar, clear Tag on Placement.
25 In the Type Selector, select Training Window : 1800 w x 1500mm h.
26 Add the window to the left side of the wall.
27 In the Type Selector, select Training Window : 2500 w x 1250mm h.
28 Add this window to the center of the wall.
29 In the Type Selector, select Training Window :2600 w x 1300mm h.
30 Add the third window to the right side of the wall.
31 On the Design Bar, click Modify.
32 On the View menu, click Thin Lines.
33 Zoom in on the center window.
Notice the detail that displays. This is because you set the visibility values to display when cut in plan/RCP.
34 On the View toolbar, click .
35 On the View Control Bar, click the Model Graphics Style control, and select Shading with Edges.
544 | Chapter 16 Creating Components in the Family Editor

You have three new fixed nine-light windows based on a new window family prototype. This completes the Creatinga Window Family lesson.
Creating a Complex Model Family
In the following exercises, you plan, sketch, and create a complex window family with a complex opening. The windowfamily includes nested families for the outer sill and uses shared parameters for evaluation purposes. Formulas betweenparameters drive the behavior of parts of the family.
Planning a Complex Model Family
Before you start to create a complex model family, you should sketch the design of the family and make notes of thedesired behavior:
■ Subcategories: Solid geometry, model lines, and symbolic lines are usually assigned to selected Subcategories. Thisallows you to drive lineweights, line colors, line patterns, and materials of the subcategories. You can also switchon/off selected subcategories in a project.
■ Solid geometry: Use solid geometry as often as possible to represent a family because it automatically gives youthe correct plan, elevation, and section views of a family.
■ Creating solid geometry: Based on the 4 ways to create solid geometry in Revit Architecture (Solid Extrusion, SolidBlend, Solid Revolve, Solid Sweep) you can decide in which view you start to create your solid geometry. Forexample, the easiest way to create a window frame is to create an extrusion including two rectangles for the frameedges in an elevation view of the family.
■ Linework: You can create model lines and symbolic lines in a family. Model lines are displayed in every view, wheresymbolic lines are view direction specific: they show only in views that are parallel to the view where they havebeen created.
■ Parameters: You should carefully define the parameters in a family. Basically, a parameter drives geometry in afamily. Revit Architecture allows you to specify a parameter as instance or type parameter. Instance parametermeans, that each family in a project can have a different value for an instance parameter, where type parametersdrive the geometry for each family type. A large number of parameters reduce the performance of the family.
Creating a Complex Model Family | 545

■ Scheduling/exporting parameters: Revit Architecture differs between different parameter types. A Family parameterdoes only appear in the family itself, where a Shared parameter can appear in schedule and tags and can be exportedto ODBC.
■ Level of detail: Revit Architecture allows you specify the visibility of each solid form and line geometry for theDetail Levels Coarse, Medium and Fine.
■ Assigning material:
■ Directly: The solid geometry in the family has material explicitly assigned.
■ By category: The solid material gets its material from the selected category or subcategory in a project.
■ By family type: Each type of the family can have different material assignments for selected solids in the family.
■ By instance: Each single instance of the family can have different material assignments for selected solids inthe family.
■ Visibility settings: If specific visibility settings are required for selected geometry or linework, you can use a parameterwith the Parameter Data Type Yes / No.
Sketching the requirements
The window family should be modelled with different detail levels in Plan, Section, and Elevation views. Variousparameters drive the behavior of the family.
Detail Level
FineMediumCoarseView
Plan
Section
Elevation
Additionally, you should define different widths for each of the casements, and should account for instances wheneither of the casements is toggled off.
546 | Chapter 16 Creating Components in the Family Editor

The window contains the following parameters:
■ A: Insertion depth
■ B: Frame depth
■ C: Frame width
■ D: Sash width
■ E: Center post width
■ F: Wall offset
■ G: Left width
■ H: Right width
■ I: Width
■ J: Wall offset top
■ K: Top frame height
■ L: Bottom frame height
■ M: Height
■ Outer sill:
■ Fixed front height: 30mm
■ Fixed back height: 50mm
■ Fixed offset: 30mm
■ Glass fixed width: 20mm
Selecting a Family Template
In this exercise, you open a template that you use as the basis for the complex window family.
1 Close all open projects or families.
2 Click File menu ➤ New ➤ Family.
3 In the left pane of the New dialog, click Training Files, navigate to Metric ➤ Templates, select MetricWindow.rft, and click Open.
The family editor is opened with a new window family.
The family template uses a wall as host; create a second wall type with a different wall thickness so thatyou can test the family. You should test your family often as you incrementally build geometry in the nextsteps. One test scenario consists in switching between the wall types with different thicknesses to checkwhether the constraints work correctly.
Selecting a Family Template | 547

4 Select the wall, and on the Options Bar, click .
5 In the Element Properties dialog, click Edit/New.
6 In the Type Properties dialog, click Duplicate.
7 In the Name dialog, for Name, accept the default name, and click OK.
8 In the Type Properties dialog, for Construction ➤ Structure, click Edit.
9 In the Edit Assembly dialog, for Structure ➤ Thickness, enter 400.
10 Click OK 3 times.
11 Switch back to the previous wall settings:
■ Select the wall.
■ In the Type Selector, select Basic Wall : Wall 1.
Creating the Skeleton for a Complex Wall Opening
The window contains a more complex wall opening than a standard rectangular opening, so you model the new openingfirst. This requires that the standard rectangular opening be deleted and replaced with voids cut out from the defaultwall.
Prepare the centered reference planes
1 Select the Center (Left/Right) reference plane, and on the Options Bar, click .
2 In the Element Properties dialog, under Other, select Defines Origin, and click OK.
3 Select the horizontal reference plane, and click .
TIP Press TAB until the reference plane is highlighted; refer to the command line to verify what is selected.
4 In the Element Properties dialog:
■ Under Construction, select Wall Closure.
This means that the exterior wall layers that have wraps assigned will end at this reference plane.
■ For Identity Data ➤ Name, enter Insertion Edge.
■ Under Other, for Is Reference, select Weak Reference.
■ Verify that Defines Origin is selected.
■ Click OK.
5 Select the Center (Left/Right) reference plane; in the Edit toolbar, click .
Create reference planes for the opening
6 On the Design Bar, click Ref Plane.
7 Create a vertical reference plane to the right of the Left reference plane.
8 Create a vertical reference plane to the left of the Right reference plane.
9 Click Modify.
548 | Chapter 16 Creating Components in the Family Editor

10 Select the first reference plane you created, and click .
11 In the Element Properties dialog, for Identity Data ➤ Name, enter Wall Offset Left, and click OK.
12 Using the same method, name the other new reference plane Wall Offset Right.
13 Select the Exterior horizontal reference plane on the top wall edge; use the blue circle grip to drag the leftedge of the reference plane to line up with the left side of the Insertion Edge reference plane.
By extending the reference pane, you can more easily select it because it doesn’t overlap with other elementsin the drawing.
TIP Press TAB until the reference plane is highlighted; refer to the status bar to verify what is selected.
14 Using the same method, drag the Interior horizontal reference plane to the left side.
The horizontal reference plane defines the inner edge and the new vertical reference planes define the leftand right edges of the wall offset for the opening.
Dimension horizontal reference planes
15 On the Design Bar, click Dimension.
16 Dimension the Exterior and Insertion Edge horizontal reference planes.
17 Click Modify.
18 Select the Exterior reference plane; for the temporary dimension, enter 75.
19 Select the dimension; on the Options Bar, for Label, select Add Parameter.
20 In the Parameter Properties dialog:
■ Under Parameter Data, for Name, enter Insertion Depth.
■ For Group parameter under, select Constraints, and select Instance.
■ Click OK.
This parameter is defined as an instance parameter, because each inserted value should have a differentinsertion depth. Next, dimension the vertical reference planes.
Dimension vertical reference planes
21 On the Design Bar, click Dimension.
22 Dimension the Left and Wall Offset Left vertical reference planes.
23 Click Modify.
Creating the Skeleton for a Complex Wall Opening | 549

24 Select the Wall Offset Left reference plane; for the temporary dimension, enter 100, and press ENTER.
25 Select the dimension; on the Options Bar, for Label, select Add Parameter.
26 In the Parameter Properties dialog:
■ Under Parameter Data, for Name, enter Wall Offset.
■ For Group parameter under, select Construction.
■ Click OK.
27 Using the same method, dimension the Right and Wall Offset Right reference planes.
28 Select the dimension; on the Options Bar, for Label, select Wall Offset.
The reference planes and parameters for the plan view are defined. Next, you apply the same method toreference planes in an elevation view.
Dimension reference planes in elevation
29 In the Project Browser, under Elevations, double-click Exterior.
30 On the Design Bar, click Ref Plane.
31 Create a horizontal reference plane below the Head reference plane.
32 Click Modify.
33 Select the new reference plane, and click .
34 In the Element Properties dialog, for Identity Data ➤ Name, enter Wall Offset Top, and click OK.
35 On the Design Bar, click Dimension.
36 Dimension the Head and Wall Offset Top reference planes.
37 Select the Wall Offset Top reference plane; for the temporary dimension, enter 100.
38 Select the dimension; on the Options Bar, for Label, select Add Parameter.
39 In the Parameter Properties dialog:
■ Under Parameter Data, for Name, enter Wall Offset Top.
■ For Group parameter under, select Construction.
■ Click OK.
The skeleton for the opening is complete.
550 | Chapter 16 Creating Components in the Family Editor

40 Save the file as Casement Window.rfa.
Modelling a Complex Wall Opening
You model the opening with voids that are cut from the wall geometry.
1 In the Project Browser, under Floor Plans, double-click Ref. Level.
2 On the Tools toolbar, click (Plane).
3 In the Work Plane dialog, under Specify a new Work Plane, for Name, select Reference Plane : Sill, andclick OK.
4 On the Design Bar, click Void Form ➤ Void Extrusion.
5 On the Options Bar, click , and sketch the extrusion as shown.
NOTE Zoom in as necessary so that the rectangle does not snap to reference planes.
6 On the Tools toolbar, click (Align).
7 Select the Exterior reference plane, select the top edge of the sketch, and lock the alignment.
8 Using the same method, lock the other sketch lines to the Insertion Edge, Wall Offset Left, and Wall OffsetRight reference planes.
Modelling a Complex Wall Opening | 551

9 On the Design Bar, click Finish Sketch.
10 Using the same method, create and constrain a void extrusion for the inner part of the opening as shown.
NOTE Create the void extrusion directly below the one you just created. Lock the sketch lines to the InsertionEdge, Interior, Right, and Left reference planes.
11 In the Project Browser, under Elevations, double-click Exterior.
12 On the Tools toolbar, click (Align).
13 Align the top edge of the smaller void to the Wall Offset Top reference plane, and lock the alignment.
14 Align the bottom edge of the smaller void to the Sill reference plane, and lock the alignment.
15 Using the same method, align and constrain the top and bottom edges of the other void to the Head andSill reference planes.
In order to use the voids as a new opening, you need to delete the standard rectangular opening cut. Also,the voids need to be cut from the wall geometry.
16 On the Views toolbar, click (3D).
17 Select the left vertical edge of the default opening (Opening Cut), and press DELETE.
552 | Chapter 16 Creating Components in the Family Editor

The opening in the wall is deleted.
18 On the Tools toolbar, click (Cut Geometry).
19 Select the void, and then select the wall geometry.
The first void is cut from the wall.
20 Using the same method, cut the second void from the wall.
Next, you control correct behavior of the new wall opening by changing the wall offset parameters.
Modelling a Complex Wall Opening | 553

Change wall offset parameters
21 On the Design Bar, click Family Types.
22 In the Family Types dialog:
■ For Construction ➤ Wall Offset Top, enter 50mm.
■ For Wall Offset, enter 50mm.
■ Click OK.
Note that the opening has changed correctly. You can also test the opening by flexing the wall types andthicknesses.
Creating Window Frame Geometry
The reference planes and parameters for the window frame are defined in the plan and exterior elevation views.
1 In the Project Browser, under Floor Plans, double-click Ref. Level.
2 Create a vertical reference plane to the right of the Wall Offset Left reference plane.
3 Select the reference plane, and click .
4 In the Element Properties dialog:
■ For Identity Data ➤ Name, enter Frame Left.
■ For Other ➤ Is Reference, select Not a Reference.
■ Click OK.
5 On the Design Bar, click Dimension.
6 Dimension the Left and Frame Left vertical reference planes.
7 Select the Frame Left reference plane; for the temporary dimension, enter 100mm.
8 Create a vertical reference plane to the left of the Wall Offset Right reference plane.
9 Select the reference plane, and click .
554 | Chapter 16 Creating Components in the Family Editor

10 In the Element Properties dialog:
■ For Identity Data ➤ Name, enter Frame Right.
■ For Other ➤ Is Reference, select Not a Reference.
■ Click OK.
11 On the Design Bar, click Dimension.
12 Dimension the Right and Frame Right vertical reference planes.
13 Select the Frame Right reference plane; for the temporary dimension, enter 100mm.
14 Select the right dimension; on the Options Bar, for Label, select Add Parameter.
15 In the Parameter Properties dialog:
■ Under Parameter Data, for Name, enter Frame Width.
■ For Group parameter under, select Construction.
■ Click OK.
16 Select the left dimension; on the Options Bar, for Label, select Frame Width.
17 Using the same method, create a horizontal reference plane below the Insertion Edge reference plane, nameit Frame Interior, and create a Frame Depth type parameter dimension as shown.
Creating Window Frame Geometry | 555

18 Create 2 more vertical reference planes to the left of the Center (Left/Right) reference plane.
The exact vertical position of the reference planes is not important.
19 Using the same method used previously, name the reference planes Center Post Left and Center Post Right,dimension the planes at 120mm, and create a Center Post Width type parameter dimension.
NOTE The positioning of the center post will be specified later in the exercise.
556 | Chapter 16 Creating Components in the Family Editor

Create parameters in elevation
20 In the Project Browser, under Elevations, double-click Exterior.
21 Create a horizontal reference plane above the Sill reference plane.
22 Select the reference plane, and click .
23 In the Element Properties dialog:
■ For Identity Data ➤ Name, enter Frame Bottom.
■ For Other ➤ Is Reference, select Not a Reference.
■ Click OK.
24 On the Design Bar, click Dimension.
25 Dimension the Sill and Frame Bottom horizontal reference planes.
26 Select the Frame Bottom reference plane; for the temporary dimension, enter 150mm.
27 Using the same method, create a horizontal reference plane below the Wall Offset Top reference plane,name it Frame Top, and dimension the Head and Frame Top reference planes at 150mm.
28 Select the lower dimension; on the Options Bar, for Label, select Add Parameter.
29 In the Parameter Properties dialog:
■ For Parameter Data ➤ Name, enter Frame Height Bottom.
■ For Group parameter under, select Construction.
■ Click OK.
30 Select the other dimension; on the Options Bar, for Label, select Add Parameter.
31 In the Parameter Properties dialog:
■ For Parameter Data ➤ Name, enter Frame Height Top.
■ For Group parameter under, select Construction.
■ Click OK.
Creating Window Frame Geometry | 557

The skeleton of the window frame is complete.
Before you model the frame geometry, add 2 window types with different parameters to check whetherthe parameters work correctly.
Create family types
32 On the Design Bar, click Family Types.
Family types allow you to set different values for parameters and to save this state as a specific type of thewindow family. A family type manages type parameters only; instance parameters can be changed on aninstance level for each inserted window instance.
You create 2 family types for the Casement Window family. Additional values for new parameters will beset continuously after each reasonable step of completeness.
33 In the Family Types dialog:
■ Under Constraints, for Insertion Depth, enter 50mm.
■ Under Construction, for Wall Offset Top, enter 50mm.
■ For Wall Offset, enter 50mm.
■ For Frame Width, enter 80mm.
■ For Frame Height Top, enter 100mm.
■ For Frame Height Bottom, enter 100mm.
■ Under Dimensions, for Height, enter 1500mm.
■ For Width, enter 2000mm.
■ Under Other, for Frame Depth, enter 60mm.
■ For Center Post Width, enter 80mm.
34 Under Family Types, click New.
35 In the Name dialog, enter 2000 x 1500 2-Swing Sash 1200, and click OK.
36 Under Family Types, click New.
37 In the Name dialog, enter 1500 x 1400 1-Swing Sash 400 and Click OK.
38 In the Family Types dialog:
■ Under Constraints, for Insertion Depth, enter 80mm.
■ Under Construction, for Wall Offset Top, enter 100mm.
■ For Wall Offset, enter 100mm.
■ For Frame Width, enter 70mm.
558 | Chapter 16 Creating Components in the Family Editor

■ For Frame Height Top, enter 120mm.
■ For Frame Height Bottom, enter 120mm.
■ Under Dimensions, for Height, enter 1400mm.
■ For Width, enter 1500mm.
■ Under Other, for Frame Depth, enter 70mm.
■ For Center Post Width, enter 80mm.
39 Click Apply.
Note that the reference planes adjust to the new dimensions.
40 Under Name, select 2000 x 1500 2-Swing Sash 1200, and click OK.
Model frame geometry
41 On the Tools toolbar, click (Plane).
42 In the Work Plane dialog, under Specify a new Work Plane, for Name, select Reference Plane : Frame Interior,and click OK.
43 On the Design Bar, click Solid Form ➤ Solid Extrusion.
44 On the Options Bar, click , and sketch the extrusion with 3 rectangles as shown.
NOTE Create 3 rectangles: One on the left, one on the right, and a third rectangle outside the intersection ofthe reference planes.
45 On the Tools toolbar, click (Align).
46 Align all sketched edges to the reference planes, and lock the alignments to create a constraint for all edgesas shown.
NOTE Refer to the following table for information on the alignment reference planes.
Lock to reference planesRectangle position in view
Frame Top, Frame Bottom, Frame Right, Center Post Right.Left
Frame Top, Frame Bottom, Center Post Left, Frame Left.Right
Head, Sill, Right, LeftOutside (larger rectangle)
Creating Window Frame Geometry | 559

47 On the Design Bar, click Finish Sketch.
48 In the Project Browser, under Floor Plans, double-click Ref. Level.
49 On the Tools toolbar, click (Align).
50 Align edges:
■ Align the top edge of the extrusion to the Insertion Edge reference plane, and lock the alignment.
■ Align the bottom edge of the extrusion to the Frame Interior reference plane, and lock the alignment.
51 Click Modify.
52 On the Views toolbar, click (3D).
53 Select the extrusion solid geometry, and click .
54 In the Element Properties dialog:
■ For Identity Data ➤ Subcategory, select Frame/Mullion.
■ For Graphics ➤ Visibility/Graphics Overrides, click Edit.
55 In the Family Element Visibility Settings dialog:
■ Under View Specific Display, clear Plan/RCP.
■ Under Detail Levels, clear Coarse.
56 Click OK twice.
57 On the View Control Bar, click Model Graphics Style ➤ Shading with Edges.
The window frame is complete. Frame material will be assigned later in the tutorial.
560 | Chapter 16 Creating Components in the Family Editor

Test the family again
58 On the Family tab of the Design Bar, click Family Types.
59 In the Family Types dialog, under Name, select 1500 x 1400 1-Swing Sash 400, and click Apply.
60 Select 2000 x 1500 2-Swing Sash 1200, and click OK.
Defining the Window Sash Parameters
You use known modelling procedures to create the geometry for the window sash. However, because the visibilitysettings are different for the left and right sashes, you model each sash separately.
Define parameters in plan view
1 In the Project Browser, under Floor Plans, double-click Ref. Level.
2 On the View Control Bar, click Scale ➤ 1:10.
Changing the scale makes it easier to work in detail.
3 On the Views toolbar, click (Thin Lines) to work with heavier lineweights.
4 Create 4 vertical reference planes as shown.
5 Select the leftmost reference plane you just created, and click .
6 In the Element Properties dialog:
■ For Identity Data ➤ Name, enter Sash Left Left.
Defining the Window Sash Parameters | 561

■ For Other ➤ Is Reference, select Not a Reference.
■ Click OK.
7 Using the same method, specify the properties for the remaining new reference planes, working from leftto right:
PropertiesReference Plane
Name: Sash Left Right Is Reference value: Not a Reference2
Name: Sash Right Left Is Reference value: Not a Reference3
Name: Sash Right Right Is Reference value: Not a Reference4
8 Dimension the reference planes with adjacent reference planes for the window frame as shown; specifyeach dimension as 50mm.
9 Select the left dimension; on the Options Bar, for Label, select Add Parameter.
10 In the Parameter Properties dialog:
■ For Parameter Data ➤ Name, enter Sash Width.
■ For Group parameter under, select Construction.
■ Click OK.
11 Select the next dimension; on the Options Bar, for Label, select Sash Width.
12 Using the same method, add parameters to the remaining dimensions.
You can drag dimension text to the left or right side using the Drag Text grip.
Define parameters in elevation view
13 In the Project Browser, under Elevations, double-click Exterior.
14 Create a horizontal reference plane above the Frame Bottom reference plane.
15 Click Modify.
16 Select the reference plane, and click .
17 In the Element Properties dialog:
■ For Identity Data ➤ Name, enter Sash Bottom.
■ For Other ➤ Is Reference, select Not a Reference.
■ Click OK.
18 On the Design Bar, click Dimension.
562 | Chapter 16 Creating Components in the Family Editor

19 Dimension the Frame Bottom and Sash Bottom reference planes.
20 Select the Sash Bottom reference plane; for the temporary dimension, enter 50mm.
21 Using the same method, create a horizontal reference plane below the Frame Top reference plane:
■ Name it Sash Top.
■ Specify it as Not a Reference.
■ Dimension the Frame Top and Sash Top reference planes.
22 Select the Sash Top reference plane; for the temporary dimension, enter 50mm.
23 While pressing CTRL, select both dimensions; on the Options Bar, for Label, select Sash Width.
The skeleton of the window sash is complete. Before you model the sash geometry, extend the 2 windowtypes with different values for the new parameter to check whether the parameter work correctly.
24 On the Family tab of the Design Bar, click Family Types.
25 For Name, select 1500 x 1400 1-Swing Sash 400.
26 Under Construction, for Sash Width, enter 70mm.
27 Click Apply.
Note that the reference planes adjust to the new dimension.
28 For Name, select 2000 x 1500 2-Swing Sash 1200, and click OK.
Create solid extrusions
29 On the Design Bar, click Solid Form ➤ Solid Extrusion.
30 On the Options Bar, click , and sketch 2 rectangles to form the right sash extrusion as shown.
31 On the Tools toolbar, click (Align).
32 Align all sketched edges to the reference planes, and lock the alignment to create a constraint for all edgesas shown.
Defining the Window Sash Parameters | 563

NOTE Refer to the following table for information on the alignment reference planes.
Lock to reference planesRectangle position in view
Frame Top, Frame Bottom, Center Post Right, Frame Right.Outside
Sash Top, Sash Bottom, Sash Right Left, Sash Right Right.Inside
33 On the Sketch tab of the Design Bar, click Finish Sketch.
34 In the Project Browser, under Floor Plans, double-click Ref. Level.
35 Click View menu ➤ View Properties.
36 In the Element Properties dialog, for Extents ➤ View Range, click Edit.
37 In the View Range dialog, for Cut plane ➤ Offset, enter 1500, and click OK twice.
NOTE Modifying the cut plane offset value allows you to see the sash extrusion in the view.
38 On the Tools toolbar, click (Align).
39 Align edges:
■ Align the top edge of the extrusion to the Insertion Edge reference plane, and lock the alignment.
■ Align the bottom edge of the extrusion to the Frame Interior reference plane, and lock the alignment.
40 Click Modify.
41 Using the same method, switch to the Exterior Elevation view and create the solid extrusion for the leftsash.
42 Switch back to the Ref. Level floor plan view to align the edges as you did for the right sash.
43 On the Views toolbar, click (3D).
564 | Chapter 16 Creating Components in the Family Editor

44 While pressing CTRL, select the 2 extrusions, and click .
45 In the Element Properties dialog:
■ For Identity Data ➤ Subcategory, select Frame/Mullion.
■ For Graphics ➤ Visibility, click Edit.
46 In the Family Element Visibility Settings dialog:
■ Under View Specific Display, clear Plan/RCP.
■ Under Detail Levels, clear Coarse.
47 Click OK twice.
Defining Visibility Parameters
You add visibility parameters so that you can display the left and right sashes separately.
1 Select the right solid geometry of the window sash, and click .
2 In the Element Properties dialog, for Graphics ➤ Visible, click the rectangular button on the right side.
3 In the Associate Family Parameter dialog, click Add parameter.
4 In the Parameter Properties dialog:
■ For Parameter Data ➤ Name, enter Sash Right.
■ For Group Parameter under, select Construction.
5 Click OK 3 times.
6 Using the same method, create a visibility parameter for the left sash named Sash Left.
7 On the Design Bar, click Family Types; note the parameters you have just created with checkboxes in theValue column.
Defining Visibility Parameters | 565

Test the family
8 For Name, select 1500 x 1400 1-Swing Sash 400, and click Apply.
9 Select 2000 x 1500 2-Swing Sash 1200.
10 Under Construction, clear Sash Left, and click OK.
NOTE Any 3D geometry assigned to a Yes/No parameter is still visible in the family editor; the geometry is onlygreyed out if the visibility parameter is not assigned.
Creating Reference Planes for the Glass Geometry
The glass geometry will be dimensioned directly in the sketch, not aligned to reference planes. This is because the glasswidth and height will be extended to the window frame if the sash is switched off. The glass is located in the center ofthe frame / sash with a fixed thickness of 20mm.
1 In the Project Browser, under Floor Plans, double-click Ref. Level.
2 Create a horizontal reference plane between the Insertion Edge and Frame Interior reference planes.
3 Select the reference plane, and click .
4 In the Element Properties dialog:
■ For Identity Data ➤ Name, enter Glass Axis.
■ For Other ➤ Is Reference, select Not a Reference.
■ Click OK.
5 On the Design Bar, click Dimension.
6 Using one dimension string, dimension the Insertion Edge, Glass Axis, and Frame Interior reference planes.
7 Click EQ to center the reference plane for the glass axis between the reference planes for the window frame.
8 In the Project Browser, under Elevations, double-click Exterior.
9 Create 3 more reference planes as shown, and name them Glass Axis Right, Glass Axis Left, and Glass AxisHorizontal.
566 | Chapter 16 Creating Components in the Family Editor

10 For each of the new reference planes, create EQ dimensions with the adjacent sash reference planes. Thiscenters the glass reference planes between the window sashes.
Creating the Glass Geometry
In this exercise, you use extrusions to create the glass for the complex window family. You create parameters that definethe dimensions of the glass geometry.
Sketch the right glass extrusion
1 On the Tools toolbar, click (Plane).
2 In the Work Plane dialog, under Specify a new Work Plane, for Name, select Reference Plane : Glass Axis,and click OK.
3 On the Family tab of the Design Bar, click Solid Form ➤ Solid Extrusion.
4 On the Options Bar, click , and sketch the right glass extrusion as shown.
Creating the Glass Geometry | 567

Dimension the sketch
5 On the Sketch tab of the Design Bar, click Dimension.
6 Using one dimension string, dimension the left edge of the sketch, the Glass Axis Right reference plane,and the right edge of the sketch.
7 Click EQ.
8 Using the same method, dimension the top and bottom edge of the sketch.
9 On the Sketch tab of the Design Bar, click Dimension.
10 Dimension the left edge and right edge of the sketch.
11 Select the dimension line and, on the Options Bar, for Label, select Add Parameter.
12 In the Parameter Properties dialog:
■ For Parameter Data ➤ Name, enter Glass Length Right.
■ For Group Parameter under, select Other.
■ Click OK.
13 Using the same method, dimension the top and the bottom of the sketch, and create a Glass Height Rightparameter.
568 | Chapter 16 Creating Components in the Family Editor

14 On the Design Bar, click Finish Sketch.
Assign properties
15 Select the glass geometry, and click .
16 In the Element Properties dialog:
■ For Constraints ➤ Extrusion End, enter 10.0.
■ For Extrusion Start, enter -10.0.
■ For Identity Data ➤ Subcategory, select Glass.
■ For Graphics ➤ Visibility, click Edit.
17 In the Family Element Visibility Settings dialog:
■ Under View Specific Display, clear Plan/RCP.
■ Under Detail Levels, clear Coarse.
18 Click OK twice.
Create the left glass extrusion
19 Using the same method, create the glass geometry for the left sash with the new parameters Glass HeightLeft and Glass Length Left.
20 Assign the same Element properties to the left extrusion that you assigned to the right.
21 On the Views toolbar, click (3D).
Creating the Glass Geometry | 569

22 On the View Control Bar, click Model Graphics Style ➤ Shading With Edges.
Creating Formulas to Define Width
Formulas are one of the many powerful aspects of Revit Architecture Families - used to control families in many ways.Formulas can use logic such as IF statements (IF the width is 1000, set the height to 2000) as well as mathematicalexpressions. They can also be used to control Yes/No parameters.
However, if you can build your family without using formulas, you should do it, as it will minimize performance hits.The formulas in the following chapters of this tutorial should give you mainly an impression of how complex formulascan be set.
Formulas are typed directly into the Family Types dialog box, where all of the parameters for a family are listed.
Expressions for formulas
ExpressionMathematical Function
+Addition
-Subtraction
*Multiplication
/Division
x^y, x raised to the power of yExponentiation
logLogarithm
sqrt(Value)Square Root
sinSine
cosCosine
tanTangent
asinArcsine
acosArccosine
atanArctangent
expe raised to an x power
absAbsolute Value
570 | Chapter 16 Creating Components in the Family Editor

6.11 Samples for formulas
Standard Width - (2*30)
Simple IF IF ( <condition>, <result-if-true>, <result-if-false>)
IF ( Length < 35' , 2'-6", 3'-0" )
Simple IF - AND IF ( AND (x = 1 , y = 2), 8 , 3 )
Simple IF - OR IF ( OR ( A = 1 , B = 3 ) , 8 , 3 )
Multiple IF IF ( Length< 35' , 2' 6" , IF ( Length < 45' , 3' , IF ( Length < 55' , 5' , 8' ) ) )
IF - "A" is less than or equal to "B":
IF ( NOT ( A > B ) , 8 , 3 )
Yes/No Controlling the state of a Yes/No parameters A with a next Yes/No parameter B: Not (B)
Position the center post
1 In the Project Browser, under Floor Plans, double-click Ref. Level.
2 On the Family tab of the Design Bar, click Dimension.
3 Dimension the Frame Left and Center Post Left reference planes.
4 Click Modify.
5 Select the Center Post Left reference plane; for the temporary dimension, enter 1000.
6 Select the dimension; on the Options Bar, for Label, select Add Parameter.
7 In the Parameter Properties dialog:
■ For Parameter Data ➤ Name, enter Width Sash Left.
■ For Group parameter under, select Dimensions.
■ Click OK.
NOTE Do not dimension the right sash using the same method. This would overconstrain the family. The widthof the right sash will be determined using formulas.
8 On the Design Bar, click Family Types.
9 In the Family Types dialog, under Parameters, click Add.
10 In the Parameter Properties dialog:
■ For Parameter Data ➤ Name, enter Width Sash Right.
■ For Type of Parameter, select Length.
Creating Formulas to Define Width | 571

■ For Group Parameter under, select Dimensions.
■ Click OK.
11 In the Family Types dialog, for Dimensions ➤ Width Sash Right ➤ Formula, enter the formula to get thecalculated width:
(Width - Width Sash Left) - (Frame Width * 2) - Center Post Width
12 Press ENTER.
The value for Width Sash Right is now calculated dependent on the values for Width, Width Sash Left,Frame Width, and Center Post Width. The value is greyed out, and cannot be changed in the Family Typesdialog.
Test the family
13 Under Name, select 2000 x 1500 2-Swing Sash 1200.
14 Adjust the parameters:
■ For Width Sash Left, enter 1200, and press ENTER.
The value for Width Sash Right is updated by the formula entered previously; the new value is 560.
■ Click Apply.
15 For Name, select 1500 x 1400 1-Swing Sash 400.
16 Adjust the parameters:
■ For Width Sash Left, enter 400, and press ENTER.
The value for Width Sash Right is updated by the formula entered previously; the new value is 880.
■ Click Apply.
17 For Name, select 2000 x 1500 2-Swing Sash 1200, and click OK.
Define glass width and length
18 On the Design Bar, click Family Types.
19 In the Family Types dialog, enter formulas:
■ Under Other, in the Formula row for Glass Length Right, enter if(Sash Right, (Width Sash Right- 2 * Sash Width), Width Sash Right).
■ In the Formula row for Glass Length Left, enter if(Sash Left, (Width Sash Left - 2 * Sash Width),Width Sash Left).
■ In the Formula row for Glass Height Right, enter if(Sash Right, (Height - Frame Height Top -Frame Height Bottom - 2 * Sash Width), Height - Frame Height Top - Frame HeightBottom).
■ In the Formula row for Glass Height Left, enter if(Sash Left, (Height - Frame Height Top - FrameHeight Bottom - 2 * Sash Width), Height - Frame Height Top - Frame Height Bottom).
20 Click OK.
The glass dimensions are now dependent on the visibility settings for the window sashes. You can test theformulas by switching between the different window types in the Family Types dialog.
572 | Chapter 16 Creating Components in the Family Editor

Creating Elevation Lines
The best method to create the elevation lines for the sashes is to create them in the exterior elevation view. They shouldbe placed on a selected subcategory.
1 Click Settings menu ➤ Object Styles.
2 In the Object Styles dialog, under Category, expand Windows; note the Elevation Swing subcategory.
3 Click OK.
4 In the Project Browser, under Elevations, double-click Exterior.
5 On the Tools toolbar, click (Plane).
6 In the Work Plane dialog, under Specify a new Work Plane, for Name, select Reference Plane : InsertionEdge, and click OK.
7 On the Family tab of the Design Bar, click Symbolic Lines.
8 In the Type Selector, select Elevation Swing [projection].
9 On the Options Bar, clear Chain.
10 Create single symbolic lines as shown, and lock all alignment constraints.
Creating Elevation Lines | 573

11 In the drawing area, while pressing CTRL, select all symbolic lines, and on the Options Bar, click Visibility.
12 In the Family element visibility settings dialog, under Detail Levels, clear Coarse, and click OK.
13 While pressing CTRL, select the 2 symbolic lines on the left side, and click .
14 In the Element Properties dialog, under Graphics, for Visible, select the rectangular button on the rightside.
15 In the Associate Family Parameter dialog, select Sash Right.
16 Click OK twice.
17 Using the same method, associate the symbolic lines on the right side with the Sash Left family parameter.
18 Save the file.
Assigning Default Materials
You can assign a default material for each subcategory. When the family is added to a project and the subcategory doesnot exist in the project, this subcategory is added to the project and has the material assignment from the family. Ifthe subcategory already exists in the project, the object styles settings of the project define the default material. Whenyou assign default materials in a family, check whether the solid geometry has the correct subcategory assigned.
Assign a default material
1 Click Settings menu ➤ Object Styles.
2 In the Object Styles dialog, under Category, for Windows ➤ Frame/Mullion, click in the Material column,and click the button on the right side of the column.
3 In the Materials dialog, for Name, select Default, and click Duplicate.
4 In the New Material dialog, for Name, enter Window Frame, and click OK.
5 In the Materials dialog, under AccuRender, click .
6 In the Material Library dialog, expand accurender ➤ Solid Colors, and select Whites.
7 Select Cool,Matte, and click OK three times.
The default material is assigned to the Frame/Mullion category. Next, you create material parameters forthe frame, sash, and glass.
Creating Material Parameters
Material parameters for selected solid geometry make the family more flexible in terms of materials assignments fordifferent window types. Material parameters override the material assignment of the subcategories in the Object Stylesdialog, unless the default value is < By Category >.
574 | Chapter 16 Creating Components in the Family Editor

1 On the Views toolbar, click (3D).
2 Select the solid geometry of the window frame, and click .
3 In the Element Properties dialog, for Materials and Finishes ➤ Material, click the rectangular button onthe right side.
4 In the Associate Family Parameter dialog, click Add parameter.
5 In the Parameter Properties dialog:
■ For Parameter Data ➤ Name, enter Frame.
■ For Group parameter under, select Materials and Finishes.
6 Click OK three times.
7 Using the same method, create 2 material parameters named Sash and Glass, and associate the sash andglass solid geometry with the respective parameter.
8 On the Family tab of the Design Bar, click Family Types.
Note the new Material parameters under Material and Finishes.
The default value is By Category. When the family is loaded into a project, the solid geometry has thematerial that is assigned to its subcategory in the Object Styles dialog. You can override it on a type level.
9 Click OK.
10 Save the file.
Creating Nested Families
Families can be imported into families, which nests them. You can then model parts of the family separately from themain family model. Using family type parameters in the main family, you can switch between imported families ofthe same category. If this parameter is defined as shared, parameters of nested families can be associated with parametersof the main family.
In this lesson, you learn how to import window sill families into the window family and associate parameters of thenested families to the main family.
Creating Sill Families
There are 2 window sill families available in the training folders. Open the families and explore the design of them.
Concrete sill family
1 Close all open projects or families.
2 Click File menu ➤ Open.
3 In the left pane of the Open dialog, click Training Files, navigate to Metric/Families/Windows/m_ConcreteSill.rfa, and click Open.
4 In the Project Browser, under Floor Plans, double-click Ref. Level.
The concrete sill family consists of a solid extrusion, a Width type parameter, a Depth instance parameter,and a fixed dimension for the sill overhang. The Back and Center (Left/Right) reference planes define theorigin of the family.
Creating Nested Families | 575

5 In the Project Browser, under Elevations, double-click Left.
The elevation view shows reference planes with fixed dimensions. The sketch lines of the extrusion arelocked to all exterior reference planes. The Bottom reference plane defines the origin of the family.
6 In the Project Browser, under 3D views, double-click View 1.
7 Select the solid geometry, and click .
The sill is placed on a subcategory Window Sill, has a fixed material Window Sill Concrete assigned, andis visible only in detail level Fine.
8 Click OK.
Metal sill family
9 Close all open projects or families.
10 Click File menu ➤ Open.
11 In the left pane of the Open dialog, click Training Files, navigate to Metric/Families/Windows/m_MetalSill.rfa, and click Open.
12 Select the solid geometry, and click .
576 | Chapter 16 Creating Components in the Family Editor

The sill is placed on a subcategory Window Sill, has a fixed material Window Sill Metal assigned, and isvisible only in detail level Fine. Parameters, Reference Planes, and Origins are as in the concrete sill family.
13 Click OK.
Both sill families were created with the Generic Model family template and changed to a window family.The category of a family can be changed under Settings menu ➤ Family Category and Parameters.
Loading Sill Families into the Window Family
Families opened in the family editor can be loaded directly into other families. You open the main family first, andthen load families into the casement window family you have created.
Load the concrete sill
1 Click File menu ➤ Open.
2 In the Open dialog, navigate to Casement Window.rfa, and click Open.
3 Using the same method, open m_Concrete Sill.rfa.
4 On the Family tab of the Design Bar, click Load into Projects.
5 In the Load into Projects dialog, select Casement Window.rfa, and verify that m_Metal Sill.rfa is cleared.
6 Click OK.
The concrete sill family is now loaded into the Window family.
Load the metal sill
7 Click Window menu ➤ Metal Sill.rfa -3D View: View1.
8 On the Design Bar, click Load into Projects.
9 In the Load into Projects dialog, select Casement Window.rfa, and verify thatm_Concrete Sill.rfa is cleared.
10 Click OK.
The metal sill family is now loaded into the Window family.
11 Click Window menu ➤ Tile.
Loading Sill Families into the Window Family | 577

12 Close and save m_Metal Sill.rfa and m_Concrete Sill.rfa.
13 Maximize Casement Window.rfa.
As both sill families have been defined as Window families, they appear in the Project Browser underFamilies ➤ Windows.
Creating a Length Parameter
The sill length needs to be equivalent to the exterior width of the window family; you create a parameter that determinesthe true sill length in the window family.
Create the parameter
1 On the Design Bar, click Family Types.
2 In the Family Types dialog, under Parameters, click Add.
3 In the Parameter Properties dialog:
■ For Parameter Data ➤ Name, enter Sill Length.
■ For Type of Parameter, select Length.
■ For Group parameter under, select Construction.
■ Click OK.
4 In the Parameter Properties dialog, for Construction ➤ Sill Length, in the Formula column, enter Width- 2* Wall Offset.
5 Click OK.
Associate the parameter to nested families
6 In the Project Browser, under Families ➤ Windows ➤ Concrete Sill, double-click Concrete Sill.
578 | Chapter 16 Creating Components in the Family Editor

7 In the Type Properties dialog, for Dimensions ➤ Length, click the rectangular button on the right side.
8 In the Associate Family Parameter dialog, select Sill Length.
9 Click OK twice.
10 Using the same method, associate the Length parameter of the Metal Sill family.
The Length type parameter of the nested families now has the same value as the calculated value of theSill Length parameter of the window family.
Placing the Sill Family
In this exercise, you place the concrete sill in the project, aligning it to reference planes in both plan and elevationviews.
Place the family
1 In the Project Browser, under Floor Plans, double-click Ref. Level.
2 On the View Control Bar, click Detail Level ➤ Fine.
3 In the Project Browser, expand Families ➤ Windows ➤ Concrete Sill.
4 Drag Concrete Sill into the drawing area, and click to place it.
5 Click Modify.
Associate an instance parameter
6 Select the solid geometry of the concrete sill, and click .
7 In the Element Properties dialog, for Dimensions ➤ Width, click the rectangular button on the right side.
8 In the Associate Family Parameter dialog, select Insertion Depth.
9 Click OK twice.
The Width instance parameter of the nested families now has the same value as the Insertion Depthparameter of the window family.
The sill family needs to be positioned and aligned in plan and elevation views.
Align the sill
10 On the Tools toolbar, click (Align).
11 Select the Center (Left/Right) reference plane of the window family, select the hidden Center (Left/Right)reference plan of the Sill family, and lock the alignment.
Placing the Sill Family | 579

12 Using the same method, align the lower horizontal edge of the sill to the Insertion Edge reference planeof the Window family, and lock the alignment.
13 In the Project Browser, under Elevations, double-click Left.
14 On the View Control Bar, click Detail Level ➤ Fine.
15 On the Tools toolbar, click (Align).
16 Select the Sill reference plane of the window family, align the bottom edge of the sill family, and lock thealignment.
17 In the Project Browser, under 3D Views, double-click View 1.
18 On the View Control Bar, click Detail Level ➤ Fine.
The sill is placed in the desired position.
TIP If the sill does not display, click and spin the wall.
Creating a Shared Parameter
In order to switch the sill from concrete to metal on an instance level, you add a Sill Type parameter.
580 | Chapter 16 Creating Components in the Family Editor

To display the custom parameter in a schedule, you must define the parameter as a shared parameter. If the family isthen loaded into a project, the parameter appears on the Fields tab of the Schedule Properties dialog in the availablefields list.
Create the shared parameter
1 Click File menu ➤ Shared Parameters.
2 In the Edit Shared Parameters dialog, click Create.
3 In the Save As dialog, navigate to Training.
4 Under File name, enter Training Shared Parameter, and click Save.
5 In the Edit Shared Parameters dialog, under Groups, click New.
6 In the New Parameter Group dialog, for Name, enter Windows, and click OK.
7 In the Edit Shared Parameters dialog, under Parameters, click New.
8 In the Parameter Properties dialog:
■ For Name, enter Sill Type.
■ Under Type of Parameter, select <Family Type>.
9 In the Select Category dialog, select Windows.
10 Click OK 3 times.
Add the parameter to a family
11 On the Design Bar, click Family Types.
12 In the Family Types dialog, under Parameters, click Add.
13 In the Parameter Properties dialog, under Parameter Type, click Shared parameter, and click Select.
14 In the Shared Parameters dialog, click OK.
Note that the last created Shared Parameter file has been automatically opened.
15 In the Parameter Properties dialog, for Group parameter under, select Constraints, and select Instance.
16 Click OK twice.
Associate the parameter to geometry
17 In the drawing area, select the Concrete Sill family.
18 On the Options Bar, for Label, select Sill Type.
Testing Nested Families
You can test the correct behavior of the nested families directly in the window family.
1 On the Family tab of the Design Bar, click Family Types.
2 In the Family Types dialog, for Constraints ➤ Sill Type (default), select Metal Sill.
3 Click Apply.
The metal sill replaces the concrete sill.
Testing Nested Families | 581

4 Click OK.
Testing the Family in a Project Environment
Finally, use best practice to test the window in multiple wall thicknesses in the project environment; check all viewsat all levels of detail.
Test windows and sills
1 On the Standard toolbar, click .
This creates a new project with the default template.
2 Click Window menu ➤ Casement Window.rfa -3D View: View 1.
3 On the Design Bar, click Load into Projects.
4 On the Basics tab of the Design Bar, click the Wall tool, and create a horizontal wall.
5 On the Design Bar, click the Window tool.
6 In the Type Selector, select Casement Window : 2000 x 1500 2-Swing Sash 1200 and place the window inthe wall.
7 Using the same method, insert a Casement Window : 1500 x 1400 1-Swing Sash 400 in the wall.
8 On the Views toolbar, click (3D).
9 In the View Control Bar, click Detail Level ➤ Fine.
TIP If the sill does not display, click and spin the wall.
582 | Chapter 16 Creating Components in the Family Editor

10 Select the smaller window, and click .
11 In the Element Properties dialog, for Constraints ➤ Sill Type, select Metal Sill, and click OK.
Note that the window sill has changed.
Create a window schedule
12 Click View menu ➤ New ➤ Schedule/Quantities.
13 In the New Schedule dialog:
■ Under Category, select Windows.
■ Under Name, enter Window Schedule with Sills.
■ Click OK.
14 In the Schedule Properties dialog, add the fields Mark, Width, Height, and Sill Type to the Scheduled fieldslist, and click OK.
Sill Type is now displayed in the schedule table.
Creating a Furniture Family
In this lesson, you create a custom furniture family based on the definition of a rolltop desk. You begin by creating thedesktop, drawer base, rolltop, and drawers as extrusions. You then assign parameters to the furniture family to allowfor the creation of different-sized versions of the prototype.
Creating a Furniture Family | 583

Finally, you assign new dimension values to the furniture to create new types within the furniture family, and specifyvalues for the furniture length and depth.
Specifying the New Rolltop Desk Parameters
In this exercise, you add reference planes and specify the parameters for the new rolltop desk furniture family.
Create a new family based on the default furniture template
1 Close all open projects or families.
2 On the File menu, click New ➤ Family.
3 In the left pane of the New dialog, click Training Files, and open Metric\Templates\Metric Furniture.rft.
4 Maximize the view, Floor Plan: Ref. Level.
5 On the View menu, click Zoom ➤ Zoom to Fit.
The reference planes that display are part of the default furniture template; they represent the furniturecenterline axes.
Draw additional horizontal and vertical reference planes
6 On the Design Bar, click Ref Plane.
NOTE When you draw the reference planes, their exact location is not critical. Precise dimensions are assignedto the reference planes in subsequent steps.
7 Draw two horizontal reference planes, one above and one below the existing horizontal centerline referenceplane as shown.
584 | Chapter 16 Creating Components in the Family Editor

8 Draw two vertical reference planes, one to the left and one to the right of the existing vertical centerlinereference plane as shown.
Dimension the reference planes
9 On the Design Bar, click Dimension.
10 Near the bottom of the drawing area, add a horizontal dimension string beginning at the left referenceplane, proceeding to the centerline reference plane, and ending at the right reference plane, as shown.
Specifying the New Rolltop Desk Parameters | 585

Click the EQ symbol to make the segments equal.
11 Add an overall horizontal dimension underneath the dimension you just added. It should reference theleft reference plane and the right reference plane as shown.
12 On the Design Bar, click Modify.
13 Select the left reference plane.
14 Change the horizontal dimension to 2000 mm.
586 | Chapter 16 Creating Components in the Family Editor

15 On the Design Bar, click Dimension.
16 On the right side of the drawing area, add a vertical dimension string beginning at the upper referenceplane, proceeding to the centerline reference plane, and ending at the lower reference plane, as shown.
Click the EQ symbol to make both segments equal.
17 To the right of the dimension you just created, add an overall vertical dimension from the upper referenceplane to the lower reference plane, as shown.
Specifying the New Rolltop Desk Parameters | 587

18 On the Design Bar, click Modify.
19 Select the upper, horizontal reference plane.
20 Change the vertical dimension to 1000 mm.
21 On the Design Bar, click Modify.
22 Clean up the extents of the reference planes and the dimension witness lines as shown.
TIP To do this, select each reference plane and drag the extents to the new position. Afterwards, select eachdimension and drag the witness line controls as needed.
588 | Chapter 16 Creating Components in the Family Editor

Add length and depth family parameters
23 Select the 2000 mm dimension.
24 On the Options Bar, select <Add parameter...> for Label.
25 In the Parameter Properties dialog, specify the following:
■ Under Parameter type, select Family parameter.
■ Under Parameter Data, enter Length for Name.
■ For Group parameter under, select Dimensions.
■ Select Type.
■ Click OK.
26 Select the 1000 mm dimension.
27 On the Options Bar, select <Add parameter...> for Label.
28 In the Parameter Properties dialog, specify the following:
■ Under Parameter type, select Family parameter.
Specifying the New Rolltop Desk Parameters | 589

■ Under Parameter Data, enter Depth for Name.
■ For Group parameter under, select Dimensions.
■ Select Type.
■ Click OK.
These reference planes will be the skeleton that you snap the solid geometry to. Therefore, you should flexthe design now to ensure the reference planes and labelled dimensions adapt to changes as expected.
Flex the design
29 Adjust the location of the reference planes within the drawing area, so when you open the Family Typesdialog, you can still see the model.
30 On the Design Bar, click Family Types.
31 In the Family Types dialog, do the following:
■ Under Dimensions, enter 3000 mm for Length.
■ Enter 1500 mm for Depth.
■ Click Apply.
Notice the reference planes adapt to the new dimension parameters. When the solid geometry is snappedto the reference planes, it will also adapt to the same changes.
590 | Chapter 16 Creating Components in the Family Editor

32 In the Family Types dialog, return the parameters to their original values:
■ Under Dimensions, enter 2000 mm for Length.
■ Enter 1000 mm for Depth.
■ Click Apply.
■ Click OK.
33 Proceed to the next exercise, “Creating the Desktop Solid Geometry” on page 591.
Creating the Desktop Solid Geometry
In this exercise, you create the solid geometry of the desktop with an extrusion.
DatasetContinue using the family file from the previous exercise.
Create the desktop using an extrusion
1 On the Design Bar, click Symbolic Lines.
2 On the Options Bar, click .
3 Select the upper left reference plane intersection for the first corner of the rectangle, and then select thelower right reference plane intersection for the second corner of the rectangle.
NOTE In the image below, the symbolic line thickness was modified for training purposes. Your lines may havea lighter weight.
4 On the Design Bar, click Solid Form ➤ Solid Extrusion.
5 On the Design Bar, click Set Work Plane.
6 In the Work Plane dialog, under Specify a new Work Plane, select Level: Ref. Level for Name, and click OK.
7 On the Design Bar, click Lines.
8 On the Options Bar, click , and enter 100 mm for Depth.
9 Move the cursor over one of the symbolic lines, press TAB until the chain of lines is offered as a selectionoption, and click to select all four symbolic lines.
Creating the Desktop Solid Geometry | 591

10 On the Design Bar, click Finish Sketch.
11 In the Project Browser, under Elevations, double-click Front.
The desktop extrusion extends 100 mm above the reference level.
Move the desktop up
12 On the Design Bar, click Modify.
13 Move the cursor over the top edge of the desktop, press TAB until Extrusion : Shape handle displays in theStatus Bar, and select the top edge.
14 Drag the top edge of the desktop upward until the temporary dimension value is 750 mm.
15 Move the cursor over the bottom edge of the desktop, press TAB until Extrusion : Shape handle displays inthe Status Bar, and select the bottom edge.
16 Drag the bottom edge of the desktop up until the desktop is 100 mm thick.
Add height and thickness dimensions
17 On the Design Bar, click Dimension.
592 | Chapter 16 Creating Components in the Family Editor

18 Add a vertical dimension from the reference level to the top edge of the desktop, as shown.
19 Add a vertical dimension from the bottom of the desktop to the top edge.
Add height and thickness family parameters
20 On the Design Bar, click Modify.
21 Select the 750 mm dimension.
22 On the Options Bar, select <Add parameter...> for Label.
23 In the Parameter Properties dialog, specify the following:
■ Under Parameter type, select Family parameter.
■ Under Parameter Data, enter Height for Name.
■ For Group parameter under, select Dimensions.
■ Select Type.
■ Click OK.
24 Select the 100 mm dimension.
25 On the Options Bar, select <Add parameter...> for Label.
26 n the Parameter Properties dialog, specify the following:
■ Under Parameter type, select Family parameter.
■ Under Parameter Data, enter Thickness for Name.
■ For Group parameter under, select Dimensions.
■ Select Type.
■ Click OK.
27 On the Design Bar, click Modify.
Creating the Desktop Solid Geometry | 593

Flex the design
28 Adjust the location of the model within the drawing area, so when you open the Family Types dialog, youcan still see the model.
29 On the Design Bar, click Family Types.
30 In the Family Types dialog, do the following:
■ Under Dimensions, enter 4000 mm for Length, and click Apply.
■ Enter 1200 mm for Height, and click Apply.
■ Enter 150 mm for Thickness, and click Apply.
Notice the desk top adapts to the new dimension parameters.
31 In the Family Types dialog, return the parameters to their original values:
■ Under Dimensions, enter 2000 mm for Length.
■ Enter 750 mm for Height.
■ Enter 100 mm for Thickness.
■ Click Apply.
■ Click OK.
32 Proceed to the next exercise, “Creating the Desk Drawer Base Solid Geometry” on page 594.
Creating the Desk Drawer Base Solid Geometry
In this exercise, you create the solid geometry of the desk drawer base.
DatasetContinue using the family file from the previous exercise.
Offset two reference planes to locate the first drawer base corner
1 In the Project Browser, under Floor Plans, double-click Ref. Level.
2 On the Design Bar, click Ref Plane.
3 On the Options Bar, click , and enter 100 mm for Offset.
4 Move the cursor over the left vertical reference plane, and click to locate a new vertical reference planeoffset 100 mm to the right.
594 | Chapter 16 Creating Components in the Family Editor

5 Move the cursor over the upper horizontal reference plane, and click to locate a new horizontal referenceplane offset 100 mm below it.
6 On the Design Bar, click Dimension.
7 Add a dimension referencing the left vertical reference plane and the offset plane you added. Click thelock icon as shown.
8 Add a dimension to the top horizontal reference plane and the offset plane below it. Lock the dimensionas shown.
Creating the Desk Drawer Base Solid Geometry | 595

Sketch the left drawer base
9 On the Design Bar, click Solid Form ➤ Solid Extrusion.
10 On the Design Bar, click Set Work Plane.
11 In the Work Plane dialog, under Specify a new Work Plane, select Level: Ref. Level for Name, and click OK.
12 On the Design Bar, click Lines.
13 On the Options Bar, click .
14 Select the intersection of the new offset reference planes for the first corner of the rectangle, and thenspecify a point 300 mm to the right and 800 mm down for the second corner of the rectangle, as shown.
After you complete the rectangle, two lock icons display.
15 Click both of the lock icons to lock the edges of the extrusion to the reference planes.
596 | Chapter 16 Creating Components in the Family Editor

16 On the Design Bar, click Dimension.
17 Add a vertical dimension from the lower reference plane to the lower edge of the drawer base, and thenclick the lock icon to lock the dimension.
Mirror the left rectangle to create the right drawer base
18 On the Design Bar, click Modify.
19 Select the four sketched lines.
TIP You can select multiple elements by holding the CTRL key down. You can also highlight the entire line chain,using the TAB key.
20 On the Tools toolbar, click the Mirror tool, .
21 Select the vertical centerline reference plane as the mirror axis.
Creating the Desk Drawer Base Solid Geometry | 597

A duplicate of the left drawer base is mirrored to create the right drawer base.
22 On the Tools toolbar, click .
23 For the align-to reference, select the horizontal reference plane second from the top, as shown below atthe cursor.
24 Select the top horizontal line of the right drawer extrusion as shown.
598 | Chapter 16 Creating Components in the Family Editor

A lock icon displays.
25 Click the lock icon to lock the extrusion edge to the reference plane.
26 On the Design Bar, click Dimension.
27 Add and lock the following two dimensions to the right drawer extrusion:
■ Add a dimension from the right vertical reference plane to the right edge of the drawer base, and thenclick the lock icon to lock the dimension.
■ Add a dimension from the lower reference plane to the lower edge of the drawer base, and then clickthe lock icon to lock the dimension.
Creating the Desk Drawer Base Solid Geometry | 599

28 Add two final dimensions, one on each extrusion that references the width of the drawer base, as shown.
29 Select the dimension referring to the drawer width on the left extrusion.
30 On the Options Bar, select <Add parameter...> for Label.
31 In the Parameter Properties dialog, specify the following:
■ Under Parameter type, select Family parameter.
■ Under Parameter Data, enter Drawer Base Width for Name.
■ For Group parameter under, select Dimensions.
■ Select Type.
■ Click OK.
600 | Chapter 16 Creating Components in the Family Editor

32 Select the dimension referring to the drawer width on the right extrusion.
33 On the Options Bar, select Drawer Base Width for Label.
34 On the Design Bar, click Modify.
35 On the Design Bar, click Finish Sketch.
Extend the drawer base extrusions up to the desktop
36 In the Project Browser, under Elevations, double-click Front.
37 On the Tools toolbar, click .
38 Select the lower edge of the desktop as the align-to reference.
Creating the Desk Drawer Base Solid Geometry | 601

39 Select the upper edge of the drawer base.
After the alignment, a lock icon displays; click it to lock the alignment.
40 On the Design Bar, click Modify.
41 On the View toolbar, click .
The solid geometry for the desk drawer base is now complete. However, notice that annotations displayin this view.
42 On the View menu, click Visibility/Graphics.
43 Click the Annotation Categories tab.
44 Clear Show annotation categories in this view, and click OK.
45 On the View Control Bar, click the Scale control and select 1:20.
Flex the design
46 Adjust the location of the model within the drawing area so when you open the Family Types dialog, youcan still see the model.
602 | Chapter 16 Creating Components in the Family Editor

47 On the Design Bar, click Family Types.
48 In the Family Types dialog, do the following:
■ Under Dimensions, enter 4000 mm for Length, and click Apply.
■ Enter 1200 mm for Height, and click Apply.
■ Enter 150 mm for Thickness, and click Apply.
Notice the desk adapts to the new dimension parameters.
49 In the Family Types dialog, return the parameters to their original values:
■ Under Dimensions, enter 2000 mm for Length.
■ Enter 750 mm for Height.
■ Enter 100 mm for Thickness.
■ Click Apply.
■ Click OK.
50 Proceed to the next exercise, “Creating the Rolltop Solid Geometry” on page 603.
Creating the Rolltop Solid Geometry
In this exercise, you create the solid geometry of the desk rolltop.
DatasetContinue using the family file from the previous exercise.
Create the rolltop extrusion
1 In the Project Browser, under Elevations, double-click Right.
Creating the Rolltop Solid Geometry | 603

2 On the Design Bar, click Solid Form ➤ Solid Extrusion.
3 On the Design Bar, click Set Work Plane.
4 In the Work Plane dialog, under Specify a new Work Plane, select Reference Plane: Center (Left\Right) forName, and click OK.
5 On the Design Bar, click Lines.
6 On the Options Bar, click .
7 Sketch the rectangle beginning at the intersection of the desktop and the right reference plane, then movethe cursor up 300mm and to the left 400mm, and click to specify the upper left corner, as shown.
8 On the Tools toolbar, click .
9 Select the desk top, then the lower horizontal sketch line, and click the lock icon to lock the alignment.
604 | Chapter 16 Creating Components in the Family Editor

10 Select the right vertical edge of the desktop extrusion, then select the right parallel sketch line, and lockthe alignment.
11 On the Design Bar, click Dimension.
12 Add one dimension referring to both vertical sketch lines, and lock it. Add another dimension to bothhorizontal sketch lines, and lock it.
Creating the Rolltop Solid Geometry | 605

13 On the Design Bar, click Lines.
14 On the Options Bar, click the Fillet arc tool, .
TIP You may need to click the down arrow button, and then select the fillet arc tool from the menu.
15 Select the left vertical sketch line, the upper sketch line, and then move the cursor down and to the rightuntil you create and arc similar to the image below. Do not be concerned with the precise dimension ofthe arc radius.
16 On the Design Bar, click Finish Sketch.
606 | Chapter 16 Creating Components in the Family Editor

The rolltop extrusion outline is complete.
Align the left and right edges of the rolltop with the drawer bases
17 In the Project Browser, under Elevations, double-click Front.
18 On the Tools toolbar, click .
19 Select the left edge of the left drawer base, select the left edge of the rolltop, and click the lock icon.
20 Select the right edge of the right drawer base, select the right edge of the rolltop, and click the lock icon.
Creating the Rolltop Solid Geometry | 607

21 On the View toolbar, click .
The solid geometry of the rolltop is now complete.
Flex the design
22 Adjust the location of the desk model within the drawing area so when you open the Family Types dialog,you can still see the model.
23 On the Design Bar, click Family Types.
24 In the Family Types dialog, do the following:
■ Under Dimensions, enter 4000 mm for Length, and click Apply.
■ Enter 1500 mm for Depth, and click Apply.
■ Enter 1500 mm for Height, and click Apply.
■ Enter 200 mm for Thickness, and click Apply.
The desk should adapt to all the changes. If not, you may need to align and lock problematic edges thatdid not remain aligned. You can also use dimension constraints.
608 | Chapter 16 Creating Components in the Family Editor

25 In the Family Types dialog, return the parameters to their original values:
■ Under Dimensions, enter 2000 mm for Length.
■ Enter 1000 mm for Depth.
■ Enter 750 mm for Height.
■ Enter 100 mm for Thickness.
■ Click Apply.
■ Click OK.
26 Proceed to the next exercise, “Creating the Drawers Solid Geometry” on page 609.
Creating the Drawers Solid Geometry
In this exercise, you create the solid geometry of the drawers and apply material to the desk.
DatasetContinue using the family file from the previous exercise.
Create the desk drawer extrusions
1 On the Design Bar, click Solid Form ➤ Solid Extrusion.
2 On the Design Bar, click Set Work Plane.
3 In the Work Plane dialog, under Specify a new Work Plane, select Pick a Plane, and click OK.
4 Select the front plane of the right drawer base.
Creating the Drawers Solid Geometry | 609

5 In the Project Browser, under Elevations, double-click Front.
6 On the Design Bar, click Lines.
7 On the Options Bar, click .
8 Sketch six drawers similar to the image below.
NOTE The exact configuration of the rectangles representing the drawer fronts is not critical.
9 On the Design Bar, click Dimension.
10 Add a dimension between the vertical edges of the drawer base and the vertical lines of each bottom drawer.Lock each dimension as you add it. There should be four dimensions as shown.
NOTE Adding and locking these dimensions is very important. If you modify the desk length or the drawer basewidth, these locked dimension assure that the drawers flex as expected. If you cannot see the locks on thedimensions, zoom the view until you do.
11 On the Tools toolbar, click .
12 On the Options Bar, select Multiple Alignment.
13 To constrain the four upper drawers, select the left vertical line on the left lowest drawer first, and thenselect the corresponding left vertical lines of the two drawers above it. After selecting the line of an upperdrawer, click the lock that displays to lock the alignment.
14 On the Tools toolbar, click , and repeat the previous step by selecting the right vertical lines of thedrawer set on the left.
610 | Chapter 16 Creating Components in the Family Editor

15 On the Tools toolbar, click , and repeat the previous two steps on the right set of drawers.
These steps ensure the top drawers remain aligned and flex with the constrained bottom drawer.
16 On the Design Bar, click Modify.
17 On the Design Bar, click Extrusion Properties.
18 In the Element Properties dialog, under Constraints, enter 20mm for Extrusion End, and click OK.
19 On the Design Bar, click Finish Sketch.
20 On the View toolbar, click .
Apply material to the desk
21 Draw a pick box around the entire desk to select all the extrusions.
22 On the Options Bar, click .
23 In the Element Properties dialog, under Materials and Finishes, click for Material.
24 In the Materials dialog, click Duplicate.
25 In the New Material dialog, enter Desk - Wood, Cherry, and click OK.
26 In the Materials dialog, under AccuRender, click for Texture.
27 In the Material Library dialog, navigate to AccuRender/Wood/Cherry and select Stained, Dark, Polished.
28 Click OK.
29 In the Materials dialog, click OK.
30 In the Element Properties dialog, click OK.
31 On the View Control Bar, click the Model Graphics Style control, and select Shading with Edges.
Creating the Drawers Solid Geometry | 611

Flex the design
32 Adjust the location of the desk model within the drawing area so when you open the Family Types dialog,you can still see the model.
33 On the Design Bar, click Family Types.
34 In the Family Types dialog, do the following:
■ Under Dimensions, enter 4000 mm for Length, and click Apply.
■ Enter 1500 mm for Depth, and click Apply.
■ Enter 200 mm for Thickness, and click Apply.
The desk should adapt to all the changes. If not, you may need to align and lock problematic edges thatdid not remain aligned. You can also use dimension constraints.
35 In the Family Types dialog, return the parameters to their original values:
■ Under Dimensions, enter 2000 mm for Length.
■ Enter 1000 mm for Depth.
■ Enter 750 mm for Height.
■ Enter 100 mm for Thickness.
■ Click Apply.
■ Click OK.
36 Proceed with the final exercise in this lesson, “Defining New Furniture Types” on page 612.
Defining New Furniture Types
In this exercise, you define new furniture types based on the rolltop desk model that you just created.
612 | Chapter 16 Creating Components in the Family Editor

DatasetContinue using the family file from the previous exercise.
Define new furniture types with various widths and depths
1 On the Design Bar, click Family Types.
2 In the Family Types dialog, under Family Types, click New.
3 In the Name dialog, enter Rolltop Desk 2000 x 1000mm for Name, and click OK.
4 In the Family Types dialog, verify that Length is 2000 mm and Depth is 1000 mm, and click Apply.
5 Under Family Types, click New.
6 In the Name dialog, enter Rolltop Desk 2100 x 1100mm for Name, and click OK.
7 In the Family Types dialog, enter 2100 mm for Length and 1100 mm for Depth, and click Apply.
8 Under Family Types, click New.
9 In the Name dialog, enter Rolltop Desk 2250 x 1250mm for Name, and click OK.
10 In the Family Types dialog, enter 2250 mm for Length and 1250 mm for Depth, click Apply, and clickOK.
You now have three new furniture types defined within your furniture family.
11 On the File menu, click Save.
12 Navigate to the folder of your choice and save the new furniture family project with the name, TrainingFurniture.rfa.
Load the new furniture family into a new project
13 On the Standard toolbar, click to start a new project based on your default template.
14 On the View toolbar, click .
15 On the View Control Bar, click the Model Graphics Style control and select Shading with Edges.
16 On the Basics tab of the Design Bar, click Component.
17 On the Options Bar, click Load.
18 In the Open dialog, navigate to the location of your Training Furniture.rfa file, select it, and click Open.
19 In the Type Selector, select Rolltop Desk 200 x 1000mm.
20 Specify a point in the drawing area to add the first desk.
Defining New Furniture Types | 613

21 In the Type Selector, select Rolltop Desk 2100 x 1100mm.
22 Specify a point to the right of the first desk, and add the second desk.
23 In the Type Selector, select Rolltop Desk 2250 x 1250mm.
24 Specify a point in the drawing area to the right of the previous two desks, and click to add the third desk.
You now have three new rolltop desks based on the new rolltop desk furniture family prototype. This completes theCreating a Furniture Family lesson.
Creating a Baluster Family
In this lesson, you create a custom baluster and apply it to a set of stair railings. Balusters are simply profile extrusionswith an assigned height family parameter.
Drawing a Baluster
In this exercise, you draw a baluster with an extrusion.
614 | Chapter 16 Creating Components in the Family Editor

Dataset
■ On the File menu, click New ➤ Family.
■ In the left pane of the New dialog, click Training Files, and open Metric\Templates\Metric Baluster.rft.
Create a new family based on the default profile template
1 Expand the left elevation view.
2 On the View menu, click Zoom ➤ Zoom All to Fit.
The reference planes that display are part of the default baluster template. The bottom of the baluster is atthe reference level and the baluster has an assigned default height of 750mm. Top and bottom cut anglesfor the baluster are also displayed.
Draw the baluster plan profile
3 In the Project Browser, expand Views (all), expand Floor Plans, and double-click Ref. Level.
4 On the Design Bar, click Solid Form ➤ Solid Extrusion.
5 On the Design Bar, click Set Work Plane.
6 In the Work Plane dialog, select Ref. Level for Name, and click OK.
7 On the Design Bar, click Lines.
NOTE When you draw the closed profile lines and arcs, their exact location is not critical. However, the balusterprofile should be centered on the vertical and horizontal reference planes. Draw your profile approximately30mm wide by 60mm deep.
8 Draw the closed baluster plan profile as shown.
9 On the Design Bar, click Finish Sketch.
Drawing a Baluster | 615

Extend the baluster extrusion to the top reference plane
10 In the Project Browser under Elevations, double-click Front.
By default, the extrusion has a height of 250mm.
11 On the Design Bar, click Modify and select the extrusion.
12 On the Options Bar, click .
13 Select the top reference plane and select the top edge of the extrusion.
14 Click the lock icon.
15 Save the new baluster family with the name Training Baluster.rfa.
The new custom baluster is now complete.
Assigning the New Baluster to a Stair Run
In this exercise, you assign the new baluster that you just created to a stair run.
Load the new baluster family into a new project
1 On the File menu, click New ➤ Project.
2 In the left pane of the New Project dialog, click Training Files, and open Metric\Templates\DefaultMetric.rte.
Draw a straight stair run
3 On the Design Bar, click the Modelling tab.
4 On the Design Bar, click Stairs.
5 Draw a straight stair run as shown.
6 On the Design Bar, click Finish Sketch.
7 On the File menu, click Load from Library ➤ Load Family.
616 | Chapter 16 Creating Components in the Family Editor

8 In the Open dialog, navigate to the location of your Training Baluster.rfa file, select it, and click Open.
9 On the View toolbar, click .
10 On the View menu, click Orient ➤ Southwest.
11 On the View menu, click Shading with Edges.
Apply the custom baluster to the stair run
12 On the Design Bar, click Modify and select the existing railing.
13 On the Options Bar, click .
14 In the Element Properties dialog, click Edit/New.
15 In the Type Properties dialog, click Edit for Baluster Placement.
16 In the Edit Baluster Placement dialog, under Baluster Family, select Training Baluster : Training Balusterfor the Regular baluster.
17 Clear Use Balusters Per Tread on Stairs.
18 Specify Start and End posts as Training Baluster.
19 Click OK.
20 In the Type Properties dialog, click OK.
21 In the Element Properties dialog, click OK.
22 Zoom in on the new balusters.
Assigning the New Baluster to a Stair Run | 617

The stair run is now assigned the new baluster that you created. This completes the Creating a BalusterFamily lesson.
Creating Profile Families
A profile is a series of closed two-dimensional lines and arcs. Use profiles to define object cross sections such as railings,balusters, soffits, cornices, and other sweep-defined objects. Create profiles to define frequently used shapes in yourdetails.
In this lesson, you create five different profiles: a sweep, a railing, a stair nosing, a reveal, and a host sweep. You thencreate an in-place sweep based on a 2D path and apply the host sweep to a wall.
Drawing a Sweep Profile
In this exercise, you draw a sweep profile.
Dataset
■ On the File menu, click New ➤ Family.
■ In the left pane of the New dialog, click Training Files, and open Metric\Templates\Metric Profile.rft.
Create a new family based on the default profile template
1 On the Design Bar, click Lines.
NOTE When you draw the closed profile lines and arcs, their exact location is not critical. However, the sweepprofile should begin at the reference plane intersection.
2 Starting at the reference plane intersection, draw the sweep profile with line and arc segments as shown.
3 Save the new profile family with the name Profile - Sweep.rfa.
The new sweep profile is now complete.
Drawing a Rail Profile
In this exercise, you create a rail profile.
Dataset
■ On the File menu, click New ➤ Family.
■ In the left pane of the New dialog, click Training Files, and open Metric\Templates\Metric Profile-Rail.rft.
Create a new family based on the default rail profile template
1 In the Project Browser, under Floor Plans, verify that Ref. Level is open.
618 | Chapter 16 Creating Components in the Family Editor

The reference planes that display are part of the default rail profile template, with the vertical referenceplane labeled as the rail centerline and the horizontal reference plane labeled as the rail top. The rail heightis measured from the floor elevation to the rail top.
Draw the rail profile
2 On the Design Bar, click Lines.
NOTE When you draw the closed profile lines and arcs, their exact location is not critical. However, the top ofthe rail profile should coincide with the rail top reference plane.
3 Starting at the reference plane intersection, draw the rail profile with line segments as shown.
4 Save the new profile family with the name Profile - Rail.rfa.
The new rail profile is now complete.
Drawing a Stair Nosing Profile
In this exercise, you create a stair nosing profile.
Dataset
■ On the File menu, click New ➤ Family.
■ In the left pane of the New dialog, click Training Files, and open Metric\Templates\Metric Profile-Stair Nosing.rft.
Create a new family based on the default stair nosing profile template
1 Notice the existing planes and text provided within the template.
The reference planes that display are part of the default stair nosing profile template, with the verticalreference plane labeled as the riser face and the horizontal reference plane labeled as the tread surface.Additional text specifies the lower-left quadrant as the location for the stair nosing.
Drawing a Stair Nosing Profile | 619

Draw the stair nosing profile
2 On the Design Bar, click Lines.
NOTE When you draw the closed profile lines and arcs, their exact location is not critical. However, you mustdraw the stair nosing in the lower-left quadrant. In addition, the top of the stair nosing profile should coincidewith the tread surface reference plane and the right edge of the stair nosing profile should coincide with theriser face reference plane.
3 Starting at the reference plane intersection, draw the stair nosing profile with line and arc segments asshown.
4 Save the new profile family with the name Profile - Stair Nosing.rfa.
The new stair nosing profile is now complete.
Drawing a Reveal Profile
In this exercise, you create a reveal profile. Reveal profiles are used with the Reveal tool in the project environment todefine a wall cutout.
Dataset
■ On the File menu, click New ➤ Family.
■ In the left pane of the New dialog, click Training Files, and open Metric\Templates\Metric Profile-Reveal.rft.
Create a new family based on the default reveal profile template
1 In the Project Browser, under Floor Plans, verify that Ref. Level is open.
The reference planes that display are part of the default reveal profile template, with the vertical referenceplane labeled as the wall face, and the wall body indicated to the right of the wall face reference plane. Thehorizontal reference plane represents the offset from floor level to the reveal.
620 | Chapter 16 Creating Components in the Family Editor

Draw the reveal profile
2 On the Design Bar, click Lines.
NOTE When you draw the closed profile lines, their exact location is not critical. However, the left edge of thereveal profile must coincide with wall face reference plane and the reveal must be drawn within the wall body(to the right of the wall face reference plane).
3 Starting at the reference plane intersection, draw the reveal profile with line segments as shown.
4 Save the new profile family with the name Profile - Reveal.rfa.
The new reveal profile is now complete.
Drawing a Host Sweep Profile
In this exercise, you create a host sweep profile. Host Sweep profiles are similar to reveal profiles and are used with theHost Sweep tool in the project environment to define a shape to add to a host surface, which may be any verticalsurface.
Dataset
■ On the File menu, click New ➤ Family.
■ In the left pane of the New dialog, click Training Files, and open Metric\Templates\Metric Profile-Hosted.rft.
Create a new family based on the default host sweep profile template
1 In the Project Browser, under Floor Plans, verify that Ref. Level is open.
Drawing a Host Sweep Profile | 621

The reference planes that display are part of the default host sweep profile template, with the verticalreference plane labeled as the host face and the host body indicated to the left of the host face referenceplane. The reference plane intersection is the origin of the host sweep profile.
Draw the host sweep profile
2 On the Design Bar, click Lines.
NOTE When you draw the closed profile lines, their exact location is not critical. However, the left edge of thehost sweep profile must coincide with the host face reference plane, and the host sweep profile must be drawnoutside of the host body (to the right of the host face reference plane).
3 Starting at the reference plane intersection, draw the reveal profile with line and arc segments as shown.
4 Save the new profile family with the name Profile - Host Sweep.rfa.
The new host sweep profile is now complete.
Applying a Sweep Profile to a 2D Path
In this exercise, you apply the sweep profile that you just created to a 2D path.
Create a new project
1 On the File menu, click New ➤ Project.
2 In the New Project dialog, click Browse.
3 In the left pane of the New dialog, click Training Files, and open Metric\Templates\DefaultMetric.rte.
4 In the New Project dialog, click OK.
Specify the family category
5 On the Modelling menu, click Create.
622 | Chapter 16 Creating Components in the Family Editor

6 In the Family Category and Parameters dialog, select Generic Models for Family Category, and click OK.
7 In the Name dialog, enter Sweep for Name, and click OK.
Sketch the 2D sweep path
8 On the Family tab of the Design Bar, click Solid Form ➤ Solid Sweep.
9 On the Design Bar, click Sketch 2D Path.
NOTE When you sketch the 2D path, the exact location of the path is not critical.
10 On the Design Bar, click Lines and sketch the 2D path approximately as shown.
11 On the Design Bar, click Finish Path.
Apply the sweep profile to the 2D path
12 On the Options Bar, click Load Profiles.
13 In the Open dialog, navigate to the location of Profile - Sweep.rfa, select it, and click Open.
14 In the Type Selector, beside Load Profiles, select Profile - Sweep.
15 On the Design Bar, click Finish Sweep.
16 On the Design Bar, click Finish Family.
17 On the View toolbar, click .
Modify the sweep profile configuration
18 In the Project Browser, expand Views (all), expand Elevations, and double-click South.
19 Zoom in on the right end of the sweep.
20 On the Basics tab of the Design Bar, click Ref Plane.
Applying a Sweep Profile to a 2D Path | 623

21 Draw a vertical reference plane coincident with the left edge of the profile as shown.
22 Select the sweep profile and, on the Options Bar, click Edit.
23 Select the sweep profile again and, on the Options Bar, click .
24 In the Element Properties dialog, do the following:
■ Under Constraints, enter 600 for Vertical Profile Offset.
■ Enter 25 degrees for Angle.
■ Under Other, select Profile Is Flipped.
25 Click OK.
26 On the Design Bar, click Finish Family.
27 On the View toolbar, click .
The sweep profile application is now complete.
Applying a Host Sweep Profile to Walls
In this exercise, you apply the host sweep profile that you created to a group of walls.
Create a new project
1 On the File menu, click New ➤ Project.
2 In the New Project dialog, click Browse.
3 In the left pane of the New dialog, click Training Files, and open Metric Templates\DefaultMetric.rte.
4 In the New Project dialog, click OK.
Draw a wall group
5 On the Basics tab of the Design Bar, click Wall.
624 | Chapter 16 Creating Components in the Family Editor

NOTE When you draw the walls, their exact location is not critical.
6 Draw four walls as shown.
7 On the View toolbar, click .
8 On the Modelling tab of the Design Bar, click Host Sweep ➤ Wall Sweep.
9 On the Options Bar, verify that Horizontal is selected.
10 Select a point on the left wall for the wall sweep.
11 Select a point on the right wall for the next wall sweep.
Applying a Host Sweep Profile to Walls | 625

12 On the Design Bar, click Modify.
Replace the default wall sweep with the new host wall sweep
13 On the File menu, click Load from Library ➤ Load Family.
14 In the Open dialog, navigate to the location of Profile - Host Sweep.rfa, select it, and click Open.
15 Select the wall sweep and, on the Options Bar, click .
16 In the Element Properties dialog, click Edit/New.
17 In the Type Properties dialog, under Construction, select Profile - Host Sweep : Profile - Host Sweep forProfile, and click OK.
18 In the Element Properties dialog, click OK.
19 On the View toolbar, click .
20 In the Dynamic View dialog, click Spin [Shift].
21 Move the cursor to rotate your viewpoint to view the host sweep from underneath.
The default wall sweep is replaced with your host sweep profile.
This completes the Creating Profile Families lesson.
Creating a Room Tag
In this lesson, you create a room tag which displays room name, floor and ceiling finish, and area with labels addedto extract project data.
Specifying Room Tag Parameters
In this exercise, you specify the room tag parameters.
Dataset
■ On the File menu, click New ➤ Annotation Symbol.
■ In the left pane of the New dialog, click Training Files, and open Metric\Templates\M_Room Tag.rft.
Create a new tag based on the default room tag template
1 On the View menu, click Zoom ➤ Zoom All to Fit.
The reference planes that display are part of the default room tag template.
626 | Chapter 16 Creating Components in the Family Editor

Edit the 3mm label
2 On the Family tab of the Design Bar, click Label.
3 On the Options Bar, click .
4 In the Element Properties dialog, click Edit/New.
5 In the Type Properties dialog, select Underline, and click OK.
Add a 2mm label
6 In the Element Properties dialog, click Edit/New.
7 In the Type properties dialog, click Duplicate.
8 In the Name dialog, enter 2mm for Name, and click OK.
9 In the Type Properties dialog, enter 2 for the Text Size parameter, clear Underline, and click OK.
10 In the Element Properties dialog, click OK.
Combine labels into a room tag
11 On the Design Bar, click Label.
12 In the Type Selector, verify that Label : 3mm is displayed.
13 On the Options Bar, verify that Center and Middle are selected for Text Alignment.
14 Specify the location for the first label as shown.
15 In the Select Parameter dialog, select Name, and click OK.
16 Zoom in on the label.
The name label is displayed with the text underlined.
17 In the Type Selector, select Label : 2mm.
18 Specify a point below the Name label for the next label location.
19 In the Select Parameter dialog, select Floor Finish, and click OK.
20 Specify a point below the Floor Finish label for the next label location.
21 In the Select Parameter dialog, select Ceiling Finish, and click OK.
22 Specify a point below the Ceiling Finish label for the last label location.
23 In the Select Parameter dialog, select Area, and click OK.
Specifying Room Tag Parameters | 627

The Area label has a predefined value of 150 SF.
24 Save the new room tag with the name Finish Area Tag.rfa.
The new room tag is now ready for use.
This completes the Creating a Room Tag lesson.
Creating an Annotation Symbol
In this lesson, you create a custom north arrow annotation symbol and place it in a new project.
Creating a Custom North Arrow Annotation Symbol
In this exercise, you create a custom north arrow annotation symbol with a circle and lines.
Dataset
■ On the File menu, click New ➤ Annotation Symbol.
■ In the left pane of the New dialog, click Training Files, and open Metric\Templates\Generic Annotation.rft.
Create a new annotation symbol based on the default generic annotation template
1 In the Project Browser, notice that there is only one view available.
The reference planes that display are part of the default generic annotation template. Notes included withthe template specify annotation parameters.
Sketch a north arrow symbol
2 On the Design Bar, click Lines.
3 On the Options Bar, click .
4 Specify the reference plane intersection for the circle center point.
628 | Chapter 16 Creating Components in the Family Editor

5 Drag the cursor and specify a radius of 8mm.
6 On the Options Bar, click .
7 Draw a horizontal line from the left side to the right side of the circle through the center point.
8 Draw a vertical line from the top to the center point of the circle.
9 Draw a vertical line from the center point to the bottom of the circle.
10 On the Design Bar, click Modify.
Creating a Custom North Arrow Annotation Symbol | 629

The new north arrow annotation symbol is ready to edit.
Add an annotation objects subcategory
11 On the Settings menu, click Object Styles.
12 In the Object Styles dialog, under Modify Subcategories, click New.
13 In the New Subcategory dialog, enter North Line for Name, verify that Generic Annotations is selectedfor Subcategory of, and click OK.
14 In the Object Styles dialog, in the North Line row, select 3 for Line Weight, and click OK.
Apply the new line weight to the upper vertical line
15 On the Design Bar, click Modify, and select the upper vertical line.
16 In the Type Selector, select North Line.
17 On the Design Bar, click Modify.
18 Select the template notes and press DELETE.
The north arrow annotation symbol is now complete.
19 Save the new north arrow with the name, Training North Arrow.rfa.
Adding the New North Arrow to a Project
In this exercise, you add the new north arrow annotation symbol that you created to a project.
Load the new north arrow into a new project
1 On the File menu, click New ➤ Project.
2 In the New Project dialog, click Browse.
3 In the left pane of the New dialog, click Training Files, and open Metric\Templates\DefaultMetric.rte.
4 In the New Project dialog, click OK.
5 On the View tab of the Design Bar, click Sheet.
6 In the Select a Titleblock dialog, select A1 metric.
7 Click OK.
8 Zoom in on the lower right corner of the sheet.
9 On the File menu, click Load from Library ➤ Load Family.
630 | Chapter 16 Creating Components in the Family Editor

10 In the Open dialog, navigate to the location of Training North Arrow.rfa, select it, and click Open.
11 On the Drafting tab of the Design Bar, click Symbol.
12 In the Type Selector, select Training North Arrow.
13 Specify a point in the lower right corner of the sheet to place the symbol.
14 On the Design Bar, click Modify.
This completes the Creating an Annotation Symbol lesson.
Creating a Titleblock Family
In this lesson, you create a custom titleblock sheet based on the A0 metric titleblock template.
The titleblock has linework, text, and labels. You customize the titleblock with a new text style, graphics, and yourproject data.
Drawing Linework for a Titleblock Sheet
In this exercise, you draw all of the linework necessary to create a custom A0-size sheet.
Dataset
■ On the File menu, click New ➤ Titleblock.
■ In the left pane of the New dialog, click Training Files, and open Metric\Templates\A0 Metric.rft.
Create a new family based on the default titleblock template
1 The default titleblock template consists of 4 border lines.
Creating a Titleblock Family | 631

Sketch the inside border
2 On the Design Bar, click Lines.
3 On the Options Bar, click , and enter -25 for Offset.
4 Specify the upper left corner of the sheet for the first rectangle corner, and then specify the lower rightcorner of the sheet for the second corner of the rectangle.
Add vertical and horizontal lines
5 On the Options Bar, click , and enter 140 for Offset.
6 Move the cursor over the right inside border line, and click to draw a new vertical line.
7 On the Options Bar, click , and click .
8 Enter 0 for Offset.
9 Draw a horizontal line 140mm below the upper inside border as shown.
10 Draw a horizontal line 120mm below the last horizontal line as shown.
11 Draw a horizontal line 120mm above the lower inside border as shown.
632 | Chapter 16 Creating Components in the Family Editor

12 On the Design Bar, click Modify, press CTRL, and select the second and third horizontal lines.
13 In the Type Selector, select Wide Lines.
14 Zoom in on the lower right corner of the sheet.
15 On the Design Bar, click Lines.
16 In the Type Selector, select Title Blocks.
17 On the Options Bar, click , and enter 20 for Offset.
18 Move the cursor over the third horizontal line, and click to draw a new horizontal line 20mm below theexisting line.
19 Move the cursor over the fourth horizontal line, and click to draw a new horizontal line 20mm below theexisting line.
20 Move the cursor over the fifth horizontal line, and click to draw a new horizontal line 20mm below theexisting line.
21 On the Options Bar, enter 30 for Offset.
22 Move the cursor over the third horizontal line, and click to draw a new horizontal line 30mm above theexisting line.
23 Move the cursor over the seventh horizontal line, and click to draw a new horizontal line 30mm abovethe existing line.
24 Move the cursor over the eighth horizontal line, and click to draw a new horizontal line 30mm above theexisting line.
25 On the Design Bar, click Modify.
26 Zoom out to view the entire sheet.
Drawing Linework for a Titleblock Sheet | 633

The titleblock linework is now complete.
Adding Graphics and Text to a Titleblock
In this exercise, you add a company logo, text notes, and labels to your titleblock.
Add a company logo
1 On the File menu, click Import/Link ➤ Image.
2 In the left pane of the Open dialog, click Training Files, and open Common\Company Logo.jpg.
3 Place the image in the upper right corner of the sheet as shown.
4 Zoom in on the logo.
Create a new 10mm text style
5 On the Design Bar, click Text.
6 On the Options Bar, click .
7 In the Element Properties dialog, click Edit/New.
8 In the Type Properties dialog, click Duplicate.
634 | Chapter 16 Creating Components in the Family Editor

9 In the Name dialog, enter 10mm Bold for Name, and click OK.
10 In the Type Properties dialog, under Text, enter 10 for Text Size, and select Bold.
11 Click OK twice.
Add company name text
12 Draw a text box under the first horizontal line as shown.
13 Enter Arch Design Inc. in the text box.
14 Click outside of the text box to complete the text.
Add company address and phone number text
15 In the Type Selector, select Text : 8mm.
16 Draw a text box below the initial text, and add an address and phone number as shown.
Press ENTER to add each new line of text and click outside of the text box to complete the text.
17 On the Design Bar, click Modify, and select the last text note.
18 Select the drag handle, and drag the text note down as shown.
Adding Graphics and Text to a Titleblock | 635

19 Click outside the text box to complete the modification.
Add consultant name, address, and phone number text
20 On the Design Bar, click Text.
21 Draw a text box below the second horizontal line, and enter the following text:
■ Consultant:
■ Address:
■ Address:
■ Telephone:
22 On the Design Bar, click Modify, and select the consultant text note.
23 On the Edit toolbar, click .
24 On the Options Bar, select Constrain and Multiple.
25 Click inside the Consultant text group.
636 | Chapter 16 Creating Components in the Family Editor

26 Move the cursor down 120mm and click to specify the first copied text note position.
27 Move the cursor down another 120mm and click to specify the second copied text note location.
Adding Graphics and Text to a Titleblock | 637

Create a new 5mm text style
28 On the Design Bar, click Text.
29 On the Options Bar, click .
30 In the Element Properties dialog, click Edit/New.
31 In the Type Properties dialog, click Duplicate.
32 In the Name dialog, enter 5mm for Name, and click OK.
33 In the Type Properties dialog, under Text, enter 5 for Text Size.
34 Click OK twice.
Add drawing data text
35 In the Type Selector, select Text : 5mm.
36 Draw a text box in the lower right space of the titleblock, and enter Sheet Number:.
37 Draw a text box in the next space up, and enter Checked By:.
38 Draw a text box in the next space up, and enter Drawn By:.
39 Draw a text box in the next space up, and enter Date:.
638 | Chapter 16 Creating Components in the Family Editor

Add drawing data labels
40 On the Design Bar, click Label.
41 On the Options Bar, select Right and Bottom for Text Alignment.
42 Place the cursor at the lower right corner of the Date field, and click to specify the label location.
43 In the Select Parameter dialog, select Project Issue Date, and click OK.
The label displays a default value wrapped to 3 lines.
44 Select the left drag handle on the label, and drag to the left until the label displays on one line.
NOTE Move the label if necessary to line up properly with the existing text.
Adding Graphics and Text to a Titleblock | 639

45 Place the cursor at the lower right corner of the Drawn By field, and click to specify the label location.
46 In the Select Parameter dialog, select Drawn By, and click OK.
NOTE Move the label if necessary to line up properly with the existing text.
47 Place the cursor at the lower right corner of the Checked By field, and click to specify the label location.
48 In the Select Parameter dialog, select Checked By and click OK.
NOTE Move the label if necessary to line up properly with the existing text.
Create a new 15mm label style
49 On the Design Bar, click Label.
50 On the Options Bar, click .
51 In the Element Properties dialog, click Edit/New.
52 In the Type Properties dialog, click Duplicate.
53 In the Name dialog, under Text, enter 15mm Label for Name, and click OK.
54 In the Type Properties dialog, enter 15 for Text Size.
55 Click OK twice.
Add sheet number and project data labels
56 In the Type Selector, select Label : 15mm Label.
57 Place the cursor at the lower right corner of the Sheet Number field, and click to specify the label location.
58 In the Select Parameter dialog, select Sheet Number, and click OK.
59 On the Options Bar, click Center and Middle.
60 Place the cursor near the center of the field above the Date field, and click to specify the label location.
61 In the Select Parameter dialog, select Project Number, and click OK.
640 | Chapter 16 Creating Components in the Family Editor

62 Select the left drag handle on the label, and drag to the left until the label displays on one line.
63 Place the cursor near the center of the field above the Project Number field, and click to specify the labellocation.
64 In the Select Parameter dialog, select Project Name, and click OK.
65 Select the left drag handle on the label, and drag to the left until the label displays on one line.
66 Place the cursor near the center of the field above the Project Name field, and click to specify the labellocation.
67 In the Select Parameter dialog, select Client Name, and click OK.
68 Select the left drag handle on the label, and drag to the left until the label displays on one line.
Create a 4mm label style
69 On the Design Bar, click Label.
Adding Graphics and Text to a Titleblock | 641

70 On the Options Bar, click .
71 In the Element Properties dialog, click Edit/New.
72 In the Type Properties dialog, click Duplicate.
73 In the Name dialog, enter 4mm Label, and click OK.
74 In the Type Properties dialog, under Text, enter 4 for Text Size.
75 Click OK twice.
Add Project Path label
76 In the Type Selector, select 4mm Label.
77 On the Options Bar, click Left and Middle.
78 Place the cursor in the border area below the left side of the Sheet Number field, and click to specify thelabel location.
79 In the Select Parameter dialog, select File Path, and click OK.
80 On the Design Bar, click Modify, and then adjust the width of the File Path field so that it is approximatelyequal to the width of the Sheet Number field.
81 Save the new titleblock family with the name Training A0Horizontal Titleblock.rfa.
The titleblock graphics, text, and labels are now complete.
Adding the Titleblock to a New Project
In this exercise, you add the titleblock that you created to a new project.
Load the new titleblock family into a new project
1 On the File menu, click New ➤ Project.
2 In the New Project dialog, click Browse.
3 In the left pane of the New dialog, click Training Files, and open Metric\Templates\DefaultMetric.rte.
4 In the New Project dialog, click OK.
5 On the View tab of the Design Bar, click Sheet.
6 In the Select a Titleblock dialog, click Load.
7 In the Open dialog, navigate to the location of Training A0Horizontal Titleblock.rfa file, select it, and clickOpen.
8 In the Select a Titleblock dialog, select Training A0Horizontal Titleblock.
9 Click OK.
642 | Chapter 16 Creating Components in the Family Editor

Modify titleblock properties
10 On the Design Bar, click Modify and select the titleblock.
11 On the Options Bar, click .
12 In the Element Properties dialog, under Other, enter Name for Drawn By, and click OK.
13 Zoom in on the lower right corner of the sheet.
14 On the Settings menu, click Project Information.
15 In the Type Properties dialog, do the following:
■ Enter January 1, 2005 for Project Issue Date.
■ Enter In Progress for Project Status.
■ Enter Jane Smith for Client Name.
■ Enter Office Building for Project Name.
■ Enter 2005-01 for Project Number.
16 Click OK.
Adding the Titleblock to a New Project | 643

This completes the Creating a Titleblock Family lesson.
Creating In-Place Families
In this lesson, you start with an incomplete building information model of the Pantheon, and add a dome roof and aconcave floor with revolved forms as in-place families. You create an in-place family in your current project rather thanin the Family Editor. In-place families interact with the building model according to their assigned family category.
NOTE This project was created using an imperial template and components. To change the units of measurement to meters,on the Settings menu, click Project Units. Set the Length units to millimeters, set the Area to Square meters, format the Areato use 2 decimal places, and set the suffix to None.
Creating the Dome Roof In-Place Family
In this exercise, you create the dome roof with a revolved form. Sketch the roof cross-section with a closed profile inan elevation view.
Dataset
■ Click File menu ➤ Open.
■ In the left pane of the Open dialog, click Training Files, and open Common\c_Pantheon.rvt.
Open the existing Pantheon building model
1 On the View menu, click Orient ➤ Southeast.
644 | Chapter 16 Creating Components in the Family Editor

Next, you add a dome roof with oculus (circular opening) to the Pantheon building model.
2 In the Project Browser, expand Views (all), expand Elevations, and double-click South.
Specify the Roofs family category
3 On the Modelling menu, click Create.
4 In the Family Category and Parameters dialog, select Roofs for Family Category, and click OK.
5 In the Name dialog, enter Dome for Name, and click OK.
Specify the dome roof revolved form parameters
6 On the Design Bar, click Solid Form ➤ Solid Revolve.
7 On the Design Bar, click Set Work Plane.
8 In the Work Plane dialog, select Pick a Plane, and click OK.
9 Select the Center East/West reference plane as shown.
10 In the Go To View dialog, select Section: Wall Section - Center, and click Open View.
Creating the Dome Roof In-Place Family | 645

The center wall section view is displayed.
Draw the axis of rotation for the dome roof revolved form
11 On the Design Bar, click Axis.
12 On the Options Bar, click .
13 Specify the bottom endpoint of the Center East/West reference plane for the start point of the axis, andthen specify the top endpoint of the reference plane for the endpoint of the axis.
Draw the lower face of the dome roof
14 On the Design Bar, click Lines.
15 On the Options Bar, click .
16 Specify the intersection of the Upper Cornice horizontal reference plane and vertical axis as the circle centerpoint.
646 | Chapter 16 Creating Components in the Family Editor

17 Move the cursor out, until it creates an intersection with the level 1 reference plane.
The circle is tangent to the interior wall face and the level 1 reference plane at the floor line.
Draw the oculus rim profile
18 Zoom in on the top of the circle.
The reference planes that display are guides for drawing the oculus rim profile.
19 On the Options Bar, click , and select Chain.
20 Specify the reference plane intersection for the start point of the rim profile as shown.
21 Snap to reference plane intersections, and draw the five rim profile line segments in the shape of a reverseC as shown.
Creating the Dome Roof In-Place Family | 647

Split the circle
22 On the Tools toolbar, click .
23 On the Options Bar, select Delete Inner Segment.
24 Select a point on the circle to the right of the rim profile.
25 Select the intersection of the circle and the lower left vertical line of the profile as shown.
The circle is trimmed between the rim profile and the first split point.
Draw the upper face of the dome roof
26 On the Design Bar, click Lines.
27 On the Options Bar, click .
28 Specify the endpoint of the upper left rim profile line segment as the arc start point.
648 | Chapter 16 Creating Components in the Family Editor

29 Specify the top of the stairs in the wall section as the arc endpoint.
30 Specify a point on the arc approximately as shown.
Draw two lines to close the dome roof profile
31 On the Design Bar, click Lines.
32 On the Options Bar, click and select Chain.
33 Draw a horizontal line from the arc endpoint to the interior edge of the wall, and then draw a vertical linedown the interior wall face to the lower dome roof face tangent point.
Trim the arc below the tangent point
34 On the Tools toolbar, click .
35 Select the interior face of the wall, and then select a point on the arc above the tangent point as the segmentto keep.
Creating the Dome Roof In-Place Family | 649

The dome roof closed profile is now complete.
Specify lightweight concrete for the dome roof material
36 On the Design Bar, click Revolution Properties.
37 In the Element Properties dialog, under Materials and Finishes, click for Material.
38 In the Materials dialog, select Concrete - Cast-in-Place Lightweight Concrete for Name, and click OK.
39 In the Element Properties dialog, click OK.
40 On the Design Bar, click Finish Sketch.
41 On the Design Bar, click Finish Family.
42 On the View toolbar, click .
The dome roof in-place family is now complete.
Creating the Concave Floor In-Place Family
In this exercise, you create the concave floor slab for the Pantheon building model.
Specify the concave floor revolved form parameters
1 On the Modelling menu, click Create.
2 In the Family Category and Parameters dialog, select Floors for Family Category, and click OK.
650 | Chapter 16 Creating Components in the Family Editor

3 In the Name dialog, enter Concave Floor for Name, and click OK.
4 In the Project Browser under Elevations, double-click South.
5 On the Design Bar, click Solid Form ➤ Solid Revolve.
6 On the Design Bar, click Set Work Plane.
7 In the Work Plane dialog, select Pick a Plane, and click OK.
8 Select the Center East/West reference plane as shown.
9 In the Go To View dialog, select Section: Wall Section - Center, and click Open View.
Draw the axis of rotation for the floor revolved form
10 On the Design Bar, click Axis.
11 On the Options Bar, click .
12 Specify the bottom endpoint of the Center East/West reference plane for the start point of the axis, andthen specify the top endpoint of the reference plane for the endpoint of the axis.
Creating the Concave Floor In-Place Family | 651

Draw the concave floor profile
13 On the Design Bar, click Lines.
14 On the Options Bar, click , and select Chain.
15 Specify the intersection of the T.O. Footing level line and the axis, for the start point of the floor profileas shown.
NOTE You may need to zoom in closer to the intersection to select the first point.
16 Drag the cursor up 800 mm, and specify the next point for the floor profile as shown.
17 Specify the intersection of the level 1 reference plane and the interior wall edge for the next point of thefloor profile as shown.
652 | Chapter 16 Creating Components in the Family Editor

18 Specify the intersection of the T.O. Footing level line and the interior wall edge for the next point of thefloor profile.
19 Specify the intersection of the of the T.O. Footing level line and the axis for the last point of the floorprofile.
The concave floor closed profile is now complete.
Specify cobblestone for the concave floor material
20 On the Design Bar, click Revolution Properties.
21 In the Element Properties dialog, click for Material.
22 In the Materials dialog, select Cobblestone for Name, and click OK.
23 In the Element Properties dialog, click OK.
24 On the Design Bar, click Finish Sketch.
25 On the Design Bar, click Finish Family.
26 In the Project Browser under 3D Views, double-click 3D Section View.
This completes the Creating In-Place Families lesson.
Appendix A - Exploring Family Templates
Revit Architecture ships with a large number of family templates. When you create a new family, you start with theselection of a family template. Based on the template you select, the new family has specific default contents, such asreference planes and sub-categories. Revit Architecture differs between templates for model families, annotation families,and title blocks.
Appendix A - Exploring Family Templates | 653

Model Family Templates
The templates for model families are in Documents and Settings/All Users/Application Data/Autodesk/RAC 2008/MetricTemplates. The following table gives an overview of the templates for model families:
DescriptionTemplate Name *.rft
Family template for baluster families.Baluster
Category: None
Family template for posts of balusters.Baluster - Post
Category: None
Family template for casework. Contains sample wall geometry. Wallbased families can only be placed on wall faces in a project.
Casework wall based
Category: Casework
Family template for casework. Geometry can be locked to upper andlower reference level in elevation views.
Casework
654 | Chapter 16 Creating Components in the Family Editor

DescriptionTemplate Name *.rft
Family template to create columns. Geometry can be locked to upperand lower reference level in elevation views.
Column
If a column intersects a wall, the column inherits the material of thewall.
Category: Columns
Family template for filling elements of curtain walls.Curtain Wall Panel
Category: Curtain Panels
2D family, contains a reference line and left and right referenceplanes. Geometry can use length parameter as “stretch” value.Includes the filled region tool.
Detail Component line based
Category: Detail Items
2D family, is used to create 2D detail components, includes the filledregion tool.
Detail Component
Category: Detail Items
Model Family Templates | 655

DescriptionTemplate Name *.rft
Family template for door elements of curtain walls.Door - Curtain Wall
Category: Curtain Panels
Family template for doors.Door
Category: Doors
Family template to create electrical equipment families.Electrical Equipment
Category: Electrical Equipment
Family template to create electrical equipment families. Contains asample ceiling geometry. Ceiling based families can only be placedon any ceiling in a project.
Electrical Fixture ceiling based
656 | Chapter 16 Creating Components in the Family Editor

DescriptionTemplate Name *.rft
Category: Electrical Fixtures
Family template to create electrical equipment families. Containssample wall geometry. Wall based families can only be placed onwall faces in a project.
Electrical Fixture wall based
Category: Electrical Fixtures
Family template to create electrical equipment families.Electrical Fixture
Category: Electrical Fixtures
Family template to create entourage families.Entourage
Category: Entourage
Family template to create furniture system families.Furniture System
Category: Furniture Systems
Family template to create furniture families.Furniture
Category: Furniture
Model Family Templates | 657

DescriptionTemplate Name *.rft
Family template to create any generic model geometry. Contains asample ceiling geometry. Ceiling based families can only be placedon ceiling in a project.
Generic Model ceiling based
Category: Generic Models
Family template to create any generic model geometry. Face basedfamilies can only be placed on any face in a project.
Generic Model face based
Category: Generic Models
Family template to create any generic model geometry. Containssample floor geometry. Floor based families can only be placed ona floor face in a project.
Generic Model floor based
Category: Generic Models
658 | Chapter 16 Creating Components in the Family Editor

DescriptionTemplate Name *.rft
Family template to create any generic model geometry. Contains areference line and left and right reference planes. Geometry can uselength parameter as “stretch” value. Includes the filled region tool.
Generic Model line based
Category: Generic Models
Family template to create any generic model geometry. Containssample roof geometry. Roof based families can only be placed onany roof face in a project.
Generic Model roof based
Category: Generic Models
Family template to create any generic model geometry. Containssample wall geometry. Wall based families can only be placed onwall faces in a project.
Generic Model wall based
Category: Generic Models Sample: Wall Opening with 2D graphicsin plan view and a void extrusion.
Model Family Templates | 659

DescriptionTemplate Name *.rft
Family template to create any generic model geometry.Generic Model
Category: Generic Model
Family template to create lighting fixtures. Contains sample floorgeometry. Floor based families can only be placed on a floor face ina project. The family has illumination properties for the renderingtools.
Lighting Fixture floor based
Category: Lighting Fixtures
Family template to create lighting fixtures. Contains sample roofgeometry. Roof based families can only be placed on a roof face ina project. The family has illumination properties for the renderingtools.
Lighting Fixture roof based
Category: Lighting Fixtures
660 | Chapter 16 Creating Components in the Family Editor

DescriptionTemplate Name *.rft
Family template to create lighting fixtures. Contains sample ceilinggeometry. Ceiling based families can only be placed on a ceiling facein a project. The family has illumination properties for the renderingtools.
Lighting Fixture ceiling based
Category: Lighting Fixtures
Family template to create lighting fixtures. Contains sample wallgeometry. Wall based families can only be placed on a wall face ina project. The family has illumination properties for the renderingtools.
Lighting Fixture wall based
Category: Lighting Fixtures
Family template to create lighting fixtures. The family has illuminationproperties for the rendering tools.
Lighting Fixture
Category: Lighting Fixtures
Family templates to create linear lighting fixtures. The family hasillumination properties for the rendering tools. Contains the samedefaults as the Lighting Fixtures. Category: Lighting Fixtures
Linear Lighting Fixture floor based; Linear Lighting Fixture roof based;Linear Lighting Fixture ceiling based; Linear Lighting Fixture wallbased; Linear Lighting Fixture
Model Family Templates | 661

DescriptionTemplate Name *.rft
Family template to create massing families. Faces of masses can beused to create other model elements like walls, slabs, and roofsMassing families can also be generating floor area faces. Masses canreport gross volume, gross surface area, and gross floor areas.
Mass
Category: Mass Sample: Mass families from the content library.
Family template to create mechanical equipment families. Containssample ceiling geometry. Ceiling based families can only be placedon ceiling faces in a project.
Mechanical Equipment ceiling based
Category: Mechanical Equipment
Family template to create mechanical equipment families. Containssample wall geometry. Wall based families can only be placed onwall faces in a project.
Mechanical Equipment wall based
Category: Mechanical Equipment
662 | Chapter 16 Creating Components in the Family Editor

DescriptionTemplate Name *.rft
Family template to create mechanical equipment families.Mechanical Equipment
Category: Mechanical Equipment
Family template to create parking families.Parking
Category: Parking
Family template to create planting families.Planting
Category: Planting
Family template to create plumbing fixture families. Contains samplewall geometry. Wall based families can only be placed on wall facesin a project.
Plumbing Fixture wall based
Category: Plumbing Fixtures
Family template to create plumbing fixture families.Plumbing Fixture
Category: Plumbing Fixtures
Model Family Templates | 663

DescriptionTemplate Name *.rft
Family template to create 2D profiles. Profile usage (fascia, gutter,mullion, slab edge, wall sweep) can be explicitly assigned underSettings menu ➤ Family Category and Parameters.
Profile
Category: Profiles. A profile is only used in combination with systemfamilies.
Family template to create 2D profiles for hosts. Families based onthis template can be used in a project with the tools in the Modellingmenu ➤ Host Sweeps. Profile usage can be explicitly assigned.
Profile-Hosted
Category: Profiles. A profile is only used in combination with systemfamilies.
Family template to create 2D profiles for rails. Contains defaultreference planes Rail Centerline and Rail Top.
Profile-Rail
Category: Profiles. A profile is only used in combination with systemfamilies.
Family template to create 2D profiles for wall sweeps and wall reveals.Profile usage can be explicitly assigned.
Profile-Reveal
Category: Profiles. A profile is only used in combination with systemfamilies.
664 | Chapter 16 Creating Components in the Family Editor

DescriptionTemplate Name *.rft
Family template to create 2D profiles for stair nosing.Profile-Stair Nosing
Category: Profiles. A profile is used only in combination with systemfamilies.
Family template for models using the Real People Collection productfamily. The family has an rpc file link included.
RPC Family
Category: Entourage
Family template to create Site families.Site
Category: Site
Family template to create specialty equipment families. Containssample wall geometry. Wall based families can only be placed onwall faces in a project.
Speciality Equipment wall based
Category: Specialty Equipment
Family template to create specialty equipment families.Speciality Equipment
Category: Specialty Equipment
Model Family Templates | 665

DescriptionTemplate Name *.rft
Family templates to create spot lighting fixtures. The family hasillumination and spot properties for the rendering tools. Containsthe same defaults as the Lighting Fixtures. Category: Lighting Fixtures
Spot Lighting Fixture floor based; Spot Lighting Fixture roof based;Spot Lighting Fixture ceiling based; Spot Lighting Fixture wall based;Spot Lighting Fixture
Family template to create structural columns. Geometry can be lockedto upper and lower reference level in elevation views.
Structural Column
If a structural column intersects a wall, the column cuts out the wall.Beams can be placed on structural columns.
Under Settings menu ➤ Family Category and Parameters, specificsettings for symbolic representation and the structural material typecan be defined.
A structural column can be defined as a room-bounding element ifthe structural material type is set to concrete or precast concrete.Category: Structural Columns
Family templates to create structural foundation families.Structural Foundation
If a structural foundation family is placed below a column, it movesits position if the base of the structural column is moved. Category:Structural Foundations
Family template to create structural framing families, such as beamsand braces. The family templates contain specific reference planesfor members and stick symbols.
Structural Framing - Beams and Braces
Under Settings menu ➤ Family Category and Parameters, specificsetting for symbolic representation and the structural material typecan be defined.
666 | Chapter 16 Creating Components in the Family Editor

DescriptionTemplate Name *.rft
Category: Structural Framing
Family template to create structural framing families, such as trusses.Structural Framing - Complex and Trusses
Category: Structural Framing
Family template for window elements of curtain walls.Window - Curtain Wall
Category: Curtain Panels
Family template for windows including trim on the exterior side.Window with trim
Category: Windows
Model Family Templates | 667

DescriptionTemplate Name *.rft
Family template for windows.Window
Category: Windows
Annotation Family Templates
The templates for annotation families are in Documents and Settings/All Users/Application Data/Autodesk/RAC2008/Metric Templates/Annotation.
Annotation families consist mainly of lines, filled regions, text, and parameters. The intersection of 2 reference planesdefines the insertion point of a tag.
Annotation families are scale-dependent. Symbol size, text size, and parameter text size are always related to the currentscale of the View Control Bar. Thus, parameter text created with a text height of 2.0mm has a size of 2.0mm on aplotted sheet. The following table gives an overview of the templates for annotation families:
DescriptionTemplate Name *.rft
Family template for the tag of a callout. Category: CalloutsCallout Head
Family template for door tags. Category: Door TagsDoor Tag
Family template for generic annotations. The category can be setunder Settings menu ➤ Family Category and Parameters. Category:Generic Annotation
Generic Annotation
Family template for tags. The category can be set under Settingsmenu ➤ Family Category and Parameters. Category: Generic ModelTags
Generic Tag
Family template for the grid heads. Category: Grid HeadsGrid Head
Family template for level heads. Category: Level HeadsLevel Head
Family template for Multi-Category tags. On the Drafting tab of theDesign Bar, click Tag ➤ Multi-Category to add a tag. A Multi-Category tag needs a shared parameter as filter parameter. the sameshared parameter is added to a project as a project parameter andcan be used to filter selected elements to be tagged with the Multi-Category tag. Category: Multi-Category Tags
Multi-Category Tag
Family template for room tags. Category: Room TagsRoom Tag
Family template for section heads. In the family the intersection ofthe horizontal and right reference planes define connection locationwith the system section line. Category: Section Marks
Section Head
Family template to define the symbol for spot elevations. Category:Spot Elevation Symbols
Spot Elevation Symbol
668 | Chapter 16 Creating Components in the Family Editor

DescriptionTemplate Name *.rft
Family template to define view title of a view in a sheet. Category:View Titles
View Title
Family template for window tags. Category: Window TagsWindow Tag
Titleblock Family Templates
The templates for titleblock families are in Documents and Settings/All Users/Application Data/Autodesk/RAC 2008/MetricTemplates/Titleblocks.
Title block families consist mainly of lines for the plan border, filled regions, text, and parameters. You import imagesto your title block. The following table gives an overview of the templates for title block families:
CommentsTemplate Name
Family templates for title blocks using common standard sizes. In aproject, the title block can be assigned to a sheet using Viewmenu ➤ New ➤ Sheet. In the Select a Titleblock dialog, all loadedtitle block families are listed for selection.
Imperial
■ A - 11 x 8.5.rft
■ B - 17 x 11.rft
■ C - 24 x 18.rft
■ D - 36 x 24.rft
■ E1 - 42 x 30.rft
Metric
■ A0 metric.rft
■ A1 metric.rft
■ A2 metric.rft
■ A3 metric.rft
■ A4 metric.rft
■ New Site Metric.rft
Titleblock Family Templates | 669

670 | Chapter 16 Creating Components in the Family Editor

Parametric ComponentDesign Techniques
In this tutorial, you create a new parametric component within the Family Editor.
During this tutorial, you learn the process and methodology of creating a new
family. In exercises that become increasingly complex, you learn specific
techniques and best practices that you can apply broadly when creating other
families in Revit Architecture 2008.
The parametric component that you design in this tutorial is an open web wood
floor truss. In this case, the length of the trimmable truss determines the size and
grade of the truss chords. In the center of the truss is a mechanical service clearance
to accommodate HVAC systems. The truss also has multiple types, formula-based
parameters, assigned subcatecories, and detail level controls. This type of
component uses a broad spectrum of design techniques within the Family Editor.
The goal of this tutorial is to teach you the proper approach to parametric
component creation, not specifically how to make a floor truss. At the end of this
tutorial, you will understand the process, methodology, and the specific techniques
for creating a parametric component.
17
671

Planning a Parametric Component Family
Creating a new parametric component family is no different than any other design process; planning ahead is one ofthe most important steps. Knowing why you are creating a particular family and what you need it to do will drive thespecific design process. In this lesson, you accomplish two main tasks: you determine the component needs and selectthe family template that is suited to those needs.
Determining Component Needs
In this exercise, you determine the requirements of the new component. In this case, it is an open-joist wood floortruss. For training purposes, imagine that your firm specializes in light commercial and residential design. Yourassignment is to create a truss that adapts parametrically to changes in the building design.
Decide component type and design requirements
1 What type of component are you designing?
In this case, the design specification requires that the floor truss snaps to columns, beams, and structuralwalls, and also works intuitively with them. It should also be an available option within a beam system.In addition, the component should use the point-to-point insertion method with the joist web membersadjusting parametrically.
Because this component has to interact closely with other structural components, this must be a structuralbeam component. This decision dictates which family template you begin with. If the component did nothave to interact so closely with other structural components, a generic floor-based component might work.Although this solution is possible, it is not the best solution.
In the next exercise, you select the best available template with which to begin the new structural beamfamily.
2 What additional design requirements affect the design plan for this beam family?
Additional design requirements
■ The truss should automatically adjust depth as the length changes.
■ Two types should be created, a 2x3 truss and a 2x4 truss.
■ A rectangular mechanical clearance opening must be centered within the beam.
The design requirements dictate how simple or complex a family must be. In this case, the beam designmust be advanced in order to have the flexibility that the specs require.
NOTE When creating a new family, you should avoid over-designing the component. If the design requirementscan be met with a simple design, then you should design only what is needed to satisfy the requirements. Forevery complexity added to a family, there is a computing performance cost that must be paid within the project.Take this into consideration during your design planning.
Using the new family within a project
3 How will you use the family within a project?
672 | Chapter 17 Parametric Component Design Techniques

For instance:
■ What materials need the most control?
These materials, such as wood type, would require Instance or Type parameters.
■ What materials remain constant throughout a project?
The chord and web material will always be wood. These materials can be applied using Object Styles.
■ What types are most commonly used?
In this training case, only the 2x3 and 2x4 trusses with wood web members are required.
■ How will the component need to be scheduled?
This is an important question, especially if you are going to be nesting subcomponents that may requireseparate scheduling. In addition, the means by which you gather the information you require withinthe schedule needs to be built into the component.
You have completed the planning stage for the new family. Depending on the family you are designing,the planning stage and questions may differ.
4 Continue with the next exercise, “Selecting the Family Template” on page 673.
Selecting the Family Template
In this exercise, you determine which family template provides the best starting point for the new beam family. In theprevious exercise, you determined that the component type is a structural beam. This critical decision reduces thequantity of template options.
Selecting the Family Template | 673

Review the template options
1 Close any open projects or families.
2 Click File menu ➤ New ➤ Family.
The New dialog opens to the templates folder that is specified in your Settings ➤ Options dialog. Youshould be in the Metric Templates folder. Usually, this is where you access family templates. However, toensure you are using the templates referenced in this tutorial, you will access them from the Training Filesfolder.
3 In the left pane of the New dialog, click Training Files, and open Metric\Templates.
4 Scroll through the various template options.
Notice that most of the template names include the component type. In addition, the template name oftenincludes information how the component would be used with a project, for example: wall based or floorbased.
5 Select Metric Generic Model floor based.rft.
NOTE Do not double-click the template or open it. Select it so that the preview displays.
On the right side of the New dialog, notice the preview.
Like most generic family templates, it provides two intersecting reference planes: Center (left/right) andCenter (front/back).
6 In the New dialog, scroll to the structural framing templates.
There are two structural framing templates provided.
■ Metric Structural Framing - Beams and Braces.rft
674 | Chapter 17 Parametric Component Design Techniques

This template is design specifically to accommodate point-to-point insertion and the specific snapping,spacing, and display functions required by structural beams.
■ Metric Structural Framing - Complex and Trusses.rft
This template is designed for complex framing components and trusses. It provides two intersectingreference planes: Center (left/right) and Center (front/back). Because of its simplicity, it is not designedto create a component capable of point-to-point insertion.
7 Select Metric Structural Framing - Complex and Trusses.rft, and notice the preview.
Although the template name suggests this is the appropriate template, it is not the best starting point forthe beam family.
8 Select Metric Structural Framing - Beams and Braces.rft and notice the preview.
Notice this template offers three vertical planes on each side of the center (left/right) reference plane. Theseplanes are designed specifically to accommodate point-to-point beam insertion and the special snappingand display requirements of beam components. This template is the best starting point for the new family.
Open the family template
9 Double-click Metric Structural Framing - Beams and Braces.rft to open it.
10 Maximize the view, Floor Plan: Ref. Level.
Floor Plan: Ref. Level
Selecting the Family Template | 675

In this view, you can see the rectangular beam extrusion and a symbolic line.
11 In the Project Browser, under Elevations, double-click Front.
Notice that the beam extrusion is centered on the level line. When a beam family based on this templateis added to a project, the top of the beam extrusion is aligned to the associated level of the plan view.
12 In the Project Browser, under 3D Views, double-click View 1.
This beam extrusion is supplied within the template as a starting point. Like many templates, the geometrysupplied can be used or discarded as needed.
13 Proceed to the next lesson, “Creating the Component Skeleton” on page 676.
Creating the Component Skeleton
In this lesson, you add the reference planes, lines, and dimensions that provide a skeleton for the solid geometry. Asyou add solid geometry later in the tutorial, you snap and lock the solid geometry to these reference planes and lines.Therefore, creating a skeleton to build upon is the foundation of a new component family.
NOTE When creating or modifying a family, it is not necessary to create a skeleton of reference planes or lines and then alignand lock the solid geometry to it. Dimensioning the solid geometry directly also works; however, using reference planes andlines is considered more reliable and is therefore a best practice.
Adding Reference Planes
In this exercise, you add reference planes to the beam design. These reference planes act as part of the skeleton to whichthe solid geometry will align and lock.
DatasetContinue to use the dataset you started in the previous exercise.
Review existing reference planes
1 In the Project Browser, under Floor Plans, double-click Ref. Level.
2 Place the cursor over the leftmost vertical reference plane until the tooltip displays the name of the plane,Reference Plane: Left.
TIP The name also displays on the Status Bar.
676 | Chapter 17 Parametric Component Design Techniques

3 Repeat this step for the other two vertical planes on the left side.
The reference planes in this template are designed to accommodate the point-to-point insertion of a beamcomponent. The reference planes and their respective explanations are listed below.
■ Left and Right:
These two planes mark the points where the beam intersects with other columns. In the image below,two steel columns and a steel beam have been added to a project. The two arrows point to the snappoints that the left and right reference planes refer to.
NOTE The reference planes shown in the project image below were added as a training reference. Referenceplanes that display within a family file do not display within a project.
■ Member Left and Member Right:
These two planes refer to the left and right extent of the beam solid geometry when displayed in amedium or fine display view of a project. In the project plan view image below, notice the location ofthe beam extents. The six reference planes shown in the project below were added as a training reference;they do not display when the family is loaded into a project.
■ Stick Symbol Left and Stick Symbol Right:
Adding Reference Planes | 677

These two planes refer to the extents of the stick symbol when it is loaded into a project and the planview display setting is coarse.
Each family template has a different set of reference planes established within it. Before adding new referenceplanes, it is important to be familiar with the template so you do not create duplicate or conflicting planes.
Delete existing solid geometry
4 Select the rectangular beam extrusion.
NOTE Be careful not to select the symbolic line.
5 On the Edit Toolbar, click .
In a later exercise, you add the solid geometry for the truss as a sweep.
Add new reference planes
6 On the Design Bar, click Ref Plane.
7 Add a reference plane approximately 50 mm above the horizontal reference plane: Center (Front/Back).
8 Add a reference plane approximately 50 mm below the horizontal reference plane: Center (Front/Back).
You will use these two reference planes to control the beam width and keep it centered on the referenceplane: Center (Front/Back).
678 | Chapter 17 Parametric Component Design Techniques

Add ref. planes to control beam depth
9 In the Project Browser, under Elevations, double-click Front.
10 On the Design Bar, click Ref Plane.
11 Add a reference plane approximately 150 mm below the Level: Ref. Level.
12 Add a reference plane approximately 150 mm above the Level: Ref. Level.
TIP You can also use the mirror tool to accomplish this task. To do this, select the lower horizontal reference
plane, click on the Edit toolbar, and select the Level: Ref. Level as the mirror axis.
These two reference planes mark the top and bottom extents of the beam. This beam requires additionalreference planes to complete the truss skeleton.
13 On the Design Bar, click Ref Plane.
14 On the Options Bar, click , and specify an Offset of 38 mm.
The next four reference planes that you add mark the thickness of the truss chords.
15 Place the cursor over the top horizontal reference plane. When a copy of the reference plane displays belowit, click to place it.
TIP You can control the direction of the offset by moving the cursor slightly to either side of the line you intendto pick.
Adding Reference Planes | 679

16 Place the cursor over the lower horizontal reference plane and when a copy of the reference plane displaysabove it, click to place it as shown.
17 Place the cursor over Reference Plane: Member Left, and when a copy of the reference plane displays tothe right of it, click to place it as shown.
18 Place the cursor over Reference Plane: Member Right, and when a copy of the reference plane displays tothe left of it, click to place it as shown.
You have completed the reference planes that make up the skeleton of the chords. Before you move on tothe next exercise, you must add four additional reference planes to accommodate the center chase.
19 On the Options Bar, specify an Offset of 200 mm.
680 | Chapter 17 Parametric Component Design Techniques

20 Place the cursor over Reference Plane: Center (Left/Right), and when a copy of the reference plane displaysto the left of it, click to place it as shown.
21 Place the cursor over Reference Plane: Center (Left/Right), and when a copy of the reference plane displaysto the right of it, click to place it as shown.
22 On the Options Bar, specify an Offset of 238 mm.
23 Use the Reference Plane: Center (Left/Right) to add reference planes to the left and right of it as shownbelow.
24 In the Project Browser, under Floor Plans, double-click Ref. Level.
Notice the reference planes that you added in the elevation view. Although there is nothing technicallyincorrect regarding the reference planes in this view, cleaning up some of the extents would make the vieweasier, which you do in the next exercise.
Adding Reference Planes | 681

25 On the Design Bar, click Modify.
26 Starting with one of the reference planes you added to define the center chase, select the reference planeand adjust the extents similar to the image below. Repeat this step for the remaining extents so that yourplan view resembles the image below.
You have finished creating the initial skeleton of the open web wood floor truss. In the following exercise,you add dimensions and constraints to the to the skeleton.
27 Click File menu ➤ Save.
28 In the Save As dialog, enter Wood Floor Truss for File name, navigate to the folder of your choice, andclick Save.
NOTE You use this family for the remainder of this tutorial. Make sure you remember where you saved it.
29 Proceed to the next exercise, “Adding Dimensions and Constraints” on page 682.
Adding Dimensions and Constraints
In this exercise, you add some of the dimensions and constraints that control how the open web floor truss adapts tochanges in its geometry. By applying dimensions and constraints directly to the skeleton of the family, you can makesure the new family adapts to changes in geometry as expected before adding solid geometry to it.
682 | Chapter 17 Parametric Component Design Techniques

DatasetContinue to use the dataset, Wood Floor Truss.rfa, that you saved at the end of the previous exercise.
Dimension chord width
1 On the Design Bar, click Dimension.
2 On the Options Bar, click .
This tool is the aligned dimension tool. It allows you to dimension between parallel lines.
3 Select each of the horizontal reference planes and place the dimension to the left as shown. After addingthe dimension, separate the overriding values by dragging the value controls as shown.
TIP You may need to adjust your zoom settings during this procedure.
4 On the Design Bar, click Modify.
5 Select the dimension you added in the previous step, and click the EQ symbol when it displays.
This ensures that changes to the chord width are distributed equally across the center reference plane.
6 On the Design Bar, click Dimension.
Adding Dimensions and Constraints | 683

7 Add a dimension referring to the upper horizontal reference plane and the lower horizontal reference plane.Place the dimension as shown.
Add the depth dimension and equality constraint
8 In the Project Browser, under Elevations, double-click Front.
9 On the Design Bar, click Dimension.
10 Select the upper horizontal reference plane, the Center reference plane, and the lower horizontal referenceplane, place the dimension to the left as shown, and click the EQ symbol to apply the equality constraint.
NOTE The center horizontal reference plane overlaps the level line: Ref. Level. You may need to use the TAB keyto toggle the selection to the reference plane.
11 Add a dimension referring to the upper horizontal reference plane and the lower horizontal reference planeand move it to the left of the equality constrained dimension you added previously.
684 | Chapter 17 Parametric Component Design Techniques

Dimension and constrain the center chase width
12 Add a dimension referring to the three vertical reference planes in the center of the model, place thedimension under the lines as shown and click the EQ symbol to apply the equality constraint.
13 Add a dimension referring to the reference planes to the left and right of the Center (Left/Right) referenceplane, and place it below the dimension you added previously.
Dimension chord thickness
14 On the right side of the model, add two dimensions as shown.
These dimensions refer to the chord thickness.
15 Add four dimensions as shown.
These dimensions refer to the chord thickness of the vertical members and the members that border thecenter chase.
Adding Dimensions and Constraints | 685

You have finished adding the dimensions and constraints that control how the truss skeleton adapts tochanges. Throughout the tutorial, you will add additional reference planes, dimensions, and constraintsas needed.
In the next exercise, you label the dimensions to create instance and type parameters. These parametersare the key to providing flexibility within a project. In addition, they allow you to “flex” the model inorder to test your design.
16 Click File menu ➤ Save.
17 Proceed to the next exercise, “Creating New Length Parameters” on page 686.
Creating New Length Parameters
In this exercise, you create new length parameters that control the basic dimensions of the floor truss. The parametersthat you create when designing a family are the same parameters used within a project to control the instance and typeparameters of that family. When you design a new family, it is important to decide how much control over thecomponent will be required after the component is loaded into a project.
There are many types of parameters and various ways to create them. In this exercise, you label the dimensions thatyou added in the previous exercise. When you label a dimension in the Family Editor, it becomes a parameter. Youchoose whether to make it an instance or type parameter.
Things to consider when deciding “instance” or “type:”
■ If the component comes in standard sizes that must be maintained, consider making it a type parameter.
■ If the component is something that is cut or otherwise extremely flexible, consider making it an instance parameter.
■ If the component has material that varies per component, consider making the material parameter an instanceparameter.
■ If the parameter controls something that usually remains constant by its nature, consider making it a type parameter.You should lean towards simplicity whenever possible.
DatasetContinue to use the dataset, Wood Floor Truss.rfa, that you saved at the end of the previous exercise.
Create the chord width parameter
1 In the Project Browser, under Floor Plans, double-click Ref. Level.
2 Select the dimension that refers to the width of the chord as shown.
686 | Chapter 17 Parametric Component Design Techniques

3 On the Options Bar, select Add parameter for Label.
4 In the Parameter Properties dialog, specify the following:
■ Under Parameter Type, select Family parameter.
■ Under Parameter Data, enter Chord Width for Name.
■ Select Dimensions for Group parameter under.
■ Select Type.
This indicates whether the parameter is a type or instance parameter.
■ Click OK.
Create truss depth parameter
5 In the Project Browser, under Elevations, double-click Front.
6 Select the dimension on the left that refers to the depth of the truss.
7 On the Options Bar, select Add parameter for Label.
8 In the Parameter Properties dialog, specify the following:
■ Under Parameter Type, select Family parameter.
■ Under Parameter Data, enter Depth for Name.
■ Select Dimensions for Group parameter under.
■ Select Type.
■ Click OK.
Creating New Length Parameters | 687

Create center chase width parameter
9 Select the dimension that refers to the width of the center chase interior.
10 On the Options Bar, select Add parameter for Label.
11 In the Parameter Properties dialog, specify the following:
■ Under Parameter Type, select Family parameter.
■ Under Parameter Data, enter Center Chase Width for Name.
■ Select Dimensions for Group parameter under.
■ Select Type.
■ Click OK.
Create chord thickness parameter
12 On the right side of the model, select the dimension that refers to the thickness of the lower horizontaltruss chord as shown.
13 On the Options Bar, select Add parameter for Label.
14 In the Parameter Properties dialog, specify the following:
■ Under Parameter Type, select Family parameter.
688 | Chapter 17 Parametric Component Design Techniques

■ Under Parameter Data, enter Chord Thickness for Name.
■ Select Dimensions for Group parameter under.
■ Select Type.
■ Click OK.
TIP You may need to drag the text label downward as shown.
Apply chord thickness label to other dimensions
15 On the right side of the model, select the dimension that refers to the thickness of the upper horizontaltruss chord.
16 On the Options Bar, select Chord Thickness for Label.
17 Apply the Chord Thickness label to the vertical chords and the vertical members on the left and right sideof the center chase as shown.
Creating New Length Parameters | 689

18 On the Design Bar, click Family Types.
In the Family Types dialog, notice the labelled dimensions display under the list of parameters and underthe group, Dimensions.
When you load this family into a project, these parameters will be available within the Type Propertiesdialog for the beam.
19 Click Cancel.
20 On the File menu, click Save.
21 Proceed to the next exercise, “Flexing the Component Model” on page 690.
Flexing the Component Model
One of the most important steps in the process of creating a new parametric component is the flexing of the model.Flexing the model means to change parameter values, thus forcing the model to adapt to the changes. This is notlimited to length parameters. If you add a new material parameter, you should also test it to make sure it works asexpected. You should flex the model after any major change to the design.
You should flex a new family after:
■ Adding or modifying an element.
■ Adding or modifying a parameter.
■ Adding a new constraint.
■ Nesting a component.
■ Adding or modifying a parameter formula.
When you flex a family, you should always do it from the Family Types dialog, rather than by manually stretching ormanipulating the objects within the family. When you change a parameter value and apply the change, this is themost accurate way of testing how the family will behave within a project.
690 | Chapter 17 Parametric Component Design Techniques

In this exercise, you flex the model to test the various length parameters that you added in the previous exercise. Eventhough you have yet to add any model geometry to the family, it is important to verify that the reference lines adjustto changes as constraints are maintained. After you verify this, you can add the model geometry to the skeleton andbe relatively certain that it will also flex as expected.
DatasetContinue to use the dataset, Wood Floor Truss.rfa, that you saved at the end of the previous exercise.
Preparing the family for flexing
1 When flexing the model, you need to be able to see the model within the drawing area and also apply newvalues within the Family Types dialog:
■ Maximize the Revit window and adjust the zoom settings so the model is in one corner of the drawingarea. When you open the Family Types dialog, you can drag it to the opposing corner.
or
■ Reduce the Revit window and keep the model centered in the drawing area. When you open the FamilyTypes dialog, you can drag it off the Revit window as shown.
Adjust your display using one of the two methods before opening the Family Types dialog.
2 On the Design Bar, click Family Types, and drag the dialog so that you can view the model.
Flex the truss depth
3 In the Family Types dialog, under Dimensions, enter 600 mm for Depth, and click Apply.
Notice the depth of the truss adapts to the change in dimension value. Also notice the equality constraintspreads the additional depth evenly above and below the Ref. Level. In addition, notice that the referenceplanes marking the chord thickness adapted to the change in depth while maintaining their specifiedvalue. Verifying that the entire model adapts to changes and making sure nothing “breaks” is the essenceof flexing.
Flexing the Component Model | 691

4 Enter 450 mm for Depth, 80 mm for Chord Thickness, 800 mm for Center Chase Width, and click Apply.
Notice that the model adapts to all of the changes.
Reset parameters
5 In the Family Types dialog, reset the parameters back to their original values:
■ Enter 300 mm for Depth.
■ Enter 38 mm for Chord Thickness.
■ Enter 400 mm for Center Chase Width.
■ Click Apply.
■ Click OK.
When working within the Family Editor, you should always flex the design after you add new elements ormodify the existing design in any way.
6 On the File menu, click Save.
7 Proceed to the next lesson, “Adding Solid Geometry” on page 693.
692 | Chapter 17 Parametric Component Design Techniques

Adding Solid Geometry
In this lesson, you add the solid geometry using extrusions for the chords and trimmable plywood ends. After creatingthe extrusions, you constrain them using a combination of locked alignments and labelled dimensions. After flexingthe design, you load the truss into a project to verify that it works as designed.
Creating Solid Extrusions
In this exercise, you create the top and bottom chords of the truss. After adding the chords, you align and lock theirposition.
DatasetContinue to use the dataset, Wood Floor Truss.rfa, that you saved at the end of the previous exercise.
Add chord extrusions
1 In the Project Browser, under Elevations, double-click Left.
2 Zoom in around the center of the truss design.
3 On the Design Bar, click Solid Form ➤ Solid Extrusion.
4 In the Work Plane dialog, click Name, select Reference Plane: Member Left, and click OK.
5 On the Design Bar, click Lines.
6 On the Options Bar, click , and select Lock.
7 Select the four reference planes that border the top chord as shown.
Adding Solid Geometry | 693

Notice that the sketch lines are automatically locked to the reference planes.
8 On the Tools toolbar, click .
When using the Trim tool, click the part of the line you want to keep.
9 Select perpendicular intersecting lines to create the top chord sketch as shown.
10 On the Design Bar, click Lines.
11 On the Options Bar, click , and verify that Lock is selected.
12 Select the four reference planes that border the bottom chord as shown.
NOTE A warning dialog displays notifying you that there are overlapping lines. You can ignore this warningbecause after you finish trimming, the lines will no longer overlap.
13 On the Tools toolbar, click .
14 Select perpendicular intersecting lines to create the bottom chord sketch as shown.
694 | Chapter 17 Parametric Component Design Techniques

15 On the Design Bar, click Finish Sketch.
16 In the Project Browser, under 3D Views, double-click View 1.
Notice the chord extrusions and the symbolic line. The chords need to be aligned and locked to the correctreference planes in order for them to flex with changes in the geometry.
17 On the File menu, click Save.
18 Proceed to the next exercise, “Adding Constraints to the Solid Geometry” on page 695.
Adding Constraints to the Solid Geometry
In this exercise, you add constraints to the chord extrusions and then flex the family to verify that it works as designed.
DatasetContinue to use the dataset, Wood Floor Truss.rfa, that you saved at the end of the previous exercise.
Constrain the extrusion ends
1 In the Project Browser, under Elevations, double-click Front.
2 Enter SD; this is the keyboard shortcut for Shading with Edges.
This makes the chord extrusions more visible within the view.
3 Select the chord extrusions.
4 Drag the right arrow control to the right until it snaps to the reference plane: Member Right, as shown.
Click the lock symbol to lock the extrusion edge to the reference plane.
Adding Constraints to the Solid Geometry | 695

5 Drag the left arrow control to the right until it snaps to the reference plane: Member Left, as shown.
Click the lock symbol to lock the extrusion edge to the reference plane.
Flex the design
6 Prepare the view for flexing in the same way you did during the flexing exercise. You’ll want to set up yourscreen so you can see the model truss while the Family Types dialog is open.
On the Design Bar, click Family Types.
7 In the Family Types dialog, enter 6000 for Length, and click Apply.
Notice that the extrusions did not move or change their length. This is because the length dimensionreferences the extreme left and right reference planes, not the member right or member left referenceplanes. Therefore, you must add a new constraint before flexing the length.
8 In the Family Types dialog, enter 3000 for Length, click Apply, and click OK.
Add a new dimension and constraint
9 On the Design Bar, click Dimension.
10 Add a dimension between the reference plane: Left and the reference plane: Member Left as shown.
Click the lock symbol to lock the dimension value.
696 | Chapter 17 Parametric Component Design Techniques

11 Add a dimension between the reference plane: Right and the reference plane: Member Right as shown.
Click the lock symbol to lock the dimension value.
In this particular case, adding this constraint to the model has no impact on how it works within a project.This is a two-point placement beam family that uses the member left and member right reference planesas the determining extents of this component. Later in this lesson, you load this family into a project totest how it works within a project environment.
Flex the length
12 On the Design Bar, click Family Types.
13 In the Family Types dialog, enter 6000 for Length, and click Apply.
Notice that the extrusions adjusted to the change in length. This tells you that the constraints on theextrusion ends are working.
TIP If one of the extrusion ends did not adjust as expected, use the Align tool and add the constraint. Afterwards,flex the model once again to make sure the fix works as expected.
14 Click OK.
Adding Constraints to the Solid Geometry | 697

In a later exercise, you add the web members. Therefore, you need a truss long enough to add web arraysand do not need to return the truss back to its original length value.
Flex the chord width, depth, and thickness
15 In the Project Browser, under 3D Views, double-click View 1.
16 Enter SD for Shading with Edges.
17 On the Design Bar, click Family Types.
18 In the Family Types dialog, specify the following:
■ Enter 600mm for Depth.
■ Enter 200mm for Chord Width.
■ Enter 76mm for Chord Thickness.
TIP When flexing, it is important to remember the original values so you can reset them afterwards. Therefore,try picking a method, such as doubling, that allows you to easily return to the original values.
■ Click Apply.
The chords should adjust to each of the new values.
19 Specify the beam values shown below:
■ Enter 286mm for Depth.
■ Enter 89mm for Chord Width.
■ Enter 38mm for Chord Thickness.
■ Click Apply, and click OK.
20 On the File menu, click Save.
21 Proceed to the next exercise, “Creating Additional Solid Geometry” on page 698.
Creating Additional Solid Geometry
In this exercise, you add the extrusions for the truss ends and the center chase.
Dataset
698 | Chapter 17 Parametric Component Design Techniques

Continue to use the dataset, Wood Floor Truss.rfa, that you saved at the end of the previous exercise.
Add the center chase extrusions
1 In the Project Browser, under Floor Plans, double-click Ref. Level.
2 Zoom in on the center of the truss and select the model line that represents the beam stick symbol.
3 On the View Control Bar, click the Hide/Isolate control, and click Hide Element.
This will make it easier to sketch the center chase extrusions.
4 On the Design Bar, click Solid Form ➤ Solid Extrusion.
5 On the Design Bar, click Lines.
6 On the Options Bar, click , and verify that Lock is selected.
7 Select the four reference planes that border the left, vertical member of the center chase as shown.
Notice that the sketch lines are automatically locked to the reference planes.
8 On the Tools toolbar, click .
9 Select perpendicular intersecting lines to create the left, vertical member of the center chase sketch asshown.
10 On the Design Bar, click Lines.
11 On the Options Bar, click , and verify that Lock is selected.
12 Select the four reference planes that border the right, vertical member of the center chase as shown.
Creating Additional Solid Geometry | 699

NOTE A warning dialog displays notifying you that there are overlapping lines. You can ignore this warningbecause after you finish trimming, the lines will no longer overlap.
13 On the Tools toolbar, click .
14 Select perpendicular intersecting lines to complete the center chase sketch as shown.
15 On the Design Bar, click Finish Sketch.
16 In the Project Browser, under Elevations, double-click Front.
17 Zoom in on the center chase.
Align and lock the new extrusions
18 On the Tools menu, click Align.
This next process is very important. The ends of the chase extrusions must be aligned and locked to thehorizontal reference planes coincident with the interior edges of the chords. Although you can align andlock extrusion to extrusion, it is considered a best practice to align and lock to reference planes.
19 For the align-to reference, select the reference line on the top of the lower chord as shown.
You may need to press TAB to toggle the selection options.
700 | Chapter 17 Parametric Component Design Techniques

20 Click the bottom edge of one of the chase extrusions, and after the alignment, click the lock symbol tolock the alignment.
21 Align the top edge of the chase extrusions with the reference line coincident with the lower edge of theupper chord, and lock the alignment as shown.
22 On the Design Bar, click Modify.
Flex the center chase
23 On the Design Bar, click Family Types.
24 In the Family Types dialog, specify the following:
■ Enter 486mm for Depth.
■ Enter 800mm for Center Chase Width.
■ Click Apply.
The truss should adapt to all the changes. If it does not, redo any problematic alignments and constraints.
25 In the Family Types dialog, reset the values as follows:
■ Enter 286mm for Depth.
■ Enter 400mm for Center Chase Width.
■ Click Apply, and click OK.
Clean up the view
26 Zoom to Fit.
Creating Additional Solid Geometry | 701

27 Clean up the view by moving the dimensions off to the side as shown.
This will make subsequent work much easier.
Add the truss end extrusions
28 Select the Chord Thickness dimension in the lower-left corner as shown.
29 On the Options Bar, select Add Parameter for Label.
30 In the Parameter Properties dialog, under Parameter Data, specify the following:
■ Enter Trimmable End Length for Name.
■ Select Dimensions for Group parameter under.
■ Select Instance.
■ Click OK.
31 Select the Chord Thickness dimension in the lower-right corner of the view.
32 On the Options Bar, select Trimmable End Length for Label.
33 On the Design Bar, click Family Types.
34 In the Family Types dialog, under Dimensions, enter 300mm for Trimmable End Length, click Apply, andclick OK.
Sketch the right end extrusion
35 In the Project Browser, under Elevations, double-click Right.
36 Zoom around the truss elements.
37 On the Design Bar, click Solid Form ➤ Solid Extrusion.
38 In the Work Plane dialog, select Reference Plane: Member Right for Name, and click OK.
39 On the Design Bar, click Lines.
40 On the Options Bar, click , and verify that Lock is selected.
702 | Chapter 17 Parametric Component Design Techniques

41 On the upper chord, select the lower horizontal reference plane; on the lower chord, select the upperhorizontal reference plane. These two lines represent the upper and lower boundary of the sketch.
42 On the Options Bar, enter19mm for Offset.
43 Select the Center (Front/Back) reference plane twice to add a sketch line to each side as shown.
44 On the Tools toolbar, click .
45 Select perpendicular intersecting lines to complete the end sketch as shown.
Creating Additional Solid Geometry | 703

46 On the Design Bar, click Extrusion Properties.
47 In the Element Properties dialog, under Constraints, verify that 300mm is specified for the Extrusion Endvalue, and click OK.
48 On the Design Bar, click Finish Sketch.
Sketch the left end extrusion
49 In the Project Browser, under Elevations, double-click Left.
50 Zoom around the truss elements.
51 On the Design Bar, click Solid Form ➤ Solid Extrusion.
52 In the Work Plane dialog, select Reference Plane: Member Left for Name, and click OK.
53 On the Design Bar, click Lines.
54 On the Options Bar, click , and verify that Lock is selected.
55 On the upper chord, select the lower horizontal reference plane; on the lower chord, select the upperhorizontal reference plane. These two lines represent the upper and lower boundary of the sketch.
56 On the Options Bar, enter 19mm for Offset.
57 Select the Center (Front/Back) reference plane twice to add a sketch line to each side as shown.
704 | Chapter 17 Parametric Component Design Techniques

58 On the Tools toolbar, click .
59 Select perpendicular intersecting lines to complete the end sketch as shown.
60 On the Design Bar, click Extrusion Properties.
61 In the Element Properties dialog, under Constraints, specify -300mm for the Extrusion End value, andclick OK.
NOTE This extrusion value must be negative in order to push the extrusion towards the center of the truss.
62 On the Design Bar, click Finish Sketch.
Add alignment constraints
63 In the Project Browser, under Elevations, double-click Front.
Although the truss ends line up with the reference planes controlling the length of the trimmable ends,they are not aligned and locked to those reference planes and would not pass a flex test.
64 Zoom in on the left end of the truss.
65 On the Tools menu, click Align.
66 Select the Member Left reference plane as the align-to point.
67 Select the left edge of the left end extrusion, and lock the alignment.
Creating Additional Solid Geometry | 705

68 Select the reference plane coincident with the right edge of the left end extrusion; this is the align-to point.
69 Select the right edge of the left end extrusion, and lock the alignment.
70 Repeat the previous five steps for the right end of the truss. Make adjustments to account for the right side.
TIP When you finish the alignments, if you select the end extrusion, a lock displays on each side indicating theconstraints to the reference planes.
71 On the Design Bar, click Modify.
Flex the design
72 On the Design Bar, click Family Types.
73 In the Family Types dialog, specify the following:
■ Enter 486mm for Depth.
■ Enter 600mm for Trimmable End Length.
■ Click Apply.
The truss should adapt to all the changes. If it does not, fix any problematic alignments and constraints.
74 In the Family Types dialog, reset the values as follows:
■ Enter 286mm for Depth.
■ Enter 300mm for Trimmable End Length.
■ Click Apply, and click OK.
75 In the Project Browser, under 3D Views, double-click View 1.
76 Save the Family.
A new dataset is provided for you beginning with the next lesson. It is identical to the truss you have beendesigning. If you are comfortable with your design, you can continue using it in the next lesson. If youhave experienced any errors or have deviated from the exercises in any way, you should close the file andbegin with a fresh dataset.
77 Proceed to the next lesson, “Testing the Family in a Project” on page 707.
706 | Chapter 17 Parametric Component Design Techniques

Testing the Family in a Project
In this lesson, you load the family into a project to test it in a real-world environment. After you load it into the project,you add several beam instances and then modify the shape of the foundation to see how the beams adapt.
Loading a Family into a Project
In this exercise, you load the truss family into a project that consists of foundation walls, a sill, and a rim joist.
NOTE Close any open families or projects. The truss family that you use in this lesson is identical to the truss you have createdin the previous exercises. Although you could continue using the previous family, it is recommended that you use the newfamily in order to ensure consistency.
Datasets
Open the truss family
■ Click File menu ➤ Open.
■ In the left pane of the Open dialog, click Training Files, and open Metric\Families\m_Wood Floor Truss_1.rfa.
Open the project file
■ Click File menu ➤ Open.
Testing the Family in a Project | 707

■ In the left pane of the Open dialog, click Training Files, and open Metric\m_WWF1.rvt.
Load the truss family into the project
1 On the Window menu, clickm_Wood Floor Truss_1.rfa.
2 On the Design Bar, click Load into Projects.
The truss family is loaded directly into the only other open file. If you had multiple projects or familiesopen, a dialog would have displayed asking for you to specify which projects you wanted to load the familyinto.
Notice that the project file is now active.
3 In the Project Browser, expand Families, expand Structural Framing, and notice that the Wood Floor Truss_1family has been loaded.
4 Proceed to the next exercise, “Testing a Family Instance in a Project” on page 708.
Testing a Family Instance in a Project
In this exercise, you add several instances of the truss family to the project, and then modify the project to see howthe beams adapt.
DatasetContinue to use the datasets that you used in the previous exercise.
708 | Chapter 17 Parametric Component Design Techniques

Add beams to project
1 In the Project Browser, expand Views, expand 3D Views, and double-click 3D - Southeast Isometric.
This project consists of foundation walls, a slab, a wood sill, and a wood rim joist. The rim joist was addedas a beam; therefore, the truss family you loaded will interact with it as one beam does to another.
2 In the Project Browser, under Floor Plans, double-click Level 1.
3 On the Structural tab of the Design Bar, click Beam.
TIP If the Structural tab of the Design Bar is not active, right-click in the Design Bar, and click Structural.
4 In the Type Selector, select m_Wood Floor Truss_1.
5 On the Options Bar, verify that Chain is not selected.
6 Using point-to-point insertion, add three vertical beams that snap to the rim joist at each end.
Testing a Family Instance in a Project | 709

NOTE Do not be concerned with the exact location of the three beams. Try to make them approximatelyequidistant as shown.
7 In the Project Browser, under 3D Views, double-click 3D - Southeast Isometric.
Notice the wood truss sits on top of the sill and attaches to the rim joist as expected.
8 In the Project Browser, under Floor Plans, double-click Level 1.
9 Select Grid 2 and drag it downward until the walls form an approximate square.
NOTE Make sure you drag the grid line, not the wall or rim joist. You do not need to be precise; you are merelytesting the new floor truss to verify that it adapts to the changes.
710 | Chapter 17 Parametric Component Design Techniques

10 In the Project Browser, under 3D Views, double-click 3D - Southeast Isometric.
Notice the wood truss adjusted to the changes.
■ The truss ends remained constant and adapted to the new beam length.
■ The center chase remained the same width while remaining centered.
In the next lesson, you nest the web components into the truss and create an array that adapts to changesin length.
11 On the Edit menu, click Undo Drag.
This should return the project to its original dimension.
12 On the File menu, click Save as.
13 In the Save as dialog, navigate to a folder of your choice and save the project with its existing name.
IMPORTANT Do not change the name of the family. The project and family need to interact based on aconsistent file name.
Testing a Family Instance in a Project | 711

Edit a family from within a project
14 Select one of the wooden truss components.
15 On the Options Bar, click Edit Family.
16 When prompted to open the truss family for editing, click Yes.
Because the family is already open, the wood floor truss family becomes the active view.
17 Proceed to the next lesson, “Working with Nested Subcomponents” on page 712.
Working with Nested Subcomponents
In this lesson, you nest wood web members into the floor truss, and create a formula controlled array to fill in the truss.
Adding a Nested Component
In this exercise, you nest two wooden web members into the truss. You then align and lock the web extents beforeapplying a formula-controlled array.
DatasetContinue to use the datasets from the previous exercise.
Prepare the view for nesting
1 Make sure that m_Wood Floor Truss_1.rfa is the active file.
2 In the Project Browser, under Floor Plans, double-click Ref. Level.
3 Select the symbolic line in the center of the truss.
4 On the View Control Bar, click Hide/Isolate, and click Hide Element.
This will aid in the placement of the wood web.
5 On the File menu, click Load from Library ➤ Load Family.
Load the wood web family
■ In the left pane of the Open dialog, click Training Files, and open Metric\Families\m_Wood_Web.rfa.
712 | Chapter 17 Parametric Component Design Techniques

This family is a single extrusion as shown. The extrusion is aligned and locked to invisible model lines thatmake it easier to array within the truss. The geometry is driven by formula-based parameters that link tothe host family.
Add two wood web components
6 On the Design Bar, click Component.
7 In the Type Selector, verify that m_Wood_Web: Wood Web is selected.
8 Add two instances of the wood web component as shown.
Place one wood web on each side of the center chase. Snap the center line of the web to the center referenceplane of the truss. Leave a slight gap between the chase and the web. This will make aligning the woodweb easier.
IMPORTANT Make sure you snap the center line of the web components to the center reference line of thetruss.
9 On the Design Bar, click Modify.
10 In the Project Browser, under Elevations, double-click Front.
11 Place the cursor over the left wood web. Do not select it.
Notice the model lines that surround the web component; they are visible only when you place the cursorover the component. In the following steps, you align the web panel using these lines rather than theextrusion edges.
Also notice that the depth of the web members needs to be changed. This will be accomplished in the nextexercise when you link the nested parameter with the host parameter.
Align the nested web components
12 Enter AL; this is the keyboard shortcut for Align.
You will align the left web component first.
13 For the align-to point, select the reference plane that is coincident with the left edge of the left center chaseextrusion.
Adding a Nested Component | 713

14 Select the right vertical model line of the left web component as shown.
IMPORTANT Do not lock the alignment
15 Repeat the previous two steps to align the left edge of the right web component to the right edge of thecenter chase as shown.
Each of these web components represents the starting point of the web arrays that you add later in thislesson.
NOTE You do not have to align the top or bottom the web components because the height of the web memberswill adapt to the truss height after you create and link the parameters in the next exercise. In addition, it isimportant to note that you should avoid adding unnecessary constraints.
16 On the Design Bar, click Modify.
Add reference planes for array anchors
17 On the Design Bar, click Ref Plane.
18 Add two reference planes as shown. Place each reference plane just to the outside of the center of the webcomponents.
714 | Chapter 17 Parametric Component Design Techniques

19 On the Tools menu, click Align.
The reference plane you added in the previous step represents half the web width. In the steps that follow,you align the reference planes to the center of the web components.
20 Select the center of the left web component as the align-to point.
21 Select the reference plane that you added to the left of the web components center as shown.
22 Click the lock to lock the reference plane to the centerline of the web component.
23 Repeat the previous two steps to align and lock the right web component and the reference plane as shown.
Dimension and label array anchors
24 On the Design Bar, click Dimension.
25 Add the following two dimensions:
Adding a Nested Component | 715

Left web dimension
■ Select the reference plane that you aligned to the center of the left web component.
■ Select the reference plane that is coincident with the right edge of the left web component and theoutside edge of the center chase.
■ Place the dimension as shown.
Right web dimension
■ Select the reference plane that you aligned to the center of the right web component.
■ Select the reference plane that is coincident with the left edge of the right web component and theoutside edge of the center chase.
■ Place the dimension as shown.
In the next exercise, you label these dimensions. You also add a formula to the parameter in order tomaintain the web position as the truss changes depth, length, or the width of the center chase.
26 On the Design Bar, click Modify.
27 On the File menu, click Save As.
28 In the Save As dialog, navigate to the same directory in which you saved the project file and save this familythere with its current name.
29 Proceed to the next exercise, “Creating Formula-controlled Parameters” on page 716.
Creating Formula-controlled Parameters
In this exercise, you add new parameters to control the web components. You then link the nested web parameters tothe new host parameters.
DatasetContinue to use the datasets that you saved in the previous exercise.
Create a new parameter for web depth
1 On the Design Bar, click Family Types.
2 In the Family Types dialog, under Parameters, click Add.
716 | Chapter 17 Parametric Component Design Techniques

3 In the Parameter Properties dialog, under Parameter Data, specify the following:
■ Enter WebDepth for Name.
■ Select Constraints for Group parameter under.
■ Select Common for Discipline.
■ Select Length for Type.
■ Select Type.
■ Click OK.
4 In the Family Types dialog, under Constraints, enter Depth - (Chord Thickness * 2) for the WebDepthFormula.
TIP You can expand the width of the Family Types dialog to facilitate typing within the formula field.
This formula ensures that the web depth will account for any changes in the chord thickness or truss depth.
NOTE Formulas are case sensitive. When you refer to another parameter within a formula, ensure you enter itexactly as it is named.
5 Click OK.
Link the nested component to the new parameter
6 Right-click the left web component, and click Element Properties.
7 In the Element Properties dialog, click Edit/New.
8 In the Type Properties dialog, under Other, click the button to the right of the WebHeight value.
9 In the Associate Family Parameter dialog, select WebDepth, and click OK.
In the Type Properties dialog, notice that “= “displays within the WebHeight button.
10 In the Type Properties dialog, click OK.
11 In the Element Properties dialog, click OK.
12 On the Design Bar, click Modify.
Notice the web members are resized to fit more precisely between the chords. In addition, notice the centerof each nested web component is locked to the reference plane that bisects it.
Creating Formula-controlled Parameters | 717

Create new formula-controlled parameter for center chase
13 On the Design Bar, click Family Types.
14 In the Family Types dialog, under Parameters, click Add.
15 In the Parameter Properties dialog, under Parameter Data, specify the following:
■ Enter CC for Name.
This parameter is primarily for convenience. It will use a formula to add the center chase width andthe thickness of the two bordering chords.
■ Select Other for Group parameter under.
■ Select Common for Discipline.
■ Select Length for Type.
■ Select Instance.
■ Click OK.
16 Under Other, enter Center Chase Width + (2*Chord Thickness) for CC Formula.
After you enter the formula, the resulting value is displayed as an inactive field.
Create WebArrayLength formula-controlled parameter
17 In the Family Types dialog, under Parameters, click Add.
18 In the Parameter Properties dialog, under Parameter Data, specify the following:
■ Enter WebArrayLength for Name.
■ Select Constraints for Group parameter under.
■ Select Common for Discipline.
■ Select Length for Type.
■ Select Instance.
■ Click OK.
19 Under Constraints, enter (Length - (CC+300))/2 for WebArrayLength Formula.
This formula subtracts the length of the center chase and its two bordering chords plus an additional300mm before dividing it in two to specify the length of each array. The additional 300mm is to accountfor the ends, which must remain at least 150mm long.
Create WebArrayNum formula-controlled parameter
20 In the Family Types dialog, under Parameters, click Add.
21 In the Parameter Properties dialog, under Parameter Data, specify the following:
■ Enter WebArrayNum for Name.
■ Select Constraints for Group parameter under.
■ Select Common for Discipline.
■ Select Integer for Type.
■ Select Instance.
■ Click OK.
22 Under Constraints, enter WebArrayLength/(2*WebDepth) for WebArrayNum Formula.
23 Click OK.
718 | Chapter 17 Parametric Component Design Techniques

Add parameter to anchor web array
24 Select the dimension that refers to the midpoint of the left web as shown.
25 On the Options Bar, select Add parameter for Label.
26 In the Parameter Properties dialog, under Parameter Data, specify the following:
■ Enter Webhalflength for Name.
■ Select Constraints for Group parameter under.
■ Select Instance.
■ Click OK.
27 Select the dimension that refers to the midpoint of the right web.
28 On the Options Bar, select Webhalflength for Label.
29 On the Design Bar, click Modify.
Add formula for Webhalflength
30 On the Design Bar, click Family Types.
31 Under Constraints, enter (WebArrayLength/WebArrayNum)/2 for Webhalflength Formula.
32 Click OK.
Notice the location of the web components has adapted to the formula.
Creating Formula-controlled Parameters | 719

Associate web component parameters
33 Right-click the left web component, and click Element Properties.
34 In the Element Properties dialog, click Edit/New.
35 In the Type Properties dialog, under Other, click the button to the right of the WebArrayLength value.
36 In the Associate Family Parameter dialog, select WebArrayLength, and click OK.
In the Type Properties dialog, the button next to the WebArrayLength value should have an equals signwithin it.
37 In the Type Properties dialog, click OK.
38 In the Element Properties dialog, click OK.
39 On the Design Bar, click Modify.
40 In the Project Browser, under 3D Views, double-click View 1.
Because you have added and constrained new components, it is very important that you flex the modelto ensure the nested components and the formulas that controls them work as expected. It is especiallyimportant to flex the model before arraying the truss so that you don’t multiply any existing problems.
Flex the design
41 Adjust the view so you can flex the truss while in the Family Types dialog.
42 On the Design Bar, click Family Types.
43 In the Family Types dialog, specify the following:
■ Enter 686mm for Depth.
■ Enter 76mm for Chord Thickness.
■ Click Apply.
The truss should adapt to all the changes. If it does not, fix any problematic alignments and constraints.
44 In the Family Types dialog, reset the values as follows:
■ Enter 286mm for Depth.
■ Enter 38mm for Chord Thickness.
720 | Chapter 17 Parametric Component Design Techniques

■ Click Apply, and click OK.
45 On the File menu, click Save.
46 Proceed to the next exercise, “Arraying Nested Subcomponents” on page 721.
Arraying Nested Subcomponents
In this exercise, you array the nested web components, add alignment constraints, and link the arrays to theWebArrayNum parameter.
DatasetContinue to use the datasets that you saved in the previous exercise.
Array the left web component
1 In the Project Browser, under Elevations, double-click Front.
2 Select the nested web component left of the center chase.
3 On the Edit menu, click Array.
Creating an array requires two basic steps. First, you specify the move start point; then you specify themove end point. You must use precision when arraying because any error is multiplied as the array grows.
4 On the Options Bar, specify the following:
■ Verify that Group and Associate is selected.
■ Enter 3 for Number.
■ Select 2nd for Move to.
■ Select Constrain.
5 Select the bottom-right corner of the nested web extrusion as the move start point. When picking thecorner, use the TAB key to toggle to the endpoint of the vertical model line within the nested family.
Arraying Nested Subcomponents | 721

6 Select the bottom-left corner of the nested web extrusion as the move end point. When picking the corner,use the TAB key to toggle to the endpoint of the vertical model line within the nested family.
7 Press ENTER to complete the array.
8 On the Design Bar, click Modify.
Array the right nested web component
9 Select the nested web component right of the center chase.
10 On the Edit menu, click Array.
11 On the Options Bar, specify the following:
■ Verify that Group and Associate is selected.
■ Enter 3 for Number.
■ Select 2nd for Move to.
■ Select Constrain.
12 Select the bottom-left corner of the nested web extrusion as the move start point. When picking the corner,use the TAB key to toggle to the endpoint of the vertical model line within the nested family.
13 Select the bottom-right corner of the nested web extrusion as the move end point. When picking thecorner, use the TAB key to toggle to the endpoint of the vertical model line within the nested family.
14 Press ENTER to complete the array.
15 On the Design Bar, click Modify.
16 Zoom out to view the truss.
Align and lock the arrays
17 Zoom in on the left array of web components.
18 On the Tools menu, click Align.
722 | Chapter 17 Parametric Component Design Techniques

19 In the left array, place the cursor over the boundary between the two left web components until thereference highlights, then select the line twice.
Because there are two overlapping lines at this location, you are aligning the two bordering web componentsto each other.
20 Click the lock symbol to keep the web components locked at their edges.
21 Within the left array, align and lock the two right web components.
22 Within the right array, align and lock the two boundaries between the three web components. Use thesame techniques as you did in the previous three steps.
NOTE This step is very important. If you do not lock the edges of the array, the web components overlap eachother when you change the depth of the truss.
Label the arrays
23 Select the middle web component of the left array.
24 Notice the array line displays above the components with the array value. Place the cursor over the arrayline as shown and select it.
NOTE Do not select the array value.
25 On the Options Bar, select WebArrayNum for Label.
26 Select the middle web component of the right array.
27 Select the array line over the web components on the right.
28 On the Options Bar, select WebArrayNum for Label.
29 On the Design Bar, click Modify.
Arraying Nested Subcomponents | 723

30 Zoom out until you can see the entire truss.
Notice the arrays appear to be too long. This is because earlier in the tutorial, you added a dimension tolock the Member Left and Member Right reference plane to the outer Left and Right reference planes. Theprimary reason for this was to allow for flexing the length.
31 Zoom around the left side of the truss.
32 Select the dimension between reference plane Left and Member Left as shown.
33 Delete the dimension.
34 On the Tools menu, click Align.
35 Select the reference plane, Left, as the align-to point.
36 Select the reference plane, Member Left, and lock the alignment as shown.
Notice the end of the array still overlaps the trimmable end. You will fix this in later steps by changingthe parameter value.
724 | Chapter 17 Parametric Component Design Techniques

NOTE With most beam families, you would not want to align and lock these two reference planes; however, inthis case, the wood floor truss normally sits on a sill bordering a rim joist. Therefore, this solution has little, if any,significant impact.
37 On the Design Bar, click Modify.
38 Zoom in around the right side of the truss.
39 Delete the dimension between reference plane Right and Member Right.
40 Align and lock reference plane Right and Member Right.
41 Zoom out until you can see the entire truss.
Change trimmable end length value
42 On the Design Bar, click Family Types.
43 In the Family Types dialog, under Dimensions, enter 150mm for Trimmable End Length.
44 Click Apply, and click OK.
Notice the web arrays fit within the truss without overlapping the ends.
Flex the design
45 In the Project Browser, under 3D Views, double-click View 1, and prepare the view for flexing.
46 On the Design Bar, click Family Types.
47 In the Family Types dialog, specify the following:
■ Enter 686mm for Depth.
■ Enter 12000mm for Length.
■ Enter 900mm for Center Chase Width.
■ Click Apply.
The truss should adapt to all the changes. If it does not, fix any problematic alignments and constraints.
Arraying Nested Subcomponents | 725

TIP When flexing a complex model such as this, you should flex the model in as many ways as possible to verifyit is working correctly; however, for training and time purposes, these steps have been reduced.
48 In the Family Types dialog, reset the values as follows:
■ Enter 286mm for Depth.
■ Enter 6000mm for Length.
■ Enter 400mm for Center Chase Width.
■ Click Apply, and click OK.
You have completed the design of the primary components of the truss.
49 On the File menu, click Save.
50 Proceed to the next exercise, “Reloading a Family into a Project” on page 726.
Reloading a Family into a Project
In this exercise, you reload the truss family into the project. You then increase the distance between the foundationwalls to see how the truss adapts to the changes in length.
726 | Chapter 17 Parametric Component Design Techniques

DatasetContinue to use the datasets that you saved in the previous exercise.
In addition to the truss family, the project, m_WWF1.rvt, should be open. Close any other open projects.
Reload the truss into the project.
1 Verify that the truss family is active and the 3D View, View 1, displays.
2 On the Design Bar, click Load into Projects.
3 In the Reload Family dialog, select Override parameter values of existing types, and click Yes.
Notice the project file becomes active and the beam has updated with the latest changes.
4 In the Project Browser, under Floor Plans, double-click Level 1.
5 Drag Grid 2 downward until the shape of the building footprint is almost square.
6 In the Project Browser, under 3D Views, double-click 3D - Southeast Isometric.
Notice the truss has adapted to the changes.
Reloading a Family into a Project | 727

7 On the Edit menu, click Undo Drag.
8 Save and close the project file and the family file.
In the next lesson, you begin with a new dataset which is identical to both of these files.
9 Proceed to the next lesson, “Applying Subcategories, Materials, and Parameters” on page 728.
Applying Subcategories, Materials, and Parameters
In this lesson, you create and apply subcategories and materials. You then create a parameter to specifically controlmaterial application.
Creating and Applying Subcategories
In this exercise, you create new subcategories within the truss family. You then reload the family into the project andapply a material to the subcategory.
Datasets
■ Click File menu ➤ Open.
■ In the left pane of the Open dialog, click Training Files, and open Metric\m_WWF2.rvt.
728 | Chapter 17 Parametric Component Design Techniques

In this dataset, the truss was added to a beam system that occupies approximately half the building footprint. Inaddition, four instances of the floor truss were added to the other end of the structure.
Apply Object Styles
1 Zoom in around beam system.
Notice no material has been applied to the truss. Within the family, the material values were set to ByCategory by default.
2 On the Settings menu, click Object Styles.
3 In the Object Styles dialog, verify that the Model Objects tab is selected, and expand the category StructuralFraming.
Notice that the Structural Framing category and all of the subcategories have no material value defined.In addition, notice that the subcategories do not apply to the wood floor truss that you have designed.
4 On the Structural Framing category line, click in the material field until the button displays as shown.
Creating and Applying Subcategories | 729

5 Click the button that displays in the Structural Framing Material field.
6 In the Materials dialog, click Wood - Timber for Name, and click OK.
7 In the Object Styles dialog, click OK.
Notice the Wood - Timber material has been applied to all Structural Framing components.
When you apply a material to the Structural Framing category, all subcomponents of that category areassigned that material. If there was a metal beam in this building model, it would also have the woodmaterial applied to it. If you create subcategories as you design in the Family Editor, you have more controlover component visibility within a project.
8 On the Edit menu, click Undo Object Styles.
Create subcategories within the truss family
9 Select a truss that is not part of the beam system.
10 On the Options Bar, click Edit Family.
11 Click Yes to open the family for editing.
12 On the Settings menu, click Object Styles.
13 In the Object Styles dialog, under Modify Subcategories, click New.
14 In the New Subcategory dialog, enter Wood Floor Truss for Name, and click OK.
Apply material to subcategory
15 Click in the Material field for the Wood Floor Truss subcategory, and click the button to open the Materialsdialog.
16 In the Materials dialog, click Duplicate.
17 In the New Material dialog, enter Wood Floor Truss, and click OK.
18 In the Materials dialog, under AccuRender, click .
19 In the Material Library dialog, navigate to _accurender\Wood\Pine, Yellow, select Natural,No Gloss forName, and click OK.
20 In the Materials dialog, click OK.
21 In the Object Styles dialog, click OK.
Apply the subcategory to the truss components
22 Draw a pick box around the entire truss.
23 On the Options Bar, click .
24 In the Filter dialog, click Check None, select Other, and click OK.
Notice the chords and end extrusions remain selected.
730 | Chapter 17 Parametric Component Design Techniques

25 On the Options Bar, click .
26 In the Element Properties dialog, under Identity Data, select Wood Floor Truss for Subcategory, and clickOK.
27 On the Design Bar, click Modify.
Apply a subcategory to the nested web components
28 Place the cursor over one of the arrayed web components, press TAB to toggle to the web component andclick to select it.
29 On the Options Bar, click Edit Family.
30 Click Yes to open the family for editing.
The web component family opens in a 3D view.
31 On the Settings menu, click Object Styles.
32 In the Object Styles dialog, under Modify Subcategories, click New.
33 In the New Subcategory dialog, enter Wood Floor Truss - Webs for Name, and click OK.
By creating a separate subcategory for the web components, you can apply a different material to all webcomponents when using this truss within a project.
Creating and Applying Subcategories | 731

34 Click in the Material field for the Wood Floor Truss - Webs subcategory, and click the button to open theMaterials dialog.
35 In the Materials dialog, click Duplicate.
36 In the New Material dialog, enter Wood Floor Truss - Webs, and click OK.
37 In the Materials dialog, under AccuRender, click .
38 In the Material Library dialog, navigate to _accurender\Wood\Pine, Yellow, select Natural,No Gloss forName, and click OK.
39 In the Materials dialog, click OK.
40 In the Object Styles dialog, click OK.
41 Select the web extrusion.
42 On the Options Bar, click .
43 In the Element Properties dialog, under Identity Data, select Wood Floor Truss - Webs for Subcategory, andclick OK.
Reload web component into truss family
44 On the Design Bar, click Load into Projects.
45 In the Load into Projects dialog, select m_Wood Floor Truss_1.rfa, and click OK.
46 In the Reload Family dialog, select Override parameter values of existing types, and click Yes.
Reload truss into project
47 On the Design Bar, click Load into Projects.
48 In the Load into Projects dialog, select m_WWF2.rvt, and click OK.
49 In the Reload Family dialog, select Override parameter values of existing types, and click Yes.
Notice the new object subcategory styles are applied to the truss components.
50 On the Settings menu, click Object Styles.
51 In the Object Styles dialog, under Categories, expand Structural Framing.
732 | Chapter 17 Parametric Component Design Techniques

Notice the two new subcategories are listed. You can change the style of only the wood truss componentswithout impacting other structural framing components.
52 Click OK.
53 On the View menu, click Visibility/Graphics.
54 In the Visibility Graphics dialog, under Visibility, expand Structural Framing, clear Wood Floor Truss -Webs, and click OK.
Notice the web extrusions no longer display; however, the stick symbols continue to display.
55 On the Edit menu, click Undo Visibility/Graphics.
56 On the File menu, click Save As.
57 In the Save as dialog, navigate to a folder of your preference and save the project with the current name.
58 Proceed to the next exercise, “Creating Material Parameters” on page 733.
Creating Material Parameters
In this exercise, you add a new material parameter that allows you to specify a material for each truss instance.
DatasetContinue to use the dataset that you saved in the previous exercise.
Open truss family for editing
1 Select a truss that is not part of the beam system.
2 On the Options Bar, click Edit Family.
3 Click Yes to open the family for editing.
Create material parameter
4 On the Design Bar, click Family Types.
5 In the Family Types dialog, under Parameters, click Add.
6 In the Parameter Properties dialog, under Parameter Data, specify the following:
■ Enter Floor Truss Material for Name.
■ Select Materials and Finishes for Group parameter under.
■ Select Common for Discipline.
■ Select Material for Type.
■ Select Instance.
■ Click OK.
7 In the Family Types dialog, notice the default material is By Category.
Creating Material Parameters | 733

In this case, do not assign a material to the parameter. When reloaded into a project, this component willcontinue to use the material assigned to the subcategory by default. This material parameter allows you toassign a material on an instance parameter.
8 Click OK.
Link truss extrusions to material parameter
9 Draw a pick box around the entire truss.
10 On the Options Bar, click .
11 In the Filter dialog, click Check None, select Wood Floor Truss, and click OK.
Notice the chords and end extrusions remain selected.
12 On the Options Bar, click .
13 In the Element Properties dialog, under Materials and Finishes, click the button to the right of the Materialvalue field.
14 In the Associate Family Parameter dialog, select Floor Truss Material, and click OK.
15 In the Element Properties dialog, click OK.
16 Place the cursor over one of the web components, press TAB, and select the component.
17 On the Options Bar, click .
18 In the Element Properties dialog, click Edit/New.
19 In the Type Properties dialog, under Other, click the button to the right of the WebMaterial value field.
20 In the Associate Family Parameter dialog, select Floor Truss Material, and click OK.
21 Click OK twice.
22 On the Design Bar, click Modify.
Reload truss into project
23 On the Design Bar, click Load into Projects.
24 In the Load into Projects dialog, select m_WWF2.rvt, and click OK.
25 In the Reload Family dialog, select Override parameter values of existing types, and click Yes.
Notice the appearance of the floor trusses has not changed.
26 Select a floor truss that is not part of the beam system.
27 On the Options Bar, click .
28 In the Element Properties dialog, under Materials and Finishes, click the Floor Truss Material field and clickthe button that displays.
29 In the Materials dialog, select Metal - Steel for Name, and click OK.
30 In the Element Properties dialog, click OK.
31 On the Design Bar, click Modify.
Notice the material is applied only to the selected beam.
734 | Chapter 17 Parametric Component Design Techniques

32 On the File menu, click Save.
33 On the File menu, click Close.
34 Close any open files.
You can save the open files if you wish. In the next lesson, a new dataset is supplied.
35 Proceed to the next lesson, “Controlling Component Visibility” on page 735.
Controlling Component Visibility
In this lesson, you add controls to specify the views in which each element displays and at what detail level.
Assigning Detail Level and View Controls
In this exercise, you designate the display of elements in specific views and at specific detail levels.
Datasets
■ Click File menu ➤ Open.
■ In the left pane of the Open dialog, click Training Files, and open Metric\m_WWF3.rvt.
Change detail levels
1 On the View Control Bar, click Detail Level, and click Coarse.
Controlling Component Visibility | 735

Notice the rim joist no longer displays. However, notice the floor truss has not changed appearance, becauseyou have yet to assign a detail level to each of the elements within the truss family. Currently within thetruss, all elements display at all times in all views.
2 Select a floor truss.
3 On the Options Bar, click Edit Family.
4 Click Yes to open the family for editing.
Apply detail level controls to web components
5 Select a web component.
6 On the Options Bar, click Edit Family.
7 Click Yes to open the family for editing.
8 Select the web extrusion.
9 On the Options Bar, click Visibility.
10 In the Family Element Visibility Settings dialog, specify the following:
■ Under View Specific Display, clear Plan/RCP.
■ Clear Left/Right.
■ Under Detail Levels, clear Coarse.
■ Click OK.
11 On the Design Bar, click Load into Projects.
12 In the Load into Projects dialog, select m_Wood Floor Truss_1.rfa, and click OK.
13 In the Reload Family dialog, select Override parameter values of existing types, and click Yes.
Notice the appearance of the floor trusses has not changed.
Assign detail level to center chase extrusions
14 Select the center chase extrusions.
15 On the Options Bar, click Visibility.
16 In the Family Element Visibility Settings dialog, specify the following:
■ Under View Specific Display, clear Plan/RCP.
■ Clear Left/Right.
■ Under Detail Levels, clear Coarse.
■ Click OK.
736 | Chapter 17 Parametric Component Design Techniques

Assign detail level to truss ends
17 Select the end extrusions.
18 On the Options Bar, click Visibility.
19 In the Family Element Visibility Settings dialog, specify the following:
■ Under View Specific Display, clear Plan/RCP.
■ Under Detail Levels, clear Coarse.
■ Click OK.
Assign detail level to truss chords
20 Select the truss chords.
21 On the Options Bar, click Visibility.
22 In the Family Element Visibility Settings dialog, specify the following:
■ Under Detail Levels, clear Coarse.
■ Click OK.
Reload truss into project
23 On the Design Bar, click Load into Projects.
24 In the Load into Projects dialog, select m_WWF3.rvt, and click OK.
25 In the Reload Family dialog, select Override parameter values of existing types, and click Yes.
Notice that the floor truss solid geometry is not displayed.
26 On the View Control Bar, click Detail Level, and click Medium.
Notice the floor truss solid geometry is displayed.
27 In the Project Browser, under Floor Plans, double-click Level 1.
28 On the View Control Bar, click Detail Level, and click Coarse.
Assigning Detail Level and View Controls | 737

Notice the symbolic representation of the beams.
29 On the File menu, click Save As.
30 In the Save As dialog, navigate to your preferred location and save the project with the current name.
31 Proceed to the next lesson, “Creating Component Types” on page 738.
Creating Component Types
In this lesson, you create multiple floor truss types to speed up the design process when working in a project. In thefinal exercise, you create a conditional formula that adjusts the truss depth based on the truss length.
Creating Multiple Component Types
In this exercise, you create multiple types for a 89x38 truss and a 64x38 truss. Although you can change the parametersof a truss within a project, creating predefined types can speed up the design process.
Open the truss family for editing
1 Select a floor truss.
2 On the Options Bar, click Edit Family.
3 Click Yes to open the family for editing.
Create new types
4 On the Design Bar, click Family Types.
5 In the Family Types dialog, under Family Types, click New.
6 In the New dialog, enter 89x38 for Name, and click OK.
7 In the Family Types dialog, under Family Types, click New.
8 In the New dialog, enter 64x38 for Name, and click OK.
9 In the Family Types dialog, under Dimensions, enter 64mm for Chord Width, and click Apply.
Notice the chord changes width.
10 Select 89x38 for Name, and click Apply.
The truss returns to its original designed value.
NOTE When creating new components, create types for those most frequently used in your projects.
11 Click OK.
738 | Chapter 17 Parametric Component Design Techniques

TIP You can also use new types to flex the model.
Load new types into the project
12 On the Design Bar, click Load into Projects.
13 In the Load into Projects dialog, select m_WWF3.rvt, and click OK.
14 In the Reload Family dialog, select Override parameter values of existing types, and click Yes.
15 On the Structural tab of the Design Bar, click Beam.
16 In the Type Selector, select 64x38.
17 Add a beam in the center of the open space.
18 In the Type Selector, select 89x38.
19 Add a beam next to the 64x38.
20 On the Design Bar, click Modify.
21 In the Project Browser, under 3D Views, double-click 3D - Southeast Isometric.
Notice the two beam types.
22 On the File menu, click Save.
23 Proceed to the final exercise, “Creating Conditional Formulas” on page 739.
Creating Conditional Formulas
In this exercise, you create a conditional formula that changes the depth automatically as the truss increases in length.
Open the truss for editing
1 Select a floor truss.
2 On the Options Bar, click Edit Family.
3 Click Yes to open the family for editing.
Adding a conditional formula
4 On the Design Bar, click Family Types.
You are going to enter a conditional formula that follows this basic rule:
IF ( <condition>, <result-if-true>, <result-if-false>)
5 In the Family Types dialog, under Dimensions, enter the follow formula for Depth:
if(Length < 6600, 286, if(Length < 7500, 350, if(Length < 9000, 400, 400)))
6 Click Apply.
Creating Conditional Formulas | 739

Flex the design
7 In the Family Types dialog, enter 8000 for length, and click Apply.
Notice the truss depth increases.
8 In the Family Types dialog, enter 6000 for length, click Apply, and click OK.
Load the truss into the project
9 On the Design Bar, click Load into Projects.
10 In the Load into Projects dialog, select m_WWF3.rvt, and click OK.
11 In the Reload Family dialog, select Override parameter values of existing types, and click Yes.
Test the conditional formula within a project
12 In the Project Browser, under Floor Plans, double-click Level 1.
13 Select Grid 2 and drag it downward until it is between 8000-9000mm from Grid 1.
14 In the Project Browser, under 3D Views, double-click 3D - Southeast Isometric.
15 Notice the change in floor truss depth.
NOTE You would have to change the depth of the sill and rim joist to accommodate this change.
16 On the File menu, click Save.
IMPORTANT When you changed the width of the building footprint, you probably noticed a change in theamount of time the view needed to regenerate. Regeneration time and overall performance can be affected byover-designed families.
You have completed this tutorial.
17 Close any open files.
740 | Chapter 17 Parametric Component Design Techniques

Using Advanced Features 7
741

742 | Chapter 18 Using Advanced Features

Curtain Systems
Curtain systems are not walls, and they are not windows. Like walls, they can
define space and separate the exterior from the interior. They are typically not
load-bearing and are not cut for doors or windows. Like windows, they can usually
include mullions and have glazed panels. Unlike windows, curtain systems are
usually assembled on site as a single unit.
A typical curtain system comprises a wall, panel, grid lines, and mullions, and
you can change these elements individually. This affects the entire curtain system.
For example, to resize the system, you need to change the length of the wall. To
switch panel types, you need to select a panel. To change grids, you select the
grid.
You can add curtain systems with the wall command, or you can use a specific
curtain system command.
18
743

Flat Curtain System
In this lesson, you further develop the building information model by creating a flat curtain system at the entrance ofthe model.
Creating an Entrance
In this exercise, you create a curtain system using the wall command. This type of curtain system is also referred to asa curtain wall.
Dataset
■ Click File menu ➤ Open.
■ In the left pane of the Open dialog, click Training Files, and open Metric\m_Curtain_Walls.rvt.
1 In the Project Browser, expand Views (all) ➤ Floor Plans, and double-click Ground Floor.
2 Zoom in to Grid F where it meets the arc in the floor.
This floor edge will be the entrance to the building.
Creating a curtain system using the wall command
3 On the Modelling tab of the Design Bar, click Wall.
4 In the Type Selector, select Curtain Wall : Curtain Wall 1.
5 Start the curtain system where shown.
744 | Chapter 18 Curtain Systems

6 Move the cursor down along the edge of the floor, and finish at the outside face of the exterior wall asshown.
7 Zoom in to the join between the curtain system and the exterior wall.
8 In the Project Browser, expand Views (all) ➤ 3D Views, and double-click Southeast Isometric.
9 Click View menu ➤ Orient ➤ Northeast.
10 Zoom in to the curtain system you just added.
Creating an Entrance | 745

11 Select the curtain system, and click (Properties).
Note that a curtain system created from the wall command has similar properties to other walls: baseconstraint, top constraint, top and base attachments, and room bounding.
You want the curtain system to attach to the roof.
12 In the Element Properties dialog:
■ For Constraints ➤ Top Constraint, select Up to level: TOP OF ROOF.
■ For Top Offset, enter 1200.
■ Click OK.
The curtain system is now at the same height as the other existing curtain systems.
13 The curtain system is a single glazed panel; you are going to subdivide the panel into several smaller panels,using curtain grids.
Adding curtain grids
14 In the Project Browser, under Floor Plans, double-click GROUND FLOOR.
746 | Chapter 18 Curtain Systems

15 On the View tab of the Design Bar, click Elevation.
16 Place the elevation symbol in front of the curtain wall and click Modify on the Design Bar.
17 Click the elevation arrow to display the crop boundary, and resize the crop boundary as shown.
18 In the Project Browser, right-click Elevation 1 - a, and click Rename.
19 Enter Entrance Elevation, and click OK.
20 In the drawing area, double-click the elevation symbol arrow to open the new elevation view.
21 On the Modelling tab of the Design Bar, click Curtain Grid.
22 Move the cursor along the edge of the wall, and click to place a horizontal curtain grid 1200 mm abovethe ground floor level line.
23 Place another grid 1500 mm above the first grid.
24 Place another grid so that it snaps to the SECOND FLOOR level line.
25 On the Design Bar, click Modify.
26 While pressing CTRL, select the 3 grid lines you just placed.
27 Click Edit menu ➤ Copy to Clipboard, or press CTRL + C on the keyboard.
28 Click Edit menu ➤ Paste Aligned ➤ Select Levels by Name.
29 In the Select Levels dialog, while pressing CTRL, select SECOND FLOOR, THIRD FLOOR, FOURTH FLOOR,FIFTH FLOOR, SIXTH FLOOR, and SEVENTH FLOOR, and click OK.
Creating an Entrance | 747

The selected grid lines are now at each of these levels.
30 On the Modelling tab of the Design Bar, click Curtain Grid.
31 Place the cursor on grid 2 so that it highlights. Click to create a vertical grid.
This divides the curtain wall vertically into 2 panels, one larger than the other.
32 Move the cursor along the GROUND FLOOR level (left of the vertical grid line) until it snaps to the midpointof the larger vertical panel. Click to place another grid line.
TIP To be sure that the curtain grid is at the midpoint of the panel, watch the tooltips and the Status Bar.
33 On the Design Bar, click Modify.
748 | Chapter 18 Curtain Systems

Next, you add a doorway to the curtain system. Instead of using the Door command, you set up a doorwayon a curtain panel, and then you replace that panel with a curtain system door panel.
Adding the doorway
34 Zoom in to the ground floor level in the Entrance Elevation view.
35 Select the left vertical grid line, and on the Options Bar, click Add or Remove Segments.
You enter an editor that lets you select segments of the grid line to remove them.
36 Select the lowest segment of the left grid line, and then select the segment above it.
The segment line style changes to dashed.
37 Click in any white space to exit the editor.
The two segments are removed.
Creating an Entrance | 749

38 Using the same method, remove the horizontal segment that intersects the vertical segment removed inthe previous step.
39 On the Design Bar, click Curtain Grid.
40 On the Options Bar, select One Segment.
41 Place 4 vertical grid lines as shown.
42 Place dimensions as shown, and lock them.
TIP You may need to adjust your zoom settings to view the dimensions.
750 | Chapter 18 Curtain Systems

43 Delete the dimensions.
44 When the warning about locked dimensions being deleted displays, click OK to leave the curtain gridsconstrained.
You now have two 1800 mm wide panels between smaller rectangular panels.
45 Select the horizontal grid line that is 1200 mm above the ground floor.
46 Click Add or Remove Segments on the Options Bar.
You are going to add more segments to an existing curtain grid.
47 Click the horizontal grid line between the smaller panels. The line style changes from dashed to solid toindicate a grid segment has been added. Do not click between the 1800 mm panels.
Use the following image as a guide.
TIP The middle grid lines are centered between the long vertical grid above them. To get the horizontal gridto display between the vertical grids, click once to the right of the long grid and then click once to the left of it.
48 When the grids are placed (line style have changed to solid), click in any white space to exit the editor.
Next, you replace the 2 larger 1800 mm panels with curtain system doors.
49 Click File menu ➤ Load From Library ➤ Load Family.
50 In the left pane of the Open dialog, click Training Files, and open Metric\Families\Doors\M_CurtainWall-Store Front-Dbl.rfa.
51 Select the left 1800 mm panel. You will have to press TAB to highlight it. Watch the Status Bar to be sureyou are highlighting the panel.
52 On the Type Selector, click M_Curtain Wall-Store Front-Dbl: Store Front Double Door.
The panel changes to a double door.
53 Use the same method to replace the other panel with a double door.
54 On the Design Bar, click Modify.
Creating an Entrance | 751

These panels schedule as doors, not as curtain panels. They are part of the curtain panel category.
55 In the Project Browser, under Floor Plans, double-click GROUND FLOOR to see the plan view door swingsof the curtain wall doors.
Now, on the new curtain system you added, you replace some of the transparent panels with solid ones.
56 In the Project Browser, under Elevations, double-click Entrance Elevation.
57 On the View Control Bar, click , and click Wireframe. This changes the graphics style of the view.
Next, you change panels in front of ceilings from glazed to solid.
Changing panels
58 Zoom in to the FIFTH FLOOR level.
59 Select one of the panels below the FIFTH FLOOR level line.
60 On the Type Selector, click System Panel : Solid.
The glazed panel is changed to a solid panel.
61 With the panel still selected, click .
62 In the Element Properties dialog, click Edit/New to open the Type Properties of the panel.
The Offset property specifies the distance from the centerline of the curtain wall. Thickness specifies thedepth of the panel, and Material specifies the shading and patterning.
63 Click OK twice.
64 Replace the two adjacent glazed panels with solid panels.
65 On the View Control Bar, click Model Graphics Style ➤ Shading with Edges.
The glazed panels display in blue, and the solid panels display in white.
752 | Chapter 18 Curtain Systems

66 Change the graphics style back to Wireframe.
67 Change the remaining glazed panels in front of ceilings to solid panels.
68 On the File menu, click Save As. Name the file m_Curtain_Walls-in_progress.rvt.
This completes the exercise for creating an entrance.
Adding Mullions to the Curtain System
In this exercise, you place mullions on curtain panel grids.
Dataset
■ Continue to use the dataset you used in the previous exercise.
1 On the Modelling tab of the Design Bar, click Mullion.
2 On the Options Bar, select Grid Line Segment.
3 Place a mullion on the grid segment at the ground floor immediately to the right of the right set of doors.
4 On the Options Bar, select Entire Grid Line.
5 Place a mullion on the horizontal grid that is 1200 mm above the ground floor.
Adding Mullions to the Curtain System | 753

6 On the Options Bar, select All Empty Segments.
7 Place the cursor on any empty grid segment on the curtain system and click.
Now all empty grid segments have mullions on them; however, there are a few that you do not want, soyou remove them next. The two mullions below the doors are not necessary, because their width reducesthe size of the doors.
Removing mullions
8 Zoom in to the set of doors.
9 Delete the mullions below them.
Mullions can change their joins to other mullions. You are going to change some mullion joins.
Changing mullion joins
10 On the View Control Bar, click Model Graphics Style ➤ Hidden Line.
11 Select the vertical mullion above and between the set of double doors.
Two mullion join controls display.
12 Click the lower mullion join control.
754 | Chapter 18 Curtain Systems

The bottom of the mullion meets the top of the horizontal mullion.
13 Click the top mullion control.
The top of the vertical mullion now meets the bottom of the horizontal mullion above.
TIP After selecting the vertical mullion, you can also right-click, and click Join Conditions ➤ Break at Join tobreak the mullion at both joins.
14 On the Design Bar, click Modify.
15 In the Project Browser, double-click Southeast Isometric.
16 Save the file.
This completes the exercise for adding mullions.
This also completes the lesson on creating a flat curtain system. You learned how to create a basic curtain wall systemand how to subdivide it with grids. You also learned how to modify grids and change panels. Finally, you learned howto add mullions and change their joins.
Curved Curtain System
In this lesson, you create a curved curtain system near the entrance of the model that was just completed. You alsocreate a custom curtain panel for the system. Finally, you add both predefined and custom mullions to the system.
Adding a Curved Curtain System
In this exercise, you add a curtain system using the wall command. The curtain wall is sketched as an arc.
Curved Curtain System | 755

Dataset
■ Continue to use the dataset you used in the previous lesson.
1 In the Project Browser, under Floor Plans, double-click GROUND FLOOR.
2 Zoom in to the circular space above the entrance that was just completed.
3 On the Modelling tab of the Design Bar, click Wall.
4 In the Type Selector, select Curtain Wall : Curtain Wall 1.
5 Click .
6 In the Element Properties dialog:
■ Under Constraints, for Top Constraint, specify Up to level: FIFTH FLOOR.
■ For Top Offset, enter 1200.
■ Click OK.
7 On the Options Bar, click (Arc passing through three points).
8 Start the wall by clicking at the left edge of the circle at the centerline of the intersecting wall.
9 Place the second point at the lower right side.
10 Finish the wall by clicking at the top of the arc.
756 | Chapter 18 Curtain Systems

The curtain wall displays as one flat panel between the first and second points placed. Next, you place gridson the system. The curtain grid command snaps only to the curved arc. You are going to use one of thesesnaps points.
11 On the Modelling tab of the Design Bar, click Curtain Grid.
12 Snap the cursor to the midpoint of the curved arc and click. Watch the Status Bar to ensure you are at themidpoint.
13 Continue to place more grids by using the snap points on the arc. Divide the halves into quarters, eighths,and then sixteenths.
14 In the Project Browser, under Elevations, double-click East.
15 Zoom in to the cylinder, and snap the cursor to each level line and click to add horizontal curtain grids.Do not add a grid on the GROUND FLOOR level.
16 On the Design Bar, click Modify.
Next, you change some panels in the system.
Adding a Curved Curtain System | 757

Using walls as panels
17 Using a selection box, select the bottom layer of panels. Remember to click to filter out all otherelements from the selection except Curtain Panels.
18 In the Type Selector, select Basic Wall: Generic - 300mm.
19 Save the file.
This completes the first exercise for creating a curved system. Next you create a custom panel and add it to the system.
Adding a Custom Curtain Panel
In this exercise, you create a custom curtain panel and place it into the curved curtain system.
Dataset
■ Continue to use the dataset you used in the previous exercise.
1 Click File menu ➤ New ➤ Family.
2 In the left pane of the New dialog, click Training Files, and open Metric\Templates\Metric Curtain WallPanel.rft.
3 In the Project Browser, under Elevations, double-click Exterior.
4 On the Design Bar, click Solid Form ➤ Solid Extrusion.
5 On the Design Bar, click Lines, and on the Options Bar, for Depth, enter 100.
6 On the Options Bar, click .
7 Start the sketch at the upper left reference line intersection and finish at the lower right reference lineintersection.
758 | Chapter 18 Curtain Systems

8 On the Design Bar, click Finish Sketch.
9 Select the extrusion, and click .
10 In the Element Properties dialog, for Identity Data ➤ Subcategory, select Glass, and click OK.
11 On the Design Bar, click Model Lines.
12 On the Options Bar, clear Chain, and click .
13 Sketch 2 lines that crisscross the extrusion.
14 On the Design Bar, click Modify.
15 Click File menu ➤ Save As, and save the family as Curtain Panel - Pattern.rfa.
16 Click File menu ➤ Close, and return to the project file.
17 Click File menu ➤ Load from Library ➤ Load Family.
18 Load the Curtain Panel - Pattern.rfa family.
19 In the Project Browser, under Floor Plans, double-click FOURTH FLOOR.
20 Press TAB until a panel in the arc is highlighted, right-click, and click Select Panels ➤ Along HorizontalGrid.
All fourth floor panels are selected.
21 In the Type Selector, select Curtain Panel - Pattern.
All the panels change to the custom panel you created.
Adding a Custom Curtain Panel | 759

22 Select the curved arc curtain wall.
23 Right-click, and click Flip Orientation.
24 On the View toolbar, click (Default 3D View), and then click (Dynamically Modify View).
25 Hold SHIFT and spin the model so that you can see the curved curtain system.
The structure of the curved curtain system now matches that of the main part of the building.
26 In the Project Browser, under Floor Plans, double-click FIFTH FLOOR.
27 Highlight a panel in the arc, right-click, and click Select Panels ➤ Along Horizontal Grid.
All fifth floor panels are selected.
28 In the Type Selector, select System Panel - Solid.
All the panels change to the solid panel.
The finished arc wall should look like the following image.
29 Save the file.
This completes the exercise for adding a custom curtain panel.
Adding Mullions to the Curved Curtain Panel
In this exercise, you add both custom and predefined mullions to the curved curtain panel.
760 | Chapter 18 Curtain Systems

Dataset
■ Continue to use the dataset you used in the previous exercise.
1 In the Project Browser, under Elevations, double-click East.
2 On the Modelling tab of the Design Bar, click Mullion.
3 Select each horizontal grid line on the curved curtain panel, except at the GROUND FLOOR level.
For vertical mullions, you use the Family Editor to create a custom mullion.
Creating a custom mullion in the Family Editor
4 Click File menu ➤ New ➤ Family.
5 In the left pane of the New dialog, click Training Files, and open Metric\Templates\Metric Profile.rft.
6 Click Settings menu ➤ Family Category and Parameters.
7 In the Family Category and Parameters dialog, for Profile Usage, select Mullion, and click OK.
8 On the Design Bar, click Lines.
9 On the Options Bar:
■ Click (Polygon).
If Polygon does not display on the Options Bar, click , and select it.
■ For Sides, enter 8.
■ Select Radius, and enter 50 mm for the radius.
10 Place the cursor at the intersection of the reference planes and click to enter the octagon starting point.Click again to specify the ending point. Notice that both the starting and ending points are in the samelocation.
Adding Mullions to the Curved Curtain Panel | 761

11 On the Design Bar, click Modify.
12 Select the lines in the octagon.
13 On the Options Bar, click Visibility.
14 In the Family element visibility settings dialog, clear Fine, and click OK.
This controls the detail level at which the mullion profile displays.
15 Click File menu ➤ Load from Library ➤ Load Family.
16 In the left pane of the Open dialog, click Training Files, and open Metric\Families\DetailComponents\m_Cylinder Mullion - detail.rfa.
17 On the Design Bar, click Detail Component.
18 Place the detail component so that it snaps to the mullion profile as shown.
19 On the Design Bar, click Modify.
20 Select the detail component, and click Visibility.
21 In the Family element visibility settings dialog, clear Coarse and Medium, and click OK.
The detail component becomes the true representation in plan view.
22 Click File menu ➤ Save As.
23 Save the family as Cylinder Mullion.rfa.
24 Click File menu ➤ Close, and return to the project file.
25 Click File menu ➤ Load from Library ➤ Load Family.
26 Load the Cylinder Mullion.rfa family.
After the new profile is loaded, it can be added as a mullion type.
27 In the Project Browser, under 3D Views, double-click Southeast Isometric.
28 Click , and spin the model so that you can see the curved curtain system.
29 On the Modelling tab of the Design Bar, click Mullion.
30 Click .
31 In the Element Properties dialog, select Circular Mullion for Family.
762 | Chapter 18 Curtain Systems

32 Click Edit/New.
33 In the Type Properties dialog, click Duplicate.
34 Enter Cylinder Mullion for Name, and click OK.
35 Under Construction, for Profile, select Cylinder Mullion : Cylinder Mullion.
36 Click OK twice.
37 On the Options Bar, select All Empty Segments.
38 Click on any grid line in the entry cylinder.
39 On the Design Bar, click Modify.
You have placed more mullions than you want, so you remove the unwanted ones.
40 In the Project Browser, under Floor Plans, double-click GROUND FLOOR.
41 Highlight a mullion in the arc, right-click, and click Select Mullions ➤ On Gridline.
42 Press DELETE.
43 Save the file.
This completes the exercise for adding mullions, as well as the lesson on creating a curved curtain system. In this lesson,you learned to create a curved curtain system, make custom curtain panels and mullions, and then apply those customelements to the system.
Adding Mullions to the Curved Curtain Panel | 763

Additional Curtain Systems
In this lesson, you create additional types of curtain systems: a sloped glazing system, a storefront system, and a ruledcurtain system.
Sloped Glazings
Sloped glazings are useful when you are creating skylights and other glazed roofing systems.
Dataset
■ Continue to use the dataset you used in the previous lesson.
1 In the Project Browser, under Floor Plans, double-click TOP OF ROOF.
2 Zoom in to the skylight at the center of the building between Grids 2 and 3 and D and E.
3 On the Modelling tab of the Design Bar, click Roof ➤ Roof by Footprint.
4 On the Design Bar, click Pick Walls.
5 On the Options Bar, select Defines slope.
6 Select the inside faces of the base walls.
TIP To chain select all the walls, place the cursor on the inside face of one of the walls, and press TAB. All theinside faces highlight, and you can click to select them all.
7 On the Design Bar, click Roof Properties.
8 In the Element Properties dialog:
■ For Family, select System Family: Sloped Glazing.
■ For Constraints ➤ Base Offset From Level, enter 600.
■ Click OK.
9 On the Design Bar, click Finish Roof.
764 | Chapter 18 Curtain Systems

10 In the Project Browser, under 3D Views, double-click Southeast Isometric.
11 On the View Control Bar, click Model Graphics Style ➤ Hidden Line.
12 Zoom in to the skylight.
13 On the Modelling tab of the Design Bar, click Mullion.
14 On the Options Bar, select Entire Grid Line.
15 Select the grid lines that define the edges of each panel in the sloped glazing.
16 On the Design Bar, click Modify.
17 On the View Control Bar, click Model Graphics Style ➤ Shading with Edges.
18 Save the file.
This completes the exercise for creating a sloped glazing system.
Storefront System
In this exercise, you embed curtain walls into other walls to create a storefront system.
Dataset
■ Continue to use the dataset you used in the previous exercise.
1 In the Project Browser, under Floor Plans, double-click GROUND FLOOR.
2 Zoom in to the wall at the right of the model.
Storefront System | 765

You are going to place a storefront system in this wall. You can place the curtain wall right inside this wall.
3 On the Modelling tab of the Design Bar, click Wall.
4 In the Type Selector, select Curtain Wall : Storefront.
5 On the Options Bar, select Unconnected for Height, and enter 2400.
6 Start the wall 1200 mm from one end of the wall on the wall centerline.
7 Sketch a curtain wall along the wall centerline to the approximate length shown.
766 | Chapter 18 Curtain Systems

The curtain wall cuts the original wall.
8 Click the temporary dimension, enter 10200 mm, and press ENTER.
This specifies an exact length for the wall.
9 On the Design Bar, click Modify.
10 In the Project Browser, under 3D Views, double-click Southeast Isometric.
11 Zoom in to the new storefront wall.
The storefront wall already has a curtain grid layout, which is specified in the type. To see how the gridlayout is defined, you can look at the properties of the storefront wall.
12 Select the storefront wall, and click .
13 In the Element Properties dialog, click Edit/New.
The type parameters under the Vertical Grid Pattern and Horizontal Grid Pattern headings create thepredefined layout. For this wall, the Layout (Vertical Grid Pattern) is set to Maximum Spacing, and theSpacing (Vertical Grid Pattern) is set to 1524 mm. This indicates that the curtain grids are placed at evenintervals along the length of the curtain wall at a distance up to 1524 mm. The Layout (Horizontal GridPattern) is set to Fixed Distance, and the Spacing (Horizontal Grid Pattern) is set to 2400 mm. This meansthat the panel heights will be exactly 2400 mm, even if the wall height changes.
14 After you have looked at the Vertical Grid Pattern and Horizontal Grid Pattern parameters, click OK toclose the Type Properties dialog and return to the Element Properties dialog that displays the instanceparameters.
Storefront System | 767

The Instance Parameters list includes additional parameters that define the curtain grid layout. Under theVertical Grid Pattern heading, you find Number, Justification, Angle, and Offset. You see these sameparameters for Horizontal Grid Pattern. Under Vertical Grid Pattern, the Number is the number of verticalcurtain grids you want on the curtain instance. The Justification specifies the vertical spacing at thebeginning, center, or end. By setting the Angle value, you are rotating the grid lines to an angle on theface of the panel. The Offset is the distance the spacing starts from the justification point. The HorizontalGrid Pattern counterparts are the same but for the perpendicular direction. For more information aboutthese curtain wall parameters, see the Revit Architecture help.
15 To see how these parameters can affect the wall, for Vertical Grid Pattern ➤ Angle, enter 45 and forHorizontal Grid Pattern ➤ Angle, enter 15.
16 Click OK.
17 On the Modelling tab of the Design Bar, click Mullion.
18 On the Options Bar, select All Empty Segments.
19 Select a curtain grid.
20 Save the file.
This completes the exercise on creating a storefront. In this exercise, you learned how to embed a curtain wall and setup a grid layout.
Curtain System by Lines
In this exercise, you create a curtain wall based on 2 lines that have been sketched at different elevations on the model.This type of curtain system is known as a ruled curtain system.
Dataset
■ Continue to use the dataset you used in the previous exercise.
1 In the Project Browser, under 3D Views, double-click Southeast Isometric.
2 Orient the view to the storefront wall you added in the last exercise.
768 | Chapter 18 Curtain Systems

3 On the View Control Bar, click Model Graphics Style ➤ Hidden Line.
4 On the Modelling tab of the Design Bar, click Curtain System ➤ Curtain System by Lines.
5 Place the cursor at the top edge of the SECOND FLOOR slab, making sure Lines : Model Lines : Line ishighlighted.
Watch the Status Bar and Tooltips to be sure you are highlighting the model line. Press TAB to select theline if it does not immediately highlight.
6 Click the highlighted line.
7 Place the cursor at the top edge of the TOP OF ROOF level, and highlight the model line.
Curtain System by Lines | 769

8 Select the highlighted line.
A panel between the 2 lines is created.
A ruled curtain system does not have all the properties of a curtain wall.
9 On the Design Bar, click Modify.
10 Select the panel, and click .
Notice there are very few properties for the ruled curtain system.
11 Click OK.
Next, you subdivide the ruled curtain system using curtain grids.
NOTE The next few steps are intended as a guide to finish the system, but now that you have created a ruledcurtain system, you can vary the steps to style the system the way you want.
12 On the Modelling tab of the Design Bar, click Curtain Grid.
13 Using the midpoint curtain grid snaps, place horizontal grids that divide the panel into halves, quarters,and then eighths.
770 | Chapter 18 Curtain Systems

This is similar to placing the grids on the curved curtain system.
14 Place vertical grids that snap to the midpoints on the panel and divide the panel into halves, quarters, andthen eighths.
Finally, you replace some of the glazed panels in front of the ceilings with solid panels.
15 Highlight a top level glazed panel, right-click, and click Select Panels ➤ Along Grid 2.
16 In the Type Selector, select System Panel : Solid.
17 Change the THIRD FLOOR level panels to solid.
18 Save the file.
This completes the exercise for creating a ruled curtain system, and the lesson on creating additional curtain systems.In this lesson you learned to create a sloped glazing system, embed a curtain system inside another wall, and define aruled curtain system.
Curtain System by Lines | 771

772 | Chapter 18 Curtain Systems

Roofs
In this tutorial, you learn how to create different types of roofs in Revit Architecture
2008. In addition, you learn how to add fascia, gutters, and soffits to the roofs
that you create.
19
773

Creating Roofs
In this lesson, you learn to create several different types of roofs, including hip, gable, shed, and mansard roofs. In thislesson, you create roofs from footprints and by extrusion.
Creating an Extruded Roof
In this exercise, you create an extruded roof over a breezeway between a house and a garage.
You create the roof by sketching the top roof profile and extruding it over the length of the breezeway. Before you cansketch the roof profile, you need to select a work plane to use as a sketching guide. You do not need to create the workplane; a work plane named Breezeway exists for the purpose of this exercise.
Dataset
■ Click File menu ➤ Open.
■ In the left pane of the Open dialog, click Training Files, and open Metric\m_Roofs.rvt.
1 In the Project Browser, expand Views (all), expand Floor Plans, and double-click Level 1.
2 On the Basics tab of the Design Bar, click Roof ➤ Roof by Extrusion.
3 In the Work Plane dialog, select Name, and then select Reference Plane : Breezeway.
4 Click OK.
5 In the Go To View dialog, verify that Section: Section1 is selected, and then click Open View to select asection view parallel to the work plane in which to sketch the roof.
6 In the Roof Reference Level and Offset dialog, verify Level 3 is selected for Level, and click OK.
774 | Chapter 19 Roofs

The section view is automatically cropped around the area where you want to sketch the roof.
Before you can sketch the profile of the roof, you need to define four reference planes to help determinekey points on the profile sketch.
7 On the Sketch tab of the Design Bar, click Ref Plane.
8 Sketch the first reference plane 450 mm to the left of the left exterior breezeway wall face.
TIP Instead of trying to place the reference plane in its exact location initially, you can place it in the generallocation and then zoom in and use temporary dimensions. This helps ensure that the plane is measured fromthe face of the wall rather than from the wall centerline. To change where the temporary dimension is measuredfrom (face, centerline, and so on), click the blue square on the witness line.
9 Sketch a similar reference plane 450 mm to the right of the right exterior breezeway wall face.
10 Sketch a vertical reference plane centered between the two vertical walls.
Creating an Extruded Roof | 775

11 Sketch a horizontal reference plane 450 mm below Level 2.
Next, sketch the roof profile.
12 On the Sketch tab of the Design Bar, click Lines.
13 On the Options Bar, select Chain.
14 Sketch two sloped lines to create the roof profile.
Begin the sketch at the intersection of the left vertical reference plane and the horizontal plane. Useautomatic snaps to link the chain to the reference plane intersections.
15 On the Sketch tab of the Design Bar, click Finish Sketch to complete the roof.
776 | Chapter 19 Roofs

The roof is automatically extruded from the Breezeway work plane in one direction.
16 On the View toolbar, click to display the model.
Notice that the breezeway roof penetrates the house walls inappropriately.
Next, use the Join Roofs command to adjust the length of the roof and join the roof edges to the exteriorwalls.
17 On the Tools toolbar, click .
18 Select the edge of the roof, and then select the exterior wall face of the garage to join the roof to the garagewall.
Use the Join Roof command again to join the opposite end of the breezeway roof to the exterior wall ofthe house that joins the breezeway.
19 On the Tools toolbar, click .
20 Select the breezeway roof edge, press TAB, and then select the exterior face of the wall.
The roof should resemble the following illustration.
Creating an Extruded Roof | 777

The breezeway walls still penetrate the roof, so you next attach the breezeway walls to the breezeway roof.
21 In the Project Browser, expand Views (all), expand Sections (Type 1), and double-click Section 1.
22 On the Modelling tab of the Design Bar, click Modify.
23 Select one of the breezeway walls, press CTRL, and select the second wall.
24 On the Options Bar, click Attach for Top/Base, and then verify that Attach Wall: Top is selected.
25 Select the roof to join the wall tops to the roof.
26 On the View toolbar, click to view the completed breezeway roof in the model.
27 Proceed to the next exercise, “Creating a Gable Roof from a Footprint” on page 778.
Creating a Gable Roof from a Footprint
In this exercise, you create a gable roof over a garage from a footprint.
You begin by sketching the perimeter of the roof in plan view to create the roof footprint. You use roof slope lines todefine the roof gable ends.
778 | Chapter 19 Roofs

To complete the gable roof with the correct pitch, you set the roof slope as a property of the footprint slope lines.
DatasetContinue to use the dataset you used in the previous exercise, m_Roofs.rvt.
1 On the Basics tab of the Design Bar, click Roof ➤ Roof by Footprint.
2 On the Sketch tab of the Design Bar, click Pick Walls.
3 On the Options Bar, verify that Defines slope is selected, and enter 600 for Overhang.
4 Select the left vertical wall of the garage to define the first roof slope line. Verify that a dashed green linedisplays to the left of the wall from the edge of the roof as you select the wall.
5 Select the parallel wall on the right to define the second roof slope line. Verify that a dashed green linedisplays to the right of the wall from the edge of the roof as you select the wall.
6 On the Options Bar, clear Defines slope.
7 Select the two horizontal walls to create a closed loop and complete the roof footprint.
Next, edit the properties of the two vertical slope definition lines to change the roof pitch.
8 On the Sketch tab of the Design Bar, click Modify.
9 Press CTRL, select both slope definition lines, and on the Options Bar, click .
The Element Properties dialog is displayed. By default, the roof slope has a 750 mm rise over a 1000 mmrun.
Creating a Gable Roof from a Footprint | 779

10 In the Element Properties dialog, under Dimensions, enter 500 mm for Rise/1000 to change the roof slope,and click OK.
11 On the Design Bar, click Finish Roof.
12 When you see the informational dialog, click Yes to attach the highlighted exterior garage walls to theroof.
13 On the View toolbar, click to view the gable roof and attached walls in the model.
14 Proceed to the next exercise, “Creating a Roof with a Vertical Penetration from a Footprint” on page 780.
Creating a Roof with a Vertical Penetration from a Footprint
In this exercise, you add a main gable roof to a house from a footprint. The roof requires an opening to accommodatea chimney.
You begin by sketching the perimeter of the roof in plan view to create the roof footprint. After you define the roofslope lines and complete the footprint, you sketch a closed rectangular opening around the chimney. When youcomplete the roof, the opening that you sketched becomes a void in the roof.
DatasetContinue to use the dataset you used in the previous exercise, m_Roofs.rvt.
1 In the Project Browser, expand Views (all), expand Floor Plans, and double-click Level 3.
2 On the Basics tab of the Design Bar, click Roof ➤ Roof by Footprint.
3 On the Options Bar, clear Defines slope, and enter 600 for Overhang.
NOTE You add the slope defining lines in a later step.
4 On the Sketch tab of the Design Bar, click Pick Walls.
780 | Chapter 19 Roofs

5 Place the cursor over one of the exterior walls, press TAB, and then verify that a dashed green line displaysto the exterior side of the walls.
6 Click to select all the walls.
Next, sketch the chimney opening.
7 On the Sketch tab of the Design Bar, click Lines.
8 On the Options Bar, click .
9 Using automatic snaps, sketch a rectangle from the upper left corner of the exterior chimney face to thelower right corner of the exterior chimney face.
10 On the View menu, click Zoom ➤ Zoom To Fit to view the entire floor plan.
Next, add new slope lines to the roof.
11 On the Sketch tab of the Design Bar, click Modify.
12 Select the uppermost horizontal line.
13 On the Options Bar, select Defines Slope.
14 Select one of the shorter line segments shown in the following illustration.
Creating a Roof with a Vertical Penetration from a Footprint | 781

15 On the Options bar, select Defines Slope.
16 On the Sketch tab of the Design Bar, click Finish Roof.
17 When you see the informational dialog, click Yes to attach the walls to the roof.
18 On the View toolbar, click to view the new roof in the model.
19 Proceed to the next exercise, “Creating a Hip Roof from a Footprint” on page 782.
Creating a Hip Roof from a Footprint
In this exercise, you create a hip roof over the rear of a house from a footprint.
DatasetContinue to use the dataset you used in the previous exercise, m_Roofs.rvt.
1 In the Project Browser, expand Views (all), expand Floor Plans, and double-click Level 2.
2 On the Basics tab of the Design Bar, click Roof ➤ Roof by Footprint.
3 On the Options Bar, select Defines slope, and enter 600 for Overhang.
4 On the Sketch tab of the Design Bar, click Pick Walls.
5 Select the exterior edges of the three walls that create the rear addition to the house. Verify that a dashedgreen line displays on the exterior side of the wall from the edge of the roof as you select the walls.
Next, close the roof sketch. Roof sketches must create a closed loop before you can create the roof. Thesketched lines cannot overlap or intersect each other.
782 | Chapter 19 Roofs

6 On the Sketch tab of the Design Bar, click Lines.
7 On the Options Bar, clear Defines Slope, and click .
8 Select the exterior edge of the uppermost horizontal wall of the main building, using the followingillustration for guidance.
Next, trim the extra line segments that result from the intersection of the sketch lines. You must trim theselines to create a valid sketch.
9 On the Tools toolbar, click .
10 On the Options Bar, verify that the Trim/Extend to Corner option is selected.
11 To trim the first line segment, select the left vertical slope definition line, and then specify a point nearthe midpoint of the line that you sketched along the wall of the main building.
Make sure you select the segment on the side that you want to keep.
12 Repeat the trim procedure on the adjacent corner to create a closed loop without intersections.
Next, raise the roof 600 mm above the current level.
13 On the Sketch tab of the Design Bar, click Roof Properties.
The Element Properties dialog is displayed.
14 Under Constraints, enter 600 for Base Offset From Level, and click OK.
15 On the Sketch tab of the Design Bar, click Finish Roof.
16 On the View toolbar, click to display the model.
Creating a Hip Roof from a Footprint | 783

17 Click to use the Dynamic View tool to view the back of the house.
Notice that the walls do not join to the roof. Use the Attach Top/Base command to join the walls to theroof.
18 On the Design Bar, click Modify.
19 Select one of the walls under the hip roof, click Attach for Top/Base on the Options Bar, and then verifythat Attach Wall: Top is selected.
20 Select the roof to join the wall top to the roof.
21 Click to use the Dynamic View tool to view the remaining walls that support the hip roof.
22 Using the same method that you used previously, join the two remaining walls to the roof. Press and holdCTRL to select and join the two remaining walls at the same time.
Notice that the new hip roof does not properly join to the back of the house. Next, use the Join Roofcommand to fix the roof.
23 On the Tools toolbar, click .
24 Select the edge of the hip roof, and then select the edge of the main roof to join the roofs.
784 | Chapter 19 Roofs

The properly joined roof should resemble the following illustration.
25 Proceed to the next exercise, “Creating a Shed Roof from a Footprint” on page 785.
Creating a Shed Roof from a Footprint
In this exercise, you create a shed roof over the entrance to a house from a footprint.
DatasetContinue to use the dataset you used in the previous exercise, m_Roofs.rvt.
1 In the Project Browser, expand Views (all), expand Floor Plans, and double-click Level 2.
2 On the Basics tab of the Design Bar, click Roof ➤ Roof by Footprint.
3 On the Sketch tab of the Design Bar, click Pick Walls.
4 On the Options Bar, clear Defines Slope, and enter 300 for Overhang.
5 Place the cursor over one of the exterior walls that defines the entry way, press TAB, and then click to selectall three of the entry way walls.
Verify that a green dashed line displays around the exterior side of the walls before clicking to select thewalls.
6 On the Options Bar, enter 0 for Overhang.
Creating a Shed Roof from a Footprint | 785

7 Select the exterior face of the main wall to close the sketch.
Next, trim the extra line segments that result from the intersection of the sketch lines. You must trim theselines to create a valid sketch.
8 On the Tools toolbar, click .
9 On the Options Bar, verify that the Trim/Extend to Corner option is selected.
10 To trim the first line segment, select the left vertical roof line, and then select a point near the midpointof the upper horizontal line you sketched earlier. Make sure you select the segment on the side that youwant to keep.
11 Repeat the trim procedure on the adjacent corner to create a closed loop without intersections.
Next, you add a slope-defining line.
12 On the Sketch tab of the Design Bar, click Modify, and select the lower horizontal line at the front of theroof.
13 On the Options Bar, select Defines slope.
Notice the rise value is displayed next to the slope marker.
14 Enter 500 mm for the rise value to change the roof slope, and press ENTER.
15 On the Sketch tab of the Design Bar, click Roof Properties.
16 Under Constraints, enter -600 for Base Offset From Level, and click OK.
17 On the Sketch tab of the Design Bar, click Finish Roof to complete the roof.
18 Click Yes to attach the walls to the roof.
19 Click on the View toolbar to display the model.
20 Click to use the Dynamic View tool to rotate the model.
786 | Chapter 19 Roofs

21 Proceed to the next exercise, “Adding Slope Arrows to a Shed Roof” on page 787.
Adding Slope Arrows to a Shed Roof
In this exercise, you add slope arrows to the shed roof.
DatasetContinue to use the dataset you used in the previous exercise, m_Roofs.rvt.
1 In the Project Browser, expand Views (all), expand 3D Views, and double-click 3D.
2 Select the shed roof over the entrance of the house.
3 On the Options Bar, click Edit to activate the roof footprint sketch.
4 In the Project Browser, expand Views (all), expand Floor Plans, and double-click Level 2.
5 On the View menu, click Zoom ➤ Zoom in Region, and zoom in around the shed roof footprint.
Before you can add slope arrows, you need to split the slope defining line into three segments. To helplocate the position of each split, you need to add two reference planes.
6 On the Sketch tab of the Design Bar, click Ref Plane.
7 On the Options Bar, click , and enter 600 for Offset.
8 Select the two vertical sketch lines. Verify that the reference planes are located inside the shed roof sketch.
9 On the Tools menu, click Split Walls and Lines.
10 Split the slope defining line where the reference planes intersect as shown in the following illustration.
Next, change the longest slope line segment (the middle segment) so that it no longer defines slope.
11 On the Design Bar, click Modify, and select the middle segment of the slope defining line.
12 On the Options Bar, clear Defines Slope.
Next, add two new slope arrows.
13 On the Sketch tab of the Design Bar, click Slope Arrow.
14 On the Options Bar, verify is selected.
Adding Slope Arrows to a Shed Roof | 787

15 Sketch a slope arrow from the reference plane to the midpoint of the lower horizontal roof line:
■ Select the intersection of the left vertical reference plane and the roof line to specify the location ofthe slope arrow tail.
■ Move the cursor along the roof line until the midpoint displays, and then select it to specify the locationof the slope arrow head.
16 Repeat steps 13 - 15 to add the second slope arrow.
Begin the tail at the right reference plane, and move the cursor to place the arrow. The head should snapto the midpoint of the line as in the previous steps.
17 On the Sketch tab of the Design Bar, click Modify.
18 Press CTRL, select both slope arrows, and click .
19 Under Constraints, select Slope for Specify.
20 Under Dimensions, enter 500 for Rise/1000, and then click OK.
21 On the Sketch tab of the Design Bar, click Finish Roof to complete the roof.
22 Click on the View toolbar to display the model.
NOTE If the front wall is separated from the roof, use the Attach Top/Base command to join the wall to the roof.
23 Proceed to the next exercise, “Aligning Roof Eaves” on page 788.
Aligning Roof Eaves
In this exercise, you convert the gable roof over the garage to a hip roof and use the Align Eaves tool to adjust the eaveheights. When you sketch a hip roof, the adjacent eave heights must align. When eave heights differ, you can use theAlign Eaves tool to align them.
DatasetContinue to use the dataset you used in the previous exercise, m_Roofs.rvt.
1 In the Project Browser, expand Views (all), expand Floor Plans, and double-click Garage Roof.
2 Select the gable roof over the garage.
3 On the Options Bar, click Edit.
4 Select the two gable end lines (the lines without slope definition).
5 On the Options Bar, select Defines Slope.
788 | Chapter 19 Roofs

6 With the two gable end lines selected, on the Options Bar, click .
7 In the Element Properties dialog, under Dimensions, enter 800 mm for Rise/1000, and click OK.
8 On the Sketch tab of the Design Bar, click Align Eaves.
The eave lines display with a dimension. This dimension is the height of the eave measured from the sketchplane.
9 Select the left vertical eave to use to align the eaves. When aligning eaves, you must select one eave to useto align both eaves.
Next, select a method to align the eaves.
10 On the Options Bar, select Adjust Overhang to align the eaves by adjusting the overhang to match theeave height of the first eave.
11 Select both the horizontal eave lines.
Notice how the overhang adjusts to match the eave height of the first eave.
12 On the Design Bar, click Finish Roof.
13 On the View toolbar, click to display the model.
14 If you want to save your changes, on the File menu, click Save As, and save the exercise file with a uniquename.
15 Close the exercise file without saving your changes.
16 Proceed to the next exercise, “Creating a Mansard Roof” on page 789.
Creating a Mansard Roof
In this exercise, you create a mansard roof by cutting off a hip roof at a specific level and adding another roof on topof it.
Creating a Mansard Roof | 789

Dataset
■ Click File menu ➤ Open.
■ In the left pane of the Open dialog, click Training Files, and open Metric\m_Mansard_Roof.rvt.
1 In the Project Browser, expand Views (all), expand Elevations, and double-click North.
Notice the model has four defined levels:
In the next steps, you constrain the current roof so it does not rise above Level 3.
2 On the Basics tab of the Design Bar, click Modify.
3 Select the roof and, on the Options Bar, click .
4 In the Element Properties dialog, under Constraints, select Level 3 for Cutoff Level.
5 Click OK to cut the top of the roof off at level 3.
6 On the View toolbar, click to display the model.
790 | Chapter 19 Roofs

Next, create a new roof that starts at level 3 and completes the mansard roof.
7 In the Project Browser, expand Views (all), expand Floor Plans, and double-click Level 3.
8 On the Basics tab of the Design Bar, click Roof ➤ Roof by Footprint.
9 On the Sketch tab of the Design Bar, click Lines.
10 On the Options Bar, click , and then select Defines slope.
11 Select the four edges of the roof cutoff.
12 On the Sketch tab of the Design Bar, click Modify.
13 Select one of the roof cutoff lines, press TAB, and select the remaining three lines.
14 On the Options Bar, click .
15 In the Element Properties dialog, under Dimensions, enter 750 mm for Rise/1000, and click OK.
16 On the Sketch tab of the Design Bar, click Finish Roof.
17 On the View toolbar, click to display the model with the complete mansard roof.
18 If you want to save your changes, on the File menu, click Save As, and save the exercise file with a uniquename.
19 Close the exercise file without saving your changes.
Creating Fascia, Gutters, and Soffits
In this lesson, you learn how to create roof fascia, gutters, and soffits in Revit Architecture. After you create a roof, youcan easily create its fascia, gutters, and soffits.
Creating Fascia, Gutters, and Soffits | 791

Creating Roof Fascia
In this exercise, you learn to use the Host Sweep command to create fascia on the roof of a condominium.
Dataset
■ Click File menu ➤ Open.
■ In the left pane of the Open dialog, click Training Files, and open Common\c_Condominium.rvt.
1 Click File menu ➤ Load From Library ➤ Load Family.
2 In the left pane of the Open dialog, click Training Files, and open Metric\Families\Profiles\Roofs.
3 Press CTRL, select M_Fascia-Built-Up.rfa and M_Gutter-Cove.rfa, and click Open.
4 On the Modelling tab of the Design Bar, click Host Sweep ➤ Roof Fascia.
5 On the Options Bar, click .
6 In the Element Properties dialog, click Edit/New to access the type properties of the fascia.
7 In the Type Properties dialog, click Duplicate.
8 In the Name dialog, enter Built-up Fascia, and click OK.
9 In the Type Properties dialog, under Construction, select M_Fascia-Built-Up: 38 x 184mm x 38 x 286 forProfile, and click OK twice.
10 Move the cursor to the top edge of the roof.
11 Select the top edge of the roof to place the fascia.
12 Select all of the roof top edges to place the fascia around the building.
792 | Chapter 19 Roofs

13 On the Design Bar, click Modify to exit the Fascia command.
14 Proceed to the next exercise, “Creating Gutters” on page 793.
Creating Gutters
In this exercise, you use the Host Sweep command to place a gutter at the bottom edge of the roof on a condominiumbuilding model.
DatasetContinue to use the dataset you used in the previous exercise, c_Condominium.rvt.
1 On the Modelling tab of the Design Bar, click Host Sweep ➤ Roof Gutter.
2 On the Options Bar, click .
3 In the Properties dialog, click Edit/New.
4 In the Type Properties dialog, click Duplicate.
5 Enter Cove Shape Gutter for Name, and click OK.
6 In the Type Properties dialog, under Construction, select M_Gutter-Cove: 125 x 125mm for Profile.
7 Under Materials and Finishes, click in the Value field for Material, and then click .
8 In the Materials dialog, select Metal-Aluminum for Name, and click OK three times.
9 Move the cursor to the bottom edge of the roof.
10 Click to place the gutter.
Creating Gutters | 793

11 Continue to add gutters to the other roof edges of the building model.
12 Proceed to the next exercise, “Creating Soffits” on page 794.
Creating Soffits
In this exercise, you learn how to place a roof soffit. You add the soffit underneath the roof of the condominiumbuilding model that you used in the previous exercise.
DatasetContinue to use the dataset you used in the previous exercise, c_Condominium.rvt.
1 In the Project Browser, expand Views, expand Floor Plans, and double-click Roof.
2 On the Basics tab of the Design Bar, click Roof ➤ Roof Soffit.
3 On the Design Bar, click Pick Roofs.
4 Select the roof.
794 | Chapter 19 Roofs

5 On the Design Bar, click Finish Sketch.
6 In the Project Browser, expand Views (all), expand 3D Views, and double-click 3D.
Notice that the geometry of the roof and the soffit overlap.
7 On the Tools menu, click Join Geometry.
8 Select the roof, and then select the soffit to join them.
9 If you want to save your changes, on the File menu, click Save As, and save the exercise file with a uniquename.
10 Close the exercise file without saving your changes.
Creating Soffits | 795

796 | Chapter 19 Roofs

Area Analysis
In this tutorial, you learn how to use area analysis tools to define and label spatial
relationships. The first step in area analysis is the definition of area schemes. Two
schemes are provided by default: Gross Building and Rentable. You can edit the
rentable scheme and create additional schemes. You then create area plans for
each scheme as needed. Each area scheme can have multiple area plans. Finally,
you create area schedules and color fill plans based on the area schemes and plans.
20
797

Using Area Analysis Tools
In this lesson, you use the two predefined area schemes to create respective area plans to define gross area and a rentablearea. You add and modify the area boundaries and add areas. In the final exercise, you create a color fill plan and areaschedule based on the area schemes and plans.
Creating Area Schemes and Plans
In this exercise, you use the two predefined area schemes to create respective area plans to define gross area and arentable area. You add and modify the area boundaries and add areas.
Dataset
■ Click File menu ➤ Open.
■ In the left pane of the Open dialog, click Training Files, and open Common\c_Area.rvt.
NOTE Images in this exercise reflect Imperial values. If you are using metric units, your values will be different.
Set units of measurement to metric
1 On the Settings menu, click Project Units.
2 In the Project Units dialog, under Length, click Format and specify the following:
■ For Units, select Millimeters.
■ For Unit Suffix, select mm.
■ Click OK.
3 Under Area, click Format and specify the following:
■ For Units, select Square meters.
■ For Rounding, select 2 decimal places.
■ For Unit Suffix, select m2
■ Click OK.
4 In the Project Units dialog, click OK.
View predefined area schemes
5 In the Project Browser, expand Views (all), expand Floor Plans, and verify that Level 1 is the active view.
6 On the Room and Area tab of the Design Bar, click Settings.
TIP If the Room and Area tab is not visible, right-click in the Design Bar, and click Room and Area.
7 In the Room and Area Settings dialog, click the Area Schemes tab.
There are two schemes currently defined: Gross Building and Rentable. These schemes define spatialrelationships.
■ Gross Building: Total constructed area of a building.
■ Rentable: Area measurements based on the standard method for measuring floor area in office buildings.
798 | Chapter 20 Area Analysis

Although you can create new schemes that are based on the Rentable scheme, it is not necessary in thisexercise.
8 In the Room and Area Setting dialog, click the Room Calculations tab.
You can specify the height where the room area is calculated.
■ At system computed height: Generally defaults to or 1000 mm above the level.
NOTE If the room area includes a room separation line, the system-computed height defaults to the level,or 0.
■ At specified height: You specify the height above the level that area is calculated.
You can specify the boundary location to be used for room area calculations, as well as selecting whetherto have room volumes calculated automatically.
9 Click Cancel.
Create a gross building area plan
10 On the Room and Area tab of the Design Bar, click Area Plan.
11 In the New Area Plan dialog, do the following:
■ Select Gross Building for Type.
■ Select Level 1 for Area Plan views.
■ Verify that Do not duplicate existing views is selected.
NOTE If you clear Do not duplicate existing views, you can create a copy of the area plan with subsequentchanges to the original area plan duplicated in the copied plan.
■ Verify that the scale is 1/8'' = 1'-0''.
■ Click OK.
12 When the informational dialog displays, click Yes to create the boundary lines automatically.
When you select Yes in this dialog, area boundary lines are automatically placed on the exterior walls ofthe building model, forming a closed loop. If you select No, you must manually add these boundary lines.
13 In the Project Browser, under Views (all), notice there is a new view type called Area Plans (Gross Building).Expand Area Plans (Gross Building), and notice that the Level 1 area plan is the active view.
Creating Area Schemes and Plans | 799

14 On the Room and Area tab of the Design Bar, click Area.
NOTE The Area command is used to create and tag new areas. The Area Tag command is used to tag existingareas. An area is represented by two crossed reference lines. To modify the area, you must select one of thereference lines, rather than the area tag. The area reference lines are for design purposes only and do not print.
15 Click in the middle of the room on the lower left corner of the building model to place the tag.
NOTE An area tag measures area based on the area plan boundary lines. A room tag measures the area enclosedwithin the room-defining walls at the boundary location specified in Room and Area Settings.
Next, you create a new area plan for rentable space. You add and use area boundary lines to define theoffice areas, common areas, and store area.
Create a rentable area scheme and plan
16 On the Room and Area tab of the Design Bar, click Area Plan.
17 In the New Area Plan dialog, do the following:
■ Select Rentable for Type.
■ Select Level 1 for Area Plan views.
■ Verify that Do not duplicate existing views is selected.
■ Click OK.
18 Click Yes to automatically define the area boundary lines.
800 | Chapter 20 Area Analysis

Notice that the area boundary lines are on the inner face of the exterior walls.
NOTE The area lines follow some of the windows hosted by the exterior wall. Although the rule for these linesis to follow the inside face of the wall, if the window glass is greater than 50% of the wall height, the areaboundary lines are placed on the face of the glass.
Notice that there is a new view type called Area Plans (Rentable). Expand Area Plans (Rentable), and noticethat the Level 1 area plan is the active view.
19 Zoom out until you can see the entire building model.
Add area boundary lines
20 On the Design Bar, click Area Boundary.
21 On the Options Bar, verify that Pick Lines and Apply Area Rules are selected.
When you add area boundary lines, you can either draw them or pick them. When you pick the walls, youcan select the option "Apply Area Rules" so that the area boundary lines adjust to the area type. If you donot select this option, the area boundary lines do not update automatically.
22 Select all the interior walls by clicking them one at a time.
23 On the Design Bar, click Area.
24 In the upper left corner of the building model, click inside the middle of the room to place the tag.
Creating Area Schemes and Plans | 801

25 On the Design Bar, click Modify.
26 Select the area you added to the room in the upper left corner of the building model.
NOTE If you have difficulty selecting the area, place the cursor over the Area Tag and press Tab until Area displaysin the status bar, and click to select the area.
27 On the Options Bar, click .
28 In the Element Properties dialog, do the following:
■ Enter Tenant 1 for Name.
■ Select Office area for Area Type.
■ Click OK.
29 On the Design Bar, click Area.
30 Add the area to the room on the lower left corner of the building model.
31 On the Design Bar, click Modify and select the area.
32 On the Options Bar, click .
802 | Chapter 20 Area Analysis

33 In the Element Properties dialog, do the following:
■ Enter Tenant 2 for Name.
■ Select Office area for Area Type.
■ Click OK.
34 Using the techniques learned in previous steps, add an area in the common space to the right of the doubledoors hosted by the west exterior wall.
In the Element Properties dialog, do the following:
■ Enter Circulation for Name.
■ Select Building Common Area for Area Type.
■ Click OK.
35 Add an area to the building model core, enter Core for Name, and select Major Vertical Penetration forArea Type.
36 Add the last two areas to the two spaces on the right side of the building model. Name the areas Tenant 3and Tenant 4, and select Store Area for Area Type. Tenant 3 should be in the upper right, and Tenant 4 inthe lower right.
Creating Area Schemes and Plans | 803

Notice that within the two store areas, the area boundary lines have adjusted to the new area type.
37 On the File menu, click Save.
38 Navigate to your preferred directory, name the project Area-in progress.rvt, and click Save.
NOTE This project is required in its current state if you intend to continue with the next exercise.
In this exercise, you used the two predefined area schemes to create respective area plans to define gross area and arentable area. You added and modified the area boundaries and applied area tags to define spaces.
In the next exercise, you create a color fill area plan and an area schedule.
Creating Area Schedules and Color Fill Area Plans
In this exercise, you create a color fill area plan and an area schedule.
NOTE This exercise requires the completion of the previous exercise.
Create a color scheme legend
1 On the Room and Area tab of the Design Bar, click Color Scheme Legend.
2 Move the cursor under the left corner of the building model, and click to place the legend.
804 | Chapter 20 Area Analysis

3 When the dialog displays, click OK to make the required visibility setting changes.
Create an area schedule
4 On the View tab of the Design Bar, click Schedule/Quantities.
5 In the New Schedule dialog, under Category, select Areas (Rentable), and click OK.
6 In the Schedules Properties dialog, click the Fields tab.
7 Under Available fields, select Area Type and click Add.
8 Add the fields Area and Name.
9 Click OK.
The fields you selected in the Schedule Properties dialog are displayed as column headings within theschedule.
Creating Area Schedules and Color Fill Area Plans | 805

806 | Chapter 20 Area Analysis

Massing
You can use massing tools during the initial design process to convey a potential
design concept without the level of detail usually found in a project. You can
create and modify the geometric shapes that aggregate to form the building model
shell. At any time, you can pick massing faces and make building model elements
such as walls, floors, curtain systems, and roofs. After you make building elements,
you can specify the view to display massing elements, building elements, or both.
Massing elements and building elements are not linked automatically. If you
modify a massing face, you then need to update the building face.
In this tutorial, you create a new building model using the various massing tools
to add and cut mass. After you create the basic geometric shape of the building
model, you convert to the basic shell elements of the building model. You then
modify the building model in both the massing view and the shell view to see
how changes propagate throughout the project.
21
807

Using Massing Tools
In this lesson, you create the basic geometric shape of the building model using various massing tools. You assign thedefault wall, floor, and roof types so that when you convert the massing elements to shell elements in the final exercise,the building model uses those element types to define the walls, roofs, and floors.
Adding Massing Elements to a Building Model
In this exercise, you create the basic geometric shape of a building model by adding solid and void extrusions, sweeps,and cutting geometry.
Dataset
■ Click File menu ➤ Open.
■ In the left pane of the Open dialog, click Training Files, and open Metric\m_Massing_Start.rvt.
Adding a mass element
1 In the Project Browser, under Views (all), under Floor Plans, double-click Level 1.
2 On the Massing tab of the Design Bar, click Create Mass.
TIP If the Massing tab is not available on the Design Bar, right-click anywhere over the Design Bar, and clickMassing.
3 Click OK in the Show Mass mode informational dialog.
4 Click OK in the Name dialog to accept the default name Mass 1.
The Design Bar title changes to Mass.
5 On the Design Bar, click Solid Form ➤ Solid Extrusion.
808 | Chapter 21 Massing

6 On the Sketch Design Bar, click Lines, and click on the Options Bar.
7 Sketch the shape as shown using the exact values.
TIP You may want to dimension and constrain the lines to maintain the exact dimensions.
8 On the Design Bar, click Extrusion Properties.
9 In the Element Properties dialog, under Materials and Finishes, click the Value for Material, and then click
.
10 In the Materials dialog, select Mass (Opaque) for Name, and click OK.
11 In the Element Properties dialog, under Constraints, enter 25000 for Extrusion End, and click OK.
12 On the Design Bar, click Finish Sketch.
13 On the View toolbar, click .
Create next extrusion form
14 In the Project Browser, under Views (all), under Floor Plans, double-click Level 1.
15 On the Design Bar, click Solid Form ➤ Solid Extrusion.
16 On the Sketch Design Bar, click Lines, and click on the Options Bar.
17 On the Options Bar, enter 1550 mm for the Offset.
This means the sketch line is placed 1550 mm from the position you pick with the cursor.
18 Place the cursor in the drawing area on an edge of the existing form so that the edge is highlighted.
Watch the Status Bar in the lower-left corner of the screen to be sure you are highlighting the Form :Extrusion : Shape Handle.
19 Click the edges of the form to create sketch lines as shown.
Adding Massing Elements to a Building Model | 809

Be sure to click to the inside of the extrusion.
20 On the Design Bar, click Extrusion Properties.
21 In the Element Properties dialog, under Materials and Finishes, click the Value for Material, and then click
.
22 In the Materials dialog, select Mass (Transparent) for Name, and click OK.
23 In the Element Properties dialog, under Constraints, enter 25000 for Extrusion Start and 27500 for ExtrusionEnd, and click OK.
24 On the Design Bar, click Finish Sketch.
25 In the Project Browser, under Views (all), double-click {3D} to see the results.
The second form is on top of the first form.
Continue creation of next massing form
26 In the Project Browser, under Views (all), under Elevations (Building Elevation), double-click West.
27 On the Design Bar, click Solid Form ➤ Solid Blend.
28 In the Work Plane dialog, select Pick a plane, and click OK.
29 In the drawing area, highlight the larger form.
TIP If necessary, press TAB to highlight the entire face.
30 Click to select the face.
810 | Chapter 21 Massing

31 On the Sketch Design Bar, click Lines, and click on the Options Bar.
Sketch the blend base
32 Select the top of the larger extrusion as shown.
33 On the Options Bar, click .
Next, you draw a sketch line that acts as a construction line to create an arc.
34 Place the cursor at the midpoint of the sketch line as shown, and click to select the line start point.
The triangle indicates that the cursor is at the midpoint.
35 Sketch a line 6000 mm up as shown.
36 On the Options Bar, click .
TIP If you do not see this option, click the arrow next to the drawing options, and click Arc passing throughthree points from the menu.
37 Sketch the arc as shown with the top of the arc snapping to the top of the construction line.
Adding Massing Elements to a Building Model | 811

38 On the Design Bar, click Modify, and delete the vertical construction line.
39 Select the arc and the horizontal line.
40 On the Edit toolbar, click .
41 Click the cursor at the midpoint of the horizontal sketch line as shown.
42 Move the cursor straight up and click at the top horizontal line of the smaller extrusion as shown.
Sketching the blend top
43 On the Design Bar, click Edit Top.
44 In the Project Browser, under Views (all), under Elevations (Building Elevation), double-click East.
45 On the Design Bar, click Lines and, on the Options Bar, click .
46 Sketch the horizontal line as shown.
47 On the Options Bar, click .
48 Create an arc as shown.
812 | Chapter 21 Massing

49 On the Design Bar, click Blend Properties.
50 In the Element Properties dialog, verify that Mass (Opaque) is selected for Material and that -92000 isspecified for Second End, and click OK.
51 On the Design Bar, click Finish Sketch.
52 On the View toolbar, click .
53 Proceed to the next exercise, Using Massing Tools to Cut Geometry from the Building Model.
In this exercise, you created two extrusions and a blend that form the basic geometric shape of the building model.
In the next exercise, you use the massing tools to cut geometry from the shapes you have created.
Using Massing Tools to Cut Geometry from the Building Model
In this exercise, you use a void extrusion to cut geometry from one of the massing shapes you added in the previousexercise.
NOTE This exercise requires the completion of the previous exercise and the resulting building model.
Using Massing Tools to Cut Geometry from the Building Model | 813

Dataset
■ Continue to use the dataset you used in the previous exercise, m_Massing_Start.rvt.
1 In the Project Browser, under Views (all), under Floor Plans, double-click Level 1.
2 In the drawing area, select the mass.
Add reference planes
3 On the Mass tab of the Design bar, click Ref Plane.
4 On the Options bar, click and enter 15000 for Offset.
5 Place the cursor near the left edge of the massing element so that the edge is highlighted, and place thefirst reference plane 15000 mm to the right.
6 Place another reference plane 15000 mm to the right of the first reference plane.
7 Using the same technique, place three more reference planes 15000 mm apart from left to right, as shown.
When sketching the void extrusions in the steps that follow, you specify the intersection of the referenceplanes and the top and bottom edges of the massing element. These reference planes act primarily assketching aids.
Sketch extrusion voids
8 On the Design Bar, click Void Form ➤ Void Extrusion.
9 On the Design Bar, click Lines and, on the Options Bar, click and select Chain.
NOTE If the file is currently in shaded mode, click on the View Control Bar, and then click Hidden Line.
10 Enter SI for intersection snap, and sketch the first void extrusion as shown.
11 Sketch two additional void extrusions as shown. When sketching each extrusion, snap the corners to theintersections.
12 On the Design Bar, click Extrusion Properties.
13 Under Constraints, enter 12000 for Extrusion End, and 0 for Extrusion Start.
14 Click OK.
15 On the Design Bar, click Finish Sketch.
814 | Chapter 21 Massing

16 On the View toolbar, click .
17 On the Mass Design Bar, click Finish Mass.
18 On the File menu, click Save As.
19 Save the file as m_Massing_Complete.rvt.
In this exercise, you cut voids through an extrusion you added in the first exercise.
Using Mass Family Files in a Project
In this lesson, you open a predefined mass family file and create new types from it. You then load that mass family fileand others into a project. You place several instances of the mass families into the project. Finally, you use the JoinGeometry command to join several instances of the mass elements.
Creating New Mass Family Types
In this exercise, you create new family types from a mass family file.
Dataset
■ Click File menu ➤ Open.
■ In the left pane of the Open dialog, click Training Files, and open Metric\Families\Massing\Box.rfa.
Creating three new family types
1 On the Design Bar, click Family Types.
2 In the Family Types dialog, click New.
3 In the Name dialog, enter 15000 mm x 18000 mm x 12000 mm for Name, and click OK.
4 In the Family Types dialog, under Other, enter 15000 mm for Width, 12000 mm for Height, and 18000mm for Depth, and click Apply.
Using Mass Family Files in a Project | 815

5 Click New and enter 68000 mm x 9000 mm x 18000 mm for Name, and click OK.
6 Enter 68000 mm for Width, 18000 mm for Height, and 9000 mm for Depth, and click Apply.
7 Click New and enter 46000 mm x 6000 mm x 11000 mm for Name, and click OK.
8 Enter 46000 mm for Width, 11000 mm for Height, and 6000 mm for Depth, and click Apply.
9 Click OK.
10 On the File menu, click Save As.
11 Save the file as Box-Training.rfa.
In this exercise, you opened a mass family file and created three new types of this family file.
Loading and Placing New Mass Families
In this exercise, you load and place the new family types that you created from the previous exercise. You also loadother existing mass families and place them.
Dataset
■ Click File menu ➤ Open.
■ In the left pane of the Open dialog, click Training Files, and open Metric\m_Massing_In-place.rvt.
1 If not already selected, click on the View toolbar to show the massing model.
TIP Zoom out to see the entire massing model.
816 | Chapter 21 Massing

2 In the Project Browser, under Views (all), under Floor Plans, double-click Site.
3 On the View Control Bar, click Model Graphics Style ➤ Wireframe.
4 On the File menu, click Load from Library ➤ Load Family.
5 In the left pane of the Open dialog, click Training Files, and open the Metric\Families\Massing folder.
6 Open the Box-Training.rfa, Arc Dome.rfa, Semi Barrel Vault.rfa, and Triangle.rfa family files.
7 On the Massing tab of the Design Bar, click Place Mass.
8 In the Type Selector, select Box-Training: 68000 mm x 9000 mm x 18000 mm.
9 Place the box mass family on the in-place mass family as shown.
TIP You may want to use the Move tool to accurately place the mass families.
10 On the Design Bar, click Modify.
11 Select the box, and click .
12 Specify Mass (Transparent) for the Material instance parameter, and click OK twice.
13 On the Massing tab of the Design Bar, click Place Mass.
14 In the Type Selector, select Box-Training: 15000 mm x 18000 mm x 12000 mm.
15 Place 3 of these box families on the larger box family as shown.
16 On the Design Bar, click Modify.
17 Press CTRL, select the 3 boxes, and click .
18 Specify Mass (Opaque) for the Material instance parameter, and click OK twice.
19 On the Massing tab of the Design Bar, click Place Mass.
20 In the Type Selector, select Triangle: 15000 x 45000 x 10500.
21 On the Options Bar, select Rotate after placement.
22 Place the cursor in the drawing area, and click to place the mass.
23 On the Options Bar, enter 90 for Angle.
24 On the Design Bar, click Modify.
25 In the drawing area, select the triangle, and use the Move command on the Edit toolbar to place the triangleas shown.
Loading and Placing New Mass Families | 817

26 Select the triangle, and click .
27 Specify Mass (Transparent) for the Material instance parameter, and click OK twice.
28 On the Massing tab of the Design Bar, click Place Mass.
29 In the Type Selector, select Box-Training: 46000 mm x 6000 mm x 11000 mm.
30 Place the box mass family as shown.
31 Select the box and click .
32 Specify Mass (Opaque) for the Material instance parameter, and click OK twice.
33 On the View toolbar, click .
34 On the View menu, click Orient ➤ Northeast.
Notice that the triangle and the box masses that you just placed all overlap. In the next exercise, you jointhese mass elements.
In this exercise, you loaded and placed the new family types that you created in the previous exercise. You also loadedother existing mass families and added them to the building model.
818 | Chapter 21 Massing

Joining Mass Elements
In this exercise, you join and modify the mass elements you placed from the previous exercise.
Dataset
■ Continue using the m_Massing_In-place.rvt file.
Join geometry
1 On the View toolbar, click .
2 On the Tools toolbar, click .
NOTE When you join geometry, the first mass element selected cuts volume from any subsequently selectedmass element.
3 Select the middle Box-Training: 15000 mm x 18000 mm x 12000 mm mass element as shown.
4 Select the triangle, and then press ESC to see the result.
Joining Mass Elements | 819

Modify existing massing elements
5 In the Project Browser, under Views (all), under Floor Plans, double-click Site.
6 Select the right edge of the Box-Training: 46000 mm x 6000 mm x 11000 mm and drag it to the left edgeof the middle Box-Training: 15000 mm x 18000 mm x 12000 mm as shown.
Mirror the modified mass element
7 With the smaller box still selected, click on the Edit toolbar.
8 On the Options Bar, click for Axis.
9 Position the cursor over the upper edge of the middle box, enter SM, and snap to the midpoint of the edge.
10 Click to select the mirror axis start point.
11 Drag the cursor down to create a vertical axis of reflection as shown.
TIP Pressing SHIFT while dragging the cursor locks the axis orthogonally.
820 | Chapter 21 Massing

12 Click to mirror the existing massing element.
Join geometry
13 On the View toolbar, click .
14 On the Tools toolbar, click .
15 Select one instance of the modified Box-Training: 46000 mm x 6000 mm x 11000 mm first, and then selectthe triangle.
16 Repeat for the other instance of the modified mass element and the triangle.
17 Press ESC to see the result.
In this exercise, you joined mass elements together. The first selected mass element cut geometry from the subsequentlyselected mass element. You also modified and mirrored a mass element before joining its geometry with that of anotherelement.
Joining Mass Elements | 821

Using Mass Elements with Design Options
In this lesson, you continue using the same file from the previous lesson. You add mass elements to design options toexperiment with different versions of the design. You then make one of the design options the primary one for themodel.
Mass Elements in Design Options
In this exercise, you place the mass elements from the previous exercise into Design Options. You then switch betweendifferent design options to get different versions of the design.
Dataset
■ Continue using the file m_Massing_In-place.rvt.
1 On the Design Bar, click Modify, and select the triangle mass element.
2 On the Window menu, click Toolbar ➤ Design Options.
(If Design Options is already selected, do not clear the check mark.)
3 On the Design Options toolbar, click .
4 In the Add to Design Option Set dialog, select Sloped (primary), clear Curved, and then click OK.
5 In the Project Browser, under Views (all), under Floor Plans, double-click Site.
Placing semi barrel vaults
6 On the Massing tab of the Design Bar, click Place Mass.
7 In the Type Selector, select Semi Barrel Vault: 10000 x 15000 x 7500.
8 On the Options Bar, select Rotate after placement.
9 Place the cursor in the drawing area and click to place the mass.
10 On the Options Bar, enter 90 degrees for Angle.
11 Place a semi barrel vault where shown.
TIP You may want to use the Move tool to place the mass precisely.
822 | Chapter 21 Massing

12 Place another semi barrel vault as shown.
13 On the Design Bar, click Modify.
14 In the drawing area, select the 2 semi barrel vaults, and click .
15 Specify Mass (Transparent) for the Material property, and click OK twice.
16 On the View Control Bar, click , and click Wireframe.
Placing arc dome mass elements
17 On the Massing tab of the Design Bar, click Place Mass.
18 In the Type Selector, select Arc Dome: 6000R x 2750H.
19 Place 3 arc domes as shown.
TIP Use the snap control lines to assist in placing the domes.
20 On the Design Bar, click Modify.
21 In the drawing area, select the three arc domes, and click .
22 Specify Mass (Transparent) for the Material property, and click OK twice.
23 In the Project Browser, under Views (all), under Elevations, double-click North.
Mass Elements in Design Options | 823

24 On the View Control Bar, click , and click Wireframe.
25 Move the three arc domes to the position shown.
Create a Design Option set
26 Select the 3 arc domes and the 2 semi barrel vaults.
TIP To find the correct shapes, move the cursor over shapes in the drawing, and watch the status bar. It willindicate when you locate an arc dome or semi barrel vault. While pressing CTRL, click to select each of the arcdomes and semi barrel values.
27 On the Design Options toolbar, click .
28 In the Add to Design Option Set dialog, select Curved, clear Sloped, and click OK.
29 In the Project Browser, under Views (all), under 3D Views, double-click {3D}.
30 On the View menu, click Visibility/Graphics.
31 In the Visibility/Graphics dialog, click the Design Options tab.
32 Click the value for Design Option, select Curved from the Design Option menu, and click OK.
824 | Chapter 21 Massing

You can now see the shapes that are part of the curved design option. Because it is likely that your clientprefers the design option with curved shapes, you can make it the primary option.
33 On the Design Options toolbar, click .
34 In the Design Options dialog, select Curved and, under Option, click Make Primary.
35 Close the warning that displays, and click Close.
36 On the File menu, click Save As and save the file as m_Massing_Design_Options.rvt.
In this exercise, you placed mass elements into Design Options. You then switched between different design optionsto get different versions of the design.
Creating Building Components from Mass Elements
In this lesson, you use building component creation tools to make building components from mass faces.
Creating Walls by Picking Faces
In this exercise, you pick massing faces to create walls.
Dataset
■ Click File menu ➤ Open.
■ In the left pane of the Open dialog, click Training Files, and open Metric\m_Massing_Building_Components.rvt.
Creating Building Components from Mass Elements | 825

1 In the Project Browser, under Views (all), double-click {3D}.
2 On the View toolbar, click to show the massing model.
TIP Zoom out to see the entire massing model.
3 On the View menu, click Orient ➤ Southeast.
Creating walls
4 On the Massing tab of the Design Bar, click Wall by Face.
5 In the Type Selector, select Basic Wall: Exterior - Brick on CMU.
6 On the Options Bar, click , and select Wall Centerline for Loc Line.
7 Place the cursor in the drawing area and select the face of the in-place mass family as shown.
The southeast wall of the mass model is now Brick on CMU.
8 In the Project Browser, under Views (all), under Floor Plans, double-click Level 3.
9 On the Design Bar, click Wall by Face.
10 Select all the faces shown in red.
826 | Chapter 21 Massing

NOTE If a Warning dialog is displayed, alerting you that the highlighted walls overlap, ignore the warning andcontinue selecting wall faces.
11 In the Project Browser, under Views (all), under Floor Plans, double-click Level 5.
12 On the Design Bar, click Wall by Face.
13 Select the face indicated by the arrow as shown.
14 In the Project Browser, under Views (all), under Floor Plans, double-click Level 1.
15 On the Design Bar, click Wall by Face.
16 In the Type Selector, select Curtain Wall : Storefront.
17 Select the 3 faces shown in red.
18 Select all the faces shown in red.
Creating Walls by Picking Faces | 827

You can ignore the warnings about walls overlapping. If desired, you can select the overlapping curtainwall, and click Edit Profile on the Options Bar. You can then edit the profile to clean up the overlappinggeometry.
19 In the Project Browser, under Views (all), under Floor Plans, double-click Level 9.
20 On the View Control Bar, click , and click Wireframe.
21 On the Design Bar, click Wall by Face.
22 Select all the faces shown in red.
23 Open the 3D view to see the results.
In this exercise, you picked several massing faces and created both basic walls and curtain walls.
Creating Floors by Picking Faces
In this exercise, you pick massing faces to create floors.
828 | Chapter 21 Massing

Dataset
■ Continue using the file m_Massing_Building_Components.rvt.
1 In the Project Browser, under Views (all), double-click {3D}.
2 On the View menu, click Visibility/Graphics.
3 On the Model Categories tab, clear Curtain Panels, Curtain Systems, and Walls.
4 Click OK.
Creating floors
5 Select the in-place mass family Mass 1.
6 On the Options Bar, click Floor Area Faces.
7 In the Floor Area Faces dialog, select all levels, and click OK.
Creating Floors by Picking Faces | 829

8 On the Design Bar, click Modify.
9 On the View menu, click Orient ➤ Northeast.
10 Press CTRL, and select the three 15000 mm x 18000 mm x 12000 mm box mass elements and the mirrored46000 mm x 6000 mm x 11000 mm box masses as shown.
11 On the Options Bar, click Floor Area Faces.
12 In the Floor Area Faces dialog, select Levels 1-4, and click OK.
830 | Chapter 21 Massing

13 On the Design Bar, click Modify.
14 On the Options Bar, clear Exclude Options.
15 Press CTRL, and select the semi vault barrel mass elements and the 68000 mm x 9000 mm x 18000 mm boxmass element as shown.
16 On the Options Bar, click Floor Area Faces.
17 In the Floor Area Faces dialog, select Level 1, and click OK.
18 In the Project Browser, under Views (all), under Floor Plans, double-click Level 1.
19 On the Massing tab of the Design Bar, click Floor by Face.
20 On the Options Bar, verify that Select Multiple is selected.
21 Drag a pick box over the entire model to select all the floor area faces.
22 On the Options Bar, click Create Floors.
23 On the View toolbar, click .
Creating Floors by Picking Faces | 831

24 In the Project Browser, under Schedules/Quantities, double-click Mass Schedule.
This shows you the gross floor area of each mass.
In this exercise, you created floors by first creating floor area faces and then picking those faces to create floors. Youthen viewed a massing schedule that listed the gross floor area of each mass in the model.
Creating Roofs by Picking Faces
In this exercise, you pick massing faces to create roofs.
832 | Chapter 21 Massing

Dataset
■ Continue using the file m_Massing_Building_Components.rvt.
1 In the Project Browser, under Views (all), double-click {3D}.
Creating roofs
2 On the Massing tab of the Design Bar, click Roof by Face.
3 Select the top face of the left 15000 mm x 18000 mm x 12000 mm box mass element as shown.
4 In the Type Selector, select Basic Roof : Generic - 400mm.
5 On the Options Bar, click Create Roof.
6 Create the same roof on the remaining 15000 mm x 18000 mm x 12000 mm box mass elements, and alsoon the top faces of the 46000 mm x 6000 mm x 11000 mm box mass elements.
NOTE Each time you select a face on an instance of the 15000 mm x 18000 mm x 12000 mm box mass elementfamily, click Create Roof. This creates the roof and lets you pick another face to create a new roof.
Creating Roofs by Picking Faces | 833

Your model should now look as shown.
7 With the Roof by Face command still selected, select Sloped Glazing in the Type Selector.
8 Select the left semi barrel vault mass element.
9 On the Options Bar, click Create Roof.
10 Repeat these steps to create a sloped glazing roof on the other semi barrel vault mass element.
11 On the View menu, click Visibility/Graphics.
12 Click the Model Categories tab, select Curtain Panels, Curtain Systems, and Walls, and then click OK.
In this exercise, you created roofs by picking faces of massing families.
Creating Curtain Systems
In this exercise, you create curtain systems by picking non-planar massing faces.
834 | Chapter 21 Massing

Dataset
■ Continue using the file m_Massing_Building_Components.rvt.
1 In the Project Browser, under Views (all), double-click {3D}.
2 On the Massing tab of the Design Bar, click Curtain System by Face.
3 In the Type Selector, select Curtain System: 1500 x 1500mm.
4 On the Options Bar, be sure that Select Multiple is selected.
5 Press CTRL, and select both halves of the left arc dome mass element as shown.
6 On the Options Bar, click Create System.
Creating Curtain Systems | 835

7 Repeat the same steps for the two other domes.
8 With the Curtain System by Face command still selected, select the blended form on the in-place mass.
836 | Chapter 21 Massing

9 On the Options Bar, click Create System.
10 Click Modify to exit the command.
In this exercise, you created curtain systems on non-planar faces.
Editing Elements Created from Massings
In this exercise, you create curtain systems by picking non-planar massing faces.
Editing Elements Created from Massings | 837

Dataset
■ Continue using the file m_Massing_Building_Components.rvt.
1 In the Project Browser, under Views (all), under Floor Plans, double-click Site.
2 On the View menu, click Visibility/Graphics.
3 On the Model Categories tab, clear Curtain Panels, Curtain Systems, Floors, Roofs, and Walls, and thenclick OK.
Next, you resize one of the 15000 mm x 18000 mm x 12000 mm box mass elements.
4 Select the box mass family as shown and click .
5 In the Element Properties dialog, click Edit/New.
6 In the Type Properties dialog, click Duplicate.
7 Enter Larger Size for Name, and click OK.
8 In the Type Properties dialog, click OK.
9 In the Element Properties dialog, enter 30000 for Width, and click OK.
838 | Chapter 21 Massing

10 On the Design Bar, click Modify.
11 On the Options Bar, clear Exclude Options.
12 Drag a selection box over the box family and the dome family.
13 Use the Move tool to position the box and dome families as shown.
14 Open the 3D view to see the result.
Editing Elements Created from Massings | 839

The curtain system is no longer aligned with the dome family. In the next steps, you remake several of thebuilding elements to fit to the new size of the massing family.
15 In the Project Browser, under Views (all), under Floor Plans, double-click Level 1.
16 Zoom in to the upper right-hand portion of the model and select the three walls shown.
TIP To select the curtain wall, press TAB several times until the Status Bar indicates you are highlighting the Walls: Curtain Wall : Storefront. Also, remember that there are two curtain walls of this type that are overlapping here;you want to select the smaller one.
17 On the Options Bar, click Remake.
18 In the Exclude Hosts dialog, click OK.
19 On the View toolbar, click .
840 | Chapter 21 Massing

TIP If you temporarily hide one of the resized walls, you will notice that Revit Architecture resized the floors.
20 Select the roof as shown.
21 On the Options Bar, click Remake.
Editing Elements Created from Massings | 841

22 Select the arc dome curtain system, and click Remake.
In this exercise, you changed the size of an existing mass family. You then modified building elements to resize withthe new mass family.
Controlling Mass/Shell Visibility
In this exercise, you switch the visibility of the view between the massing elements and the model (shell) elements.
Dataset
■ Continue using the file m_Massing_Building_Components.rvt.
1 Open the 3D view.
842 | Chapter 21 Massing

Turn off massing
2 Click on the View toolbar to turn off massing.
The 3D view now shows only the building shell.
Now you create a 3D view that shows only the massing.
3 In the Project Browser, right-click on the 3D view, and click Duplicate View ➤ Duplicate.
4 Rename the view 3D - Massing only.
5 On the View menu, click Visibility/Graphics.
6 On the Model Categories tab, click All to select all categories.
7 Clear one of the check boxes.
8 Click None to clear the selection.
9 Select Mass, and click OK.
Controlling Mass/Shell Visibility | 843

In this exercise, you switched the visibility of the 3D view to show either the building shell or the mass model.
This concludes the massing tutorial. If desired, you can continue adding additional Revit modeling components, suchas columns and an extruded roof, to the building shell. You might create the model shown.
844 | Chapter 21 Massing

Grouping
Using the grouping functionality in Revit® Architecture 2008, you can create
reusable entities that represent layouts common to many building projects. By
grouping objects, you not only simplify their placement, you also simplify the
modification process. For example, when you make changes to a single instance
of a model group, all instances in the building model are updated, and all new
instances that you place contain the modifications.
You can also nest groups within other groups. In this tutorial, you create a model
group for a typical kitchen, and then you nest the kitchen in a 2 bedroom
condominium unit group. Modifications to the nested group are automatically
included in the host group.
Saving a group to a library gives you the ability to share the group with other
team members working on the same project, or with those working on a different
project. This functionality ensures consistency within and across projects. It also
gives all those with access to the library the ability to load any group from the
library into their project drawing. Because existing groups can be duplicated and
then customized for another purpose, creating a library of groups for your office
can reduce the amount of work needed to create, place, and modify repetitive
units.
22
845

Creating, Modifying, and Nesting Groups
In this lesson, you learn how to use model groups to collect related elements to simplify placement of repetitive units.Examples of the types of units for which groups are intended include condominium units, hotel rooms, and typicaloffice layouts.
After you create a model group, you can place instances of the group in the building model using various methods.You can also update all instances of a group in the building model by editing a single instance of the group and savingthe changes.
In another exercise, you add the new model group to a previously created group. The new group is considered nestedwithin the host group, and is contained in every instance of the host group that you place in the building model. Whenyou make changes to a nested group, the host group is also updated automatically.
Creating and Placing a Group
In this exercise, you create a model group for a typical kitchen for a condominium unit. You create the group byselecting drawing objects and grouping them as a single entity.
In this exercise, you place 2 new instances of the kitchen group in the floor plan. You mirror one instance of the group,and rotate the other instance to modify the layout position.
Dataset
■ Click File menu ➤ Open.
■ In the left pane of the Open dialog, click Training Files, and open Metric\m_Groups-Condominium.rvt.
Create a group for the typical kitchen layout
1 In the Project Browser, expand Views (all), expand Floor Plans, and double-click First Floor.
846 | Chapter 22 Grouping

2 Enter ZR, and zoom to the kitchen in the upper-left area of the floor plan.
3 Draw a selection box around the kitchen.
4 On the Edit toolbar, click (Group).
5 In the Create Model Group dialog, enter Typical Kitchen, and click OK.
Creating and Placing a Group | 847

The objects are now grouped and can be placed in the drawing as a single entity.
Change the origin point for the group
6 In the drawing area, select the center control for the group origin, and drag it to the upper-right corner ofthe kitchen.
7 On the Design Bar, click Modify.
8 On the View toolbar, Zoom flyout, click Zoom To Fit.
848 | Chapter 22 Grouping

Place instances of the group
9 In the Project Browser, under Groups, expand Model, right-click Typical Kitchen, and click Create Instance.
10 Zoom to the center of the floor plan, and click the upper-left corner of the lower unit to place the kitchengroup.
11 Click in the upper-right corner of the stairwell to place a second instance.
12 On the Design Bar, click Modify.
Creating and Placing a Group | 849

13 Select the first instance of the Typical Kitchen group that you just placed.
14 On the Edit toolbar, click (Mirror).
15 On the Options Bar, clear Copy.
16 Select the adjacent wall near the sink as the axis of reflection.
The kitchen is now positioned correctly in the floor plan.
850 | Chapter 22 Grouping

17 Select the kitchen in the stairwell, and on the toolbar, click (Rotate).
18 Click in the drawing area to the left of the kitchen.
Creating and Placing a Group | 851

19 Click above the right area of the kitchen to rotate the placement.
20 On the Design Bar, click Modify.
21 On the Zoom flyout, click Zoom To Fit.
852 | Chapter 22 Grouping

You should now have three instances of the Typical Kitchen group in your model: one with the originalorientation, one mirrored, and one rotated, as shown.
Save the dataset
22 On the File menu, click Save As.
23 Navigate to your preferred directory, name the file m_Groups-Condominium_in_progress.rvt, andclick Save.
Modifying a Group
In this exercise, you make changes to an instance of a group. When you finish editing, all instances of the same groupin the drawing are updated.
DatasetContinue using the dataset saved at the end of the previous exercise, m_Groups-Condominium_in_progress.rvt.
Modify visibility of elements in a group
1 Zoom in to the kitchen on the right above the stair.
Modifying a Group | 853

2 Move the cursor over the wall to the left of the kitchen, press TAB to highlight the wall, and click to selectit.
3 Click (Exclude group member).
This element remains in the group but is not visible in the project view for this group instance.
NOTE To display an excluded element, select the element, and click (Include group member).
4 Move the cursor over the door, press TAB, and click to select the door.
5 Click (Exclude group member).
6 Move the cursor over the horizontal wall, press TAB, and click to select the wall.
7 Click (Exclude group member).
854 | Chapter 22 Grouping

8 On the Design Bar, click Modify.
Add elements for a unique condition
9 On the Basics tab of the Design Bar, click Wall.
10 In the Type Selector, select Basic Wall : Generic - 127mm.
11 Click at the endpoint of the short vertical wall in the kitchen entrance, move the cursor to the left, andclick to draw a horizontal wall that extends to the left vertical wall.
12 On the Design Bar, click Modify.
13 On the Design Bar, click Door.
14 In the Type Selector, select Bifold-4 Panel : 1220 x 2134mm.
15 On the Options Bar, clear Tag on Placement.
16 Click in the new wall on the left and on the right to place 2 sets of folding doors for a closet.
Modifying a Group | 855

17 On the Design Bar, click Modify.
18 On the View toolbar, Zoom flyout, click Zoom To Fit.
Modify geometry of a group and have changes display in all group instances
19 Zoom in to the kitchen in the left area of the floor plan.
20 Select the Typical Kitchen group.
21 On the Options Bar, click Edit Group.
In edit group mode, the background color of the drawing area is pale yellow, and the group editor toolbarinitially displays in the upper left corner. The elements in this instance of the group remain displayed intheir object style. All other elements in the model are grayed out.
22 On the Modelling tab of the Design Bar, select Opening ➤ Wall Opening.
23 In the drawing area, select the vertical wall to the left of the long counter top.
24 Click near the bottom corner of the wall, move the cursor up, and click near the top corner of the wall tocreate an opening.
856 | Chapter 22 Grouping

25 On the Design Bar, click Modify.
26 Select the opening, and on the Options Bar, click Properties.
27 In the Element Properties dialog, under Constraints, for Unconnected Height, enter 2134.
28 For Base Offset, enter 1000, and click OK.
29 In the group editor toolbar, click Finish.
All instances of the Typical Kitchen are updated to reflect the change.
30 Click File menu ➤ Save.
Nesting Groups
In this exercise, you add the Typical Kitchen group, created in an earlier lesson, and the wall and folding doors for thecloset, to the 2 Bedroom Unit group. The kitchen group is then nested within the 2 bedroom unit group, which actsas the host. When you nest the kitchen in the 2 bedroom unit, all instances of the host group are updated to containthe nested group.
DatasetContinue using the dataset saved at the end of the previous exercise, m_Groups-Condominium_in_progress.rvt.
Add elements to an existing group
1 If necessary, in the Project Browser, under Floor Plans, double-click First Floor.
Nesting Groups | 857

2 Select the 2 Bedroom Unit group in the top area of the floor plan.
3 On the Options Bar, click Edit Group.
4 In the group editor toolbar, click (Add to Group).
5 In the drawing area, select the Typical Kitchen group.
858 | Chapter 22 Grouping

6 Press TAB, select the wall between the folding doors, and each of the bifold doors.
7 In the group editor toolbar, click Finish.
8 In the Project Browser, under Floor Plans, double-click Second Floor.
9 Select the 2 bedroom group.
Notice that the Typical Kitchen and pantry are nested within the 2 bedroom group.
10 Click File menu ➤ Save.
Working with Detail Groups
In this lesson, you work with groups in order to use them in the most efficient manner within and across projects.Detail groups are created when you group view-specific elements, such as text, and filled regions. You create a detailgroup in the First Floor plan and add the group to the Second Floor plan of the building model.
Attached detail groups are created when you group view-specific elements that are associated with a specific modelgroup, such as door and window tags. In the next exercise, you add door tags to a group, and create an attached detailgroup containing the tags. You work with the attached detail group in a different way than you had previously workedwith host and nested groups because attached detail groups require more manual manipulation.
Working with Detail Groups | 859

Creating a Detail Group
In this exercise, you sketch and annotate a rectangular filled region that represents an area of tiled flooring in front ofthe elevators in the building model. You then save the region and the text note as a detail group. You can add thedetail group to other views of the building model.
DatasetContinue using the dataset saved at the end of the previous exercise, m_Groups-Condominium_in_progress.rvt.
Draw a filled region
1 In the Project Browser, under Floor Plans, double-click First Floor.
2 Zoom in to the stair area in the center of the floor plan.
3 On the Drafting tab of the Design Bar, click Filled Region.
4 On the Options Bar, click to draw a rectangular region.
5 Click the upper-right endpoint below the elevators as the start point of the rectangle.
860 | Chapter 22 Grouping

6 Move the cursor down and to the left, and select a point below the left elevator.
7 On the Design Bar, click Finish Sketch.
A rectangular region with a diagonal cross hatch pattern is added in front of the elevator doors.
Add a text note
8 On the Drafting tab of the Design Bar, click Text.
9 On the Options Bar, click to add an arc leader.
10 Click in the filled region to specify the leader start point.
11 Click below the filled region to end the leader and specify the text start point.
12 Enter Tile, and on the Design Bar, click Modify.
Creating a Detail Group | 861

The text note with arc leader is added to the building model.
Create a detail group
13 Press and hold CTRL, and select the note and the filled region.
14 On the Edit toolbar, click (Group).
15 In the Create Detail Group dialog, enter Elevator Lobby Tile, and click OK.
16 In the drawing area, select the instance of the Elevator lobby tile group.
17 Move the origin of the group to the corner of the elevator shaft, as shown.
18 On the Design Bar, click Modify.
Add a group instance to a different drawing view
19 In the Project Browser, under Floor Plans, double-click Second Floor.
20 In the Project Browser, under Groups, expand Detail, right-click Elevator Lobby Tile, and click CreateInstance.
862 | Chapter 22 Grouping

21 In the drawing area, click to place the detail group.
22 On the Design Bar, click Modify
23 On the Zoom flyout, click Zoom To Fit.
24 Click File menu ➤ Save.
Using Attached Detail Groups
In this exercise, you add door tags to the 2 Bedroom Unit group, and then use the door tags to create an attached detailgroup. Because the detail group contains variables, it cannot be added to a group in the same manner that a drawingcomponent can be added; you must manually attach it to each instance of the 2 Bedroom Unit group.
DatasetContinue using the dataset saved at the end of the previous exercise, m_Groups-Condominium_in_progress.rvt.
Place door tags
1 In the Project Browser, under Floor Plans, double-click First Floor.
2 On the Drafting tab of the Design Bar, click Tag ➤ By Category.
3 On the Options Bar, clear Leader.
Using Attached Detail Groups | 863

4 Place door tags in the original instance of the 2 Bedroom Unit, as shown:
5 On the Design Bar, click Modify.
Create an attached detail group
6 In the drawing area, draw a selection box around the right area of the floor plan including the door tags.
7 On the Options Bar, click (Filter Selection).
8 In the Filter dialog, click Check None, select Door Tags, and click OK.
9 On the Edit toolbar, click (Group).
864 | Chapter 22 Grouping

10 In the Create Model Group and Attached Detail Group dialog, for Attached Detail Group Name, enter 2Bedroom Door Tags, and click OK.
11 In the Project Browser, expand Groups\Model\2 Bedroom Unit, and view that Floor Plan: 2 Bedroom DoorTags is attached.
Place a detail group in another group instance
12 In the Project Browser, under Floor Plans, double-click Second Floor.
13 Select the model group 2 Bedroom Unit.
14 On the Options Bar, click Place Detail.
15 In the Attached Detail Group Placement dialog, select Floor Plan: 2 Bedroom Door Tags, and click OK.
Door Tags are placed on the Second Floor instance of the 2 Bedroom Unit group.
NOTE Component instance numbering is sequential; therefore, the doors are numbered based upon the orderin which you placed each group.
Using Attached Detail Groups | 865

16 On the Design Bar, click Modify.
17 Click File menu ➤ Save.
Saving and Loading Groups
In this lesson, you save a typical condominium layout to a library where it can be accessed by other team members foruse in other projects. When you load the group from the library into a new project, you can then work with it in thecontext of the new project. You also convert the group instance to a linked file to replace the group with an alternativeunit layout.
Saving and Loading Groups
In this exercise, you save a group to a library so that you can use the group in a new project. This enables you to createa library of groups that can be shared with other team members and used on multiple projects. Using groups from alibrary ensures consistency and increases productivity for projects that reuse similar typical layouts for repetitive units.
DatasetContinue using the dataset saved at the end of the previous exercise, m_Groups-Condominium_in_progress.rvt.
Save a group to a library
1 In the Project Browser, under Groups\Model, right-click 2 Bedroom Unit, and click Save Group.
2 In the left pane of the Save Group dialog, click Desktop.
3 For File name, verify that Same as group name is selected, and click Save.
You can save a group as a Revit project file (RVT) if you are working in a project, or a Revit family file (RFA)if you are working in the Family Editor. In this case, the file is saved as a Revit project file (RVT).
Load the group in a new project
4 On the File menu, click New ➤ Project.
5 In the New Project dialog, accept the default template file, for Create new, verify that Project is selected,and click OK.
6 Click File menu ➤ Load from Library ➤ Load File as Group.
7 In the Load File as Group dialog, browse to the Desktop, select 2 Bedroom Unit.rvt, and click Open.
8 In the Duplicate Types dialog, click OK.
866 | Chapter 22 Grouping

A warning dialog is displayed, explaining that duplicate types were found and the types from the newproject will be used.
Place an instance of the loaded group
9 In the Project Browser, expand Groups, and expand Model.
10 Right-click 2 Bedroom Unit, and click Create Instance.
11 Click in the drawing area to place the group instance.
12 On the Design Bar, click Modify.
13 Zoom in to the 2 Bedroom Unit group.
Convert group instance to a linked file
14 Select the group, and on the Options Bar, click Link.
15 In the Convert Group to Link dialog, click Use Existing.
When a group is converted to a link, either the selected group can be used to make a new linked file, orthe group instance can be replaced with an existing linked file.
16 In the left pane of the Open dialog, click Training Files, and open Common\c_2 Bedroom Unit-Alternate.rvt.
Saving and Loading Groups | 867

17 On the Design Bar, click Modify.
18 In the Project Browser, expand Revit Links.
The 2 Bedroom Unit-Alternate.rvt file is added as a link to the project.
Convert the linked model to a group
19 In the drawing area, select the linked Revit model.
20 On the Options Bar, click Bind.
21 In the Bind Link Options dialog, verify that Attached Details is selected only, and click OK.
22 In the Duplicate Types dialog, click OK.
23 In the confirmation dialog, click Yes to replace the existing Typical Kitchen group with the alternate TypicalKitchen group.
24 In the message dialog, click Remove Link.
This message indicates that all instances of the linked model will be deleted from the project, but the linkedmodel file will still be loaded in the project. You can remove the linked file from the project by clickingRemove Link, or you can remove it at a later time from the Manage Links dialog.
25 The linked file is converted to a new model group stored in the project, and the link is removed.
26 Close the file with or without saving it.
868 | Chapter 22 Grouping

Site
In this tutorial, you use the site tools in Revit Architecture 2008 to add and modify
site components within a project.
23
869

Using Site Tools
In this lesson, you use site tools to add and modify site components within a project. You start by importing the sitecontour data and converting it to 3D contour data. You add property lines manually, convert the data to a table, andthen modify the data. You add subregions to the area to define parking areas, islands, and walkways. After grading thetopography to create a slightly elevated and flat surface, you add a building pad to the site. In the final exercises, youadd parking and planting components and create a parking space schedule.
The exercises are sequential and must be done in order.
Creating a Toposurface
In this exercise, you create a toposurface using two different methods. Using the first method, you create a toposurfaceby manually placing elevation points in the site plan. In the second part of this exercise, you import contour data froma DWG file and use it to create the project toposurface.
Dataset
■ Click File menu ➤ Open.
■ In the left pane of the Open dialog, click Training Files, and open Metric\m_First_Project.rvt.
This project file was created using the default metric template.
Create a toposurface by adding elevation points
1 In the Project Browser, expand Views (all), expand Floor Plans, and double-click Site.
The scale of this view is 1 : 100.
2 On the Site tab of the Design Bar, click Toposurface.
TIP If the Site tab is not displayed, right-click in the Design Bar, and click Site.
3 On the Design Bar, click Point.
4 On the Options Bar, enter an absolute elevation of 3000 mm.
870 | Chapter 23 Site

5 Click in the drawing area to specify a point.
6 Add two additional points to create a triangle. Use the following illustration as a reference.
Triangulation boundaries display only after you add the third elevation point. A toposurface must have atleast three elevation points.
7 Add additional points to create a contour circle similar to the following illustration. The circle should beapproximately 55000 mm wide.
8 On the Options Bar, enter an absolute elevation of 6000 mm.
9 Add a concentric circle of 6000 mm elevation points inside the 3000 mm contour.
Creating a Toposurface | 871

TIP Do not be concerned with the exact quantity or placement of the points.
10 Repeat the previous step for 9000 mm, 12000 mm, 15000 mm, and 18000 mm absolute elevations. Try toadd each circle concentrically inside the previously created circle. Use the following illustration as a reference.
11 On the Design Bar, click Finish Surface.
12 On the Settings menu, click Site Settings.
13 In the Site Settings dialog, under Additional Contours, under Increment, enter 1500 mm, and click OK.
872 | Chapter 23 Site

This setting reduces the quantity of contour lines in the view.
14 On the View toolbar, click .
15 On the View Control Bar, click Model Graphics Style, and click Shading with Edges.
16 On the View toolbar, click and spin the toposurface to view it at various angles.
Use imported contour data to create a toposurface
17 Select the toposurface and, on the Standard toolbar, click to delete it.
18 In the Project Browser, under Views (all), expand Elevations (Building Elevation), and double-click South.
Before importing the contour data, modify the level names and elevations.
19 On the Design Bar, click Modify.
20 Zoom in around the Level 2 head, click the elevation value, enter 1000 mm, and press ENTER.
21 Click the Level 2 text, rename the level Basement, and press ENTER.
22 When you are asked if you want to rename corresponding views, click Yes.
23 Click the Level 1 text, rename the level Base Site Elevation, and press ENTER.
Click Yes when prompted to rename corresponding views.
Creating a Toposurface | 873

24 In the Project Browser, under Views (all), under Floor Plans, double-click Site.
25 On the File menu, click Import/Link ➤ CAD Formats.
26 In the Import/Link dialog:
■ In the left pane, click Training Files.
■ Select the c_Import_Site file located in the Common folder.
■ Under Layer/Level Colors, select Preserve colors.
■ Under Import or Link, clear Current view only and choose Select for Layers.
■ Click Open.
You are immediately prompted to select the layers you want to import.
27 In the Select Layers/Levels to Import/Link dialog, clear layer 0 and layer C_bench_mark, and click OK.
28 On the Design Bar, click Modify, and zoom out until you can see the entire topography within the view.
29 Select the imported topography.
Until it is exploded, it is considered an import symbol.
30 On the Edit menu, click Pin Position.
This ensures the import symbol is not accidently moved.
31 On the Design Bar, click Modify.
874 | Chapter 23 Site

Notice the elevation symbols are displayed.
32 On the View menu, click Visibility/Graphics.
33 In the Visibility/Graphics dialog, click the Annotation Categories tab.
34 Under Visibility, clear Elevations, and then click OK.
35 On the Site tab of the Design Bar, click Toposurface.
36 On the Design Bar, click Use Imported ➤ Import Instance.
37 Place the cursor over the imported symbol and, when the edges highlight, select it.
When you select the import symbol, you are prompted to select the layer that will generate the elevationpoints.
38 In the Add Points from Selected Layers dialog, clear C_INDX, and click OK.
Creating a Toposurface | 875

The import symbol is converted to elevation points and contours.
39 On the Design Bar, click Finish Surface.
40 On the View toolbar, click .
41 Enter ZF to zoom to the extents of the image.
42 On the View toolbar, click and spin the toposurface to view it at various angles. Notice the change inthis toposurface elevation is minor.
43 On the File menu, click Save As.
44 Navigate to your preferred folder, name the project Site-in progress.rvt, and click Save.
NOTE If you intend to complete the next exercise, this project file is required in its current state.
45 Proceed to the next exercise, “Adding Property Lines” on page 876.
Adding Property Lines
In this exercise, you add property lines using two methods. Using the first method, you sketch the property lines andthen convert the sketch into survey data. Using the second method, you create property lines by entering survey datainto a table of distances and bearings.
876 | Chapter 23 Site

This exercise requires the completion of the previous exercise and the project file in its current state. If you have notcompleted the previous exercise, do so before continuing.
DatasetContinue to use the dataset you used in the previous exercise, Site-in progress.rvt.
Sketch property lines
1 In the Project Browser, under Floor Plans, double-click Site.
2 On the Site tab of the Design Bar, click Property Line.
3 In the Property Line Creation dialog, select Create property lines by sketching, and click OK.
4 On the Design Bar, click Lines.
5 Using the sketching tools available on the Options Bar, sketch the shape shown in the following illustration.Although you can use your preferred sketching method, you can quickly create the shape by doing thefollowing:
■ Sketch the rectangle first.
■ Click Modify.
■ Select and delete the right vertical line.
■ On the Design Bar, click Lines.
■ Using the 3-point Arc tool, add an arc line on the right.
NOTE The weight of the sketch lines has been increased in the illustration for training purposes.
Adding Property Lines | 877

6 On the Design Bar, click Finish Sketch.
The property lines are displayed with a dash-dot line type on the topography.
7 Move the cursor over the property lines and, when they highlight, select the lines.
8 On the Options Bar, select Edit Table.
A warning dialog is displayed, informing you that converting a property line sketch to a table cannot beundone.
9 In the warning dialog, click OK.
10 In the Property Lines dialog, click OK.
NOTE The values displayed in the Property Lines dialog depend on the exact dimensions and location of yoursketch.
Create property lines using a table of distances and bearings
11 Select the property lines and, on the Standard toolbar, click to delete them.
12 On the Design Bar, click Property Line.
13 In the Property Line Creation dialog, select Create property lines by table of distances and bearings, andclick OK.
14 In the Property Lines dialog, click Insert three times until there are four rows of deed data.
15 Starting in Row #1, enter the following deed data for rows 1 through 4:
■ 100000 S 0°0'0" E
■ 80000 N 90°0'0" W
■ 100000 N 0°0'0" E
■ 80000 N 90°0'0" E
878 | Chapter 23 Site

Notice that after you complete the last line, the distance that displayed under From last to first point nowdisplays Closed. This means there is no gap in the property lines. If the gap is not closed, review your dataentry and make necessary corrections.
16 Click OK.
The property lines are displayed at the tip of the cursor.
17 Move the cursor over the topographic surface and using the following illustration as a reference, click toplace the property lines.
Tag property lines
18 On the Settings menu, click Annotations ➤ Loaded Tags.
19 In the Tags dialog, scroll down the list of categories until you find Property Lines and notice there are notags loaded for Property Line Segments.
20 Click Load.
21 In the left pane of the Open dialog, click Training Files, and openMetric\Families\Annotations\Civil\M_Property Line Tag.rfa.
22 In the Tags dialog, notice a tag is now loaded for property line segments, and click OK.
Before adding property line segment tags, the visibility of the imported symbol needs to be turned off.Even though you converted the symbol to elevations points and contours, the original DWG file remainsvisible in the view.
23 On the View menu, click Visibility/Graphics.
24 In the Visibility/Graphics dialog, click the Imported Categories tab.
25 Under Visibility, clear the checkbox for c_Import_Site.dwg and click OK.
Adding Property Lines | 879

26 On the Drafting tab of the Design Bar, click Tag ➤ By Category.
NOTE If the Drafting tab of the Design Bar is not visible, right-click in the Design Bar, and click Drafting.
27 On the Options Bar, clear Leader.
28 Zoom in and place the cursor over the center of the north property line. When the tag displays at the tipof the cursor, click to place it.
29 Tag the three remaining property lines.
30 On the View Control Bar, click Model Graphics Style, and click Shading with Edges.
The tags display more prominently in this view.
31 On the File menu, click Save.
NOTE If you intend to complete the next exercise, this project file is required in its current state.
32 Proceed to the next exercise, “Modifying Contour Visibility and Site Settings” on page 880.
In this exercise, you created two sets of property lines. The first set you sketched and then converted into deed data.You created the second set of property lines directly from deed data and located it on the topography. In the final step,you loaded and tagged the property line segments.
In the next exercise, you modify site settings and contour line visibility.
Modifying Contour Visibility and Site Settings
In this exercise, you create a new object style subcategory to mark a specific elevation. You also modify the site settingsso that the new subcategory is displayed at the specific elevation.
880 | Chapter 23 Site

DatasetContinue to use the dataset you used in the previous exercise, Site-in progress.rvt.
Create an object style subcategory for specific elevation
1 On the View Control Bar, click Model Graphics Style, and click Wireframe.
2 On the Settings menu, click Object Styles.
3 On the Model Objects tab of the Object Styles dialog, scroll down the list of categories and expandTopography.
4 Under Modify Subcategories, click New.
5 In the New Subcategory dialog, enter the name Working Contour, for Subcategory, select Topography,and click OK.
In the Object Styles dialog, the new object style subcategory is displayed under Topography.
6 In the Object Styles dialog, specify the following settings for the Working Contour subcategory:
■ Verify that the Line Weights are 1.
■ Under Line Pattern, select Dash dot.
■ Under Line Color, select a shade of Brown.
7 Click OK.
Modify site settings
8 On the Settings menu, click Site Settings.
9 In the Site Settings dialog, under Contour Line Display, specify an interval of 1000 mm passing throughelevation 0.0 mm.
10 Under Additional Contours, specify the following values:
■ Under Start, enter 1000.
■ Under Range Type, select Single Value.
■ Under Subcategory, select Working Contour.
Modifying Contour Visibility and Site Settings | 881

11 Click OK.
The object style subcategory, Working Contour, displays on the topography only at the elevation youspecified.
12 On the File menu, click Close. Click Yes when prompted to save changes.
The next exercise requires a new dataset.
13 Proceed to the next exercise, “Creating Topographic Subregions” on page 882.
In this exercise, you created a new object style subcategory for topography. You then modified the site setting todistinguish a specific contour interval using this subcategory.
In the next exercise, you create topographic subregions to define roads, parking areas, and islands.
Creating Topographic Subregions
In this exercise, you create subregions in order to define roads, parking areas, and islands. Creating a subregion doesnot result in separate surfaces; it merely defines an area of the surface where you can apply a different set of properties,such as material.
882 | Chapter 23 Site

Dataset
■ Click File menu ➤ Open.
■ In the left pane of the Open dialog, click Training Files, and open Metric\m_Site.rvt.
Sketch initial parking area
1 On the Site tab of the Design Bar, click Subregion.
2 On the Design Bar, click Lines.
3 Using the sketching tools on the Options Bar, sketch the shape highlighted in the illustration below.Although the exact dimensions are not important, try to replicate the location and proportion.
TIP You can either sketch the shape freehand or draw two perpendicular rectangles, use the trim tool to createjust one closed loop, and use the fillet arc sketching tool to add the curved corner. The horizontal rectangle isapproximately 7500 mm wide; the vertical rectangle is approximately 19500 mm wide.
Creating Topographic Subregions | 883

NOTE In the Metric dataset, you may see fewer contour lines than in the images shown in this exercise.
Notice that the left edge of the subregion overhangs the site topography. When you finish the sketch in alater step, the subregion will end at the edge of the defined topography.
Specify subregion properties for parking area
4 On the Design Bar, click Properties.
5 In the Element Properties dialog, under Materials and Finishes, click the Value for Material, and then clickthe down arrow to open the Material dialog.
6 In the Materials dialog, select Site - Tarmacadam for Name, and click OK.
7 In the Element Properties dialog, under Identity Data, enter Parking for Name, and click OK.
8 On the Design Bar, click Finish Sketch.
9 On the View menu, click Shading with Edges.
884 | Chapter 23 Site

Notice that the new subregion uses the material Site - Tarmacadam. Although you can select each toposurfaceregion separately and apply different properties to each, the toposurface and its contour data remain oneelement.
You can create a toposurface schedule to report information regarding each toposurface region.
Open the topography schedule
10 In the Project Browser, expand Schedules/Quantities, and double-click Topography Schedule.
NOTE Your values may differ depending on your sketch.
This topography schedule uses a filter to omit unnamed topographic regions. As you create new subregions,they display within this schedule.
Modify the subregion
11 In the Project Browser, under Floor Plans, double-click Site.
12 On the View Control Bar, click Model Graphics Style, and click Hidden Line.
13 Select the subregion you created in the previous steps.
14 On the Options Bar, click Edit Boundary.
15 Add new lines and modify the existing lines to create a boundary similar to the one shown in the followingillustration. The two additional parking areas in the top portion of the sketch must be at least 5500 mmdeep to accommodate parking spaces.
TIP Add the two upper parking areas as rectangles. Delete overlapping lines, and use the split and trim tools toclean up the sketch. Mirror the arc line to create an exact duplicate.
16 On the Design Bar, click Finish Sketch.
17 On the View Control Bar, click Model Graphics Style, and click Shading with Edges.
18 In the Project Browser, under Schedules/Quantities, double-click Topography Schedule.
Notice that the project area has increased.
Creating Topographic Subregions | 885

Add additional subregions
19 In the Project Browser, under Floor Plans, double-click Site.
In this training project, additional subregions are required to create a more attractive parking area. Withineach subregion, you apply different materials such as grass and concrete.
20 On the View Control Bar, click Model Graphics Style, and click Hidden Line.
21 On the Site tab of the Design Bar, click Subregion.
22 On the Design Bar, click Lines.
23 In the upper-right parking area, use the sketching tools available on the Options Bar to sketch the parkingisland shown in the following illustration. Precise dimensions are not important at this time.
24 On the Design Bar, click Properties.
25 In the Element Properties dialog, under Materials and Finishes, click the Value for Material, and then clickthe down arrow to open the Material dialog.
26 In the Materials dialog, select Site - Grass for Name, and click OK.
27 In the Element Properties dialog, under Identity Data, enter Island - Grass for Name, and click OK.
28 On the Design Bar, click Finish Sketch.
29 On the View Control Bar, click Model Graphics Style, and click Shading with Edges.
30 In the Project Browser, under Schedules/Quantities, double-click Topography Schedule.
Notice that the schedule has been updated with the new information.
886 | Chapter 23 Site

31 In the Project Browser, under Floor Plans, double-click Site.
Using the techniques learned in previous steps, add the three additional subregions shown in the followingillustration. You must sketch each region separately. Name each region Island - Grass, and apply the materialSite - Grass.
32 In the Project Browser, under Schedules/Quantities, double-click Topography Schedule.
Notice that the schedule has been updated.
Add the concrete walkway
33 In the Project Browser, under Floor Plans, double-click Site.
34 On the Design Bar, click Subregion.
35 On the Design Bar, click Lines.
36 Use the sketching tools available on the Options Bar to sketch the new concrete walkway shown in thefollowing illustration. Name the subregion Walkway, and apply the material Concrete - Cast-in-Situ Concrete- walkway.
Creating Topographic Subregions | 887

WARNING Subregions cannot intersect, so you need to offset coincident lines between the subregions by 100mm.
37 On the Design Bar, click Finish Sketch.
NOTE Although several toposurface subregions now exist within this project, there is still only one toposurface.If you want to modify the elevation points of a particular subregion, you must either edit the entire toposurfaceor split the toposurface.
38 In the Project Browser, under Schedules/Quantities, double-click Topography Schedule.
Notice that the schedule has been updated.
39 On the File menu, click Save As.
888 | Chapter 23 Site

40 Navigate to your preferred folder, name the project Site tutorial-in progress.rvt, and click Save.
NOTE If you intend to complete the next exercise, this project file is required in its current state.
41 Proceed to the next exercise, “Grading the Toposurface” on page 889.
Grading the Toposurface
In this exercise, you grade the toposurface to create a slightly elevated and flat parking area. When you use the gradingtool, the existing topography is demolished and a new toposurface is created where you can edit the elevation points.
DatasetContinue to use the dataset you used in the previous exercise, Site tutorial-in progress.rvt.
Modify toposurface phase assignment
1 In the Project Browser, under Floor Plans, double-click Site.
2 Select the toposurface.
3 On the Options Bar, click .
4 In the Element Properties dialog, under Phasing, select Existing for Phase Created, and click OK.
A warning dialog is displayed, stating that subregions must have the same Phase Created parameter andthe same Phase Demolished parameter as the host toposurface. Click OK to set the subregion phase tomatch the toposurface.
5 On the Design Bar, click Modify.
Notice that the toposurface displays differently. The display settings are controlled by the phase filter.
RELATED For more information regarding phasing, see the tutorial, “Using Phasing” on page 992.
Grading the Toposurface | 889

6 On the Design Bar, click Graded Region.
7 In the Graded Region dialog, select Copy Internal Points, and click Select and Edit.
Copying internal points lets you delete only the points in the parking area without altering the remainingelevation points.
8 Select the topographic surface.
Delete elevation points
9 Draw a pick box outside the main parking area as in the following illustration. Make sure the pick boxallows a significant buffer around the area. The intent is to select all the elevation points inside and aroundthe parking area.
890 | Chapter 23 Site

10 Press DELETE.
Notice the toposurface displays with different colors representing the different phases: existing, demolished,and new.
11 On the View Control Bar, click Model Graphics Style, and click Hidden Line.
12 Draw another pick box around the driveway and remaining parking area as in the following illustration.
13 Press DELETE.
Grading the Toposurface | 891

Add new elevation points
14 On the Design Bar, click Point.
15 On the Options Bar, specify an Absolute Elevation of 5500 mm.
16 Add elevation points outside the perimeter of the entire parking area and walkway as in the followingillustration. Place the points until there are no contour lines crossing the parking area or walkway.
17 On the Design Bar, click Finish Surface.
The parking and walkway areas are now elevated and flat.
18 On the View toolbar, click .
19 On the View Control Bar, click Model Graphics Style, and click Shading with Edges.
20 On the View toolbar, click , and spin the toposurface to view it at various angles.
892 | Chapter 23 Site

The phase filter for this view allows both the new and demolished surfaces to display. This accounts forthe red surface that you see in this view.
Delete the demolished toposurface from the project
21 On the View menu, click View Properties.
22 In the Element Properties dialog, under Phasing, specify Existing for Phase, and click OK.
Only the components created in or assigned to the Existing phase display in this view. Therefore, only theoriginal toposurface displays, because you assigned it to the Existing phase before grading. Because thistoposurface is no longer required for this project, you can delete it.
23 Select the toposurface, and delete it.
24 On the View menu, click View Properties.
25 In the Element Properties dialog, under Phasing, specify New Construction for Phase, and click OK.
Only the graded topography displays.
26 On the File menu, click Save.
NOTE If you intend to complete the next exercise, this project file is required in its current state.
27 Proceed to the next exercise, “Adding a Building Pad” on page 893.
Adding a Building Pad
In this exercise, you create a building pad. A building pad is a toposurface hosted element and cannot be added to anyother element, nor can you add it without first adding a topographic surface. When you add a building pad, itautomatically cuts a hole in the toposurface and places it at the depth you specify.
DatasetContinue to use the dataset you used in the previous exercise, Site tutorial-in progress.rvt.
Adding a Building Pad | 893

Add a building pad to the project
1 In the Project Browser, under Floor Plans, double-click Site.
2 On the View Control Bar, click Model Graphics Style, and click Hidden Line.
3 On the Site tab of the Design Bar, click Pad.
NOTE By default, the Pick Walls command is active. If you have an existing building model, you can pick theexterior walls to define the building pad.
4 On the Design Bar, click Lines.
5 Using the sketching tools available on the Options Bar, sketch an approximate replica of the outline shownin the following illustration. The building pad should border the concrete walkway on the right and theupper parking area.
894 | Chapter 23 Site

6 On the Design Bar, click Finish Sketch.
7 On the View Control Bar, click Model Graphics Style, and click Shading with Edges.
8 On the View toolbar, click .
9 On the View toolbar, click , and spin the toposurface to view it at various angles. Notice the newbuilding pad.
10 On the File menu, click Save.
NOTE If you intend to complete the next exercise, this project file is required in its current state.
11 Proceed to the next exercise, “Adding Site Components” on page 895.
Adding Site Components
In this exercise, you add parking and planting components to the site surface.
Adding Site Components | 895

DatasetContinue to use the dataset you used in the previous exercise, Site tutorial-in progress.rvt.
Add parking components
1 In the Project Browser, under Floor Plans, double-click Site.
2 On the Site tab of the Design Bar, click Parking Component.
3 In the Type Selector, select M_Parking Space: 4800 x 2400mm - 90 deg.
4 Zoom in on the upper parking area that borders the building pad and add a parking component to thearea.
5 On the Design Bar, click Modify, and select the parking space.
6 Use the flip arrows so it displays as shown below and move it toward the lower left corner of the parkingarea.
NOTE Make sure you place the parking space a slight distance above the building pad.
896 | Chapter 23 Site

7 Add 6 additional parking spaces to the right of the first space. Verify that the spaces are horizontally alignedand the left edge of each space is aligned with the right edge of the previous space.
TIP You could also use the Array tool to accomplish this task.
8 On the View toolbar, click .
9 On the View toolbar, click , and spin the toposurface to view it at various angles. Notice the newparking spaces.
Add planting components to the site
10 In the Project Browser, under Floor Plans, double-click Site.
11 On the Site tab of the Design Bar, click Site Component.
Adding Site Components | 897

12 In the Type Selector, choose any tree type, and add a tree to each of the two round parking islands as shownbelow.
13 Add some more trees outside the parking area as shown below.
14 On the View toolbar, click .
898 | Chapter 23 Site

15 On the View toolbar, click , and spin the toposurface to view it at various angles. Notice how the treesvertically attach to the toposurface.
NOTE Plants are displayed as simple geometry unless rendered. In the following illustration, the landscape shownin the previous illustration has been rendered.
16 On the File menu, click Save.
NOTE If you intend to complete the next exercise, this project file is required in its current state.
17 Proceed to the next exercise, “Tagging Site and Parking Components” on page 899.
Tagging Site and Parking Components
In this exercise, you tag the planting and parking components that you added previously.
DatasetContinue to use the dataset you used in the previous exercise, Site tutorial-in progress.rvt.
Tag site components
1 In the Project Browser, under Floor Plans, double-click Site.
2 On the Drafting tab of the Design Bar, click Tag All Not Tagged.
Tagging Site and Parking Components | 899

3 In the Tag All Not Tagged dialog, select the line for the category Parking Tags that uses the loaded tagM_Parking Tag: Boxed, and click Apply.
4 Select the line for the category Planting Tags that uses the loaded tag M_Planting Tag: Boxed, click Apply,and click OK.
5 On the View menu, click Hidden Line.
6 Zoom in to the upper parking area and around the trees.
Notice each is tagged with no instance mark. In the following exercise, you use a parking schedule tonumber the parking spaces.
NOTE Site components can also be numbered by clicking the tag number and changing the value.
7 On the File menu, click Save.
NOTE If you intend to complete the next exercise, this project file is required in its current state.
8 Proceed to the next exercise, “Creating Parking Space Schedules” on page 900.
Creating Parking Space Schedules
In the final exercise of this tutorial, you create a parking schedule. You can use a parking schedule to report the quantityand area of each type of parking space.
DatasetContinue to use the dataset you used in the previous exercise, Site tutorial-in progress.rvt.
Create a parking schedule
1 On the View tab of the Design Bar, click Schedule/Quantities.
2 In the New Schedule dialog, select Parking for Category, and click OK.
3 In the Schedule Properties dialog, click the Fields tab.
4 Under Available fields, select Mark, and click Add.
900 | Chapter 23 Site

5 Under Available fields, select Type, and click Add.
6 Click the Formatting tab.
7 Under Fields, select Mark, and under Heading, enter Space.
8 Under Fields, select Type, and under Heading, enter Size, and click OK.
The parking schedule is displayed. If necessary, you can resize the column width by dragging the columnedges.
9 On the Window menu, click Close Hidden Windows.
This closes all the views except the parking schedule.
10 In the Project Browser, under Views (all), under Floor Plans, double-click Site.
11 On the Window menu, click Tile.
This tiles the Site plan next to the parking schedule.
12 In the Site plan, zoom in around the upper parking lot where you previously added the parking spaces.
13 In the Parking Schedule, under Space, number the first three spaces consecutively.
Notice that the parking spaces in the Site plan update automatically. Also notice that when you place thecursor in the parking schedule, the selected space highlights in the Site plan. This allows you to knowwhich space you are numbering.
14 In the Parking Schedule, under Space, finish numbering the remaining spaces.
15 On the File menu, click Save.
Creating Parking Space Schedules | 901

902 | Chapter 23 Site

Structural
In this tutorial, you use the structural tools in Revit Architecture 2008 to create
a building model skeleton. You begin by adding the structural walls, columns,
and beams to Level 1. After completing level 1, you copy the entire structure and
use the paste-align command to add the structure to the three levels above it. In
the final lesson, you create framing elevations and add structural braces to the
building model.
24
903

Adding Structural Walls
In this lesson, you add structural walls to a project file where only the grid lines have been added. You use an importedDWG file as an underlay to trace the initial outline of the structural walls. You then sketch additional walls to whichyou add dimensions and constraints.
Importing a DWG for Use as an Underlay
In this exercise, you import a DWG file into the Level 2 floor plan. The DWG file contains walls that you trace in thenext exercise to create the structural walls.
Dataset
■ Click File menu ➤ Open.
■ In the left pane of the Open dialog, click Training Files, and open Metric\m_Structural.rvt.
Import the DWG file
1 Before importing the DWG file, verify that the Level 2 floor plan is open.
If necessary, go to the Project Browser, under Views (all), under Floor Plans, and double-click Level 2.
2 On the File menu, click Import/Link ➤ CAD Formats.
3 In the left pane of the Import/Link dialog, click Training Files, and select Metric\m_Wall_Import.dwg.
4 In the Import/Link dialog, under Import or Link, specify the following:
■ Select Link (instead of import).
904 | Chapter 24 Structural

■ Select Current view only.
■ Select All for Layers.
5 Under Layer/Level Colors, select Invert colors.
6 Under Positioning, select Automatically place, and select Origin to origin.
7 Click Open.
The DWG file is displayed on the Level 2 floor plan.
8 On the File menu, click Save As.
9 Navigate to a folder of your choice and save the project as Structural_tutorial.rvt. This project file is requiredfor all subsequent exercises in this tutorial.
In this exercise, you imported a DWG file. This file is used in the next exercise, “Sketching Structural Walls” on page905, to trace the initial set of structural walls.
Sketching Structural Walls
In this exercise, you use the linked DWG file to trace the initial set of structural walls. After you trace the walls, youturn off the visibility of the DWG file, and add the remaining structural walls to the building model.
DatasetThis exercise requires the project file, Structural_tutorial.rvt that you saved at the end of the previous exercise.
Display the Structural tab of the Design Bar
1 If the structural tab is not displayed, right-click in the Design Bar and click Structural.
Sketching Structural Walls | 905

Sketch structural walls by tracing the DWG
2 On the View menu, click Zoom ➤ Zoom in Region.
3 Draw a zoom region around the upper set of lines.
4 On the Structural tab of the Design Bar, click Structural Wall.
Structural walls differ from non-structural walls in several ways. First, their Structural Usage parameter isautomatically set to Bearing. In addition, you add a structural wall by specifying the depth of the wall,rather than the height. This requires the bottom of the primary view range to be set to the level below inorder to see the walls as you sketch them.
5 In the Type Selector, select Basic Wall: Generic - 200mm.
6 On the Options Bar, specify the following:
■ Select Depth.
■ Click .
■ Select Chain.
■ Select Finish Face: Exterior for Loc Line.
In the steps that follow, you sketch a chain of walls over the path highlighted in the following illustration.
7 Begin the first wall by selecting the intersection of the upper left corner of the line chain.
8 Move the cursor over the top right intersection of the line, and click to specify the wall endpoint.
906 | Chapter 24 Structural

9 Move the cursor downward to the next line intersection, and click to specify the next wall endpoint.
10 Move the curser to the right, and click the next line intersection.
11 Move the cursor to the top of the line chain until a reference plane displays indicating the cursor is on aparallel plane with the slanted wall on the left, and click to complete the chain of walls.
12 On the Design Bar, click Modify to finish the sketch.
13 On the View toolbar, click .
Sketching Structural Walls | 907

TIP If necessary, you can spin the model in a 3D view by clicking in the View toolbar. Use the DynamicView tools to modify the 3D view.
14 In the Project Browser, expand Views (all), expand Floor Plans, and double-click Level 2.
15 Zoom around the second chain of lines.
16 On the Structural tab of the Design Bar, click Structural Wall.
On the Options Bar, notice that the wall options you used previously are still selected.
17 Using the bulleted steps below, sketch a chain of walls over the path highlighted in the following illustration.
■ Begin the wall chain by clicking the lower left intersection where the end of the line chain adjoinsgrid C.
■ Click each exterior line intersection in a clockwise direction.
■ When you reach the endpoint on the lower right corner of the chain, zoom in to ensure you selectthe intersection of the imported lines and grid C.
908 | Chapter 24 Structural

18 On the Design Bar, click Modify to end the wall chain.
19 On the View toolbar, click .
Turn off the DWG visibility
20 In the Project Browser, under Floor Plans, double-click Level 2.
21 On the View menu, click Visibility/Graphics.
22 In the Visibility/Graphics dialog, click the Imported Categories tab.
23 Under Visibility, clear m_Wall_Import.dwg and click OK.
Unselected categories are not visible in the referenced view.
Sketch additional structural walls
24 On the Structural tab of the Design Bar, click Structural Wall.
25 In the Type Selector, select Basic Wall: Generic - 200mm.
26 On the Options Bar, specify the following:
■ Clear Chain.
■ Select Wall Centerline for Loc Line.
■ Click to create a three-point arc.
Sketching Structural Walls | 909

27 Follow the sequence of steps in the illustration below to add a 180 degree three point arc.
■ Select the endpoint of the left vertical wall. This is the left extent of the arc.
■ Select the right endpoint of the horizontal wall. This is the right extent of the arc.
■ Move the cursor upward and specify an arc radius of 180 degrees.
28 On the Options Bar, click .
29 Add a horizontal wall beginning at the midpoint of the left vertical wall as shown.
30 Move the cursor to the right until it intersects with the slanted wall on the right.
31 Add a vertical wall between the two horizontal walls as shown.
910 | Chapter 24 Structural

32 On the Design Bar, click Modify.
33 Select the vertical wall you added in the previous step and make sure the temporary dimension betweenthe wall and the centerline of the left vertical wall is equal to 1500 mm.
If it is not, click the value, enter 1500, and press Enter.
34 Select the horizontal wall, click the temporary dimension value between it and grid C, enter 1500, andpress ENTER.
Sketching Structural Walls | 911

35 Zoom around the upper set of walls as shown.
36 On the Design Bar, click Structural Wall and on the Options Bar, clear Chain.
In the steps that follow, you create the final structural walls for the project. Both walls are 1200 mm long.
Create the final structural walls
37 Begin the first wall on the endpoint and wall centerline shown in the illustration below.
38 Draw the 1200 mm wall parallel to the adjoining wall as shown.
912 | Chapter 24 Structural

39 Create an additional 1200 mm wall as shown.
Begin the wall at the top of the right vertical wall and draw it inward so that it is parallel with the wall yousketched in the previous steps.
40 On the Design Bar, click Modify.
41 On the View toolbar, click .
42 On the File menu, click Save.
This project file is required, in its current state, to continue with the subsequent exercises in this tutorial.
In this exercise, you used the DWG file to trace the initial set of structural walls. After turning off the visibility of thelinked DWG, you added the remaining structural walls required for this building model.
In the next exercise, “Dimensioning and Modifying Walls” on page 913, you add dimensions and equality constraintsto the walls. You then make minor modifications to their position.
Dimensioning and Modifying Walls
In this exercise, you dimension the structural walls and add an equality constraint to the dimension to keep the wallsequidistant. You also reposition the walls to see how they adapt to changes in the design.
DatasetThis exercise requires the project file, Structural_tutorial.rvt, that you saved at the end of the previous exercise.
Add an aligned dimension
1 In the Project Browser, under Views (all), Floor Plans, double-click Level 2.
2 Zoom around the lower set of walls.
Dimensioning and Modifying Walls | 913

3 On the Basics tab of the Design Bar, click Dimension.
4 On the Options Bar, specify the following:
■ Select .
■ Select Wall Centerlines for Prefer.
■ Select Entire Walls for Pick.
After you select Entire Walls, the Options button becomes available.
■ On the Options Bar, click Options to specify the wall pick options.
■ In the Auto Dimension Options dialog, select Intersecting Walls, and click OK.
5 Move the cursor over the left vertical wall, and when it highlights, select it.
6 Move the cursor to the left, and click to place the dimension as shown.
Create an equality constraint
7 On the Design Bar, click Modify.
914 | Chapter 24 Structural

8 Select the dimension you added in the previous steps.
9 Click the EQ symbol to make each of the segments equal.
Modify wall position
10 Select the upper horizontal wall as shown.
Dimensioning and Modifying Walls | 915

11 Click the temporary dimension value, and enter 4000 for the distance between the wall centerline andgrid B.
Notice the horizontal walls remain equally spaced.
12 On the Edit menu, click Undo Edit Dimension Length.
13 On the File menu, click Save.
This project file is required, in its current state, to continue with the next lesson in this tutorial.
In this exercise, you added a dimension to the structural walls and used an equality constraint to keep the wallsequidistant. You also repositioned the walls and observed how they adapted to the change in the design.
In the next lesson, “Adding Structural Columns and Beams” on page 916, you add structural columns and differentbeam types to the building model.
Adding Structural Columns and Beams
In this lesson, you add structural columns, several different beam types, joists, and purlins to complete the Level 1structure.
916 | Chapter 24 Structural

Adding Structural Columns
In this exercise, you use several different methods to add structural columns: you manually select grid intersections,you use the grid intersection tool, and you add a column outside the grids. In addition, you rotate columns by pressingthe SPACEBAR when necessary.
DatasetThis exercise requires the project file, Structural_tutorial.rvt that you saved at the end of the previous exercise.
Add columns to grid intersections manually
1 In the Project Browser, under Floor Plans, double-click Level 1.
2 On the View menu, click Zoom ➤ Zoom to Fit.
3 On the Structural tab of the Design Bar, click Structural Column.
4 In the Type Selector, select M_W-Wide Flange-Column: W250x80.
5 On the Options Bar, select Height and specify Level 2.
6 Add a column to C1 as shown.
If necessary, zoom in to place the column.
TIP When adding the column, if the column orientation is not similar to the callout shown below, press theSPACEBAR to rotate the column.
Adding Structural Columns | 917

7 Add similar columns to C2, C3, and C5.
Add columns using selected grid intersections
8 On the Options Bar, click Grid Intersection.
This option allows you to place columns at the intersections of selected column grids.
9 Use a crossing selection, and select grids 1-5, and A.
918 | Chapter 24 Structural

TIP To create the crossing selection, specify a point under grid A and to the right of grid 5, and drag your cursorup and to the left as shown below.
10 Notice columns are added to A1-5.
Columns A3-5 are shown below.
Rotate the columns
11 Press the SPACEBAR.
All of the columns on grid A rotate until they are parallel with the vertical grids.
12 Press the SPACEBAR again.
Notice the columns rotate until they are parallel with grid A.
13 Press the SPACEBAR until the columns return to their original position.
Adding Structural Columns | 919

14 If necessary, zoom out until you can see all the grids.
15 On the Options Bar, click Finish.
This completes this set of columns.
Add columns B1-5
16 On the Options Bar, click Grid Intersection.
17 Create a crossing selection that includes B1-5.
18 If the columns are not aligned as in the illustration below, press the SPACEBAR to rotate them.
Columns B3-5 are shown below.
TIP Notice that as you rotate these columns using the SPACEBAR, the columns on A1-5 do not rotate. Althoughyou could have added columns B1-5 with the first set of columns, you could not have rotated them independentlyof each other. That is why you finished the first set and then reentered the grid intersection mode to add columnsB1-5.
19 On the Options Bar, click Finish.
20 On the Design Bar, click Modify.
21 Select column A5 and delete it.
Add a column outside of the grid
22 On the Design Bar, click Structural Column.
23 Add a M_W-Wide Flange-Column: W250x80 between B4 and C5.
The column should be 4200 mm to the left of grid 5, and 6900 mm below the exterior face of the horizontalwall above it.
920 | Chapter 24 Structural

24 On the Design Bar, click Modify.
25 On the View toolbar, click .
26 On the File menu, click Save.
This project file is required, in its current state, to continue with the subsequent exercises in this tutorial.
In this exercise, you used various methods to add structural columns, and you rotate the columns using the SPACEBAR.
In the next exercise, “Adding Structural Beams and Girders” on page 921, you add structural beams to the buildingmodel.
Adding Structural Beams and Girders
In this exercise, you add beams manually, and use the grid tools to add beams automatically. Different structuralconditions exist within the building model that require specific beam conditions. As you use the beam tool, you learnhow to work with these varied conditions.
Adding Structural Beams and Girders | 921

DatasetThis exercise requires the project file, Structural_tutorial.rvt that you saved at the end of the previous exercise.
Add beams using point-to-point insertion
1 In the Project Browser, under Floor Plans, double-click Level 2.
2 On the View menu, click Zoom ➤ Zoom to Fit.
3 On the Structural tab of the Design Bar, click Beam.
To add a beam using point-to-point insertion, you specify the start and endpoint of the beam.
4 In the Type Selector, select M_W-Wide Flange: W310x67.
5 Zoom around the right side of the building model.
6 Add a beam between the column shown below and the horizontal wall above it. Start the beam at thecolumn midpoint and move your cursor up until it connects with the wall centerline.
7 On the Design Bar, click Modify.
8 Zoom around the upper set of walls as shown.
922 | Chapter 24 Structural

9 On the Structural tab of the Design Bar, click Beam.
10 In the Type Selector, select M_W-Wide Flange: W310x32.7.
11 On the Options Bar, select Girder for Usage.
12 Add a beam between the midpoint of the structural wall shown and grid A.
TIP Select the midpoint of the wall first, and then move the cursor up to grid A.
Use the grid tool to add beams between columns
13 In the Type Selector, select M_W-Wide Flange: W310x67.
14 On the Options Bar, click Grid.
When you use the grid tool to place beams, the Structural Usage parameter of each beam is automaticallyspecified depending on the join conditions. For example, if a beam is joined column-to-column, theStructural Usage parameter is automatically set to Girder. Use the following table for other conditions.
OtherPurlinJoistGirderHorizontalBracing
BraceColumn
OtherPurlinJoistGirderHorizontalBracing
OtherGirderColumn*
OtherOtherOtherOtherOtherOtherBrace
OtherHorizontalBracing
HorizontalBracing
HorizontalBracing
HorizontalBracing
HorizontalBrace
OtherPurlinJoistJoistGirder
OtherPurlinPurlinJoist
OtherPurlinPurlin
OtherOther
*Structural walls produce the same result as columns.
15 Create a crossing selection that includes grids 1 and 2.
Adding Structural Beams and Girders | 923

16 Notice that beams are added at the grids and connected to each column.
17 On the Options Bar, click Finish.
18 On the Design Bar, click Modify.
19 Zoom in the upper-right quadrant of the building model.
Add beams to an intersecting structural wall
20 Select the structural wall that spans grids 3 and 4, click the temporary dimension value, enter 8200, andpress ENTER.
21 On the Design Bar, click Beam.
22 In the Type Selector, select M_W-Wide Flange: W310x67.
23 On the Options Bar, click Grid.
24 Select grid 3, press and hold CTRL, and select grid C.
924 | Chapter 24 Structural

Notice beams are added between columns. In addition, notice that beams connect to the structural wallsthat intersect grids.
25 On the Options Bar, click Finish.
Add a chain of beams
26 On the Options Bar, select Chain, and for Usage, select Girder.
27 Using point-to-point insertion, refer to the following steps and illustration to add two beams to grid 5.
■ Click column C5 to start the beam chain.
■ Click column B5 to add the first beam.
■ Click the intersection of grid 5 and the structural wall as shown to add the final beam in the chain.
■ Press ESC to end the chain.
Adding Structural Beams and Girders | 925

28 On the Options Bar, select Girder for Usage.
29 Add a beam between A4 and the structural wall that intersects grid 4 as shown.
Press ESC to end the chain.
30 On the Options Bar, select Girder for Usage.
31 Add a chain of beams beginning with the end of the structural wall at C4, connecting the column at B4,and ending with the structural wall that intersects grid 4 as shown.
Press ESC to end the chain.
NOTE When you begin the beam chain at C4, make sure you select the intersection of the grid lines. You mayneed to zoom in significantly to accomplish this. You can also use the shortcut key, SI, to snap only to intersections.
926 | Chapter 24 Structural

Add beams that intersect other beams
32 On the Options Bar, click Grid.
33 Select grid A.
34 On the Options Bar, click Finish.
35 Zoom around the beam between A3-4.
The W310x67 beam spanning A3-4 supports the W310x32.7 beam that intersects it perpendicularly. If theW310x32.7 beam had crossed grid A, it would have become the supporting beam because it was placedfirst, and the W310x67 beam spanning A3-4 would have been two separate beams.
36 On the Options Bar, click Grid.
Adding Structural Beams and Girders | 927

37 Select grid B.
38 On the Options Bar, click Finish.
39 On the View toolbar, click .
Add a concrete beam
40 In the Project Browser, under Floor Plans, double-click Level 2.
41 Zoom around the upper structural walls between A4-5.
42 On the Structural tab of the Design Bar, click Beam.
43 In the Type Selector, select M_Concrete-Rectangular Beam: 200 x 500mm.
44 On the Options Bar, select Girder for Usage.
In the steps that follow, you use point-to-point insertion to add the beam between the two short wallsegments that adjoin grid 4 and 5.
45 Specify the beam start point at the endpoint of the short wall segment adjacent to grid 4 as shown below.
928 | Chapter 24 Structural

46 Move the cursor to the right, enter SE (shortcut key for endpoints), and click the endpoint of the shortwall segment adjacent to grid 5 as shown below.
47 On the Design Bar, click Modify.
48 On the View toolbar, click .
Notice the concrete beam you added in the previous step.
Adding Structural Beams and Girders | 929

Add remaining girders
49 In the Project Browser, under Floor Plans, double-click Level 2.
50 Zoom around the A1-B3 region.
51 On the Structural tab of the Design Bar, click Beam.
52 In the Type Selector, select M_W-Wide Flange: W310x67.
53 On the Options Bar, for Usage, select Girder, and select Chain.
In the steps that follow, you add two W310x67 beams parallel to the wall that intersects grid 3.
54 Begin the beam chain by selecting the intersection of the wall and grid 3.
55 Move the cursor to the left and parallel to the wall, and click when it intersects grid 2.
930 | Chapter 24 Structural

56 Move the cursor to the left and parallel to the wall, and click when it intersects grid 1.
Press ESC twice to end the beam placement mode.
57 On the View toolbar, click .
Adding Structural Beams and Girders | 931

58 On the File menu, click Save.
This project file is required, in its current state, to continue with the subsequent exercises in this tutorial.
In this exercise, you added beams and girders using the point-to-point insertion method. You used the grid tool to addbeams to selected grids and learned how varied structural conditions affect the outcome of the automatically placedbeams.
In the next exercise, “Adding Joists and Purlins ” on page 932, you add joists and purlins to the building model.
Adding Joists and Purlins
In this exercise, you add joists and purlins to the building model. You begin by adding W-Wide Flange joists. You thencreate a joist array, while allowing the automatic beam tool to assign the Structural Usage parameter value dependingon the join conditions. For example, when you use the automatic beam tool to add beams between joists, the structuralusage of the beams is automatically set to purlin, and their display within the plan view adjusts accordingly.
DatasetThis exercise requires the project file, Structural_tutorial.rvt that you saved at the end of the previous exercise.
Add a W-Wide Flange joist
1 In the Project Browser, under Floor Plans, double-click Level 2.
2 Zoom around the A1 - B3 quadrants.
3 On the Structural tab of the Design Bar, click Beam.
4 In the Type Selector, select M_W-Wide Flange: W310x32.7.
5 On the Options Bar, for Usage, select Automatic.
6 Add one beam between the A1-2 girder and the parallel girder below it. Add the beam a few feet to theright of grid one. Do not worry about the exact placement at this time.
932 | Chapter 24 Structural

7 On the Design Bar, click Modify.
8 Select the beam you added in the previous steps.
The beam needs to be 1250 mm right of grid 1. Modify the temporary dimension value if necessary.
9 With the beam selected, click on the Options Bar.
10 In the Element Properties dialog, under Structural, notice that the Structural Usage value is Joist.
This value was set automatically because when you created the beam, you selected the Automatic option.According to the table shown at the beginning of this lesson, any beam added between two girders becomesa joist when the Automatic option is selected.
11 Click OK.
Create a joist array
12 With the joist selected, on the Edit menu, click Array.
Adding Joists and Purlins | 933

13 On the Options Bar, specify the following:
■ Click .
■ Clear Group and Associate.
■ Enter 14 for Number.
■ Select 2nd for Move to.
14 Click the intersection of the upper extent of the joist and grid A as shown to specify the array start point.
15 Move the cursor to the right and parallel to grid A. Make sure the cursor is over grid A. Once the directionis set, enter 1250 and press ENTER.
This creates an array of 14 joists that are parallel to grid A.
934 | Chapter 24 Structural

Add purlins
16 On the Structural tab of the Design Bar, click Beam.
17 Add a beam from the midpoint of the first joist to the right of grid 2 that stretches perpendicularly to thenext joist on the right as shown.
18 Zoom in around the area surrounding the purlin.
Adding Joists and Purlins | 935

Notice the difference between the line weights and patterns of the girders, joists, and purlins. Their displayin plan view is dependent on their Structural Usage parameter value.
NOTE You can control the structural framing line weight, style, and color within the Object Styles dialog.
19 Select the purlin you created in the previous steps.
20 On the Edit menu, click Array.
21 On the Options Bar, specify the following:
■ Click .
■ Clear Group and Associate.
■ Enter 7 for Number.
■ Select 2nd for Move to.
22 Click the endpoint of the left joist as shown to specify the array start point.
23 Move the cursor to the endpoint of the next joist on the right, and click.
936 | Chapter 24 Structural

The purlins array along the midpoints of the joists.
Turn on connection symbol visibility
24 Zoom in around the structural framing below A1-2, and create a crossing selection that includes all thestructural framing members in this portion of the view.
25 On the Options Bar, click .
26 In the Filter dialog, clear all options except Structural Framing (Girder) and Structural Framing (Joist), andclick OK.
27 On the Options Bar, click .
28 In the Element Properties dialog, under Other, change the following instance parameters:
■ Select Moment Connection Last.
Adding Joists and Purlins | 937

■ Select Moment Connection First.
■ Click OK.
29 On the Design Bar, click Modify, and notice the connection symbols display.
30 On the View toolbar, click , and adjust the view until it resembles the image below.
31 On the File menu, click Save.
This project file is required, in its current state, to continue with the subsequent exercises in this tutorial.
In this exercise, you added different joist types and allowed the automatic beam tool to assign the Structural Usageparameter value depending on the join conditions.
In the next lesson, “Copying Level 1 Structure to Upper Levels” on page 938, you create new levels and copy the levelone structure to the upper levels of the building model.
Copying Level 1 Structure to Upper Levels
In this lesson, you create new levels. You then copy the entire structure that you have designed up to this point anduse the paste-align command to create the structure on the upper levels. This technique saves significant design timeand ensures consistency on each level.
938 | Chapter 24 Structural

Defining New Levels
In this exercise, you create several new levels. These levels are required in the next exercise where you copy the existingstructural components to the new levels.
DatasetThis exercise requires the project file, Structural_tutorial.rvt that you saved at the end of the previous exercise.
Create three new levels
1 In the Project Browser, under Elevations, double-click Building Elevation.
2 Select grid 1.
3 Drag the upper grid control up to move the grid heads out of the way of the new levels. You need at least3 meters of space.
4 On the Basics tab of the Design Bar, click Level.
5 On the Options Bar, select Make Plan View.
6 Sketch the new level line 3000 mm above Level 2 as shown below using the following steps:
■ Click the level line starting point 3000 mm above the left extent of Level 2.
■ Move the cursor over the right extent of Level 2.
■ Click to add Level 3.
Defining New Levels | 939

In the Project Browser, notice that the Level 3 floor plan is displayed.
7 Repeat the steps above to create Levels 4 and 5 as shown.
Each level is 3000 mm high.
8 On the File menu, click Save.
This project file is required, in its current state, to continue with the subsequent exercises in this tutorial.
In this exercise, you created three new levels. These levels that are required in the next exercise, “Duplicating theExisting Design” on page 940, where you copy the structural elements and paste align them to the new levels.
Duplicating the Existing Design
In this exercise, you copy the structural elements and use the paste-align command to add them to the new levels. Thistechnique saves you significant time compared to manually recreating the design on each level.
DatasetThis exercise requires the project file, Structural_tutorial.rvt that you saved at the end of the previous exercise.
Copy the structural elements
1 On the View toolbar, click .
940 | Chapter 24 Structural

2 Draw a selection box around the entire design. Make sure the entire building model is included.
3 On the Edit menu, click Copy to Clipboard.
Although you can select and copy the components from any view, it is often easier and more certain tocopy from a 3D view if your intent is to select the entire building model.
Paste the structural components on the new levels
4 On the Edit menu, click Paste Aligned ➤ Select Levels by Name.
5 In the Select Levels dialog, select Level 3, press and hold CTRL, and select Levels 4 and 5.
6 In the Select Levels dialog, click OK.
7 In the Project Browser, under Elevations, double-click Building Elevation.
8 On the File menu, click Save.
This project file is required, in its current state, to continue with the subsequent exercises in this tutorial.
In this exercise, you copied the existing structural elements on Level 1 and used the paste-align command to createthe structural framing on the upper levels.
In the next lesson, “Adding Braces in a Framing Elevation” on page 942, you create a framing elevation in order to addstructural braces.
Duplicating the Existing Design | 941

Adding Braces in a Framing Elevation
In this lesson, you create a framing elevation in order to provide a view in which to place structural bracing members.You then add C-channel bracing to one level and array it to the remaining levels.
Creating a Framing Elevation
In this exercise, you create a framing elevation. You use this elevation view in the next exercise to place structuralbraces.
DatasetThis exercise requires the project file, Structural_tutorial.rvt that you saved at the end of the previous exercise.
Create a framing elevation
1 In the Project Browser, under Floor Plans, double-click Level 2.
2 Zoom out so you can see the entire building model.
3 On the Structural tab of the Design Bar, click Framing Elevation.
4 On the Options Bar, make sure Attach to Grid is selected.
5 Place the cursor over grid C, at the midpoint between grids 2 and 3, and click.
You can now view the new elevation, Elevation 1-a, in the Project Browser.
6 On the Design Bar, click Modify.
942 | Chapter 24 Structural

7 Double-click the elevation head in order to open the view.
Notice the stick framing representation. This is because the Detail Level of this view is automatically setto coarse. Also notice that grid 3 is identified within the view.
You are ready to add the structural braces.
8 On the File menu, click Save.
This project file is required, in its current state, to continue with the subsequent exercises in this tutorial.
In this exercise, you created an elevation view design specifically to add structural braces.
In the next exercise, “Adding Structural Braces” on page 943, you add c-channel bracing to the building model.
Adding Structural Braces
In the final exercise of this tutorial, you add structural braces to the building model. You begin by adding a set of bracesto level 4. You then array the braces to the remaining levels.
DatasetThis exercise requires the project file, Structural_tutorial.rvt that you saved at the end of the previous exercise.
Adding Structural Braces | 943

Expand the view extents
1 Before adding the braces, select the view crop box, and using the shape grips, drag the left and right extentsuntil you can see the grid heads for 2 and 3 as shown. Also select grids 2 and 3 and drag them until theyappear as shown.
2 On the Structural tab of the Design Bar, click Brace.
3 In the Type Selector, selectM_ C-Channel: C75x7.4.
When adding the braces, you use point-to-point insertion. Because it is often necessary to make sure yousnap to the endpoints and midpoints, you should use the following snap shortcut keys when applicable.
■ SM: Snap only to midpoints of objects.
■ SE: Snap only to endpoints of objects.
4 Enter SE and click the beam endpoint below the intersection of grid 2 and Level 4.
5 Enter SM and click the midpoint of the girder located on Level 5.
944 | Chapter 24 Structural

The brace displays.
6 Enter SM and click the midpoint of the girder located on Level 5.
7 Enter SE and click the endpoint below the intersection of grid 3 and Level 4.
The second brace is displayed.
Adding Structural Braces | 945

Array the braces
8 On the Design Bar, click Modify.
9 Select both braces on Level 4.
10 On the Edit menu, click Array.
11 On the Options Bar, specify the following:
■ Click .
■ Clear Group and Associate.
■ Enter 4 for Number.
■ Select 2nd for Move to.
■ Select Constrain.
12 Click the intersection of Level 5 and grid 2 to specify the array start point.
13 Click the intersection of Level 4 and grid 2 to specify the array endpoint.
The braces are arrayed to Level 1.
14 On the Drafting tab of the Design Bar, click Tag All Not Tagged.
946 | Chapter 24 Structural

15 In the Tag All Not Tagged dialog, select Structural Framing Tags, and click OK.
16 On the View toolbar, click .
17 On the File menu, click Save.
In this exercise, you added structural braces to the design and created a brace array.
Adding Structural Braces | 947

948 | Chapter 24 Structural

Sharing Projects
When working with large building projects, architects commonly work in teams
with each person assigned to a specific functional area. This involves
simultaneously working on and saving different portions of the project at the
same time, called Worksharing. In this tutorial, you learn how to use Worksharing
to divide a project into worksets so multiple users can access the project and have
all their changes coordinated by Revit Architecture 2008.
You can enable Worksharing for any project. A workset is a collection of building
elements, such as walls, doors, floors, stairs, and so on. Only one user can edit
each workset at a given time. All other team members can view this workset;
however, they cannot make changes to it. This prevents possible conflicts within
the project. If you need to modify an element that belongs to a workset that
someone else is actively working on, you can borrow that element without
requiring the workset owner to relinquish control of the entire workset.
Using Worksharing, team members adding and changing elements in worksets
can save their work to a local file on the network or their own hard drive and
publish work to a central file whenever they choose. They can update their local
files at any time in order to see the changes other team members have published.
25
949

Overview
Sharing a project for the first time
To share a project, you must first enable Worksharing. The first time you activate worksets within a project, a dialogdisplays allowing you to set up the initial sharing of the project. After the project is shared, each building element inthe project is contained in exactly one workset. You can change the workset assignment of any modeling elementwithin the property dialog for that element.
Working in a shared project
In a shared project, you can only make changes to the worksets that are editable by you. To make a workset editable,go to the Worksets dialog, select the desired workset, and click Editable. Each workset can only be editable by one userat a time. If you only need to modify a single element within a workset that someone else has checked out, use ElementBorrowing.
When you are working on a shared project, you specify an active workset. Any new model elements are automaticallyassigned to the active workset. Elements specific to a view, such as annotations and dimensions, are automaticallyassigned to the view workset of the current view.
Increasing performance using selective open
When opening a Worksharing-enabled project, you can select which worksets are open or closed. Elements in closedworksets are not read from disk until they are required. This reduces the time it takes to open the file and the amountof memory it uses. You can close or open worksets at any time using the Worksets dialog. You can improve thedisplay-related performance of Revit Architecture by opening only those worksets required for your work.
In the lessons and exercises that follow, you learn some of the strategies that maximize your use of worksets. You gainvaluable practical experience setting up a project for worksets and working within that project.
Using Worksharing in a Project
In this lesson, you learn the fundamentals of Worksharing. This includes how to plan and execute the use of worksetsin a project in order to maximize project and team performance. After learning the fundamentals, you enable Worksharingwithin a project and set up the initial workset environment. In the next exercise, you learn how to work as an individualwith the central and local project files. You then learn how to work within a Worksharing-enabled project with multipleusers and borrow particular elements from other users.
Understanding Worksharing Fundamentals
In this conceptual exercise, you learn the fundamentals of Worksharing application. You learn what to consider beforeenabling and using Worksharing. You learn the basic steps of project sharing as well as tips for dealing with commonworkplace scenarios.
When planning a Worksharing-enabled project
The decisions you make when sharing a project and setting up its worksets can have long-lasting effects on the projectteam. When setting up Worksharing, you should take several considerations into account:
General Considerations:
■ Project size
■ Team size
■ Team member roles
■ Default workset visibility
You can maximize long-term project performance more easily if you plan Worksharing appropriately and use the featurecorrectly. Establishing practical policies on how all team members access and create new worksets in the project willmaintain performance for existing users and ease the process of introducing new team members to the project.
Project size
950 | Chapter 25 Sharing Projects

The size of your building may affect the way you decide to segment the worksets for your team. Unlike AutoCADXrefs, you do not need to make separate worksets for each floor of the building. Instead, you should separate theproject into worksets that allow team members to work without interfering with each other. In a multi-storystructure, you could create separate worksets for a set of building elements that will only appear on one floor, suchas a tenant interior. If the project floor plan is so large that you need to split it with match lines to fit it on sheets,you may want to create separate worksets for each portion.
Team size
You should take into consideration the size of the project team at the time you enable Worksharing. You shouldhave at least one workset for each person, not including the Project Standards, Shared Levels and Grids, and Viewworksets. In most projects, greater subdivision improves workflow by reducing interference between team members.Experience has shown that, for a typical project, the optimum number of worksets is approximately four for eachteam member.
Team member roles
Typically, designers work in teams, with each assigned a specific functional task. By subdividing the project basedon these task roles, each team member has control over a portion of the design. A typical scenario for a multi-storycommercial building is shown in the following illustration. Notice that the workset names refer to functional roles.
TIP As new team members create new worksets for their own use, make sure visibility defaults are set appropriately.
Default workset visibility
After a project has been shared, a Worksets tab displays on the Visibility/Graphics dialog. On this tab, you controlworkset visibility on a per view basis. If you are sure that the elements of a particular workset should not appearin a view, you can turn off the visibility of that workset within that view. This allows Revit Architecture to displaythe view faster because computing time is not spent figuring out if the element belongs to a workset that shouldbe displayed.
When you create a new workset, you decide whether or not the elements in that workset are visible by default ineach view. Regardless of the default setting, you can change the visibility setting in the Visibility/Graphics dialog.Long-term performance is improved if new worksets are not visible by default unless they need to be. Team sizeusually increases as the project progresses from the design stage to the documentation stage. As new memberscreate worksets for their own use, the worksets they add often do not need to be visible by default.
Conceptual stages of project sharing
The following steps explain the basic stages of project sharing.
Step 1: Start the project with one user
One user starts to work on the project. This project file should incorporate as many office/project standards as possibleand it should include many of the families required by the project. The building model should also reach a reasonablepoint of development before you enable Worksharing.
Step 2:Activate Worksharing
After the building model is ready for multiple user access, the project coordinator should enable Worksharing.
Step 3: Create additional worksets
After enabling Worksharing, the project coordinator should create the additional worksets required by the team. Whencreating the new worksets, remember to create worksets for functional roles and properly assign default visibility.
Understanding Worksharing Fundamentals | 951

Step 4: Subdivide the building model into worksets
After you have created the initial worksets, you must assign building model elements to their respective workset. Forexample, if a workset named Interior was created, you would want to assign the interior walls and other interiorcomponents to that workset.
Step 5: Create the central file
The first time you save a project after Worksharing has been enabled, the file is saved as the central file. The centralfile coordinates and propagates the changes of each user and keeps track of which worksets are available. Therefore, itis essential that you save the central file to a location accessible to all team members. Generally, the central file is nota file that a team member would open and work in directly.
Step 6: Create local files
Each team member creates a local file that makes it possible to check out worksets and work on their respective portionof the building model. When finished or at regular intervals, each user saves their changes back to the central file wherethe changes can be propagated to all team members. You create a local file by opening the central file and using “SaveAs” to create a local copy of the central file. Local files are user-specific and can only be accessed by the users thatcreated them.
Step 7: Open worksets
Whenever you open a central or local file, you have the option to choose which worksets to open. This is called “SelectiveOpen.” When opening a Worksharing-enabled project, you can shorten the time required to open the file by selectingto open only the worksets required to complete your assigned tasks.
Step 8: Check out worksets from the central file
When you “check out” a workset, you make that workset editable by you. This gives you the right to make changes tothe elements in the workset and to add to the workset. There is no limit to the number of worksets you can have editableat one time. However, no other users can make modifications to any elements in those worksets until you check themback into the central file.
Step 9:Work on the project
Work on the project, within the local file, proceeds as usual. As you work, new building elements are assigned to theworkset that is active at the moment. On the Options Bar, you can select which workset is active. You can make aworkset active only if it is editable by you.
Step 10: Saving your changes
As you work on the project throughout the day, you should save the file locally and to the central file at regular intervals.When you save locally (to your local file), your changes are saved; however, they are not propagated to the rest of theteam. When you save to the central file, your changes propagate to the entire team. When you save to the central file,you should relinquish any worksets that you no longer need. This makes them available to other team members. Anychanges that other users have made to the building model become visible to you after you save to the central file orwhen you select Reload Latest.
Step 11: Closing a local file
At the end of a work session, you should save to the central file and relinquish control of all worksets that you set aseditable. After saving to the central file, you should then save to your local file. This ensures that your local file issynchronized with the central file.
Tips and common scenarios
1 When working on a Worksharing-enabled project, you can still work remotely as an individual and as ateam. The tips discussed below provide useful information for working creatively with worksets.
952 | Chapter 25 Sharing Projects

Taking your computer to a remote location with the project
2 You do not need to have access to the central file in order to work on the project. You can work on theproject from a remote location by doing the following:
■ Before leaving the office and disconnecting from the networked access to the central file, make anyrequired worksets editable, save to the central file, and then save the local file.
■ When working remotely, you work no differently then you would in the office. You can modify anyelements in an editable workset and all new elements are added to the active workset. You can alsoadd new elements to any View or Project Standards workset even if they are not editable.
If you realize that you need to modify elements in a workset that you did not make editable before goingremote, you can make the workset Editable at Risk. In this situation, you will not be able to save yourchanges back to the central file if another user has changed the same workset and already published thosechanges back to the central file. In this instance, if you know who checked out the required workset, youmay want to phone them and make arrangements rather than waste valuable work time. If you chooseEditable at Risk and the owner of the at-risk workset has already published their files to the central file,you will not only lose the changes to that workset, you will lose the changes you made to all your worksets.If the owner of the at-risk workset agrees to relinquish editability of the contested workset, you can saveyour changes back to the central file but then the other owner loses all their work.
Since making a workset Editable at Risk carries a high risk that work will be lost, you should use it onlywhen:
■ You do not intend to save your changes back to the central file, or
■ You are very confident that no other user will make that workset editable in your absence. If you havea colleague who is in the office with access to the central file, you may want to request that someonestart a session of Revit Architecture, change the username to your name under Settings ➤ Options,and make that workset editable. This will guarantee that no other user can make it editable during theremainder of your absence.
WARNING You should avoid editing a workset “at risk” whenever possible.
Multiple users working remotely
3 Users can work remotely provided the remote users have high-speed network access to the central file; forinstance, using VPN. Alternatively, a user can transfer a local file to someone with network access who canthen publish the changes back to the central file, reload the latest changes from the central file, and transferthe updated local file back to the remote user.
Remote rendering
4 While rendering remotely using AccuRender® is supported, it is not recommended unless you understandthe implications for the rest of the team. If you intend to render the building model while away from theoffice, you will probably be changing material definitions and other project settings. To do this, you shouldcheck out the Materials workset. This means that other team members will not be able to change anymaterials while you have the Materials workset checked out.
In this conceptual exercise, you learned what to consider before enabling Worksharing. You learned the basic steps ofproject sharing as well as tips for dealing with common workplace scenarios.
In the next exercise, you enable Worksharing in a project and set up some initial worksets.
Enabling Worksharing and Setting Up Worksets
In this exercise, you enable Worksharing within an existing project. You subdivide the project into worksets and savethe project as the "Central File."
Dataset
■ Click File menu ➤ Open.
■ In the left pane of the Open dialog, click Training Files, and open Common\c_Worksets.rvt.
Enabling Worksharing and Setting Up Worksets | 953

Enable Worksharing
1 On the File menu, click Worksets.
A confirmation dialog displays indicating that you are about to enable Worksharing. It also informs youthat existing elements in your project move to a default workset.
2 Click OK to accept the default workset name.
The Worksets dialog is displayed.
3 Notice that all worksets are open and editable by you.
Your username displays as the present owner.
TIP You can change your username by selecting Options under the Settings menu. You cannot change yourusername with an unsaved Worksharing-enabled project open. Do not change your username during this exerciseunless explicitly instructed to do so.
4 In the Worksets dialog, under Show, select:
■ Families
■ Project Standards
■ Views
5 Scroll down the list of workset names, and notice all are editable by you.
When you enable worksharing, Revit Architecture creates new worksets and moves project elements andsettings into the new worksets:
■ Families: Loaded families in the project move into separate worksets.
■ Project Standards: All project-wide settings defined from the Settings menu move to Project Standardsworksets.
■ Views: Each view moves into a separate View workset. For example, Floor Plan Level 1 view movesinto a workset called View: "Floor Plan Level 1".
6 Under Show, clear Families, Project Standards, and Views.
Only User-Created worksets should display.
In this simple training project, a small number of team members are working on the building model. Fortraining purposes, imagine four users including yourself. The project must be subdivided in such a way asto reflect the tasks of each user. In this case, one user is assigned to the development of the exterior, anotheris assigned the interior layout, a third team member is assigned furniture placement, and the remainderof the team must work on wall section details.
Therefore, you must create worksets that allow each team member to work independently.
954 | Chapter 25 Sharing Projects

Creating new worksets
7 In the Worksets dialog, click New.
8 Enter the name Interior Layout.
Notice that Visible by default in all views is checked. Because the interior walls appear in many views, itis better to make them visible by default.
9 Click OK.
The next workset you create is for the furniture layout. Because furniture should only be visible in specificviews, you should turn off Visible by default in all views. This improves performance since fewer componentsneed to be generated in each view.
10 Click New.
11 Enter Furniture Layout, clear Visible by default in all views, and click OK.
The final new workset is for the exterior shell of the building model. Rather than create a new workset forthese elements, you can rename the default workset, currently named Workset1.
12 In the Worksets dialog, select Workset1.
13 Click Rename.
14 In the Rename dialog, type the name Exterior Shell, and click OK
You have created the required worksets for each team member working on this project. The next step is toassign elements within the building model to specific worksets. This is why all worksets are editableimmediately after you enable worksets.
15 In the Worksets dialog, click OK.
When you initially activate Worksharing, all building model elements are placed into Workset1 by default.Because you renamed Workset1 to Exterior Shell, all building model elements are assigned to that workset.In this training file, furniture components have not been added to the building model and therefore donot need to be moved to the respective workset. You do, however, need to reassign the interior elementsto the Interior Layout workset.
Subdividing the project into worksets
16 In the Project Browser, expand Views (all), expand Floor Plans, and double-click Level 1.
17 In the drawing area, select any of the exterior walls of the building model.
18 On the Options Bar, click .
19 In the Element Properties dialog, under Identity Data, notice that the Workset parameter is set to ExteriorShell.
20 Click OK.
21 Select one of the interior walls.
22 On the Options Bar, click .
23 In the Element Properties dialog, under Identity Data, select Interior Layout for Workset, and click OK.
24 Select all of the interior elements, including the interior doors, stairs, and walls.
Enabling Worksharing and Setting Up Worksets | 955

The easiest way to do this is to drag a pick box beginning inside the lower right corner and up to the upperleft corner.
TIP You can also hold CTRL down to select multiple elements. Hold Shift down to deselect an element.
25 On the Options Bar, click .
26 In the Element Properties dialog, under Identity Data, select Interior Layout for Workset, and click OK.
You can verify that all interior elements have been reassigned to the Interior Layout workset by turningoff the visibility of that workset.
27 On the View menu, click Visibility/Graphics.
28 In the Visibility/Graphics dialog, click the Worksets tab.
Notice that the visibility of the Furniture Layout workset is turned off in this view. This is because youturned off “Visible by default in all views” when you created the workset.
29 Clear Interior Layout to turn off the visibility of that workset in the view.
30 Click OK.
The Level 1 floor plan should display with only the exterior shell visible. If any interior elements remain,select them and change their workset assignment to Interior Layout.
31 On the View menu, click Visibility/Graphics.
32 In the Visibility/Graphics dialog, click the Worksets tab.
956 | Chapter 25 Sharing Projects

33 Select Interior Layout, and click OK.
34 In the Project Browser, under Views (all), under Floor Plans, double-click Level 2.
35 In the drawing area, select all of the interior elements of the building model.
36 On the Options Bar, click .
37 In the Element Properties dialog, under Identity Data, select Interior Layout for Workset, and click OK.
Create the central file
38 On the File menu, click Save As.
The central file is created automatically the first time you save the project after enabling worksets.
Navigate to a location on a network drive that all team members have access to, but be sure not to savethe file in the training files location. This is imperative if you and another user intend to complete themulti-user exercise later in this tutorial. If you do not have access to a network and still want to completethat exercise, this can be accomplished by saving the central file to your hard drive and changing youruser name before accessing the project.
39 In the Save As dialog, enter Worksets Project-Central as the file name.
40 Click Save.
Now that you have created the central file, you must relinquish workset editability so that other users canhave access to the worksets they need.
Checking in the worksets
41 On the File menu, click Worksets.
42 In the Worksets dialog, select all the User-Created worksets by pressing CTRL + A.
43 On the right side of the dialog, click Non Editable.
Notice that your name has been removed as the owner of the worksets and all Editable values are set toNo.
44 Click OK.
45 On the File menu, click Close.
If you intend on completing the remaining exercises in this tutorial, make sure you remember the locationof this central file. You must access it in each of the remaining exercises.
In this exercise, you enabled Worksharing on a project, created new worksets to accommodate each team member, andthen assigned building model elements to the worksets. You then created the central file and checked in all worksets.This project is now ready for individuals to access it and check out their required worksets.
Working Individually with Worksets
In this exercise, you create your local file, check out worksets, make modifications to the building model, and publishyour changes back to the central file where other team members can see them.
This exercise requires the completion of the previous exercise and access to the resulting central file. If you have notyet completed the exercise, “Enabling Worksharing and Setting Up Worksets” on page 953, please do so before continuing.
Creating a local file
1 On the File menu, click Open, and navigate to the location where you saved the central file created in theprevious exercise.
2 In the Open dialog, select the central file and, under Open Worksets, select Specify.
3 Click Open.
Using selective open allows you to choose which worksets you want to open. Only the worksets you selectand any worksets already editable by you are opened. In addition, any referenced workset is opened buthidden. This reduces the amount of time required to open very large project files and increases performancewhile you work.
Working Individually with Worksets | 957

4 In the Opening Worksets dialog, select all the User-Created worksets, and click OK.
5 On the File menu, click Save As.
6 In the Save As dialog, click Options.
7 In the File Save Options dialog, verify that Make this a Central File after save is not selected, and click OK.
8 Navigate to a directory on your hard drive, name the file Worksets Project_Local-User1, and click Save.
You have created a local file which is for your use only. Next, you check out worksets so you can modifythe building model.
Checking out worksets
9 On the File menu, click Worksets.
The project sharing environment allows you to choose which worksets are opened during a working session.Only the worksets that are opened are visible during that session. In this case, you are assigned the task ofdesigning the interior layout of the building model.
10 In the Worksets dialog, select Interior Layout for Name, and select Yes for Editable.
Your name displays as the owner of the Interior Layout workset.
11 Click OK.
You are now ready to modify the interior layout of the building model. Before working on the model, youshould activate the Worksets toolbar.
12 On the Window menu, click Toolbar ➤ Worksets.
The Worksets toolbar displays with a drop-down list that allows you to specify the active workset.
13 On the Worksets toolbar, select Interior Layout.
Any new elements that you add to the building model are automatically assigned to the active workset.
14 In the Project Browser, expand Views (all), expand Floor Plans, and double-click Level 1.
15 On the Basics tab of the Design Bar, click Modify.
On the Options Bar, notice the Editable Only option. If this is selected, you can only select editable elementswithin the drawing area. Verify that it is cleared.
16 Select the upper exterior wall and notice a symbol displays indicating that the element belongs to a worksetthat is not currently editable.
17 On the Options Bar, click .
958 | Chapter 25 Sharing Projects

18 In the Element Properties dialog, under Identity Data, notice that this element is assigned to the ExteriorShell workset and that the Edited by value is blank.
Even though you have not checked out the Exterior Shell workset, you can still edit this wall.
19 Under Constraints, select Finish Face: Exterior for Location Line, and click OK.
Because this element is not owned by another user, Revit Architecture borrows it for you and applies yourchanges. If it was owned by another user, a message would display and you would have the option to cancelthe change or make the element editable.
The upper exterior wall should still be selected.
20 On the Options Bar, click .
Notice that the wall still belongs to the Exterior Shell workset; however, the Edited by value is now assignedto you.
21 Click OK.
22 On the File menu, click Worksets.
In the Worksets dialog, notice that you do not own the Exterior Shell workset, but you are listed as aborrower of that workset. In this case, you have borrowed the ownership of the upper exterior wall.
23 Click OK.
Modify the building model
24 Select the door on the right side of the corridor.
25 Delete the door.
26 Select the wall that hosted the deleted door, and modify the length so that the corridor is open.
27 On the Basics tab of the Design Bar, click Wall.
28 In the Type Selector, select Basic Wall: Interior - 126mm Partition (2-hr).
29 Using the following illustration as a guide, add a horizontal wall in the lower right corner. The preciselocation is not important.
Working Individually with Worksets | 959

30 On the Design Bar, click Modify.
31 Select the vertical interior wall in the upper right corner, and extend the lower end until it intersects thehorizontal wall you added previously.
32 On the Basics tab of the Design Bar, click Door.
33 In the Type Selector, select M_Sgl Flush: 864 x 2032mm.
34 Using the following illustration as a guide, add two door openings into the rooms you created.
All of the new elements that you added were automatically assigned to the Interior Layout workset. If youplace the cursor over any of the new elements, a tooltip, which matches the information in the Status Bar,displays the workset as well as the element type.
When working in your local file, you should perform regular saves. It is recommended that you locallysave your work approximately every 30 minutes and save to central every 1-2 hours.
Saving your work
35 On the File menu, click Save to Central.
The Save to Central dialog is displayed with the path to the central file automatically filled in. Wheneveryou save, you can relinquish the user-created worksets as well as any borrowed elements. By default,Borrowed Elements is selected. In this particular case, you borrowed the upper exterior wall in order tomodify it. You should check this element back into central so that others can use it if necessary.
In addition, notice that there is an option to save the local file immediately after the save to central.Although this is not a necessary option if you are in the middle of a work session, it is recommended. Atthe end of a work session, you should relinquish all worksets, save to central, and save locally immediatelyafterward.
36 In the Save to Central dialog, select:
■ Borrowed Elements
■ User-created Worksets
960 | Chapter 25 Sharing Projects

■ Save the local file after “Save to Central”
37 Click OK.
If you intend to complete the remainder of this tutorial by proceeding to the multi-user exercise, leave thisfile open in its current state.
In this exercise, you created your local file, checked out worksets, and borrowed an element from a workset you didnot own. You modified the building model, and published your changes back to the central file where other teammembers can see them.
Using Worksets with Multiple Users
In this exercise, two users access the central file through a network connection. For training purposes, they are referredto as User 1 and User 2. Each modifies the building model within their local file and publishes it back to the centralfile where the other user can see the changes. Throughout the process, each user must check out worksets, make elementseditable, and reload the latest changes.
This exercise requires the completion of the previous workset exercises and access to the resulting local and centralfiles. If you have not yet completed these exercises, please do so before continuing.
Although this exercise is designed specifically for two separate users with network access to the central file, a singleuser can complete this exercise by opening up an additional session of Revit Architecture and setting the username toUser 2. In the following section of this exercise, instructions are provided on how to accomplish this.
NOTE If you are working with a second user (User 2), skip the following section, and proceed to Creating a local copy.
Using a second Revit Architecture session to mimic User 2
1 Minimize the current Revit Architecture window.
2 Start a new Revit Architecture session by double-clicking the Revit Architecture icon on the desktop or byselecting it from the Start menu.
3 On the Settings menu, click Options.
4 Click the General Tab and, under Username, enter User 2, and click OK.
WARNING After completing this tutorial and closing the project file, return to the Settings dialog, and reset theUsername to your computer login name. This is a system setting.
Creating a local copy
5 In this exercise, two users work on the building model residing in the central file you created and saved ina previous exercise. If both users have completed the previous worksets exercises and created central fileson the network, select one of those central files to be used in this exercise.
Regardless of which central file you choose to use, one user has already created a local file. For trainingpurposes, consider that person to be User 1. The user who has not yet created a local file for the chosencentral file is User 2. The next series of steps create a local file for User 2. Throughout the remainder of thisexercise, instructions are staggered, specifically sequenced, and refer explicitly to User 1 and User 2.
User 2: Create a local file, and check out worksets
6 On the File menu, click Open, and navigate to the location where you saved the central file named WorksetsProject-Central.rvt.
7 In the Open dialog, select the central file and, under Open Worksets, select Specify.
8 Click Open.
Using selective open allows you to choose which worksets you want to open. Only the worksets you selectand any worksets already editable by you are opened. In addition, any referenced workset is opened buthidden. This reduces the amount of time required to open very large project files and increases performancewhile you work.
9 In the Opening Worksets dialog, select all the User-Created worksets, and click OK.
Using Worksets with Multiple Users | 961

10 On the File menu, click Save As.
11 In the Save As dialog, click Options.
12 In the File Save Options dialog, verify that Make this a Central File after save is not selected, and click OK.
13 Navigate to your preferred location on the hard drive, name the file Worksets Project_Local-User2, andclick Save.
You now have a local copy of the project. This file is for your use only.
14 On the File menu, click Worksets.
15 Select the Exterior Shell workset, and select Yes for Editable.
You are now the owner of that workset.
16 Click OK.
User 1: Check out worksets, modify the building model, and publish changes
17 User 1 should still have the local file open. If it is not open, open it now.
18 On the File menu, click Worksets.
Notice that the Exterior Shell workset is checked out by User 2.
19 Try to change the Editable status for Exterior Shell to Yes.
A warning is displayed informing you that you cannot check out this workset because it is already checkedout by another user.
20 Click OK to return to the Worksets dialog.
21 Select the Interior Layout workset, and select Yes for Editable.
Notice that you own this workset and the active workset is now Interior Layout. If you only have oneworkset checked out, it becomes the active workset.
22 Click OK.
23 In the Project Browser, expand Views (all), expand Floor Plans, and double-click Level 1.
24 Select the vertical interior wall shown in the following illustration, and move it to the left until it approachesthe centerline of the exterior double door on the south wall.
A warning is displayed informing you that a conflict exists.
25 Click anywhere in the empty drawing area to ignore the warning.
26 On the File menu, click Save to Central.
27 In the Save to Central dialog, select Save the Local File after “Save to Central.”
28 Click OK.
User 2: Modify the building model and publish changes
29 In the Project Browser, expand Views (all), expand Floor Plans, and double-click Level 1.
Notice that the changes made by User 1 do not immediately display in the local file of User 2. That isbecause changes made to the central file display in local files only when the worksets are explicitly updated.
962 | Chapter 25 Sharing Projects

30 Using the following illustration as a guide, select the lower exterior wall, and move it upward approximately2 meters.
A message displays warning you that several windows are not cutting anything. This is because windowsare wall-hosted components and cannot float in the air without a wall to host them.
31 Click Delete Instances to delete the windows.
32 On the File menu, click Save to Central.
33 In the Save to Central dialog, select Save the Local File after “Save to Central.”
34 Click OK.
When you save to central, you publish your changes and load the changes other users have made to thebuilding model. The wall conflict with the door opening that User 1 introduced now displays.
35 Using the following illustration as a guide, delete the left window on the lower exterior wall, and movethe door to the right in order to avoid the conflict.
36 On the File menu, click Save to Central.
37 In the Save to Central dialog, select Save the Local File after “Save to Central.”
38 Click OK.
User 1: Reload latest worksets, and check out additional worksets
39 On the File menu, click Reload Latest.
The changes User 2 made are apparent.
40 On the File menu, click Worksets.
41 Select Furniture Layout, select Yes for Editable, and click OK.
Because you now have more than one workset checked out, you are asked if you want to make the FurnitureLayout workset the active workset. Click Yes.
Even though the Furniture Layout workset is active, you still have complete access to the elements belongingto the Interior Layout workset. However, any elements added to the building model are automaticallyassigned to the active workset.
Before adding any furniture, you should create a furniture plan view.
42 On the Project Browser, under Views (all), under Floor Plans, right-click Level 1, and click Duplicate.
43 On the Project Browser, under Floor Plans, right-click Copy of Level 1, and click Rename.
44 In the Rename View dialog, enter Level 1 Furniture Plan, and click OK.
45 On the Project Browser, under Floor Plans, double-click Level 1 Furniture Plan.
46 On the Modelling tab of the Design Bar, click Component.
Using Worksets with Multiple Users | 963

47 In the Type Selector, choose any desk, and click inside any room.
A message displays informing you that the component you are trying to place is not visible in that view.This is because when the Furniture Layout workset was created, the Visible by default option was notselected. Therefore, the visibility of the workset is not turned on even though it is checked out and is theactive workset. You should turn on the visibility before adding furniture.
48 On the Design Bar, click Modify.
49 On the View menu, click Visibility/Graphics.
50 In the Visibility/Graphics dialog, click the Worksets tab, select Furniture Layout to turn on its visibility,and click OK.
51 Notice that the desk you added previously now displays.
52 On the File menu, click Save to Central.
53 In the Save to Central dialog, select Save the Local File after “Save to Central.”
54 Click OK.
User 2: Make an element editable on the fly
55 On the File menu, click Reload Latest.
Notice the new Level 1 Furniture Plan view in the Project Browser.
56 Right-click the upper exterior wall, and click Properties.
57 In the Element Properties dialog, click Edit/New.
58 In the Type Properties dialog, click Rename.
59 In the Rename dialog, enter Exterior Wall - 200mm, and click OK.
60 Click OK 3 times.
61 On the File menu, click Worksets.
62 In the Worksets dialog, under Show, select Project Standards.
63 Scroll down to the bottom of the list until you see Wall Types.
Notice you have borrowed a portion of the workset.
NOTE System families, such as Wall Types, are placed under Project Standards, rather than Families.
64 Click OK.
65 On the File menu, click Save to Central.
66 In the Save to Central dialog, select:
■ Borrowed Elements
■ User-created Worksets
■ Save the local file after “Save to Central”
67 Click OK.
If you intend to complete the final portion of this tutorial by proceeding to the Element Borrowing exercise,leave this file open in its current state.
964 | Chapter 25 Sharing Projects

User 1: Reload latest, and save
68 On the File menu, select Reload Latest.
69 On the File menu, select Save to Central.
70 In the Save to Central dialog, select the following, and click OK.
■ User-created Worksets
■ Save the local file after “Save to Central”
In this exercise, two users worked on the same building model using worksets. Each user checked out worksets, modifiedthe building model, and published their changes back to the central file.
In the final exercise of this tutorial, you learn how to borrow elements from worksets that other users are activelyworking on.
If you intend to complete the final exercise of this tutorial, “Borrowing Elements from the Worksets of Other Users”on page 965, leave this file open in its current state. This exercise also requires two users and you can skip the firstsections of the exercise and proceed directly to the section, Checking out worksets.
Borrowing Elements from the Worksets of Other Users
In this exercise, two users are working on the same project with separate local files. As each of you work, you mustborrow elements that belong to worksets that the other user has checked out. You learn how to make borrowing requestsand how to grant them.
This exercise requires two users and, throughout this training, they are referred to as User 1 and User 2. There are specificinstructions for each user. Each user must have network access to the central file.
Although this exercise is designed specifically for two separate users with network access to the central file, a singleuser can complete this exercise by opening up an additional session of Revit Architecture and setting the username toUser 2. At the appropriate point in this exercise, instructions are provided on how to accomplish this.
NOTE If you are working with a second user (User 2), finished the previous workset exercises, and still have your local filesopen, proceed directly to the section Checking out worksets.
If you have not completed the previous workset exercises, you need to set up your central and local files. Only one userneeds to open the dataset and save the central file to a network location.
NOTE When you open the training dataset for this tutorial, you may receive a message informing you that the central filehas been relocated. Click OK to this message and subsequent messages. These messages are a result of the central file beingrelocated (to your PC). In subsequent steps, you save the dataset as a central file, and these problems are rectified.
Dataset
■ Click File menu ➤ Open.
■ In the left pane of the Open dialog, click Training Files, and open Common\c_Worksets Project-Central.rvt.
Save training file as the central file on the network
1 On the File menu, click Save As.
2 Navigate to a directory on the network that both users have access to.
3 In the Save As dialog, click Options.
4 In the File Save Options dialog, select Make this a Central File after save, and click OK.
5 Click Save.
You have created a new central file for User 1 and User 2.
Borrowing Elements from the Worksets of Other Users | 965

User 1: Create local file
6 For the sake of simplicity, the user that saved the central file should be User 1. The central file should stillbe open.
7 On the File menu, click Save As.
8 Navigate to a directory on your hard drive.
9 In the Save As dialog, click Options.
10 In the File Save Options dialog, verify that Make this a Central File after save is not selected, and click OK.
11 Name the file Worksets Project_Local-User1, and click Save.
This is the local file for User 1.
User 2: Create local file
12 If you are a single user and want to replicate the multi-user experience, perform the following steps tocreate a session for User 2:
■ Start a second session of Revit Architecture by double-clicking the icon on the desktop or by selectingit from the Start menu.
■ On the Settings menu, click Options.
■ Click the General tab of the Options dialog.
■ Set the Username to User 2, and click OK.
This Revit Architecture session is now set up for User 2.
WARNING After completing this tutorial and closing the project file, return to the Settings dialog, and reset theUsername to your computer login name. This is a system setting.
13 On the File menu, click Open, and navigate to the network location where User 1 saved the central file.
14 In the Open dialog, select the central file and under Open Worksets, select Specify.
15 Click Open.
Using selective open allows you to choose which worksets you want to open. Only the worksets you selectand any worksets already editable by you are opened. In addition, any referenced workset is opened buthidden. This reduces the amount of time required to open very large project files and increases performancewhile you work.
16 Select all the User-Created worksets, and click OK.
17 On the File menu, click Save As.
18 In the Save As dialog, click Options.
19 In the File Save Options dialog, verify that Make this a Central File after save is not selected, and click OK.
20 Navigate to a directory on your hard drive, name the file Worksets Project_Local-User2, and click Save.
You have created a local file which is for your use only. Next, you check out worksets so you can modifythe building model.
Checking out worksets
21 Both User 1 and User 2 can check out their worksets at the same time. Afterwards, the steps for each userhave to be followed in sequence.
User 1: Check out worksets
22 On the File menu, click Worksets.
23 In the Worksets dialog, if any User-Created worksets are not open, select them, and click Open.
966 | Chapter 25 Sharing Projects

24 Select the Exterior Shell workset, and select Yes for Editable.
You are now the owner of that workset.
25 Under Active Workset, select Exterior Shell, and then click OK.
User 2: Check out worksets
26 On the File menu, click Worksets.
27 In the Worksets dialog, select the Interior Layout workset, and select Yes for Editable.
You are now the owner of that workset.
28 Under Active Workset, select Interior Layout, and then click OK.
User 2: Borrow an element from User 1
29 On the Project Browser, under Floor Plans, double-click Level 1.
30 On the Options Bar, verify that Editable Only is cleared.
This allows you to select elements that belong to worksets that you do not own.
31 On the left exterior wall, select the second window from the top.
A symbol appears letting you know that it belongs to a workset you do not own.
32 Move the window 500 mm toward the upper exterior wall. You can do this by dragging the window or bymodifying one of the temporary dimension values.
A warning message informs you that you must obtain permission from User 1.
33 Click Place Request to ask User 1 for permission to edit the window.
After you submit the request, a message informs you that you are waiting for permission from User 1.
At this point, you should inform User 1 that you are waiting for permission to edit a borrowed element.Leave this dialog open until User 1 grants permission.
User 1: Grant User 2 permission to borrow element
34 When User 2 contacts you and informs you that a borrowing request is pending your authorization, clickthe File menu, and click Editing Requests.
Borrowing Elements from the Worksets of Other Users | 967

35 In the Editing Requests dialog, select the request submitted by User 2.
36 Click Grant.
37 Click Close.
User 2: Check for editability grant
38 In the Check Editability Grants dialog, click Check Now.
A message informs you that your request has been granted.
39 Click OK, and notice the window is in the new location.
User 1 and 2: Save to Central, to Local, and close
40 On the File menu, select Save to Central.
41 In the Save to Central dialog, select the following, and click OK.
■ User-created Worksets
■ Borrowed Elements (User 2 only)
■ Save the local file after “Save to Central”
42 On the File menu, click Close.
In this multi-user exercise, you learned how to borrow elements from another workset even though that workset wasactively being edited by another user. In this case, you requested permission to edit the element, and the other usergranted it.
968 | Chapter 25 Sharing Projects

Creating Multiple DesignOptions
When working with a building model, it is common to explore multiple design
schemes as the project develops. These schemes can be conceptual or can be
detailed engineering designs. Using design options, you create multiple design
schemes within a single project file. Because all design options coexist in the
project with the main model (the main model consists of elements not specifically
assigned to a design option), you can study and modify each design option and
present the options to the client.
In this tutorial, you learn how to create and manage multiple design sets and
options within a single building model.
26
969

Creating Multiple Design Options in a Project
You can use design options to explore multiple design schemes as the project develops. At any time in the designprocess, you can have multiple sets of design options, and each option set can have multiple schemes. For example,you can have an option set called roofing with multiple subordinate roofing schemes. In addition, you can have anoption set for the roof structure with multiple subordinate structural design schemes. After you and the client agreeon the final design, you can designate a primary design scheme for each option set.
In this particular case, the task is to develop two roof schemes for an addition to an existing house. The client isinterested in a pergola and sunshade for the roof terrace but is not sure of the specific layout or materials. The clienthas asked you to create various options.
In the first exercise in this lesson, you set up the design option names and add the modeling elements to the structuraldesign option set. In the second exercise, you create two roof system design options that work with the structuraloptions. In the final exercise of this lesson, you learn how to manage and organize the design options, make your finaldesign decision, and delete the unwanted options from the project. These three exercises are designed to be completedsequentially with the second and third exercises dependent on the completion of the previous exercise.
Creating the Structural Design Options
In this exercise, you set up multiple design option sets, each with multiple design options. After setting up the designoption sets and their subordinate options, you design each of the structural options. The first option is a simplecombination of columns and beams. With the second option, you create a unique in-place family as the structuralsystem.
Dataset
■ Click File menu ➤ Open.
■ In the left pane of the Open dialog, click Training Files, and open Metric\m_Urban_House.rvt.
Create first design option
1 On the Tools menu, click Design Options ➤ Design Options.
The first time you open the Design Options dialog within a project, the only available command is tocreate a new option set. There is no limit to the number of option sets you can create. Each option setrepresents a portion of the building model wherein design alternatives are being considered. After youcreate a design option, you can edit it. Any new elements introduced at that time become part of thatoption.
2 In the Design Options dialog, under Option Set, click New.
Notice Option Set 1 has been created with a design option: Option 1 (primary). This option will be thefirst structural scheme consisting of 75 mm round columns and 50 mm round bars.
TIP In this exercise, the roof and structure systems must work together; therefore, each is constructed forinterchangeability.
970 | Chapter 26 Creating Multiple Design Options

3 Select Option 1 (primary), click Edit Selected, and click Close.
Any new elements introduced to the building model are added to this option.
4 In the Project Browser, expand Views (all), expand Floor Plans, and double-click ROOF TERRACE.
5 On the View menu, click Zoom ➤ Zoom in Region, and zoom in on the upper half of the building model.
6 On the Modelling tab of the Design Bar, click Column.
7 In the Type Selector, select Round Column: 75mm Diameter.
8 Using the following illustration as a guide, add three columns. Arrows and the dimension lines have beenadded for training purposes only. The left column should be centered at the intersection of the notch andthe wall, the second column directly across from it at the intersection of the two walls, and the thirdcolumn centered between the two.
TIP To center the middle column, either add a centered reference plane and snap the column to it, or add adimension string between the columns, and click the EQ symbol to equalize the segments. You should deletethe dimension and unconstrain after adding the column.
9 On the Design Bar, click Modify.
10 Select the three columns either by dragging a pick box around them or by selecting them individuallywhile holding CTRL.
11 On the Edit toolbar, click .
12 On the Options Bar, select:
■ Constrain
■ Copy
■ Multiple
The Copy command is a two-click process. The first click specifies the reference point on the element tobe copied, and the second click specifies the point on the building model the reference point is copied to.In this case, the three columns need to be copied three times to create a 3 x 4 grid of 12 columns. Byselecting Multiple, you can continue adding new copies without reselecting the reference point (the firstclick). Selecting Constrain limits the movement and helps ensure the post-copy alignment of the columns.
13 Zoom in around the left column that is embedded in the notch.
14 Click at an identifiable part of the notch construction. Because it is important that you select the samelocation on the notches you copy to, make sure you select a point that is easily recognizable. In the followingillustration, the midpoint of the lower notch line is selected.
Creating the Structural Design Options | 971

TIP You can zoom in and out easily during this process using the wheel on your wheel mouse.
15 Zoom out and move downward to the notch just below this one.
16 Zoom in around the notch construction, and click in the same location as you did for the previous notch.
A copy of the three selected columns is added.
17 Zoom out and, using the same technique, add a copy of the columns to the next two notches below thisone. When you are finished, click Modify on the Design Bar to end the copy process.
Because of the size of the columns, they are difficult to see in this view.
18 On the View toolbar, click .
972 | Chapter 26 Creating Multiple Design Options

Notice the 12 columns that you added.
Next, you add the beams that span the columns.
19 In the Project Browser, under Floor Plans, double-click TOP OF CORE.
20 On the Structuraltab of the Design Bar, click Beam.
Adding a beam is a two-click process. The first click specifies the beam start point. The second click specifiesthe end of the beam.
21 In the Type Selector, select Round Bar : 50mm.
22 Add the first beam between the upper left and right columns by using the following steps:
■ Zoom in on the upper-left column, and click at its center to set the beam start point.
■ Zoom out and move the cursor over the upper right column.
■ Zoom in on the upper right column, and click on the center to set the beam endpoint.
Use the following illustration as a guide. In it, two callouts with thin lines have been added to clarify thelocation of the start and end points of the beam.
23 On the Design Bar, click Modify.
24 Select the Beam you added previously.
The beam needs to be added between the remaining columns. You can do this manually or use the Copycommand.
25 On the Edit toolbar, click .
Creating the Structural Design Options | 973

26 On the Options Bar, select:
■ Constrain
■ Copy
■ Multiple
27 Zoom in around the upper left column that is embedded in the notch, and click the center point.
This is the reference point for the subsequent copies.
28 Zoom out, move down to the next set of columns, zoom into the left column, and select the center of thecolumn to add a copy.
29 Repeat this step twice more until a beam is added to each set of columns.
30 On the View toolbar, click .
974 | Chapter 26 Creating Multiple Design Options

Notice that the beams complete the bracket structure for the proposed roof.
Organize design option sets and subordinate options
31 On the Tools menu, click Design Options ➤ Design Options.
32 In the Design Options dialog, notice that you are still editing Option Set 1: Option 1 (primary).
33 Click Finish Editing.
34 In the Design Options dialog, under Option, click New.
NOTE Be sure you are creating a new option, not a new option set.
35 Select Option 1 (primary) and, under Option, click Rename.
36 In the Rename dialog, enter Brackets for New, and click OK.
37 Select Option 2 and, under Option, click Rename.
38 In the Rename dialog, enter Beam for New, and click OK.
39 Select Option Set 1 and, under Option Set, click Rename.
40 In the Rename dialog, enter Structure for New, and click OK.
Logically naming the option sets and relative options allows you to more easily manage them.
41 Under Option Set, click New.
42 Select Option Set 1 and, under Option Set, click Rename.
43 In the Rename dialog, enter Roofing for New, and click OK.
44 Select the option set Roofing and, under Option, click New.
There should now be two roofing design options.
45 Under Roofing, select Option 1 (primary).
46 Under Option, click Rename, name the option Louvers, and click OK.
Creating the Structural Design Options | 975

47 Under Roofing, select Option 2.
48 Under Option, click Rename, name the option Sunscreen, and click OK.
You have completed the initial setup of the design option sets and their subordinate design option names.This allows you to more easily manage the project.
Design the second structural design option
49 In this section of the exercise, you create the second design option. When finished, it will resemble thefollowing illustration.
50 In the Design Options dialog, under Structure, select Beam.
51 Under Edit, select Edit Selected.
Under Now Editing, notice that Structure: Beam is displayed.
52 Click Close.
Notice that the columns added to the Brackets design option do not display.
53 In the Project Browser, under Floor Plans, double-click ROOF TERRACE.
54 Zoom in toward the top of the roof terrace near the stairs.
976 | Chapter 26 Creating Multiple Design Options

55 On the Basics tab of the Design Bar, click Component.
56 In the Type Selector, select M_Roof Beam.
57 Place a roof beam into the drawing area as shown.
58 On the Tools menu, click Align.
Using the Align tool requires two clicks. The first click sets the plane that the object will be aligned to. Thesecond click represents the plane that is moved.
59 Align the roof beam by clicking the lower edge of the adjacent horizontal wall and then clicking the loweredge of the roof beam. Refer to the following illustration.
60 After aligning the beam, click the padlock that displays to lock the alignment.
61 On the Design Bar, click Modify.
Creating the Structural Design Options | 977

62 Select the beam and, on the Edit toolbar, click .
63 On the Options Bar:
■ Clear Group and Associate
■ Enter 4 for number
■ Select 2nd for Move To:
■ Select Constrain
Using the Array tool requires two clicks. The first click sets the move start point. The second click representsthe move end point.
64 Click the start point at the alignment of the beam and wall as shown.
65 Move the cursor down to the next intersection of the lower edge of the horizontal wall and the beam. Clickto indicate the end point of the move.
978 | Chapter 26 Creating Multiple Design Options

Three more roof beams are placed at the same intersection as the first beam.
66 On the View toolbar, click .
Notice the new design option for the structural elements supporting the roof system.
67 On the Tools menu, click Design Options ➤ Design Options.
68 In the Design Options dialog, click Finish Editing.
Notice that even before you close the dialog, the 3D view has reverted back to the brackets rather than thestructural beams you just created.
That is because the brackets option is set to primary, which is visible by default. Design option visibilityis covered in more detail later in the tutorial.
69 Click Close.
70 On the File menu, click Save As.
71 Navigate to your preferred directory, name the file, m_Urban_House-in progress.rvt, and click Save.
NOTE If you intend to continue with the next exercise, you need this file in its current state. You can leave itopen and proceed immediately to the next exercise.
In this exercise, you set up multiple design option sets, each with multiple design options to pick from. After settingup the design option sets and their subordinate options, you designed each of the structural options: one for brackets,
Creating the Structural Design Options | 979

the other for beams. The first option is a simple combination of columns and beams. With the second option, youcreated a unique in-place family as the structural system.
In the next exercise, you create the roof systems that compliment these structural design options.
Creating the Roof System Design Options
In this exercise, you design each of the roofing options. The first option, a Louver system, is constructed of 50 mm x250 mm rafters and 50 mm x 150 mm louvers. The second roofing system, Sunscreen, is a simple fabric roof createdusing an extrusion. Both of these options are designed to work in conjunction with each of the structural design options.
This exercise is designed to work in conjunction with the other exercises in this tutorial. All are sequential and dependenton the previous exercise. If you have not completed the first exercise in this tutorial, do so now.
Create the first roofing design option
1 If you do not have the project file that you saved at the end of the previous exercise open, open it now.You should have named it m_Urban_House-in progress.rvt.
2 On the Tools menu, click Design Options ➤ Design Options.
3 In the Design Options dialog, under Roofing, select Louvers (primary).
4 Under Edit, click Edit Selected.
Under Now Editing, Roofing: Louvers (primary) should display.
5 Click Close.
6 In the Project Browser, expand Views (all), expand Floor Plans, and double-click TOP OF CORE.
7 On the Basics tab of the Design Bar, click Component.
8 In the Type Selector, select Rafter 50mm x 250mm.
9 Zoom in on the lower half of the building model until you can see the bottom set of columns and thebeam traversing the span.
10 Referring to the following illustration, place the rafter 900 mm inside the wall shown and overlap thehorizontal beam 900 mm.
The dimensions shown are for training purposes. If you need to add dimensions, delete them after therafter is in place.
980 | Chapter 26 Creating Multiple Design Options

11 On the Basics tab of the Design Bar, click Modify.
12 Select the rafter you added previously.
13 On the Options Bar, click .
14 In the Element Properties dialog, under Other, enter 11750 mm for Length, and click OK.
The rafter should now span the entire vertical length of the proposed roof system.
15 On the Edit menu, click Array.
16 On the Options Bar, specify the following:
■ Clear Group and Associate.
■ Enter 5 for Number.
■ Select 2nd for Move To.
■ Select Constrain.
You are creating an array of five rafters that are 990 mm apart.
17 Zoom in on the intersection of the lower end of the rafter and the intersecting beam; click in the centerof the intersection to specify the array start point.
Creating the Roof System Design Options | 981

18 Move the cursor horizontally to the right and, when the listening dimension displays, enter 990, and pressENTER.
Zoom out to see that the rafter array is created.
Add the louvers to the design option
19 On the Basics tab of the Design Bar, click Component.
20 In the Type Selector, select Louver 50mm x 150mm.
982 | Chapter 26 Creating Multiple Design Options

21 Place the first horizontal louver in the upper left corner according to the following illustration.
22 On the Design Bar, click Modify, and select the louver you just placed.
23 On the Options Bar, click .
24 In the Element Properties dialog, under Other, enter 5475 mm for Length, and click OK.
The louver now spans the horizontal plane of the roof system.
25 With the louver still selected, click the Edit menu, and click Array.
26 On the Options Bar, specify the following:
■ Clear Group and Associate.
■ Enter 34 for Number.
■ Select 2nd for Move To.
■ Select Constrain.
27 For the array starting point, click in the center of any intersection between the louver and the beam.
28 Move the cursor vertically downward, and, when the listening dimension displays, enter 300, and pressEnter.
Creating the Roof System Design Options | 983

Zoom out to see that the 34 louvers array 300 mm apart.
29 On the View toolbar, click .
The louver roof system is complete.
30 On the Tools menu, click Design Options ➤ Design Options.
31 In the Design Options dialog, under Edit, click Finish Editing.
984 | Chapter 26 Creating Multiple Design Options

The louver roof system still displays in the 3D view because it is the primary option.
Create sunscreen roof system
32 In the Design Options dialog, under Roofing, select Sunscreen.
33 Under Editing, click Edit Selected, and then click Close.
Notice that the louver roof system no longer displays.
34 In the Project Browser, expand Elevations, and double-click West.
35 Zoom in on the upper level where the roof design is taking place.
36 On the Basics tab of the Design Bar, click Roof ➤ Roof by Extrusion.
37 In the Work Plane dialog, select Reference Plane : Roof Extrusion for Name, and click OK.
The roof extrusion reference plane has been added to the dataset specifically for this purpose and is hiddenin all views.
38 You are prompted to verify the roof level and offset. Click OK.
Because an extruded roof has a roof type associated with it, you only need to sketch a single line or a stringof lines to define the shape of the extruded roof. In this case, you must create a draped canvas sunscreen.Therefore, the sketch should be a series of arcs connected at the ends where they connect to the columns.
39 On the Design Bar, click Lines.
40 On the Options Bar, click .
This tool allows you to sketch an arc line using three points. The first two points define the ends of theline, and the third point defines the arc.
41 Select the top of the left column, the top of the next column on the right, and then adjust the dip of thearc until it is 60 degrees. You can adjust the degrees by clicking the blue temporary dimension valueimmediately after you create the line.
42 Repeat the previous step and create two more arcs between the columns.
NOTE As you sketch the arcs, try to get the angle value as close to 60 degrees as possible, then you can modifyit through the dimension. Do not be too concerned if your sketch lines do not exactly connect. You will fix thisin a later step.
43 On the Design Bar, click Properties.
Creating the Roof System Design Options | 985

44 In the Element Properties dialog, specify the following:
■ Select Sunscreen Fabric for Type.
■ Under Constraints, enter 300 mm for Extrusion Start.
■ Under Constraints, enter 5800 mm for Extrusion End.
45 Click OK.
The roof sketch must be a continuous line. You must make sure the arcs are connected where they connectto the columns. The easiest way to accomplish this is to use the Trim tool.
46 On the Tools menu, click Trim/Extend.
47 Select the left arc and then the center arc. Select the right arc, then the center arc.
The arcs should connect.
48 On the Design Bar, click Finish Sketch.
49 On the View toolbar, click .
The louver roof system is complete.
You have completed the sunscreen roof system.
50 On the Tools menu, click Design Options ➤ Design Options.
51 In the Design Options dialog, under Edit, click Finish Editing, and then click Close.
52 On the File menu, click Save.
NOTE If you intend to continue with the final exercise, you need this file in its current state. You can leave itopen and proceed immediately to the next exercise.
In this exercise, you designed each of the roofing options. The first option, a Louver system, was constructed of 50 mmx 250 mm rafters and 50 mm x 150 mm louvers. The second roofing system, Sunscreen, was a simple fabric roof createdusing an extrusion. Both of these options are designed to work in conjunction with each of the structural design options.
986 | Chapter 26 Creating Multiple Design Options

Managing Design Options
In this exercise, you explore how to present each of the design options by creating multiple views to display the variouscombinations. After exploring the combinations, you select a design, make it part of the building model, and deletethe discarded design options.
This exercise is designed to work in conjunction with the other exercises in this tutorial. All are sequential and dependenton the previous exercise. If you have not completed the previous exercises in this tutorial, do so now.
Create new views for each design option
1 In the Project Browser, under Views (all), expand 3D Views.
Because the client wants to see 3D building models of each of the designs, you must create a named 3Dview for the primary, secondary, tertiary, and last options.
2 In the Project Browser, under Views (all), under 3D Views, right-click {3D}, and click Rename.
3 In the Rename View dialog, enter Primary Option, and click OK.
4 In the Project Browser, right-click the 3D View Primary Option, and click Duplicate. Repeat this step twomore times until you have three copies of the view.
5 Right-click each of the copies, and click Rename. Rename the three copies as follows:
■ Secondary Option
■ Tertiary Option
■ Last Option
6 In the Project Browser, under Views (all), under 3D Views, double-click Primary Option.
7 On the View menu, click Visibility/Graphics.
8 In the Visibility/Graphics dialog, click the Design Options tab.
Notice that both option sets are set to automatic. This ensures that the primaries (currently bracket andlouver) are visible.
9 Click OK.
10 In the Project Browser, under Views (all), under 3D Views, double-click Secondary Option.
11 On the View menu, click Visibility/Graphics.
12 In the Visibility/Graphics dialog, click the Design Options tab.
13 Specify Beam for the Structure design option, and click OK.
Managing Design Options | 987

14 In the Project Browser, under Views (all), under 3D Views, double-click Tertiary Option.
15 On the View menu, click Visibility/Graphics.
16 In the Visibility/Graphics dialog, click the Design Options tab.
17 Specify Brackets for the Structure design option, specify Sunscreen for the Roofing design option, and clickOK.
18 In the Project Browser, under Views (all), under 3D Views, double-click Last Option.
19 On the View menu, click Visibility/Graphics.
20 In the Visibility/Graphics dialog, click the Design Options tab.
21 Specify Beam for the Structure design option, specify Sunscreen for the Roofing design option, and clickOK.
988 | Chapter 26 Creating Multiple Design Options

At this point, all isometric views are ready to be placed on a titleblock or exported and e-mailed to theclient.
In this case, the client has reviewed the design options and has decided that the beam system coupled withthe louver roofing system is the preferred design. In your design options, the beam and the louver roofingshould be selected as primary.
22 On the Tools menu, click Design Options ➤ Design Options.
23 In the Design Options dialog, under Structure, select Beam.
24 Under Option, select Make Primary. This was the client choice for structural.
Because the client has selected the design option, the current primaries are no longer options; but shouldbe accepted as part of the building model.
25 Select Structure.
26 Under Option Set, click Accept Primary.
An alert is displayed, asking if you are sure you want to delete all elements of secondary options in thisoption set and remove the option set.
27 In the alert dialog, click Yes.
The set is deleted, the beam option becomes part of the model, and you get a dialog asking if you want todelete dedicated option views.
28 In the Delete Dedicated Option Views dialog, click Delete to remove the views that used options, since youno longer need them.
29 Select Roofing.
30 Under Option Set, click Accept Primary to take the louvers into the model, delete the other design optiongeometry and any dedicated option views.
31 In the alert dialog, click Yes.
32 In the Delete Dedicated Option Views dialog, click Delete.
33 In the Design Options dialog, click Close.
34 In the Project Browser under 3D Views, double-click Primary Option. The other options were removedalong with any dedicated option views.
Managing Design Options | 989

The beam and louver systems are now part of the building model.
35 On the File menu, click Save.
In this exercise, you learned how to present each of the design options by creating multiple views to display the variouscombinations. After exploring the combinations, you selected a design, made it part of the building model, and deletedthe discarded design options.
990 | Chapter 26 Creating Multiple Design Options

Project Phasing
In any project, you or the client may want to view the model according to phases.
Phases represent distinct time periods over the duration of a project. You can
create as many phases as necessary and assign building model elements to specific
phases. You can use phase filters to control the flow of building model information
into views and schedules. This allows you to create phase-specific project
documentation, complete with schedules. For the client, you can create a visual
time line of phase-specific 3D views.
In the lesson and exercises that follow, you work in a simple building model that
requires renovation. You create new phases, demolish existing construction, and
then add new building model elements. In the second exercise, you apply
phase-specific room tags to rooms that vary with each phase.
27
991

Using Phasing
In the lesson and exercises that follow, you work in a simple building model that requires renovation. You create newphases, demolish existing walls and doors, then add new walls and doors in a different location. This changes roomdefinition and total building model area.
In the second exercise, you apply phase-specific room tags to rooms that vary with each phase and observe the differencesin the phase-specific room schedules.
Phasing Your Model
In this exercise, you work in a simple model that requires renovation. You create new phases and phase filters andmodify graphic overrides. During the demolition and renovation process, you create new phase-specific views in orderto visualize the changes that you make to the model.
Dataset
■ Click File menu ➤ Open.
■ In the left pane of the Open dialog, click Training Files, and open Common\c_Phasing.rvt.
NOTE The units of measurement in this project file are imperial. Because units of measurement have little bearing on thegoals of this tutorial, you do not need to change the project units to metric. If you wish to do so, go to the Settings menu,click Project Units, define the units, and click OK.
View current phase conditions
1 In the Project Browser, expand Views (all), expand Floor Plans, and double-click Level 1.
When you create a new project, two phases exist by default: Existing and New Construction. As you addnew elements to the building model, they are assigned to the New Construction phase by default. Thisphase assignment is controlled by a setting within the view properties.
992 | Chapter 27 Project Phasing

You can control the default phases and view phase setting by changing the settings within a template. Ifyou change the view property settings and the phase definitions within a template file, then new buildingmodel elements are assigned to a phase according to those settings.
2 On the View menu, click View Properties.
3 In the Element Properties dialog, under Phasing, notice that Show All is selected for Phase Filter and NewConstruction is selected for Phase.
This means that all building model elements, regardless of phase, are visible in this view. Any new elementsthat you add to the building model are assigned to the New Construction phase.
4 Click Cancel.
5 Select any of the exterior walls.
6 On the Options Bar, click .
In the Element Properties dialog, under Phasing, notice that New Construction is selected for Phase Created,and None is selected for Phase Demolished.
7 Click Cancel.
8 On the Basics tab of the Design Bar, click Modify.
Change the phase of the existing building model elements
9 In the drawing area, drag a pick box around the entire building model to select all of the elements in it.
TIP If this were a multi-story building, you may want to select the building model in a 3D view to ensure youcapture all of the components.
After you release the mouse button, all of the building model elements, including the door tags, arehighlighted in red. Door tags are not phase-specific and must be filtered from the selection.
10 On the Options Bar, click .
11 In the Filter dialog, clear Door Tags, and click OK.
12 On the Options Bar, click .
13 In the Element Properties dialog, under Phasing, select Existing for Phase Created, and click OK.
14 On the Design Bar, click Modify.
Notice that the line style of the walls and doors is displayed as gray rather than black because of the phaseand phase filter settings in the view properties.
Because this is a renovation project, it requires a plan view for demolition and new construction. After youcreate the views, you modify their view properties to make each view phase specific.
Phasing Your Model | 993

Create phase-specific views
15 In the Project Browser, under Floor Plans, right-click Level 1, and click Rename.
16 In the Rename dialog, enter Level 1 - Existing, and click OK.
You are asked if you want to rename corresponding level and views. This refers to the ceiling plan and thelevel line visible in any of the elevation views. Since this is a phase-specific view, you do not want to renamethe corresponding views and level.
17 Click No.
18 In the Project Browser, under Floor Plans, right-click Level 1 - Existing, and click Duplicate View ➤ Duplicate.
19 In the Project Browser, under Floor Plans, right-click Copy of Level 1 - Existing, and click Rename.
20 In the Rename dialog, enter Level 1 - Demo, and click OK.
You should now have a separate floor plan for the existing building model and the planned demolition.
21 In the Project Browser, under Floor Plans, double-click Level 1 - Existing.
22 On the View menu, click View Properties.
23 In the Element Properties dialog, under Phasing, select Existing for Phase, and click OK.
The line style of the walls and doors returns to black.
24 In the Project Browser, under Floor Plans, double-click Level 1 - Demo.
Notice that the line pattern is still gray. You may need to zoom in to see this.
This view uses a different line style because the phase property of this view is set to New Construction. Ona logical time line, new construction occurs after existing construction, to which all the building modelelements belong. Because of this time relationship, a graphic override is used to make “older” elements usethe gray line style. Later in this exercise, you modify these settings.
Next, you use phase filters to define which building model elements display in a particular view.
Define phase filters
25 On the Settings menu, click Phases.
26 In the Phasing dialog, click the Phase Filters tab.
There are five default phase filters. In this case, however, you need a filter that takes all of the phases intoaccount with a particular graphic override.
27 Click New.
A new phase filter is displayed at the bottom of the Filter Name list.
28 Under Filter Name, click Filter 1, and enter Composite Plan.
29 For Composite Plan, under New, select Overridden.
994 | Chapter 27 Project Phasing

This new filter uses graphic overrides to set the display of all building model elements: New, Existing,Demolished, and Temporary.
View graphic overrides
30 Click the Graphic Overrides tab.
Graphic Overrides define the appearance of building model elements according to their phase status. Phasestatus is time dependent.
31 Click OK.
Next, you begin demolition. There are two ways to demolish an element. You can select it and change itsPhase parameter to Demolished, or you can use the demolish tool.
Demolish building model elements
32 On the Tools toolbar, click .
The cursor is displayed as a hammer.
33 Referring to the walls that display as dashed lines in the following illustration, select the interior walls oneat a time, in the upper left corner and the lower right corner.
As you click each wall, its display changes to a dashed line.
Notice that the doors display as demolished even though you did not specifically demolish them. That isbecause doors are wall-hosted elements. When you demolish the host, you demolish all elements hostedby it.
34 In the Project Browser, under Floor Plans, double-click Level 1 - Existing.
Notice that the demolished walls continue to display. This is because the view phase filter is set to ShowAll.
Add new construction
35 In the Project Browser, under Floor Plans, double-click Level 1 - Demo.
36 On the View menu, click View Properties.
37 In the Element Properties dialog, under Phasing, specify Show Previous + New for Phase Filter, and clickOK.
Phasing Your Model | 995

The demolished walls are no longer displayed.
38 On the Basics tab of the Design Bar, click Wall.
39 In the Type Selector, select Basic Wall: Interior - 4 7/8" Partition (1-hr).
40 Using the following illustration as a guide, add a long horizontal wall, and then add four short verticalwalls between it and the upper exterior wall.
41 On the Design Bar, click Door.
42 In the Type Selector, select Sgl Flush: 34" x 84".
43 Add a door leading into each room. Click the control arrows to adjust the opening and face directions.
44 In the Project Browser, under Floor Plans, double-click Level 1 - Existing.
Notice this view still displays the original walls and doors.
45 In the Project Browser, under Floor Plans, double-click Level 1 - Demo.
46 On the View menu, click View Properties.
47 In the Element Properties dialog, under Phasing, specify Composite Plan for Phase Filter, and click OK.
The composite plan phase filter uses graphic overrides.
Notice that all building model elements display using the composite filter.
996 | Chapter 27 Project Phasing

Create a new construction view
48 On the View menu, click View Properties.
49 In the Element Properties dialog, under Phasing, specify Show Previous + Demo for Phase Filter, and clickOK.
50 In the Project Browser, under Views (all), under Floor Plans, right-click Level 1 - Demo, and click DuplicateView ➤ Duplicate.
51 In the Project Browser, under Views (all), under Floor Plans, right-click Copy of Level 1 - Demo, and clickRename.
52 In the Rename dialog, enter Level 1 - New, and click OK.
53 In the Project Browser, under Floor Plans, double-click Level 1 - New.
54 On the View menu, click View Properties.
55 In the Element Properties dialog, under Phasing, specify Show Previous + New for Phase Filter, and clickOK.
The renovated building model plan is displayed. This filter displays all original components that were notdemolished (Show Previous) and all new components added to the building model (+ New).
56 On the View toolbar, click .
57 On the View Control Bar, click Model Graphics Style ( ), and click Shading with Edges.
All elements are displayed in this view, regardless of phase, because the phase filter is set to Show All. Youcould create multiple 3D views that display each phase just as you did with the floor plans.
58 If necessary, spin the building model so you can see the demolished walls, which are displayed as red.
Notice that all the elements are displayed using the material defined by the graphic overrides.
59 On the File menu, click Close.
If you wish to save this file, you can do so at this time.
In this exercise, you created a building model with three distinct phases and created views with appropriate phase filtersto display each phase.
In the next exercise, you learn how to use phase-specific room tags.
Phasing Your Model | 997

Using Phase-Specific Room Tags
In this exercise, you add room tags to a building model that has multiple phases. Floor plans have been created todisplay each phase of the project: existing conditions, demolition, and new construction. As the renovation processcontinues, the rooms change in both definition and size, and the information that each room tag reports adjustsaccordingly.
Dataset
■ Click File menu ➤ Open.
■ In the left pane of the Open dialog, click Training Files, and open Common\c_Phase_Specific_Room-tags.rvt.
NOTE The units of measurement in this project file are imperial. Because units of measurement have little bearing on thegoals of this tutorial, you do not need to change the project units to metric. If you wish to do so, go to the Settings menu,click Project Units, define the units, and click OK.
Add room tags
1 In the Project Browser, expand Views (all), expand Floor Plans, and double-click Level 1 - Existing.
Notice that this view is the original building model.
2 In the Project Browser, under Floor Plans, double-click Level 1 - Demo.
In this view, the walls marked for demolition display using a dashed line style. They are the same wallsthat display as red in the 3D view.
3 In the Project Browser, under Floor Plans, double-click Level 1 - New.
In this view, you can see the new walls added to the building model. The three level 1 floor plan viewsshow the progression of the renovation. You can also see that the room quantities, sizes, and locationschange depending on the phase of the project.
All room boundaries are phase-specific; therefore, room tags report information based on the phase of theview in which the rooms were added.
4 On the Settings menu, click Phases.
In the Phasing dialog, notice that there are two phases defined in this project. Phase 0 is for existingconditions and Phase 1 is for demolition and new construction.
5 Click OK.
6 In the Project Browser, under Floor Plans, double-click Level 1 - Existing, and maximize the view.
7 On the Basics tab of the Design Bar, click Room.
8 Using the following illustration as a guide, click in each room to create a room and place a room tag.
9 On the Design Bar, click Modify.
998 | Chapter 27 Project Phasing

10 In the Project Browser, under Floor Plans, double-click Level 1 - New.
11 On the View menu, click Zoom ➤ Zoom to Fit.
12 On the Design Bar, click Room.
13 Starting in the room in the upper left corner, click in each room as you move to the right. Use the followingillustration as a guide.
Notice that the two rooms in the lower corners are identical to both the existing phase and the new phase,yet they have different room numbers.
14 In the Project Browser, under Floor Plans, double-click Level 1 - Demo.
15 On the Room and Area tab of the Design Bar, click Room Tag.
16 Using the following illustration as a guide, add a room tag to the three rooms adjacent to the lower exteriorwall. The room tag command allows you to tag existing rooms.
Notice the room tags in this view get the same room tag numbers as the tags in the view displaying newconstruction. That is because the same phase is assigned to both views. In this case, both views are assignedthe same phase yet have different phase filters.
View phase-specific room schedules.
17 In the Project Browser, expand Schedules/Quantities, and double-click Room Schedule - Existing.
18 On the Window menu, click Close Hidden Windows.
19 In the Project Browser, expand Schedules/Quantities, and double-click Room Schedule - New Construction.
20 On the Window menu, click Tile.
Using Phase-Specific Room Tags | 999

The two schedule views tile.
Notice that in each phase-specific schedule, room information differs based upon the phase of the viewthe tags are in. In addition, notice the new construction has 25 less total square feet than the originalbuilding model. This is because the additional interior walls in the new construction occupy more spacethan the original.
In this exercise, you added room tags to various floor plans that are assigned different phases. You also opened twoschedules to observe how the room information is reported by phase.
1000 | Chapter 27 Project Phasing

Linking Building Modelsand Sharing Coordinates
Many projects consist of disparate buildings in an overall campus, or of a group
of related but semi-independent sub-projects. In these situations, you can use
model linking and shared coordinates to create the campus within one project
file while allowing work to proceed on the individual building models in other
project files. This maximizes efficiency, performance, and productivity by working
in a smaller project file while retaining the ability to place that building model
into a larger context.
Specific examples when you may want to use model linking and sharedcoordinates:
■ A campus plan that contains links to several structures.
■ A residential development in which a few different prototypes are configureddifferently in an area.
■ Comparison of alternatives on a site.
In this tutorial, you link several building models within a single project file in
which only a site plan has been developed. You position the building models on
the site plan, modify their visibility, and manage the links throughout the project.
In the final lesson, you share the coordinates so that the linked files remember
their location within the host project.
28
1001

1002 | Chapter 28 Linking Building Models and Sharing Coordinates

Linking Building Models
In this lesson, you work within a project in which only the site components have been developed. You link multipleinstances of one building model and a single instance of another. You position the building models on the site, modifytheir visibility, and manage their locations in coordination with their originating project files.
NOTE You must complete the exercises in this lesson in sequence.
Linking Building Models from Different Project Files
In this exercise, you open a project in which only site components have been developed. You link two building modelsto the project. One building model is a condominium, and the other is a townhouse.
Placement options when linking building models
1 When you link a building model in a project, you have the option to manually place the linked buildingmodel or allow Revit Architecture 2008 to automatically place it.
Automatic placement options:
■ Center-to-Center: Revit Architecture places the center of the imported geometry at the center of themodel.
NOTE The center of a Revit Architecture model is the center of the model geometry. This center changesas the footprint of your model changes.
■ Origin-to-Origin: The origin of the imported geometry is placed at the invisible origin of the RevitArchitecture model.
■ By shared coordinates: When using Model Linking in conjunction with Shared Coordinates, this optionwill place the link at a predefined location.
Linking Building Models | 1003

RELATED See the lesson, “Sharing Coordinates Between Building Models” on page 1019.
Manual placement options:
■ Cursor at origin: The origin of the linked document is centered on the cursor.
NOTE Revit Architecture projects have an internal coordinate system; however, this system is not exposedto the user.
■ Cursor at base point: Not applicable for linked Revit Architecture Files. This option is grayed out.
■ Cursor at center: The geometric center of the linked document is at the cursor location.
This tutorial requires write permission to all the training files used. Because training files are used in multipletutorials and are normally installed as read-only, you need to copy the three training files to a differentdirectory and make them writable. If you are comfortable doing this using Windows Explorer, you can doso. The required files can be found in the Common folder of the Training files: c_Site, c_Townhouse,c_Condo_Complex. Otherwise, use the following steps to copy the training files to a new location.
Save training files to different folder
2 Create a new folder on your hard drive called Model Linking.
3 On the File menu, click Open.
■ In the left pane of the Open dialog, click Training Files, and open Common\c_Site.rvt.
4 On the File menu, click Save As, navigate to the Model Linking folder you created in the first step, and savethe file there.
5 On the File menu, click Close.
6 Repeat the previous four steps for the following files:
■ c_Townhouse
■ c_Condo_Complex
7 Open the Model Linking folder, select the three files, right-click, and click Properties.
8 Clear Read-only, and click OK.
All three files now reside, with write permission, in the Model Linking folder that you created.
Link condo complex into site project
9 On the File menu, click Open.
■ Navigate to the Model Linking folder.
■ Select c_Site.
■ Click Open.
1004 | Chapter 28 Linking Building Models and Sharing Coordinates

NOTE The three project files used in this lesson use imperial units of measurement. Because model linking andsharing coordinates are not dependent on project units, you do not need to change the project units to metric.If you wish to do so, you can go to the Settings menu, click Project Units, and make your changes.
10 In the Project Browser, expand Views (all), expand Floor Plans, and double-click Level 1.
Notice the blue detail lines. These represent the footprint outlines of the three building model sites.
11 On the File menu, click Import/Link ➤ Revit.
12 In the Add Link dialog:
■ Navigate to the Model Linking folder and select c_Condo_Complex.
■ Under Positioning, select Automatically place.
■ Under Automatically place, select Origin to origin.
13 Click Open.
The condo complex building model is placed approximately at the center of the site model.
Linking Building Models from Different Project Files | 1005

Move the condo complex building model
14 Select the linked building model.
After you select it, Linked Autodesk Revit Model: c_Condo_Complex.rvt is displayed in the Type Selector.
Standard move commands work with linked building models. The linked model moves as one object,similar to the behavior of imported DWG objects.
15 On the Edit toolbar, click .
The Move command requires two clicks. The first click specifies the move start point. The second clickspecifies the move endpoint.
16 For the move start point, click the upper-left corner of the linked condo complex building model.
17 For the move endpoint, click the upper-left corner of the matching blue detail lines above it.
1006 | Chapter 28 Linking Building Models and Sharing Coordinates

After you specify the location to move to, the linked file is displayed within the confines of the blue detaillines.
18 On the View menu, click Zoom ➤ Zoom To Fit.
Link the townhouse building model
19 On the File menu, click Import/Link ➤ Revit.
20 In the Add Link dialog:
■ Navigate to the Model Linking folder, and select c_Townhouse.
■ Under Positioning, select Automatically place.
■ Under Automatically place, select Origin to origin.
21 Click Open.
The townhouse building model is displayed above the site model.
Rotate the townhouse
22 Zoom in around the townhouse model and select it.
Linking Building Models from Different Project Files | 1007

23 On the Edit toolbar, click .
To rotate an object, you first specify the rotation start point, and then click to specify the end of the rotation.In this case, the townhouse must be rotated 90 degrees clockwise.
24 Place the cursor just north of the townhouse and, when the vertical line displays, click to specify therotation start point.
25 Move the cursor 90 degrees clockwise, and click to specify the end of the rotation.
1008 | Chapter 28 Linking Building Models and Sharing Coordinates

The rotated townhouse should resemble the following illustration.
Move the townhouse
26 On the Edit toolbar, click .
This townhouse building model needs to be moved inside the blue detail lines in the lower-left corner ofthe site model. Do not be concerned if the detail lines do not match the exact footprint of the townhouse.
27 Click the lower-left corner of the townhouse building model as the move start point.
28 Select the lower-left corner of the lower-left set of blue detail lines as the move endpoint.
Linking Building Models from Different Project Files | 1009

The townhouse is located within its required footprint.
Copy the townhouse
29 On the Edit toolbar, click .
The Copy command works much like the Move command. The first click specifies the start point, and thesecond click specifies the copy-to point.
30 For the starting point, select the upper-right corner of the townhouse.
31 Select the upper-right corner of the blue detail lines on the right to specify the copy-to point.
A copy of the townhouse is displayed on the right side of the site project.
32 On the Edit menu, click Rotate, and rotate the townhouse 180 degrees.
1010 | Chapter 28 Linking Building Models and Sharing Coordinates

NOTE After you rotate the townhouse, if it does not fit reasonably well within the detail lines, use the Movecommand to make any adjustments.
33 Click the first instance of the townhouse on the left.
34 On the Options Bar, click .
35 In the Element Properties dialog, under Identity data, for Name, enter Townhouse A, and click OK.
36 Use the same technique to name the instance of the Townhouse on the right to Townhouse B.
37 On the View toolbar, click .
38 On the File menu, click Save.
NOTE If you intend to complete the next exercise of this tutorial, you need this project file open and in thisview.
In this exercise, you linked two separate Revit Architecture 2008 models into a site model. After linking the files, yourotated and moved the building models to fit them into their designated positions within the site development.
In the next exercise, you modify the elevation of the townhouses.
Repositioning Linked Building Models
In this exercise, you reposition the townhouses in respect to their elevation. When you originally linked the files, theywere placed too low within the site topography. In this exercise, you modify their vertical position so that the townhousessit correctly on the site.
Repositioning Linked Building Models | 1011

NOTE This exercise requires the completion of the previous exercise in this tutorial and the resulting project files. If you havenot completed the previous exercise, do so before continuing.
Modify the vertical position of the townhouses
1 On the View toolbar, click .
2 Using the Dynamic View tool, hold the Shift key down and spin the model until it resembles the followingillustration.
Notice that the townhouse is not at the proper elevation in relationship to the site toposurface. This isapparent because there is a planter below ground level that was designed to sit on top of the site surface.
3 In the Project Browser, under Views (all), expand Elevations, and double-click South.
4 Zoom in around the townhouse on the left.
5 Place the cursor over the townhouse and notice that, when it highlights, the tooltip and status bar displaythe name of the linked file.
6 Zoom in closer on the lower half of the townhouse and notice the ground floor level of the townhouse is11 feet below Level 1 of the site project.
1012 | Chapter 28 Linking Building Models and Sharing Coordinates

In the steps that follow, you use the Align command to reposition the linked model within this project.When using the Align command, you first select the plane you want to align to, and then select the planethat you want to align. In this case, you align the Ground Floor level to Level 1 of the site plan.
7 On the Tools toolbar, click .
8 Select the Level 1 line of the Site project, move the cursor over the Ground Floor level of the Townhouseproject, and click to select it.
TIP Place the cursor over the Level 1 line of the Site project, press TAB until Level 1 : Reference displays in thestatus bar, and click to select the line. This process ensures that you are aligning to the level marker in the siteproject and not to the linked condo complex project.
Notice that the townhouse is now at the proper height within this project. Also notice the option displaysfor you to lock the alignment. Do not lock the alignment of the linked file. This would over-constrain themodel.
9 In the Project Browser, under Elevations, double-click North.
10 Using the same technique learned in the previous steps, align the Ground Floor level of the remainingtownhouse to Level 1 of the Site project.
11 Return to the South elevation view.
Repositioning Linked Building Models | 1013

Both townhouses should be at the proper level.
12 On the View toolbar, click .
13 On the View toolbar, click .
14 Using the Dynamic View tool, hold the Shift key down and spin the model until it resembles the followingillustration.
15 On the File menu, click Save.
NOTE If you intend to complete the next exercise of this tutorial, you need this project file open and in thisview.
In this exercise, you changed the elevation of the townhouses relative to the host project. As you can see, each linkedfile can have a separate set of levels and relative heights and you can accommodate those differences within the hostproject.
In the next exercise, you modify how the linked files display within the host project.
Controlling Linked Building Model Visibility
In this exercise, you modify the visibility settings of the linked files within the site project. After you link an RevitArchitecture 2008 project file within another project, you can independently control the visibility settings, detail level,display settings, and the halftone settings for each linked project.
NOTE This exercise requires the completion of the previous exercises in this tutorial and the resulting project files. If you havenot completed the previous exercise, do so before continuing.
Modify visibility settings
1 In the Project Browser, under Elevations, double-click South.
2 On the View menu, click Visibility/Graphics.
3 In the Visibility/Graphics dialog, click the Revit Links tab.
4 Under Visibility, expand c_Townhouse.rvt.
Notice that you can change visibility settings of an entire linked file or selected instances of a linked file.
NOTE You have three options for controlling visibility settings of a linked file. By host view matches the displayto the settings of the current active project view. By linked view matches the display to the settings of thelinked project view. Custom allows you to override specific visibility settings for a linked project or an instanceof the linked project. When you link a file, the defaults are set to By host view for all options.
1014 | Chapter 28 Linking Building Models and Sharing Coordinates

5 Under Display Settings for c_Townhouse.rvt, click By Host View.
6 On the Basics tab of the RVT Link Display Settings dialog, click Custom.
If the Basics page is set to Custom, then the other pages on the RVT Link Display Settings dialog may beset to By host View, By linked view, or Custom.
7 Click the Annotations Categories tab.
8 For Annotation Categories, select <Custom>.
9 Under Visibility, scroll down and clear Levels.
10 Click OK.
11 In the Visibility/Graphics dialog, click OK.
Notice the Level lines for both townhouses are no longer displayed.
NOTE Changes to Visibility/Graphics are per view only. The townhouse level lines still are displayed in theremaining elevation views.
12 Using the same technique learned in the previous steps, clear the Levels display for c_Condo_Complex.rvt.
Apply halftone
13 In the Project Browser, under Floor Plans, double-click Level 1.
14 On the View menu, click Visibility/Graphics.
15 In the Visibility/Graphics dialog, click the Revit Links tab.
16 Under Visibility, expand c_Townhouse.rvt.
Notice the option to halftone individual instances of the townhouse model.
17 Select Halftone for the Townhouse project, and click OK.
Controlling Linked Building Model Visibility | 1015

Halftone displays objects with half their normal darkness. With linked files, you can apply halftone to theentire linked project or individual instances of the model. Using the Custom option, you can also applyhalftone to individual categories. Notice both townhouses are displayed in halftone.
Detail levels of a linked file
18 On the View menu, click Visibility/Graphics.
19 In the Visibility/Graphics dialog, click the Revit Links tab.
20 For c_Townhouse.rvt, under Display Settings, click By Host View.
21 In the RVT Link Display Settings dialog, on the Basics tab, select Custom.
22 Click the Model Categories tab.
23 In the Model categories list, select <Custom>.
24 By default, the detail level for the linked townhouse project is set to By Host View. This means that thedetail level of the linked file is matched to the detail level of the current active project view. By selectingcustom under Model Categories, you can independently set the detail level for each model category foreach link on a per view basis. You can click the value for Detail Level, and then set the detail level to coarse,medium, or fine.
In this case, no detail level changes are required.
25 Click OK.
Modify display settings of linked files
26 You can use display settings to control the view range, phase, and phase filter of a specific link.
On the Revit Links tab, under Visibility, select c_Townhouse.rvt.
Notice that the Custom button displays under Display Settings.
27 Under Display Settings, click Custom for the Townhouse link.
28 In the RVT Link Display Settings dialog, select Floor Plan: Ground Floor for Linked view.
1016 | Chapter 28 Linking Building Models and Sharing Coordinates

By default, the view range of a linked project uses the current view of the host project to define its viewrange. In most cases, this is preferable. However, there are situations, on a sloped site for instance, whereyou need to specify a different view range so that all the building model plan views cut at the same height.In this case, the townhouse view range now uses the same view range defined within the Floor Plan: GroundFloor of the original linked file.
29 Select By linked view for View range.
Notice the Phase and Phase filter specified are By host view. In this case, the host view specifies NewConstruction for the Phase and Show All for the phase filter.
This means that the phase named New Construction for the linked building model is displayed, with ShowAll as the phase filter applied to the link. With the Show All filter applied, all new, existing, demolished,and temporary components in that particular phase (New Construction) are displayed. All other componentsare grayed out.
30 Click OK.
31 In the Visibility/Graphics dialog, click OK.
32 On the File menu, click Save.
NOTE If you intend to complete the next exercise of this tutorial, you need this project file open and in thisview.
In this exercise, you modified the visibility settings of the townhouse link by turning off the visibility of the level linesand applying halftone in a plan view. You also changed the view range of the townhouse so it would cut through thebuilding model at the same height as the other linked building model.
In the next exercise, you manage the linked files.
Managing Linked Building Models
In this exercise, you manage the links within the host project by unloading and reloading the linked projects. Afteryou link an Revit Architecture 2008 project into another project, a connection to the linked project continues to exist.If the host file is closed and one of the linked files is modified, those modifications are reloaded into the host projectwhen it is reopened.
NOTE This exercise requires the completion of the previous exercises in this tutorial and the resulting project files. If you havenot completed the previous exercise, do so before continuing.
Unload and reload links
1 On the File menu, click Manage Links.
2 In the Manage Links dialog, click the Revit tab.
Notice the Loaded, Locations Not Saved, and Saved Path fields are read only. They supply informationregarding the links.
NOTE The Locations Not Saved field is only relevant for links with shared coordinates. In a shared coordinateenvironment, any changes made to the locations of a linked file are saved within the linked file rather than thehost project. As links are moved to new locations in the host project, you can use the Save Locations commandto save the new locations to the linked project. You learn more about this in the next lesson, Sharing CoordinatesBetween Building Models.
3 Under Path Type, notice that you have a choice between Relative and Absolute.
The default path type is Relative. In general, you should use a relative path rather than an absolute. If youuse a relative path and move the project and linked file together to a new directory, the link is maintained.If you use an absolute path and move the project and linked file to a new location, the link is brokenbecause the host project continues to look for the link in the absolute path specified. The most commonscenario for using Absolute is when the linked file is on a network where multiple users need access to it.
4 Under Linked File, select c_Condo_Complex.rvt.
Managing Linked Building Models | 1017

The buttons at the bottom of the dialog are now active.
5 Click Unload.
NOTE Unloading linked projects may increase performance by reducing the quantity of components that mustbe opened and drawn.
6 At the confirmation prompt, click Yes.
The Loaded option for that linked file is now clear.
7 Click OK.
Notice that the condo complex link is no longer displayed in the host project.
TIP In the Manage Links dialog, you can also remove a link completely or reload the link from a different location.
Linking building models with Worksharing enabled
In some cases, you may need to link projects that have Worksharing enabled. In these cases, you shouldconsider the following:
■ Selective open of worksets: When linking a Worksharing-enabled building model, you can specifywhich worksets to open after the link is made. In the Add Link dialog, under Open Worksets, selectSpecify. This enhances performance by reducing the quantity of components that must be openedand drawn.
■ Changing the linked worksets: While working in a host file with Worksharing-enabled linkedfiles, you may decide that you need to see additional worksets of one of those linked files. To do this,go to the Manage Links dialog and use the Reload From command. You can then specify the additionalworksets you need opened.
■ Linking a building model into multiple host projects: Although the same Worksharing-enabledbuilding model can be linked within multiple host projects, the specific worksets opened in each hostproject must be identical. The user who creates the first link determines the status for all other linkedfiles.
■ Host files with Worksharing enabled: When the host file has Worksharing activated, you mustkeep in mind which workset the link is placed in. Links consist of two parts: the link symbol and thelink instance. When you initially place the link, both the link symbol and the link instance are placedin the active workset. However, link instances can be reassigned to different worksets. In general, youshould try to keep all instances of a link on the same workset.
TIP When opening a Worksharing-enabled host file, it is possible to specify which links are loaded when thehost file opens. A link is only loaded if the workset that the link instance is assigned to opens. If you choose notto open that workset, the link is not loaded.
1018 | Chapter 28 Linking Building Models and Sharing Coordinates

8 In the Project Browser, expand Revit Links, right-click c_Condo_Complex.rvt, and click Reload.
NOTE Some of the more frequently-used commands from the Manage Links dialog can be accessed byright-clicking the link in the Project Browser.
Notice the condo complex building model has been reloaded into its previous location.
9 On the File menu, click Save As.
10 In the Save As dialog, navigate to the Model Linking folder you created in the first exercise, name the fileSite_Project, and save it as an RVT file.
NOTE If you intend to complete the next lesson, Sharing Coordinates Between Building Models, it is importantthat this file exist in the same directory as the condo complex and townhouse projects.
In this exercise, you managed the linked files by unloading and reloading the townhouse project. In the next lesson,you learn how to share the coordinates between the host and linked projects.
If you intend to complete the next lesson now, leave the project file open in its current view.
Sharing Coordinates Between Building Models
In this lesson, you learn how to share coordinates between project files so that you can correctly locate building modelswith respect to each other. When used in conjunction with model linking, you can keep track of the multiple locationsin which a linked building model may reside.
When you share coordinates between projects, you are deciding which coordinate system will be used by the two files.In essence, you are establishing a shared origin point.
TIP You can also use shared coordinates with linked DWG files. When Revit project views are exported to DWG, project orshared coordinates can be specified in the Export Options dialog.
NOTE This lesson requires the completion of the lesson “Linking Building Models” on page 1003, and the resulting projectfiles. If you have not completed the previous lesson, do so before continuing.
Sharing Coordinates Between Building Models | 1019

Acquiring and Publishing Coordinates
In this exercise, you publish the coordinates from a host project file to two different buildings that are linked to thatproject. The host file consists primarily of site components.
When you link an Revit Architecture 2008 project into another project (the host project), you can choose to use thecoordinates of either the host project or the linked project. In most cases where the host project consists primarily ofsite components and the linked projects contain the building models, the host project coordinates are used. This ensuresall the linked building models define their position with respect to the site data.
When you are working in the host project, you can publish the coordinates of the linked files. This sends the coordinateinformation to the linked project so that its internal coordinate system matches the host project.
You can also acquire coordinates when working in the host project. In this case, the host file acquires the coordinatesof a specified linked file. You may want to do this in a case when the link refers to a DWG that has an establishedcoordinate system that you want the host project to adopt.
NOTE This exercise requires the completion of the previous lesson, “Linking Building Models” on page 1003, and the resultingproject files. If you have not completed the lesson, do so before continuing. If you have closed the project, open it beforecontinuing.
Dataset
■ On the File menu, click Open.
■ Navigate to the Model Linking folder you created in the first exercise of this tutorial.
■ Select Site_Project.rvt and click Open.
Publish coordinates
1 Verify that the floor plan Level 1 is the active view.
1020 | Chapter 28 Linking Building Models and Sharing Coordinates

2 On the Tools menu, click Shared Coordinates ➤ Publish Coordinates.
As indicated in the Status Bar, you must now select a linked project to publish coordinates to.
3 In the drawing area, click the Condo Complex. It is the building model in the upper center of the hostproject.
4 In the Manage Place and Locations dialog, select Location 1, and click OK.
On the Status Bar, notice you are still in Publish Coordinates mode and Revit Architecture is waiting foryou to select another link.
5 On the Design Bar, click Modify to end the Publish Coordinates process.
NOTE If you intend to complete the next exercise of this lesson, you need this project file open and in this view.
You have published the coordinates of the host project to the linked project. Both projects now share a coordinatesystem and can be linked to one another using this common coordinate system.
Relocating a Project with Shared Coordinates
When an Revit Architecture 2008 model is linked into a host project, it is placed at a specific location. Until coordinatesare shared between the link and the host, this location is not saved outside of the host project. However, if coordinatesare published from the host to the linked project, then the location becomes saved in the linked file. This location isdefined as being a specified location with respect to the origin of the Host.
Linked files using shared coordinates must have at least one defined location, but can have multiple additional locations.An example of a linked file with many locations is a prototype model of a house that is placed on 3 different lots. Thesethree locations can be named Lot A, Lot B, and Lot C. Each of these lots is simply a different position for the samehouse design. Each of the locations can then be saved within the linked file for reference. This makes it possible to usethe same building file to represent identical buildings on a site.
In this exercise, you specify and save the two townhouse locations, even though both models originate from one linkedfile. You also relocate the shared origin of the project.
Relocating a Project with Shared Coordinates | 1021

NOTE This exercise requires the completion of the previous exercise within this lesson and the resulting project files. If youhave not completed the exercise, do so before continuing.
Specify a townhouse location
1 In the drawing area of the floor plan Level 1, move the cursor over the left townhouse and, when the edgeshighlight, click to select it.
2 On the Options Bar, click .
3 In the Element Properties dialog, under Instance Parameters, notice the Shared Location value is Not Shared.
4 Under Value, click Not Shared for Shared Location.
Because this is the first time you are setting up the shared coordinates between the host and the linkedmodels, a dialog is displayed telling you to reconcile the coordinates. This means that you need to choosewhich coordinate system will be shared by both files. This is a one-time operation.
5 In the Share Coordinates dialog:
■ Select Publish the shared coordinate system.
■ Under Record selected instance as being positioned at location, click Change.
6 In the Manage Place and Locations dialog, click Rename.
7 In the Rename dialog, enter Lot A for New, and click OK.
8 In the Manage Place and Locations dialog, click OK.
9 In the Select Location dialog, click Reconcile.
10 In the Element Properties dialog, notice the Shared Location value is now Lot A, and click OK.
Constrain a link to a specific location
11 Select the townhouse building model on the right side of the host project.
After a link instance is assigned a shared location, changing the position of that instance can affect thedefinition of the location that is saved with the linked file. When constraining a link to a location, youhave only two choices:
■ Move the instance to an existing location that is not already in use.
■ Record the current position as a location.
12 On the Options Bar, click .
13 In the Element Properties dialog, under Instance Parameters, click Not Shared for Shared Location.
1022 | Chapter 28 Linking Building Models and Sharing Coordinates

In the Choose Location dialog, notice that you do not have an option to acquire or publish coordinates.This is because the coordinates for this linked file have already been shared. It is only necessary to reconcilecoordinates once.
14 In the Choose Location dialog, select Move instance to.
Notice the OK button is not active. This is because you cannot choose a location where an instance linkalready exists. You created the Lot A location in previous steps, and the left townhouse resides at thatlocation.
15 In the Choose Location dialog, select the second option, Record current position as.
Notice the OK button is still not active. Because Lot A is currently in use, you cannot redefine its location.
16 Click Change.
17 In the Manage Place and Locations dialog, click Duplicate, enter Lot B for Name, and click OK.
18 In the Manage Place and Locations dialog, make sure Lot B is selected, and click OK.
19 In the Select Location dialog, click OK.
20 In the Element Properties dialog, click OK.
You now have two different locations for the townhouse building model: Lot A and Lot B.
Save locations
21 On the File menu, click Manage Links.
22 In the Manage Links dialog, click the Revit tab, and then select the townhouse project.
23 Click Save Locations.
24 In the Save Modified Linked Model dialog, select Save, and click OK.
When you create a location, it is not automatically saved within the linked file. To explicitly save a location,you must go to the Manage Links dialog and save the locations there.
NOTE If you attempt to close a host file without saving location changes made to linked files, you are promptedto save the locations to the linked files.
25 In the Manage Links dialog, notice the Locations Not Saved checkbox for the townhouse project is nolonger checked.
26 Click OK.
27 Select the townhouse on the right in Lot B and drag it a short distance in any direction. When you releasethe mouse button, a warning is displayed.
You are informed that you have attempted to move a linked file that has been saved to a specific location.You are given the opportunity to save the new location, ignore the warning, or cancel the action.
28 Click Cancel to return the townhouse to Lot B.
You can relocate an entire project with respect to all the linked files that are shared with it. When yourelocate a project, the active location position is moved, although it may appear that the linked files aremoving. By relocating a project, you essentially move the origin of the shared coordinates.
Relocate a project
29 On the View menu, click Zoom ➤ Zoom to Fit.
30 On the Tools menu, click Project Position/Orientation ➤ Relocate this Project.
This is a two-click process. The first click specifies the move start point. The second click specifies the moveendpoint.
31 Click just north of the site topography and just below the North elevation symbol.
Relocating a Project with Shared Coordinates | 1023

32 Move the cursor horizontally to the left approximately 40' and click to relocate the shared origin.
Notice the site topography and the linked building models no longer line up, and the linked projects areoffset the distance that you moved the origin.
33 On the Edit menu, click Undo to return the origin to its original position.
34 On the File menu, click Save.
35 In the Save Modified Linked Model dialog, select Save, and click OK.
36 On the File menu, click Close.
NOTE In the following exercise, you work in one of the linked projects. You cannot work on a host file and one of its linkedfiles simultaneously in the same session of Revit Architecture.
In this exercise, you created and saved the locations of each townhouse. You have also learned how to relocate thehost project with respect to the linked projects.
Working with a Linked Building Model
After a file has been linked into a host and its coordinates are shared, the linked file contains information about itslocation with respect to the host. When opening the linked file, you can select which of the defined locations is the
1024 | Chapter 28 Linking Building Models and Sharing Coordinates

active location that you would like to work on. Also, if other models were linked into the same host, you could linkthem in and have them retain their correct position.
In this exercise, you work on the townhouse building model and modify its location.
NOTE This exercise requires the completion of the previous exercises within this lesson and the resulting project files. If youhave not completed the exercises, do so before continuing.
Dataset
■ On the File menu, click Open.
■ Navigate to the Model Linking folder you created in the first exercise of this tutorial.
■ Select c_Townhouse and click Open.
Link a project
1 In the Project Browser, under Floor Plans, double-click 1st Floor.
This project is currently linked to the Site_Project.rvt file. It is located in Lot A and Lot B within that projectfile. In addition, the condo complex is linked within the Site_Project.rvt file.
2 On the File menu, click Import/Link ➤ Revit.
3 In the Add Link dialog:
■ Navigate to the Model Linking folder you created in the first exercise of this tutorial.
■ Select c_Condo_Complex.
■ Under Positioning, select By shared coordinates.
■ Click Open.
Because this building model only has one named location, it is placed automatically within the host project.
4 Zoom out to see the condo complex building model.
The condo complex is positioned relative to the active location of the townhouse building model. Thecurrent active location is Lot A.
Change the active location
5 On the Settings menu, click Manage Place and Locations.
Notice that Lot A is the current active location.
6 Select Lot B, and click Make Current.
7 Click OK.
Working with a Linked Building Model | 1025

Notice that the condo complex link has repositioned itself as though the townhouse was on Lot B.
NOTE If you intend to complete the next exercise of this lesson, you need this project file open and in this view.
In this exercise, you worked within a project that is linked within another project. You loaded a linked file into thetownhouse project and then changed the active location to see how the project reacts to the changes.
In the next exercise, you manage the shared locations.
Managing Shared Locations
The Manage Place and Locations command allows you to quickly create new location names or rename existing ones.These new locations can be assigned later within a host file. In this exercise, you create a new location, orient a viewto true north, and use the Report Shared Coordinates tool.
NOTE This exercise requires the completion of the previous exercises within this lesson and the resulting project files. If youhave not completed the exercises, do so before continuing.
Manage locations
1 On the Settings menu, click Manage Place and Locations.
2 In the Manage Place and Locations dialog, click Duplicate.
3 In the Name dialog, enter Lot C, and click OK.
4 In the Manage Place and Locations dialog, click OK.
Lot C now exists as a location although it has not been specified as an instance. In the host file, you canselect Lot C if necessary.
Orient a view to true north
5 On the View menu, click View Properties.
6 In the Element Properties dialog, under Graphics, select True North for Orientation, and click OK.
7 Zoom to Fit.
Notice that the orientation of the model resembles the site project.
1026 | Chapter 28 Linking Building Models and Sharing Coordinates

Report shared coordinates
8 On the Tools menu, click Shared Coordinates ➤ Report Shared Coordinates.
This command allows you to determine the location of elements and points in the model with respect tothe shared coordinate origin.
9 Click any component or in any location on the drawing area.
On the Options Bar, notice the coordinates display in regards to the direction and distance to the origin.
10 On the File menu, click Close. You can save the file if you wish.
In this exercise, you created a new location using the Manage Place and Locations tool. You rotated a view to true northand used the Report Shared Coordinates tool to locate components in regards to the origin.
Scheduling Components of Linked Files
In this exercise, you schedule components of the host file and of all linked files.
NOTE This exercise requires the completion of the previous exercises within this lesson and the resulting project files. If youhave not completed the exercise, do so before continuing.
Dataset
■ On the File menu, click Open.
■ Navigate to the Model Linking folder you created in the first exercise of this tutorial.
■ Select Site_Project.rvt and click Open.
Create a door schedule
1 Verify that the floor plan Level 1 is the active view.
2 On the View tab of the Design Bar, click Schedule/Quantities.
3 In the New Schedule dialog, under Category, select Doors, and click OK.
Select the fields to display in the door schedule
4 In the Schedule Properties dialog, click the Fields tab.
5 Under Available fields, select Count, and click Add.
6 Add the remaining fields in the following order:
■ Family and Type
Scheduling Components of Linked Files | 1027

■ Comments
■ Cost
7 Select Include elements in linked files.
8 Click OK.
In order to see a concise listing of all the doors in the campus project, you can sort the schedule data anddisplay a single table entry per door type.
Sort schedule data
9 In the Project Browser, expand Schedules/Quantities, right-click Door Schedule, and click Properties.
10 In the Element Properties dialog, under Other, click Edit for Sorting/Grouping.
11 In the Schedule Properties box, select Family and Type for Sort by.
1028 | Chapter 28 Linking Building Models and Sharing Coordinates

12 Select Grand totals, clear Itemize every instance, and then click OK twice.
Because you did not itemize every instance of each door type, the schedule lists the total count for eachdoor type, and a grand total for the number of doors in the project buildings.
13 On the File menu, click Save.
14 On the File menu, click Close.
In this exercise, you created a schedule of doors in the host file and all linked files of a project. You also sorted theschedule data to produce a consolidated listing of the components.
You have completed this tutorial.
Scheduling Components of Linked Files | 1029

1030 | Chapter 28 Linking Building Models and Sharing Coordinates

Customizing ProjectSettings and Templates 8
1031

1032 | Chapter 29 Customizing Project Settings and Templates

Modifying Project andSystem Settings
In this tutorial, you learn how to modify your Revit Architecture 2008 working
environment. In the first lesson, you modify the system environment, which is
independent of the project settings. In the second lesson, you modify project
settings to control the appearance of the components and subcomponents within
that project. Finally, you create an office template, and set it as your default
template.
29
1033

Modifying System Settings
In this lesson, you learn how to control the system settings within Revit Architecture. System settings are local to eachcomputer and applied to all projects; they are not saved to project or template files.
Modifying General System Options
In this exercise, you modify the settings that control your local Revit Architecture working environment. These settingscontrol the graphics, selection default options, notification preferences, journal cleanup options, and your usernamewhen using worksets.
Set graphics settings
1 On the File menu, click Close to close all open projects.
2 On the Settings menu, click Options.
3 In the Options dialog, click the Graphics tab.
4 Under Colors, select Invert background color, and click OK.
5 On the File menu, click New ➤ Project to open a new Revit Architecture project.
6 In the New Project dialog, under Template file, click Browse.
7 In the left pane of the Choose Template dialog, click Training Files, and openMetric\Templates\m_Tutorial_Default.rte.
8 In the New Project dialog, click OK.
Notice that the drawing area is black.
9 On the Settings menu, click Options.
10 In the Options dialog, click the Graphics tab.
11 Under Colors, click the value for Selection Color.
12 In the Color dialog, select yellow, and click OK.
NOTE You can also specify the Alert Color. When an error occurs, the elements causing the error display usingthis color.
13 Click the General tab.
14 Under Notifications, specify the following options:
■ Select One hour for Save Reminder interval.
■ Select None for Tooltip Assistance.
15 Click OK.
16 On the Basics tab of the Design Bar, click Wall.
17 Sketch a simple straight horizontal wall in the center of the drawing area.
18 On the Design Bar, click Modify, and select the wall.
1034 | Chapter 29 Modifying Project and System Settings

Notice the selected wall is yellow rather than the default red.
19 On the Design Bar, click Modify.
20 Place the cursor over the wall but do not select it.
Notice that a tooltip is not displayed.
21 Place the cursor over any of the icons on the toolbars.
Notice that a tooltip is displayed even though you set Tooltip Assistance to None. This setting controlsonly the tooltips that display within the drawing area.
22 On the File menu, click Close.
23 When prompted to save, click No.
24 On the File menu, click Open.
25 In the left pane of the Open dialog, click Training Files, and open Metric\m_Settings.rvt.
Notice that the system settings apply to this project.
26 On the Settings menu, click Options.
27 In the Options dialog, click the Graphics tab and make the following changes:
■ Under Graphics, clear Invert background color.
■ Select Red for Selection Color.
28 Click the General tab and make the following changes:
■ Under Notifications, select your preferred Save Reminder interval, and select Normal for TooltipAssistance.
■ Under Username, enter the name you want to use during worksharing. Your login name displays bydefault.
■ Under Journal File Cleanup, select values for When number of journals exceeds and Delete journalsolder than (days).
Journal files are deleted automatically after their number exceeds the value you specify. Journal filesare text documents that record each step during your Revit Architecture sessions. These files are usedprimarily in the software support process. Journals can be run in order to detect a problem or recreatelost steps or files. They are saved at the termination of each Revit Architecture session.
29 Click OK.
Notice that the drawing area background colors are no longer inverted and that tooltips display when youplace the cursor over any building component.
Modifying General System Options | 1035

30 On the File menu, click Close. If prompted, do not save the changes.
31 Proceed to the next exercise, “Specifying File Locations” on page 1036.
Specifying File Locations
In this exercise, you specify your default file locations. These settings control location of important Revit Architecturefiles such as your default project template, the family template files, the family libraries, as well as the material andrendering libraries.
Set file locations
1 On the Settings menu, click Options.
2 In the Options dialog, click the File Locations tab.
3 Under Default template file, click Browse.
Notice that there are industry-specific templates that you can set as your default template.
TIP To view a template, you can start a new project with that template. On the File menu, choose New ➤ Project,and click Browse to select a template.
4 Click Cancel.
5 Under Default path for user files, click Browse.
6 In the Browse for Folder dialog, select the folder to save your files to by default, and click OK.
7 In the Options dialog, under Default path for family template files, click Browse.
This path is set automatically during the installation process. These are the family templates that you useto create new families. It is unlikely that you would ever want to modify this path. However, there aresome circumstances where you may need to modify the path, such as in a large, centralized, architecturalfirm where customized templates reside on a network drive.
8 Click Cancel.
Specify library settings and create a new library
9 In the Options dialog, under Libraries, notice the list of library names.
The list is dependent on the options that you selected during installation. Each library path points RevitArchitecture to a folder of families or training files. You can modify the existing library names and path,and you can create new libraries. An icon for each library displays in the left pane of all Revit ArchitectureOpen, Save, Load, and Import dialogs.
When you are opening, saving, or loading a Revit Architecture file, you can click on the library folderlocated in the left pane of the dialog. In the following illustration, notice that the libraries display as iconsin the left pane of the dialog.
1036 | Chapter 29 Modifying Project and System Settings

10 Under Libraries, click .
11 Click in the Library Name field of the new library, and change the name to My Library.
12 Click in the Library Path field for My Library, and click the icon that displays on the right side of the field.
13 Navigate to C:\My Documents or any other folder where you want to create a personal library of RevitArchitecture projects, templates, or families, and click OK.
TIP You may want to create a new folder first, and select it as the library path.
The new library displays in the left pane of all Revit Architecture Open, Save, Load, and Import dialogs.The library icons display in the order that they are listed in the Options dialog.
14 Under Library Name, click My Library.
15 Click until My Library is at the top of the list, and click OK.
16 On the File menu, click Open.
17 In the left pane of the Open dialog, click the My Library icon.
Notice that Revit Architecture navigates directly to the library path. If you work in a large office, you maywant to set up an office library on a network path in order to increase productivity and maintain officestandards.
18 Click Cancel.
19 On the Settings menu, click Options.
20 Click the File Locations tab.
21 Under Libraries, select My Library.
22 Click to delete the library.
Specify rendering settings
23 Click the Rendering tab.
Specifying File Locations | 1037

24 Under AccuRender resource location, view the current path.
This path specifies the location of the AccuRender® texture library. This path is determined duringinstallation. If you want to relocate this path, specify the new location here.
25 Click OK.
26 Proceed to the next exercise, “Specifying Spelling Options” on page 1038.
Specifying Spelling Options
In this exercise, you modify the spelling settings and the custom dictionaries for Revit Architecture.
Modify spelling settings
1 On the Settings menu, click Options.
2 In the Options dialog, click the Spelling tab.
3 Under Settings, select Ignore words in UPPERCASE.
4 Under Personal dictionary contains words added during spell check, click Edit.
The custom dictionary opens in your default text editor.
5 In the text editor, enter sheetmtl-Cu.
6 On the File menu, click Save.
7 On the File menu, click Exit.
Notice that there is also a building industry dictionary.
8 Under Building industry dictionary, click Edit.
9 In the text editor, scroll down the list of building industry terms.
10 On the File menu, click Exit.
11 In the Options dialog, click OK.
12 On the Standard toolbar, click to open a new Revit Architecture project using the default template.
13 On the Basics tab of the Design Bar, click Text.
14 Click in the drawing area, and enter This is sheetmtl-Cu and SHTMTL-CU.
15 On the Basics tab of the Design Bar, click Modify.
16 On the Tools menu, click Spelling.
Notice that the spell checker allowed sheetmtl-Cu because you added it to the custom dictionary. It allowedSHTMTL-CU because you set the spelling options to ignore words in uppercase.
17 Click OK.
18 On the Settings menu, click Options.
19 In the Options dialog, click the Spelling tab.
20 Under Settings, click Restore Defaults.
This resets the spelling settings to their original configuration.
21 Under Personal dictionary, click Edit.
The custom dictionary opens in your default text editor.
22 In the text editor, delete sheetmtl-CU.
23 On the File menu of the text editor, click Save, and then click File ➤ Exit.
24 In the Options dialog, click OK.
25 On the File menu, click Close. If prompted, do not save the changes.
26 Proceed to the next exercise, “Modifying Snap Settings” on page 1039.
1038 | Chapter 29 Modifying Project and System Settings

Modifying Snap Settings
In this exercise, you modify snap settings. Snap settings are system settings that are applied to all projects and notsaved within a project file. You can turn snap settings on and off, or use the shortcut keys to force a particular snapmethod. In this exercise, you modify snap increments, work with snapping turned off, and use shortcut keys to controlsnapping on an instance basis.
Modify snap increments
1 On the File menu, click New ➤ Project to open a new Revit Architecture project.
2 In the New Project dialog, under Template file, click Browse.
3 In the left pane of the Choose Template dialog, click Training Files, and openMetric\Templates\m_Tutorial_Default.rte.
4 In the New Project dialog, click OK.
5 On the Settings menu, click Snaps.
Notice that you can modify both length and angular snap increments. As you zoom in and out within aview, Revit Architecture uses the largest increment that represents less than 2mm in the drawing area. Youcan add an increment by entering the value with a semicolon after it.
6 Under Dimension Snaps, click in the Length dimension snap increments box following the value 1000;and enter 500 ;.
7 Under Object Snaps, notice the two-letter acronyms next to each object snap option.
These are shortcut keys that you can use at any time when working on the design. For example, if youwant to snap an object to a wall midpoint, enter SM and only midpoint snaps are recognized until youcommit an action. After you click to place the object at the midpoint, snapping reverts to the system defaultsettings.
8 In the Snaps dialog, click OK.
9 On the Basics tab of the Design Bar, click Wall.
10 Click in the center of the drawing area, and move the cursor to the right.
Modifying Snap Settings | 1039

Notice that the listening dimension snaps at 1000 mm increments. If it does not, zoom out until it doesso.
A listening dimension refers specifically to the dimension that appears while in the act of sketching. Thisdimension reacts to the movement of your cursor and numerical keyboard entries.
TIP To zoom while in the act of sketching, use the wheel button on your mouse. If you do not have a wheelbutton, you can right-click and select a zoom option from the context menu. While sketching, you can also usethe zoom shortcut keys such as ZO to zoom out.
11 While sketching a generic straight wall, zoom in until the listening dimension snap increment shifts to500 mm.
This is the increment that you added previously.
Sketch without snapping
12 While sketching the wall, enter the shortcut key SO to turn snaps off.
Notice that when snapping is turned off completely, the listening dimension reflects the exact length ofthe wall as you move the cursor to the left or right.
13 Click to set the wall endpoint.
14 Click in the drawing area to start a second wall, and move the cursor to the right. Do not set the wall endpoint.
Notice that snapping is once again active. When you use shortcut keys to control snapping, the commandis only active for one click of the mouse.
Use snapping shortcut keys
15 On the Design Bar, click Modify, and click Wall.
16 Place the cursor over the horizontal wall you added previously.
Notice that the cursor snaps to various points on the wall. If you move the cursor along the wall, it willsnap to the endpoints, the midpoint, and the wall edges.
17 Enter SM.
1040 | Chapter 29 Modifying Project and System Settings

This is the snap shortcut key that restricts all snapping to midpoints.
18 Notice that the cursor now snaps only to the midpoint of the wall.
19 Click to start the wall at the midpoint.
20 Move the cursor downward, and specify the wall endpoint.
21 On the Settings menu, click Snaps.
22 Under Dimension Snaps, click in the Length dimension snap increments box, and delete the value 500 ;.
Make sure you also delete the semicolon.
23 Click OK.
24 On the File menu, click Close, and do not save the file.
25 Proceed to the next lesson, “Modifying Project Settings” on page 1041.
Modifying Project Settings
In this lesson, you learn how to control the project environment by using the options available on the Settings menu.Using these options, you modify the appearance of components and their subcomponents within a project. You createand modify materials, annotations, lines, fill patterns, and object styles. Finally, you modify the way the Project Browserorganizes the project.
The exercises in this lesson should be done sequentially using the same project file. If you cannot complete the exercisesin their entirety, save the project file with a unique name, and use it to complete the exercises.
Creating and Applying Materials
In this exercise, you create a new material and apply it to a model component. When you apply a material to acomponent, it defines the appearance of that component in shaded and rendered views. Well designed materials providethe foundation for photorealistic renderings.
In the steps that follow, you begin with a simple building model consisting of brick on CMU exterior walls.
This building model has a generic roof and generic floor. After you create a new fieldstone material and apply it to theexterior wall face, you render a region to observe the changes.
Modifying Project Settings | 1041

Dataset
■ Click File menu ➤ Open.
■ In the left pane of the Open dialog, click Training Files, and open Metric\m_Settings.rvt.
Create a new material
1 On the Settings menu, click Materials.
Notice the materials listed on the left side of the dialog. This list includes all materials available for use onmodel components. When a model component is loaded into a project, all materials that are part of thatcomponent family are also loaded into the project.
2 Scroll down, and select Masonry - Stone for Name.
Notice that there is no Surface Pattern applied to this material, nor is there an AccuRender texture applied.However, this material provides a good foundation for the new material, Masonry-Fieldstone.
3 Click Duplicate.
This creates a new material using the selected material settings as the starting point.
4 In the New Material dialog, enter Masonry - Fieldstone, and click OK.
You have created a new material that can be applied to any model component in this project. Notice thatthe material settings have not changed from the material that you duplicated. In the steps that follow, youmodify the material so that it displays correctly in a shaded or rendered view.
Modify material settings
5 Under AccuRender, click to select a texture.
6 Navigate to BMCD2AR3\Bitmap Textures\Stone\, select Stone04, and under Name, select Normal.
7 In the Material Library dialog, on the Material menu, click New ➤ Use Current Material as Template.
8 In the Material Editor dialog, click the Maps tab.
9 Select the entry under Image Mapping, and click Edit.
10 In the Image Mapping dialog, click the Orientation tab.
11 Under Offset, enter 0.75 for X and Y, and click OK.
By offsetting the X and Y values of the image map, you help prevent the appearance of repetitive patternswithin the rendering.
12 In the Material Editor dialog, click OK.
13 In the Save Material As dialog, enter Masonry - Fieldstone for the name, select user from the list oflibraries, and click OK.
The AccuRender texture Masonry - Fieldstone is now part of your AccuRender User library.
14 In the Material Library dialog, click OK.
Before closing the Materials dialog, notice that the Surface Pattern is still blank. In the next exercise, youcreate a fieldstone pattern and apply it to the Masonry - Fieldstone material.
15 Click OK.
Apply the new material
16 In the Project Browser, expand Views (all), expand Floor Plans, and double-click 02 Entry Level.
17 Select the lower exterior wall, and click .
1042 | Chapter 29 Modifying Project and System Settings

18 In the Element Properties dialog, click Edit/New.
19 Click Duplicate.
20 Enter the new wall name, Fieldstone on CMU, and click OK.
21 In the Value field for Structure, click Edit.
22 Click in the Material field for Finish 1.
Layer #1 is the exterior finish of the wall. It is currently assigned the material Masonry - Brick.
23 On the right side of the Material field, click .
24 In the Materials dialog, select Masonry - Fieldstone for Name, and click OK.
This is the material you created previously.
25 Click OK three times.
The lower wall now uses the Fieldstone on CMU AccuRender texture when you render it.
26 Select the left exterior wall.
27 Press CTRL, and select the rear exterior wall.
28 In the Type Selector, select Basic Wall: Fieldstone on CMU.
All of the exterior walls of this project are now Fieldstone on CMU.
29 On the View Toolbar, click .
30 On the View Control Bar, click Model Graphics Style, and verify that Shading with Edges is selected.
Creating and Applying Materials | 1043

Notice that the exterior walls are no longer brick, and there is no stone pattern applied in this view. Thisis because a surface pattern was not selected when the fieldstone material was defined. In the followingexercise, “Creating and Applying Fill Patterns” on page 1045, you create a fieldstone pattern and apply it tothis material.
31 On the Rendering tab of the Design Bar, click Region Raytrace.
TIP If the Rendering tab is not available on the Design Bar, right-click the Design Bar, and click Rendering.
32 In the drawing area, drag a rectangle around the 3D image.
After you draw the rectangle around the 3D model and select the scene, the rendering process begins.When finished, the fieldstone material that you created is displayed.
TIP If you want to see the material in greater detail, click Display Model on the Rendering tab of the Design Bar.Zoom into the model, select Region Raytrace, and drag a rectangle around the area you want to render.
Notice the roof did not render. This is because a material has not been applied to the roof. In the exercise,“Controlling Object Styles” on page 1047, you apply a material to default roofs and resolve this.
33 On the Rendering tab of the Design Bar, click Display Model.
34 On the File menu, click Save As.
35 Navigate to a folder of your preference, and save the file as m_Settings-in progress.rvt.
36 Proceed to the next exercise, “Creating and Applying Fill Patterns” on page 1045.
1044 | Chapter 29 Modifying Project and System Settings

Creating and Applying Fill Patterns
In this exercise, you create a new pattern called Fieldstone and apply it to the material you created in the previousexercise.
There are two types of fill patterns: model and drafting. Model patterns represent actual element appearance on abuilding, such as brick coursing or ceramic tile on a wall. Model patterns are fixed and scale with the model. Draftingpatterns represent material in symbolic form, such as steel, which consists of a double-diagonal hatching pattern.Drafting pattern density is fixed. Both pattern types are created and applied in a similar way.
NOTE This exercise requires the completion of the previous exercise. Use the project file that you saved at the end of thatexercise, m_Settings-in progress.rvt.
Create a new fill pattern
1 In the Project Browser, expand Elevations, and double-click West.
Notice that no model surface pattern displays on the fieldstone wall.
2 On the Settings menu, click Fill Patterns.
3 Under Pattern Type, choose Model.
4 Scroll down the list of patterns.
Notice that a fieldstone pattern is not available.
5 Click New.
6 In the Add Surface Pattern dialog, click Custom.
7 Under Custom, click Import.
8 Navigate to the training folders installed with your Revit Architecture software.
TIP Typically, your training files can be found on C:\Documents and Settings\All Users\ApplicationData\Autodesk\Revit Architecture\Training. The location of these files can vary depending on the path you setduring installation.
9 Select Fieldstone_Model.pat from the Common folder, and click Open.
10 Under Custom, select fldstn, and enter .56 for Import scale.
11 Enter Fieldstone for Name, and click OK.
The new model pattern is available in the Name list in the Fill Patterns dialog.
12 Click OK.
Apply the fieldstone pattern
13 Select the west exterior wall with windows.
Creating and Applying Fill Patterns | 1045

14 On the Options Bar, click .
15 In the Element Properties dialog, click Edit/New.
16 In the Value field for Structure, click Edit.
17 In the Edit Assembly dialog, click in the Material field for Finish 1.
Finish 1 is the exterior finish of the wall. It is currently assigned the material Masonry - Fieldstone.
18 On the right side of the Materials field, click .
In the Materials dialog, notice that there is no surface pattern applied to the Masonry - Fieldstone material.
19 Under Surface Pattern, click to select a fill pattern.
20 In the Fill Patterns dialog, under Pattern Type, select Model.
21 Select the Fieldstone model pattern, and click OK.
22 In the Materials dialog, click OK.
23 Click OK three times.
The west wall of the building displays as solid fill.
24 On the Design Bar, click Modify.
25 Zoom into the model until the fill pattern appears.
26 On the View Toolbar, click .
TIP If the pattern does not display, adjust your zoom settings as needed.
27 On the File menu, click Save.
28 Proceed to the next exercise, “Controlling Object Styles” on page 1047.
1046 | Chapter 29 Modifying Project and System Settings

Controlling Object Styles
You can use Object Styles to control the appearance of components and subcomponents. Object Styles are applied inevery view and can be overridden in a particular view by modifying the Visibility/Graphics settings. Object Styles allowyou to control the appearance of multiple component types.
For example, there are often multiple window types within a project. The client may not be certain of the exact windowframe color to use and may want to see renderings of various options. Rather than continually modify the type propertiesof each window type, you can set the window frame material to “By Category.” You can then change the material inthe Object Styles dialog and apply it to all window types.
NOTE This exercise requires the completion of the previous exercise. Use the project file that you saved at the end of thatexercise, m_Settings-in progress.rvt.
Apply object styles
1 In the Project Browser, expand 3D Views, and double-click 3 Windows.
2 On the keyboard, use the shortcut keys ZR (Zoom in Region) and drag a rectangle around the three windowsfacing you.
3 On the View Control Bar, click Model Graphics Style, and click Shading with Edges.
4 Select one of the rectangular windows.
5 On the Options Bar, click .
6 In the Element Properties dialog, click Edit/New.
7 In the Type Properties dialog, under Materials and Finishes, click the Trim Exterior Material value, and
select .
8 In the Materials dialog, click By Category (located under the Name list).
This means that the material is assigned by the Object Styles setting.
9 In the Type Properties dialog, click OK.
10 In the Element Properties dialog, click OK.
Controlling Object Styles | 1047

11 Select the arched window.
12 On the Options Bar, click .
13 In the Element Properties dialog, click Edit/New.
14 In the Type Properties dialog, under Materials and Finishes, click the Trim Exterior Material value, and
select .
15 In the Materials dialog, click By Category.
16 In the Type Properties dialog, click OK.
17 In the Element Properties dialog, click OK.
18 On the Design Bar, click Modify.
Notice the exterior frames of all the windows are now gray.
19 On the Settings menu, click Object Styles.
20 Under Category, expand Windows, and select Trim.
21 Click the Trim Material value, and select .
22 In the Materials dialog, select Trim, and click Duplicate.
23 In the New Material dialog, for Name, enter Trim - red paint, and click OK.
24 On the right side of the dialog, under AccuRender, for Texture, click .
25 In the Material Library dialog, expand Solid Colors, and select Reds and Oranges.
26 Under Name, select Indian,Dark,Glossy, and click OK.
27 Under Surface Pattern, click the Color value, select a red color, and click OK.
28 In the Materials dialog, click OK.
29 In the Object Styles dialog, click OK.
Notice that the red paint trim material is applied to all windows regardless of their type.
30 On the View Toolbar, click .
31 On the File menu, click Save.
32 Proceed to the next exercise, “Modifying Line Patterns and Styles” on page 1048.
Modifying Line Patterns and Styles
In this exercise, you create a new line pattern and apply it to the fascia of the roof. You then create a new line style tomark the zoning setback from the property line.
1048 | Chapter 29 Modifying Project and System Settings

NOTE This exercise requires the completion of the previous exercise. Use the project file that you saved at the end of thatexercise, m_Settings-in progress.rvt.
Create a new line pattern
1 Verify that the project from the previous exercise, m_Settings-in progress.rvt, is open with the 3D view active.
2 On the Settings menu, click Line Patterns.
3 In the Line Patterns dialog, click New.
4 In the Line Pattern Properties dialog, enter Roof Line for Name.
5 Enter the Types and Values shown in the following illustration:
6 Click OK twice.
You have created a new line pattern; now you must apply it. There are two ways to apply the line style tothe roof. You can use the Visibility/Graphics settings to modify the roof appearance in a specific view, oryou can use Object Styles to apply the change to all views.
7 On the View Control Bar, click Model Graphics Style, and click Hidden Line.
8 On the Settings menu, click Object Styles.
9 In the Object Styles dialog, under Category, select Roofs.
10 Select Red for Line Color, and select Roof Line for Line Pattern.
Modifying Line Patterns and Styles | 1049

11 Click OK.
The line style is applied to the roof in the view.
12 In the Project Browser, under 3D Views, double-click to building.
13 On the View Control Bar, click Model Graphics Style, and verify that Hidden Line is selected.
Notice that the line color displays in this view, but not the line pattern.
NOTE The line pattern is most appropriate in plan views. The pattern is not applied in a perspective or cameraview where you expect to see a solid line. Plans, sections, elevations, and orthogonal 3D views show line colorand pattern.
14 In the Project Browser, under Floor Plans, double-click 03 Roof.
1050 | Chapter 29 Modifying Project and System Settings

15 On the Settings menu, click Object Styles.
16 In the Object Styles dialog, under Category, select Roofs.
17 Select Black for Line Color, and select Solid for Line Pattern.
18 Click OK.
19 On the View menu, click Visibility/Graphics.
20 Click the Model Categories tab, and select Roofs for Visibility.
21 Click Override for Projection/Surface Lines.
This overrides the appearance of the roof only in the current view.
22 In the Line Graphics dialog, specify the following options:
■ Select 5 for Line Weight.
■ Select Blue for Line Color.
■ Select Roof Line for Line Pattern.
23 Click OK twice.
Create a new line style
24 In the Project Browser, under Floor Plans, double-click Site.
Notice the site topography and the property lines.
25 On the Settings menu, click Line Styles.
26 In the Line Styles dialog, under Modify Subcategories, click New.
27 Enter Zoning Setback for Name, and click OK.
Modifying Line Patterns and Styles | 1051

28 For the Zoning Setback category, specify the following values:
■ Select 2 for Line Weight Projection.
■ Select Red for Line Color.
■ Select Double dash for Line Pattern.
29 Click OK.
30 On the Basics tab of the Design Bar, click Lines.
31 In the Type Selector, select Zoning Setback.
32 On the Options Bar, specify the following:
■ For Plane, select Level: 02 Entry Level.
A line is placed in the model. You want to place it above the topography.
■ Click .
■ Click .
33 Draw lines for the setback approximately as shown:
NOTE If you only want the setback to display on the site view, use the Detail Lines command on the Draftingtab of the Design Bar. Detail lines only show in the view where they are created, as if they are placed on anoverlay of the view.
34 On the View Toolbar, click .
Notice the Zoning Setback lines appear in this view.
35 On the View menu, click Visibility/Graphics.
36 On the Model Categories tab, expand Lines, and clear Zoning Setback.
This turns off the visibility of the Zoning Setback lines only in this view.
37 Click OK.
1052 | Chapter 29 Modifying Project and System Settings

38 In the Project Browser, under Floor Plans, double-click 02 Entry Level.
39 On the View menu, click Visibility/Graphics.
40 On the Model Categories tab, expand Lines, and clear Zoning Setback.
41 On the Model Categories tab, expand Site, and clear Property Lines.
NOTE If Site is not selected, select it and then clear Property Lines.
42 Click OK.
43 On the View Toolbar, click .
44 On the File menu, click Save.
45 Proceed to the next exercise, “Modifying Annotations” on page 1053.
Modifying Annotations
In this exercise, you create a new dimension style using units of measurement that differ from the project settings. Youalso load a new window annotation symbol and apply it to show the window instance number rather than the windowtype.
NOTE This exercise requires the completion of the previous exercise. Use the project file that you saved at the end of thatexercise, m_Settings-in progress.rvt.
Create a new dimension style
1 Verify that the project from the previous exercise, m_Settings-in progress.rvt, is open with the 02 Entry Levelfloor plan active.
2 On the Settings menu, click Annotations ➤ Dimensions ➤ Linear.
3 In the Type Properties dialog, click Duplicate.
4 Enter the name Linear - Metric and click OK.
5 Under Text, click the default value for Units Format.
6 In the Format dialog:
■ Clear Use project settings.
■ Select Millimeters for Units.
■ Select mm for Unit suffix.
7 Click OK twice.
You have created a new dimension style.
8 On the Basics tab of the Design Bar, click Dimension.
9 In the Type Selector, select Linear - Metric, and place a dimension on the floor plan.
10 On the Standard toolbar, click to undo the dimension.
11 On the Basics tab of the Design Bar, click Modify.
Load a new window tag
12 In the Project Browser, under Floor Plans, double-click 02 Entry Level.
Modifying Annotations | 1053

Notice that the windows on the west wall are tagged, and that the tags display the window type ratherthan the window instance number.
13 Select a tagged window in the west wall.
14 On the Options Bar, click .
15 In the Element Properties dialog, notice the Mark value differs from the window tag value.
The window tag used in this project is designed to display the type. In the steps that follow, you load anew window tag that displays the window instance mark.
16 Click Cancel.
17 On the Settings menu, click Annotations ➤ Loaded Tags.
18 In the Tags dialog, under Category, scroll down to Windows.
Notice that there is a window tag loaded and applied to windows.
19 Click Load.
20 In the left pane of the Open dialog, click Training Files, and open Metric\Families\Annotations\M_WindowTag - Number.rfa.
In the preview image, notice that the label displays 1i. This indicates this tag is designed to display thewindow instance value rather than the type value.
21 Click Open.
22 In the Tags dialog, scroll to Windows and notice that M_Window Tag - Number is now the assigned tag.
This tag is used when tagging windows By Category.
23 Under Loaded Tags, click M_Window Tag - Number, and select the drop-down arrow that displays.
Notice that you can choose between the two window tag types loaded into this project. Leave M_WindowTag - Number as the assigned tag.
24 Click OK.
25 Press and hold CTRL, select the 3 window tags, and press Delete.
26 On the Drafting tab of the Design Bar, click Tag ➤ By Category.
27 On the Options Bar, clear Leader.
28 On the west wall, click the bottom window.
A window instance tag displays on the selected window.
1054 | Chapter 29 Modifying Project and System Settings

29 On the Design Bar, click Tag All Not Tagged.
Under Category, notice Window Tags appears twice. Each Window Tag category has a different loaded tag:one displays the type value, the other displays the instance value.
30 Select the Window Tag category with the loaded tag, M_Window Tag - Number.
31 Under Leader, verify that Create is clear, and click OK.
The remaining untagged windows are tagged by instance value. Both window tag types can coexist withinthe same view.
32 On the Design Bar, click Modify.
TIP Using the techniques learned in the previous steps, you can have multiple views: one displaying windowtype tags and the other displaying window instance values.
33 On the View Toolbar, click .
34 On the File menu, click Save.
35 Proceed to the next exercise, “Specifying Units of Measurement, Temporary Dimensions, and Detail LevelOptions” on page 1055.
Specifying Units of Measurement,Temporary Dimensions, and Detail Level Options
In this exercise, you modify three settings that have a broad impact on the project. In the first section, you specify theproject units of measurements. Unless overridden, dimension values display using this setting. In the second section,you modify the temporary dimension settings. In the final section, you modify the detail level assignments.
NOTE This exercise requires the completion of the previous exercise. Use the project file that you saved at the end of thatexercise, m_Settings-in progress.rvt.
Set units of measurement
1 On the Settings menu, click Project Units.
2 In the Project Units dialog, under Length, click the default value for Format.
3 In the Format dialog, select To the nearest 100 for Rounding, and click OK.
4 In the Project Units dialog, under Area, click the default value for Format.
5 In the Format dialog, select 0 decimal places for Rounding, select meters squared for Unit suffix, and clickOK.
Specifying Units of Measurement,Temporary Dimensions, and Detail Level Options | 1055

Modifications to area rounding are displayed in schedules and area tags.
6 Click OK.
Unless overridden, dimensions use these project settings.
Specify temporary dimension properties
7 On the Settings menu, click Temporary Dimensions.
8 Under Walls, select Faces.
9 Under Doors and Windows, select Openings, and click OK.
NOTE In this project, temporary dimensions now snap to the wall faces and to the door and window openings.The location of temporary witness lines can be changed by clicking the control.
Specify detail levels
10 On the Settings menu, click Detail Level.
When you create a new view and specify its view scale, the detail level is specified automatically accordingto the arrangement in the table.
TIP You can override the detail level at any time by specifying the Detail Level parameter in the View Propertiesdialog or the Detail Level icon on the View Control Bar.
In this table, you use the arrows between the columns to move view scales from one detail level to another.You do not select a view scale to move it. The view scale moves either from the bottom or the top of thecolumn based on the direction.
11 Between the columns Coarse and Medium, click .
Notice the 1 : 50 view scale moved to the Medium column. Any new view created using this scale isautomatically assigned the detail level Medium.
12 Click OK.
13 On the File menu, click Save.
14 On the File menu, click Close.
15 Proceed to the next exercise, “Modifying Project Browser Organization” on page 1056.
Modifying Project Browser Organization
In a typical project, you often produce multiple packages of related drawings. These drawings and sheets can becomeso numerous that navigating a lengthy Project Browser list can be cumbersome. In order to organize the views andsheets into sets of deliverables, you can use the Project Browser settings to instantly modify how the Project Browsergroups and sorts.
In this exercise, you modify the Project Browser organization and create new methods of grouping and sorting theviews and sheets.
Dataset
■ Click File menu ➤ Open.
■ In the left pane of the Open dialog, click Training Files, and open Common\c_Project_Browser.rvt.
Organize the Project Browser by views
1 In the Project Browser, expand Views (all), expand Floor Plans, and expand 3D Views.
1056 | Chapter 29 Modifying Project and System Settings

Notice that the views are listed alphabetically.
2 In the Project Browser, expand Sheets (all).
Notice that the sheets are listed alphanumerically based on the sheet number.
3 Open each of the 3D views in the following order, and notice the progression of each view:
■ Main Bldg - Phase 1-Structure
■ East Wing - Phase 2-Structure
■ West Wing - Phase 3-Structure
■ Completed Project-Structure
■ Completed Structure w/ Roof&Floors
■ Completed Project
Each of the 3D views varies by phase and discipline.
4 On the Settings menu, click Browser Organization.
5 On the Views tab, select Discipline, and click OK.
On the Project Browser, notice that Views are divided into Architectural and Structural disciplines.
6 In the Project Browser, expand both the Architectural and Structural views.
7 On the Settings menu, click Browser Organization.
8 Select Phase, and click Apply.
In the Project Browser, notice that Views are grouped based on Phase.
9 In the Browser Organization dialog, select Type/Discipline, and click OK.
10 In the Project Browser, expand each view type, and notice that each is grouped by discipline.
Modifying Project Browser Organization | 1057

Organize Project Browser by sheets
11 On the Settings menu, click Browser Organization.
12 Click the Sheets tab.
13 Select Sheet Prefix, and click OK.
14 In the Project Browser, under Sheets, expand each sheet set.
Create a new browser organization name
15 On the Settings menu, click Browser Organization.
16 Click the Views tab, and click New.
17 Enter Phase/Type/Discipline, and click OK.
18 In the Browser Organization Properties dialog, click the Folders tab, and specify the following:
■ Group by: Phase
■ Then by: Family and Type
■ Then by: Discipline
19 Click OK.
20 In the Browser Organization dialog, select Phase/Type/Discipline as the current browser organization, andclick OK.
21 In the Project Browser, under Views, expand Complete, expand 3D Views, and expand both Architecturaland Structural.
Notice that the Project Browser has reorganized all the views within this project according to Phase, ViewType (Family and Type), and Discipline.
22 On the File menu, click Close.
If you want to save this file, navigate to your preferred directory, enter a unique file name, and click OK.
Proceed to the next lesson, “Creating an Office Template” on page 1059.
In this lesson, you modified various project settings that affect project appearance and organization. All the settingsthat you changed in this lesson are saved with the project. You can also save these settings in a template file. By savingthese settings as a template and using it throughout the office, you maintain consistent standards and reduce theamount of repetitive work. In the lesson that follows, you create an office template.
1058 | Chapter 29 Modifying Project and System Settings

Creating an Office Template
In this lesson, you create a Revit Architecture template file and set it as your default template. When you create newprojects, the project template is used to provide the initial project settings such as materials, dimensions styles, levels,and view names. You can save Project Browser organization schemes, named print settings, and render scenes in atemplate. Although Revit Architecture provides many templates to choose from, you may decide to modify one ormore of these templates to the specific needs of your company. A well designed template will ensure office standardsare maintained and will reduce repetitive work.
This lesson is intended to provide you with a blueprint of how to create your office template. It is mostly conceptualand designed as a road map with options for your consideration. The lesson begins with choosing the right base templateand progresses through many of the most common modifications that you would consider in order to make a templateunique to your situation.
Choosing the Base Template
In this exercise, you select the starting point for your office template.
Whenever you create a new project or template, a group of settings are used to specify the project environment. Forexample, when you create a new project, you can select an existing template or begin the project with no template.Even if you choose not to base that project on a template, certain baseline settings are still assigned to the new project.When you create a new template based on an existing template, the same rules apply. You can use an existing templateas the baseline or use no template at all. You should choose the option that will help you develop the best templatewith the least amount of work.
Review existing templates
1 On the File menu, click New ➤ Project.
2 Under Template File, click Browse.
3 In the left pane of the Choose Template dialog, click Training Files, and open Metric\Templates.
Notice there are a number of different templates to choose from. The template selection may vary dependingon your installation. Other than the default template, each is modified in a way to make it useful to theapplicable industry; for instance, structural or construction.
The first step in creating your office template is deciding which template to use as your starting point. Youmay need to have a variety of office templates if your work requires it. In that case, you can modify onetemplate and use Transfer Project Standards to copy the changes to other templates.
4 Select the Construction-DefaultMetric.rte template, and click Open.
5 In the New Project dialog, select Project for Create new.
6 Click OK.
7 In the Project Browser, expand Views, expand Elevations, and double-click North.
8 On the View menu, click Zoom ➤ Zoom in Region and, in the drawing area, drag a zoom region aroundthe level heads.
Notice that there are more predefined levels than you normally see in the default template.
9 In the Project Browser, navigate throughout the various views and schedules.
Notice that the construction template is more complex than the default template. Other templates, suchas the structural template, are simple in respect to the predefined views and schedules, but the view propertieshave been modified to maximize the use of the structural tools.
10 On the File menu, click Close.
If you have additional projects open, close them.
11 On the File menu, click New ➤ Project.
12 Under Template File, click Browse.
13 Select the default template.
Creating an Office Template | 1059

TIP This template is the starting point for your new template. If you want to use a template other than thedefault, you can select it now.
14 Click Open.
15 Under Create New, select Project Template, and click OK.
16 Proceed to the next exercise, “Modifying Project Settings” on page 1060.
Modifying Project Settings
In this exercise, you modify the project settings for your new template. These settings control the appearance ofcomponents and their subcomponents within a project. In order to maintain office standards and reduce rework, youcan establish the settings that are common to most projects. For example, you can create the materials commonly usedin most projects. When you create the material, you can dictate its appearance in all views and when rendered.
In this exercise, you modify the following:
■ Materials
■ Fill patterns
■ Object styles
■ Line styles, weights, and patterns
■ Annotations
■ Project units
■ Temporary dimensions
■ Detail levels
■ Project Browser organization
In addition to the list above, there are additional commands under the Settings menu that allow modifications thatcan be saved in a template. The specifics regarding each of these are addressed at the end of this exercise.
During this exercise, specific modifications are not dictated. You are merely pointed to each area where you can adaptthe template to your needs. For more details on modifying these settings, see the previous lesson, “Modifying SystemSettings” on page 1034 or refer to the Help documentation.
Create and modify materials
1 On the Settings menu, click Materials.
2 Scroll down the Name list.
Observe the materials that are already defined. You may want to rename or modify some of the existingmaterials. If there are materials that are commonly used within your office or industry, create and modifythem as needed.
If you create or modify new materials, you may want to specify their appearance when rendered. You cando this by setting the AccuRender Texture.
3 Under AccuRender, click to access the AccuRender Material Library.
If there are custom AccuRender materials that you want to add to the template, you can do so by going tothe Material menu and selecting New. Choose the appropriate option, and create the AccuRender material.
RELATED See “Modifying System Settings” on page 1034 for more information on creating new AccuRendermaterials.
When you save a new AccuRender material designed to be used in an office template, be aware that accessto the original material library may be necessary at some point. You may want to save the material to alibrary located on a network path.
4 Click OK twice to close the Material Library and Materials dialogs.
1060 | Chapter 29 Modifying Project and System Settings

Create and modify fill patterns
5 On the Settings menu, click Fill Patterns.
6 Scroll through the list of model and drafting patterns.
TIP Drafting patterns represent materials in symbolic form. Model patterns represent actual element appearanceon a building. You can align, rotate, and move model patterns. You can also dimension to model pattern lines.
7 Create new fill patterns as needed, or modify existing patterns.
RELATED See “Modifying Project Settings” on page 1041 for more information on creating new fill patterns.
8 Click OK when finished.
Specify object styles
9 On the Settings menu, click Object Styles.
In the Object Styles dialog, you can set line weights, line colors, line patterns, and materials for differentcategories and subcategories of components or imported objects.
TIP When the material of a component is set to by category, it adopts the material assigned to its object stylescategory.
10 Click the Model Objects tab, and scroll through the list of categories.
11 Modify the properties of any existing categories as needed.
12 If necessary, create new subcategories.
13 Click the Annotation Objects tab.
14 Modify categories, and create new subcategories as needed.
15 Click OK to close the Object Styles dialog.
Modify line styles
16 On the Settings menu, click Line Styles.
17 For existing line categories, modify the line weight, line color, or line pattern as needed.
18 If necessary, create new line subcategories.
19 Click OK.
Modify line weights
20 On the Settings menu, click Line Weights.
The Line Weights command controls the display of line widths for each scale of a view. You can add anddelete view scales.
In the dialog, there are three tabs: one for model component line styles, one for perspective model linestyles, and one for annotation symbol line styles.
The Model Line Weights tab controls the line width of modeling components, such as walls and windowsin orthographic views. The widths are dependent on the scale of the design. You can define the widths of16 different pens for six different drawing scales.
The Perspective Line Weights tab controls the line width of objects such as walls and windows in perspectiveviews.
The Annotation Line Weights tab controls the line width of annotation symbols, such as section lines anddimension lines. Annotation line widths are independent of the view scale.
21 Click the Model Line Weights tab.
Modifying Project Settings | 1061

22 Modify existing line weights as needed.
23 Add and delete view scales as needed.
24 Click the Perspective Line Weights tab.
25 Modify existing line weights as needed.
26 Click the Annotation Line Weights tab.
27 Modify existing line weights as needed.
28 Click OK.
Modify line patterns
29 On the Settings menu, click Line Patterns.
30 Scroll through the list of line patterns.
31 To modify a line pattern, select it, and click Edit.
32 Add and delete line patterns as needed.
33 Click OK.
Modify arrowheads
34 On the Settings menu, click Annotations ➤ Arrowheads.
The arrowheads configured within this dialog can be applied to text notes, tags, and dimensions.
35 Select the Type drop-down list, and notice the list of existing arrowhead styles.
To see the details of a particular style, select it from this list.
36 Modify the properties of existing arrowhead styles if necessary.
37 Click Rename if you want to rename an existing arrowhead.
38 If you need to create a new arrowhead style, click Duplicate, name the style, and specify the properties.
39 Click OK.
Modify Dimension Styles
40 On the Settings menu, click Annotations ➤ Dimensions ➤ Linear.
Linear, angular, and radial dimensions are modified separately.
41 Select the Type drop-down list, and notice the list of existing linear dimension styles.
To see the details of a particular style, select it from this list.
42 Modify the properties of existing linear dimension styles if necessary.
43 Click Rename if you want to rename an existing style.
44 If you need to create a new linear dimension style, click Duplicate, name the style, and specify the properties.
45 Click OK.
46 Repeat the previous five steps for angular and radial dimensions.
■ On the Settings menu, click Annotations ➤ Dimensions ➤ Angular.
■ On the Settings menu, click Annotations ➤ Dimensions ➤ Radial.
Modify loaded tags
47 On the Settings menu, click Annotations ➤ Loaded Tags.
The tag assignments in this dialog dictate the default tag for each category. For example, when you add adoor with the tag option selected, the door is tagged using the tag assigned to the Doors category in thisdialog. You can override tag assignment using the Type Selector.
1062 | Chapter 29 Modifying Project and System Settings

48 Scroll through the list of loaded tags.
Notice many categories do not have loaded tags. You can have multiple tags loaded for any category. Whenmore than one tag has been loaded for a category, the last loaded tag becomes the default tag. In the Tagsdialog, you can override the assignment by selecting a different tag from the drop-down list.
49 To load new annotation tags, click Load.
50 After you have loaded the necessary tags, make sure each category is assigned the desired tag, and clickOK.
Specify project units
51 On the Settings menu, click Project Units.
52 Under Length, click Format.
53 Modify the unit settings if necessary.
54 Click OK.
55 Repeat the previous two steps for the Area, Volume, and Angle settings.
56 Specify the Slope option, and choose a decimal symbol.
57 Click OK.
Specify temporary dimensions
58 On the Settings menu, click Temporary Dimensions.
59 Under Walls, specify where you want the temporary dimensions to measure from by default.
TIP In the drawing area, you can modify the location of temporary dimension witness lines.
60 Under Doors and Windows, specify the default location for temporary dimensions.
61 Click OK.
Specify detail levels
62 On the Settings menu, click Detail Level.
When you create a new view, the detail level of that view is automatically assigned using this table. Thedetail level is based on view scale. You can override the detail level at any time by specifying the DetailLevel parameter in the View Properties command.
View scales are organized under the detail level headings Coarse, Medium, or Fine. Using the arrows betweenthe columns, you can move view scales from one detail level to another.
63 Review the table, and move view scales as needed.
NOTE You cannot select specific scales in this dialog. To move the view scales, click the arrows between columns.The view scales move from the lower-left to the upper-right and vice-versa.
64 Click OK.
Modify project browser organization
65 On the Settings menu, click Browser Organization.
In a typical project, you often produce multiple packages of related drawings. These views and sheets canbecome so numerous that navigating a lengthy Project Browser list can be cumbersome. In order to organizethe views and sheets into sets of deliverables, you can use the Project Browser settings to instantly modifythe grouping and sorting within the Project Browser. If you routinely create the same documentation sets,you may want to modify the browser organization settings within the template.
Modifying Project Settings | 1063

RELATED For more information on modifying browser organization, see “Modifying Project BrowserOrganization” on page 1056.
66 In the Browser Organization dialog, click the Views tab.
67 Delete, Rename, or Edit existing organization types.
68 If necessary, create new browser organization types.
69 Click the Sheets tab.
70 Delete, rename, or edit existing organization types.
71 If necessary, create new browser organization types.
72 Click OK.
Additional project settings
73 On the Settings menu, there are several additional commands that control the project environment.Although these settings can be saved within a template, you should consider each carefully before applyingchanges to a template.
For example, you can save rendered scene settings to a template. However, you may only want to addgenerically named settings that would be applicable to most projects. In such a case, you must decide ifthe time investment is offset later by the reduction in repetitive work.
Each of these areas are covered later in this lesson or in other tutorials. Use the table below as a checklist,and make modifications in each area as necessary. Links to associated tutorials are provided. You can findadditional information in Help. Each command is available on the Settings menu.
ConsiderationsAssociated TutorialSettings MenuCommand
If necessary, you can add project (and shared)parameters to a template. This could be useful forthings such as hardware, furniture, or electrical fixtures.
This command is covered in an exerciselater in this lesson. See “Setting up Sharedand Project Parameters” on page 1072.
Project Parameters
If necessary, you can set up the phases, phase filters,and graphic overrides applicable to most projects.
“Project Phasing” on page 991Phases
If necessary, you can create and modify area schemesif there are default settings applicable to most projects.
“Area Analysis” on page 797Room and AreaSettings
Create and modify the view templates to control theappearance of default views.
This command is covered in an exerciselater in this lesson. See “Modifying Viewsand View Templates” on page 1067.
View Templates
If necessary, you can create scene settings and savethem to the template.
This command is covered in an exerciselater in this lesson. See “Modifying RenderScene Settings” on page 1069
Render Scene
If necessary, you can set the default contour lineinterval, the section cut material, and the poche depth.
“Modifying Contour Visibility and SiteSettings” on page 880
Site Settings
74 Proceed to the next exercise, “Loading and Modifying Families and Groups” on page 1064.
Loading and Modifying Families and Groups
In this exercise, you load and modify families or groups into the template started in the previous exercise. If you havenot completed the previous exercise, do so before starting this exercise. Depending on the intended use of this template,you may want to load families into the template to save time later or ensure consistency throughout the office. Youcan load any family or group into a template. Obviously, you should only load components that tend to be used inevery project and are not likely to change. For example, you could load detail components, titleblocks, and electricalfixtures. You may want to modify wall types to add a more diverse selection within the template. Although the optionsare endless, there are some important thoughts to consider.
1064 | Chapter 29 Modifying Project and System Settings

It is important to understand that you should not load every conceivable family into a template file. Although this ispossible, it is not recommended because it would increase the file size significantly before the first component wasadded to the project. In addition, each component loaded will add to the length of the relative Type Selector list. Forexample, if you loaded every window type you could find, you would have to scroll through a lengthy list of windowsevery time you changed a window within a project. This would be cumbersome and counterproductive. You shouldthink very carefully about what families or groups to load and modify within a template.
Load and modify families
1 Use the project started in the previous exercise, and in the Basics tab of the Design Bar, click Door.
2 In the Type Selector, notice the list of doors already loaded.
If this selection is satisfactory, you can move onto the next component type. However, you may want todelete, modify, or add to this selection. You can do this in several ways: select a component type and clickProperties, or use the Project Browser. In the steps that follow, you do both.
3 To modify, create, or load a new door type, click on the Options Bar.
Use the instructions in the table below to load, create, or modify a door.
Steps:Goal:
In the Element Properties dialog, select Load. Navigate to the directory containing thedoor type. Select it, and click Open.
Load new door type
In the Element Properties dialog, select Edit/New. Make modifications, and click OK.Modify door type
In the Element Properties dialog, select Edit/New. Click Duplicate. Enter Name, andclick OK. Modify type properties, and click OK.
Create new door type
4 Click OK.
5 Repeat the process for any component type that you want to modify.
You may want to open other Design Bar tabs and make modifications to components not available on thistab. You can also load families and groups from the File menu.
6 On the File menu, click Load from Library.
Notice that you have the option to Load Family or Load File as Group. Loading from the library is thequickest when you know exactly what families you want to load. Press ESC twice to return to the template.
Use Project Browser to modify families
7 In the Project Browser, expand Families.
Loading and Modifying Families and Groups | 1065

Notice that each family category is listed. You can use the Project Browser to modify family types.
8 Expand Annotation Symbols.
Notice that there is a titleblock symbol loaded. (The titleblock name may vary depending on the templateyou started with.)
9 Expand the titleblock, and select the titleblock type.
10 On the Options Bar, click .
11 Click Preview.
This titleblock is currently part of the template. Notice it has Autodesk Revit in the upper-right corner. Youmay want to load a titleblock applicable to your office and then delete this titleblock.
To load a titleblock, click Load. For more information, see Creating a Titleblock Family.
12 Click OK.
1066 | Chapter 29 Modifying Project and System Settings

You can use the Project Browser to delete a component from the project/template. To do so, right-click thecomponent, and click Delete.
13 Using any of the techniques learned in previous steps, load, create, or modify any component families orgroups as necessary.
14 Proceed to the next exercise, “Modifying Views and View Templates” on page 1067.
Modifying Views and View Templates
At the beginning of this lesson, you created new projects using different templates, and you noticed that each templatehad a unique set of predefined views. In this exercise, you create the views required for your template. In addition, youcreate and apply the underlying view templates that control their initial appearance.
View templates help standardize the look of all views by providing the initial settings for a view. In addition, you canapply a template to an existing view at any time using the Apply View Template command. The view inherits viewproperties such as View Scale, View Range, Discipline, Detail Level, and the visibility settings of categories andsubcategories. In this exercise, you will first modify view templates, and then create new views that will automaticallyuse those templates.
Create and modify view templates
1 On the Settings menu, click View Templates.
2 Select Architectural Plan for Name.
These settings are applied when you create a new plan view by adding a new level. At any time, you canapply a view template to any view. These values represent the starting point for each plan view.
By modifying the view templates according to your specific needs, you reduce rework and increaseconsistency across projects.
3 Specify each value according to your needs. Keep in mind that these settings are the default settings forthis view type.
4 If necessary, rename or duplicate the view template and make modifications.
5 Repeat the steps above for each of the view templates in the Name drop-down list.
6 Click OK.
Apply view templates
7 In the Project Browser, expand Views, expand Floor Plans, and double-click Level 1.
8 On the View menu, click Apply View Template.
Applying a view template to a view is a one-time action. Upon the application of the view template, theview properties of the target view are instantly reset to match those of the template. After applying thetemplate, the view is not linked to the template in any way. Subsequent modifications to the view templatedo not affect any current views unless you reapply the view template. There is no limit to the number oftimes you can apply a view template to a view. In addition, there is no limit to the number of view templatesthat you can apply.
9 Select the Architectural Plan template.
10 Select Apply automatically to new views of same type.
This option means that every time a new plan view is created, it will use this view template to set the initialview properties.
11 Click Apply, and click OK.
12 In the Project Browser, under Floor Plans, double-click Level 2.
13 On the View menu, click Apply View Template.
14 Select the Architectural Plan template, click Apply, and click OK.
15 In the Project Browser, under Floor Plans, double-click Site.
16 On the View menu, click Apply View Template.
Modifying Views and View Templates | 1067

17 If you made modifications to the Site Plan template, select Site Plan, click Apply, and then click OK.
NOTE Do not select Apply automatically to new views of same type. This would result in the Site Plan viewtemplate becoming the default template for all new plan views.
18 If you modified any other view templates, open the view from the Project Browser, and apply the appropriatetemplate.
Create and modify views
19 In the Project Browser, under Elevations, double-click South.
Notice the level names. Blue level heads have associated plan views. Black level heads have no associatedviews.
20 In the Project Browser, under Floor Plans, review the existing floor plans.
21 In the Project Browser, under Floor Plans, right-click Level 1, and, in the context menu, notice that youhave the option to rename, duplicate, or delete this view.
If necessary, you can rename this view according to your preference. You can also duplicate or delete theview.
22 In the Project Browser, review the floor plans, ceiling plans, and elevations. Rename, duplicate, or deletethem as needed.
23 To add additional levels to the template, click Level from the Basics tab of the Design Bar.
Make sure you are still in the South Elevation view.
24 On the Options Bar, select Make Plan View.
25 Add the new level within the elevation view.
The associated floor plan will use the Architectural Plan view template to set its initial view properties.
26 Rename and reposition the level as needed.
27 Create additional levels as needed.
Create 3D views
28 To add 3D views to the template, click on the View toolbar.
29 In the Project Browser, expand 3D Views.
30 In the Project Browser, under 3D Views, right-click {3D}, and select Rename.
31 Rename the 3D View.
If necessary, you may want to modify the view properties of any new views. To do so, go to the View menu,and click View Properties.
32 To create additional 3D views, click on the View toolbar.
33 On the View toolbar, click .
You can use this tool, Dynamically Modify View, to orient and save the view.
34 Click the arrow on the right side of the Dynamic View dialog.
35 You can use Orient to a Direction or Orient to a View to set the camera location and target.
1068 | Chapter 29 Modifying Project and System Settings

36 To save the view, click , supply a view name, and click OK.
The view is listed in the Project Browser under Views ➤ 3D Views.
Create and modify schedules
37 On the View tab of the Design Bar, click Schedule/Quantities.
You can add schedules to a template. You may want to consider adding the schedules that you use mostoften, and modify their properties accordingly. This can save significant time and ensure office standardsare maintained.
38 If you want to add schedules to your template, select the category type, and click OK.
39 In the Schedule Properties dialog, make the following modifications as needed:
■ On the Fields tab, select and order required fields.
■ On the Filter tab, assign filters.
■ On the Sorting/Grouping tab, modify settings as needed.
■ On the Formatting tab, modify settings as needed.
■ On the Appearance tab, modify settings as needed.
40 Click OK.
41 Repeat the steps above for each schedule type you add to the template.
Add sheets to the template
42 On the View tab of the Design Bar, click Sheet.
You are prompted to select a titleblock. If you have already loaded your office titleblocks into the template,select one, and click OK.
TIP You can add sheets to the template and delete the titleblock. To do so, select the default titleblock, andclick OK. After the sheet is created, select the titleblock and delete it. You can still add views to the sheet. Tolater add a titleblock to a sheet, go to the View menu, and click New ➤ Place Titleblock.
43 Add views to the sheet by selecting Add View from the View tab of the Design Bar.
TIP You can drag and drop views directly from the Project Browser onto the sheet.
44 To rename or renumber the sheet, right-click the sheet in the Project Browser, and click Rename.
45 Create new sheets as needed.
Subsequent sheets are numbered consecutively based on the previous sheet.
46 Proceed to the next exercise, “Modifying Render Scene Settings” on page 1069.
Modifying Render Scene Settings
You can create interior and exterior scene settings and save them within the template. By adding a default interior andexterior rendered scene setting to the template, you could render basic scenes much faster and with greater consistencywithout the need to spend time modifying these settings.
Modifying Render Scene Settings | 1069

Create and modify an exterior scene
1 On the Settings menu, click Render Scene.
2 In the Scene Selection dialog, click New, then enter exterior-default for Name.
3 Under Type, select Exterior, and click OK.
4 In the Render Scene Settings dialog, under Scene Settings, click Environment.
5 Specify the background color.
■ Automatic Sky: Treats the background as a sky, and changes the color automatically depending on thesun and sky conditions.
■ Solid Color: Specifies a single color that appears behind your rendering.
■ 2 Color Gradient: Lets you vary the color between two selected colors.
■ 3 Color Gradient: Lets you vary the color between three selected colors.
6 Specify the Advanced features:
TIP As you select options, the relevant tab appears; for example, select the Clouds option, and a Clouds tabappears.
■ Background Image: Lets you map images to your background. Choose from bitmap, tiff, jpeg, or targa.Background images are available from the AccuRender software, which is included on the RevitArchitecture CD. Be sure that you have installed this software; if not, you can install AccuRender byrunning the install program on the Revit Architecture CD.
■ Clouds: Adds procedurally generated clouds to the background.
■ Haze: Simulates effects from slight “depth cues” to dense fog.
■ Ground Plane: Adds an infinite plane to your rendering.
■ Alpha Channel: Lets you use the image's alpha channel (embedded pixel-by-pixel masking information),if one exists.
You can also save and load environmental settings.
7 Click OK.
8 Under Scene Settings, clear Use Sun and Shadow Settings from view.
9 Click Sun.
10 On the Solar Angles tab, verify On is selected and select By Date, Time, and Place for Specify Solar Angles.
11 Specify the date and time, place, settings, and colors, and then click OK.
12 Under Plant Season, choose the appropriate season for plant rendering.
Different seasons directly affect any AccuRender plants in the view; for example, a deciduous tree in summerappears in full bloom with leaves, while in winter, it is completely bare.
13 Under Limit Model Geometry, specify Culling options:
■ Select Back Face Culling to eliminate rendering on model faces that do not face the camera eye. Thisworks on opaque faces only. AccuRender always processes transparent faces. Back face culling decreasesrendering time and space; however, the quality also is lower.
■ Select View Culling to eliminate rendering model faces that lie outside the area being raytraced. Thissetting is effective for region raytraces.
14 Specify the Radiosity Settings:
■ Select Quality: Click the Quality drop-down list to choose an option: Draft, Medium, Good, Better,Best.
1070 | Chapter 29 Modifying Project and System Settings

Radiosity quality affects the relative coarseness of the mesh and the amount of time to process thesolution. Setting the quality to Better or Best reduces meshing artifacts, such as jaggy shadows or lightleaks, but also increases the solution time.
■ Specify the Solution Goal: This limits the radiosity calculation to a certain number of steps. This valueis used both for the initial number of steps when you first use the Radiate command and for anysubsequent calculation by clicking Continue from the Options Bar.
■ Specify the Color Bleeding value: This controls the color saturation of reflected light. Higher valuescause the color of reflected light to more closely approximate the color of the reflecting surface.Meaningful values are between 0 and 1.
15 Specify Raytrace Settings:
■ Select Quality: Click the Quality drop-down list to choose an antialiasing option: Draft, Medium, Good,Better, Best.
Antialiasing is a process in which more than one ray is shot for each pixel in an attempt to betterresolve the value of the pixel. Increasing the antialiasing level adds considerable rendering time. Draftprovides the lowest quality and fastest speed. Best is the slowest, but provides the highest quality.
■ Set values for Reflection and Transparency bounces.
The number of bounces determines how many levels of reflections or transparencies are permitted.Higher values cause longer rendering times.
■ Select Soft Shadows to produce more realistic shadow edges. Shadows based on the size of the lightsource are calculated.
■ Select Blurry Reflections to affect the look of reflections in glass.
■ Select Blurry Transparency to affect the look of material seen behind glass.
■ Select Recalc Radiosity Lights to recalculate the shadows cast during the radiosity preprocess. This isa very time consuming operation but, when used in conjunction with high antialiasing and softshadows it can produce very high quality renderings with fewer radiosity artifacts.
Create and modify an interior scene
16 In the Render Scene Settings dialog, click New.
17 Provide a name for the new interior scene, for example Interior - Default, and click OK.
18 Under Scene Settings, select Interior.
19 Repeat the steps you performed when creating an exterior scene.
20 Click OK when finished.
These scenes are now part of the template and will provide users with two basic rendering scenes.
21 Proceed to the next exercise, “Modifying Import/Export Settings” on page 1071.
Modifying Import/Export Settings
In this exercise, you modify the export layer settings for DWG/DXF and DGN files. You then set the import line weightsfor DWG/DXF. When you import a DWG or DXF file, each layer in the file is assigned a line weight based on the pennumber/line weight settings you created.
Modify export layers for DWG and DXF
1 On the File menu, click Import/Export Settings ➤ Export Layers DWG/DXF.
The Export Layers command maps Revit Architecture categories and subcategories to specific layer namesthat are available after exporting to other CAD programs. Revit Architecture presets the layer names toAmerican Institute of Architects (AIA) industry standards. The layer names are stored in a text file (eitherexportlayers.txt for AutoCAD or exportlayersdgn.txt for MicroStation), and then are exported along with yourproject into the appropriate CAD program. The layer mapping files reside in the Data folder of the RevitArchitecture program installation directory.
Modifying Import/Export Settings | 1071

TIP Color ID in the Export Layers dialog corresponds to an AutoCAD or MicroStation color ID. Layer namecorresponds to level name for MicroStation.
2 For each category, specify the following:
■ Projection Layer Name and Color ID
■ Cut Layer Name and Color ID
3 If you modified the settings in this dialog, select Save As, name the file, and click Save.
Modify export layers for DGN
4 On the File menu, click Import/Export Settings ➤ Export Layers DGN.
5 For each category, specify the following:
■ Projection Level Number and Color ID
■ Cut Level Number and Color ID
6 If you modified the settings in this dialog, select Save As, name the file, and click Save.
Modify import line weights
7 On the File menu, click Import/Export Settings ➤ Import Line Weights DWG/DXF.
You can import pen numbers from a DWG or DXF file and map them to a Revit Architecture line weight.You can save these mappings to a text file, and they become the set mappings for the project. These settingsare retained within the project template; therefore, you do not need to worry about where the text file issaved.
8 In the dialog, match the pen (DWG/DXF Color Number) to the appropriate line weight, for example, PenNumber 1 to Line Weight Number 1, Pen Number 2 to Line Weight Number 2, and so on. Set as manypen-line weight mappings as desired.
9 Select Save As, name the file, and click Save.
When you import a DWG or DXF file, each layer in the file is assigned a line weight based on the pennumber/line weight settings you created.
10 Proceed to the next exercise, “Setting up Shared and Project Parameters” on page 1072.
Setting up Shared and Project Parameters
In this exercise, you continue the refinement of the template by setting up shared parameters, project parameters, andrelated multi-category tags and schedules.
Using Shared Parameters, you can define additional parameters that are not included in either the pre-defined instanceand type parameters within family components or within the project template. You can add these shared parametersto any family regardless of category. Their definitions are stored in an external file ensuring consistency across familiesand projects. Their values may also be aggregated and reported using multi-category schedules. For example, you coulduse Shared Parameters to add specific parameters to an existing family component for scheduling and tagging whenthose parameters are not initially present by default.
Project Parameters are those parameters (either instance or type) that are used within a single project for the purposesof scheduling information specific to that project. They cannot be shared with other projects, and they cannot be usedto tag objects (as with Shared Parameters).
Multi-Category Tags employ Shared Parameters to permit tagging of any family component regardless of category.When scheduling, you normally schedule a single category: rooms, doors, windows, and so on. When you create amulti-category schedule, it lists components regardless of category by using an external parameter as a filter.
In this exercise, detailed instructions are not supplied since each office has a unique set of needs. If you are unfamiliarwith shared parameters, project parameters, and the creation of multi-category tags and schedules, see “SchedulingShared Parameters” on page 195or “Adding Project Parameters to a Window Schedule” on page 177. If you do not needto make changes to shared or project parameters, you can skip this exercise and move onto the last exercise of thislesson, “Creating Named Print Settings” on page 1074.
1072 | Chapter 29 Modifying Project and System Settings

Set up shared parameters
1 On the File menu, click Shared Parameters.
NOTE This procedure is for creating a new shared parameter file. If a file already exists, you can browse to thatfile and modify it as needed.
2 Click Create.
This allows you to name the external parameter file. If this template will be used by multiple people withinan office, you may want to save the file to a network location.
3 Name and save the file.
After the file is named, you can begin creating parameter groups.
4 In the Edit Shared Parameters dialog, under Groups, click New.
5 Enter the group name, and click OK.
6 Create as many groups as needed.
For each parameter group, you can create a list of parameters.
7 Under Parameter group, select a group that you want to add parameters to.
8 Under Parameters, click New.
9 Name the Parameter, and specify the Discipline and Type of Parameter.
10 Click OK.
11 For each parameter group, add required parameters.
12 Click OK when you have finished creating shared parameters.
Set up project parameters
13 On the Settings menu, click Project Parameters.
14 Click Add.
15 In the Parameter Properties dialog, select Project parameter.
16 Under Name, enter a parameter name.
17 Under Discipline, select a parameter discipline type.
18 Under Type of Parameter, select a parameter value type.
19 Under Group parameter under, select the group you want the parameter to be listed with in the ElementProperties dialog.
20 Choose whether the parameter is stored by instance or type.
21 Select the element categories this parameter applies to.
22 Click OK.
23 Add project parameters as needed.
24 To add a shared project parameter, click Add, and select Shared Parameter.
25 Click Select, and choose a shared parameter.
26 Click OK.
27 Choose whether you want the shared parameter to be an instance or a type parameter, the group theparameter belongs to, and assign which categories this parameter applies to.
28 Click OK.
29 Add shared project parameters as needed, and click OK when finished.
Setting up Shared and Project Parameters | 1073

Create and load multi-category tags
30 Create required multi-category tags in the Family Editor.
For information on creating multi-category tags, see the tutorial referenced in the introduction of thisexercise, or use the Help documentation for assistance.
After you have created the multi-category tags within the Family Editor, you can load them into thetemplate.
31 On the File menu, click Load from Library ➤ Load Family.
32 Navigate to the directory, select the tag, and click Open.
The tag is now part of the template.
Create multi-category schedules
33 On the View tab of the Design Bar, click Schedule/Quantities.
34 Select <Multi-Category> for Category.
35 Under Name, enter a name for the schedule, and click OK.
36 Create the schedule as you did in the previous exercise.
Notice that the shared parameters created in previous steps are available within the list of available fields.
37 When you have completed the schedule, click OK.
38 Create additional multi-category schedules as needed.
39 Proceed to the final exercise, “Creating Named Print Settings” on page 1074.
Creating Named Print Settings
In this exercise, you create named print settings, save the file as a template, and make it your default template file.Depending on your office environment, you may find it beneficial to add named print settings to the template. Thisis especially true if you have numerous printers in a large networked office. For each printer, you can set options suchas sheet sizes, paper placement, and the percent of actual size. You can also create named settings for printing to DWFand to a PDF writer. By creating named settings within the template, you need only select a setting, make minormodifications if necessary, and print.
Create named print settings
1 On the File menu, click Print.
By going first to the Print command, you can select the printer for each set of named settings within thePrint Setup dialog.
2 Under Name, select the first printer for which you want to create named settings.
3 Under Settings, click Setup.
4 Click Save As.
5 In the New dialog, enter a name for the print setting and click OK.
6 Modify the printer settings.
7 If you want to have multiple settings for this printer, modify the printer settings, click Save as, enter a newname for the printer, and click OK. Create additional settings as needed.
8 Click OK when you have finished creating named settings for this printer.
9 In the Print dialog, select a different printer, click Setup, and create new settings for this printer.
10 Repeat these steps as needed.
TIP You can also create named settings for your DWF and PDF writer.
11 Click OK when finished.
1074 | Chapter 29 Modifying Project and System Settings

Your template is complete. The only remaining task is to save it.
Save the template
12 On the File menu, click Save.
13 Navigate to the directory where you want to save the template.
If you need to share this file with others, you should save it to a network path.
14 Under Save as type, select Template Files (*.rte).
15 Name the template, and click Save.
Use the template
16 To use the template, go to the File menu, and click New ➤ Project.
17 Select Browse, and navigate to the location where you saved the template.
18 Select the template, and click Open.
19 Click OK.
The changes you made to the template are now the starting point for this project.
You can also set this template as your default template.
Set the template as your default template file
20 On the Settings menu, click Options.
21 Click the File Locations tab.
22 Next to Default template file, click Browse.
23 Navigate to the template location, select it, and click Open.
24 Click OK.
TIP There are other ways you can create a template. If you have a project, you could delete the model geometryand save the empty project as a template file. This can provide a good starting point for a template. In addition,you can use the Transfer Project Standards tool to move standards from one project to another.
In this lesson, you modified settings, loaded components, and saved them to a template. By investing the time toindividualize your template, you ensure that office standards are maintained. In addition, you significantly reduce theamount of repetitive work that would be done by each employee for each project.
Creating Named Print Settings | 1075

1076 | Chapter 29 Modifying Project and System Settings