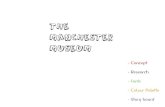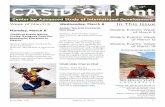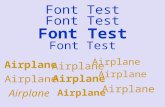Tutorials - Milestones Professional · 2019-01-08 · font style to omic Sans and the font size to...
Transcript of Tutorials - Milestones Professional · 2019-01-08 · font style to omic Sans and the font size to...
1-1
In this lesson you will learn how to:
Change the schedule’s date range.
Change the date headings.
Change the schedule dimensions.
Change the legend and add a new legend entry.
Work with pages and page numbers.
Change the current date and its properties.
Change the vertical gridlines.
Change the horizontal gridlines.
Change the Date Headings
Click on any one of the date headings in the schedule. The toolbar will change to the Selection tab with Current Object: Date Heading. All the date heading properties are now in the toolbar. You will add a third date heading.
1. In the Date Headings section choose Quarterly (CY): First, Sec-ond,....(as indicated above—#1)
Change the style for the third date heading
2. Click B (Bold Icon) I (Italic icon).
3. Click the color swatch to change the font color to blue. Change font style to Comic Sans and the font size to 12. (If Comic Sans is unavailable, pick any other font.)
4. In the Background section click the color swatch and change the color to a blue color similar to the one shown.
5. In the Effects section, from the list for the third row, choose To Bottom.
Open the schedule for this Lesson
1. On the toolbar, choose File. In the Files and Templates: Open and Save
Options section, click the (down arrow) next to Open.
2. Choose Lesson Chart.
3. Pick Lesson 1 Starter Schedule.mlg.
4. Save the schedule to a folder on your computer, such as your Documents folder. Choose the File tab. In the Files and Templates: Open and Save
Options section, click the(down arrow) next to Save As ... Then, choose Chart. Save the schedule.
Changed Date
Added Date Heading
Date Heading Toolbar
Lesson 1 - Format a Schedule
Tutorials
Lesson 1 Starter Schedule
Change the Date Range.
1. Choose the Dates tab.
2. In the Start and End Dates section, use the Calendar icon to change the Dis-played Start Date to 1/1/2017 and the Displayed End Date to 5/31/2017.
1-2
Change the legend properties and add a new legend entry
Change legend properties
1. Choose the Layout tab.
2. In the Legend Size section click on the Full Legend button to make changes to the legend. The toolbar will change to the Selection tab with Current Object: Legend.
3. In the Legend Size and Frame Settings section, check on Floating Legend.
4. For Legend Symbol Size Override, choose 1.25.
5. Change Entries per Row to 1.
6. In the Font Settings section, change the font style to Comic Sans MS.
7. In the Font Settings section, change the legend text size to 14.
8. Click and drag the right bottom corner of the legend to adjust it's size.
9. Click on the upper left corner of the legend and drag the legend to move to the bottom left. The legend should look similar to the one shown in the example to the right.
Add a new Legend Entry
1. Click the Insert tab.
2. In the Picture, Legend section choose New Legend Entry. The toolbar will change to the Selec-
tion tab with Current Object: Legend.
3. For Line1, enter Key Milestone.
4. Press Apply Text Changes.
5. Check on Show Symbol One and choose a diamond symbol from the list.
Change the schedule's dimensions
1. Choose the Layout tab.
2. In the Page Size section change the Horiz. value to 14.
3. Change the Rows per Page to 6.
4. Press Apply Setting Changes. The schedule is now wider and has fewer lines.
Resized Schedule
Layout Tab
Layout Tab
Insert Tab
Floating Legend
Changed Legend
1-3
Pages and page numbers
Insert a page
1. Choose the Insert tab.
2. In the Page section choose to Insert a New Page after the Last Page. The schedule now has two pag-es.
Change the page number properties
1. Using (the Arrow tool) in the toolbox, click on the page number within the schedule. The toolbar will change to the Selection tab with Current Object: Page Number. All page number properties are available in the toolbar.
2. In the Page Number Override Settings section for Starting Displayed Page Number type in 1. Press to apply the change.
3. In the Page Number Override Settings section for Ending Displayed Page Number type in 1. Press to apply the change.
4. In the Page Number Override Settings section, for Page Number Prefix type in IMS– . Press to apply the change.
5. In the Page Number Override Settings section for Page word type in Page. Press to apply the change.
6. Exclude the “of_” phrase.
Remove the page numbers
1. Choose the View tab.
2. In the Optional Items section, uncheck Page Number to remove the page numbers.
Turn the page numbers back on
1. Choose the View tab.
In the Optional Items section, check on Page Number to make page numbers visible
again.
Page Numbers tips:
In a future lesson you will learn about freeform text. With freeform text, it’s possible to put the page number anywhere on the schedule using substitutable text. Click the Text tool and begin typing on an empty part of the page. This is &curpage of the &maxpage Page Project Schedule ABC.
Quickly hide page numbers and change page number properties by right-clicking the page number on the schedule and making a selection from the menu.
Insert Tab
Delete the page which was just added
1. Look at the top left corner of the schedule. It will say Page 1 of 2 or Page 2 of 2.
2. If it says Page 1 of 2, use the keyboard’s Page Down (PgDn) key to move to page 2.
3. Choose Edit.
4. In the Delete section choose the X for Current page. The schedule now has just one page again. Delete Tab
View Tab
Changed Page Number
1-4
Change the current date By default Milestones uses the current date from your computer. The Dates tab is used to change date options.
Override the current date
1. Click the Dates tab. In the Current Date section click the calendar icon for Set Override to override the current date. Set the date to March 15, 2017.
2. For future reference (don’t do at this time): the override can be removed by clicking Press to Clear.
Show the current date
3. In the Current Date section, check on Display Date to show the current date in the top right of the schedule.
Show the current date line
4. In the Current Date section, check on Display Date Line to add the current date line.
Change current date properties
5. In the Current Date section, select More Current Date Options . The toolbar will change to the Selection tab with Cur-rent Object: Current Date. Now, all the current date attributes can be changed with the toolbar.
6. In the Current Date section, check on Use custom date format. Enter the following dddd MMM. dd, yyy. Press
to apply this change. (View additional custom formats by clicking the question mark.)
7. In the Font section, select B for bold, set Color to green and set the font size to 14.
8. In the Date Line section, for Line Type choose the first dash option in the list. For Thickness choose 3 in the list.
9. In the Date Line section, check on Line under bar to have the date line go behind any horizontal bar it intersects.
Dates Tab
Current Date and Current Date Line Display
More about Current date:
To change the Current Date and Date Line properties click the current date text on the schedule. The toolbar will present the current date and current date line properties.
On the schedule, right-click the cur-rent date to hide the date or date line and change their properties.
1-5
Change the horizontal gridlines and shading Change gridlines and shading
1. Select the Format tab.
2. In the Gridlines section click Horizontal Gridlines and Shading.
3. In the dialog box, check on Apply New Selections to all Three
Sections. When checked, selections made will apply to all three sections (Left Columns, Graph/Schedule Area and Right Col-umns.)
4. If not already selected, click the Gridlines tab. In the Left Columns
section, turn off gridlines by unchecking Show Gridlines.
5. Choose the Shading tab. In the Left Columns section, turn off
shading by unchecking Shade the Task Row.
6. Click OK. The shading and grid lines have been removed for the left column.
Change individual gridlines and shading
1. Use (the arrow tool) in the toolbox. Hold the Ctrl key. Under
the heading Task, click once on the first, second and fourth task
rows to select them. The tool bar changes to the Selection tab
with Current Object: Task Row.
2. In the Task Row Settings section, choose the next to More Task Row Options.
3. In the drop down menu choose Gridlines/Shade. The Horizontal Grid Properties dialog box displays.
4. Choose the Shading tab.
5. Under Left Columns section check on Shade the Task
Rows.
6. Change Shade Color to light yellow.
7. Change Special Effects to None.
8. Choose OK.
Change the vertical gridlines
1. Choose the Format tab.
2. In the Gridlines section choose Vertical Gridlines…. The Vertical Gridlines Options dialog box will display.
3. On the Yearly to Weekly tab check on Monthly.
4. For Monthly Line Type select number 21.
5. For Monthly Line Color select silver.
6. Click OK.
All done! Continue to Les-son 2.
Schedule with No Shading or Gridlines
Vertical gridlines
Schedule with Selected Task Rows Shaded
If a schedule is outlined, formatting can be set for each outline level. choose Format. In the Gridlines section, click on Gridlines, Shading, Font Sizes by Outline Level….
Formatting options include gridlines, shading, text attributes, and summary bar symbol settings.
Light blue Line Guides are visible. To turn off go to the View tab in the Optional Items section uncheck Line Guides.