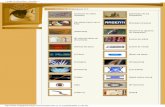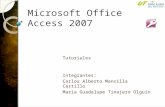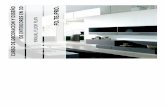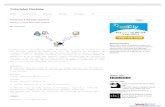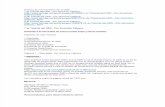tutoriales 2013 Word Excel Point - Windows 8.1
-
Upload
dudtdiveda -
Category
Documents
-
view
20 -
download
5
description
Transcript of tutoriales 2013 Word Excel Point - Windows 8.1
(Microsoft Word - Manual Excel 2013 \(Uso b\341sico\))
Uso bsico Manual de instruccin de Microsoft Excel 2013
Introduccin En este manual de instruccin, examinars el programa de hojas electrnicas de clculo de Microsoft Office 2013: Excel 2013. Esta aplicacin le permite organizar datos en filas y columnas, completar clculos, tomar decisiones, crear grficas, desarrollar informes y publicar datos al Web. Las cuatro partes principales de Excel 2013 son: hojas de trabajo para entrar, calcular, manipular y analizar datos tales como nmeros y texto, grficas para representar pictricamente los datos, base de datos para almacenar y manipular informacin y apoyo al Web que permite la publicacin de hojas de trabajo en formato HTML para Internet. El propsito de este manual es que el/la participante conozca las herramientas necesarias para la creacin de informes profesionales utilizando el programa Microsoft Excel 2013. Iniciar Excel 2013 1. Haga clic en el botn de Windows que se encuentra en la barra de tareas. 2. Haga clic en All Programs. Se mostrar la lista de los programas que tiene instalados en su computadora. 3. Haga clic en Microsoft Office 2013 y del submen que le aparecer, haga clic en Excel 2013 para activar el programa.
Otra forma es creando acceso directo (shortcut) a Excel a travs de un icono desde su ventana principal (Desktop). Complete los siguientes pasos para crearlo. a) Realice los pasos 1 y 2. b) Haga clic en el cartapacio de Microsoft Office 2013 y posteriormente, haga rightclic en Excel 2013. c) Del men corto que se muestre, haga clic en Send to y luego en Desktop (create shortcut).
Windows pondr en su pantalla principal un icono de acceso directo, como se muestra en la ilustracin 3, llamado Excel 2013. Ahora podr hacer doble clic en icono creado en el Desktop para activar el programa.
Componentes de la pantalla de Excel Una vez inicia Excel, aparece el libro de clculo Book1 con las herramientas necesarias para poder comenzar a trabajar.
Cinta de opciones o Ribbon Las fichas o pestaas de la Cinta de opciones muestran los comandos ms importantes para cada una de las reas de tareas en las aplicaciones. Por ejemplo, en MS Excel 2013, las pestaas agrupan los comandos de actividades, tales como: insertar objetos (imgenes y tablas), crear diseos de pgina, trabajar con frmulas, datos y revisar. La pestaa Home (Inicio) proporciona un acceso fcil a los comandos de uso ms frecuentes.
Entrar datos en una hoja de trabajo En cada una de las celdas que componen la hoja de trabajo se puede entrar texto, nmeros y frmulas. Simplemente haga clic en la celda donde va a entrar los datos, la celda ser seleccionada y podr comenzar a escribir. Observe que tanto en la celda activa como en la barra de frmulas aparece lo que escribe.
Desplazamiento por la hoja de clculo Una hoja de clculo en Excel consta de 16,384 columnas y 1,048,576 filas. La ventana slo despliega una parte de la hoja de clculo por lo que es importante conocer cmo desplazarse o moverse a travs de ella.
Movimiento Teclado
Celda abajo
Celda arriba
Celda derecha
Celda izquierda
Pantalla abajo [Av Pag] [Page Up]
Pantalla arriba [Re Pag] [Page Down]
Celda A1 [Ctrl] + [Inicio] [Ctrl+Home]
Si la celda no est visible en la hoja de trabajo, utilice las barras de desplazamiento, haga clic en la pestaa Home y del grupo Editing, seleccione Find & Select y luego seleccione el comando Go to.
En el cuadro de dilogo que le aparecer en la hoja, escriba la referencia de la celda (Ejemplo: G145). De esta manera el programa rpidamente le llevar y activar dicha celda. ,
Entrar texto En Excel, cualquier grupo de caracteres que contenga letra, guion o espacio se considera texto. Cuando entra texto en una celda, Excel alinea el mismo al lado izquierdo de la celda y si excede el ancho de la celda, el sobrante de los caracteres se despliega en las celdas de la derecha mientras estas otras celdas no tengan contenido.
- Entrar nmeros En Excel, un nmero puede contener solo los siguientes caracteres: 0 1 2 3 4 5 6 7 8 9 + - ( ) . $ % E e. Si una celda contiene cualquier otro carcter, incluyendo espacios, Excel lo considera como texto. Cuando asigna cantidades numricas a una celda, los caracteres quedan alineados a la derecha de la celda. Ocurre lo opuesto a cuando insertamos texto.
Modificar la hoja de trabajo Seleccionar celdas Antes de ejecutar cualquier modificacin en los datos de la hoja de trabajo, tendremos que seleccionar la celda o el grupo de celdas que va a ser editado. Para seleccionar una celda, simplemente haga clic sobre la celda que desee. Para seleccionar un grupo de celdas adyacentes, haga clic sobre la primera celda, mantenga presionado el botn izquierdo del ratn y arrastre hasta la ltima celda a seleccionar. Para seleccionar un grupo de celdas dispersas, haga clic sobre la primera celda, luego mantenga presionada la tecla [Ctrl] y haga clic sobre las dems celdas. Para seleccionar una columna haga clic sobre la letra que identifica la columna. Para seleccionar una fila haga clic sobre el nmero que identifica la fila.
Para seleccionar toda la hoja de trabajo ubique el cursor en el botn superior izquierdo de la hoja, entre la letra A que identifica la columna y el 1 que identifica la fila, y haga clic.
Cambiar el tamao las columnas 1. Identifique la columna que desea agrandar o reducir (Ejemplo: Columna A). 2. Ubique el apuntador del mouse en la lnea que divide las letras de las columnas (Ejemplo: la lnea que divide la columna A de la B). 3. Haga doble clic, sobre la lnea para ajustar automticamente el tamao de la columna.
Tambin puede ampliar o reducir el tamao de la columna manualmente haciendo clic en la divisin de ambas columnas y manteniendo el mouse oprimido, arrastre horizontalmente hasta lograr el ancho deseado. Cambiar el tamao las filas 1. Identifique la fila que desea agrandar o reducir (Ejemplo: Fila 3). 2. Ubique el apuntador del mouse en la lnea que divide los nmeros de las filas (Ejemplo: la lnea que divide la fila 3 de la 4). 3. Haga doble clic, sobre la lnea para ajustar automticamente el tamao de la fila.
Tambin puede ampliar o reducir el tamao de una fila manualmente haciendo clic en la divisin de ambas filas y manteniendo el mouse oprimido, arrastre verticalmente hasta lograr la altura deseada. Formato de las celdas Podemos cambiar la apariencia de los datos para resaltar la informacin ms importante o para editar el contenido de una o varias celdas. 1. Seleccione la celda o grupo de celdas que desee modificar. 2. Haga clic en la pestaa Home. 3. Del grupo Cells, haga clic en Format y luego en Format Cells. Aqu encontrar todas las herramientas necesarias para editar el contenido de la(s) celda(s).
Descripcin de las pestaas de la ventana Format Cells Number: forma en que se despliegan o visualizan los nmeros en la hoja de trabajos. Los formatos ms comunes son: General: en la celda se visualiza exactamente el valor introducido. Number: provee opciones para visualizar los nmeros en formatos enteros y con decimales. Currency: similar a la categora Number pero permite incluir el smbolo de dlares ($). Tambin integra la coma (,) para cantidades que excedan los miles. Percent: convierte el nmero en un por ciento, multiplicando el valor por 100 y le asigna el smbolo de %. Alignment: orienta el texto de forma horizontal (con respecto a la anchura de las celdas) o vertical (con respecto a la altura de las celdas) en la hoja de trabajo. Font: para modificar el tipo, estilo, tamao y color de las letras. Border: se utiliza para crear lneas en los bordes o lados de las celdas. Seleccione entre ningn borde, borde alrededor o borde interior para las celdas. Tambin puede escoger solamente los bordes que desee insertar como uno superior y/o inferior, derecha y/o izquierda o diagonal. Adems, puede modificar el estilo y el color del borde que le asignar a estos. Pattern: asigna un color o combinacin de colores al fondo de las celdas con esta opcin. Protection: evita que el contenido de las celdas pueda ser modificado por error involuntario o por no tener permiso para hacerlo. Para proteger la hoja de trabajo, active la opcin Locked y presione OK. Luego haga clic en la pestaa Home. Del grupo Cells, haga clic en Format y luego en Protect Sheet. Puede asignar una contrasea para desactivar la proteccin. Tambin puede utilizar los iconos de la Cinta de opciones de la pestaa Home para llevar a cabo alguno de estas actividades ms rpidamente. Funcin autoformato A partir de la versin 2007, Excel ha creado una coleccin de estilos de tabla preestablecidos que puede aplicar a un grupo de celdas. Estos incluyen tipo y color de letra, bordes y orientacin del texto y los nmeros. 1. Seleccione el grupo de celdas a las cuales quiere aplicar el nuevo formato. 2. Haga clic en la pestaa Home y del grupo Styles, seleccione Format as Table.
3. Una vez haya seleccionado el autoformato, presione OK. Insertar o remover filas y columnas En ocasiones es necesario actualizar la hoja de trabajo y por consiguiente insertar o eliminar datos de filas o columnas. 1. Haga clic sobre una celda de la fila o columna que desea aadir o eliminar. 2. Haga clic en la pestaa Home y del grupo Cells, haga clic en Insert, Insert Sheet Rows o Insert Sheet Columns para aadir filas o columnas, respectivamente. Las columnas se aaden a la derecha de la celda activa y las filas se aaden sobre la celda activa. Ilustracin 17
Para eliminar filas o columnas: 1. Seleccione la fila o la columna que desea eliminar. 2. En la pestaa Home, haga clic en Delete que se encuentra en el grupo Cells. Si necesita seleccionar filas o columnas que no estn adyacentes debe dejar presionada la tecla [Ctrl] en su teclado hasta que finalice la seleccin y luego realice el proceso deseado. Nombrar hojas de trabajo Inicialmente cada libro de clculos contiene una hoja de trabajo llamada Sheet1 y puede crear ms hojas de trabajo presionando el smbolo de +. Para moverse de una hoja a otra, simplemente hacemos clic sobre su nombre en la parte inferior izquierda de la ventana de Excel. Podemos asignar nombres ms significativos a las hojas de modo que se puedan identificar de acuerdo a su propsito. Tambin se le puede aadir color a la pestaa que identifica la hoja. Para asignar nombre a la hoja de trabajo: 1. Haga doble clic sobre el nombre de la hoja que desea renombrar (Ejemplo: Sheet1). 2. Escriba el nombre que identificar la hoja de ahora en adelante y presione [ENTER] Para asignarle color a la pestaa de la hoja de trabajo: para aceptarlo.
1. Haga right-clic sobre la pestaa que acaba de nombrar. Seleccione la opcin Tab Color para asignarle color a la pestaa. 2. Haga clic en el color deseado.
Guardar un libro de clculos Para guardar un libro de clculos haga clic sobre el icono ubicado en el extremo superior izquierdo o haga clic en la pestaa File y seleccione Save As o Save. Imprimir una hoja de trabajo 1. Antes de imprimir verifique que la impresora est conectada y lista para imprimir. 2. Puede seleccionar el grupo de columnas y filas de la hoja de trabajo que desea imprimir. El grupo de celdas que seleccione se denomina el rea de impresin. Si no selecciona un rea, Excel automticamente selecciona el rea basado en las celdas utilizadas. 3. Haga clic en el la pestaa File y seleccione Print para modificar las opciones de impresin. 4. Modifique las opciones de impresin, tales como tipo de impresora, cantidad de copias entre otras. 5. Finalmente, haga clic en Print para comenzar la impresin de la hoja de trabajo.
Cerrar un libro de clculos Una vez hayamos terminado con un libro de clculos debemos cerrarlo, ya que liberar memoria de su computadora. 1. Haga clic en la pestaa File y luego en Close. Crear un nuevo libro de clculos Si desea crear un nuevo libro de clculos: 1. Haga clic en la pestaa File y luego en New. 2. La pantalla se dividir en 3 columnas. La columna central muestra una galera de plantillas que podemos usar para crear una nueva hoja de clculos. La columna derecha muestra una previsualizacin del template que ha seleccionado. Si no desea usar ninguna plantilla, haga clic en Blank workbook y luego en el botn Create.
Abrir un libro de clculos existente Para abrir un libro de clculos previamente creado: 1. Haga clic en la pestaa File y luego en Open. 2. Le aparecer el cuadro de dilogo Open. Busque y seleccione el archivo que desea abrir y luego haga clic en el botn Open.
Salir de Excel Para cerrar el programa Excel, haga clic sobre el botn Close o seleccione el comando Exit desde la pestaa File.
Entrar frmulas usando funciones Una frmula puede incluir una funcin o tarea computacional predeterminada. Las frmulas estn divididas por varias categoras. Las mismas se pueden acceder desde la pestaa Formulas, en el grupo Function Library. Para utilizar una frmula de sumatoria: 1. Seleccione la celda que contendr la frmula. En esta celda es donde se mostrar el resultado. - En este caso, deseamos obtener el total de la columna de Cantidad, por lo que seleccionaremos la celda D9. 2. En la pestaa Formulas, haga clic en la categora AutoSum del grupo Function Library y seleccione la funcin AutoSum. 3. Podr observar que al activar esta funcin, Excel automticamente desarrolla la frmula y la presenta en la celda para su aceptacin o rechazo, marcando con lneas entrecortadas el grupo de celdas que sumar. 4. Si el grupo de celdas que se desean sumar est correcto, oprima la tecla de [ENTER], de lo contrario, deber seleccionar el grupo de celdas que desea sumar y posteriormente oprima la tecla de [ENTER] para aceptar el cambio. 5. Si activamos nuevamente la celda D9, observaremos en la barra de frmulas aparecer =SUM(D3:D8). Esta frmula indica que se va a efectuar una suma de los valores que se encuentran en las celdas de la D3 hasta la celda D8.
Copiar frmulas El copiar frmulas permite reutilizar las que ya se han generado. Las frmulas repetitivas slo se crean una vez y se copian a las celdas que sean necesarias. Se recomienda utilizar la opcin Fill Handle (Autorelleno) de la celda que contiene la frmula y arrastrar a las que la necesiten. En este ejemplo, copiaremos la frmula de Costo estimado de la celda E3 a la celda E8. Para esto: 1. Haga clic en la celda que tiene la frmula (Ejemplo: E3). 2. Haga clic en el Fill Handle de la celda y arrastre hasta la celda E8.
Observar que se copi la frmula en todas las celdas donde arrastr el Fill Handle y automticamente Excel llev a cabo los clculos correspondientes, facilitndonos el proceso.
Creacin de grficas Antes de crear una grfica debemos planificar, identificar qu queremos representar en ella y cmo queremos que luzca. En este caso, crearemos una grfica de columna 3D para representar el costo estimado por tipo de gasto. Para esto: 1. Seleccione el rea o los datos que utilizar para crear la grfica. Recuerde, si los datos no estn adyacentes, utilice la tecla [Ctrl] para seleccionarlos. 2. Haga clic en la pestaa Insert, y del grupo Chart, haga clic en el estilo de grfica que desea crear con los datos que seleccion en el Paso 1.
Observe que la grfica se cre en la misma hoja donde cre la tabla. Usted puede mover la misma, como si fuera una imagen, clipart, textbox, shape o cualquier otro objeto. Si desea moverla a una hoja a parte, simplemente haga clic en la pestaa Design, de Chart Tools (pestaas que aparecen al seleccionar la grfica) y en el grupo Location, haga clic a Move Chart. Le aparecer un cuadro de dilogo que le ofrecer dos opciones: 1. New sheet: Le permite mover la grfica a una nueva hoja. La misma ocupar toda la hoja y saldr de tamao completo de la misma. 2. Object in: Le ofrece la opcin de dejarla como un objeto dentro de una hoja de clculo en particular. Le permite seleccionar a su vez la hoja de clculo que desea colocarla.
Al seleccionar la grfica, aparecer una nueva pestaa en la cinta de opciones, titulada Chart Tools. sta contiene una serie de funciones que puede aplicarle a la grfica seleccionada. Design: Permite cambiar el tipo de grfica, cambiar el grupo de datos de la grfica, cambiar la estructura y hasta el estilo de la grfica. Layout: Permite aadir ttulo, leyenda o describir cada componente de la grfica. Format: Permite aplicar formato personalizado a cada tem dentro de la tabla. Como por ejemplo, cambiar el color de una sola columna (con doble clic se selecciona la columna deseada).
Opciones de Vista La ltima opcin de la lnea de men de Microsoft Excel a estudiar es la titulada "Vista.Desde estas herramientas, como el nombre indica, permite gestionar las vistas del documento de la hoja de clculo.Las opciones que aparecen son:
Todas las opciones mostradas en este men son herramientas que determinan como visualizaremos el entorno general de la hoja de clculo. Estas opciones no realizan cambios en el ejercicio, ya que son solamente opciones de configuracin.
Por defecto la opcin que aparece siempre activa es la normal que es la que permite que visualicemos el entorno de Microsoft Excel tal y como lo hemos estado utilizando durante todo el curso.
La siguiente opcin "ver salt. Pag
Activa una vista, donde visualizaremos el ejercicio activo en pantalla, pero viendo todas las hojas que ocupara el mismo en la impresora, como la imagen siguiente:
En la imagen anterior, observamos e l ejercicio activo en la hoja de clculo, pero distribuido en la cantidad de hojas que he ocupara.Podemos observar que este ejercicio ocupara 2 paginas, tambin vemos como son paginas "horizontales.
El siguiente formato de visualizacin es "Diseo de pgina,
Esta opcin activa una vista donde visualizamos el ejercicio activo en pantalla y tambin se muestran los mrgenes y el contenido del "encabezado de pgina y el contenido del "pie de pgina es la vista ms completa, la que muestra ms informacin pero no es la ms cmoda para trabajar.
El siguiente grupo de herramientas disponible en esta opcin del men principal es "Mostrar.
Estas opciones permiten mostrar u ocultar por pantalla, es decir, que se vean o no, los diferentes elementos como,Lnea de cuadrcula: hace referencia a la cuadricula en la que trabajamos habitualmente.Regla: permite ocultar la regla horizontal de Excel.Barra de frmulas: hace referencia a la parte de la pantalla donde podemos escribir la formula a calcular.Ttulos: hace referencia a los ttulos visibles en el documento.
Continuando con el resto de opciones, tenemos un apartado titulado " zoom", desde el cual tenemos acceso a personalizar el tamao en que visualizaremos el ejercicio en pantalla.
Estas opciones no son muy utilizadas pues en la parte inferior derecha de la pantalla general de Microsoft Excel, tenemos la herramienta de personalizar el "zoom mediante la lnea en la que podemos alejarnos "pulsando el signo -" o aumentar "pulsando el signo + con el clic del ratn en la parte indicada de la pantalla.
En el caso de utilizar la herramienta de zoom, nos aparecer la siguiente pantalla:
En esta pantalla activamos el zoom que nos interesa, pulsamos "aceptar y automticamente la vista el ejercicio se adapta al mismo.El resto de opciones:
100% : devuelve la vista al tamao habitual.Ampliar Seleccin: permite hacer zoom sobre las celdas que estn seleccionados.
Finalmente, el resto de herramientas, se utilizan principalmente si tenemos varios ejercicios abiertos de forma simultnea en Microsoft Excel.
Cambiar ventanas, como el nombre indica, permite llevar el control del Excel de una ventana a otra activa, de esta forma, no ser necesario seleccionar la ventana activa mediante el clic del ratn, sino que esta nos lleva automticamente de una ventana a otra.Macros, es una herramienta para usuarios avanzados en el manejo de la hoja de clculo y que implica unos conocimientos de programacin, etc., la principal utilidad es crear pequeos programas que permitan automatizar operaciones repetitivas en el trabajo con la hoja de clculo.
Uso bsico Manual de instruccin de Microsoft Word 2013
Introduccin
Microsoft Word 2013 es un programa de procesamiento de texto diseado para ayudarle a crear documentos de calidad profesional. Con las mejores herramientas de formato de documentos, Word ayuda a organizar y escribir sus documentos de manera ms eficiente. Tambin incluye verstiles herramientas de revisin y edicin para que pueda colaborar con otros con facilidad.Iniciar Word 2013 1. Haga clic en el botn de Windows que se encuentra en la barra de tareas. 2. Haga clic en All Programs. Se mostrar la lista de los programas que tiene instalados en su computadora. 3. Haga clic en Microsoft Office 2013 y del submen que le aparecer, haga clic en Word 2013 para activar el programa.
Entorno de Word 2013
Abrir Un Archivo En Word 2013
Haga clic en la pestaa Archivo. Haga clic en el tipo de archivo que desee abrir.
Si an no ve el archivo que desea, Presione simultneamente las teclas Windows y F. Se abre un cuadro de dialogo escriba el nombre del documento y luego haga clic en el icono de la lupa Aparecer una lista de todos los archivos que cumplen los criterios especificados. Para abrir cualquiera de los documentos haga doble clic, en el nombre del archivo.
Establecer La Fuente Predeterminada
Si el documento ya contiene texto cuyo formato tiene las propiedades que desea usar, seleccinelo. Si comienza a partir de un documento en blanco, vaya al paso 2. En la ficha Inicio, haga clic en el Iniciador del cuadro de dilogo Fuente y, a continuacin, en la ficha Fuente.
Seleccione las opciones que desee aplicar a la fuente predeterminada.
Revisar la Ortografa y la Gramtica Automticamente En esta seccin se explica el funcionamiento de la revisin ortogrfica y gramatical automtica, y cmo activarla y desactivarla. Nota: No hay ninguna opcin para revisar la ortografa mientras escribe en Access, Excel o Project. La revisin gramatical slo est disponible en Outlook y Word. 1. Funcionamiento De La Revisin Ortogrfica Automtica revisa la ortografa automticamente mientras escribe, tendr mayor seguridad de que no deber corregir muchos errores. El programa de Microsoft Office puede Marcar las palabras mal escritas mientras trabaja para que pueda identificarlas con facilidad, como en el siguiente ejemplo. Puede hacer clic con el botn secundario en la palabra mal escrita para ver sugerencias de correccin. En funcin del programa de Microsoft Office que est utilizando, al hacer clic con el botn secundario en una palabra se proporcionan otras opciones, por ejemplo, agregarla al diccionario personalizado. 2. Funcionamiento de la revisin gramatical automtica Despus de activar la revisin gramatical automtica, Word y Outlook marcan los posibles errores gramaticales y de estilo mientras trabaja en documentos de Word y en elementos abiertos de Outlook (excepto las notas), como se muestra en el siguiente ejemplo.c Puede hacer clic con el botn secundario en el error para ver ms opciones. En el men contextual, puede mostrarse una correccin sugerida. Tambin puede elegir omitir el error o hacer clic en Acerca de esta oracin para ver el motivo por el cual el programa considera el texto como un error.
Guardar un Documento de Word 2013 en Otro Formato de Archivo Los documentos de Word 2013 se pueden guardar en varios formatos de archivo distintos. Nota: No puede usar Word 2013 para guardar un documento como archivo JPEG (.jpg) o GIF (.gif), pero puede guardar un archivo con el formato PDF (.pdf). Haga clic en la pestaa Archivo. Haga clic en Guardar como. En el cuadro de dilogo Guardar como, haga clic en la flecha junto a la lista Guardar como tipo y, a continuacin, haga clic en el tipo de archivo que desee. En el cuadro Nombre de archivo, escriba un nombre para el documento. Haga clic en Guardar. Nota: se recomienda guardar el documento antes de terminar el trabajo para evitar cualquier prdida de informacin.
Guardar un documento por primera vez
En la Barra de herramientas de acceso rpido, haga clic en Guardar, o bien presione CTRL+G. Escriba un nombre para el documento y, a continuacin, haga clic en Guardar. Word guarda el documento en una ubicacin predeterminada. Para guardar el documento en una ubicacin distinta, seleccione otra carpeta en la lista Vnculos Favoritos si el equipo ejecuta Windows Vista o en la lista Guardar como si el equipo usa Microsoft Windows XP. Si desea cambiar la ubicacin predeterminada En la que Word guarda los documentos, ajuste la configuracin para guardar documentos.
Guardar un documento existente como si fuera nuevo
Para evitar sobrescribir el documento original, use el comando Guardar como con el fin de crear un nuevo archivo en cuanto abra el documento original. Abra el documento que desee guardar como un archivo nuevo. Haga clic en la pestaa Archivo. Haga clic en Guardar como. Escriba un nombre para el documento y, a continuacin, haga clic en Guardar. Word guarda el documento en una ubicacin predeterminada. Para guardar el documento en una ubicacin distinta, haga clic en otra carpeta en la lista Guardar en del cuadro de dilogo Guardar como. Si desea cambiar la ubicacin predeterminada en la que Word guarda los documentos, ajuste la configuracin para guardar documentos.
Guardar un documento en un dispositivo de memoria usb Inserte el dispositivo de memoria en un puerto USB. Haga clic en la pestaa Archivo. Haga clic en Guardar como. examinar Haga clic en Equipo. Dentro de Dispositivos con almacenamiento extrable, haga doble clic en el dispositivo de memoria USB. Guardar un documento en una carpeta de red Haga clic en la pestaa Archivo. Haga clic en Guardar como. examinar Busque la carpeta de red. Si la carpeta de red est asignada en el equipo, en la lista de ubicaciones haga clic en RED y, a continuacin, haga clic en el nombre del equipo en red y despus guarde el archivo en la carpeta disponible.
Guardar un documento para que se pueda abrir en una versin anterior de Word Si guarda el documento en el formato de archivo predeterminado .docx, los usuarios de Microsoft Word 2003, Word 2002 y Word 2000 debern instalar el Paquete de compatibilidad de Microsoft Office para los formatos de archivo Open XML de Word, Excel y PowerPoint para abrir el documento. O bien, puede guardar el documento en un formato que pueda abrirse directamente en versiones anteriores de Word (pero el formato y el diseo que dependen de las nuevas caractersticas de Word 2010 podran no estar disponibles en versiones anteriores). Para obtener ms informacin acerca de las caractersticas que estn disponibles en versiones anteriores de Word, vea el tema sobre cmo crear un documento que pueda usarse en versiones anteriores de Word. Haga clic en la pestaa Archivo. Haga clic en Guardar como. En el cuadro Nombre de archivo, escriba un nombre para el documento y, a continuacin, haga clic en Guardar. En la lista Guardar como tipo, haga clic en Documento de Word 97-2003. As se cambia el formato del archivo a .doc. Escriba un nombre para el documento y, a continuacin, haga clic en Guardar. Nota: Si desea guardar con frecuencia un documento en el formato de Word 972003, vea el tema sobre cmo guardar documentos en un formato de archivo anterior de forma predeterminada.
Guardar un documento en formatos de archivo alternativos.Si est creando un documento para otras personas, puede configurarlo de modo que se pueda leer pero no editar, o que se pueda tanto leer como editar. Si desea que un documento se pueda leer pero no editar, gurdelo como archivo PDF o XPS o como una pgina web. Si desea que el documento se pueda leer y tambin editar, pero prefiere otro formato distinto de .docx o .doc, hay diversos formatos que puede usar, por ejemplo: texto sin formato (.txt), formato de texto enriquecido (.rtf), texto de OpenDocument (.odt) y Microsoft Works (.wps). PDF y XPS PDF y XPS son formatos que otras personas pueden leer en una amplia gama de software disponible. Estos formatos conservan el diseo de pgina del documento. Guardar un documento como un archivo pdf o xps Haga clic en la pestaa Archivo. Haga clic en Guardar como. En el cuadro Nombre de archivo, escriba un nombre para el archivo. En la lista Guardar como tipo, seleccione PDF o Documento XPS. Si el documento solamente est destinado a verse en Internet, puede comprimir el tamao del archivo haciendo clic en Tamao mnimo (publicacin en lnea) junto a Optimizar para. Si solamente desea guardar una parte del documento, si desea incluir marcas de revisin o propiedades del documento o si desea crear automticamente hipervnculos a ttulos o marcadores en el documento,
Haga clic en Opciones y, a continuacin, haga clic en las opciones que desee usar. Haga clic en Guardar. Guardar un documento como pgina web
Haga clic en la pestaa Archivo. Haga clic en Guardar como. Si va a publicar el documento en un servidor web, busque el nombre del servidor y haga clic en l (no haga doble clic). En el cuadro Nombre de archivo, escriba un nombre para el archivo. En el cuadro Guardar como tipo, haga clic en Pgina web o en Pgina web de un solo archivo. Nota: Si guarda el documento como pgina web (formato HTML) y ms tarde desea moverlo a otra ubicacin o enviarlo adjunto a un mensaje de correo electrnico, no olvide incluir la carpeta donde estn los archivos auxiliares. Esta carpeta se llama igual que el documento. Si guarda el documento como pgina web de un solo archivo, toda la informacin estar incluida en el documento. Haga clic en Guardar.
Ajustar la configuracin que usa Word al guardar los documentos
Haga clic en la pestaa Archivo. Clic en Opciones. Haga clic en Aceptar. Interlineado en Word 2010 En Microsoft Word 2010, el espaciado predeterminado para la mayora de los conjuntos de estilos rpidos es de 1,15 entre lneas y una lnea en blanco entre prrafos. El espaciado predeterminado en los documentos de Office Word 2003 es de 1,0 entre lneas y ninguna lnea en blanco entre prrafos. 1. Interlineado de 1,0 y ningn espacio entre prrafos 2. Interlineado de 1,15 y una lnea en blanco entre prrafos Para obtener ms informacin acerca de por qu el interlineado tiene aspecto diferente o para crear documentos nuevos que parezcan documentos creados con Word 2003, haga clic en un vnculo de la seccin Vea tambin.
1. CAMBIAR EL INTERLINEADO La forma ms sencilla de cambiar el interlineado de un documento completo es aplicar un conjunto de estilos rpidos que use el interlineado que desee. Si desea cambiar el interlineado de una parte del documento, puede seleccionar los prrafos y cambiar la configuracin de interlineado. Usar un conjunto de estilos para cambiar el interlineado de un documento completo En el grupo Estilos de la ficha Inicio, haga clic en Cambiar estilos. Elija Conjunto de estilos y, a continuacin, seleccione los diferentes conjuntos de estilos. Con la vista previa dinmica, observe cmo cambia el interlineado de un conjunto de estilos al siguiente. Por ejemplo, los conjuntos de estilos Tradicional y Word 2003 usan interlineado sencillo. El conjunto de estilo Manuscrito usa interlineado doble. Cuando vea el interlineado que desee, haga clic en el nombre del conjunto de estilo correspondiente. Cambiar el interlineado en una parte del documento Seleccione los prrafos en los que desee cambiar el interlineado. En el grupo Prrafo de la ficha Inicio, haga clic en Interlineado. Siga uno de estos procedimientos: Haga clic en el nmero de espacios entre lneas que desee usar. Por ejemplo, haga clic en 1,0 para usar el interlineado sencillo usado en versiones anteriores de Word. Haga clic en 2,0 para usar interlineado doble en el prrafo seleccionado. Haga clic en 1,15 para aplicar el interlineado sencillo usado en Word 2007. Haga clic en Opciones de interlineado y, a continuacin, seleccione las opciones deseadas en Espaciado. Para obtener ms informacin, vea la lista siguiente de opciones disponibles.
2. OPCIONES DE INTERLINEADO Sencillo Esta opcin se ajusta a la fuente de mayor tamao de esa lnea, ms una pequea cantidad de espacio adicional. La cantidad de espacio adicional vara segn la fuente usada. 1,5 lneas Esta opcin corresponde a una vez y media el interlineado sencillo. Doble Esta opcin equivale al doble del interlineado sencillo. Mnimo Con esta opcin se define el interlineado mnimo necesario para ajustarse a la fuente o el grfico de mayor tamao de la lnea. Exacto Con esta opcin se define un interlineado fijo, expresado en puntos. Por ejemplo, si el texto est en una fuente de 10 puntos, puede especificar un interlineado de 12 puntos. Mltiple Con esta opcin se define un interlineado que puede expresarse en nmeros mayores que 1. Por ejemplo, si se define el interlineado en 1,15 el espacio aumenta en un 15 por ciento y si se define en 3 aumenta en un 300 por ciento (triples espacios). Nota: Si una lnea contiene un carcter de texto grande, un grfico o una frmula, Word aumenta el interlineado de dicha lnea. Para espaciar de manera uniforme las lneas de un prrafo, use interlineado exacto y especifique el interlineado necesario para que quepa el carcter o grfico de mayor tamao de la lnea. Si los elementos aparecen cortados, aumente el interlineado.
Cambiar el espaciado de delante o de detrs de los prrafos La forma ms sencilla de cambiar el espaciado entre prrafos de un documento completo es aplicar un conjunto de estilos rpidos con el espaciado que desee. Si desea cambiar el espaciado entre prrafos de una parte del documento, puede seleccionar los prrafos y cambiar la configuracin del espaciado anterior y el espaciado posterior. Usar un conjunto de estilos para cambiar el espaciado entre prrafos de un documento completo En el grupo Estilos de la ficha Inicio, haga clic en Cambiar estilos. Elija Conjunto de estilos y, a continuacin, seleccione los diferentes conjuntos de estilos. Con la vista previa dinmica, observe cmo cambia el interlineado de un conjunto de estilos al siguiente. Por ejemplo, el conjunto de estilos de Word 2003 no inserta ningn espacio adicional entre prrafos e inserta un pequeo espacio encima de los ttulos. El conjunto de estilos de Word 2007 usa doble espacio entre prrafos y agrega ms espacio encima de los ttulos. Cuando vea el interlineado que desee, haga clic en el nombre del conjunto de estilo correspondiente.
1. Cambiar el espaciado anterior y posterior de los prrafos seleccionados De manera predeterminada, los prrafos estn seguidos de una lnea en blanco y los ttulos tienen espacio adicional encima de ellos. Seleccione el prrafo cuyo espaciado anterior o posterior desee modificar. En el grupo Prrafo de la ficha Diseo de pgina, en Espaciado, haga clic en la flecha situada junto a Antes o Despus, y escriba la cantidad de espacio que desea. Cambiar maysculas y minsculas Usted puede cambiar una palabra totalmente minscula a mayscula. Cmo se hace eso?, es muy sencillo: Primero seleccione el prrafo o palabra. Dirjase a fuente haga clic en cambiar maysculas y minsculas. Se abrir un cuadro, entonces puede escoger algunas de las alternativas que se muestran, como por ejemplo: tipo ttulos, maysculas, minscula y tipo inverso. Grficos de columnas En un grfico de columnas se pueden trazar datos que se organizan en columnas o filas de una hoja de clculo. Este tipo de grfico es til para mostrar cambios de datos en un perodo de tiempo o para ilustrar comparaciones entre elementos. En los grficos de columnas, las categoras normalmente se organizan en el eje horizontal y los valores en el eje vertical. Los grficos de columnas tienen los siguientes subtipos de grfico: 1. COLUMNAS AGRUPADAS Y COLUMNAS AGRUPADAS EN 3D Los grficos de columnas agrupadas comparan valores entre categoras. Un grfico de columnas agrupadas muestra valores en rectngulos verticales en 2D. Un grfico de columnas agrupadas en 3D simplemente muestra los datos con perspectiva 3D; no se usa un tercer eje de valores (eje de profundidad). Puede utilizar un tipo de grfico de columna agrupada cuando tiene categoras que representan: Rangos de valores (por ejemplo, recuentos de elementos). Disposiciones de escala especficas (por ejemplo, una escala de Likert con entradas, como totalmente de acuerdo, de acuerdo, neutral, en desacuerdo, totalmente en desacuerdo). Nombres que no se encuentran en ningn orden especfico (por ejemplo, nombres de artculos, nombres geogrficos o los nombres de personas). Nota Para presentar datos en un formato 3D con tres ejes (un eje horizontal, uno vertical y uno de profundidad) que se puedan modificar, use en cambio el subtipo de grfico de columnas 3D. Puede utilizar un grfico de columnas 100% apiladas cuando tenga dos o ms series de datos y desee destacar las contribuciones al conjunto, especialmente si el total es el mismo para cada categora. 2. COLUMNAS 3D Los grficos de columnas 3D utilizan tres ejes que se pueden modificar (un eje horizontal, un eje vertical y un eje de profundidad) y comparan puntos de datos en los ejes horizontal y de profundidad. Puede utilizar un grfico de columnas 3D cuando desee comparar del mismo modo datos entre categoras y entre series, ya que este tipo de grfico muestra Categoras a lo largo de los ejes horizontales y de profundidad, mientras que el eje vertical muestra los valores. 3. CILINDRO, CONO Y PIRMIDE Los grficos de cilindros, conos y pirmides estn disponibles en los mismos tipos de grficos agrupados, apilados, 100% apilados y en 3D proporcionados para grficos de columnas rectangulares, y muestran y comparan datos de la misma manera. La nica diferencia es que estos tipos de grficos muestran formas de cilindro, cono y pirmide en lugar de rectngulos.
4. GRFICOS DE LNEAS En un grfico de lneas se pueden trazar datos que se organizan en columnas o filas de una hoja de clculo. Los grficos de lneas pueden mostrar datos continuos en el tiempo, establecidos frente a una escala comn y, por tanto, son idneos para mostrar tendencias en datos a intervalos iguales. En un grfico de lneas, los datos de categora se distribuyen uniformemente en el eje horizontal y todos los datos de valor se distribuyen uniformemente en el eje vertical. Use un grfico de lneas si las etiquetas de categoras son texto, y representan valores que estn separados uniformemente entre s, por ejemplo meses, trimestres o ejercicios fiscales. Este tipo de grfico es vlido especialmente si hay ms de una serie: si slo hay una, se recomienda utilizar un grfico de dispersin. Utilice tambin un grfico de lneas si tiene etiquetas numricas con valores Separados uniformemente entre s, especialmente aos. Si tiene ms de diez etiquetas numricas, utilice en su lugar un grfico de dispersin.
5. GRFICOS CIRCULARES En un grfico circular se pueden representar datos contenidos en una columna o una fila de una hoja de clculo. Los grficos circulares muestran el tamao de los elementos de una serie de datos en proporcin a la suma de los elementos. Los puntos de datos de un grfico circular se muestran como porcentajes del total del grfico circular.
Piense en utilizar un grfico circular cuando: Slo tenga una serie de datos que desee trazar. Ninguno de los valores que desea trazar son negativos. Casi ninguno de los valores que desea trazar son valores cero. No tiene ms de siete categoras. Las categoras representan partes de todo el grfico circular. Los grficos circulares tienen los siguientes subtipos de grfico: 6. CIRCULAR Y CIRCULAR EN 3D Los grficos circulares muestran la contribucin de cada valor a un total con un formato 2D o 3D. Puede extraer manualmente sectores de un grfico circular para destacarlos. Sugerencia Si desea extraer manualmente los sectores, considere la posibilidad de usar un grfico circular o un grfico circular 3D.
7. GRFICOS DE BARRAS En un grfico de barras se pueden trazar datos que se organizan en columnas o filas de una hoja de clculo. Los grficos de barras muestran comparaciones entre elementos individuales. Piense en utilizar un grfico de barras cuando: Las etiquetas de eje son largas. Los valores que se muestran son duraciones. Los grficos de barras tienen los siguientes subtipos de grfico: 8. BARRA AGRUPADA Y BARRA AGRUPADA EN 3D Los grficos de barras agrupadas comparan valores entre categoras. En un grfico de barras agrupadas, las categoras se suelen organizar a lo largo del eje vertical, mientras que los valores lo hacen a lo largo del horizontal. Un grfico de barras agrupadas en 3D muestra rectngulos horizontales en formato 3D; no presenta los datos en tres ejes. 9. BARRA APILADA Y BARRA APILADA EN 3D Los grficos de barras apiladas muestran la relacin de elementos individuales con el conjunto. Un grfico de barras apiladas en 3D muestra rectngulos horizontales en formato 3D; no presenta los datos en tres ejes.
10. GRFICOS DE REA En un grfico de rea se pueden trazar datos que se organizan en columnas o filas de una hoja de clculo. Los grficos de rea destacan la magnitud del cambio En el tiempo y se pueden utilizar para enfocar la atencin en el valor total en una tendencia. Por ejemplo, se pueden trazar los datos que representan el beneficio en el tiempo en un grfico de rea para destacar el beneficio total. Al mostrar la suma de los valores trazados, un grfico de rea tambin muestra la relacin de las partes con un todo. Los grficos de rea tienen los siguientes subtipos de grfico:
11. Grficos de anillos En un grfico de anillos se pueden representar datos organizados nicamente en columnas o en filas de una hoja de clculo. Al igual que un grfico circular, un Grfico de anillos muestra la relacin de las partes con un todo pero puede contener ms de una serie de datos. Nota Los grficos de anillos no son fciles de leer. Puede que desee utilizar un grfico de columnas apiladas o un grfico de barras apiladas en su lugar. Los grficos de anillos tienen los siguientes subtipos de grfico:
12. Anillos Los grficos de anillos muestran los datos en anillos, donde cada anillo representa una serie de datos. Si se muestran porcentajes en etiquetas de datos, cada anillo totalizar el 100%. 13. ANILLOS SECCIONADOS De manera muy similar a los grficos circulares seccionados, los grficos de anillos seccionados muestran la contribucin de cada valor a un total mientras se destacan los valores individuales, pero pueden contener ms de una serie de datos. Insertar una tabla En Microsoft Word puede insertar una tabla eligiendo un diseo entre varias tablas con formato previo (rellenas con datos de ejemplo) o seleccionando el nmero de filas y columnas deseadas. Se puede insertar una tabla en un documento o bien insertar una tabla dentro de otra para crear una tabla ms compleja. Elija el elemento de una galera de plantillas de tablas con formato previo. Use el men Tabla para especificar el nmero de filas y columnas que desee. Use el cuadro de dilogo Insertar tabla. 1. USAR PLANTILLAS DE TABLA Puede utilizar plantillas de tabla para insertar tablas basadas en una galera de tablas con formato previo. Las plantillas de tabla contienen datos de ejemplo para ayudar a visualizar el aspecto que tendr la tabla cuando se agreguen datos. Haga clic donde desee insertar una tabla. En la ficha Insertar, dentro del grupo Tablas, haga clic en Tabla, elija Tablas rpidas y, a continuacin, haga clic en la plantilla que desee usar. Reemplace los datos incluidos en la plantilla con los datos deseados. 3. UTILIZAR EL MEN TABLA
Haga clic donde desee insertar una tabla. En la ficha Insertar, en el grupo Tablas, haga clic en Tabla y, a continuacin, en Insertar tabla, arrastre para seleccionar la cantidad de filas y columnas que desee. 4. UTILIZAR EL COMANDO INSERTAR TABLA
El comando Insertar tabla permite especificar las dimensiones de la tabla y aplicarle formato antes de insertar la tabla en un documento. Haga clic donde desee insertar una tabla. En el grupo Tablas de la ficha Insertar, haga clic en Tabla y, a continuacin, en Insertar tabla. En Tamao de la tabla, escriba el nmero de columnas y filas. En Autoajuste, elija las opciones necesarias para ajustar el tamao de la tabla. 4. DIBUJAR UNA TABLA Puede dibujar una tabla compleja; por ejemplo, una con celdas de diferente alto o que tengan un nmero variable de columnas por fila. Haga clic en el lugar en que desee crear la tabla. En el grupo Tablas de la ficha Insertar, haga clic en Tabla y, a continuacin, en Dibujar tabla. El puntero se convierte en un lpiz. Para definir los lmites exteriores de la tabla, dibuje un rectngulo. A continuacin, dibuje las lneas de las columnas y de las filas dentro del rectngulo.
Para borrar una lnea o un bloque de lneas, en Herramientas de tabla, en la ficha Diseo, en el grupo Dibujar bordes, haga clic en Borrador. Haga clic en la lnea que desee borrar. Si desea borrar toda la tabla, vea el tema sobre cmo eliminar una tabla. Una vez dibujada la tabla, haga clic en una celda y comience a escribir o inserte un grfico. 5. Convertir texto en una tabla Inserte caracteres separadores (por ejemplo, comas o tabulaciones) para indicar dnde desea dividir el texto en columnas. Use marcas de prrafo para indicar el lugar donde desea comenzar una nueva fila. Por ejemplo, en una lista con dos palabras en una lnea, inserte una coma o una tabulacin detrs de la primera palabra para crear una tabla de dos columnas. Seleccione el texto que desee convertir. En el grupo Tablas de la ficha Insertar, haga clic en Tabla y, a continuacin, en Convertir texto en tabla. En el cuadro de dilogo Convertir texto en tabla, bajo Separar texto en, haga clic en la opcin del carcter separador usado en el texto. Seleccione cualquier otra opcin que desee. Agregar o eliminar filas o columnas
Agregar una fila encima o debajo Haga clic con el botn secundario en la celda que se encuentra encima o debajo de donde desee agregar una fila. En el men contextual, elija Insertar y, a continuacin, haga clic en Insertar filas en la parte superior o Insertar filas en la parte inferior. Nota: Para agregar rpidamente una fila al final de una tabla, haga clic en la celda inferior derecha y, a continuacin, presione la tecla TAB. Agregar una columna a la izquierda o a la derecha
Haga clic con el botn secundario en la celda que se encuentra a la izquierda o a la derecha de donde desee agregar una columna. En el men contextual, elija Insertar y, a continuacin, haga clic en Insertar columnas a la izquierda o Insertar columnas a la derecha. Eliminar una fila
En el grupo Prrafo de la ficha Inicio, haga clic en Mostrar u ocultar. Seleccione la fila que desee eliminar haciendo clic a la izquierda de la fila. En el men contextual, haga clic en Eliminar filas. Eliminar una columna En el grupo Prrafo de la ficha Inicio, haga clic en Mostrar u ocultar. Seleccione la columna que desee eliminar haciendo clic en la cuadrcula o el borde superior de la columna. En el men contextual, haga clic en Eliminar columnas. Eliminar una tabla Puede eliminar toda la tabla o slo su contenido, y conservar la estructura de las filas y columnas. Eliminar toda la tabla En la vista Diseo de impresin, site el puntero sobre la tabla hasta que aparezca el icono de desplazamiento de la tabla y, a continuacin, haga clic en dicho icono. Nota: Si no est seguro de si est en la vista Diseo de impresin, haga clic en el icono Diseo de impresin en la parte inferior de la ventana.
Elimine el contenido de la tabla. Es posible eliminar el contenido de una celda, una fila, una columna o toda la tabla. Si Word inserta automticamente un salto de pgina al llegar al final de una pgina. Si desea colocar un salto de pgina en otro lugar, puede insertar un salto de pgina manual. Tambin puede configurar reglas para que Word coloque los Saltos de pgina automticos en los lugares que desee. Esto resulta especialmente til cuando se trabaja con documentos largos.
1. insertar un salto de pgina manual Haga clic donde desee empezar la pgina nueva. En el grupo Pginas de la ficha Insertar, haga clic en Salto de pgina.
2. Controlar Dnde Debe Colocar Word Los Saltos De Pgina Automticos Si se insertan saltos de pgina manuales en documentos que constan de varias pginas, es posible que sea necesario cambiar dichos saltos a medida que se vaya modificando el documento. Para evitar la dificultad de cambiar manualmente los saltos de pgina, puede configurar opciones para controlar dnde debe colocar Word los saltos de pgina automticos. 3. Impedir Que Se Inserten Saltos De Pgina En Medio De Los Prrafos Seleccione el prrafo que no desea que se divida en dos pginas. En la ficha Diseo de pgina, haga clic en el Selector de cuadro de dilogo Prrafo y, a continuacin, en la pestaa Lneas y saltos de pgina. Active la casilla de verificacin Conservar lneas juntas. 4. Impedir que se inserten saltos de pgina entre prrafos Seleccione los prrafos que desee mantener juntos en la misma pgina. En la ficha Diseo de pgina, haga clic en el Selector de cuadro de dilogo Prrafo y, a continuacin, en la pestaa Lneas y saltos de pgina. Active la casilla de verificacin Conservar con el siguiente. 5. Especificar un salto de pgina antes de un prrafo Haga clic en el prrafo que desee que vaya a continuacin del salto de pgina. En la ficha Diseo de pgina, haga clic en el Selector de cuadro de dilogo Prrafo y, a continuacin, en la pestaa Lneas y saltos de pgina. Active la casilla de verificacin Salto de pgina anterior. 6. Colocar al menos dos lneas de un prrafo al principio o al final de una pgina En un documento de aspecto profesional, una pgina nunca termina con una nica lnea de un prrafo nuevo ni comienza con la ltima lnea de un prrafo de la pgina anterior. La ltima lnea de un prrafo situada sola al principio de una pgina se conoce como lnea viuda. La primera pgina de un prrafo situada sola al final de una pgina se conoce como lnea hurfana. Seleccione los prrafos en los que desee impedir que aparezcan lneas viudas y hurfanas. En la ficha Diseo de pgina, haga clic en el Selector de cuadro de dilogo Prrafo y, a continuacin, en la pestaa Lneas y saltos de pgina. Active la casilla de verificacin Control de lneas viudas y hurfanas. Nota: De manera predeterminada, esta opcin est activada. 7. Impedir que se produzcan saltos de pgina dentro de las filas de las tablas Haga clic en la fila de la tabla que no desea que se divida en dos pginas. Seleccione toda la tabla si no desea que sta se divida en distintas pginas. Nota: las tablas cuyo tamao es mayor que una pgina se deben dividir. En la ficha Herramientas de tabla, haga clic en Presentacin. En el grupo Tabla, haga clic en Propiedades de tabla. Haga clic en la pestaa Fila y desactive la casilla de verificacin Permitir dividir las filas entre pginas.
Borde de pgina Usted puede colocar bordes a la paginas para hacerlas ms inherentes y presentable .en el men formato haga clic en borde y sombreado, luego en la solapa bordes de pgina. All se muestran distintas opciones con la que usted puede satisfacer sus necesidades. Puede escoger un borde tipo cuadro, tipo Sombra, tipo 3D o personalizado. Tambin puede escoger el tipo de lnea, grosor y adems su color. Si ha seleccionado algunas de las opciones acepte. Agregar una forma al archivo
En la ficha Insertar, en el grupo Ilustraciones, haga clic en Formas. Haga clic en la forma que desee, haga clic en cualquier lugar del documento y, a continuacin, arrastre para colocar la forma. 1. Agregar Una Lista Con Vietas O Numerada A Una Forma Seleccione el texto en la forma a la que desea agregar vietas o numeracin. Haga clic con el botn secundario en el texto seleccionado y, en el men contextual, siga uno de estos procedimientos: Para agregar vietas, seale Vietas y, a continuacin, elija las opciones que desee. Para agregar numeracin, seale Numeracin 2. Agregar Un Estilo Rpido A Una Forma Realice lo siguiente para todos los programas enumerados en "Corresponde a" en la parte superior del artculo. Los estilos rpidos son combinaciones de diferentes opciones de formato que se muestran en una miniatura en la galera de estilos rpidos en el grupo Estilos de forma. Al dejar el puntero sobre una miniatura de estilo rpido, puede ver el modo en que el Estilo de forma (o estilo rpido) afecta a la forma. Haga clic en la forma a la que desea aplicar un estilo rpido nuevo o diferente. En Herramientas de dibujo, en la ficha Formato, en el grupo Estilos de forma, haga clic en el estilo rpido que desee. La ficha Formato en Herramientas de dibujo. Para ver ms estilos rpidos, haga clic en el botn Ms. 3. Cambiar De Una Forma A Otra Realice lo siguiente para todos los programas enumerados en "Corresponde a" en la parte superior del artculo. Haga clic en la forma que desee cambiar por una diferente. Para cambiar varias formas, presione CTRL mientras hace clic en las formas que desea cambiar. En Herramientas de dibujo, en la ficha Formato, en el grupo Insertar formas, haga clic en Editar forma, elija Cambiar forma y, a continuacin, haga clic en la nueva forma que desee. La ficha Formato en Herramientas de dibujo. 4. ELIMINAR UNA FORMA DEL ARCHIVO Realice lo siguiente para todos los programas enumerados en "Corresponde a" en la parte superior del artculo. Haga clic en la forma que desea eliminar y presione SUPR. Para eliminar varias formas, presione la tecla CTRL mientras hace clic en las formas que desea eliminar y, a continuacin, presione SUPR. Insertar una imagen de una pgina web
Abra el documento. Desde la pgina Web, arrastre hasta el documento de Word la imagen que desee insertar. Asegrese de que la imagen elegida no es un vnculo a otra pgina Web. Si arrastra una imagen vinculada, se insertar en el documento como vnculo en lugar de como imagen. 1. Insertar Una Imagen Que Incluye Un Hipervnculo De Una Pgina Web
Abra el documento de Word. En la pgina Web, haga clic con el botn secundario del mouse (ratn) en la imagen que desee y haga clic en Copiar. En el documento de Word, haga clic con el botn secundario en el lugar donde desee insertar la imagen y, a continuacin, haga clic en Pegar. Insertar una imagen desde un archivo Para insertar una imagen de un escner o una cmara, use el software suministrado con el escner o la cmara para transferir la imagen a su equipo. Guarde la imagen y, a continuacin, insrtela siguiendo estos pasos. Haga clic en el lugar donde desee insertar la imagen en el documento. En el grupo Ilustraciones de la ficha Insertar, haga clic en Imagen.
Busque la imagen que desee insertar. Por ejemplo, podra tener un archivo de imagen que se encuentra en Mis documentos. Haga doble clic en la imagen que desee insertar. Insertar una imagen desde un escner o una cmara Para insertar una imagen desde un escner o una cmara, use el software suministrado con el escner o la cmara para transferir la imagen a su equipo. Guarde la imagen y, a continuacin, insrtela siguiendo las instrucciones para insertar una imagen desde un archivo.
Conservar una imagen junto al texto que la acompaa o en un lugar especfico de la pgina Una imagen alineada mantiene su posicin en relacin con una parte del texto. En Word, las imgenes se insertan como imgenes alineadas de forma predeterminada. Una imagen flotante mantiene su posicin en relacin con la pgina y "flota" en dicha posicin mientras el texto fluye a su alrededor. Por ejemplo, si se coloca la imagen en el medio del lado izquierdo de la pgina y, a continuacin, se agregan dos prrafos al principio de la pgina, la imagen permanecer en su posicin, en el medio del lado izquierdo de la pgina. Para asegurarse de que la imagen permanece junto al texto que hace referencia a ella, por ejemplo una descripcin acerca de la imagen, coloque la imagen como Una imagen alineada. Si agrega dos prrafos encima de la descripcin, la imagen se desplazar hacia abajo de la pgina junto con la descripcin. Si la imagen no se encuentra en un lienzo de dibujo, seleccione la imagen. Si la imagen se encuentra en un lienzo de dibujo, seleccione el lienzo. En Herramientas de imagen, ficha Formato, haga clic en Posicin. Si no aparece la opcin Posicin, haga clic en Ajustar texto y seleccione la opcin que ms se adapte a sus necesidades. Quitar el fondo de una imagen
Puede quitar el fondo de una imagen para destacar o resaltar el tema de la imagen o para quitar detalles que distraigan.
Sobre la imagen hacemos un clic, seleccionamos la pestaa formato. Seleccionamos la opcin quitar fondo. Nota: Comprimir una imagen para reducir el tamao del archivo cambia la cantidad de detalles que se conservan en la imagen de origen. Esto significa que despus de comprimirla, la imagen puede tener un aspecto diferente al que tena antes de la compresin. Por esta razn, debe comprimir la imagen y guardar el archivo antes de quitar el fondo. Puede rehacer la compresin incluso despus de guardar el archivo, siempre y cuando no haya cerrado el programa con el que est trabajando, si al aplicar la compresin y quitar el fondo no obtiene el aspecto que deseaba. Seleccione la imagen. Seleccionamos la opcin quitar fondo y automticamente elimina el fondo de la imagen.
Insertar Wordart
Haga clic donde desee insertar texto decorativo en un documento. En la ficha Insertar, en el grupo Texto, haga clic en WordArt. Haga clic en cualquier estilo de WordArt y comience a escribir. 1. Realizar Cambios En WordArt Haga clic en cualquier parte del texto de WordArt que desee cambiar. En la ficha Formato de herramientas de dibujo, haga 2. Agregar un efecto al texto Seleccione el texto al que desee agregar un efecto. En la ficha Inicio, en el grupo Fuente, haga clic en Efectos de texto. Haga clic en el efecto que desee. Para ver ms opciones, elija Esquema, Sombra, Reflejos o Iluminado y, a continuacin, haga clic en el efecto que desee agregar. 3. Quitar un efecto del texto Seleccione el texto al que desee quitar un efecto. En el grupo Fuente de la ficha Inicio, haga clic en Borrar formato Cambiar el encabezado o el pie de pgina en una seccin Cuando agrega un salto de seccin, Word sigue usando automticamente el encabezado y el pie de pgina de la seccin anterior. Para usar otro encabezado o pie de pgina en una seccin, debe romper el vnculo entre las secciones. En el grupo Encabezado y pie de pgina de la ficha Insertar, haga clic en Encabezado o en Pie de pgina. Haga clic en Editar encabezado o en Editar pie de pgina. Que Son Los Mrgenes De Pgina? Los mrgenes de pgina son el espacio en blanco de una pgina. Generalmente, el texto y los grficos se insertan en el rea de impresin dentro de los mrgenes. No obstante, algunos elementos pueden colocarse en los mrgenes: por ejemplo, los encabezados y pies de pgina y los nmeros de pgina.
Establecer mrgenes simtricos En el men haga clic en diseo de pgina, y a continuacin en mrgenes. Despliegue la opcin y dentro una serie de opciones. Para personalizar los mrgenes selecciones donde dice mrgenes personalizados y agregue los mrgenes que usted requiera. Seleccionar la orientacin de la pgina En el men haga clic en diseo de pgina. continuacin despliegue la flecha y seleccione la orientacin de su gusto.
Imprimir un documento. En la ficha Imprimir, aparecen automticamente las propiedades de la impresora predeterminada en la primera seccin, y la vista previa de su documento aparece automticamente en la segunda seccin. Haga clic en la pestaa Archivo y, a continuacin, haga clic en Imprimir. Sugerencia: Para volver al documento y realizar cambios antes de imprimirlo, haga clic en la pestaa Archivo. Cuando las propiedades de la impresora y el documento aparecen de la manera que quiere, haga clic en Imprimir. Nota: Para cambiar las propiedades para su impresora, en el nombre de la impresora, haga clic en Propiedades de impresora.
Imprimir varias copias a la vez
Haga clic en la pestaa Archivo y, a continuacin, haga clic en Imprimir En el cuadro que dice copias, escriba el nmero de copias que desea imprimir.
Mtodos abreviados de teclado WORD Referencia de teclas de funcin PARA PRESIONE
Obtener ayuda o visitar Microsoft Office.com. F1
Mover texto o grficos. F2
Repetir la ltima accin. F4
Elegir el comando Ir a (men Edicin). F5
Ir al panel o marco siguiente. F6
Elegir el comando Revisin ortogrfica (ficha Revisar). F7
Extender una seleccin. F8
Actualizar los campos seleccionados. F9
Mostrar informacin sobre teclas. F10
Ir al campo siguiente. F11
Teclas de funcin
Elegir el comando Guardar como. F12 MAYS+Tecla de funcin PARA PRESIONE
Iniciar la ayuda contextual o mostrar el formato. MAYS+F1
Copiar texto. MAYS+F2
Cambiar maysculas o minsculas. MAYS+F3
Repetir una accin de Buscar o Ir a. MAYS+F4
Desplazarse al ltimo cambio. MAYS+F5
Ir al panel o marco anterior (despus de presionar F6). MAYS+F6
Elegir el comando Sinnimos (ficha Revisar, grupo Revisin). MAYS+F7
Reducir el tamao de una seleccin. MAYS+F8
Pasar de un cdigo de campo a su resultado y viceversa. MAYS+F9
Mostrar un men contextual. MAYS+F10
Ir al campo anterior. MAYS+F11
Elegir el comando Guardar. MAYS+F12
CTRL+Tecla de funcin PARA PRESIONE
Expandir o contraer la cinta de opciones. CTRL+F1 Elegir el comando Vista previa de impresin. CTRL+F2
Cortar y pegar en Especial. CTRL+F3
Cerrar la ventana. CTRL+F4
Ir a la siguiente ventana. CTRL+F6
Insertar un campo vaco. CTRL+F9
Maximizar la ventana del documento. CTRL+F10
Bloquear un campo. CTRL+F11
Elegir el comando Abrir. CTRL+F12
CTRL+MAYS+Tecla de funcin PARA PRESIONE
Insertar el contenido de Especial. CTRL+MAYS+F3 Modificar un marcador. CTRL+MAYS+F5
Actualizar la informacin vinculada en CTRL+MAYS+F7 un documento de origen de Word 2010.
Ir a la ventana anterior. CTRL+MAYS+F6 Extender una seleccin o un bloque. CTRL+MAYS+F8 y, a continuacin, presionar una tecla de direccin. Desvincular un campo. CTRL+MAYS+F9
Desbloquear un campo. CTRL+MAYS+F11
Elegir el comando Imprimir. CTRL+MAYS+F12
ALT+Tecla de funcin
PARA PRESIONE
Ir al campo siguiente. ALT+F1
Crear un nuevo Bloque de creacin. ALT+F3
Salir de Word 2010. ALT+F4
Restaurar el tamao de la ventana del programa. ALT+F5
Desplazarse de un cuadro de dilogo abierto al documento, en los ALT+F6 cuadros de dilogo que admiten este comportamiento. Buscar el siguiente error de ortografa o gramatical. ALT+F7
Pasar de todos los cdigos de campo a sus resultados y viceversa. ALT+F9
Ejecutar una macro. ALT+F8 Mostrar el panel de tareas Seleccin y visibilidad. ALT+F10 Mostrar cdigo de Microsoft Visual Basic. ALT+F11
ALT+MAYS+Tecla de funcin
PARA PRESIONE
Ir al campo anterior. ALT+MAYS+F1
Elegir el comando Guardar. ALT+MAYS+F2
Mostrar el panel de tareas Referencia. ALT+MAYS+F7
Ejecutar GOTOBUTTON o MACROBUTTON desde el campo que muestra los resultados de campo. ALT+MAYS+F9
Mostrar un men o mensaje de una accin disponible. ALT+MAYS+F10
Elija el botn Tabla de contenido en el contenedor de la tabla de contenido cuando el contenedor est activo. ALT+MAYS+F12
CTRL+ALT+Tecla de funcin PARA PRESIONE
PARA PRESIONE
Mostrar la informacin del sistema de Microsoft. CTRL+ALT+F1 Elegir el comando Abrir. CTRL+ALT+F2
Eliminar texto y grficos Eliminar un carcter hacia la izquierda. RETROCESO Eliminar una palabra hacia la izquierda. CTRL+RETROCESO
Eliminar un carcter hacia la derecha. SUPRIMIR
Eliminar una palabra hacia la derecha. CTRL+SUPR
Cortar el texto seleccionado y pegarlo en el Portapapeles CTRL+X de Office. Deshacer la ltima accin. CTRL+Z
Cortar y pegar en Especial. CTRL+F3 DESHACER Y REHACER ACCIONES PARA PRESIONE
Cancelar una accin. ESC Deshacer una accin. CTRL+Z
Rehacer o repetir una accin. CTRL+Y CAMBIAR LA FUENTE O SU TAMAO PARA PRESIONE
Nota: Los siguientes mtodos abreviados de teclado no funcionan en el modo Lectura de pantalla completa.
Abrir el cuadro de dilogo Fuente para cambiar la fuente. CTRL+MAYS+F Aumentar el tamao de fuente. CTRL+MAYS+>
Disminuir el tamao de fuente. CTRL+MAYS+<
Aumentar en un punto el tamao de fuente. ALT+CTRL+<
Disminuir en un punto el tamao de fuente. ALT+CTRL+> Alinear prrafos PARA PRESIONE
Cambiar la alineacin de un prrafo de centrada a alineada a CTRL+T la izquierda. Cambiar la alineacin de un prrafo de justificada a alineada a CTRL+J la izquierda.
Cambiar la alineacin de un prrafo de alineada a la derecha a CTRL+D alineada a la izquierda. Alinear un prrafo a la izquierda. CTRL+Q
Aplicar sangra a un prrafo a la izquierda. CTRL+H
Quitar la sangra a la izquierda de un prrafo. CTRL+MAYS+R
Crear una sangra francesa. CTRL+F
Reducir una sangra francesa. CTRL+MAYS+H
Quitar el formato de prrafo. CTRL+W
Uso bsico Manual de instruccin de Microsoft Power Point 2013
Introduccin Microsoft PowerPoint 2013 permite a los usuarios crear rpidamente presentaciones atractivas y dinmicas. Puede crear diapositivas individuales y las puede exhibir como una presentacin en su computadora. PowerPoint har resaltar su presentacin oral y ser complementada por la maximizacin de los recursos audiovisuales. Qu es MS PowerPoint? Microsoft PowerPoint 2013 es un programa de aplicacin enfocado en presentaciones que se usan para organizar y presentar informacin e ideas de forma visual y atractiva. Ayuda al orador a presentar las ideas que desea llevar en su comunicacin, de una forma atractiva e interactiva. La versin 2013 de PowerPoint le permite realizar las siguientes tareas: Introducir y modificar el texto: Puede introducir, editar y aplicar formato al texto fcilmente. Cambiar el aspecto de la informacin: PowerPoint cuenta con muchas funciones que cambian y transforman la forma en cmo se muestra la informacin. Organizar y acomodar la informacin: Puede organizar, modificar y editar la informacin e ilustraciones de su presentacin fcilmente. Incorporar informacin de otras fuentes: Permite importar a su presentacin documentos realizados en otros programas, tales como: Word, Excel, Corel WordPerfect, Adobe Photoshop, entre otros.
Presentar la informacin de varias maneras: Usted puede escoger la manera en que desea presentar su informacin, como por ejemplo: mostrar la presentacin electrnicamente usando un proyector, distribuyendo handouts (material de distribucin) a la audiencia o simplemente publicarla en la Web, entre otras opciones. Iniciar el programa PowerPoint Antes de crear una presentacin utilizando PowerPoint, debe tener una idea bsica de la informacin que quiere comunicar. Debe tomar en consideracin el lugar donde ofrecer la presentacin y la audiencia que estar presente. Para lograr una presentacin exitosa, se recomienda lo siguiente: Determinar claramente el mensaje que desea transferir: Debe dedicarle tiempo a desarrollar los elementos visuales y necesarios para llevar el mensaje a la audiencia. Inicie la presentacin describiendo los objetivos del desarrollo y las estrategias a utilizarse. Verificar la audiencia y el lugar donde ofrecer su presentacin: La audiencia y la ubicacin donde ofrecer la presentacin influyen en el xito de la misma. Antes de comenzar su oratoria, debe tomar en consideracin la iluminacin del lugar, la ubicacin del proyector, los dispositivos para manejar la presentacin digital y los equipos tcnicos disponibles. Tambin, identificar el personal de apoyo tcnico que le asistir de surgirle problemas con el equipo. Determinar el diseo: Las imgenes, ilustraciones y efectos visuales son sin duda atractivos en una presentacin. PowerPoint dispone de una serie de diseos pre-fabricados con combinaciones de colores realizadas por diseadores grficos, que le ayudarn a darle ese toque profesional y artstico a su presentacin. De igual forma, PowerPoint contiene una amplia galera de efectos especiales que puede hacer de su presentacin una experiencia interactiva. Determinar los materiales adicionales tiles para la presentacin: Debe considerar material complementario en su presentacin, como por ejemplo los handouts, entre otros. Para iniciar PowerPoint: 1. En la barra de tareas de Windows, haga clic al botn de Start y seleccione, All Programs. 2. Le aparecern toda la lista de programas que dispone la computadora. Identifique y haga clic en la carpeta Microsoft Office 2013. 3. Haga clic en PowerPoint 2013.
Componentes de la pantalla La unidad bsica de una presentacin es una diapositiva (Slide). Un slide est compuesto de uno o muchos objetos. Un objeto es cualquier elemento de una diapositiva que puede manipularse, tales como: marcadores de posicin (placeholders) cajas de texto, grficas, tablas, dibujos (shapes), entre otros. Cada vez que inicie PowerPoint, se crear una presentacin nueva con una diapositiva de ttulo en blanco en vista Normal (Normal view). stas tienen marcadores de posicin (placeholder), que son reas para colocar contenido de forma organizada. Para introducir texto en una diapositiva, basta con hacerle clic dentro del placeholder deseado y comenzar a escribir. Para editar el texto de una diapositiva, simplemente haga clic en el placeholder que desea editar y podr modificar el texto existente.
Crear una nueva presentacin Al acceder a PowerPoint 2013, el programa le abrir automticamente una nueva presentacin, lista para que comience a escribir. No obstante, usted puede crear una presentacin u otro tipo de documento en el programa utilizando una plantilla (template), como por ejemplo, un certificado, un calendario, una agenda, un flyer o una gua para su presentacin, entre otros documentos. Para crear un nuevo documento utilizando una plantilla: 1. De la pestaa File, haga clic en New. En el rea central, podr desplazarse e identificar la categora del documento nuevo, como por ejemplo: Certificates. Dependiendo de la categora seleccionada, es posible que le muestre varias subcategoras mostradas en carpetas.
2. Haga clic en la plantilla que desea y podr observar la pre-visualizacin del documento a la derecha. Otra forma para buscar un template es escribiendo en la caja de bsqueda, el nombre o asunto de la plantilla que desea y el programa le mostrar la galera de plantillas relacionado a lo escrito. 3. Si desea crear una nueva presentacin o documento utilizando la plantilla seleccionada, haga clic en el botn Create. Es posible que la plantilla no est guardada en su computadora. Por tal motivo, le aparecer la opcin para descargar (Download) y utilizar la misma. 4. Comience a modificar el documento con la informacin deseada y guarde el mismo en el lugar de almacenamiento de su preferencia.
Tipos de vistas de una presentacin PowerPoint provee cinco maneras para ver una presentacin. stas aparecen en la siguiente tabla con su descripcin. Tipo de vista Icono Descripcin
Normal Vista predeterminada al abrir PowerPoint que provee todas las herramientas necesarias para crear una presentacin. Contiene los paneles Slide (diapositiva) y Outline (bosquejo).
Slide Sorter Despliega las diapositivas en miniaturas en el orden en que aparecen en su presentacin. Esta vista sirve para reorganizar y agregar efectos especiales a su presentacin.
Notes Page Despliega una imagen reducida de la diapositiva actual sobre un cuadro de texto grande en donde usted escribe o puede ver las notas correspondientes a dicha diapositiva.
Reading View Permite observar la presentacin con opciones para navegar por las dispositivas, similar a un libro.
Slide Show
Muestra electrnicamente su presentacin, cubriendo toda la pantalla. Podr apreciar los efectos animados que fueron insertados en las diapositivas que forman la presentacin. Esta vista tiene su propia pestaa con varias opciones.
Para cambiar de vista un documento. 1. Haga clic en la pestaa View. 2. Del grupo Presentation Views, seleccione la vista que desee. Otra forma es haciendo clic al icono de las vistas que se encuentran ubicados a la derecha de la barra de estado. Crear una nueva diapositiva Al insertar una nueva diapositiva a una presentacin, se debe tener claramente la idea del contenido que desea crear en la misma y de la forma como se desea organizar.
Para facilitarle el trabajo al usuario, PowerPoint dispone de nueve diseos bsicos de diapositiva que se conocen como Layouts. Cada layout tiene marcadores de posicin que le permitirn entrar texto y objetos que se distribuyen de forma especfica en la diapositiva.
Una de las ventajas de utilizar layout es que al cambiar o escoger otro diseo de la galera, automticamente los objetos se acomodarn basado en el layout que usted escogi. Los objetos que haya colocado fuera del layout, lamentablemente no se acomodarn automticamente al cambiar de diseo, por lo que se quedarn ubicados en el mismo lugar donde fueron insertados. Para crear una nueva diapositiva: 1. En el grupo Slides, de la pestaa Home, haga clic en la flecha () del botn New Slide. 2. Le aparecer la galera de opciones Office Theme. Simplemente, haga clic en el layout deseado para seleccionarlo.
Cambiar el layout de una diapositiva Al crear una nueva diapositiva, automticamente PowerPoint usar el mismo layout utilizado en la diapositiva anterior. En el caso que la diapositiva fuera una Title Slide (de ttulo), al crear una nueva diapositiva posterior a sta, PowerPoint automticamente cambiar el layout a Title and Content (Ttulo y Contenido). Si desea cambiar el layout de una diapositiva:
1. Seleccione la diapositiva que desea cambiarle el layout.
2. Haga clic en la pestaa Home. 3. Del grupo Slides, haga clic en el botn Layout. 4. De la galera de layouts disponibles, simplemente haga clic en el deseado para seleccionarlo. Trabajando con ttulos y bullets (vietas) en una diapositiva PowerPoint es un programa para hacer presentaciones donde el orador puede mostrar las ideas que estar exponiendo en su oratoria. Por tal motivo, el formato que utilizan los layout en el rea de contenido de cada diapositiva es en listas de bullets. Escribir ttulo en una diapositiva 1. Haga clic dentro del placeholder de ttulo de la diapositiva. 2. Escriba el texto deseado. Si el ttulo contiene mucho texto, puede agrandar el placeholder arrastrndolo por los manejadores, como se agranda una caja de texto. Agregar contenido en una diapositiva utilizando bullets. 1. Haga clic dentro del placeholder de contenido deseado. 2. Comience a escribir y notar que automticamente le aparecer un bullet en la oracin. 3. Si desea cambiar el tipo de bullet: a. Seleccione la lista que contiene bullets. b. Del grupo Paragraph, de la pestaa Home, haga clic en la flecha () del botn Bullet. c. De la galera que le muestra, simplemente haga clic en el bullet deseado para seleccionarlo. Si desea acceder a funciones ms avanzadas para crear su propio bullet, haga clic en Bullets and Numbering. Aumentar y disminuir el nivel de los bullets Los bullet se presentan en forma de bosquejo, por lo que se le puede aplicar sangras. Este concepto se le conoce como niveles. PowerPoint le ofrece hasta cinco niveles para presentar su contenido. De forma pre-determinada, el programa asigna a cada bullet o lista enumerada el primer nivel, pero con los botones Increase List Level y Decrease List Level usted podr aumentar o disminuir al nivel deseado. Al aumentar el nivel de la lista, el texto quedar indentado a la derecha, el bullet o nmero cambiar y el tamao de las letras del texto disminuir. De forma contraria sucede al disminuir el nivel de la lista, ya que las letras aumentarn y se reducir la sangra aplicada al texto.
Para aumentar o disminuir el nivel de la lista en una diapositiva: 1. Coloque el punto de insercin o seleccione la lista del contenido que desea aumentar o disminuir el nivel. 2. Del grupo Paragraph, que se encuentra en la pestaa Home, haga clic en los botones Increase List Level o Decrease List Level, segn sea su necesidad. Es importante recordar que el botn de Decrease List Level no estar disponible hasta tanto se haya utilizado la funcin Increase List Level. 3. Puede repetir el paso 1 y 2 de ser necesario para aumentar o disminuir la sangra en el texto enumerado o con bullet. Otra forma para aplicar la funcin Increase List Level es oprimiendo la tecla [Tab] y para Decrease List Level, use la combinacin de teclas [Shift]+[Tab]. Remover bullets al contenido de una diapositiva 1. Seleccione el texto que desea removerle los bullets. 2. En el grupo Paragraph, de la pestaa Home, haga clic en el botn Bullets y automticamente se desactivar el botn y remover los bullet. Para volverlos aplicar, repita los pasos 1 y 2. Cambiar de bullets a nmeros 1. Seleccione el texto que contiene los bullets y desea cambiar a nmeros. 2. Del grupo Paragraph, en la pestaa Home, haga clic en la flecha () del botn Numbering. 3. De la galera que le muestra, simplemente haga clic en el tipo de nmero deseado para seleccionarlo. Si desea acceder a funciones ms avanzadas para crear su propio bullet, haga clic en Bullets and Numbering. Otra forma es haciendo clic en el botn Numbering y automticamente PowerPoint enumerar la lista seleccionada. 4. Para remover los nmeros, simplemente seleccione la lista enumerada y desactive el botn Numbering.
Aplicar formato al texto PowerPoint tiene funciones donde usted puede cambiar el tipo de letra, el tamao y el color de texto. Cambiar el tipo de letra (font) 1. Seleccione el texto que desea cambiar el tipo de letra. 2. Haga clic en la pestaa Home y del grupo Font, haga clic en la flecha () del recuadro Font. 3. Le aparecer una lista con los nombres de los diferentes font que estn instalados en su computadora. Puede usar la barra de desplazamiento para ver ms opciones y pasar el apuntador del mouse por encima de las opciones para una pre-visualizacin. Haga clic en el font deseado para seleccionarlo. Otra forma es escribiendo en el recuadro el nombre del font que desea usar y presione la tecla [Enter]. Cambiar el tamao de las letras 1. Seleccione el texto que desea cambiar el tamao de las letras. 2. Haga clic en la pestaa Home y del grupo Font, haga clic en la flecha () del recuadro Font Size. Le aparecer una lista con los nmeros de los tamaos disponibles. Puede usar la barra de desplazamiento para ver ms opciones y pasar el apuntador del mouse por encima de las opciones para una pre-visualizacin. Haga clic en el tamao deseado para seleccionarlo. Otra forma es escribiendo el nmero del tamao deseado y oprimiendo la tecla [Enter] para aplicar el tamao. Agrandar o reducir el tamao de las letras PowerPoint ofrece las funciones Grow y Shrink Font para agrandar y reducir el tamao de las letras respectivamente. Para agrandar o reducir el tamao de las letras: 1. Seleccione el texto que desea cambiar. 2. Haga clic en la pestaa Home y del grupo Font, haga clic en el botn Grow Font o Shrink Font, segn su necesidad. Cambiar el color del texto 1. Seleccione el texto que quiere cambiar. 2. Haga clic en la pestaa Home y del grupo Font, haga clic en la flecha () del botn Font Color. 3. Seleccione una de las siguientes opciones: a. Para aplicar el color original del texto, haga clic en Automatic. b. Para aplicar un color del esquema de colores (Color Scheme), basado en el tema (theme) del documento, haga clic en una de las ocho combinaciones de colores que se encuentra en la seccin Theme Color. c. Para aplicar un color que no se encuentra en el esquema de colores, puede seleccionar uno de la seccin Standard Colors o hacer clic en More Colors
Corrector ortogrfico (Spelling) PowerPoint dispone de un corrector ortogrfico que le har revisin ortogrfica para corregir las faltas ortogrficas que podra haber cometido al escribir. A pesar que esta funcin es excelente y bastante precisa, siempre debe revisar usted mismo su trabajo para evitar cualquier tipo de error pasado por alto. La funcin Spelling, compara la ortografa de todas las palabras de su presentacin con el contenido del diccionario electrnico que tiene PowerPoint. Le busca errores de puntuacin, gramaticales e identifica palabras desconocidas. Seleccionar o cambiar el idioma para la revisin 1. Seleccione el texto que desea cotejar. Si an no ha escrito, coloque el punto de insercin en el primer placeholder de su presentacin. 2. Haga clic en la pestaa Review. 3. Del grupo Language, haga clic en Language y seleccione Set Proofing Language. 4. Le aparecer un cuadro y en la seccin Mark selected text as, haga clic al idioma deseado. 5. Haga clic en el botn Default para que siempre le coteje en ese idioma. 6. Haga clic en el botn OK en dos ocasiones.
Revisar la ortografa Una vez haya seleccionado o cambiado el idioma del corrector ortogrfico, cuando escriba en PowerPoint, ste le ir indicando aquellas palabras con posibles errores gramaticales o de ortografa; subrayndolas con una lnea ondulada roja (mal escrita o desconocida), verde (errores de gramtica) o azul (errores de palabras homfonas) .
Usted puede corregir los errores manualmente, simplemente haciendo right-click a la palabra detectada con la lnea ondulada por el corrector. De las opciones que le mostrar en un pequeo men, haga clic a la palabra correcta de las sugeridas y la misma cambiar a la que seleccion. Otra forma para revisar la ortografa: 1. Haga clic en la pestaa Review. 2. Del grupo Language, haga clic en Proofing y seleccione Spelling. 3. PowerPoint comenzar a cotejar su presentacin y de encontrar un posible error, le aparecer el cuadro de dilogo Spelling. Aqu podr seleccionar entre una serie de opciones , tales como: Resume: realiza nuevamente el cotejo. Change: cambia la palabra detectada por la palabra seleccionada de las sugeridas. Add: aade la palabra detectada al diccionario de PowerPoint. AutoCorrect: aade la sugerencia seleccionada en una lista de autocorreccin. Ignore All: ignora la palabra detectada en toda esa presentacin, por lo que de aparecer nuevamente, no la mostrar en el cuadro de dilogo porque la pasar por alto. Change All: cambia siempre la palabra detectada por la sugerida seleccionada en esa presentacin. Suggest: muestra sugerencias de correccin. Close: permite salir del cuadro de dilogo Spelling.
Insertar imgenes Una manera de crear una diapositiva visualmente atractiva, es insertndole diferentes elementos visuales, tales como: fotografas, grficas, diagramas, tablas, vdeos entre otros. Los Clip Art y las fotos son elementos que se utilizan frecuentemente en la creacin de una diapositiva. Para insertar un Clip Art o una foto en una diapositiva: 1. Haga clic al botn Online Pictures que se encuentra dentro del placeholder. Si desea insertar una foto que se encuentra en un lugar determinado, simplemente oprima el botn Insert Picture from File y el programa le abrir el cuadro de dilogo Insert Picture para que busque, identifique y seleccione la foto que desea insertar. 2. Le aparecer el panel Online Pictures, donde deber escribirle en el recuadro Search for: la palabra en ingls que describa la imagen que desea. 3. Seleccione el tipo de grfico que desea, en la seccin Results should be: 4. Haga clic en Go. 5. De ser necesario, use la barra de desplazamiento para ver las opciones encontrada y simplemente haga doble clic en la imagen deseada para insertar la misma en el placeholder de su presentacin. Otra forma de insertar imgenes: 1. Haga clic en la pestaa Insert. 2. En el grupo Images, seleccione la opcin deseada: a. Picture: inserta una imagen de un lugar determinado b. Online Pictures: inserta grficos de la galera c. Online Pictures Organizer de forma local o remota d. Screenshot: inserta la imagen capturanda de una ventana abierta e. Photo Album: hace de una presentacin un lbum de fotos
Mover, copiar, borrar y cambiar el tamao de los objetos Para realizar cualquier accin o modificacin cualquier objeto, lo primero que tiene que realizar es seleccionar los objetos. Al seleccionar todos los objetos que desea modificar, observar unos smbolos alrededor de ellos. A estos se le conocen como manejadores (handles). Existen tres manejadores principales: Size handles (manejadores de tamao), Rotate handles (manejadores de rotacin) y Crop handle (manejadores de recortes). Todos ellos le ayudarn a modificar el tamao y la perspectiva de su seleccin, entre otras funciones. Mover un objeto 1. Haga clic encima o en el borde del objeto para seleccionarlo. Si desea mover ms de uno a la vez, deber dejar oprimida la tecla [CTRL] y hacer clic en cada objeto que desea. Posteriormente, puede soltar la tecla y los objetos quedarn seleccionados. 2. Haga clic y arrastre al lugar donde desea mover el nuevo objeto y suelte el botn del mouse. El objeto se movern al lugar donde lo arrastr. Copiar un objeto 1. Seleccione el o los objetos que desea copiar. 2. Haga clic en la pestaa Home. 3. Del grupo Clipboard, haga clic en el botn Copy. Usted no notar ningn cambio, sin embargo, el programa guard el objeto en la memoria RAM de su computadora. 4. Seleccione la diapositiva donde desea colocar el/los objetos copiados. 5. Del grupo Clipboard, ubicado en la pestaa Home, haga clic en la flecha () del botn Paste. El programa le ofrecer varias alternativas de pegar el/los objeto/s, seleccione la de su preferencia y automticamente le aparecer una copia del/los objeto/s copiados previamente. Tambin puede hacer clic encima del botn Paste y le pegar lo copiado, solo que no le ofrecer otras alternativas de pegar. Otras maneras de copiar y pegar un objeto: Seleccione lo que desea copiar y use la combinacin [Ctrl]+[C] para copiar. Seleccione la diapositiva donde desea pegar lo copiado y use la combinacin de teclas [Ctrl]+[V] para pegar. Seleccione lo que desea copiar y presionando la tecla [Ctrl] sin soltarla, haga clic en cualquiera de los objetos seleccionados y sin soltar el botn del mouse arrastre. Posteriormente, suelte el botn del mouse y luego la tecla [Ctrl]. Seleccione lo que desea copiar y haga right-clic encima de uno de los objetos seleccionados. Del men corto, haga clic en Copy para copiar la seleccin. En la diapositiva donde desea colocar la copia, haga right-clic y del men corto, seleccione Paste para pegar lo copiado. Borrar un objeto 1. Seleccione el objeto y luego presione la tecla Delete.
Cambiar de tamao un objeto Verticalmente: Seleccione el objeto y arrastre por el manejador superior o inferior. Horizontalmente: Seleccione el objeto y arrastre por el manejador izquierdo o derecho. Proporcionalmente: Seleccione el objeto y arrastre por los manejadores de las esquinas. En el caso de los Shapes, deber seleccionar el objeto y presionando sin soltar la tecla Shift (), arrastre por los manejadores de las esquinas. Una vez haya logrado el tamao deseado, puede soltar la tecla. Rotar un objeto El manejador o controlador de giro (Rotate Handle) le permite rotar un objeto en diferente ngulo. El mismo aparece en cada objeto seleccionado, representado por el siguiente icono ( ). Para rotar el objeto, basta con hacerle clic y arrastrar en forma circular. Notar que le aparecer una caja con lnea entrecortada que le indica donde quedar ubicado el objeto.
Agregar Header y Footers a una diapositiva Un Header (encabezado) y un Footer (pie de pgina), como el nombre del orador y el tema, el nmero de la diapositiva y la fecha, dan un toque profesional a su presentacin y permite que la audiencia le siga con facilidad. En las diapositivas, slo puede agregar footers, pero en los documentos a distribuir, tales como Notes y Handouts puede incluir headers y footers. Para agregar un footer a las diapositivas (slides): 1. Haga clic en la pestaa Insert. 2. Del grupo Text, haga clic en Header and Footer. 3. Aparecer el cuadro de dilogo Header and Footer que le permitir seleccionar y modificar una serie de opciones en los footer. En la seccin Include on slide, seleccione las opciones deseadas: Date and time: al marcar la casilla mostrar la fecha en el footer. Podr modificar las siguientes opciones: Update automatically: hace que el programa automticamente actualice a la fecha de hoy. Puede escoger diferentes formatos para mostrar la misma. Language: identifica el lenguaje para el formato en que se mostrar la fecha. o Fixed: muestra la fecha en las diapositivas tal y como se escriba en el recuadro. Slide number: al seleccionar esta casilla PowerPoint agregar el nmero correspondiente en cada diapositiva. Footer: al seleccionar esta casilla, podr escribir cualquier texto que desee que se muestre en cada diapositiva, tal como el nombre de la compaa, creado por, entre otra informacin. Otras opciones que puede modificar en este cuadro de dilogo son: Dont show on title slide: seleccione esta casilla si desea que no se muestre las modificaciones en las diapositivas de ttulos. Apply to All: aplica l