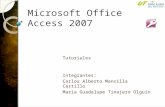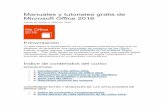MANUALES-TUTORIALES floor plan 3D
-
Upload
valeanalinamaria -
Category
Documents
-
view
140 -
download
3
description
Transcript of MANUALES-TUTORIALES floor plan 3D

M
AN
UAL F
LO
OR P
LAN
FO
.TE.P
RO
.
CU
RS
O D
E D
EC
OR
AC
IO
N Y
DIS
EÑ
O
DE I
NTER
IO
RE
S E
N 3
D

FOTEPRO - MANUAL FLOOR PLAN
Pag. 2
Manual realizado por Gaspar Irles Domenech
Profesor –[email protected]
Para FOTEPRO

FOTEPRO - MANUAL FLOOR PLAN
Pag. 3
INDICE
CAPITULO-1. (General)
1.1. EXPLICACION DE LAS PANTALLAS DE TRABAJO
CAPITULO-2. (primeros pasos)
2.1. COLOCACION DE OBJETOS 2.2. BARRAS ESTANDAR 2.3. LUPAS 2.4. REJILLAS 2.5. VISTA 3D 2.6. VISTA ORTOGONAL 2.7. PAREDES 2.8. PROPIEDADES OBJETOS
CAPITULO-3.
3.1. PARED AVANZADA 3.2. PROPIEDADES HABITACION 3.3. SUELOS 3.4. TECHOS 3.5. ACOTACION
CAPITULO-4. (colocación objetos 2)
4.1. PUERTAS 4.2. VENTANAS 4.3. COLUMNAS 4.4. OBJETOS DEDECORACION
CAPITULO-5. (casos especiales)
5.1. COCINAS 5.2. BAÑOS
CAPITULO-6.
6.1. CREACION DE UN A NUEVA PLANTA 6.2. TEJADOS
CAPITULO-7. (modificación de objetos)
7.1. MODIFFICACIONES ANTES DE COLOCAR UN OBJETO 7.2. MODIFICACION DE OBJETOS CREACION DE UNO NUEVO 7.3. MODIFICACION DE MUEBLES DE COCINA 7.4. MODIFICAR PANEL RECTO (ESTANTES) 7.5. MODIFICACION DE TEXTURAS
CAPITULO-8. (colocación de objetos 3)
8.1. ESCALERAS 8.2. BARANDAS 8.3. INFORMACION DE EMPLAZAMIENTO 8.4. BALDOSAS 8.5. BALCONES 8.6. TERRAZAS 8.7. PAISJE 8.8. VALLAS 8.9. ENTRADAS 8.10. ENTRADAS PARACOCHES
CAPITULO-9. ( presentación del trabajo)
9.1. ILUMINACION 9.2. IMAGEN FOTOREALISTA 9.3. IMPRIMIR 9.4. PELICULA
CAPITULO-10. (Importación de objetos de internet)
10.1. TEXTURAS 10.2. OBJETOS 3D
PAGINAS WEB PARA DESCARGAS GRATUITAS

FOTEPRO - MANUAL FLOOR PLAN
Pag. 4
CAPITULO 1 1.1. EXPLICACION DE LAS PANTALLAS DE TRABAJO
Comenzamos este curso con la explicación de las pantallas de trabajo.
Esta es la pantalla principal, la que nos aparece conforme encendemos el floor plan
Aquí tenemos distintas partes
Barras de herramientas
Visualización del árbol de objetos a dibujar:
Visualización del objeto señalado en 3d:
En el centro se encuentra la pantalla de trabajo en vista en planta. En la parte vertical se encuentran unos botones que nos permiten cambiar las
pantallas de trabajo. En este botón cambiamos a la vista 3d (que ya explicaremos más adelante), y nos
aparecerá esta pantalla.
Ya la explicaremos más adelante. En un principio se pueden colocar objetos en las dos pantallas, pero recomiendo que siempre se haga en vista en planta.

FOTEPRO - MANUAL FLOOR PLAN
Pag. 5
CAPITULO 2 Vamos a comenzar a explicar las barras de herramientas que podemos agrupar en grupos.
Menús desplegables
En estos menús se encuentran todas las posibilidades del programa, de todas maneras tenemos repartidos por la pantalla de trabajo una serie de botones (iconos) que nos permiten realizar las mismas acciones de una manera mas rápida.
Iconos de uso general Aquí tenemos los iconos que trabajamos en general tales como guardar, alinear, zoom etc…
Y que iremos explicando poco a poco, a medida que vayamos realizando trabajos.
Colocación de objetos y administrador de plantas
Aquí se muestran las herramientas para colocar objetos(agrupados en grupos), y para cambiar de planta.
Ahora vamos a comenzar a trabajar.
2.1 COLOCACION DE OBJETOS
Vamos a colocar nuestro primer objeto, empezaremos por las paredes, cuando hacemos clic en el icono en la parte de abajo nos aparece el árbol desplegable de los tipos de paredes que hay.
Como veis, no solo aparece el árbol de paredes (tipos de columnas etc…) mi recomendación es que
hagáis clic en el botón esto hará que solo aparezca los objetos del apartado superior que señalemos (puertas, columnas, etc…), de esa manera nos liaremos menos.
De todas formas haciendo clic en volveríamos a visionarlo de la manera anterior.

FOTEPRO - MANUAL FLOOR PLAN
Pag. 6
Bueno, ahora seleccionamos muro de 15 cm nos movemos hacia la pantalla de planta y hacemos clic en cada una de las esquinas de las paredes de nuestro proyecto.
Como observamos, a medida que dibujamos nos aparece una cota que nos muestra la longitud de la pared,
debemos intentar ajustar lo mas posible esta medida. Si hemos cerrado correctamente las paredes , en el centro veremos el nombre de la habitación y los valores del
área de la misma. Como ya tenemos algo dibujado antes de continuar con las paredes, vamos a explicar algunas herramientas.
2.2 BARRAS ESTANDAR
Tenemos las herramientas de trabajo general (que se repiten en todos los programas que trabajan bajo Windows).
Por orden son :
Crear nuevo.
Abrir un trabajo existente.
Guardar.
Imprimir.
Copiar.
Pegar.
Deshacer.
Rehacer.
Explicaremos ahora como guardar, al hacer clic
en nos parece la pantalla estándar de Windows para guardar un archivo.
En este caso lo guardamos en el escritorio, y en la casilla de nombre colocamos ejercicio1 cuando tenemos bien guardado un dibujo nos aparecerá arriba ala izquierda el nombre
2.3 LUPAS
Esta es una de las barras de herramientas más utilizadas a la hora de trabajar, ya que sirven para acercar y alejar el papel de trabajo.
Hay que tener en cuenta que no se varia la escala solo nos acercamos o nos alejamos.
Otra cosa a tener en cuenta es que cuanto más cerca estemos más fácil será ajustar mover girar o colocar un objeto.
Por orden(las mas utilizadas):
acercar
alejar
Zoom Ventana: creamos un recuadro y ampliamos lo que tenemos dentro de ese recuadro.

FOTEPRO - MANUAL FLOOR PLAN
Pag. 7
Vista Completa: amplia al máximo todo lo que tengamos en el trabajo.
Nos interesa activar vista completa para de esa manera ampliar al máximo lo que trabajamos
2.4 REJILLAS
Es una herramienta que lo que hace, al activarla es que aparezca un fondo punteado (como un papel milimetrado), que nos sirva de guía (los puntos se separan 50 cm, por defecto, aunque se puede cambiar).
2.5 VISTA 3D
Accionando el botón que explicamos anteriormente, nos aparece esta pantalla
Explicamos ahora como nos “moveremos” por la
misma. Aquí se ve la planta y la situación actual de la cámara,
para moverla hacemos clic, y sin soltar el ratón, movemos la cámara para enfocarla y de esa manera ver la parte de la habitación que queremos ver (enfocamos con el cono)

FOTEPRO - MANUAL FLOOR PLAN
Pag. 8
Como se observa, el programa crea una imagen con paredes, techos, rodapiés etc… (las paredes tienen por defecto una altura de 2,44 m).
Si queremos desplazarnos poco a poco, haciendo clic en cada uno de estos botones (flechas) y nos moveremos en el sentido que las mismas indican.
Estos botones funcionan como las lupas que explicamos anteriormente pero referidas al plano que está arriba.
En esta pantalla podemos modificar características de nuestra cámara.
Angulo: es la apertura focal de la cámara (el ángulo que vemos sin necesidad de girar la cabeza) para que nos hagamos una idea
El hombre ve 60º
El dibujo técnico 90º
Las mirillas de las casas 120º Mi recomendación es que este siempre entre 60º y 90º
Angulo de inclinación: Es para hacer que la cámara mire hacia arriba o hacia abajo, también se puede hacer haciendo clic en el dibujo sobre el punto blanco y arrastrando
Altura: La atura de los ojos del que está observando la escena. Rotar: Gira la cámara
2.6 VISTA ORTOGONAL
Podéis acceder a esta visión habiendo clic en este botón.
Nos aparece esta pantalla.

FOTEPRO - MANUAL FLOOR PLAN
Pag. 9
Funciona todo igual , pero en esta visión se ajusta a los sistemas de representación provenientes del dibujo técnico, diedrico (planta, alzado, perfil) y el axonometrico.
Diedrico
Axonometrico
Vista en planta en color
Cuando volvamos a la vista en 3d debemos volver a ajustar los parámetros de las cámaras a nuestro gusto.
2.7 PAREDES
Ampliemos ahora un poco e manejo de paredes. Di queremos dibujar un pared con una longitud
determinada, Hacemos clic y orientamos hacia donde queremos dibujar, pulsamos ahora el botón derecho y esto nos permite ir a la casilla de abajo a la izquierda, e introducir la dimensión deseada
Una vez hecho esto debemos hacer clic en intro para que fije esa esquina.
Continuaremos de la misma manera hasta completar la habitación.
Cuando llegamos al final nos aparece un punto rojo al acercarnos a la pared de enfrente, esto nos indica que la ha detectado y la va a unir.

FOTEPRO - MANUAL FLOOR PLAN
Pag. 10
La otra posibilidad es darle al botón derecho “cerrar”.
Si nosotros señalamos una pared con un clic se pone en rojo y se mantiene pulsado el ratón y se puede estirar y acercar modificando la longitud de la pared.
Las cotas que se nos muestra aparecen al posicionarnos sobre los puntos azules de la pared.
Los textos que aparecen , nombre de habitación metros cuadrados etc… se pueden modificar desde:
- Menús desplegables Herramientas/ opciones/ configuración objeto. Y de esa manera podemos hacer que se vea o que no
Otra manera es hacer clic en el centro de la habitación, botón derecho propiedades.
Desde aquí podemos cambiar también el
nombre de la habitación
2.8 PROPIEDADES OBJETOS
La manera de modificar las propiedades es para todos los objetos igual, señalamos el objeto con doble clic o botón derecho editar propiedades.
Como decía esta pantalla es igual para todos los objetos , aparecerán más o menos pestañas
(dependiendo del objeto), ahora veréis algunas casillas en gris, que ahora no podréis modificar pero mas adelante si.
2.8.1 En la pantalla material, dependiendo del objeto, aparecen todos los materiales que se pueden modificar en el mismo.
Se modifican las propiedades de cada apartado en horizontal

FOTEPRO - MANUAL FLOOR PLAN
Pag. 11
Hacemos clic sobre lo que queremos
modificar: El tipo se refiere a las cualidades de la
textura, para que os hagáis una idea, a una madera se puede tener la misma textura , pero puede estar barnizado en mate ,brillo o satinado.
Un objeto puede ser de cristal, espejo o tela. Esto no se verán la imagen en 3d solo
cuando Hágamos la imagen foto realista, pero interesa cambiarlo ahora, cuando colocamos la textura.
Al hacer clic sobre la casilla de textura nos aparece la pantalla de materiales, agrupados en apartados
Para entrar en un apartado solo hay que hacer clic en el nombre. Nos aparecen todas las texturas que podemos aplicar.(solo señalarla y aceptar)
Una cosa más, dentro de cada apartado (ladrillo madera etc..) hay unas texturas que son blanquecinas (marcadas con el circulo), a estas les afecta el color que seleccionemos (siguiente apartado).De esta manera se podría colocar unos ladrillos rojos.
La casilla de color nos permitirá dar un color a la pared , tanto si tenemos un material colocado como explicamos anteriormente como si queremos una pared lisa (seleccionaríamos sin material en el apartado anterior)
Aquí seleccionaremos un color pero si queremos mas entramos a definir colores personalizados.

FOTEPRO - MANUAL FLOOR PLAN
Pag. 12
En esta pantalla podemos seleccionar un color del centro , en la barra de la derecha pondremos su intensidad. Un vez decidido si agregamos a los colores personalizados se nos colocara en una de las casillas de la izquierda para utilizarlo posteriormente.
De todas maneras cuando hayáis definido el color os recomiendo que apuntéis los números que aparecen
en las casillas rojo verde y azul, de tal manera que si desapareciera siempre podrías recuperar el color introduciendo los números en sus casillas correspondientes. (en este caso 227/207/172)
2.8.2 Si entramos en la pantalla de tamaño Dependiendo del objeto podremos modificar
determinadas propiedades.(ya las iremos viendo en distintos apartados.)
CAPITULO 3 3.1 PARED AVANZADA
Para colocar una pared interior debemos acercarnos a la pared en la que queremos colocar y nos marcara la distancia hacia un lado u otro.
Una vez decidido hacemos clic y extendemos hasta la otra y ya está.
Continuamos ahora con las paredes explicando la pantalla de tamaño: Darse cuenta siempre del dibujo donde nos marca a que corresponden algunas medidas

FOTEPRO - MANUAL FLOOR PLAN
Pag. 13
Anchura pared: ahora no se puede modificar pero más adelante si
Altura pared: podríamos bajar la altura de la pared para de esa manera hacer un muro divisor.(aunque yo prefiero otra manera para hacerlo que más adelante os explicaré).
Nivel base: nos sirve para elevar el comienzo de la pared por ejemplo si decimos que la pared tiene 1 m de alto y su nivel de base es 1.44m el efecto seria este :
Altura rodapié y Anchura rodapié: Como su propio nombre indica modifica el rodapié. Esto lo podemos utilizar no solo como rodapié ya que si lo elevamos hasta 2 metros y le damos el efecto de azulejo conseguimos dar dos texturas a la pared.
Extender la altura del muro hasta… : nos volvería a colocar la altura de la pared alargándola hasta el techo.
Arrimadillo: colocaría un zócalo en la pared pero no se puede modificar su altura. Guarda sillas: coloca un barra a una altura que no se puede modificar (las piezas que se colocan en bares
etc… para que las sillas no rocen la pared).Si clocáramos como textura(cuando nos enseñemos a importar texturas desde fuera) una cenefa nos haría otro efecto. A la hora de construir también podemos tener otras posibilidades, si hacemos clic y orientando la pared hacia el lado que queremos dibujar(esto es importante pues nos modificaría la forma que obtenemos).
Fijamos pues el primer punto, y antes de hacer clic en la otra esquina (ya que si no fijaríamos la misma) damos al botón derecho, script y nos aparecen una serie de posibilidades.
Son una serie de posibilidades que nos
aligeran el trabajo. Arco: hacemos una pared circular, primero
movemos el ratón para indicar el diámetro de la misma (clic para finalizar). Después seguimos moviendo para configurar el arco de circunferencia que necesitamos (como siempre clic para finalizar).

FOTEPRO - MANUAL FLOOR PLAN
Pag. 14
Rectángulo: creamos una habitación rectangular solo dando ancho y alto. Primero el ancho y después el alto.
Prisma: crea una forma de trapecio regular, primero el ancho, después el alto y por último la inclinación de los lados.
Las siguientes herramientas funcionan como las del mismo nombre pero dejan un lado sin cerrar.
Protuberancia rectángulo:
Protuberancia prisma:
Otra de las posibilidades que nos permite el botón derecho es el magnetismo:

FOTEPRO - MANUAL FLOOR PLAN
Pag. 15
Snap to grid: haría que se nos pegaran las paredes a la cuadricula explicada en el apartado 2.4 rejillas.
Magnetismo a las intersecciones: se nos mostrara unas líneas y puntos en rojo a los que tendera a unirse la pared facilitándonos el dibujo. 3.2 PROPIEDADES HABITACION
Hasta ahora hemos cambiado las propiedades de las paredes una a una, pero si hacemos clic en el centro de la habitación /botón derecho/ propiedades(observar que se ve una línea roja en el contorno de la habitación señalada)
Nos aparecerá esta pantalla , que nos permite editar todas las paredes etc. a la vez.
Nombre de habitación: podemos seleccionar desde el desplegable, o escribir directamente el nombre de esta habitación (salón vestidor etc. )
Mostrar nombre de habitación y mostrar valores del área: hará que se vean o no esos valores.
Coste estimado: Cuando veamos la plantilla de presupuestos aparecerá este valor añadido a esta habitación (puede utilizarse por ejemplo para valores añadidos de mano de obra etc.).
Muros: nos abre una pantalla de todos conocida, las modificaciones que hagamos en los muros se aplicaran a todos lo que den a esta habitación.
Si observáis veréis una nueva solapa aplicar a

FOTEPRO - MANUAL FLOOR PLAN
Pag. 16
Aquí nos aparecen en la lista de la izquierda el resto de habitaciones del piso, si las seleccionamos y le damos agregar, (o agregar toda la planta si queremos todas) aplicaremos las modificaciones de esta habitación a las seleccionadas (marcando también las casillas de abajo par decir que cambios queremos compartir).
Techo: Nos aparece las pantallas para modificar sus propiedades
General: igual para todos los objetos.
Material: nos aparecen tres materiales techo (lo que vemos) friso y dos aguas que explicaremos más adelante.
Tamaño: la casilla de elevación nos marca la altura del falso techo (podemos tener un local comercial con paredes de 4 m y la escayola la queremos a 3m).
Propiedad: plano o catedral , que como en el apartado de material explicaremos cuando coloquemos tajados exteriores).
Aplicar a: funciona como en las paredes. Piso: nos vuelven a aparecer las pestañas:
General: igual para todos los objetos.
Material: nos aparecen dos materiales, suelo (lo que vemos) y aberturas (si una habitación estuviera más alta que otra la franja que se vería es la abertura).
Tamaño: la casilla de elevación nos marca la altura del suelo (una habitación puede estar más alta que otra, o el interior de la casa más alto que el exterior).
Aplicar a: funciona como en las paredes.
3.3 SUELOS El funcionamiento de las pestañas ya lo explicamos en el apartado anterior (3.2). Para poder acceder a las mismas existe la posibilidad de hacer doble clic sobre el suelo en la vista en 3d,
pero solo cambiaríamos el que estamos viendo.
3.4 TECHOS El funcionamiento de las pestañas ya lo explicamos en el apartados anteriores (3.2). Para poder acceder a las mismas existe la posibilidad de hacer doble clic sobre el techo en la vista en 3d,
pero solo cambiaríamos el que estamos viendo.
3.5 ACOTACION
El programa nos permite acotar automáticamente nuestro plano, para ello hacemos clic
en el icono y nos aparecerá esta pantalla Todas las pestañas nos muestran las distintas
posibilidades de mostrar las cotas (a gusto del consumidor). Y si queremos que estas se muestren solo debemos marcar la casilla mostrar cotas y aceptar.
Acota paredes (exteriores e interiores) , puertas y ventanas ( no muebles), si se quieren hacer desaparecer desmarcaremos la casilla.

FOTEPRO - MANUAL FLOOR PLAN
Pag. 17
CAPITULO 4 4.1 PUERTAS
Nosotros vamos a explicar las puertas rectangulares, (que son las más utilizadas) aunque debéis visionar los distintos tipos de puertas que hay, ya que podréis modificarlas de
distinta manera.
Seleccionamos el tipo de puerta que queremos colocar, y al acercarnos a una pared, inmediatamente nos marca las distancias para colocarla, una vez decidida la ubicación hacer clic.
Si hacemos doble clic sobre la puerta nos aparecerán las propiedades.
Las pestañas general y material ya las conocemos (probar con colores estridentes para ver cada una de las partes).
En la pestaña Apertura: Las medidas A,B,C,D se corresponden con el grafico
de la izquierda, Abajo aparecen 0,1,2 son las posibilidades de
apertura abrir a la izquierda a la derecha o que queremos que la puerta tenga dos hojas ( si señalamos este último caso , nos aparecerá una nueva medida arriba E la cual determina el ancho de una de las hojas, y la otra se auto-ajusta a la primera medida).
Porcentaje de apertura corresponde en grados a lo que queremos que se vea abierta la puerta, (0 = cerrada , 90= abierta por completo)
En la pestaña puerta: Debemos seleccionar el modelo de
puerta que deseamos 0,1,2 etc. Y una vez seleccionado podríamos modificar las distintas propiedades en la casilla A, B, C, etc.

FOTEPRO - MANUAL FLOOR PLAN
Pag. 18
4.2 VENTANAS
Seleccionaremos un tipo aunque como en el apartado anterior debes ver todos los tipos que hay.
Funciona como las puertas. Seleccionamos el tipo de ventana que
queremos colocar, y al acercarnos a una pared, inmediatamente nos marca las distancias para colocarla, una vez decidida la ubicación hacer clic.
Si hacemos doble clic sobre la ventana nos aparecerán las propiedades.
Nos aparece la anchura y altura total de la ventana.
Nº paneles horizontales y nº paneles arriba: nos marca los huecos que queremos en la ventana , verticales y horizontales (ojo no se puede poner 0 ya que cuenta los huecos como mucho 1)
En este ejemplo seria 2 y 1 respectivamente. Donde pone por defecto vertical = bastidor
podemos cambiarlo por mainel, esto es lo que conocemos como “parteluz” (si abriéramos las dos hojas de la ventana quedaría una madera fija), como se puede ver puede hacerse en sentido vertical u horizontal.
Donde pone distancia del suelo marcamos a que altura queremos la ventana. Esta distancia aparecerá en una multitud de objetos (muebles lámparas etc.) en todas es desde el suelo a la parte baja del objeto.
Existen dos excepciones que veremos mas adelante

FOTEPRO - MANUAL FLOOR PLAN
Pag. 19
En la pestaña componentes: Modificaríamos todas las partes de la ventana
, yo personalmente ni los cambiaba (a no ser que sea una ventana muy especial)
En la pestaña paneles:
Tenemos cuantas maderitas ponemos en cada hoja de la ventana funciona como en la de tamaño:
Nº paneles horizontales y nº paneles vertical: nos marca los huecos que queremos en la ventana , verticales y horizontales (ojo no se puede poner 0 ya que cuenta los huecos como mucho 1)
En este caso puse 9 y 3 respectivamente y de esa manera parece una ventana con reja.
4.3 COLUMNAS
Seleccionaremos un tipo aunque debes ver todos los tipos que hay.
Seleccionamos el tipo y nos acercamos a la pared en la que queremos colocar la columna y clic para ponerla (esta manera de actuar vale para cualquier objeto)
Si no la hemos ajustado bien podemos ampliar la zona con las lupas y haciendo clic (sin soltar arrastrar para ajustar)

FOTEPRO - MANUAL FLOOR PLAN
Pag. 20
Si hacemos doble clic (como en las ventanas) nos aparecerán las propiedades.
Las pestañas general y material ya las conocemos
En tamaño ahora no se puede modificar ni A ni B,(mas adelante os enseñare como)
Si tenemos marcada la casilla auto ajustar suelo a techo la columna se nos pegara al falso techo, si la desmarcamos podemos modificar su altura.
En este caso la he hecho de 1.2 m de altura, debemos empezar a utilizar objetos que aunque estén en unos apartado pueden tener distinta apariencia. Por ejemplo esta columna modificad podría ser un pedestal.
Creo que nos hemos dado cuenta que las columnas no tienen rodapié, si no se ve porque hay un mueble delante etc. no importa , pero si va chapada sí.
Hay una posibilidad, debemos seleccionar la pared mas fina que haya y nos acercamos con la lupa ala esquina en la que queremos la columna y la dibujamos.
Después seleccionamos dentro, ya que el programa cree que es una habitación y quitamos nombre de habitación y valores del área
Después podemos ajustarla como queramos (a su medida)
4.4 OBJETOS DE DECORACION
En este apartado nos enseñaremos como colocar los objetos que se encuentran en estos apartados, con excepciones
Comenzaremos por mobiliario:
Seleccionamos el modelo que queremos, nos damos cuenta que lo llevamos cogido a al ratón, Nos situamos sobre el papel y hacemos clic donde lo queramos colocar. Si os dais cuente continuamos con la silla colocada en la punta del ratón por si queremos colocar mas, en
caso de que no hacemos clic en el icono de la flecha

FOTEPRO - MANUAL FLOOR PLAN
Pag. 21
Todos los objetos al señalarlos con un clic se nos ponen verdes, y nos aparece un punto amarillo (si nos ponemos encima de el y arrastramos sin soltar moveremos el objeto) y un triangulo rojo (si nos ponemos encima y mantenemos pulsado a la vez que movemos el ratón giraremos el objeto)
Como siempre haciendo doble clic en el objeto nos aparecen las pantallas de propiedades.
General y material ya la conocemos de sobra (habrá algunos objetos que tendrán más o menos materiales).
En tamaño, encontramos distintas posibilidades,
Escala aquí colocaríamos las unidades de medida debe estar en milímetros (aunque las medidas se introducen en metros).
Tamaño :altura ,anchura y profundidad, de acuerdo con el siguiente diagrama.
Independientemente del objeto siempre serán las direcciones en esos sentidos.
Eje vertical , lo explicaremos mas adelante cuando importemos objetos de internet.
Borde de ajuste, en este caso no hay ninguno, si señalamos atrás veremos una superficie verde:
Esta será la cara que cuando nos acerquemos a la pared pegara a la misma. Esta pensado, ya que en planta es difícil ver cual es la parte de delante y cual la de atrás, de esta manera será imposible colocar un armario con las puertas mirando a la pared por ejemplo.
Distancia del suelo: ya la explicamos anteriormente.
La pestaña de objeto personalizado la explicaremos mas adelante cuando importemos objetos de internet.
Vamos a explicar un pequeño detalle, si nos planteamos colocar una mesa con sus correspondientes sillas
Si intentáis poner las sillas dentro de la mesa, el programa no os dejara(es un medida de seguridad, para no cometer errores), para el programa cada objeto esta embalado en su caja, como se ve en el siguiente diagrama:

FOTEPRO - MANUAL FLOOR PLAN
Pag. 22
Si queremos poder olocarlos correctamente, debemos señalar el objeto y botón derecho:
Y tener la casilla detectar colisión
desactivada(como se ve en la imagen) Podremos ahora arrimar la silla , pero con
cuidado porque atraviesa objetos y podemos tener un “Poltergeist”
Así que con cuidado. En un principio esto es igual, para cualquier
objeto de los apartados anteriores. Hay algunas excepciones que veremos en el
capitulo siguiente.
CAPITULO 5 En este capítulo vamos a ver dos casos de objetos especiales, cocinas y baños:
5.1 COCINAS
Vamos a montar una pequeña cocina paso a paso.
5.1.1 MUEBLES
Comenzamos con los muebles bajos.
Existen dos maneras de colocarlo, seleccionamos como siempre un modelo al azar, si hacemos clic nos daremos cuenta que podemos dibujarlo como si fueran paredes.
Si os dais cuenta lo que han hecho
es repetir el módulo seleccionado tantas veces como ha necesitado para completar el recorrido marcado. Haciendo los muebles de remate necesarios (esquinas, ángulos etc.).

FOTEPRO - MANUAL FLOOR PLAN
Pag. 23
Un consejo: para que quede bien debéis acercaros lo más posible a las paredes, salvo en las esquinas que para que os las hagan correctamente debéis alejaros un poco.
Daros cuenta de los módulos esquineros que os
comentaba.(puede servirnos para varias cosas, como por ejemplo una cajonera corrida de una tienda)
Si por el contrario lo que queremos es colocar modulo a modulo, procedemos a colocarlo como cualquier objeto, pero antes de hacer el clic /botón derecho /armario individual
Y ya lo colocamos como cualquier mueble
Ahora vamos a ver las modificaciones posibles, doble clic como siempre.
General y material ya sabemos. En tamaño ahora no podemos modificar las
medidas, mas adelante veremos cómo.

FOTEPRO - MANUAL FLOOR PLAN
Pag. 24
En detalles del armario, podemos
Lado del armario, tenemos la posibilidad de elegir si es un armario pegado a la pared(un lado) o un armario que da por ejemplo al salón, como una barra americana (ambos lados).
Lado de la hoja: si seleccionamos en el apartado anterior ambos lados, podemos decidir si queremos que tengan puertas o cajones en un lado o en ambos lados.
En el apartado tiene: decidimos si se ve el protector (zócalo de la encimera), hueco inferior (si es hundido o liso) y el tope (doble mármol en la encimera).
Por último cambiar a: nos permite convertir el mueble en encimera(desaparece el mueble inferior)
Panel de relleno: nos permitiría estirar el mueble ya que visto en planta aparecerían dos puntos azules desde los cuales podremos arrastrar y estirar.
Bajo en estilo de puerta y de cajón según marquemos uno u otro podemos modificar el aspecto de cada uno de ellos( 0,1,2,3 etc. Los que están en azul son de cristal)
Ahora vamos a ver los muebles altos , que para su colocación funciona idénticamente que los bajos, aparecerán en el dibujo en planta punteados.
Pasamos ahora a las propiedades. General y material ya sabemos. En la de tamaño En detalles del armario, como veis las
dimensiones no se pueden cambiar ahora pero ya os enseñare como.
Siempre os he dicho que la distancia desde el suelo (en este caso se llama altura de inserción), a la parte baja del mueble, pero en este caso es al revés (véase la letra H), ello es debido a que los muebles altos están siempre alineados a la parte de arriba.

FOTEPRO - MANUAL FLOOR PLAN
Pag. 25
5.1.2 FOGONES
Hemos creado una cocina , no he modificado nada salvo las texturas.
Los fogones están en el apartado:
Hay que llevar cuidado ya que hay dos tipos el primer grupo es :
1. Eléctrico:
Fogón -50 cm a.
Fogón -60 cm a.
Fogón -70 cm a. Estos modelos se adaptan automáticamente
a la encimera.
Todos los demás se debe colocar la altura ya que si no, no nos los deja colocar en la encimera, de hecho en un principio lo coloca en el suelo.
Con lo cual señalamos el objeto, editamos su propiedades y lo elevemos a 0.9 m del suelo.

FOTEPRO - MANUAL FLOOR PLAN
Pag. 26
De esta manera lo elevamos a la altura.
Ya solo queda colocarlo en la posición deseada.
5.1.3 CAMPANAS
El tema de las campanas extractoras es similar al anterior. Están en el mismo apartado.
Como siempre las coloca en el suelo.
Señalamos el objeto y en sus propiedades calculamos:
Si mide 0.9 de alto y el techo esta por defecto a 2.4 (2.4 – 0.9) la altura desde el suelo es 1.5, después a colocarla en su sitio.

FOTEPRO - MANUAL FLOOR PLAN
Pag. 27
5.1.4 HORNOS
Para colocar hornos , yo os recomiendo este que para mí es el que mejor queda(cambiándolo colores y dimensiones claro está).
Se coloca en el suelo , este como me lo conozco debe elevarse 0.10.
Ahora no nos dejara colocarlo dentro del mueble, con lo cual, una vez señalado debemos darle al botón derecho del ratón,
Y debemos tener desactivado el detectar colisión (que ya lo habíamos visto antes) para que nos permita colocarlo dentro del mueble.
Llevar cuidado ya que en un momento dado podríamos ocultar por completo dentro del mueble.

FOTEPRO - MANUAL FLOOR PLAN
Pag. 28
5.1.4 FREGADEROS
Para colocar fregaderos que se encuentran en el apartado.
Están en baños pero debemos acceder a fregaderos de cocina.
Sea el que sea tienen la propiedad de colocarse automáticamente en el mueble que queramos simplemente lo señalamos y al acercarnos al mueble el solo se adapta.
En caso que nos se coja esto es debido a que el mueble es más pequeño que el fregadero y por eso no se adapta.
5.2 BAÑOS
La colocación de los objetos de los cuartos de baño es idéntica a cualquier mueble, solo voy a hacer hincapié el los muebles (para colocar lavamanos de encimera).
Aquí he hecho un baño estándar con los objetos que tenemos en la biblioteca, (el espejo se encuentra en accesorios), las texturas son de fuera, ya os enseñare como traerlas.
Pero ahora vamos a ver distintas posibilidades. Si yo coloco un mueble bajo de cocina
Ahora lo primero seria colocar las texturas adecuadas para que pareciera un mueble de baño.
Por ejemplo:

FOTEPRO - MANUAL FLOOR PLAN
Pag. 29
Y ahora os vais a donde estaban los fregaderos y buscáis lavamanos de superficie, yo he seleccionado pozo ovalado
Y ya está, como solo podemos colocar un seno por mueble, si quisiéramos poner dos deberíamos hacer dos muebles pequeños de una puerta uno junto con otro.
Vamos a ver otra posibilidad, si yo señalo el mueble de cocina ye en propiedades marco encimera, quito el protector y el tope , me quedaría una superficie plana.
También podría entrar en propiedades del mueble y en las texturas colocar la textura deseada y un tipo de cristal reflectivo.

FOTEPRO - MANUAL FLOOR PLAN
Pag. 30
Después entra en las propiedades del fregadero
Y le das las mismas características (en este caso he colocado agua de piscina en la textura, que esta en el apartado exterior)
Conseguiríamos un efecto de lavabo de fusing.
Con ello hemos terminado con los baños (a falta de modificar tamaños de los objetos)
CAPITULO 6 6.1 CREACION DE UNA NUEVA PLANTA
Para comenzar he creado una planta con tabiques interiores y ventanas y puertas.
Antes de crear una nueva planta debemos decidir que características va a tener la misma, debemos acceder a Configuración de ubicación.
Nos aparece esta pantalla:

FOTEPRO - MANUAL FLOOR PLAN
Pag. 31
El programa crea ya por defecto una segunda planta aunque no hayan paredes en un principio en la misma.
Cada uno de los apartados tienen una función: A. nivel del piso: es la altura del suelo que pisamos,
con respecto al nivel de la calle. Todas las demás medidas van con respecto a esta
primera que indicamos. B: la altura a la que se insertan las ventanas por
defecto (alineadas a la parte de arriba). C. Altura del falso techo, el de escayola (nosotros
podemos tener un local comercial de 4 m de altura pero el techo de escayola lo queremos a 3, por ejemplo).
D. son las alturas de las paredes E. olvidaros pues lo hace automáticamente Si os dais cuenta hay una diferencia entre la altura de
las paredes y falso techo con el suelo de la segunda planta ya que las primeras es de 2.44 y el suelo es de 2.74 esos 30 centímetros corresponden al forjado del edificio.
El esquema de dos plantas para aclararos seria así:
Si yo quisiera añadir una planta mas, haría clic en agregar ubicación, nos aparece una nueva pantalla.
Es importante que os fijéis en que tenéis marcado insertar arriba, en el desplegable sobre que planta queréis insertarla ya que si no, no os ajustara automáticamente el nivel del piso (a no ser que lo queráis modificar ).
Os tiene que quedar un acosa así: Bien, esto en un principio se debería hacer
antes de empezar a dibujar ya que de esa manera todas las paredes que coloquemos se adaptaran a estas medidas.
Ahora ya hemos definido las propiedades que queremos para las plantas, vamos a crearlas.
En la parte superior de la pantalla nos aparece un menú desplegable que nos sirve para pasar de una planta a otra e indicarnos en la que estamos.
Cuando pasamos por primera vez, hago hincapié, solo la primera vez, a otra planta nos aparecerá esta pantalla.
En el menú desplegable ubicaciones marcamos la planta que queremos que nos sirva de referencia. Si marcamos Copiar la selección a siguiente: nos copiara todo lo que tengamos en la planta marcada a la
siguiente (muebles paredes etc…) Usar panta seleccionada para trazar, veríamos la planta de abajo en línea discontinua para que nos sirva
de referencia al dibujar. Comenzar desde cero no veríamos nada y dibujaríamos a nuestro aire. Mi recomendación es que seleccionemos copiar y después podremos en cualquier momento se pueden
modificar paredes etc…

FOTEPRO - MANUAL FLOOR PLAN
Pag. 32
Yo ahora selecciono el ventanal de la segunda planta y lo borro.
Cuando paso a la tercera planta digo que copie de la segunda y de esa manera me copia la parte sin ventanal
En un principio yo recomiendo que si vais a mostrar las decoraciones por dentro no hace falta crear distintas plantas, ya que esto recarga el archivo y al mover la cámara cuesta más.
Haced pues archivos con las plantas separadas y si necesitáis una visión exterior, no decorar por dentro.
6.2 TEJADOS
Para comenzar de la manera más sencilla creamos cuatro paredes.
Ahora seleccionamos techos.
Y elegimos uno (siempre se podrán texturas y colores).
Y pulsamos el botón de insertar.
Y el programa automáticamente nos pone
el tejado. Como se ve os coloca cuatro aguadas,
podemos señalar cada una de ellas por separado para modificarlas, pero si borramos, borramos todas.
Para señalar es mas sencillo hacerlo sobre la línea del voladizo.
Si editamos propiedades: Material ya lo veremos más adelante

FOTEPRO - MANUAL FLOOR PLAN
Pag. 33
En tamaño: Tenemos una serie de configuraciones: A.Pendiente : aquí indicamos la unidad
en la que indicaremos la inclinación que queremos para esta aguada, podemos indicar en porcentaje o en degress (grados) que es la mejor.
En ese momento podemos abajo indicar esos grados
Se nos abre un desplegable que nos marca unas medidas estándar o directamente ponemos nosotros el Angulo.
En este caso le puse 10º
Sofito plano: el sofito es el saliente del tejado.
Si marcamos sofito plano.
El perfil del tejado se vería así
Cortado: ahora después os lo explicare Saliente: es lo que sobresale el tejado de la
pared. Altura: olvidarlo es por si quisiéramos hacer un tejado con dos inclinaciones, el típico de los graneros americanos.
Si señalamos el tipo vemos que tenemos dos posibilidades, cuatro aguas (que es la normal) y dos aguas.
Si señalamos dos aguas lo que va ha hacer al programa es clocar esa aguada en vertical alineada con la pared.

FOTEPRO - MANUAL FLOOR PLAN
Pag. 34
Con lo cual el tejado nos queda así
Como se observa aparecen dos texturas la pared, y
el tejado que si queremos cambiar su textura (o poner la misma que la pared) es en el apartado material/frontal hastial.
Con lo cual podemos poner a dos aguas todas las aguadas, Si pusiéramos tres quedaría así:
Si se colocaran todas las aguadas en dos aguas obtendríamos un techo plano.
El techo se adapta a cualquier forma: Si yo tengo esta forma,
Creo el tejado igual, apareciendo las 8 aguadas
Ahora solo queda jugar con las aguadas para conseguir el tejado deseado.
Por ejemplo.

FOTEPRO - MANUAL FLOOR PLAN
Pag. 35
Veamos ahora como procedería en el caso de un edificio con dos plantas.
Debemos en primer paso crear las plantas con sus paredes, Y una vez creada situarnos en cada planta para colocar el tejado(empezar siempre por la mas alta)
Y como se observa recorta el tejado adaptándolo a la planta superior. Las aguadas se pueden modificar como siempre. Pero si editamos las propiedades.
Y marcamos cortado conseguiremos hacer des aparecer la franja lateral.
Pasamos ahora al interior de la casa. En un principio el techo de escayola es
plano, con lo cual se crea un espacio entre la escayola y el techo real.
Si entramos en las propiedades del techo, y
en la pestaña propiedad señalamos catedral.
La escayola se adapta al techo creando esta imagen,
Si edito la propiedad del techo (el de escayola) y entro en el apartado de material , puede cambiar distintas texturas (ver los colores).

FOTEPRO - MANUAL FLOOR PLAN
Pag. 36
El friso es el tramo de pared que se tiene que extender para llegar al techo.
En el caso que exista un tabique interior el friso aparece en la prolongación de ese tabique hasta el techo
Dentro del apartado del tejado hay buhardillas y tragaluces.
Se insertan automaticamente
Por supuesto si no tenemos el techo en catedral
en el interior no se vería.
Si lo señalamos podemos como siempre modificarlos
Los tragaluces se colocan igual Con esto terminamos tejados.

FOTEPRO - MANUAL FLOOR PLAN
Pag. 37
CAPITULO 7 Ahora vamos a aprender a modificar los
objetos y crear unos nuevos. Todo ello se hace desde estos botones:
7.1 MODIFICACIONES ANTES DE COLOCAR UN OBJETO
Imaginaros que queremos colocar las puertas de una casa , hasta ahora las colocábamos y las íbamos modificando una a una, eso no es muy lógico ya que en un principio todas las puertas serán iguales .
Pues bien señalamos la puerta deseada, y señalamos editar propiedades del objeto
Nos aparece la pantalla de editar propiedades que ya conocíamos, en la cual podemos modificar las propiedades que antes modificábamos (las medidas aun no).
Si os dais cuenta la casilla precio se activa (antes no lo hacia).El programa tiene la posibilidad de realizar unos presupuestos , si nosotros tenemos la previsión de colocar el precio por unidad (o por metro cuadrado en el caso de paredes) el programa las suma automáticamente, al final del apartado os explicare como visionarlo.
Cambio las propiedades que quiero (en este caso solo texturas).
Y como veis lo cambia en la imagen de la biblioteca, con lo cual si pulso ahora el botón de insertar
Todas las puertas que coloque tendrán la misma textura.

FOTEPRO - MANUAL FLOOR PLAN
Pag. 38
ESTO FUNCIONARA IGUAL PARA CUALQUIER OBJETO DE LA BIBLIOTECA (PAREDES , SILLAS , VENTANAS ETC….)
Ahora vamos a ver como se ven los presupuestos. Hacemos clic en el botón lista de materiales.
Y nos aparece esta pantalla. Como se observa al haber colocado un
precio a las puertas de 100€ nos lo auto suma ,
Si en un momento dado quisiéramos añadir o modificar un precio solo debemos hacer clic en la casilla deseada e introducir el precio.
Así como cambiar nombre La fuente cambiaria el tipo de letra
cuadricula haría aparecer o quitar las líneas e imprimir nos imprimiría una hoja así.
7.2 MODIFICACION DE OBJETOS ,CREACION DE UNO NUEVO
Vamos a enseñarnos a crear un objeto nuevo, tomamos como base la puerta de antes.

FOTEPRO - MANUAL FLOOR PLAN
Pag. 39
Y hacemos clic en agregar propiedades al nuevo objeto. VAMOS A CREAR UN NUEVO OBJETO TOMANDO COMO BASE UNO EXISTENTE.
Lo primero es que ya podemos cambiar el nombre, y lo debemos hacer ya que no pueden existir dos objetos con el mismo nombre. En caso que no lo hagamos y aceptemos los cambios, nos aparecerá este mensaje.
Cambiaremos en ese momento el nombre. Ahora ya nos aparece en la base de datos(prueba
1)con un botón rojo.
Si nos hemos equivocado y queremos eliminarlo lo señalamos y le damos al botón derecho del ratón/remover desde el dibujo.
ESTAS MODIFICACIONES SOLO SE GUARDAN EL ARCHIVO ACTUAL. Si nosotros abrimos uno nuevo estos cambios no existen, es una manera de protegerse la biblioteca y de
esa manera no tener que reinstalar el programa en un año , al estar saturado de modificaciones.
7.3 MODIFICACION DE MUEBLES DE COCINA
Como ejemplo, si nosotros tuviéramos un a cama al que queremos añadir al lado una cajonera.
Podríamos seleccionar un mueble de cocina ,

FOTEPRO - MANUAL FLOOR PLAN
Pag. 40
Creamos uno nuevo y : 1º cambiamos nombre.
2º quitamos protector hueco y tope.
3º modificamos los tamaños
4º modificamos las texturas a nuestro gusto
Y por último antes de colocarlo recordar que hay que hacerlo como armario individual

FOTEPRO - MANUAL FLOOR PLAN
Pag. 41
7.4 MODIFICAR PANEL RECTO (ESTANTES)
Vamos a ver un caso especial, como crear un estante. Para ello debemos buscar un objeto en concreto, en tipos de mobiliario/oficina/paneles/ panel recto
Realmente este objeto es un cubo, con el que podemos crear cualquier objeto rectangular.
Elegimos agregar propiedades al nuevo objeto (recordar a que corresponde cada medida).
E introducir cada medida deseada En este caso:
Anchura: 1.2 m
Profundidad: 0.3 m
Altura: 0.02 m Distancia del suelo 1.5 m (después siempre se podrá modificar

FOTEPRO - MANUAL FLOOR PLAN
Pag. 42
Y ya solo queda colocarlo. Con lo cual con este panel podemos crear
cualquier objeto rectangular
7.5 MODIFICACION TEXTURAS
Las texturas que hasta ahora hemos aplicado directamente se pueden modificar, por ejemplo, vamos a colocar en el suelo la baldosa de arcilla.
Y nos damos cuenta que es muy pequeña. Debemos de explicar en un principio como
aplican las texturas los programas de 3d. Los programas repiten las texturas tantas veces como sea necesario para cubrir una superficie (cortándola si es necesario).
Si nosotros aumentáramos el tamaño la textura parecería más grande. Y eso es lo que vamos a hacer con nuestro programa.
Debemos entrar en la textura y veréis en la casilla tamaño una cifra, esta es la proporción en porcentaje en el que se aplica la misma, sobre su tamaño original.
0.5 = al 50%
1 = al 100% Como yo la quiero mas grande solo hago clic
en la casilla y pongo 1 (100%), y después acepto.
Y después aceptamos de nuevo , de esa manera nos lo amplia. Si por el contrario quisiéramos hacer un gresite podríamos colocar el tamaño a 0.1 (10%).

FOTEPRO - MANUAL FLOOR PLAN
Pag. 43
Al 0.5
Al 1
Al 0.1
Intentar siempre aplicar las texturas a su tamaño adecuado ya que es el 90% de una imagen en 3d correcta.
CAPITULO 8 En este capítulo vamos a ver como se insertan una serie de objetos que tienen un toque especial (texturas
tamaños etc son iguales que los demás.)
8.1 ESCALERAS
Tenemos varios tipos aunque funcionan parecidos.
Comencemos con una de larguero cerrado
Hacemos clic donde queremos que comience la escalera y movemos hasta donde queramos que llegue y clic para marcar el final
Y por ultimo botón derecho finalizar
Si en vez de darle al botón derecho veréis que continuamos haciendo escalera y donde hemos hecho el clic nos crea un rellano automáticamente.

FOTEPRO - MANUAL FLOOR PLAN
Pag. 44
Si editamos las propiedades nos permite cambiar propiedades.
Material ya lo tenemos claro, si entramos en tamaño ,(si la creáramos de nuevo podríamos cambiar tamaños)vemos que podemos o no marcar contrahuella abierta.
Ahora vamos a barandas Probar poste, balaustre, riel, para que veáis lo
que aparece o desaparece, y por supuesto los tamaños. La parte que más me interesa es el lado de la
baranda
Automático si tenemos una escalera pegada a la
pared ,nos pondrá la branda en el lado exterior.los demás están claros
Aplicar a : es para que aplique los cambios a todos los tramos de escalera ya que podemos hacerlos diferentes
Si elegimos peldaños de hormigón funcionan igual que las de madera.
Lo único es que si marcamos contrahuella abierta nos queda asi.
Pasamos a las escaleras de caracol. Primero hacemos clic donde queramos el centro
de la escalera.

FOTEPRO - MANUAL FLOOR PLAN
Pag. 45
Ahora vemos una línea roja que es donde queremos que comience la escalera y ahí debemos hacer de nuevo clic.
Comenzamos a hacer la escalera a y clic para finalizar.
Al entrar en tamaño nos especifica muy bien las distintas medidas que podemos modificar , aunque más adelante os explicare que es la altura del eje .
Bueno si os habéis dado cuenta todas las escaleras que hemos dibujado hasta ahora chocan con el techo
y no hacen agujero en el forjado, esto es porque no hemos creado la segunda planta. Con lo cual ANTES DE COLOCAR LAS ESCALERAS DEBEMOS CREAR LA OTRA PLANTA. Si la creamos y comenzamos a dibujar cualquier tipo de escalera, veremos que en un momento dado esta
se nos pone en azul, esto quiere decir que ha detectado la siguiente planta y por lo tanto hace el agujero en el forjado.
Escaleras rectas:
Escaleras de caracol:
Os he marcado a que corresponde la medida de la casilla altura del eje de las propiedades de la escalera
de caracol.

FOTEPRO - MANUAL FLOOR PLAN
Pag. 46
8.2 BARANDAS
Da lo mismo el que elijamos pues después
se puede modificar Señalamos la elegida y simplemente clic en
cada esquina y botón derecho para finalizar (como las paredes)
Cuando entramos en propiedades la casilla de tamaño ya la conocemos (la misma que la de las escaleras)
Una cosa mas, si tenemos un tramo solo desde los puntos azules que nos aparecen en los extremos podemos estirar y hacer mas larga la baranda.
8.3 INFORMACION DE EMPLAZAMIENTO
En este apartado, aparte de los objetos
normales (piscinas vallas etc.) hay: Limites de ubicación, que no son más que
unas líneas auxiliares (que no aparecen en 3d) y que nos ayudan a distribuir el exterior de la casa. (Por ejemplo tengo que diseñar una casa con una parcela en forma de tarta de tanto por tanto).
8.4 BALDOSAS
Realmente esta herramienta
hace una parte elevada de la forma deseada. La señalamos y hacemos clic en cada una de las esquinas de la zona que

FOTEPRO - MANUAL FLOOR PLAN
Pag. 47
deseamos realizar.
Como veis solo se puede modificar la altura desde el suelo.
Estas baldosas se pueden adaptar a una pared, no teniendo que dibujar la cara pegada a la pared.
O crear una acera alrededor de la casa.
8.5 BALCONES
El trazado de los balcones es idéntico al de las baldosas.

FOTEPRO - MANUAL FLOOR PLAN
Pag. 48
Cuando entramos en sus propiedades
Grosor =grosor del forjado.
Elevación= distancia desde el suelo
Offset de barra = separación desde la barandilla al límite exterior del forjado.
Barras son las medidas que hemos visto en el trazado de las distintas barandillas.
8.6 TERRAZAS
El trazado es idéntico a los anteriores, pegado a una pared o exento.
Como se observa no se ven las escaleras que en teoría deberían tener, para activarlas debemos situarnos en planta, y señalar el lado que deseamos que tenga escalera,(cuesta un poco acercaros con la lupa y señalar la línea exterior)
Botón derecho del ratón/escalera activada.
En las propiedades veréis que hay muchas solapas muy sencillas en las que podemos modificar muchos
tamaños. Revisadlas. 8.7 PAISAJE
En este apartado podemos colocar un
terreno en 3d pero yo os recomiendo que no hagáis pues es muy irreal.
8.8 VALLAS

FOTEPRO - MANUAL FLOOR PLAN
Pag. 49
Las vallas se colocan y dibujan de igual
manera que las barandas (apartado 8.2) Y las propiedades también están muy
claras.
8.9 ENTRADAS
Funcionan como las puertas pero en la
valla, es decir solo se pueden colocar si hay una valla colocada previamente.
8.10 ENTRADA PARA COCHES
Se dibuja haciendo clic en la planta
sucesivamente para delimitar un camino al que solo podemos cambiar su anchura , no tiene grosor.
Por lo que yo recomiendo que lo hagáis con baldosa.
CAPITULO 9 En este capítulo vamos a ver como presentar nuestro trabajo al cliente, por medio de la impresora,
imagen foto realista, y paseo virtual. Antes de comenzar con la imagen foto realista debemos ver primero como colocar la iluminación.
9.1 ILUMINACION

FOTEPRO - MANUAL FLOOR PLAN
Pag. 50
Las lámparas están iluminación, todas ellas llevan un cubo rojo en el interior, que es la bombilla.
Existen varios tipos generales
Las de techo(1), se adaptan directamente al techo de escayola
Las de pared(2) se colocan pegadas a la pared a una altura que después se podrá variar
Las empotradas(3) del estilo de los alógenos y que se adaptan también al techo de escayola
Las de suelo (4) que no hay que modificar en altura.
Y el resto(5), que hay que colocar a que altura lo queremos colocar
Solo hay que pinchar y colocar
Si editamos las propiedades: En todos los tipos (menos en las empotradas) existe la
posibilidad de establecer la distancia desde el suelo en la pestaña tamaño (independientemente de cambiar otras medidas).
En las de techo tenemos una pestaña mas, comportamiento, en la cual establecemos de que manera queremos que se coloque la lámpara dependiendo del techo que tengamos (plano o catedral apartado 6.2)
Y ahora veamos la pestaña común a todas las lamparas. PARAMETROS
Lo primero es establecer en que
queremos medir la luz en Vatios (watts) o lúmenes (lumens), que son las dos unidades de medida de la luz estándar (mejor en vatios).
Y en la casilla correspondiente la
colocamos.
Después establecemos que tipo de luz es la que queremos.

FOTEPRO - MANUAL FLOOR PLAN
Pag. 51
Queremos que esa bombilla sea incandescente (bombilla normal) ,halógena (como los alógenos),fluorescente (como los tubos fluorescentes) lo cual cambiaria la calidad de la luz en la imagen foto realista (más o menos cálida).
Si hacemos clic en filtro de color, elegiríamos dar un color a la luz ( pintar la bombilla literalmente), útil para algunas decoraciones (pubs , tiendas etc…)
Podríamos elegir también la forma en que queremos que se distribuya la luz
Punto: repartiría la luz por todas partes
por igual
.
Foco es una luz direccional.(como un proyector alógeno etc..)
Si elegimos esta opción nos aparecen otros parámetros.
El Angulo de viga y el de campo.
Pensar en un alógeno dando luz sobre una superficie plana , hay una zona mas iluminada y otra con una luz más tenue.
Si tenemos la iluminación de techo podemos establecer dos ángulos que corresponden al ángulo de campo y de viga (marcado en grados).
Antes de pasar a la creación de una
imagen foto realista os explicare una cosa más En la vista en 3d hay una bombilla que si
pulsamos nos de una vista previa de cómo quedaría la iluminación.

FOTEPRO - MANUAL FLOOR PLAN
Pag. 52
Cuidado con la potencia de las luces para que no parezca un quirófano
Para volver a la vista anteriores hacer clic en cualquier otro modo de visualización.
9.2 IMAGEN FOTOREALISTA
Antes que hagáis cualquier cosa colocar los objetos con su correcta textura y cualidad (vidrio tela etc.).
Yo ha creado una decoración estándar.
Cuando creamos una imagen foto realista (también conocida como render) el ordenador realiza unos procesos para conseguir una foto, y hago hincapié una foto no se puede modificar, si nos hemos equivocado debemos comenzar a hacer el render desde el principio.
Con lo cual colocar correctamente la cámara. Estamos en la vista 3d y hacemos clic en el menú
desplegable ver/imagen foto realista/generar
Nos aparece en ese momento la siguiente pantalla
Hacemos clic en modificar. DEPENDIENDO DE LAS CONFIGURACIONES QUE
HAGAMOS tardará mas o menos en realizar una imagen foto realista, con lo cual no arriesgarse a hacerla delante de un cliente(desde minutos hasta horas)
Veamos las posibilidades

FOTEPRO - MANUAL FLOOR PLAN
Pag. 53
En tipo de proceso
Raytracing: no veríamos las propiedades de los materiales (brillo espejo etc.)
Radiosidad: se vería todo es la mayor calidad y tarda mas
Borrador: ideal para hacer un render rápido y que nos de idea de cómo va a quedar
En calidad: elegimos la calidad del render, debe estar en Raytracing o radiosidad, cuanto más calidad más tarda en hacerse.
En brillo damos más o menos brillo a la foto (como en un a televisión). Tiempo de espera: cuando comenzamos el render y pase el tiempo marcado en esta casilla nos saldrá un
mensaje de continuar el render o pararlo (si lo paramos se perdería y deberíamos volver a comenzar) si le damos a continuar ya no nos lo pregunta hasta que termine (sea el tiempo que sea). Mi recomendación es ponerlo a un minuto aceptar después y ya nos olvidamos del tema.
Tamaño: aquí elegimos el tamaño de salida de la imagen, para que se visione correctamente en el ordenador debe tener un tamaño por lo menos de 800 x 600, si después queremos imprimirlo en un papel de A4 por lo menos 1024 x 768. Debéis tener en cuenta que los fotógrafos profesionales trabajan a resoluciones de unos 3000 pixeles por lo menos, podéis hacerlo poniendo personalizar y colocando en las casillas la medida deseada. (Siempre proporcionalmente, siguiendo una regla de tres ya que si no deformaremos la imagen).Por supuesto a mas tamaño más tiempo de render.
Desde aquí realizaríamos pequeños ajustes para la generación. Realmente no hace falta modificarlo en un principio, solo si tenéis lugares oscuros o de iluminaciones raras.
Otra cosa interesante es que si pulsamos a
la izquierda posición del sol Podremos ajustar la luz solar, para que
entre por las ventanas (hay que tener pulsado usar luz del sol) esto recarga bastante la generación del render, por lo cual os recomiendo que solo lo hagáis en casos de apartamentos con grandes ventanales etc.
Ahora debemos decidir donde guardamos la imagen que generamos.
Cuando aceptamos.
Le damos al botón examinar y decidimos el nombre y el lugar de salida del archivo.

FOTEPRO - MANUAL FLOOR PLAN
Pag. 54
Se vuelve a la pantalla original y le damos a continuar.
En la parte superior comienza la cuenta a tras y debe pasar por 3 pasos
En cualquier momento puede
aparecer este mensaje (el tiempo de espera que explicábamos), le debemos dar a no, para continuar
Con esto se nos genera una imagen en el
escritorio que ya se puede abrir como cualquier foto normal.
Nos aparece el archivo en el escritorio
Tened paciencia los renders a veces tardan
bastante, depende del ordenador que tengáis así como de los objetos que tengáis en la decoración (espejos, objetos redondeados telas etc hace que tarde mas).
9.3 IMPRIMIR
Para imprimir podemos hacerlo desde cualquier vista , de tal manera que imprimiremos planta o 3d según donde estemos.
Vamos al menú desplegable archivo/imprimir. Nos aparece esta pantalla.

FOTEPRO - MANUAL FLOOR PLAN
Pag. 55
La primera parte corresponde a la configuración de la impresora que depende del modelo que tengamos.
Si estamos en 3d vernos en la pantallita lo que
imprimimos, podríamos elegir la planta que queremos imprimir.
Si estamos en vista en planta ampliar al máximo, para que imprimamos toda la planta.
En planta aparte de lo que hemos visto antes elegiríamos escala.
Ajustar a tamaño: encajaríamos el dibujo en el tamaño de papel que tengamos configurado en la impresora.
Escala: nos permite ajustar la escala que queremos que imprima (de las preestablecidas o escribir la que queremos).
OJO arriba nos marcara cuantas hojas
(según la que tengamos configurada en la impresora) necesita para imprimir a esa escala.
Si hiciéramos clic en filtro de impresión nos aparece una pantalla en la que podemos seleccionar que objetos queremos que imprima o no
Por supuesto debemos marcar la casilla de utilizar filtro de impresión para que sea efectivo.

FOTEPRO - MANUAL FLOOR PLAN
Pag. 56
9.4 PELICULA
Debemos estar en la vista 3d , y ver /imagen foto realista /generar película.
Y nos aparece esta pantalla, ya conocida.
Solo examinar para decidir donde se guarda(examinar) y darle a continuar.
Nos genera un archivo .mov que pertenece un programa de reproducción llamado QuickTime, si no lo tenemos instalado en nuestro ordenador no lo podremos ver. Es gratuito
Podéis descargarlo desde esta web: http://quicktime.uptodown.com/ cuando genera el archivo y lo abres si pulsáis en
medio de la pantalla y mantenéis pulsado el ratón podréis mover la cámara atraves de esta película.
Puede tardar un rato en generarse es como el
render.
CAPITULO 1 Ahora vamos a enseñarnos a traer objetos y texturas desde internet u otros sitios (cd de fabricantes).
10.1 TEXTURAS
Primero un repaso, Todos los archivos informáticos tienen una extensión, estos es, (independientemente del nombre con el
que nosotros guardamos un archivo), el programa con el que lo hemos creado coloca tres números o letras detrás del nombre separados del mismo con un punto.
Por ejemplo el Word (procesador de textos) es Nombre.doc el Excel (hoja de cálculo) es nombre.xls y así sucesivamente.
Nuestro programa utiliza texturas en formato .bmp y .jpg que son dos formatos estándar de fotografía.

FOTEPRO - MANUAL FLOOR PLAN
Pag. 57
Podríamos teclear texturas en el google y nos saldrían un montón. Siempre especificar un poco, textura madera, textura azulejo etc… Y podéis buscarlo en imágenes no solo en la web.
Debemos acceder a la página donde está la imagen.
Situándonos sobre la imagen damos al botón derecho del ratón guardar imagen como
Y nos sale la pantalla para guardar la imagen donde queramos .
Daros cuenta que en tipo ponga bmp o jpg que son los
formatos que admite el programa.
Ahora vamos a colocarlo en el programa.
1º debemos acceder a esta pantalla:
2º señalar el apartado en el que
queremos guardar la textura, suelo de madera, tejas etc. (no las texturas especificas ya que si no las podríamos borrar) , si lo hemos hecho correctamente no se verá ninguna textura en el cuadrado superior derecha.
3º le damos al botón agregar, y nos sale la pantalla para buscar el archivo que nos descargamos antes de internet. Lo seleccionamos y le damos abrir.
En esta pantalla podemos cambiarle el nombre y elegir otra categoría en la que queremos guardarla (por si nos hemos equivocado).

FOTEPRO - MANUAL FLOOR PLAN
Pag. 58
Aceptamos Y ya la tenemos en nuestra base de
datos para siempre (para todos los archivos no como los muebles retocados).
Ya la podemos aplicar como cualquier textura.
Si algún día queremos bórrala solo hay que señalarla y pulsar “mover desde la base de datos”.
Buscar por internet hay infinidad, unas quedaran mejor y otras peor .
10.2 OBJETOS 3D
Vamos a bajar objetos de internet. En nuestro caso los objetos del programa están en formato nombre.3ds, esta extensión corresponde al
3dStudio (programa de creación en 3d). No admite el max que es el otro formato del 3d studio Podríamos descargar también los formatos dxf o dwg, que corresponden al autocad, pero después
deberíamos convertirlos al formato 3ds Con lo cual debemos buscar en internet objetos en este formato Podemos teclear directamente en el google “sofas 3ds” “muebles 3d” o palabras similares. Nos van a
aparecer distintos tipos de páginas, las que venden cd (que en un momento dado , si el precio es adecuado nos puede solucionar problemas), las que venden un cd y dejan que nos descarguemos gratis algunos (estos “pa la saca”) y por último los que son gratuitos (los que más nos interesan).
Dependiendo de las paginas o se hará clic en un botón o sobre la imagen etc.
Por ejemplo vamos a descargar desde esta web http://www.marcelocostes.com/objetos_3d.htm
En este caso vamos a descargarnos el sillón.
En este caso hacemos clic directo sobre la foto(en otras páginas puede ser de otra manera)
Le daríamos a guardar donde quisieramos:
Y le damos a guardar. Si tenemos activada esta casilla se nos cerrara a
finalizar. Y ya lo tendremos en mis imágenes.

FOTEPRO - MANUAL FLOOR PLAN
Pag. 59
Los archivos que descargamos en internet normalmente viene comprimidos, esto quiere decir que se utiliza un programa para que los archivos pesen menos .Para poder utilizarlos debemos descomprimir.
Existen varios tipos de programas pero los mas utilizados son el zip y el rar. El win rar descomprime también los zip pero el winzip no descomprime los rar. Si tenemos como sistema operativo Windows xp en adelante no necesitamos descargar el win zip ya que
viene integrado. Sin embargo si el archivo es rar debemos descargar un programa Win rar(lo podéis hacer desde esta web:
http://winrar.softonic.com/ )
¿Cómo se que programa tenemos instalado?
Si vemos este icono en los archivos comprimidos: es que tenemos instalado el winrar (PUEDE SER ARCHIVO ZIP O RAR)
Si tenemos este icono es un archivo zip , y no tenemos instalado el win zip pero lo puede descomprimir windows
Si tenemos cualquiera de estos iconos icono es un archivo zip pero tenemos instalado el win zip
¿Cómo los descomprimo?
Haciendo clic con el botón derecho nos aparecerá una pantalla similar a la siguente (en este caso yo en mi ordenador tengo instalado el win rar).
Nos aparecerán distintas posibilidades pero la que nos interesa es extraer en “el mismo nombre del archivo” ,haciendo esto nos extraerá el archivo en una carpeta con el mismo nombre que el archivo (dependiendo del programa instalado en nuestro cambiaran los logos y posibilidades pero siempre aparecerá una como os he dicho).
Dentro de la carpeta debe aparecer el archivo en formato 3ds
Este es el archivo que nos interesa. Mi recomendación es que le cambiéis el nombre, ponerle uno que vosotros reconozcáis. También intentar ser ordenados y guardarlos en carpetas bien organizados ya que sino cuando tengáis
varios puede ser un follón. Aquí terminamos el primer paso , ir buscando por internet e intentar tener una biblioteca amplia, es cuestión de tiempo y de paciencia.(acordaros que en el emule no solo se descargan películas y música piratas-que esta prohibido

FOTEPRO - MANUAL FLOOR PLAN
Pag. 60
Ahora vamos a colocarlo dentro del programa. Lo primero es seleccionar en que apartado queremos
guardarlo Botón derecho agregar nuevo por defecto:
Y nos aparece está pantalla.
Lo primero es darle a examinar y seleccionar el objeto donde lo hemos guardado.
Y abrir Ya lo vemos en nuestra pantalla
Inmediatamente después debemos ir a tamaño.
Muchas veces nos traemos objetos qu
e han sido dibujados en pulgadas u otras unidades con lo cual mirar el tamaño.
Este mide 4.19 metros de ancho (un poco exagerado ¿no?) a justarlo a la medida correcta.

FOTEPRO - MANUAL FLOOR PLAN
Pag. 61
Si alguno os vinera girado acordaros que podéis ajustarlo marcando la casilla correcta en el eje vertical (xyz)
Al aceptar ya lo tenemos en la biblioteca y lo podemos poner en el plano.
Las texturas etc como siempre Este objeto solo estará en el archivo que guardemos si empezamos uno nuevo no está, con lo cual crearos
carpetas ordenadas en las que sea fácil de localizar los objetos.

FOTEPRO - MANUAL FLOOR PLAN
Pag. 62
PAGINAS WEB PARA DESCARGAS GRATUITAS TEXTURAS
Telas http://fabricmartfabrics.com/controller/index.php http://www.cheapfabrics.co.uk/thestore/index.php/cPath/92 http://www.fabric.com/ http://www.slworld.info/clothing/ Papeles Pintados http://www.papelesdelos70.com/index.php?cat=c2_Florales.html http://www.archiexpo.es/prod/farrow-ball/papel-pintado-estampado-11293-121833.html
Varios http://www.bibliocad.com/cad/biblioteca/texturas/ http://www.allgraphicdesign.com/textures.html http://www.texturextras.com/ http://www.galiciacad.com/textura/ http://www.arroway.de/textures/en/index.html http://www.openfootage.net/
Links a otras páginas http://www.3dlinks.com/links.cfm?categoryid=10&subcategoryid=94&CFID=4941273&CFTOKEN=55311725
OBJETOS 3D
http://www.creative-3d.net/free3D2.cfm http://www.3dvia.com/home.php http://www.3dxtras.com/ http://www.geocities.com/jrcejaspulido2/brycmods.htm http://3delicious.net/ http://www.e-interiors.net http://www.sharecg.com/ BAÑOS http://www.docol.com.br/espanhol/cad3d.cfm http://www.roca.es/