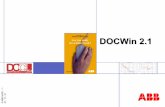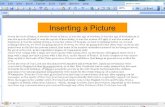Tutorial Win PP Getting Started
-
Upload
stelios-kyriacou -
Category
Documents
-
view
226 -
download
0
Transcript of Tutorial Win PP Getting Started
-
8/4/2019 Tutorial Win PP Getting Started
1/16
Getting Started on Windows with Postgres Plus
Getting Started with Postgres Plus(R)
on Windows(R)
A Postgres Evaluation Quick TutorialFrom EnterpriseDB
November 6, 2009
EnterpriseDB Corporation, 235 Littleton Road, Westford, MA 01866, USAT +1 978 589 5700 F +1 978 589 5701 E [email protected] www.enterprisedb.com
Copyright 2009 EnterpriseDB Corporation. All rights reserved. 1
-
8/4/2019 Tutorial Win PP Getting Started
2/16
Getting Started on Windows with Postgres Plus
Introduction
This tutorial covers the basics of starting and stopping the database server, checking theserver's status, using the pgAdmin GUI administrator's / devloper's tool, and accessingthe SQL command line console.
This EnterpriseDB Quick Tutorial helps you get started with the Postgres Plus Standard
ServerorPostgres Plus Advanced Serverdatabase products in a Microsoft Windows
environment. It is assumed that you have already downloaded and installed Postgres PlusStandard Server or Postgres Plus Advanced Server on your desktop or laptop computer.
This Quick Tutorial is designed to help you expedite your Technical Evaluation of
Postgres Plus Standard Server or Postgres Plus Advanced Server. For more informational
assets on conducting your evaluation of Postgres Plus, visit the self-service web site,Postgres Plus Open Source Adoption.
In this Quick Tutorial you will learn how to do the following:
Start up the Postgres Plus database
Determine whether or not the Postgres Plus database server is running
Start up the pgAdmin III database administration console
Start up the SQL command line terminal
Shut down the Postgres Plus database
Feature DescriptionThese steps will familiarize you with the basic start up and shut down operations ofPostgres Plus so you can get the database server running with minimal difficulty. You
will then be able to begin building a database and an application for a Technical
Evaluation.
The simplest method to start and stop the Postgres Plus database server is by using theStart Server and Stop Server menu options on the Postgres Plus menu that is created
when you installed Postgres Plus on your Windows desktop or laptop computer.
Similarly, the tools to build a database application can be started from the Postgres Plusmenu.
Note: If you are using Postgres Plus Advanced Server, the names of certain menu options
and programs may differ slightly than from what is described herein for Postgres Plus
Standard Server. However, the described functionality works the same in both PostgresPlus products.
Copyright 2009 EnterpriseDB Corporation. All rights reserved. 2
http://www.enterprisedb.com/http://www.enterprisedb.com/products/postgres_plus/overview.dohttp://www.enterprisedb.com/products/postgres_plus/overview.dohttp://www.enterprisedb.com/products/postgres_plus/overview.dohttp://www.enterprisedb.com/products/postgres_plus_as/overview.dohttp://www.enterprisedb.com/solutions/stages/overview.dohttp://www.enterprisedb.com/products/postgres_plus/overview.dohttp://www.enterprisedb.com/products/postgres_plus/overview.dohttp://www.enterprisedb.com/products/postgres_plus_as/overview.dohttp://www.enterprisedb.com/solutions/stages/overview.dohttp://www.enterprisedb.com/ -
8/4/2019 Tutorial Win PP Getting Started
3/16
Getting Started on Windows with Postgres Plus
Starting the Database Server
The following steps describe how to start the Postgres Plus database server.
Step 1: Log onto your computer using a computer administrator account. (The
administrator privilege is required to start the database server.)
Step 2: On the Windows taskbar located at the bottom of the screen, click the Startbutton. Choose All Programs and then choose Postgres Plus Standard Server or Postgres
Plus Advanced Server, whichever is installed on your computer. On the Postgres Plus
submenu, select Start Server so it is highlighted.
The following screen capture shows the Start Server option on the Postgres Plus StandardServer submenu in Windows XP.
Copyright 2009 EnterpriseDB Corporation. All rights reserved. 3
-
8/4/2019 Tutorial Win PP Getting Started
4/16
Getting Started on Windows with Postgres Plus
If you are using Windows Vista with User Account Control, do not click on Start
Server, yet (go to Step 3). Otherwise, click Start Server to open the Start Server window
and go to Step 4.
Step 3: (For Windows Vista with User Account Control only): Click the right mouse
button on Start Server. On the Start Server submenu, click the left mouse button on Runas Administrator, and then click Continue in the User Account Control pop-up window.
The Start Server window appears. Go on to Step 4.
Step 4: In the Start Server window, you should see the following message if the databaseserver started successfully.
Copyright 2009 EnterpriseDB Corporation. All rights reserved. 4
-
8/4/2019 Tutorial Win PP Getting Started
5/16
Getting Started on Windows with Postgres Plus
Step 5: Press the Enter key in response to the message, Press to
continue.
Determining the Database Server Status
To determine if the database server is running, run the pg_ctl utility program from the
Command Prompt window.
Step 1: Log onto your computer using a computer administrator account.
Note: If you do not use a computer administrator account, the pg_ctl program always
returns the status message, pg_ctl: no server running, regardless of whether or
not the database server is actually running.
Step 2: On the Windows taskbar located at the bottom of the screen, click the Start
button. Choose All Programs and then choose Accessories. On the Accessories submenu,select Command Prompt so it is highlighted.
The following screen capture shows the Command Prompt option on the Accessories
submenu in Windows XP.
Copyright 2009 EnterpriseDB Corporation. All rights reserved. 5
-
8/4/2019 Tutorial Win PP Getting Started
6/16
Getting Started on Windows with Postgres Plus
If you are using Windows Vista with User Account Control, do not click on
Command Prompt, yet (go to Step 3). Otherwise, click Command Prompt to open the
Command Prompt window and go to Step 4.
Step 3: (For Windows Vista with User Account Control only): Click the right mouse
button on Command Prompt. On the Command Prompt submenu, click the left mouse
button on Run as Administrator, and then click Continue in the User Account Control
pop-up window. The Command Prompt window appears. Go on to Step 4.
Copyright 2009 EnterpriseDB Corporation. All rights reserved. 6
-
8/4/2019 Tutorial Win PP Getting Started
7/16
Getting Started on Windows with Postgres Plus
Step 4: At the Command Prompt, use the cd command to make your Postgres Plus bin
directory your current working directory.
Note: If you are using Postgres Plus Advanced Server, use the cd command to make
dbserver\bin your current working directory.
Copyright 2009 EnterpriseDB Corporation. All rights reserved. 7
-
8/4/2019 Tutorial Win PP Getting Started
8/16
Getting Started on Windows with Postgres Plus
Step 5: Run the pg_ctl program with the status option and the location of your
Postgres Plus data directory.
Note: Double quotes are required around the data directory as the path name contains
embedded spaces.
Copyright 2009 EnterpriseDB Corporation. All rights reserved. 8
-
8/4/2019 Tutorial Win PP Getting Started
9/16
Getting Started on Windows with Postgres Plus
The status message displayed by the pg_ctl program indicates that the database server
is running.
Starting the pgAdmin III Database Administration Console
The following steps describe how to start the pgAdmin III database administrationconsole.
Step 1: Log onto your computer using either a standard account or a computer
administrator account.
Step 2: On the Windows taskbar located at the bottom of the screen, click the Startbutton. Choose All Programs and then choose Postgres Plus Standard Server or Postgres
Plus Advanced Server, whichever is installed on your computer.
The following screen capture shows the pgAdmin III option on the Postgres Plus
Standard Server submenu in Windows XP.
Copyright 2009 EnterpriseDB Corporation. All rights reserved. 9
-
8/4/2019 Tutorial Win PP Getting Started
10/16
Getting Started on Windows with Postgres Plus
Note: If you are using Postgres Plus Advanced Server, the pgAdmin III menu option is
called Postgres Studio.
Step 3: Click pgAdmin III on the Postgres Plus submenu. The pgAdmin III programopens.
Copyright 2009 EnterpriseDB Corporation. All rights reserved. 10
-
8/4/2019 Tutorial Win PP Getting Started
11/16
Getting Started on Windows with Postgres Plus
Note: See Postgres Studio (pgadmin) on the Postgres Plus documentation web pageforinstructions on using pgAdmin III.
Starting the SQL Command Line Terminal
The following steps describe how to start the SQL command line terminal.
If you are using Postgres Plus Standard Server, this program is called psql. If you are
using Postgres Plus Advanced Server, this program is called edb-psql.
Step 1: Log onto your computer using either a standard account or a computer
administrator account.
Step 2: On the Windows taskbar located at the bottom of the screen, click the Start
button. Choose All Programs and then choose Postgres Plus Standard Server or PostgresPlus Advanced Server, whichever is installed on your computer.
The following screen capture shows the SQL command line terminal option, called SQL
Shell (psql), on the Postgres Plus Standard Server submenu in Windows XP.
Copyright 2009 EnterpriseDB Corporation. All rights reserved. 11
http://www.enterprisedb.com/docs/en/8.3/tools/pgadmin/1.8.2/using.htmlhttp://www.enterprisedb.com/learning/documentation.dohttp://www.enterprisedb.com/learning/documentation.dohttp://www.enterprisedb.com/docs/en/8.3/tools/pgadmin/1.8.2/using.htmlhttp://www.enterprisedb.com/learning/documentation.do -
8/4/2019 Tutorial Win PP Getting Started
12/16
Getting Started on Windows with Postgres Plus
Note: If you are using Postgres Plus Advanced Server, the submenu option is called Run
SQL Command Line. Click Run SQL Command Line to open another submenu with thechoices EDB Plus and EDB-PSQL. Select EDB-PSQL.
Step 3: Click SQL Shell (psql) or EDB-PSQL. The SQL command line terminal opens.
Copyright 2009 EnterpriseDB Corporation. All rights reserved. 12
-
8/4/2019 Tutorial Win PP Getting Started
13/16
Getting Started on Windows with Postgres Plus
Step 4: Enter the information for the successive prompts or accept the defaults as
appropriate.
Note: Seepsql in Chapter PostgreSQL Client Applications under VI. Reference of
the PostgreSQL Core Documentation found on the Postgres Plus documentation web
page for instructions on using the SQL command line terminal.
Copyright 2009 EnterpriseDB Corporation. All rights reserved. 13
http://www.enterprisedb.com/docs/en/8.4/pg/app-psql.htmlhttp://www.enterprisedb.com/learning/documentation.dohttp://www.enterprisedb.com/learning/documentation.dohttp://www.enterprisedb.com/docs/en/8.4/pg/app-psql.htmlhttp://www.enterprisedb.com/learning/documentation.dohttp://www.enterprisedb.com/learning/documentation.do -
8/4/2019 Tutorial Win PP Getting Started
14/16
Getting Started on Windows with Postgres Plus
Stopping the Database Server
The following steps describe how to stop the Postgres Plus database server.
Step 1: Log onto your computer using a computer administrator account. (The
administrator privilege is required to stop the database server.)
Step 2: On the Windows taskbar located at the bottom of the screen, click the Startbutton. Choose All Programs and then choose Postgres Plus Standard Server or Postgres
Plus Advanced Server, whichever is installed on your computer. On the Postgres Plus
submenu, select Stop Server so it is highlighted.
The following screen capture shows the Stop Server option on the Postgres Plus StandardServer submenu in Windows XP.
Copyright 2009 EnterpriseDB Corporation. All rights reserved. 14
-
8/4/2019 Tutorial Win PP Getting Started
15/16
Getting Started on Windows with Postgres Plus
If you are using Windows Vista with User Account Control, do not click on Stop
Server, yet (go to Step 3). Otherwise, click Stop Server to open the Stop Server window
and go to Step 4.
Step 3: (For Windows Vista with User Account Control only): Click the right mouse
button on Stop Server. On the Stop Server submenu, click the left mouse button on Runas Administrator, and then click Continue in the User Account Control pop-up window.
The Stop Server window appears. Go on to Step 4.
Step 4: In the Stop Server window, you should see the following message if the databaseserver stopped successfully.
Copyright 2009 EnterpriseDB Corporation. All rights reserved. 15
-
8/4/2019 Tutorial Win PP Getting Started
16/16
Getting Started on Windows with Postgres Plus
Note: If you are using Postgres Plus Advanced Server, you are asked to confirm theshutdown operation by entering Y. EnterY and press the Enter key.
Step 5: Press the Enter key in response to the message, Press to
continue.
ConclusionIn this Quick Tutorial you learned how to perform the basic operations of starting,
stopping, and obtaining the status of the Postgres Plus database on a Windows system.You have also learned how to start up the basic administration and development tools for
creating a database application.
You should now be able to proceed with a Technical Evaluation of Postgres Plus.
The following resources should help you move on with this step:
Postgres Plus Technical Evaluation G uide
Postgres Plus Getting Started resources
Postgres Plus Tutorials
Postgres Plus User Forums
Postgres Plus Documentation
Postgres Plus Webinars
Copyright 2009 EnterpriseDB Corporation. All rights reserved. 16
http://www.enterprisedb.com/learning/whitepapers.dohttp://www.enterprisedb.com/solutions/stages/overview.dohttp://www.enterprisedb.com/solutions/stages/overview.dohttp://www.enterprisedb.com/learning/tutorials.dohttp://www.enterprisedb.com/learning/tutorials.dohttp://forums.enterprisedb.com/http://www.enterprisedb.com/learning/documentation.dohttp://www.enterprisedb.com/learning/documentation.dohttp://www.enterprisedb.com/learning/webcasts.dohttp://www.enterprisedb.com/learning/webcasts.dohttp://www.enterprisedb.com/learning/whitepapers.dohttp://www.enterprisedb.com/solutions/stages/overview.dohttp://www.enterprisedb.com/learning/tutorials.dohttp://forums.enterprisedb.com/http://www.enterprisedb.com/learning/documentation.dohttp://www.enterprisedb.com/learning/webcasts.do