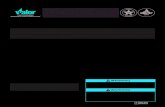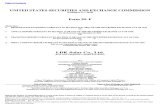Tutorial Starter Kit LDK 6.4 Latam
Transcript of Tutorial Starter Kit LDK 6.4 Latam

Tutorial sobre Protección y Licenciamiento de Software Kit de Inicio

2 Índice
Copyrights y Marcas Registradas
Copyright © 2012 SafeNet, Inc. Derechos reservados.
HARDLOCK, HASP, SENTINEL, SUPERPRO y ULTRAPRO son marcas comerciales registradas de SafeNet, Inc. y/o sus subsidiarias, y no se deben utilizar sin autorización por escrito.
Las demás marcas registradas son propiedad de sus respectivos titulares.
Aviso Legal
Hemos intentado generar un documento completo, preciso y útil, pero no podemos garantizar que sea perfecto. En cuanto detectamos errores u omisiones o se nos hacen notar, nos empeñamos en corregirlos en las publicaciones posteriores del producto. SafeNet, Inc., no se hace responsable por los daños y perjuicios de cualquier naturaleza ni por pérdidas de oportunidades de negocio resultantes de cualesquier imprecisiones u omisiones en el contenido de este documento. Las especificaciones contenidas en este documento están sujetas a cambios sin previo aviso.
Agosto de 2012, Versión 6.3 Ciclo 1206-4
Historial de Actualizaciones
Número de parte 007-011900-003, Rev. A

Índice
¿Qué Tutorial me conviene? ..................................................................... 5 Introducción ............................................................................................... 7
Llaves Sentinel ...................................................................................... 8 Roles ..................................................................................................... 8 Convenciones ........................................................................................ 9 Lecciones Incluidas en este Tutorial ...................................................... 9
1. Preparativos Preliminares ................................................................ 11 Instalación del Software Sentinel LDK ................................................. 12 Inicio del Sentinel Vendor Suite ........................................................... 12 Introducción a las Sentinel Vendor Keys ............................................. 12
2. Definición de Características ............................................................ 15 Definición de una Característica del Programa Muestra “Bounce” ....... 16 Definición de una Característica del Programa MyNotepad ................. 17
3. Proteger Una Vez ............................................................................... 19 Protección del Programa Muestra “Bounce” ........................................ 20 Protección del Programa MyNotepad .................................................. 22
4. Definición de Productos ................................................................... 25 Definición de un Producto Con Licencia basada en Ejecuciones ......... 26 Definición de Productos con Licencia de Características Completas ... 27
5. Definición de un Producto Provisional ............................................... 31 Definición de un Producto Provisional ................................................. 32 Definición de un Paquete de Productos Provisionales ......................... 33 Creación de un Sentinel Run-time Environment Installer ..................... 34
6. Creación y Distribución de los derechos de uso para un Software Protegido por Sentinel SL .................................................................. 37 Definición de una Licencia Perpetua con su Product Key .................... 38 Instalación de un Producto de Prueba. ................................................ 39

4 Índice
Notificación al Cliente .......................................................................... 41 Activación de una Licencia con un Product Key .................................. 42
7. Crear y Distribuir un Derecho de uso para Software Protegido con Sentinel HL ......................................................................................... 45 Definir el Derecho de uso de un Producto en ‘Renta’ con Sentinel HL 46 Uso de una Aplicación con Llave Sentinel HL. .................................... 47 Creación de una Actualización de Licencia en el Campo .................... 49 Actualización de una Licencia en el Sitio del Cliente ........................... 50
8. Uso del Sentinel Licensing API ........................................................ 53 Selección de su Lenguaje de Programación ....................................... 55 Comenzar con Login ........................................................................... 55 Cifrado de Datos y su Escritura a la Memoria ..................................... 56 Extracción de la Información Contenida en la Llave Sentinel .............. 58 Lectura y Programación de la Memoria de la Llave Sentinel ............... 58 ¿Qué Sigue? ....................................................................................... 59

¿Qué Tutorial me conviene?
Se ofrecen diversos tutoriales para aprender acerca de Sentinel LDK. Le recomendamos analizar la información siguiente para asegurarse de elegir el tutorial más adecuado a sus necesidades.
Todos los tutoriales están incluidos en los kits de Demostración y de Arranque para Sentinel LDK.
Tutorial para la Activación de Productos Este tutorial demuestra cómo proteger y otorgar licencias para una aplicación con llaves de protección Sentinel SL (por software).
Requisitos: Descargue gratuitamente el Kit de Demostración Sentinel LDK. Para llevar a cabo este tutorial no se requieren llaves de hardware.
(Los tutoriales restantes demuestran cómo proteger y otorgar licencias para una aplicación ya sea con llaves de protección Sentinel SL (por software) o Sentinel HL (por hardware).
Tutorial para la Protección y Otorgamiento de Licencias de Software (Con “Demo Kit” o con “Starter Kit”) El sistema Sentinel EMS (EMS = Entitlement Management System) se utiliza como el sistema back-office (es decir, administrativo) para gestionar la definición de Características y Productos y para generar y dar seguimiento a los derechos de los clientes.
El tutorial para el Demo Kit utiliza la llave de hardware suministrada con el mismo. Requisitos: Obtenga gratuitamente su ejemplar del Demo Kit Sentinel LDK, con su representante de ventas SafeNet desde el sitio web de SafeNet.
El tutorial para el Starter Kit utiliza su propia Sentinel Master Key, Sentinel Developer Key y Sentinel HL Key, para proteger y otorgar licencias de una aplicación.

6
Requisitos: Adquiera el Sentinel LDK Starter Kit y Sentinel HL con su representante de ventas de SafeNet.
Tutorial para el uso de APIs para la Protección y Otorgamiento de Licencias de Software (Software Protection and Licensing API Tutorial) – “Demo Kit” o “Starter Kit” Estos tutoriales demuestran cómo puede usar las APIs (Interfaces de Programación de Aplicaciones) de Sentinel LDK para generar y actualizar licencias. Se asume que usted utilizaría sus propios sistemas back-office para manejar todas las funcionalidades ERP.
Se ofrece un tutorial para el Demo Kit y un tutorial para el Starter Kit como se ha descrito anteriormente.

Introducción
Gracias por elegir el Sentinel License Developer Kit como un método para proteger y otorgar licencias de su software y evitar su uso no autorizado. En este Tutorial, usted utiliza el sistema Sentinel LDK para proteger, otorgar licencias y distribuir su software.
La robustez, singularidad y flexibilidad de Sentinel LDK se basan en dos principios primarios:
Proteger Una Vez – Entregar Muchas Veces, que es el concepto de separar los procesos de diseño del software y los de negocios
Candado Cruzado, que es la tecnología que apoya al concepto Proteger Una Vez – Entregar Muchas Veces, permitiendo que una aplicación protegida trabaje con una llave Sentinel HL (por hardware) o Sentinel SL (por software)
Todas las decisiones comerciales, la creación de paquetes y las definiciones de licencias son realizadas por los gerentes de producto o de marketing, una vez que se ha implementado la protección.
Este modelo de flujo de trabajo le ofrece a usted mayor flexibilidad y libertad al momento de definir nuevos modelos de ventas y de licenciamiento, incluyendo el licenciamiento basado en características o componentes, la evaluación, alquiler, flotantes, suscripción, provisionales (de prueba o de gracia), pago por uso y muchos aspectos más, permitiéndole concentrarse en aumentar sus ingresos.

8 Roles
Llaves Sentinel
Usted utilizará las siguientes Llaves Sentinel para llevar a cabo las lecciones de este tutorial: Sentinel Vendor Keys (incluidas en el Starter Kit):
Sentinel Developer Key (amarilla), usada para proteger sus programas
Sentinel Master Key (azul), usada para la producción de licencias. La Sentinel Master Key debe permanecer siempre conectada a la máquina donde se aloja el Servidor Sentinel EMS.
Una o varias Llaves Sentinel HL para usuario final, que se usan para correr el programa protegido (su color depende del tipo de llave). Las Llaves Sentinel HL se ordenan por separado y se proporcionan en un paquete por separado.
Nota: En general, este tutorial no es aplicable para Llaves Sentinel HL Basic. Las Llaves Sentinel HL Basic pueden utilizarse únicamente para proteger sus programas, y no para establecer términos y condiciones de licenciamiento.
Roles
El sistema Sentinel LDK se basa en roles, y las tareas que usted puede realizar dependen de los roles de usuario que le haya asignado el Administrador de Sentinel LDK. A fin de permitirle experimentar las extensas funcionalidades del sistema Sentinel LDK mediante este tutorial, usted tendrá acceso a todos los roles. Los roles que usted juega en las diversas lecciones incluyen: Rol de Gerente de Producto
Persona, – generalmente un gerente de producto – que determina los componentes del producto que deberán protegerse (denominados Características dentro de Sentinel LDK); cómo se usan esos componentes para definir los Productos, y la estructura de licenciamiento para dichos Productos
Rol de Desarrollo Persona – generalmente un ingeniero de software – que protege el software usando Sentinel LDK Envelope o el Sentinel Licensing API, y realiza otras tareas relacionadas con el desarrollo, tales como generar el Sentinel Run-time Environment Installer.

Convenciones 9
Rol de Servicios al Cliente La persona responsable de realizar manualmente la activación del Producto
Rol de Administrador de Derechos La persona responsable de definir y administrar derechos de los clientes (pedidos)
Rol de Producción La persona responsable de producir los derechos de los clientes
Además asumirá usted el rol de usuario final con el fin de probar, usar y actualizar los productos a los cuales se ha otorgado licencia usando Sentinel LDK.
Convenciones
Cada una de las lecciones de este tutorial comienza con un desglose detallado de la lección, similar al siguiente:
Objetivo Una breve descripción de los objetivos de la lección
Su rol en esta lección El rol o roles que usted asume durante la lección
Aplicaciones usadas Aplicaciones Sentinel LDK que se usan en la lección
Lecciones Incluidas en este Tutorial
Este tutorial se basa en un sistema operativo Win32 e incluye las siguientes lecciones:
Lección 1 – Preparativos Preliminares En esta lección, usted instala el sistema Sentinel LDK y aprende a iniciar el Sentinel Vendor Suite. Luego, introduce su Sentinel Master Key y su Sentinel Developer Key al sistema Sentinel LDK.
Lección 2 – Definición de Características En esta lección, usted usa Sentinel EMS para definir dos programas como Características, las cuales usted posteriormente licenciará y protegerá.

10 Introducción
Lección 3 – Proteger Una Vez En esta lección, usted usa Sentinel LDK Envelope para aplicar protección a su software.
Lección 4 – Definición de Productos En esta lección, usted usa Sentinel EMS para definir su oferta mediante una Definición de Producto basada en las Características que usted ya tiene definidas y protegidas.
Lección 5 – Definición de un Producto Provisional En esta lección, usted usa Sentinel EMS para definir un Producto Provisional basado en uno de los Productos que ya ha definido, lo que le permite distribuir una versión de prueba de su software más adelante.
Lección 6 – Creación y Distribución de un Entitlement para Software protegido por Sentinel SL En esta lección, usted encadena su software protegido a una Llave Sentinel SL para su posterior distribución. Usted creará los derechos de la licencia, definirá un cliente, codificará la Llave Sentinel SL, y usará el software en calidad de usuario final. Aprenderá además cómo activar una licencia, a fin de convertir la versión de prueba de un programa en un programa con todas sus características.
Lección 7 – Creación y Distribución de un Entitlement para Software Protegido por Sentinel HL En esta lección, usted encadena su software protegido a una Llave Sentinel HL para su posterior distribución. Usted creará los derechos de la licencia, definirá un cliente, codificará la Llave Sentinel HL, y usará el software en calidad de usuario final. Aprenderá además cómo crear una actualización de licencia para un Producto implantado que tiene su licencia encadenada a una Llave Sentinel HL.
Lección 8 – Uso del Sentinel Licensing API En esta lección, usted aprende cómo programar la memoria de las Llaves de Protección Sentinel.
Le recomendamos tomar las lecciones secuencialmente para familiarizarse con el sistema Sentinel LDK y entender claramente las ventajas del modelo Proteger Una Vez – Entregar Muchas Veces™ y la flexibilidad que brinda.

Lección 1
Preparativos Preliminares
Objetivo Preparar su computadora y Sentinel LDK para los tutoriales
Aplicaciones usadas DVD de Instalación Sentinel Master Wizard Sentinel Vendor Suite
Los procedimientos contenidos en esta lección se requieren a fin de que usted pueda implementar los procesos descritos en lecciones posteriores de este tutorial. Incluyen:
Instrucciones para instalar el Software Sentinel LDK, incluyendo Sentinel EMS Server
Instrucciones para iniciar Sentinel Vendor Suite Instrucciones para introducir las Sentinel Vendor Keys al sistema
Sentinel LDK
Nota: SafeNet recomienda que use usted siempre el software y
documentación más recientes. Para asegurar que cuenta con la versión más reciente del software Sentinel LDK, vaya a: http://www.safenet-inc.com/SentinelLDK/InstalaciónDVD

12 Preparativos Preliminares
Instalación del Software Sentinel LDK
Antes de continuar este tutorial, instale el Software Sentinel LDK y el Sentinel EMS Server en su computadora.
Para instrucciones sobre cómo instalar Sentinel EMS y el Sentinel LDK Vendor Tools, consulte el capítulo “Instalación de Sentinel LDK para Windows” en la Guía de Instalación de Sentinel LDK (Installation Guide.pdf).
Durante el proceso de instalación, puede usted aceptar todas las configuraciones por omisión. Cuando se le pida elegir un tipo de configuración para Sentinel EMS, seleccione la opción Express.
¡ADVERTENCIA! No conecte ninguna de sus Llaves Sentinel antes de instalar el Software Sentinel LDK!
Inicio del Sentinel Vendor Suite
Una vez completada la instalación, inicie el Sentinel Vendor Suite como sigue:
1. Si no está seguro de que está activo el servicio Tomcat: desde el menú Inicio, seleccione Programas > SafeNet Sentinel > Sentinel EMS > Iniciar EMS Service.
2. Desde el menú Inicio, seleccione Programas > SafeNet Sentinel > Sentinel LDK > Vendor Suite. Se muestra la pantalla de selección de programas del Sentinel Vendor Suite. Usted puede tener acceso a las aplicaciones primarias de la Vendor Suite desde esta pantalla.
Introducción a las Sentinel Vendor Keys
Las Sentinel Vendor Keys (la Sentinel Master Key y la Sentinel Developer Key) le permiten aplicar la protección Sentinel LDK a su software y archivos de datos, para programar las Llaves de Protección Sentinel que enviará a sus usuarios finales y especificar los términos de licencia bajo los que se podrá usar su software.

Introducción de las Llaves de Proveedor Sentinel 13
La Sentinel Developer Key es utilizada por sus ingenieros de software junto con las aplicaciones de protección Sentinel LDK para proteger su software y archivos de datos. La Sentinel Master Key se conecta a la computadora con Sentinel EMS Server y se usa junto con Sentinel EMS para definir Características y Productos, aplicar términos de licenciamiento, y generar derechos de uso.
A fin de completar este tutorial, usted debe introducir sus Sentinel Vendor Keys en el sistema Sentinel LDK.
Para introducir sus Sentinel Vendor Keys:
1. Habiendo iniciado el servicio EMS (Tomcat), conecte su Sentinel
Developer Key y su Sentinel Master Key a un puerto USB. (Asegúrese que la Sentinel Master Key esté conectada a la computadora con Sentinel EMS Server).
2. Inicie el Sentinel Master Wizard como sigue: Desde el menú Inicio, seleccione: Programas > SafeNet
Sentinel > Sentinel LDK > ToolBox > Sentinel Master Wizard
Nota: Si usted abre Sentinel LDK Envelope o Sentinel LDK ToolBox (Herramientas)y la aplicación detecta una nueva Sentinel Vendor Key, el Master Wizard (Asistente Maestro) se inicia automáticamente.
3. En los campos Nombre Usuario y Contraseña, digite admin y pulse Aceptar.
4. Acepte todas las configuraciones por omisión hasta terminar el asistente.
Nota: La primera vez que se corre el Master Wizard para una Master Key específica, los servidores de SafeNet generan y descargan bibliotecas API a la medida de usted. Este proceso típicamente se completa en unos 20 minutos. (Sin embargo, si hay retrasos el proceso de generación podría tardar varias horas.)
Las APIs generadas se ubican en la siguiente carpeta, bajo la correspondiente subcarpeta: …\Documentos y Configuraciones\NombreUsuario\Mis Documentos\ SafeNet\Sentinel LDK 6.4\API\Runtime\

14 Preparativos Preliminares
5. Pulse Terminar para cerrar el asistente. Este proceso introduce los
datos contenidos en su Llave al sistema Sentinel LDK y extrae el Código de Proveedor confidencial único para su compañía.
Para obtener información adicional sobre Vendor Codes, vea Understanding Sentinel LDK Software Protection and Licensing (Entendiendo la Protección y Otorgamiento de Licencias de Software Sentinel LDK ) en el documento Sentinel LDK Software Protection and Licensing Guide. (Guía Sentinel LDK para Protección y Otorgamiento de Licencias de Software).
Ya está usted listo para iniciar el tutorial.

Lección 2
Definición de Características
Objetivo Aprender a definir Características
Su rol en esta lección Gerente de Producto
Aplicaciones usadas Sentinel EMS
Nota: Esta lección no es aplicable para Llaves Sentinel HL Basic.
Una Característica es una funcionalidad identificable de una aplicación de software que se puede proteger independientemente o respecto de la cual se otorga una licencia. En Sentinel LDK, una Característica puede ser toda una aplicación, un módulo, o una funcionalidad específica como Imprimir, Guardar, o Dibujar.
Las Características típicamente son definidas por el Gerente de Producto con base en decisiones de negocio, y luego son implementadas por los ingenieros de software de la compañía.
En esta lección, usted asume el rol de Gerente de Producto y usa Sentinel EMS para definir dos Características para su uso en lecciones posteriores.
Para iniciar Sentinel EMS:
1. Desde el menú Inicio, seleccione Programas > SafeNet Sentinel >
Sentinel EMS > Iniciar Sentinel EMS. Sentinel EMS se inicia dentro de un Navegador Web. Se muestra la pantalla de Registro de Sentinel EMS.
2. En los campos ID de Usuario y Contraseña, digite admin. 3. Pulse Registrarse. Se muestra la pantalla de Inicio de Sentinel EMS.
Pulse la pestaña Catálogo para ver una pantalla web típica.

16 Definición de Características
Las pantallas web de Sentinel EMS típicamente incluyen lo siguiente: Barras de Funciones, donde se selecciona la función a realizar Panel principal, donde se ven y seleccionan elementos Panel de Detalles, donde se ven detalles del elemento
seleccionado en la Ventana Principal Botones de Tarea, usados para realizar acciones
Definición de una Característica para el Programa Muestra “Bounce”
En esta sección, usted define una Característica de un programa existente, el Programa Muestra “Bounce” (bola que rebota) proporcionado con Sentinel LDK.
Para definir la Característica de Bounce:
1. Desde la barra de funciones de la pantalla de Sentinel EMS, pulse
Catalog > Features. Se muestra la pantalla de Características. Esta pantalla muestra la lista de las Características definidas y muestra los detalles de la Característica elegida. El lado derecho de la pantalla contiene botones de tarea para las tareas que se pueden realizar en esta pantalla.
2. En el campo Batch Code, seleccione su Batch Code desde la lista desplegable. (Su Batch Code está impreso en el costado de sus llaves.)
Panel de Detalles
Panel Principal
Botones de Tarea
Herramienta de Filtros
Barras de Funciones

Definición de una Característica del Programa MyNotepad 17
3. Desde los botones de tarea, pulse New. Se muestra la pantalla Agregar Característica.
4. En el campo Feature Name, digite Bounce (rebotar). 5. En el campo Feature ID, borre el valor por omisión y digite 50. 6. Pulse Save. Se cierra la pantalla Agregar Característica y la
Característica “Bounce” que usted definió se muestra en la ventana principal de la pantalla de Características.
Definición de una Característica del Programa MyNotepad
En esta sección, usted define una Característica del programa MyNotepad. Usted creará el programa MyNotepad en la Lección 3 – Proteger Una Vez.
Para definir la Característica de MyNotepad:
1. En la pantalla de Sentinel EMS, muestre la pantalla de Características
y seleccione su Código de Lotes desde la lista desplegable como se describió anteriormente.
2. Desde los botones de tarea, pulse New. Se muestra la pantalla Agregar Característica.
3. En el campo Feature Name, digite MyNotepad. 4. En el campo Feature ID, borre el valor por omisión y digite 10.
Nota:
Si se muestra un mensaje que informa que esta Feature ID no está disponible, no use un número diferente de Feature ID. Cierre la pantalla Add Feature, y en la ventana principal de la pantalla de Características, identifique la Feature 10 y anote su nombre. Durante el resto de este tutorial, siga usando la Feature ID 10, con el nombre que anotó (en lugar de MyNotepad).
5. Pulse Save. Se cierra la pantalla Add Feature y la Característica de MyNotepad que usted definió se muestra en la ventana principal de la pantalla de Características.
6. Cierre la pantalla de navegador de Sentinel EMS.

18 Definición de Características

Lección 3
Proteger Una Vez
Objetivo Aprender a aplicar la funcionalidad automática de protección de Sentinel LDK
Su rol en esta lección Desarrollo
Aplicaciones usadas Sentinel LDK Envelope
En esta lección, usted usa Sentinel LDK Envelope para definir parámetros de protección para dos programas, usando las dos Características que definió en la Lección 2 – Definición de Características.
Sentinel LDK Envelope es una solución avanzada e innovadora para proteger el software contra el uso ilegal o no autorizado. Esta solución impide el acceso y ejecución ilegales de las aplicaciones protegidas.
Un programa que esté protegido por Sentinel LDK requiere para el acceso de una Llave de Protección Sentinel a fin de poder ejecutarlo. El programa protegido consulta la Llave de Protección Sentinel solicitando información previamente definida. Si la Llave de Protección Sentinel no está presente o la información devuelta es incorrecta, el programa no se ejecuta o deja de funcionar.

20 Proteger una Vez
Protección del Programa Muestra “Bounce”
En esta sección, usted inicia Sentinel LDK Envelope e identifica el Batch Code con el cual protegerá el software. Luego define un mensaje de error al usuario final. Finalmente, protege el programa “Bounce”. La ventana de Sentinel LDK Envelope incluye lo siguiente: Panel de Proyectos, donde se selecciona la función a realizar Panel de Detalles, donde se seleccionan elementos y se realizan
acciones. El nombre del panel cambia para reflejar la función que usted seleccionó en el Panel de Proyectos – por ejemplo, Programs, en la ilustración que se muestra.
Panel de Bitácora, donde se muestran los mensajes de Sentinel LDK Envelope.
Panel de Proyectos Panel de Detalles
Panel de Bitácora

Protección del Programa Muestra “Bounce” 21
Para preparar un programa para su protección:
1. Conecte la Llave de Desarrollador Sentinel. 2. Desde el menú Inicio, seleccione Programas > SafeNet Sentinel >
Sentinel LDK > Vendor Suite. Se muestra la ventana de selección de programas del Sentinel Vendor Suite.
3. Pulse Envelope para iniciar Sentinel LDK Envelope. Se muestra la ventana de registro.
4. Pulse Work Offline. Se muestra la ventana principal de Sentinel LDK Envelope.
5. Antes de proteger algo, Sentinel LDK Envelope necesita identificar el Batch Code correcto. En el panel de Proyectos de Sentinel LDK Envelope, seleccione Sentinel Vendor Code.
6. En el panel derecho de la ventana Sentinel Batch Code, seleccione la opción Use Vendor Code from file. Navegue directorios hasta llegar a la ubicación del Batch Code. Por omisión, los Códigos de Lotes se guardan en: …\Documentos y Configuraciones\NombreUsuario\Mis Documentos\SafeNet\Sentinel LDK 6.4\ VendorCodes
Nota: El nombre de su archivo de Batch Code corresponde a los Códigos de Lotes impresos en sus Llaves Sentinel. Por ejemplo, si sus llaves vienen etiquetadas con el Batch Code ABCDE, su archivo de Batch Code se llama ABCDE.hvc.
7. Seleccione su archivo de Batch Code y pulse Open. La ruta y el archivo se muestran en el campo Use Vendor Code from file.
Para proteger el programa “Bounce”:
1. En el panel de Proyectos de Sentinel LDK Envelope, seleccione Programs.
2. Pulse Add Programs en la parte superior derecha del panel de Programas. Se muestra la pantalla Añadir Programas, mostrando el contenido de la capeta VendorSuite\Samples.
3. Seleccione Win32_Bounce.exe y pulse Open. Win32_Bounce queda listado en el panel de Programas.
4. En el panel de Proyectos, bajo Open, seleccione Win32_Bounce. El panel de Proyectos muestra una lista de los Detalles de Protección.

22 Proteger una Vez
5. En el campo Feature ID, digite 50 (la Característica definida para el
programa "Bounce" en la Lección 2 – Definición de Características).
Nota: Si está usando una Llave Sentinel HL Básica, seleccione 0 en el campo Feature ID.
6. En el panel de Proyectos, bajo Default Protection Settings, seleccione Windows. Ahora el panel de Proyectos muestra Windows – Default Protection Settings.
7. En el panel Windows ‐ Default Protection Settings, disminuya la cantidad de Periodic background checks desde el valor por omisión a 5 segundos. Esto significa que durante el tiempo de operación, el programa protegido verifica cada 5 segundos que la Llave Sentinel HL requerida se encuentre conectada.
8. En el panel de Proyectos, bajo Programs, seleccione Win32_Bounce, y luego en el panel de Proyectos, pulse Protect. Un mensaje le informa que el sistema Sentinel LDK está protegiendo el programa.
9. Pulse Close cuando Sentinel LDK Envelope le notifique que el proceso de protección se ha completado. El programa "Bounce" ya protegido queda guardado en esta carpeta: …\Documents and Settings\<nombre del usuario>\My Documents\SafeNet\Sentinel LDK 6.4\ VendorTools\VendorSuite\Protected
Protección del Programa MyNotepad
En esta sección, usted crea una copia del programa Bloc de Notas de Windows, define parámetros de protección para protegerla usando la Característica de MyNotepad, y protege el programa.
Nota: Esta sección no es aplicable a las Llaves Sentinel HL Basic.
Para proteger el programa MyNotepad:
1. Ubique la utilería Bloc de Notas de Windows (notepad.exe). Esta utilería generalmente se puede encontrar bajo …\Windows.

Protección del Programa MyNotepad 23
2. Cree una copia del programa Notepad de Windows y renómbrela MyNotepad.exe.
3. Verifique que su Sentinel Developer Key esté conectada a su computadora.
4. Si aun no está abierto, inicie Sentinel LDK Envelope, y en la ventana de registro pulse Work Offline. Se muestra la ventana principal de Sentinel LDK Envelope.
5. En el panel de Proyectos de Sentinel LDK Envelope, seleccione Programs.
6. Pulse Add Programs en la parte superior derecha del panel de Programas. Ahora se muestra la ventana Añadir Programas.
7. Navegue a la carpeta donde se ubica MyNotepad.exe. Seleccione el archivo y pulse Open. Tome nota que se muestra un nuevo elemento MyNotepad en el panel de Proyectos, bajo Programs.
8. En el panel de Proyectos, bajo Programs, seleccione MyNotepad. El panel de Proyectos muestra una lista de los Detalles de Protección.
9. En el campo Feature ID, digite 10 (la Característica definida para el programa MyNotepad en la Lección 2 – Definición de Características).
10. En el panel de Proyectos, bajo Default Protection Settings, seleccione Windows. Ahora el panel de Proyectos muestra Windows – Default Protection Settings.
11. En el panel Windows ‐ Default Protection Settings, disminuya la cantidad de Periodic background checks desde el valor por omisión a 5 segundos. Esto significa que durante el tiempo de operación, el programa protegido chequeará cada 5 segundos para verificar que la Llave Sentinel HL requerida se encuentre conectada.
12. Pulse Protect. Un mensaje le informa que el sistema Sentinel LDK está protegiendo el programa.
13. Pulse Close cuando Sentinel LDK Envelope le notifique que el proceso de protección se ha completado. El programa MyNotepad protegido queda guardado en esta carpeta: …\Documents and Settings\<nombre del usuario>\My Documents\SafeNet\Sentinel LDK 6.4\ VendorTools\VendorSuite\Protected
14. Cierre Sentinel LDK Envelope. Se le invita a guardar los cambios hechos al proyecto actual.
15. Pulse Save. Se muestra el cuadro de diálogo Save As. 16. En el campo File Name, digite Tutorial y pulse Save. Se cierra el
cuadro de diálogo y el proyecto queda guardado.

24 Proteger una Vez

Lección 4
Definición de Productos
Objetivo Aprender a definir los Productos para los que desea otorgar una licencia
Su rol en esta lección Gerente de Producto
Aplicaciones usadas Sentinel EMS
Nota: Esta lección no es aplicable para Llaves Sentinel HL Basic.
Un Producto es una entidad de licenciamiento que representa uno de los productos comerciables de software del proveedor. El Producto se codifica en la memoria de una Llave Sentinel y contiene una o varias Características. Se definen términos de licenciamiento para cada Característica contenida en un Producto.
Al igual que las Características, los Productos se definen usando Sentinel EMS. Típicamente, esta función la realiza el Gerente de Producto y la implementa el ingeniero de software. En un ambiente real de producción, se podrían definir varios Productos y tenerse listos para incluirlos en los derechos de la licencia del cliente. Sin embargo, se pueden definir Productos nuevos – mezclando y acoplando sus Características – en cualquier momento.
En esta lección, usted define varios Productos. Dichos Productos incluirán términos de licenciamiento las Características de los programas del Bounce y MyNotepad que definió en la Lección 2 – Definición de Características. Los Productos que usted ahora definirá quedarán incluidos en los derechos que definirá en lecciones posteriores.

26 Definición de Productos
En esta lección, usted define los siguientes Productos:
“Bounce_Lite” – Un Producto de ‘renta’, en el cual la licencia expira después de tres ejecuciones.
“Bounce_Full” – Un Producto con ‘Características completas’, en el cual la licencia permite el acceso sin restricción a todas las Características contenidas en el programa. Este Producto será creado duplicando el Producto ‘de renta’ y modificando los términos de licenciamiento.
“MyNotepad_Full” – Un Producto con ‘Características completas’ que permite el acceso sin restricción a todas las Características contenidas en el programa
Nota: En la Lección 6 – Creación y Distribución de un Derecho para Software Protegido por Sentinel SL, y la Lección 7 – Creación y Distribución de un Derecho para Software Protegido por Sentinel HL, usted asumirá el rol de un usuario final e instalará las licencias y correrá estos productos.
Definición de un Producto con Licencia basada en Ejecuciones
En esta lección, usted define un Producto basado en la Característica Bounce (ID 50), con una licencia que permite correr el programa tres veces. Después de la tercera ejecución, la licencia deberá ser actualizada para permitir usos adicionales del programa.
Para definir un Producto:
1. Iniciar Sentinel EMS. 2. Desde la barra de funciones en la pantalla de Sentinel EMS,
seleccione Catalog > Products. Se muestra la pantalla Productos. 3. Seleccione su Código de Lotes en el campo Batch Code. 4. Desde los botones de tarea, pulse New. Se muestra la pantalla
Crear Producto. 5. En el campo Name, digite Bounce_Lite. 6. En el campo Locking Type, seleccione AdminMode HL o SL o User
Mode SL. Esta opción permite determinar el tipo de candado en el momento que se define cada derecho.
7. En la página con pestañas Select features y en el panel Features Available, active la casilla de verificación contigua a la Feature Bounce y pulse la flecha hacia la derecha. La Característica seleccionada es trasladada al panel Features Associated.

Definición de Productos con Licencia de Características Completas 27
8. En el panel Features Associated, active la casilla de verificación
contigua a la Feature Bounce pulse Configure para especificar los términos de licenciamiento para la Característica. Se muestra la pantalla Configure License Terms.
9. En el campo License Type, seleccione Execution Type. 10. Bajo License Terms:
a. Desactive la casilla de verificación de Specify at order time. b. En el campo Executions, digite 3.
11. Pulse OK. Se cierra la pantalla Configure License Terms y los términos de licenciamiento se muestran en el panel Features Associated.
12. Pulse Save. El nuevo producto Bounce_Lite se muestra en la pantalla de Productos. El color del icono de estatus del Producto es verde. Eso indica que el estatus del Producto es Complete y que el Producto está disponible para su distribución. (Si desea, puede ver el estatus de un Producto en forma de texto. En la pantalla Productos, seleccione un Producto. La información del Producto se muestra en el panel de Detalles del Producto.)
Definición de Productos con Licencia de Características Completas
En esta sección, usted duplica Productos existentes a fin de definir dos Productos adicionales:
Un Producto basado en la Característica Bounce(ID 50), con una licencia perpetua que dará al usuario final el acceso ilimitado al programa. Este Producto se usará más adelante para actualizar el producto Bounce_Lite con licencia para ejecuciones limitadas y darle una licencia con todas sus características.
Un Producto basado en la Característica de MyNotepad (ID 10), con una licencia perpetua que dará al usuario final el acceso ilimitado al programa. En la Lección 5 – Definición de un Producto Provisional, usted definirá un producto MyNotepad para evaluación. El producto MyNotepad_Full que usted define en esta lección se usará más adelante para actualizar la licencia de evaluación a una licencia con todas sus características.

28 Definición de Productos
Para definir el Producto Bounce_Full:
1. Desde la barra de funciones en la pantalla de Sentinel EMS, seleccione
Catalog > Products. Se muestra la pantalla Productos. 2. Seleccione su Código de Lotes en el campo Batch Code. 3. Desde los botones de tarea, pulse New. Se muestra la pantalla New On –
Premise Product. 4. En el campo Name, digite Bounce_Full. 5. En el campo Locking Type, seleccione HL or SL AdminMode o SL
UserMode. Esta opción permite determinar el tipo de candado al momento que se definen los derechos en la licencia.
6. En la página con pestañas Select Feature(s) y en el panel Features Available, active la casilla de verificación contigua a la Feature Bounce y pulse la flecha hacia la derecha. La Característica seleccionada es trasladada al panel Features Associated.
7. En el panel Features Associated, tome nota que el Tipo de Licencia para la Característica Bounce es Perpetual por omisión. Por lo tanto, no es necesario realizar ninguna configuración adicional para esa Característica.
8. Pulse Save. Ahora se enumeran dos elementos en la pantalla Productos: Bounce_Lite y Bounce_Full. Tome nota que el icono de estatus del producto Bounce_Full es verde; eso indica que el estatus del Producto es Complete.
Para definir el producto MyNotepad_Full:
1. Desde la barra de funciones en la pantalla de Sentinel EMS,
seleccione Catalog > Products. Se muestra la pantalla Productos. 2. Seleccione su Código de Lotes en el campo Batch Code. 3. Desde los botones de tarea, pulse New. Se muestra la pantalla
New On – Premise Product. 4. En el campo Name, digite MyNotepad_Full. 5. En el campo Locking Type, seleccione HL or SL AdminMode o SL
UserMode. Esta opción permite determinar el tipo de candado al momento que se define cada derecho.
6. En la página con pestañas Select Feature(s) y en el panel Features Available, active la casilla de verificación contigua a la Feature de MyNotepad y pulse la flecha hacia la derecha. La Característica seleccionada es trasladada al panel Features Associated.

Definición de Productos con Licencia de Características Completas 29
7. Para definir los datos de memoria, pulse la pestaña Memory
(contigua a la pestaña Select Feature), y a continuación haga lo siguiente: a. Pulse New. Se muestra la pantalla Nuevo Segmento de Memoria. b. En el campo Offset, digite 0. (Posteriormente, esto cambiará
automáticamente a 0x0000). c. En el campo Length, digite 16. d. En el campo Text, digite Hola, Mundo. e. Pulse OK. La pantalla se cierra. En el Mapa de Memoria de la
parte inferior de la página con pestañas Memoria, se muestra el contenido de la memoria.
8. Pulse Save. Se cierra la pantalla Crear Producto. La ventana principal de la pantalla Productos contiene ahora los tres Productos que usted definió en esta lección: Bounce_Lite, Bounce_Full, y MyNotepad_Full.

30 Definición de Productos

Lección 5
Definición de un Producto Provisional
Objetivo Aprender a definir un Producto Provisional que se pueda distribuir como producto de prueba
Su rol en esta lección Gerente de Producto y de Desarrollo
Aplicaciones usadas Sentinel EMS
Nota: Esta lección no es aplicable para Llaves Sentinel HL Basic.
En esta lección, todavía en su rol de Gerencia de Producción, usted define el ` Producto “MyNotepad_Evaluación” como una versión de prueba del Producto “MyNotepad_Full” que definió en la Lección 4 – Definición de Productos. Luego asume el rol de Desarrollo, para preparar el Producto para su distribución creando un archivo ejecutable personalizado de Sentinel Run-time Environment Installer.
Un Producto Provisional típicamente se usa para propósitos de evaluación, para permitir otorgar un período de gracia o para una súper‐distribución. Un Producto Provisional puede usarse en cualquier computadora – y sin Llave de Protección Sentinel – únicamente durante un tiempo limitado. Una vez que caduca el lapso designado, el software ya no funcionará hasta que sea activado con una Llave de Protección Sentinel.

32 Definición de un Producto Provisional
Definición de un Producto Provisional
En esta sección, en su rol de Gerencia de Producción, usted define el Producto “MyNotepad_Evaluación” – un Producto Provisional que es una versión de prueba del Producto “MyNotepad_Full”, y con una licencia que caduca a los 60 días de haber usado por primera vez esa aplicación.
Para definir un Producto Provisional:
1. Desde la barra de funciones en la pantalla de Sentinel EMS, seleccione
Catalog > Products. Se muestra la pantalla Productos. 2. De la lista de Productos, seleccione el producto MyNotepad_Full. 3. Desde los botones de tarea, seleccione Actions > Provisional. Se
muestra la pantalla Agregar Producto Provisional. 4. En el campo Name, digite MyNotepad_Evaluación. Tome nota que:
El campo Base Product muestra MyNotepad_Full. La Característica de MyNotepad que definió en la Lección 2 –
Definición de Características está incluida en el producto con la licencia de tipo Provisional (Time Period). En una licencia Provisional, por omisión se concede al usuario un período de uso de 30 días.
5. En el panel Features Associated, seleccione MyNotepad y pulse Configure.
6. En la pantalla Configurar Términos de Licenciamiento, cambie el valor de Number of Days de 30 a 60.
7. Pulse OK. Se cierra la pantalla Configurar Términos de Licenciamiento. 8. Pulse Save.

Definición de un Paquete de Productos Provisionales 33
Definición de un Paquete de Productos Provisionales
En esta sección, usted asume un Rol de Desarrollo. Usted crea un paquete para el Producto Provisional “MyNotepad_Evaluación” que fue definido por el Gerente de Producto. Luego, crea un archivo ejecutable de Instalador de Ambientes de Tiempo de Ejecución Sentinel. (En un ambiente real de producción, usted incrustaría ese archivo dentro de su instalador de aplicación.)
Para definir un paquete de Productos Provisionales:
1. Desde la barra de funciones en la pantalla de Sentinel EMS, seleccione
Developer > Bundle Provisional Products. Se muestra la pantalla Crear Paquete de Productos Provisionales.
2. Verifique que el campo Batch Code muestre el Código de Lotes apropiado.
3. Seleccione la tarea Actions > Add. Se muestra la pantalla Productos. 4. Seleccione el elemento MyNotepad_Evaluación y pulse Save. Se
cierra la pantalla Productos y el producto MyNotepad_Evaluación aparece en la pantalla Crear Paquete de Productos Provisionales.
Nota: En este procedimiento, usted solamente está agregando un solo Producto Provisional – MyNotepad_Evaluación – al paquete de Productos Provisionales.
5. En el panel de Product Details, active la casilla de verificación del producto MyNotepad_Evaluación.
6. Pulse Produce V2C. Se genera el archivo V2C. 7. Elija la opción save. Este archivo se guarda en:
…\Documents and Settings\<Nombre de Usuario>\My Documents\Downloads\
Nota: La ubicación donde se guarda el archivo podría variar dependiendo del sistema operativo y navegador de web de su computadora. Para el resto de las Lecciones incluidas en este Tutorial, esta ubicación la denominamos Carpeta de Descargas.

34 Definición de un Producto Provisional
Creación de Sentinel Run-time Environment Installer
Continuando en el Rol de Desarrollo, ahora usted crea un archivo ejecutable de Sentinel Run-time Environment Installer, el cual incluye el archivo V2C que creó en el paso anterior. El usuario final necesita tener instalado el RunTime Environment (RTE) en su computadora, a fin de que su programa Sentinel LDK protegido y con licencia pueda funcionar correctamente.
Usted solamente necesita incluir el instalador en su archivo de instalación de software, para crear un programa Sentinel LDK protegido con licencia que vaya lista para usarse. En este caso, usted ya tenía especificado que el programa MyNotepad funcionará en modo de Prueba durante un máximo de 60 días.
Para generar un archivo ejecutable de Sentinel Run-time Environment Installer:
1. Desde la barra de funciones en la pantalla de Sentinel EMS, seleccione
Developer > RTE Installer. Se muestra la pantalla Instalador de RTE. 2. Verifique que el campo Batch Code muestre el Batch Code apropiado. 3. Active la casilla de verificación Include V2C for Bundle of Provisional
Products. 4. En el campo V2C File Location, pulse el botón Buscar.
En el cuadro de diálogo Elegir Archivo a Subir, navegue a la Carpeta de Descargas (descrita en la página 33) donde guardó el Archivo V2C.
5. Seleccione el Archivo V2C mostrado en esta ubicación y pulse Open. El archivo seleccionado aparece en el campo V2C File Location de la pantalla Instalador de ATE.
6. En el campo Installer Type, asegúrese que esté seleccionada la opción Application (EXE).
7. Pulse Generate. Se muestra brevemente el mensaje RTE file is being created (se está creando el archivo ATE).
8. Elija la opción Save. El archivo haspdinst.exe se guarda en la Carpeta de Descargas (descrita en la página 33).
¡ADVERTENCIA! ¡NO ejecute en este momento el archivo generado! Usted instalará este paquete en la Lección 6 – Creación y Distribución de un Derecho para Software Protegido por Sentinel SL.

Creación de un Instalador de Ambientes de Tiempo de Ejecución Sentinel 35
Ya está usted listo para surtir su Producto con su licencia vinculada a una Llave Sentinel SL, como se describe en la Lección 6 – Creación y Distribución de un Derecho para Software Protegido por Sentinel SL, o a una Llave Sentinel HL, como se describe en la Lección 7 – Creación y Distribución de un Derecho para Software Protegido por Sentinel HL.

36 Definición de un Producto Provisional

Lección 6
Creación y Distribución de los Derechos de uso para un Software Protegido por Sentinel SL
Objetivo Aprender cómo definir un derecho de licencia vinculado a una Llave Sentinel SL, especificar el cliente con ese derecho y generar el Entitlement.
Simular diversas interacciones del usuario final con programas protegidos por Llaves de Protección Sentinel.
Su rol en esta lección Administrador de Derechos, Producción, Usuario final
Aplicaciones usadas Sentinel EMS Sentinel EMS Portal del Cliente Admin Control Center
Nota: Esta lección no es aplicable para Llaves Sentinel HL Basic.
En esta lección, usted asume el rol de Administrador de Derechos y define un derecho. Para el proceso de pedido, también define al cliente y genera el derecho para que el producto esté listo para surtir.
El derecho que usted define se basa en el Producto “MyNotepad_Full” que definió en la Lección 4 – Definición de Productos. La licencia está encadenada a una Llave Sentinel SL que será activada en la computadora del usuario final, para convertir el software MyNotepad de prueba en un producto con todas sus características.

38 Creación y Distribución de un Derecho para Software Protegido por Sentinel SL
Cuando usted definió los Productos, especificó los términos de licenciamiento para las Características incluidas en esos productos en ese momento. Tome nota que en lugar de especificar los términos de licenciamiento cuando definió el Producto, podría haber habilitado la funcionalidad de especificar los términos de licenciamiento en esta etapa, como parte del procesamiento de pedidos.
En esta lección, usted asume también el rol de usuario final, para instalar y usar el Producto. Después utilizará la Llave de Producto Sentinel SL recibida del proveedor, para convertir una versión de prueba del software en un programa con todas sus características.
Nota: Cuando un cliente desea adquirir Características adicionales o ampliar su licencia actual para un Producto que tiene la licencia vinculada a una Llave Sentinel SL, usted puede actualizar la licencia vigente, como se describe en Creación de una Actualización de Licencia en el Campo (página 49).
Definición de una Licencia Perpetua con su Llave de Producto
En esta sección, usted crea un derecho de uso para el Producto “MyNotepad_Full” que definió en la Lección 4 – Definición de Productos y vinculado a una Llave Sentinel SL. Esta licencia se usará más adelante para convertir el producto de prueba MyNotepad_Evaluación que definió en la Lección 5 – Definición de un Producto Provisional, en un producto con todas sus características.
Para definir un derecho con licencia perpetua:
1. Desde la barra de funciones en la pantalla de Sentinel EMS, seleccione Customers. Se muestra la pantalla Clientes.
2. Desde los botones de tarea, pulse New. Se muestra la pantalla Crear Cliente.
3. Asegúrese que esté seleccionado el tipo Company. 4. En el campo Company Name, digite Bob Doe Ltd. 5. En el panel Contact Information, digite su nombre e información de
email (o de cualquier otra persona). 6. Pulse Save. El nuevo cliente aparece en la pantalla Clientes. 7. Desde la barra de funciones en la pantalla de Sentinel EMS, seleccione
Entitlements. Se muestra la pantalla Derechos. 8. Pulse New. Se muestra la pantalla Derecho Nuevo.

Instalación de un Producto de Prueba 39
9. En el campo Customer, digite Bob. 10. Pulse el botón Buscar ubicado al final del renglón que contiene el
campo Customer. Se muestra el nombre completo del cliente. 11. En el panel de Detalles del Producto, seleccione la tarea Actions > Add. 12. En la pantalla Selección de Producto, active la casilla de verificación
para MyNotepad_Full y pulse OK. El producto MyNotepad_Full queda agregado a la lista de Productos.
13. Active la casilla de verificación para MyNotepad_Full. 14. Para Entitlement Type, asegúrese que esté seleccionada Product
Key. Acepte los demás valores por omisión. 15. Pulse Producir. Se muestra la pantalla Descargar Llave de Productos. 16. Pulse Download. 17. Elija la opción de guardar el archivo. El archivo se guarda en
la Carpeta de Descargas (descrita en la página 33): En la pantalla de derechos, se muestra el nuevo derecho con el estatus Product Keys Generated.
Instalación de un Producto de Prueba
En esta sección, usted simula la experiencia del usuario final al instalar y correr el Software de “prueba” MyNotepad que usted creó.
Si bien en un ambiente real de producción sería típicamente su ingeniero de software quien incrustaría el Ambiente de Tiempo de Ejecución en el ejecutable de instalación de su software (el cual incluye también la licencia provisional para uso de prueba), de manera que el Ambiente se instale como parte del proceso de instalación, en este tutorial usted realiza diversos pasos de instalación y simulación.
Para instalar el Sentinel Run-time Environment y la Licencia Provisional en la computadora de un usuario final:
1. Desde el menú Inicio, seleccione Ejecutar. 2. Pulse Buscar y navegue a la Carpeta de Descargas (descrita en la
página 33), la cual contiene el RTE Installer (haspdinst.exe) que usted creó anteriormente.
3. Seleccione el archivo haspdinst.exe y pulse Abrir. Se cierra la ventana de búsqueda y la ruta del archivo se muestra en el campo Abrir.

40 Creación y Distribución de un Derecho para Software Protegido por Sentinel SL
4. En el campo Abrir, digite un espacio seguido de -i al final de la
ruta del archivo. Siga el ejemplo:
“…\Documentos y Configuraciones\NombreUsuario\Mis Documentos\Descargas\haspdinst.exe” -i
5. Pulse Aceptar. Se instala el Sentinel Run-time Environment y aparece un mensaje de que el proceso fue exitoso.
Para confirmar el estatus de licencia del producto de prueba:
1. Navegue a la carpeta siguiente: …\Documents and Settings\<Nombre del usuario>\My Documents\SafeNet\Sentinel LDK 6.4\ VendorTools\VendorSuite\Protected
2. Haga doble clic en MyNotepad.exe. Aparece un mensaje advirtiéndole que el programa sólo está protegido por una llave de protección de Sentinel de demostración.
3. Mientras la aplicación está corriendo, desde el menú Inicio seleccione Todos los Programas > SafeNet Sentinel > Sentinel LDK > ToolBox > Admin Control Center. (El Admin Control Center es parte del Run-time Environment.)
4. En el panel Opciones, seleccione Sentinel Keys. Se muestran todas las Llaves de Protección Sentinel que están accesibles al Administrador de Licencias Sentinel.
5. Ubique el renglón de su llave y pulse el botón de Features en la
columna Actions. Se muestran las Características cuya licencia está contenida en la llave de usted. Tome nota que el campo Logins muestra que actualmente sólo está registrada una persona a MyNotepad_Evaluación y que el campo de Restrictions para la Feature ID 10 indica que ya comenzó el período de prueba por 60 días.
6. Cierre el programa MyNotepad.

Notificación al Cliente
Notificación al Cliente 41
Sentinel EMS se puede configurar de modo que cuando usted produce un derecho de uso, Sentinel EMS automáticamente envía un email de notificación al cliente. Este email contiene la Llave de Producto y un enlace al Portal del Cliente de Sentinel EMS.
El Portal del Cliente es un portal web contenido en su instalación de Sentinel EMS, al que los clientes entran para activar sus licencias de sus Productos con todas sus características. El siguiente es un ejemplo del email de notificación:
Esta notificación le da al cliente toda la información que necesita para activar el Producto.
Para simplificar este tutorial, no hemos configurado Sentinel EMS para enviar emails de notificación, por lo que simularemos la experiencia del usuario final.

42 Creación y Distribución de un Derecho para Software Protegido por Sentinel SL
Activación de una Licencia con un Product Key
En esta sección, siguiendo en el rol de usuario final, usted asume que ha adquirido el programa MyNotepad_Full y recibido un email de notificación del proveedor. Usted usa la Llave de Producto para convertir la versión de prueba del software a un programa con todas sus características que queda encadenado a su computadora.
Para activar el programa protegido:
1. Para entrar al Portal del Cliente, el cliente haría clic en un enlace proporcionado en su email de notificación. Para simular esta acción, pulse el enlace siguiente o digite el URL en el campo de direcciones de su Navegador Web:
http://localhost:8080/ems/customerLigin.html Se muestra la pantalla de Registro para el Sentinel EMS Product Key.
2. El cliente copiaría la Llave de Producto contenida en el email de notificación y la pegaría en el campo Product Key de la pantalla de Registro. Para simular esta acción, abra el archivo .txt que contiene el Product Key que usted ya generó en esta lección, bajo Definición de una Licencia Perpetua con su Llave de Producto (página 38). Este archivo se puede encontrar en la Carpeta de Descargas descrita en la página 33. Copie la Llave de Producto desde el archivo y péguela en el campo Product Key de la pantalla de registro. Pulse Login.
Se muestra la pantalla de Activación de Sentinel EMS. Esta pantalla contiene información sobre el derecho de la licencia. Si ese derecho permite múltiples activaciones, la pantalla indica cuántas activaciones quedan.
El cliente puede elegir hacer su activación online u offline.
Se puede usar la activación offline si la licencia se va a instalar en una computadora desde la cual no es posible tener acceso al Portal del Cliente. Eso incluye descargar una herramienta desde Sentinel EMS y transferir los archivos manualmente desde la computadora objetivo. La mayoría de los clientes prefieren la activación online.
3. Pulse Online Activation. Se muestra una indicador de avance durante algunos segundos, seguido del mensaje Activation installed successfully.
4. Así termina el proceso de activación. Pulse Close para aceptar la notificación.

Activación de una Licencia con una Llave de Producto 43
5. Abra Sentinel Admin Control Center para cerciorarse que ahora tiene una licencia Perpetua para la Feature ID 10.

44 Creación y Distribución de un Derecho para Software Protegido por Sentinel SL

Lección 7
Crear y Distribuir un Derecho de uso para Software Protegido con Sentinel HL
Objetivo Aprender cómo definir un derecho vinculado a una Llave Sentinel HL, especificar el cliente de ese derecho y generar el derecho.
Simular diversas interacciones del usuario final con programas protegidos por Llaves de Protección Sentinel.
Aprender a actualizar una licencia en campo.
Su rol en esta lección Administrador de Derechos, Producción, Usuario Final
Aplicaciones usadas Sentinel EMS Admin Control Center
Nota: Esta lección no es aplicable para Llaves Sentinel HL Basic.
En esta lección, usted asume el rol de Administrador de Derechos y define pedidos de dos distintos clientes. Para el proceso de pedido, usted define un derecho, define un cliente nuevo, y produce el derecho para que el producto esté listo para surtir. Usted también asume el rol de usuario final para probar diversos tipos de Llaves de protección y licencias Sentinel.
Cuando un cliente desea adquirir Características adicionales o ampliar su actual licencia sobre su programa protegido, puede usted actualizar la licencia vigente sin necesidad de retirar o reimplantar llaves.
En esta lección, usted asume también el rol de Administrador de Derechos y aprende cómo se actualiza la licencia vigente.

46 Creación y Distribución de un Derecho para Software Protegido por Sentinel HL
Los derechos que usted define se basan en los Productos que definió en la Lección 4 – Definición de Productos, e incluyen: Un derecho de uso para el Producto Bounce_Lite. Un derecho de uso para el Producto Bounce_Full. Este derecho se
usará para actualizar la licencia contenida en la Llave Sentinel HL proporcionada al usuario final junto con el Producto Bounce_Lite. Usted aprenderá cómo convertir su funcionalidad desde Bounce_Lite a Bounce_Full directamente en el campo.
Cuando usted definió los Productos, especificó los términos de licenciamiento para las Características incluidas en esos productos en ese momento. Tome nota que en lugar de especificar los términos de licenciamiento cuando definió el Producto, podría haber habilitado la funcionalidad de especificar los términos de licenciamiento en esta etapa, como parte del procesamiento de pedidos.
Definir el Derecho de uso de un Producto en ‘Renta’ con Sentinel HL
En esta sección, usted define un derecho para el Producto Bounce_Lite, con su licencia vinculada a una Llave Sentinel HL.
Para producir un derecho basado en Llave Sentinel HL para un cliente:
1. Desde la barra de funciones en la pantalla de Sentinel EMS, seleccione Customers. Se muestra la pantalla Clientes.
2. En el campo Batch Code, asegúrese que su Código de Lotes esté seleccionado.
3. Desde los botones de tarea, pulse New. Se muestra la pantalla Crear Cliente.
4. Asegúrese que esté seleccionado el tipo Company. 5. En el campo Company Name, digite John Smith Ltd. 6. En el panel Información de Contacto, digite su nombre e información
de email (o de cualquier otra persona). 7. Pulse Save. El nuevo cliente aparece en la pantalla Clientes. 8. Desde la barra de funciones en la pantalla de Sentinel EMS, seleccione
Entitlements. Se muestra la pantalla Derechos. 9. Pulse New. Se muestra la pantalla Derecho Nuevo. 10. En el campo Customer, digite John.

Uso de una aplicación con una Llave Sentinel HL 47
11. Pulse el botón Search ubicado al final del renglón que contiene el campo Customer. Se muestra el nombre completo del cliente.
12. En el panel de Detalles del Producto, seleccione la tarea Actions > Add. 13. En la pantalla Selección de Producto, active la casilla de verificación para
Bounce_Lite y pulse OK. El Producto Bounce_Lite queda agregado a lista de Productos.
14. En el panel de Detalles del Producto, active la casilla de verificación para Bounce_Lite.
15. En la pantalla de derechos, seleccione la opción de Hardware Key. 16. En el campo Number of keys, digite 1.
Nota: En este punto, usted podría “entregar” el derecho de uso. El procedimiento siguiente sería entonces realizado por una persona del área de Producción, quien está autorizada para utilizar Sentinel EMS únicamente para cargar licencias a las llaves HL y no tiene acceso a otras funciones.
Para vincular la licencia a una Llave Sentinel HL:
1. Conecte a su computadora la Llave Sentinel HL a la que quiere usted cargar los derechos de la licencia.
2. Pulse Produce. Se muestra la pantalla Update Physical Key. 3. En la lista de llaves, active la casilla de verificación de su Llave Sentinel
HL. 4. Pulse Burn. Un gráfico le indica que la carga está ocurriendo. Al
terminar, se muestra un mensaje de carga exitosa. 5. Cierre la pantalla Actualizar Llave Física.
Uso de una Aplicación con Llave Sentinel HL
Cuando un cliente recibe una aplicación que usted protegió con una Llave Sentinel HL, la llave física debe estar disponible para la aplicación, a fin de poder correr el programa. En el procedimiento siguiente, usted asume el rol de usuario final para probar Bounce, con una licencia para Bounce_Lite vinculada a una Llave Sentinel HL.
En esta parte de la lección, usted usa Sentinel Admin Control Center para administrar el uso de su software con licencia. En un ambiente real de producción, un administrador de sistema de la organización de su cliente usa esta aplicación vía web para administrar las licencias de su software presentes en su red.

48 Creación y Distribución de un Derecho para Software Protegido por Sentinel HL
Para operar un Producto protegido por una Llave Sentinel HL:
1. Conecte a su computadora la Llave Sentinel HL en la que cargó el derecho de uso. La llave contiene la información requerida de licenciamiento para Bounce_Lite, en formato cifrado. Siempre que la licencia sea válida, la aplicación protegida podrá correr.
2. (Opcional) Examine la licencia contenida en la Llave HL como se indica: a. Desde el menú Inicio, seleccione Todos los Programas >
SafeNet Sentinel > Sentinel LDK > ToolBox > Admin Control Center. Se muestra Sentinel Admin Control Center. Esta interfaz permite a los clientes rastrear el estatus y uso de sus licencias Sentinel.
b. En el panel Opciones, seleccione Sentinel Keys. Se muestran todas la Llaves de Protección Sentinel que están accesibles al Administrador de Licencias Sentinel.
c. Ubique el elemento de su Llave Sentinel HL y pulse en el botón
Features de la columna Actions. Se muestran las características cuya licencia está contenida en la llave.
Tome nota que el campo Restrictions para la Feature ID 50 muestra Ejecuciones Restantes 3, indicando que la cantidad restante de accesos permitidos por la licencia es 3.
3. Navegue a la carpeta siguiente: …\Documents and Settings\<Nombre del Usuario>\My Documents\SafeNet\Sentinel LDK 6.4\ VendorTools\VendorSuite\Protected
4. Haga doble clic en Win32_Bounce.exe. Se inicia el programa “Bounce”.
5. Cierre el software Bounce. 6. Repita los pasos 4 y 5 dos veces más, para consumir todas las
ejecuciones permitidas. 7. Repita el paso 4. Bounce ya no abre y se muestra un mensaje que
indica que la Característica ha caducado. 8. En Sentinel Admin Control Center, en el panel Opciones, seleccione
Sentinel Keys. Se muestran todas las Llaves de Protección Sentinel que están accesibles al Sentinel License Manager.

Creación de una Actualización de Licencia en el Campo 49
9. Ubique el elemento de su Llave Sentinel HL y pulse en el botón Features de la columna Actions. .
Nota: Si no está seguro cuál elemento es el que se relaciona con la llave de usted, pulse el botón Blink on e identifique la llave donde se ve parpadear el LED.
Tome nota que el campo Restrictions para la ID de Característica 50 indica Expired, lo que significa que la cantidad de entradas definida en la licencia se ha agotado.
Creación de una Actualización de Licencia en el Campo
John Smith solicitó una actualización de su licencia – de Bounce_Lite a Bounce_Full. En esta parte de la lección, usted asume el rol de Administración de Pedidos para crear una actualización a la licencia vigente, y el rol de Producción para generar el derecho de la licencia actualizada. Luego, asumirá el rol del usuario final (John Smith) para activar la actualización de licencia.
Para generar un derecho para una actualización de licencia:
1. Desde la barra de funciones en la pantalla de Sentinel EMS, seleccione Entitlements. Se muestra la pantalla Derechos.
2. Pulse New. Se muestra la pantalla Derecho Nuevo. 3. En el campo Customer, digite John. 4. Pulse el botón Search ubicado al final del renglón que contiene el campo
Customer. Se muestra el nombre completo del cliente. 5. En el panel de Detalles del Producto, seleccione la tarea Actions > Add. 6. En la pantalla Selección de Producto, active la casilla de verificación para
Bounce_Full y pulse OK. El Producto Bounce_Full queda agregado a la lista de Productos.
7. En el panel de Detalles del Producto, active la casilla de verificación para Bounce_Full.
8. En el área Product Details, seleccione la opción Protection Key Update.
9. Pulse Locate. Se muestra la pantalla Encontrar Llaves Sentinel. 10. Seleccione la ID de la Llave y pulse Locate. La información de
la Llave aparece en la tabla de arriba.

50 Creación y Distribución de un Derecho para Software Protegido por Sentinel HL
11. En la lista de llaves de protección, active la casilla de verificación para
la Llave Sentinel HL de John Smith. 12. Pulse Add To List. La llave seleccionada queda agregada a la
tabla de Sentinel Keys to Update. 13. En la tabla Sentinel Keys to Update, active la casilla de verificación para
la Llave Sentinel HL de John Smith y pulse OK. Se cierra la pantalla Encontrar Llaves Sentinel.
14. Pulse Produce. Se muestra la pantalla Generar Licencia. 15. En License Output Type, seleccione la opción V2C. 16. Pulse Generar. En la parte superior de la pantalla se muestra
un mensaje que V2C se generó con éxito (V2C generated successfully).
17. En el panel de Detalles de Activación, pulse Download V2C File. Guarde el archivo al Escritorio. El archivo guardado se llama [KeyID].v2c, donde [KeyID] es el KeyID (número de identificación único de la llave) de la llave de protección Sentinel HL para la que se generó la licencia.
18. Pulse Close. Se cierra la pantalla Generar Licencia.
Actualización de una Licencia en el Sitio del Cliente
En esta sección, usted sigue en el rol de “John Smith Ltd.” Usted adquirió una versión con todas sus características (Bounce_Full) del programa, para reemplazar la versión Bounce_Lite con ejecuciones limitadas. Usted actualiza su licencia usando Sentinel Admin Control Center y el archivo HaspUpdate.V2C que recibió del proveedor.
Para aplicar una actualización de licencia:
1. Asegúrese que la Llave Sentinel HL correcta esté conectada a su
computadora. 2. Inicie Sentinel Admin Control Center como sigue:
Desde el menú Inicio, seleccione Todos los Programas > SafeNet Sentinel > Sentinel LDK > ToolBox > Admin Control Center. Se muestra Sentinel Admin Control Center.
3. En el panel Opciones, seleccione Update/Attach. Se muestra la ventana Actualizar/Anexar Licencia.

Actualización de una Licencia en el Sitio del Cliente 51
4. Pulse Browse y navegue a su Escritorio. 5. Seleccione el archivo [HASP KeyID].V2C que creó al producir el
derecho para la actualización de licencia, cuando era Administrador de Derechos en el paso 17 de la página 50.
6. Pulse Open. Se muestra la ruta del archivo en el campo Select a V2C…file.
7. Pulse Apply File. Se muestra un mensaje que confirma que su actualización tuvo éxito.
8. En el panel de Opciones, seleccione Sentinel Keys. 9. Ubique el renglón de la Llave Sentinel HL de usted y pulse el botón
Features. Se muestran las Características cuya licencia está contenida en su llave. Tome nota que se crea un renglón adicional para la ID de Característica 50. El campo de Restrictions en este renglón es Perpetual, indicando que la cantidad de accesos restantes permitidos por esta licencia es ilimitado.
10. navegue a la carpeta siguiente: …\Documents and Settings\<Nombre del Usuario>\Mis Documents\SafeNet\Sentinel LDK 6.4\ VendorTools\VendorSuite\Protected
11. Haga doble clic en Win32_Bounce.exe. Se inicia el programa “Bounce”.
12. Cierre el programa “Bounce” y desconecte la Llave Sentinel HL.

52 Creación y Distribución de un Derecho para Software Protegido por Sentinel HL

Lección 8
Uso del Sentinel Licensing API
Objetivo Aprender a implementar funciones de la API de Licenciamiento de Sentinel usando Sentinel LDK ToolBox
Su rol en esta lección Desarrollo
Aplicaciones usadas Sentinel LDK ToolBox
Ahora que ya completó las demás Lecciones incluidas en este tutorial, seguramente entiende bien cómo funciona Sentinel LDK. Esta lección aprovecha sus conocimientos acumulados y le presenta la API de Licenciamiento de Sentinel a través de Sentinel LDK ToolBox, la cual es una aplicación con interfaz gráfica (GUI) interactiva que le ayuda a familiarizarse con diversas APIs de Sentinel.
El sistema Sentinel LDK ofrece una extensa variedad de llamadas API que apoyan una protección a la medida para su programa, al igual que otras operaciones con las Llaves de Protección Sentinel.
Usted puede también utilizar Sentinel LDK ToolBox para generar código fuente que podrá de inmediato copiar y pegar al código fuente de su propia aplicación.

54 Uso de la API de Licenciamiento de Sentinel
La ventana de la caja de herramientas Sentinel LDK ToolBox contiene los siguientes elementos: Panel de APIs, donde se selecciona la API con la que quiere trabajar Panel de Funciones, donde usted selecciona la función a realizar Panel de Proyectos, donde usted puede ver y editar los detalles de
la llamada de función que seleccionó Panel de Código Generado donde se muestra el código fuente. Usted
puede copiar este código y pegarlo en sus propios archivos Panel de Nombres, donde se muestra el nombre de la sesión
Panel de APIs
API Activa
Panel de Funciones
Pantalla de Funciones Panel de Nombres
Panel de Código Generado
Otras APIs disponibles
Para iniciar Sentinel LDK ToolBox:
1. Desde el menú Inicio, seleccione Programas > SafeNet Sentinel >
Sentinel LDK > Vendor Suite. Se muestra la ventana de selección del programa Vendor Suite.
2. Pulse ToolBox para iniciar la aplicación Sentinel LDK ToolBox. Se muestra la ventana de ingreso.
3. Pulse Work Offline. Se muestra la ventana principal de Sentinel LDK ToolBox. El panel de APIs al lado izquierdo de la ventana de ToolBox contiene todas las APIs disponibles. Para la API seleccionada, se muestran las funciones disponibles.
4. Seleccione la API de Licenciamiento de Sentinel. El panel de Funciones muestra todas las llamadas disponibles de la API de Licenciamiento de Sentinel.

Selección de su Lenguaje de Programación 55
5. Busque en la lista. Podrá seleccionar cualquier llamada de API a medida que las recorre. Cuando usted selecciona una llamada de API, el panel de Proyectos a la derecha de la ventana de ToolBox muestra los parámetros que deberá especificar a fin de activar la llamada de API seleccionada.
Selección de su Lenguaje de Programación
Sentinel LDK ToolBox puede generar código en diversos lenguajes de programación.
Para seleccionar un lenguaje de programación:
1. Desde el menú File, seleccione Settings. Se muestra la ventana
de Configuraciones de Sentinel LDK ToolBox. 2. Seleccione la pestaña ToolBox tab. 3. Desde la lista desplegable de Programming Language, seleccione su
lenguaje preferido.
Nota: Para este tutorial, se le recomienda seleccionar C-API.
Si no está seleccionado C‐API, selecciónelo y pulse OK. Si C‐API ya estaba seleccionado, pulse Cancel. Se cierra la ventana de Settings Sentinel LDK ToolBox, con el lenguaje de programación seleccionado.
Comenzar con Login
Cada sesión de APIs en el Licenciamiento de Sentinel típicamente comienza con la llamada de API hasp_login, la cual establece una conexión con una Llave de Protección Sentinel y permite el acceso a sus recursos. Para esta lección, usted conectará una Llave Sentinel HL.
Nota: hasp_get_info() y hasp_update() son funciones autónomas. No tiene que registrarse (login) para poder invocar estas funciones.

56 Uso de la API de Licenciamiento de Sentinel
Para ingresar a la Llave Sentinel HL:
1. Conecte una Llave Sentinel HL. 2. En el panel de Funciones, seleccione hasp_login. El panel de
Proyectos muestra todos los parámetros con los valores por omisión que son apropiados para la operación de registro.
3. Especifique la ubicación de su archivo del Vendor Code. Para localizar su archivo Vendor Code, use el botón Browse. Por omisión, los Códigos de Proveedor están almacenados en: …\Documents and Settings\<Nombre del Usuario>\My Documents\SafeNet\Sentinel LDK 6.4\VendorCodes El nombre de su archivo corresponde a su Batch Code impreso en sus Llaves Sentinel. Por ejemplo, si sus llaves vienen etiquetadas con el Batch Code ABCDE, su archivo de Vendor Code se llama ABCDE.hvc.
4. Seleccione su archivo de Códigos de Proveedor y pulse Open. El código se muestra en el campo Vendor Code.
5. En el campo Feature ID, digite 50.
Nota: Debe especificar una Feature ID que exista en la llave de protección. Si no definió anteriormente la ID de Característica 50 durante este tutorial o si está usando una Llave Sentinel HL Básica, seleccione 0 en el campo Feature ID.
6. En la parte inferior izquierda del panel hasp_login, pulse Execute. El resultado del login (registro) ejecutado se resume a la derecha del botón Execute, en tres campos de Status – número, código y mensaje.
Cifrado de Datos y su Escritura a la Memoria
Ahora que tiene establecida una sesión con la Llave de Protección Sentinel conectada, podrá tener acceso a sus recursos a través de otras llamadas API.

Cifrado de Datos y su Escritura a la Memoria 57
Uno de los recursos más potentes e importantes disponibles en una Llave de Protección Sentinel es su motor interno de cifrado. Usted puede optimizar la protección usando ese sistema y las funciones de cifrado contenidas en Sentinel LDK como un método adicional para verificar que la llave correcta esté accesible cuando el programa protegido esté corriendo. Para hacer esto, use el siguiente procedimiento: Cifre una cadena de texto usando la Llave de Protección Sentinel Incorpore la cadena cifrada al código fuente de la aplicación Defina su código fuente para que envíe la cadena cifrada a la llave
para su desciframiento, y luego para verificar el resultado
En su forma cifrada, la cadena evita que el programa opere correctamente. El programa protegido funcionará únicamente si es capaz de descifrar la cadena, y eso sólo es posible si la Llave de Protección Sentinel está accesible. Esta sección demuestra cómo la llave cifra y descifra una cadena.
Para cifrar una cadena:
1. En el panel de Funciones, seleccione hasp_encrypt. El panel de
Proyectos muestra los parámetros para la llamada de la API hasp_encrypt.
2. Especifique el Size como 100. 3. Pulse en el primer punto a la derecha del editor de memoria, parte
extrema derecha de la ventana, y digite SafeNet, Inc. 4. Pulse Execute. Tome nota que la cadena ha quedado cifrada
por la Llave de Protección Sentinel y se ha vuelto ilegible.
Nota: Debido a que Sentinel LDK usa una clave única de cifrado para cada proceso de cifrado, basada en las Sentinel Vendor Keys únicas de usted, la cadena que digite será cifrada de manera distinta de la usada para cualquier otro proveedor de software.
5. En el panel de Funciones, seleccione hasp_decrypt. El editor sigue mostrando la cadena cifrada.
6. Pulse Execute. La Llave de Protección Sentinel descifra la cadena. Ahora aparece SafeNet, Inc. en el editor.
Nota: Si está usted usando una Llave Sentinel HL Basic, ha completado su tutorial. Pase a ¿Qué Sigue? en la página 59.

58 Uso de la API de Licenciamiento de Sentinel
Extracción de la Información Contenida en la Llave Sentinel
Sentinel LDK ToolBox le permite extraer información relacionada con las llaves. En esta sección, usted usa la función hasp_get_sessioninfo para extraer información sobre la identidad y tamaño de memoria de la Llave Sentinel.
Para extraer la información de una Llave Sentinel:
1. En el panel Panel de Funciones, bajo Management, seleccione
hasp_get_sessioninfo. El panel de Proyectos muestra los parámetros para la llamada de API hasp_get_sessioninfo.
2. En el panel de Proyectos, desde la lista desplegable Format Template, seleccione HASP_KEYINFO. Tome nota que se muestra una descripción de la definición del Formato en el recuadro gris ubicado debajo del campo Information.
3. Pulse Execute. El panel de Información muestra etiquetas XML con la información contenida en la llave: El número de ID único de la llave conectada El tamaño de memoria de Lectura/Escritura de la llave El tamaño de memoria de Sólo Lectura de la llave
Lectura y Programación de la Memoria de la Llave Sentinel
En esta sección, usted entra al Feature ID 10 de la Llave Sentinel SL que definió en la Lección 4 – Definición de Productos. Usted escribe a la memoria de la llave de protección y después lee desde ella.
Para ingresar a la Llave de Protección Sentinel:
Siga el proceso de entrada a la Llave Sentinel HL mostrado en la
página 56, pero esta vez, en el paso 5, digite 10.

¿Qué Sigue? 59
Para programar la Memoria de la Llave de Protección Sentinel:
1. En el Panel de Funciones, bajo Memory, seleccione hasp_write. El panel de Proyectos muestra los parámetros para la llamada de API hasp_write y un editor para la memoria de la Llave de Protección Sentinel.
2. En el editor de memoria, establezca el campo Offset en 16 y el campo Length en 24.
3. En el lado derecho del panel, haga clic en el primer punto (“.”) y digite: Hello World.
4. Pulse Execute. La cadena queda almacenada en la memoria de la llave de protección.
Para leer la Memoria de la Llave de Protección Sentinel:
1. En el Panel de Funciones, bajo Memory, seleccione hasp_read. El
panel de Proyectos muestra los parámetros para la llamada de API hasp_read y un editor para la memoria de la Llave de Protección Sentinel.
2. En el editor de memoria, establezca el campo Offset en 0 y el campo de Length en 40.
3. Pulse Execute. Ahora el editor de memoria muestra: La cadena Hello World ,que guardó en la llave durante la Lección 4
– Definición de Productos La cadena que digitó hace unos momentos en el paso 3.
¿Qué Sigue?
Esto concluye su tutorial de Sentinel LDK. Ya está usted listo para usar las aplicaciones Sentinel LDK para otorgar licencias para su software y protegerlo para evitar usos no autorizados.
Si desea información adicional sobre el sistema Sentinel LDK, consulte el documento Sentinel LDK Software Protection and Licensing Guide (Guía Sentinel LDK para Protección y Licenciamiento de Software) y la documentación de Ayuda disponible en las aplicaciones Sentinel LDK.
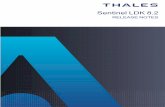



![[WEBINARIO] Ciclo AMDIA OM Latam. "Tendencias digitales en Latam"](https://static.fdocuments.in/doc/165x107/5555ae23d8b42a52568b4a7c/webinario-ciclo-amdia-om-latam-tendencias-digitales-en-latam.jpg)