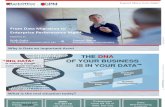BackOffice - didesis.com · Tlf: 954 98 00 37 Email: [email protected] . RestMaster BackOffice Guía...
Transcript of BackOffice - didesis.com · Tlf: 954 98 00 37 Email: [email protected] . RestMaster BackOffice Guía...
Guía de instalación y Administrador
BackOffice
Edif. Metropol 1, C/ Industria 1, 3ª Planta Mod. 14 - 41927 - Mairena del Aljarafe, SEVILLA Tlf: 954 98 00 37 Email: [email protected]
RestMaster BackOffice
Guía de usuario 3
INDICE INTRODUCCIÓN ..................................................................................................................... 6
Requisitos del sistema. ......................................................................................................... 6
GUÍA DE INSTALACIÓN ......................................................................................................... 8
1. Auto arranque ................................................................................................................... 9
2. Instalación de la base de datos. ..................................................................................... 10
3. El instalador. ................................................................................................................... 12
3.1 Instalar .Net Framework 2.0 ....................................................................................... 12
3.2 Instalar base de datos ................................................................................................ 12
3.3 Protocolos de red- (TCP/IP) ....................................................................................... 13
3.4 Reiniciar el sistema .................................................................................................... 14
3.5 Cambiar clave de usuario principal ............................................................................ 14
3.5 Crear empresa de prueba .......................................................................................... 14
3.6 Crear Empresa........................................................................................................... 15
3.7 Borrar empresa .......................................................................................................... 16
4. Instalación del Cliente de la aplicación. .......................................................................... 16
4.1 Instalación del programa de gestión .......................................................................... 17
4.2 Creación de puesto .................................................................................................... 18
5. Fin de la instalación. ....................................................................................................... 19
GUÍA DE PUNTO DE VENTA (No disponible en BackOffice) ............................................... 20
1. Inicio. .............................................................................................................................. 21
1.1 Selección de empresa ............................................................................................... 21
1.2 Apertura de caja......................................................................................................... 22
1.3 Pantalla principal de la aplicación .............................................................................. 24
2. Introducción de comandas. ............................................................................................. 26
2.1 Datos de cabecera ..................................................................................................... 26
2.2 Introducción de comandas ......................................................................................... 28
2.3 Modificar la línea de comandas ................................................................................. 29
2.4 Operaciones especiales con las comandas ............................................................... 30
2.5 Comandas con Subartículos ..................................................................................... 31
2.6 Detalles de Artículos. ................................................................................................. 33
3. Facturación y cobro de comandas. ................................................................................. 33
3.1 Facturar rápido........................................................................................................... 33
3.2 Cobro rápido .............................................................................................................. 34
3.3 Facturar completo ...................................................................................................... 35
3.3.1 División normal .................................................................................................... 39
3.3.2 División desglosada ............................................................................................. 41
3.4 Cobro completo.......................................................................................................... 42
4. Envío de comandas. ....................................................................................................... 45
4.1 Envío .......................................................................................................................... 45
4.2 Lineales ..................................................................................................................... 46
4.3 Modificadores............................................................................................................. 47
5. Otras operaciones. .......................................................................................................... 48
5.1 Cambiar ..................................................................................................................... 48
5.2 Artículos de apertura .................................................................................................. 49
5.3 Salones ...................................................................................................................... 50
5.3.1 Salón de reparto (Solo disponible en versión FastMaster) .................................. 50
RestMaster BackOffice
Guía de usuario 4
5.4 Comisiones ................................................................................................................ 54
5.5 Revisar ....................................................................................................................... 54
5.6 Útil .............................................................................................................................. 55
5.6.1 Cierre de caja ....................................................................................................... 55
5.6.2 Traspaso .............................................................................................................. 57
5.6.3 Saldo/Recarga ..................................................................................................... 58
5.6.4 Consumo interno .................................................................................................. 61
5.6.5 Entradas y Salidas de caja................................................................................... 62
5.6.6 Buscar Factura ..................................................................................................... 63
5.6.7 Modificar cobros ................................................................................................... 64
5.6.8 Cajero .................................................................................................................. 65
4.6.9 Desbloqueo .......................................................................................................... 66
5.6.10 Fondos ............................................................................................................... 66
GUÍA DEL ADMINISTRADOR ............................................................................................... 68
1. Inicio. .............................................................................................................................. 69
1.1 Iniciar el administrador ............................................................................................... 69
1.2 Pantalla principal del administrador ........................................................................... 70
1.3 Opciones de panel ..................................................................................................... 70
1.4 Impresión ................................................................................................................... 71
1.5 Paneles de búsqueda ................................................................................................ 71
2. Mantenimiento de ficheros maestros. ............................................................................. 72
2.1 Datos de empresa ...................................................................................................... 72
2.2 Tipos de I.V.A ............................................................................................................ 73
2.3 Divisas ....................................................................................................................... 74
2.4 Presentación en factura ............................................................................................. 75
2.5 Modificadores............................................................................................................. 76
2.6 Familias/Artículos ....................................................................................................... 77
2.6.1 Familias ............................................................................................................... 77
2.6.2 Artículos ............................................................................................................... 78
2.6.3 Agrupaciones ....................................................................................................... 80
2.6.4 Subartículos ........................................................................................................ 82
2.6.5 Códigos de barras. ............................................................................................... 83
2.6.6 Múltiples impresoras de comandas. ..................................................................... 84
2.6.7 Otros .................................................................................................................... 85
2.7 Grupos de familias ..................................................................................................... 88
2.8 Empleados ................................................................................................................. 89
2.9 Camareros ................................................................................................................. 90
2.10 Cajeros .................................................................................................................... 91
2.11 Clientes. ................................................................................................................... 92
2.12 Comisionistas........................................................................................................... 93
2.13 Apuntes de caja ....................................................................................................... 95
2.14 Tarjetas .................................................................................................................... 95
2.15 Salones/Mapa .......................................................................................................... 96
2.16 Aplicar formatos ....................................................................................................... 98
2.16.1 Salones ...................................................................................................... 100
2.16.2 Mesas ........................................................................................................ 100
2.17 Editor de formatos .................................................................................................. 101
2.18 Comandas (Opción no disponible en versión Basic). ............................................. 106
2.19 Tramos horarios ..................................................................................................... 107
2.20 Artículos de apertura .............................................................................................. 108
RestMaster BackOffice
Guía de usuario 5
2.21 Monedas y billetes ................................................................................................. 109
2.22 Carta de artículos ................................................................................................... 110
3. Actualización. ................................................................................................................ 111
4. Reparto (Solo disponible en la versión FastMaster). .................................................... 112
5. Permisos. ...................................................................................................................... 113
6. Seguridad (Opción no disponible en versión Basic)...................................................... 114
7. Tarjetas Prepago. ......................................................................................................... 115
8. Utilidades. ..................................................................................................................... 118
8.1 Recuperar día .......................................................................................................... 118
8.2 Parámetros generales .............................................................................................. 118
8.2.1 Datos Generales ................................................................................................ 119
8.2.2 Opciones ............................................................................................................ 120
8.2.3 Comandas.......................................................................................................... 122
8.2.4 Conexión Hotel .................................................................................................. 123
8.2.5 Aplicar Descuentos ............................................................................................ 123
8.2.6 SMS ...................................................................................................................... 123
8.3 Cambio facturación. ................................................................................................. 124
8.4 Fondos ..................................................................................................................... 124
9. Información de Venta. ................................................................................................... 125
9.1 Estado de Caja ........................................................................................................ 125
9.2 Facturas pendientes ................................................................................................ 126
9.3 Histórico de facturas ................................................................................................ 126
9.4 Banco de datos ........................................................................................................ 128
GUÌA DE INFORMES .......................................................................................................... 130
1. Introducción. ................................................................................................................. 131
Fechas ........................................................................................................................... 132
Banco de Datos ............................................................................................................. 132
Impresión ....................................................................................................................... 132
2. Cierres. ......................................................................................................................... 133
3. Ventas. .......................................................................................................................... 134
4. Salones y Mesas........................................................................................................... 135
5. Anulaciones e Invitaciones. .......................................................................................... 136
6. Facturación y Cobro. ..................................................................................................... 136
7. Comisionistas................................................................................................................ 137
8. Varios. ........................................................................................................................... 137
9. Estadísticas. ................................................................................................................. 139
GUÌA DE COPIA DE SEGURIDAD ...................................................................................... 141
1. Uso Manual. .................................................................................................................. 142
2. Uso automático. ............................................................................................................ 144
Agradecimientos ............................................................................................................... 147
Notas Finales .................................................................................................................... 147
RestMaster BackOffice
Guía de usuario 6
INTRODUCCIÓN
Requisitos del sistema.
Procesador: Pentium 4 o superior. Velocidad de la CPU 500 Mhz (Recomendado 1Ghz) Teclado y ratón Disco duro: 20Gb. RAM: 1 Gb (Recomendado 2 Gb). Lector de CD-ROM o DVD-ROM. Resolución de pantalla: 256 Colores y 800 x 600 píxeles. Sistema Windows XP, Windows Vista, Windows 7 Y Windows Server 2003-2008. Nota Asegúrese de que su ordenador cumple con los requisitos mínimos, si no fuese así consulte con su distribuidor.
RestMaster BackOffice
Guía de usuario 9
1. Auto arranque
Cuando se introduce el CD-ROM de RestMaster en la unidad lectora, de forma
automática (si está habilitado) aparecerá la ventana de instalación. Si no aparece la ventana de instalación haga clic en inicio, ejecutar. Introduzca la letra de la unidad seguida de “:\autorun.exe” y pulse intro. Ejemplo: “D:\autorun.exe”.
Lo primero que podemos observar es la elección del tipo de instalación que deseamos, si seleccionamos la opción Un equipo, las ventanas de Base de Datos y Cliente estarán habilitadas, ya que ambas partes deberán ser instaladas; Si seleccionamos la opción Varios equipos y marcamos la casilla de Equipo Secundario, solo aparecerá habilitada la ventana de Cliente, toda instalación de varios equipos debe tener al menos un equipo que no sea secundario.
El botón Base de datos lanzará el programa para instalar el motor de bases de datos, y gestionar las empresas, así como también podrá configurar la red y claves de usuario.
El botón Cliente instalara la Suite del RestMaster.
El botón de Manual de Instalación sirve para obtener este mismo manual de uso en
formato virtual. El botón Instalar Visualizador nos instalara en nuestro equipo el software necesario
para visualizar este manual online, en caso de no disponer de el.
RestMaster BackOffice
Guía de usuario 10
2. Instalación de la base de datos.
Una vez pulsado el botón de Base de datos el asistente le guiará a través del proceso de instalación.
Haga clic en Siguiente para ir avanzando en la instalación del software.
Cuando aparezca esta pantalla el asistente le solicitará que le indique la ruta en la que se desea instalar la aplicación, proporcionando una por defecto “C:\RMSuite\”. En el caso que desee modificarla haga clic en Cambiar y pulse en Siguiente.
A g5
RestMaster BackOffice
Guía de usuario 11
Una vez aceptado el paso anterior el asistente procederá a la copia de los archivos
necesarios y realizará la instalación del software.
El asistente le informará cuando la instalación se complete satisfactoriamente y
ofrece la posibilidad de lanzar la aplicación directamente. Si no decide lanzarla automáticamente ésta se encuentra en:
Menú Inicio -> Programas -> RestMaster suite -> Instalador.
RestMaster BackOffice
Guía de usuario 12
3. El instalador.
En esta pantalla se deberá ir pulsando sobre cada una de las opciones que aparecen
según sus necesidades. A continuación les explicaremos la finalidad de cada opción.
3.1 Instalar .Net Framework 2.0
Si esta opción del Instalador aparece habilitada, es decir en un color negro oscuro, debemos pulsar sobre ella en primero lugar, y seguir las instrucciones de instalación que nos aparecerán en pantalla.
Si nuestro sistema operativo ya tiene instalada esta versión del Framework no será necesario para nuestra aplicación por lo cual la opción aparecerá deshabilitada directamente, en un color gris claro.
3.2 Instalar base de datos
Automáticamente el instalador seleccionara entre la opción de 32 Bits o la de 64, lo
que vendrá determinado por nuestro sistema operativo. Al hacer clic en Instalar Base de Datos se lanza el asistente de Microsoft SQL Server de instalación automática. Una vez terminado de instalar, el asistente pedirá que se reinicie el equipo, siendo lo anterior muy aconsejable.
Este proceso es lento y puede tardar varios minutos.
RestMaster BackOffice
Guía de usuario 13
3.3 Protocolos de red- (TCP/IP)
Para que Microsoft SQL Server funcione bien, debe habilitar la función TCP/IP. La instalación de la base de datos ya automatiza este evento, pero podríamos necesitar volver a habilitarlos en algún momento para ello disponemos de esta opción en el Instalador.
Para ello hacemos click sobre Protocolos de MSQLSERVER, para que aparezcan los distintos protocolos en la parte derecha de la pantalla, haciendo click secundario sobre el protocolo que necesitemos disponemos de la opción Habilitar para tal efecto.
Para que los cambios surtan efecto es necesario reiniciar el equipo.
RestMaster BackOffice
Guía de usuario 14
3.4 Reiniciar el sistema
Para asegurarse de que el motor de base de datos está funcionando correctamente es
necesario reiniciar su ordenador. Una vez hecho esto, deberá ejecutar el programa “Instalador” nuevamente, desde el
CD o desde el menú de inicio de Windows.
Menú Inicio -> Programas -> RestMaster suite -> Instalador.
Deberíamos estar ubicados de nuevo en la pantalla que se muestra en el punto 3.
3.5 Cambiar clave de usuario principal
Para cambiar la clave para el
usuario principal, se ha de tener en cuenta que por defecto Microsoft SQL Server crea un usuario “sa” y como clave se le ha establecido “usupas”.
Para cambiar esta clave introduzca en Password la antigua contraseña (“usupas” por defecto) y en Nuevo Password la clave que desee asignarle al usuario principal y presione Cambiar Password
Este paso solo será necesario si tiene una aplicación anterior que trabaja con
Microsoft SQLserver y tiene una clave distinta configurada.
3.5 Crear empresa de prueba
RestMaster BackOffice
Guía de usuario 15
Para crear una empresa de prueba, la aplicación pedirá la carpeta en la que se
almacenaran sus datos, es el Directorio de datos*, si se desea cambiar el que aparece por defecto puede escribirse manualmente o buscarse mediante el botón en forma de carpeta amarilla anexo.
El apartado servidor deberá rellenarse con el acceso al servidor de base de datos (IP o nombre de equipo) por defecto (local).
En tamaño B.D especificaremos el tamaño de memoria que queremos dedicar a la base de datos. En la empresa de prueba no puede modificarse y viene relleno por defecto a 10 M. Por último será necesario un nombre de usuario y una contraseña para el mismo.
Una vez rellenados todos los campos, pulsando el botón Crear Empresa, tras validar la información, el programa realiza las operaciones necesarias. El botón Salir nos lleva de vuelta al menú principal.
Una vez concluido este proceso el instalador pedirá que se seleccione la impresora por defecto para la impresión de las facturas o ticket. Seleccione alguna de las impresoras que aparecen y pulse aceptar. *Si la ruta introducida no existe, el programa sugerirá su creación antes de proceder con la creación de las bases de datos.
3.6 Crear Empresa
El proceso de creación de una empresa idéntico al explicado en el apartado 3.6 aunque en este caso, también hemos de escribir el nombre de la empresa y el tamaño de la base de datos, tendremos que asegurar que la memoria asignada es suficiente para todos nuestros datos
Una vez rellenados todos los campos, pulsando el botón Crear Empresa, tras validar la confirmación, el programa realiza las operaciones necesarias.
El botón Salir nos lleva al menú principal. Si al ruta no existe, el programa sugerirá
su creación antes de de proceder a la creación de la base de datos.
Al introducir el nombre de la empresa procure no utilizar caracteres especiales tales como signos de admiración, de interrogación, de puntuación o espacios en blanco.
RestMaster BackOffice
Guía de usuario 16
3.7 Borrar empresa
Para Borrar una empresa es necesario indicar el servidor (IP o nombre del equipo) en
el que se encuentra la base de datos, el nombre de usuario y la contraseña asociada. Pulsando el botón Lista de Empresas la aplicación comprobará si existen empresas en ese servidor con ese nombre de usuario.
Una vez realizada la comprobación, podrá ver esas empresas y seleccionar la que desea borrar, pulsando el botón Borrar Empresa.
De nuevo el botón Salir vuelve al menú principal
4. Instalación del Cliente de la aplicación.
Si usted no ha tenido que reiniciar el ordenador durante el proceso anterior, estará
nuevamente frente a la ventana del instalador, en la misma pantalla que en el apartado 1. en caso contrario deberá volver a hacer doble clic sobre el icono de su CD para reiniciar el instalador.
Dado que el proceso de instalación del motor de base de datos ha finalizado hemos de continuar con la instalación de la aplicación cliente.
El botón Cliente lanzará el programa para instalar la aplicación cliente, que en nuestro caso es la aplicación de Terminal punto de venta.
RestMaster BackOffice
Guía de usuario 17
4.1 Instalación del programa de gestión
De nuevo, un asistente le guiará a través del proceso de instalación, en este caso del programa cliente RestMaster Suite. Pulse Siguiente para iniciar el proceso de instalación.
Cuando aparezca esta pantalla el asistente le solicitará que le indique la ruta en la que se desea instalar la aplicación, proporcionando una por defecto “C:\RMSuite\”.
En el caso que desee modificarla haga clic en Cambiar y pulse en Siguiente.
Una vez aceptado el paso anterior el asistente procederá a la copia de los archivos necesarios y realiza la instalación del software
El asistente le informará cuando la instalación
se complete satisfactoriamente y ofrece la posibilidad de lanzar la aplicación directamente.
Si no decide lanzarla automáticamente ésta se encuentra en: Menú Inicio -> Programas -> RestMaster suite ->
Crear Puesto.
RestMaster BackOffice
Guía de usuario 18
4.2 Creación de puesto
La creación del puesto implica el enlace de nuestra aplicación con la base de datos creada anteriormente.
• Tendremos que seleccionar el servidor en el que hemos instalado la base de datos, si es nuestra propia máquina pondremos “(LOCAL)” tal y como aparece en la imagen. • El usuario por defecto es “sa” y la contraseña “usupas”. • Tras introducir estos datos pulsaremos el botón Conectar y se realizará una prueba de enlace con el servidor de Base de Datos. • Si ha aparecido algún error revisaremos lo datos introducidos y volveremos a probar con el botón Conectar. • Si no ha aparecido ningún error de conexión aparecerá un mensaje de Empresas cargadas y al desplegar la lista de Empresas se mostraran las empresas creadas en nuestra base de datos, seleccionaremos aquella a la que queremos conectar nuestro programa y pulsaremos el botón Crear Puesto. Si se ha realizado la operación correctamente aparecerá un mensaje indicando “Alias creado correctamente”. • Repetiremos la acción de Crear Puesto con todas las empresas que deseemos utilizar desde nuestra aplicación.
RestMaster BackOffice
Guía de usuario 19
* Cada vez que creemos una nueva empresa hemos de volver a realizar la acción de crear puesto para que la nueva empresa sea accesible desde nuestra aplicación.
5. Fin de la instalación.
Una vez realizado el paso anterior nuestro programa de ventas estará instalado y en
el menú de inicio de Windows aparecerá de la siguiente manera:
La imagen presentada representa un sistema operativo Windows XP y puede diferir parcialmente de otros sistemas operativos.
RestMaster
Guía de usuario 21
1. Inicio. Para iniciar nuestro punto de venta con el RestMaster, debemos buscar el icono del programa y hacer doble clic sobre él. Por defecto podemos encontrar este icono en:
Menú Inicio -> Programas -> RestMaster suite -> RestMaster.
Si es la primera vez que ejecutamos nuestra Suit RestMaster, aparecerá la pantalla de validación de autorización, que completaremos con la clave que nos ha sido asignada
1.1 Selección de empresa
Para poder comenzar a trabajar con la aplicación de punto de venta es necesario
haber creado una o varias empresas (Ver guía de instalación). Es posible tener más de una empresa creada, de esta forma es posíble tener una
empresa de pruebas y otra real que nos permita ir ejercitándonos en la aplicación sin modificar los datos reales de facturación.
Para iniciar el trabajo con una determinada empresa debemos hacer clic sobre la empresa deseada y esta se iluminará en azul. Una vez iluminada la empresa pulsaremos el botón Aceptar.
RestMaster
Guía de usuario 22
1.2 Apertura de caja
Para realizar la apertura de un nuevo día de venta son necesarios algunos datos que se recogen en la pantalla de Apertura de caja
Cajero. Hemos de introducir el número de identificación del cajero/a que realiza la apertura y que se hará responsable de la caja. Este número debe de corresponder con el dado de alta en el programa Administrador en la sección Cajeros/as. Si no recordásemos el número de identificación podemos seleccionarlo de una ventana que se desplegará pulsando en la tecla Cajeros. Este campo ha de rellenarse obligatoriamente para continuar.
Fecha. A continuación introducimos la fecha bien escribiéndola directamente en la zona de entrada de fecha o activando el calendario en la tecla Calendario. El programa avisara mediante una ventana si la fecha indicada no coincide con la actual. También podrá lanzar un aviso en el caso de que la fecha introducida sea una fecha con una caja ya cerrada con la opción cierre del día. Este campo ha de rellenarse obligatoriamente para continuar.
Apertura. Representa la cantidad de dinero con la que abrimos la caja del día, si no lo rellenamos tomara por defecto la cantidad de 0 €, aunque sea una apertura que se produzca después de un cierre parcial.
RestMaster
Guía de usuario 23
Si tenemos activado el Desglose de Monedas en el Administrador, podremos introducir la cantidad de cada tipo de monedas con que hacemos la apertura, introducir en la columna Cantidad la cantidad de billetes o monedas que hay en caja del tipo de la fila seleccionada en ese momento, la columna Importe deberá autorellenarse con la suma de los totales teniendo en cuenta el valor de cada moneda o billete definido en el Administrador.
Una vez introducidos los datos necesario estamos listos para comenzar una nueva
caja con la fecha de facturación que hemos seleccionado en la pantalla de entrada anterior. A continuación pulsamos sobre Aceptar para validar los datos introducidos y entrar en el programa.
Es posible que al abrir el punto de venta se nos muestre la pantalla de Apertura de
Caja que puede verse sobre estas líneas. La aparición de esta ventana indica que la caja ya está abierta, es decir ya se han cumplimentado todos los datos que hemos visto anteriormente, apareciendo la fecha de apertura y el cajero que la realizó.
Toda la facturación que realicemos llevará la fecha de caja, aunque no coincida con la fecha del día en curso.
Si pulsamos Aceptar para continuar trabajando el punto de venta se abrirá con la fecha y caja que se nos muestra en la pantalla.
Al pulsar Cancelar la aplicación se cerrará y no nos permitirá continuar.
Si quisiéramos abrir con otra fecha de trabajo u otro cajero debemos entrar en la caja que se nos muestra, realizar el cierre de caja, salir del programa y volver a entrar. Se nos mostrará en ese caso, la ventana de Apertura de caja explicada anteriormente.
RestMaster
Guía de usuario 24
1.3 Pantalla principal de la aplicación
La pantalla principal de la aplicación será nuestro entorno de trabajo habitual. Ahora vamos a enumerar las zonas de trabajo de esta pantalla:
•
• Zona de mesas y barra. Esta zona nos muestra el mapa de salón activo en ese momento de entre los definidos en el apartado Salones del Administrador. Las mesas o barras tendrán un color según sus estados: Verde = Libre, Amarillo = Ocupada, Roja = Facturada, Azul=Pendiente de volver a facturar Podremos seleccionar una mesa o barra haciendo un clic
sobre ella y su número asignado aparecerá el la esquina superior derecha de la pantalla.
RestMaster
Guía de usuario 25
Teclado numérico en pantalla. Funciona exactamente igual que el teclado numérico de un ordenador. Introduciremos el valor numérico deseado y pulsaremos el botón Aceptar para dar por concluida la acción.
Cabecera de comanda. En esta zona se
nos muestran los datos de cabecera de la comanda; Fecha de comanda, Hora de comanda, Camarero asignado, número de comensales, tarifa asignada a la comanda y número de mesa de la comanda e importe total
Líneas de comanda. Se mostrarán las líneas introducidas en la comanda de esta mesa. Los datos mostrados son; Descripción, Precio, Cantidad y Total de línea.
Acciones de comanda. En esta zona se muestran los botones de acción sobre comandas como anular, facturar, cobrar, etc.
Acciones generales. Son aquellas que no inciden directamente sobre una comanda; selección de salones, artículos de apertura, utilidades, salir de la aplicación, etc.
RestMaster
Guía de usuario 26
El Botón liberar puede ser utilizado para desbloquear la mesa que
está siendo utilizada actualmente y que de este modo otro punto de venta pueda acceder a ella, de lo contrario ningún otro punto de venta podrá acceder a una mesa si esta está seleccionada.
2. Introducción de comandas.
La introducción de comandas es el proceso más repetido en el uso de la aplicación Punto de Venta.
Los conocimientos necesarios y los pasos a realizar para una correcta utilización de la aplicación vienen definidos a continuación.
2.1 Datos de cabecera
Selección de la mesa. Para realizar esta acción hemos de pulsar sobre la mesa a la que queremos asociar una nueva comanda. Una vez seleccionada la mesa su número aparecerá en la esquina superior derecha de la pantalla principal de la aplicación.
RestMaster
Guía de usuario 27
Si intentamos realizar alguna acción de comanda sobre la pantalla principal sin tener una mesa seleccionada, aparecerá un mensaje de error con el texto “No hay mesa seleccionada”.
Introducción de número del camarero. Una vez seleccionada una nueva mesa la zona de introducción del identificador del camarero cambia a color azul indicándonos que se espera la introducción de este valor. Si conocemos el número identificador del camarero lo introducimos usando el teclado numérico de la pantalla principal de la aplicación y el botón Aceptar. Si no conocemos el identificador del camarero podemos pulsar sobre la zona de introducción del camarero y aparecerá un menú con los camareros dados de alta en el Administrador y seleccionaremos uno de ellos pulsando sobre su nombre. Los camareros se habrán dado de alta en la aplicación Administrador antes de trabajar con el punto de venta. Se puede modificar el camarero asignado a la mesa antes de terminar el proceso de facturación y cobro.
Introducción del número de comensales. Una vez introducido el camarero la zona de introducción del número de comensales cambia a color azul indicándonos que se espera la introducción de este valor y para ello introduciremos la cantidad pulsando en el teclado en pantalla o en el teclado del ordenador, y al finalizar pulsaremos el botón Aceptar en pantalla o el botón “Intro” del teclado de nuestro ordenador. Si no introducimos ningún valor de comensales y pulsamos directamente la tecla aceptar se introducirá por defecto el valor “0”.
Introducción de tarifa. Veremos que una vez introducido el número de comensales la zona de introducción del tipo de tarifa cambia a color azul indicándonos que se espera la introducción de este valor, para ello pulsaremos en el teclado numérico en pantalla o en el teclado del ordenador
Para finalizar pulsamos la tecla aceptar en pantalla o bien “intro” en el teclado externo. Si no introducimos nada y pulsamos la tecla Aceptar o “Intro” se toma por defecto la tarifa que hemos asignado a este salón en la configuración del salón en el administrador, si este salón no tiene tarifa asociada es necesario introducir algún valor.
Si pulsamos sobre la zona de introducción de tarifa de desplegarán cuatro botones para que seleccionamos la tarifa deseada. Si la comanda ya tiene introducidos artículos y se cambia la tarifa aparecerá una pantalla que nos preguntara si queremos aplicar estos cambios a los productos que ya están incluidos en la comanda
RestMaster
Guía de usuario 28
Podemos dejar fijos algunos de los datos de cabecera con la finalidad de que el
sistema no nos los pida cuando abramos otra mesa. Para fijar cualquier dato de los anteriores hemos de pulsar sobre la palabra que acompaña al dato; Camarero, Comensales o Tarifa. También podemos fijar el número de mesa pulsando sobre el recuadro situado en la esquina superior derecha de la pantalla donde aparece dicho número. Al abrir una nueva mesa no se nos pedirán los datos que han sido fijados y si también hemos fijado la mesa toda la venta que se realice quedará asignada a esa mesa con esos mismos datos.
2.2 Introducción de comandas
La introducción de artículos se puede realizar de manera manual (por código de artículos), mediante la pantalla de artículos (panel de familias y artículos) o a través de código de barras:
Introducción manual. Si conocemos el código numérico que hemos asignado al artículo cuando lo hemos dado de alta en el Administrador, podemos introducirlo en la comanda mediante la pulsación directa de dicho código en el teclado numérico en pantalla, seguido de la tecla Aceptar. A continuación el sistema queda a la espera de que tecleemos la cantidad seguida de la tecla Aceptar. Si el producto se vendiera en gramos la cantidad a introducir sería los gramos del mismo.
RestMaster
Guía de usuario 29
Introducción mediante la pantalla de artículos. Hemos de pulsar sobre la tecla Artículos, para que aparezca el panel de Familias/Artículos. Si seleccionamos la familia o agrupación deseada en la parte superior de la pantalla, aparecerán los artículos incluidos en esta en la parte inferior. Iremos pulsando sobre cada artículo para añadirlos en las líneas de comanda, se introduce por defecto la cantidad uno. Para introducir una cantidad de artículo superior a uno, hemos de indicar primero
la cantidad en el teclado numérico y luego pulsamos sobre el artículo, o bien pulsamos varias veces sobre el mismo. Para salir del panel de familias y artículos y volver al mapa de salones y mesas, pulsaremos sobre el botón Mesas, y comprobaremos que la mesa sobre la que hemos actuado ha pasado a color amarillo (en servicio). Se volverá a activar automáticamente el panel de artículos en el momento que seleccionemos otra mesa (pulsemos sobre otra mesa).
Introducción mediante código de barras. Para poder introducir artículos a través de códigos de barras, el usuario deberá poseer un lector de códigos de barras, el sistema buscará el artículo asociado a ese código de barra y continuará el proceso como si se hubiera introducido manualmente. Como característica especial si el código de barras tiene 13 dígitos y empieza por 2 este se dividirá en dos partes los 6 primeros dígitos después del 2 indicarán el artículo y los 5 siguientes el peso, terminando con el dígito de control para completar los 13 dígitos. Ejemplo: 2 123456 00250 3, el sistema cogería como artículo el 123456 y como peso 250.
2.3 Modificar la línea de comandas
Para modificar algún dato de una línea de comanda introducida en la mesa, hemos de seleccionar la línea de comanda que queremos modificar moviéndonos por la lista de líneas de comandas con los botones de desplazarse hacia arriba y desplazarse hacia abajo. Una vez resaltada la línea en azul pulsaremos el botón Bajar y la línea de comanda se situará en la zona inferior lista para ser editada, como podemos ver ha quedado resaltada la cantidad que tenía introducida esta línea.
Podemos modificar la cantidad introduciendo con el teclado la nueva cantidad deseada y pulsando Aceptar.
Igualmente podemos modificar el precio del artículo bajando la línea y pulsando sobre el precio antiguo, introduciendo el nuevo precio por el teclado y pulsando Aceptar.
RestMaster
Guía de usuario 30
Tanto la cantidad como el precio han podido ser modificados porque en la aplicación de Administrador en la sección Parámetros Generales hemos marcado la opción Modificar líneas, si esta opción no estuviera seleccionada no podríamos modificar las líneas de comandas introducidas.
Invitar una línea de comanda. Seleccionamos la línea que deseamos invitar y pulsamos el botón invitar. Realizada esta acción veremos que el total de la línea aparece a cero, manteniéndose el precio, la cantidad y apareciendo la marca “I” a la izquierda de la línea. La información que aparecerá en el ticket será la misma que vemos en pantalla y en los informes podremos saber que artículos hemos invitado y por cuanto valor.
Eliminar una línea de comanda. Seleccionamos la línea que deseamos eliminar de
la comanda y pulsamos el botón Bajar. Una vez que la línea está en la zona de edición y estamos seguros que es la que queremos eliminar pulsaremos el botón Eliminar. El sistema nos mostrará un mensaje indicándonos si estamos seguros de esta acción, podemos aceptar o cancelar.
Anular la comanda completa. El botón Anular situado en el panel de acciones de
comandas, elimina todas las líneas de la comanda activa, dejando libre la mesa que pasará a color verde en el mapa de salones. No se puede anular una comanda ya facturada.
2.4 Operaciones especiales con las comandas
En la parte inferior del panel de Familias/artículos nos aparecen dos botones con funciones interesantes: Combinar y Artículo Especial. Estos botones nos permiten realizar funciones especiales que vamos a detallar a continuación:
Combinación de artículos. La tecla Combinar se utiliza para combinar varios artículos en los que solo se cobra el primero que introducimos. Por ejemplo un menú que está compuesto por diversos platos a elegir. Pulsamos el artículo Menú que ya tiene asignado un precio y pulsamos sobre Combinar ahora seleccionaremos los artículos que deseemos. Estos aparecerán en la comanda pero con precio cero. Los artículos combinados, aunque aparezcan a precio cero, seguirán contando para almacén como un artículo más vendido.
RestMaster
Guía de usuario 31
Introducción de artículos fuera de carta (Artículo especial). Si deseamos introducir en una comanda un artículo que no tenemos creado en nuestro maestro de artículos, podemos hacerlo pulsando sobre el botón Artículo Esp. Se nos abrirá la venta de introducción de datos y hemos de rellenar los datos necesarios para el artículo especial, para ello pulsaremos sobre los botones que aparecen en la ventana; descripción, orden, precio, etc.
Descripción. Será el texto que aparezca en el ticket. Orden de presentación. Se refiere al lugar que debe ocupar este artículo en la factura o ticket. Al pulsar sobre el botón aparecerán los órdenes de presentación que estén creados en el sistema, para seleccionar uno. Precio. Es el precio que se le asignará al artículo. Si el artículo se vende por gramos introduciremos el precio del kilo. Este precio se comportará como esté configurada la tarifa con IVA o sin IVA. Cantidad. Representa la cantidad de producto que queremos en la comanda. Si el producto se vendiese en gramos en cantidad deberemos indicar los gramos del producto y marcar la casilla Gramos. Antes de crear un articulo especial hay que asegurarse de tener configurados sus parámetros asociados en la aplicación administrador.
2.5 Comandas con Subartículos
La aplicación RestMaster nos permite operar con subartículos dentro de la comanda, estos subartículos representan una serie de ingredientes o partes añadidas que se le pueden agregar a alguno de nuestro artículos ya existentes. A su vez estos subartículos pueden llevar un precio asociado, que irán modificando el total de la comanda, con su correspondiente reflejo en la factura expedida. La configuración de estos subartículos se realiza completamente a través del Administrador. En caso de que uno de nuestros artículos lleve asociado un grupo de subartículos, en cuanto añadamos ese artículo a la comanda, la ventana de los subartículos aparecerá de manera automática en nuestra aplicación.
RestMaster
Guía de usuario 32
En la parte izquierda de la ventana disponemos de un panel donde se muestran todos los subartículos asociados, para añadirlos a nuestro artículo solo tenemos que hacer clic con el ratón sobre el subartículo que necesitemos y aparecerá de manera automática en el listado de la derecha, podemos repetir este proceso tantas veces como queramos. El panel dispone de los botones Página siguiente y Pagina anterior, para poder movernos por listados muy extensos.
Artículo Base. Artículo al que vamos a añadir todos los subartículos que aparecen en el listado de la derecha.
Precio. Precio del artículo, se va actualizando conforme vamos añadiendo
subartículos que lleven un precio asociado a ellos.
Quitar línea. Si queremos eliminar un subartículo de la lista solo tenemos que seleccionarlo haciendo clic sobre él en la lista y pulsando este botón.
Cantidad. Si queremos añadir a la comanda más de un artículo con la misma lista
de subartículos asociados, no tenemos porque ir configurándolos de uno en uno, solo tenemos que rellenar el listado con los subartículos deseados y a continuación pulsar sobre el botón + para que aumente en uno la cantidad de artículos que se añadirán a la comanda. Si lo que se quiere es disminuir este número solo debemos pulsar el botón –
Eliminar. Como vimos en el apartado 2.3 podemos modificar las líneas de
comanda, en el caso de que bajemos una línea con subartículos asociados a ella volveremos a esta pantalla donde podremos modificar el artículo y se habilitara el botón Eliminar para eliminar la línea completa y todos su subartículos.
La comanda con subartículos se podrá visualizar de la siguiente manera, como se puede observar, el artículo va marcado de con un tono verde y todos los subartículos asociados a él van marcados en un tono azul, para una mejor visualización de la organización de la comanda.
RestMaster
Guía de usuario 33
2.6 Detalles de Artículos.
A través de este botón podremos visualizar el detalle de los artículos, primero pulsaremos el botón Detalle Artículo para que se active y después pulsaremos sobre los artículos que deseemos revisar, tendremos que volver a pulsar sobre el
botón Detalle Artículo para desactivar la presentación de los detalles.
3. Facturación y cobro de comandas.
3.1 Facturar rápido
Una vez introducidas todas las líneas de la comanda el siguiente paso suele ser facturarla para llevar el ticket/factura al cliente. La operación de facturar una comanda se puede realizar mediante el botón Facturar Rápido o el botón Facturar en el panel de acciones de comandas. La facturación rápida nos realiza un ticket con las opciones por defecto y sin preguntarnos nada. Para realizar esta acción hemos de seguir los siguientes pasos;
Seleccionamos la mesa a facturar. Para ello pulsamos sobre la mesa que deseamos.
RestMaster
Guía de usuario 34
Pulsamos el botón Facturar Rápido. Al realizar esta acción comprobaremos que la
mesa seleccionada cambia a color rojo indicando que la mesa ha sido facturada y el ticket/factura ha salido. Se puede configurar para que el sistema no imprima por la impresora ticket/factura al facturar rápido en el Administrador.
Si una vez facturada la mesa se modificara la comanda añadiendo nuevas líneas,
modificando las existentes o de cualquier otra forma, el color de la mesa pasaría a ser AZUL lo que nos indica que el ticket/factura que hemos entregado al cliente ya no es válido. El sistema no nos permitirá cobrar al cliente hasta que volvamos a facturar la comanda sacando el ticket/factura con los datos correctos.
3.2 Cobro rápido
El cobro rápido, al igual que el facturar rápido, pretende agilizar la acción así que
por defecto al pulsar el botón de Cobro Rápido el sistema abrirá el cajón y liberará la mesa poniéndola en verde.
Podemos activar en la aplicación Administrador en la sección Parámetros Generales>Cobros>Activar Ventana, una ventana de ayuda que muestra el siguiente aspecto:
Si el cliente nos entrega una cantidad lo marcaremos mediante el teclado numérico y pulsaremos Aceptar.
Una vez pulsado Aceptar el sistema abrirá el cajón y pulsaremos el botón Cerrar
Cobro para dar por finalizado el cobro.
El sistema nos indicará el cambio que debemos entregar al cliente. Una vez pulsado Aceptar el sistema abrirá el cajón y pulsaremos el botón Cerrar Cobro para dar por finalizado el cobro.
RestMaster
Guía de usuario 35
Si el cliente nos entrega una tarjeta de débito/crédito para el pago seleccionaremos “Cobro con Tarjeta”, donde se nos abrirá la ventana de selección de tarjeta y nos aparecerán las tarjetas que hayamos introducido en Administrador.
Al seleccionar la tarjeta deseada el cobro se contabilizará y se cerrarán las ventanas liberando así la mesa.
3.3 Facturar completo
Una vez introducidas todas las líneas de la comanda el siguiente paso suele ser facturarla para llevar el ticket/factura al cliente.
Si la operación de facturar una comanda se realiza mediante el botón Facturar el sistema nos permite personalizar la factura/ticket con datos del cliente, concepto para la comanda, descuentos, división de facturas, etc.
Los pasos a seguir para facturar una comanda son los siguientes: • Seleccionamos la mesa a facturar. Para ello pulsamos sobre la mesa que deseamos. • Pulsamos el botón Facturar. Se desplegará la venta de Factura completa que estudiaremos en las siguientes páginas.
Si una vez facturada la mesa se modificara la comanda añadiendo nuevas líneas, modificando las existentes o de cualquier otra forma, el color de la mesa pasaría a ser AZUL lo que nos indica que el ticket/factura que hemos entregado al cliente ya no es válido. El sistema no nos permitirá cobrar al cliente hasta que volvamos a facturar la comanda sacando el ticket/factura con los datos correctos.
La función Facturar nos permite realizar un ticket/factura con opciones tales como cambiar las líneas de la comanda por un concepto, asignar un descuento, añadir los datos de un cliente, dividir una factura, etc. Estos cambios se pueden realizar a la hora de generar una factura nueva o sobre una factura existente antes de ser cobrada. Al pulsar sobre el botón Facturar se desplegará la siguiente ventana que a continuación detallamos:
RestMaster
Guía de usuario 36
Datos de cabecera de factura. La serie, número, fecha y hora de la factura que se
está tratando
Especial. Permite emitir una factura sin IVA. Debemos configurar en la aplicación Administrador los parámetros de las facturas especiales para poder utilizar esta opción.
RestMaster
Guía de usuario 37
Concepto. Podemos sustituir las líneas de comanda por un concepto ej. “dos
comidas”. Al pulsar sobre este botón se desplegará un teclado virtual para introducir el texto. Las líneas originales no desaparecen, solo son sustituidas a la hora de imprimir el ticket/factura.
% Dto. Permite asignar un descuento a la factura. Es un valor numérico y para
introducirlo de ha de pulsar sobre el botón y se desplegará un teclado numérico.
Resultado de la factura. Representa como va a quedar la factura con los cambios realizados.
Dividir. Podemos dividir una factura en X facturas de igual importe o por conceptos.
Este proceso al ser más complicado se explicara en el siguiente apartado.
Cobrar. Nos da acceso a la ventana de cobro de facturas/ticket. Esta deshabilitado hasta que no pulsamos el botón facturar.
Cambiar formato. Aparecerá una pantalla que
nos permitirá imprimir el ticket/factura por una impresora diferente a la por defecto y con cualquiera de los formatos existentes en nuestro sistema. Pulsaremos sobre formato para que nos aparezcan los distintos formatos definidos en el Administrador, y
pulsaremos sobre el botón impresora para imprimir el ticket por otra impresora distinta a la configurada por defecto también en el Administrador.
Anular. Anula la factura creando una factura de abono con cantidades negativas.
Aparecerá en nuestra pantalla un teclado virtual para especificar el motivo de tal anulación.
Facturar. Genera la factura según los datos introducidos en esta ventana.
Necesario antes de acceder a la sección de Cobrar.
Salir. Pulsarlo para anular la facturación, mientras estemos dentro del proceso de facturación el resto del programa esta inaccesible.
Datos del cliente. Podemos asignar los datos de un cliente a la factura. El cliente
puede ya existir o ser creado desde esta misma ventana.
Podemos añadir un cliente de tres maneras distintas, la primera es mediante la introducción de su código numérico en el apartado Cliente y pulsando el botón Validar cliente, para que la aplicación rellene todos sus datos automáticamente. La segunda es buscando al cliente directamente en nuestra base de datos pulsando el botón Buscar Cliente, aparecerá una pantalla como la siguiente:
RestMaster
Guía de usuario 38
Aquí podremos seleccionar previamente alguno de los clientes de nuestra base de datos o bien indicarle algún patrón para que la aplicación lo busque pulsando el botón Buscar. Después pulsaremos Seleccionar cliente.
La tercera opción es dando de alta un cliente, mediante el botón Alta clientes. Aparecerá una pantalla muy parecida al anterior:
Pulsando en Nuevo cliente abriremos un nuevo cliente en la base de datos y le rellenaremos sus datos. Después pulsar Grabar datos. Desde esta pantalla también se puede modificar los datos de clientes ya existentes.
Dividir una factura implica realizar varias facturas a partir de una original, manteniendo la suma de todas las divisiones el mismo importe que la original.
Para poder realizar una división de factura hemos de haber facturado la comanda bien mediante facturación rápida o facturación normal.
Podemos dividir las facturas de dos modos: • División Normal; dividiremos la factura original en varias de un mismo importe, de forma que el importe acumulado de todas ellas coincida con el importe original. • División Desglosada; dividiremos la factura original en varias seleccionando para las nuevas facturas las líneas de la comanda original que deseamos.
RestMaster
Guía de usuario 39
Nota importante: No podemos dividir una factura una vez cobrada. Una vez dividida la factura este proceso es irrevocable no podemos volver a facturarla de otra manera.
3.3.1 División normal
Dividiremos la factura original en varias indicando el importe, de forma que el
importe acumulado de todas las divisiones coincida con el importe original. Los pasos a seguir para dividir una factura por importe son los siguientes:
Una vez en la ventana de división de facturas seleccionamos el tipo de división que
deseamos, en este caso normal.
Podemos generar un número determinado de divisiones. Al pulsar el botón Dividir Importe se nos pedirá el número de divisiones que deseamos generar y el sistema dividirá el importe original.
Una vez introducido el número de divisiones se nos pedirá un concepto para
sustituir las líneas de las comandas. Aunque al imprimir las facturas no aparezcan las líneas originales éstas no han desaparecido y se contabilizarán para informes, gestión de almacén, etc.
RestMaster
Guía de usuario 40
En la división normal no es obligatorio el mismo importe para todas las facturas, podemos seleccionar el importe deseado para cada una de las divisiones. En lugar de lo anterior pulsaremos Nueva División e indicaremos sus características en la ventana que nos aparece de Datos de factura, incluido el importe de cada división. Repetiremos la creación de nuevas divisiones tantas veces como deseemos hasta llegar al importe total de la factura original. El sistema avisara de los distintos desajustes que se puedan producir entre la factura total y la suma de las divisiones. Los desajustes negativos pueden arreglarse luego en el cobro de la factura añadiéndola como propina.
Si quisiéramos modificar los datos de alguna de las divisiones tendríamos que
seleccionarla y pulsar el botón Modificar división apareciendo la ventana de Datos de factura.
Borrar División elimina una división creada previamente.
Una vez realizadas las divisiones realizaremos las facturas con el botón Generar facturas, el sistema facturará las divisiones y las imprimirá.
RestMaster
Guía de usuario 41
3.3.2 División desglosada
Dividiremos la factura original en varias seleccionando para cada una de las
nuevas facturas las líneas de la comanda original que deseamos.
Una vez en la ventana de división de facturas seleccionamos el tipo de división que deseamos, en este caso Desglosada.
Pulsaremos el botón Nueva división y se nos presentará en pantalla la ventana de
Datos de factura que vimos en la sección anterior.
Introduciremos los datos deseados para esta división; concepto, datos del cliente, dto., comensales, etc. Una vez introducidos los datos pulsaremos Aceptar y nos aparecerá en pantalla la nueva división creada.
Para añadir líneas a esta división nos aseguraremos que tenemos seleccionada la
división correcta, seleccionaremos la línea a pasar y utilizando la columna de botones del centro de la ventana, indicaremos si queremos pasar toda la línea, parte de la línea, es decir solo cierto número de productos de una misma línea, o todas las líneas que quedan pendientes. En el caso de que la línea contenga Subartículos, no podremos traspasar las líneas de manera parcial.
Repetiremos la creación de nuevas divisiones tantas veces como deseemos hasta
que no queden líneas disponibles de la factura original.
Podemos modificar los datos de una división con el botón Modificar división, así mismo podemos eliminar una división con el botón Borrar División.
Una vez realizadas las divisiones realizaremos las facturas con el botón Generar
facturas, el sistema facturará las divisiones y las imprimirá.
RestMaster
Guía de usuario 42
3.4 Cobro completo
La función Cobrar nos permite generar el cobro un ticket/factura con opciones tales como cobro por tarjetas, a crédito, prepago, invitación de facturas completas o combinación de todas.
Arriba aparecerán la serie, el número de factura y si la factura hubiera sido dividida aparecería su número de división en la esquina superior izquierda. Seguiremos los siguientes pasos: Seleccionamos el tipo de pago a realizar:
Efectivo. Cantidad en efectivo directamente a caja. Tarjeta/Cheque. Con una tarjeta de crédito bancaria o un cheque. Tarjeta Prepago. Con una tarjeta propia de nuestro negocio configurable en
nuestra aplicación Crédito. El pago se queda pendiente de cobrar.
Según el tipo de forma de pago seleccionado debemos ir rellenando los datos que se nos pidan. Estos datos disponen de unos botones que al pulsarlos expandirán teclados virtuales que nos permiten introducir los datos.
Importe. Es la cantidad entregada, se pueden hacer tantas entregas como se quieran de distintos importes.
Referencia. Una anotación opcional para el cobro.
Invitar factura. Todas las cantidades entregadas serán anuladas y aparecerá un
teclado virtual para explicar el motivo de la invitación.
RestMaster
Guía de usuario 43
Incluir propina. Si la entrega es mayor que la factura y el cliente no recibe la vuelta, debemos marcar esta casilla para que no se produzcan desajustes en la caja.
Fidelizar Cobro. Esta función está relacionada con el módulo de fidelización
incluido en un modulo aparte del RestMaster suite, para los sistemas de clientes con tarjetas del establecimiento y acumulación de puntos y ofertas.
Fidelizar Cliente. Esta función está relacionada con el módulo de fidelización incluido en un modulo aparte del RestMaster suite, para los sistemas de clientes con tarjetas del establecimiento y acumulación de puntos y ofertas.
Si seleccionamos la forma de Pago Tarjeta/Cheque:
Tarjeta o cheque. Se desplegara un menú donde podremos seleccionar el tipo de tarjeta de crédito u cheque. Los tipos aceptados, pueden ser configurados en el Administrador.
Número. Podemos indicar aquí con carácter opcional el número de la tarjeta de crédito de la que estamos cobrando la cuenta.
Fecha. La fecha de caducidad de la tarjeta.
Si seleccionamos la forma de Pago Tarjeta Prepago:
Tarjeta. Si leemos los datos de la tarjeta pulsando sobre el botón Ver Disponible, deberá aparecer una reseña “prepago” para indicar que estamos trabajando con tarjetas prepago.
Número. Si leemos los datos de la tarjeta pulsando sobre el botón Ver Disponible, aparecerá aquí el número identificativo de la tarjeta insertada en el lector en ese momento.
Ver Disponible. Si pulsamos sobre este botón aparecerá en pantalla el saldo total
que existe actualmente en la tarjeta prepago que esta insertada en el lector.
Fecha Caducidad. Si leemos los datos de la tarjeta pulsando sobre el botón Ver Disponible aparecerá la fecha en que la tarjeta prepago que se encuentra actualmente en el lector caducará, en el caso de que estuviera configurada con fecha de caducidad cuando se dio de alta en el Administrador.
Pulsamos el botón de Añadir entrega y los datos de esta entrega pasaran al listado de entregas.
RestMaster
Guía de usuario 44
Si la entrega que hemos anotado no llega a la totalidad del importe de la factura no se nos permitirá cerrar el cobro y tendemos que añadir más entregas hasta el total del importe.
Vamos añadiendo entregas hasta sumar el total del importe de la factura y se nos activará el botón Cerrar Cobro.
Si durante el proceso queremos cancelar el cobro podemos pulsar el botón destinado a ello. No quedara almacenado nada de lo anteriormente realizado y deberemos volver a comenzar el proceso.
Una vez terminado un cobro o cobro rápido la mesa pasa a color verde indicando que vuelve a estar disponible.
RestMaster
Guía de usuario 45
4. Envío de comandas.
RestMaster permite la gestión y envío de comandas a diferentes impresoras como cocina, repostería, bodega, etc.
Para ello hemos debido configurar en el Administrador en la ficha de Familias y Artículos a cada artículo que impresora de comanda va a tener asignada. Un artículo solo puede tener una impresora de comanda asignada.
Podemos tener en nuestro sistema tantas impresoras de comandas como queramos, de forma que por ejemplo los artículos de la familia “Postres” pueden tener asignada una impresora de comandas denominada “repostería”, mientras que los artículos de la familia “Carnes” puede tener asignada una impresora llamada “cocina” y así sucesivamente.
Una vez realizada una comanda, al enviarla el sistema discrimina cada artículo y lo envía a la impresora de comanda que tenga asignada.
En las siguientes páginas indicaremos los pasos a seguir para enviar comandas.
4.1 Envío
Una vez introducida una comanda para enviarla a sus respectivas impresoras pulsamos el botón Comanda, en el panel de Acciones de comanda. • Se nos abrirá la ventana de envío de comanda
RestMaster
Guía de usuario 46
• El botón de comanda enviará cada artículo a su impresora de comanda asignada. Si un artículo no tiene impresora de comanda asignada no se imprimirá, esta asignación se realiza mediante la aplicación Administrador en familias/artículos. Si la impresora de comanda asignada a un artículo no existe o no está disponible el sistema mostrará una ventana de error indicándolo. Este mensaje se repetirá tantas veces como artículos de la comanda tengan esa impresora asignada. • Si se realizan modificaciones a la comanda por la introducción de nuevas líneas, modificación de las existentes o eliminación y volvemos a enviar la comanda solo se imprimirán los cambios realizados, no se vuelven a imprimir las líneas ya impresas anteriormente. Esta operación se puede repetir tantas veces como necesitemos. • El botón Reenviar comanda enviará toda la comanda, aunque ya se hubiera enviado con anterioridad. Esta operación se realiza solo en el caso de que por algún problema técnico el primer envío de la comanda no hubiera salido por las impresoras. • Si al entrar en la ventana de comanda el botón Comanda se encuentra deshabilitado nos está indicando que no hay artículos que enviar a comanda o bien que la comanda ya ha sido enviada. • Para terminar con el envío de comanda pulsaremos el botón Salir.
4.2 Lineales
Si la mecánica de trabajo en nuestro local es controlar la salida de platos para una mesa deberemos marcar, a la hora de recoger la comanda, el orden de los mismos. Para ello seguiremos los siguientes pasos:
Una vez introducidos los datos de cabecera de la comanda y antes de introducir artículos pulsaremos el botón Lineal, en el panel de acciones de comanda.
Se desplegará el panel de lineales de comanda incluyendo aquellos que se han
dado de alta en la ficha Comandas del administrador.
Se selecciona el lineal al cual pertenecen los platos que se van a introducir, por ejemplo bebidas.
RestMaster
Guía de usuario 47
Aparecerá en la comanda una línea de color indicando que los artículos que se
están introduciendo serán tratados como bebidas. El lineal en que se introduzcan los artículos en la comanda no tiene que coincidir con la familia de los artículos.
Repetiremos la selección del lineal cuando queramos introducir otro grupo de
platos, por ejemplo los entrantes, y luego introduciremos los artículos que se servirán en este grupo.
Ahora que tenemos la comanda dividida en líneas, podemos trabar con ellas a la hora de enviar, en lugar de enviar la comanda completa. Para ello:
Una vez situados en la comanda que deseamos pulsaremos el botón Comanda. Se desplegará la botonadura de envío de comanda en la cual seleccionaremos
Salida de platos.
Se desplegará el panel de lineales de comanda incluyendo aquellos que se han dado de alta en la ficha Comandas del Administrador.
Seleccionaremos el grupo de platos que queremos indicar su salida, por ejemplo
entrantes, repetiremos esta acción cada vez que queramos indicar la salida de un nuevo grupo de platos...
4.3 Modificadores
Podemos añadir ciertos comentarios solo a la comanda que no se verán reflejados en el ticket, pero si en la impresión de cocina o de donde corresponda.
Para ello seleccionamos una línea de la comanda,
con el botón Bajar, seleccionamos un producto y a continuación pulsaremos el botón Modificador, situado en el panel de acciones de comanda, aparecerá una pantalla de selección, donde podremos elegir entre los distintos modificadores configurados en el Administrador, en la sección Modificadores. También es posible que la pantalla que se muestra a continuación aparezca inmediatamente al seleccionar cierto artículo, esto es configurable desde el Administrador.
Pulsando sobre el botón superior Modificadores, aparecerán los distintos grupos o familias de artículos sobre los que hay definidos modificadores.
RestMaster
Guía de usuario 48
Pulsamos sobre uno de estos modificadores para que aparezca reflejado en la
pantalla inferior.
Podemos añadir un nuevo grupo de comensales, para el caso en el que haya distintos modificadores en la misma mesa para el mismo producto. Pulsando Nuevo Grupo.
Podemos sumar o restar un número de comensales a un grupo con modificador ya
definido. Pulsando Suma o Resta.
5. Otras operaciones.
5.1 Cambiar
El botón Cambiar que encontramos en la pantalla principal de la aplicación nos permite cambiar, intercambiar y unir comandas entre mesas y mesas-barras. Una vez pulsado el botón Cambiar nos aparecerá la ventana de cambio de mesas. • Seleccionaremos el tipo de operación a realizar, cambio o intercambio. Al cambiar llevaremos la comanda a la mesa de origen si esta vacía, si esta ocupada las comandas se unirán en una sola. Al intercambiar dos mesas se intercambian las comandas entre ellas. • Seleccionamos Mesa Origen y Pulsamos sobre la mesa deseada. Si es necesario podemos cambiar de salón con el botón Salones. • A continuación Pulsamos sobre Mesa Destino y repetimos la operación anterior.
RestMaster
Guía de usuario 49
Una vez completados los datos anteriores pulsamos Realizar cambio de mesa y el sistema realizará los cambios.
Podemos cambiar el nombre de la
mesa seleccionada con el botón Cambiar
nombre.
Podemos repetir el proceso de cambio de mesa cuantas veces sea necesario, una vez
terminado pulsaremos Salir.
5.2 Artículos de apertura
Esta opción está pensada para aquellos establecimientos que cobran una cantidad fija por cubierto o por mesa de ciertos artículos (pan, picos, aceitunas, etc.). Si tenemos activada la opción de Aplicar apertura se asignarán estos artículos a las mesas de forma automática.
Al pulsar el botón Aperturas se mostrará la pantalla Desglose de aperturas donde aparecerán las aperturas de mesa que hemos dado de alta en el administrador.
Seleccionaremos la apertura que queremos aplicar.
Podemos aplicar la apertura
seleccionada de varias formas: Activar apertura automática. Asigna las aperturas de forma automática según se asignaron en la configuración de los salones desde el Administrador. Activar apertura general. Aplica la apertura seleccionada de la zona superior a todas las mesas. Esta apertura nos e aplica a las comandas ya abiertas. Activar apertura individual. Aplica la apertura seleccionada a la mesa seleccionada. Solo se puede aplicar a una mesa abierta.
Cancelar apertura. Desactiva cualquier apertura seleccionada. Una vez seleccionada la apertura deseada y el tipo de aplicación pulsaremos salir.
RestMaster
Guía de usuario 50
5.3 Salones
Si pulsamos sobre el botón Salones aparecerá una ventana donde podremos escoger entre los distintos salones que tengamos configurados en la aplicación Administrador.
5.3.1 Salón de reparto (Solo disponible en versión FastMaster)
Si un salón tiene marcado en su configuración del administrador la opción de Reparto, al seleccionarlo en nuestra aplicación encontraremos una serie de añadidos, que denominaremos panel general de salón de reparto, que nos permitirán gestionar el reparto a domicilio en nuestro negocio. Trabajamos con este salón de la manera habitual, con las siguientes excepciones:
En cuanto seleccione una mesa, el sistema desplegara la ventana de asignación de cliente:
RestMaster
Guía de usuario 51
En ella aparecerá una pantalla de búsqueda para seleccionar alguno de nuestros clientes dados de alta en la aplicación, podemos realizar una búsqueda introduciendo el valor que queremos buscar en el buscador y haciendo click sobre la columna que contenga el parámetro sobre el que queremos buscar. Podemos utilizar el botón restaurar consulta para reiniciar una búsqueda.
Podemos también dar de alta nuevos clientes desde aquí mismo tal y como se explica en el apartado 3.3 de la guía del punto de venta, haciendo click sobre el botón Nuevo Cliente.
Indicamos que tipo de pedido vamos a realizar, marcando la opción Reparto a Domicilio, Recoger en local o Servicio en mesa.
Para confirmar el cliente y el tipo de pedido haremos click en Seleccionar.
Si queremos modificar algo del cliente asignando a una mesa seleccionada no tenemos más que hacer click sobre el botón Cliente en el panel general del salón de reparto.
A continuación rellenamos los datos de la cabecera de la comanda y añadimos los artículos correspondiente. Puede que sea necesario según la configuración de los parámetros generales del administrador asignar obligatoriamente un repartidor y/o comandar a cocina. Para asignar un repartidor no hay más que pulsar sobre el botón Repartidor del panel general del salón de Reparto.
RestMaster
Guía de usuario 52
El botón Ver Pedidos del panel general del salón de reparto, nos permite visualizar en pantalla los diferentes datos asociados a nuestro pedido, tipo de pedido, repartidor o sí nuestras mesas estuvieran configuradas en parámetros generales del administrador como mesas con nombres asociados, nos permitiría ver esas mesas también. Para ello solo hay que ir haciendo click reiteradamente sobre el botón hasta que muestre la información que queramos.
Si hacemos click sobre el botón Informe del panel general del salón de reparto. Se nos desplegara esta ventana permitiéndonos acceder s dos informes asociados a nuestra información de reparto.
El informe de Pedidos nos permite obtener un listado dividido en dos, los pedidos actualmente abiertos y los pedidos ya cerrados.
Disponemos de un buscador en la parte superior, podemos realizar una búsqueda introduciendo el valor que queremos buscar en el buscador y haciendo click sobre la columna que contenga el parámetro sobre el que queremos buscar.
En la parte inferior disponemos de diversos valores de consulta rápida tales como el cliente, el repartidor o el número de factura asociado.
En la parte inferior disponemos también de herramientas de navegación para
poder visualizar el informe completo avanzado por las diferentes páginas, ya que puede que no aparezca completo en pantalla.
Si pulsamos el botón Revisar Pedido obtendremos los datos del pedido
seleccionado de manera desglosada.
RestMaster
Guía de usuario 53
El informe de Repartidor nos muestra por pantalla todos los pedidos asignados a un determinado repartidor Así como los totales de facturación que ha producido con ellos. Para ello solo tenemos que asignar un repartidor pulsando sobre el botón Repartidor en la parte superior izquierda de la pantalla de informe.
Disponemos de una última funcionalidad de nuestro panel general de salón de reparto, pulsando sobre el botón Mapa (Solo disponible si disponemos de acceso a internet desde nuestro sistema).
Disponemos aquí de un enlace directo con la aplicación web de Google maps (España), con la que podremos realizar búsquedas de direcciones y visualizar mapas y callejeros de todo el mundo. Para alguna duda sobre el funcionamiento de esta utilidad consultar la documentación de su sitio web.
RestMaster
Guía de usuario 54
5.4 Comisiones
Esta opción está pensada para aquellos establecimientos que tienen colaboradores externos (comisionistas) que cobran una cantidad por atraer clientes a nuestro local. Estas comisiones pueden ser por nº de comensales o incluso por artículos consumidos, etc. Las comisiones se han de configurar desde el Administrador en la ficha comisionista. Si queremos asignar un comisionista a una comanda existente, hemos de seleccionar
la mesa donde está la comanda. No podemos asignar comisiones a una mesa no abierta, es decir sin camarero, comensales y tarifa asignados.
Pulsamos Comisión y aparecerá la pantalla de Desglose de comisiones donde
asignaremos el comisionista. Las condiciones económicas del comisionista las hemos definido anteriormente en el Administrador.
Siempre que asignamos una comisión a una mesa ya facturada se volverá azul y
habrá que volver a facturarla.
5.5 Revisar
Si pulsamos sobre el botón Revisar aparecerá una pantalla donde se muestra la comanda de la mesa seleccionada de una manera más amplia y cómoda de revisar.
RestMaster
Guía de usuario 55
5.6 Útil
Si pulsamos sobre el botón Útil aparecerá un menú desplegable con múltiples opciones.
5.6.1 Cierre de caja
El botón de Cierre de caja nos da paso al proceso de cierre. Es importante saber
que para poder realizar el cierre es necesario que no existan mesas abiertas y si tenemos varios RestMaster en red solo tenga el programa abierto aquel en el que se realice el cierre.
El proceso de cierre implica que introduzcamos unos datos sobre los cobros
realizados durante el periodo de venta, estos datos son:
Total Tarjetas. Al pulsar el botón se desplegará un teclado numérico que nos permitirá introducir la cantidad que hemos cobrado en tarjetas. Total Créditos. Al pulsar el botón se desplegará un teclado numérico que nos permitirá introducir la cantidad que hemos dejado a crédito.
Total Efectivo. Representa la cantidad de dinero en efectivo que, en el momento del
cierre, tenemos en caja.
RestMaster
Guía de usuario 56
Desglose de monedas. Si en el Administrador en la sección Parámetros generales->Datos generales->Caja tenemos activada la opción Desglose de monedas, en lugar de introducir el total de dinero en caja mediante el botón Total efectivo lo introduciremos desglosando cada tipo de moneda en esta ventana.
Informes. Este botón nos permite acceder, antes de cerrar la caja, a diversos informes
relacionados con el cierre. Estos informes los estudiaremos en páginas siguientes. Cerrar caja. Esta opción da paso al proceso de cierre propiamente dicho. Antes de
pulsar esta opción ha de estar seguro de que los datos anteriormente puestos son los correctos ya que el proceso de cierre no se puede invertir.
Cancelar. Nos permite anular el proceso de cierre antes de haber pulsado el botón
Cerrar caja.
Con la opción de Informes en la ventana de cierre de caja podemos obtener, en cualquier momento del día sin necesidad de realizar el cierre de caja completo, una serie de informes útiles para la información del estado de las ventas.
Dichos informes están configurados para su impresión mediante impresora de ticket y nos mostrarán información sobre las ventas por salones, las ventas por tramos horarios, ventas por familias, las anulaciones y el arqueo.
Los distintos informes que se nos muestran nos estructuran la información de la siguiente manera:
Arqueo: Nos mostrará las cantidades que han introducido como cambio inicial y final, las ventas realizadas tanto en efectivo como en tarjeta/cheque o a crédito. Y como resultado final se nos mostrará el descuadre que haya existido en caja.
Ventas por salones: Nos saldrá por impresora un informe en que se nos detallarán los distintos salones y las ventas realizadas por cada salón.
Ventas por Tramos Horarios: Se detalla en este informe la descripción del tramo, el margen de horas que comprenden el horario, el número de ventas realizadas y totales facturados en cada tramo.
Anulaciones: Este informe nos mostrará las facturas anuladas describiéndonos las
cantidades y los precios de los artículos anulados. En este informe podremos seleccionar si queremos que nos contabilice o no las cantidades de I.V.A.
RestMaster
Guía de usuario 57
Ventas por Familias: Se nos describen las cantidades que se han vendido por cada familia de productos. En este informe podremos seleccionar si queremos que nos contabilice o no las cantidades de I.V.A.
Para poder imprimir un informe deberemos pulsar el botón respectivo y se
iluminará el marcador que se encuentra a su izquierda, teniendo la posibilidad de seleccionar varios, también hay que asegurarse de que el formato de impresión está bien configurado en el Administrador, después pulsaremos el botón Imprimir Informes.
Al pulsar el botón de Cierre de caja se inicia el proceso de cierre. El proceso de cierre puede ser parcial o total. Vamos a explicar en que consisten estos tipos de cierre;
El botón Apertura de Caja realiza un Cierre parcial. Es un proceso por el cual
conseguimos un resumen de caja que incluye todos los datos de facturación, entradas y salidas de caja, anulaciones, etc. Tras este proceso el sistema pedirá los datos de apertura de caja pero nos permitirá seguir trabajando en la misma fecha de facturación. Este tipo de cierre es normal en los cambios de turnos.
El botón Cierre del día realiza un Cierre total. Este proceso nos reporta la misma
información que el cierre anterior. Tras este proceso el sistema cerrará la aplicación punto de venta obligando, en la apertura del programa, a introducir los datos de apertura de caja pero no permitirá seguir trabajando en la misma fecha de facturación. Este tipo de cierre es normal al finalizar el día y obliga a abrir la caja con un nuevo día de facturación.
El botón Salir del programa permite cancelar momentáneamente el proceso de
cierre. Al pulsar este botón la aplicación se cerrará pero al abrirse nuevamente la aplicación nos presentará esta ventana hasta que finalicemos el proceso de cierre.
5.6.2 Traspaso
Esta opción no siempre está presente en la aplicación RestMaster, en el caso de no
tener instalado el módulo de cliente Enterprise este botón no aparecerá en la aplicación. Su finalidad es traspasar los datos de uno o varios días a la empresa central.
RestMaster
Guía de usuario 58
Podemos seleccionar traspasar un solo día o varios en ambos casos utilizaremos el botón Calendario para indicar las fechas. A continuación pulsaremos Procesar traspaso para validar la operación.
5.6.3 Saldo/Recarga
Dentro del botón Útil del Punto de Venta de RestMaster, disponemos de la posibilidad de gestionar el uso de nuestras tarjetas prepago.
Si pulsamos sobre este botón visualizaremos la siguiente Pantalla:
Disponemos de tres opciones:
Disponible
Recargar
Venta
Disponible. Podemos pulsar sobre este botón para acceder al saldo actual de la
tarjeta prepago que este colocada en ese momento en el lector de tarjetas de nuestro equipo, a la vez que visualizamos todos los datos de la tarjeta en el panel de superior, aparecerá un cartel indicativo en el caso de que la tarjeta no haya sido vendida aún y necesite ser activada para trabajar con ella.
Recargar. Para recargar una tarjeta prepago esta debe estar activada (Vendida), en caso contrario la aplicación nos mostrará un cartel informativo indicando que la operación no puede realizarse por este motivo.
RestMaster
Guía de usuario 59
En la pantalla de recarga podemos indicar un cliente al que va a ir asociada la factura de la tarjeta, de la misma forma que añadimos un cliente a una factura normal de RestMaster (Ver guía de RestMaster apartado Facturar Completo). Podemos asociar Concepto y Descuento de la misma manera Pulsamos sobre Camarero y seleccionamos el camarero de los definidos en el administrador que realizará la recarga. Pulsamos sobre Salón y seleccionamos el salón donde se va a realizar la recarga. Pulsamos sobre Mesa seleccionamos el salón donde se va a realizar la recarga.
Finalmente Pulsamos sobre el botón Importe Recarga, y aparecerá un panel numérico donde debemos indicar el importe de la recarga que va a realizar el cliente, por defecto aparece la cantidad máxima que se podría recargar en la tarjeta definida por su saldo máximo menos su saldo actual, parámetros definidos desde el administrador al dar de alta la tarjeta.
Cuando termine el proceso pulsamos sobre el botón Facturar y Cobrar
Podemos realizar el cobro de la recarga exactamente igual que si fuera un cobro de una factura expedida en el Punto de Venta (Ver guía de Punto de Venta, apartado Cobro Completo).
Al terminar se imprimar una si tenemos configurada una impresora para ello con el formato asociado a la función de Factura Cobro.
Venta. Pulsando sobre este botón podemos acceder a la ventana desde la cual podremos vender nuestras tarjetas prepago a nuestros clientes.
RestMaster
Guía de usuario 60
En la pantalla de venta podemos indicar un cliente al que va a ir asociada la
factura de la tarjeta, de la misma forma que añadimos un cliente a una factura normal de RestMaster (Ver guía de RestMaster apartado Facturar Completo). Podemos asociar Concepto y Descuento de la misma manera Pulsamos sobre Camarero y seleccionamos el camarero de los definidos en el administrador que realizará la venta. Pulsamos sobre Salón y seleccionamos el salón donde se va a realizar la venta. Pulsamos sobre Mesa seleccionamos el salón donde se va a realizar la venta.
Una vez hecho esto solo tenemos que pulsar sobre el botón Añadir para añadir a la lista de las tarjetas que se van a vender la tarjeta que está en el lector en el momento actual. Si la tarjeta en el lector ya estuviera vendida aparecería un aviso informativo indicando esta circunstancia.
En caso de error al añadir una tarjeta solo tenemos que seleccionarla de la lista y pulsar sobre el botón Quitar, para hacerla desaparecer. Finalmente Pulsamos sobre Facturar y Cobrar
RestMaster
Guía de usuario 61
Podemos realizar el cobro de la venta
exactamente igual que si fuera un cobro de una factura expedida en el Punto de Venta (Ver guía de Punto de Venta, apartado Cobro Completo).
Al terminar se imprimar una si tenemos configurada una impresora para ello con el formato asociado a la función de Factura Cobro.
5.6.4 Consumo interno
La utilidad Consumo interno permite controlar el consumo de artículos que no
salen por venta, bien porque ha habido una rotura, por caducidad, por consumo de los empleados, etc.
Para dar de alta un consumo interno seguiremos los
siguientes pasos.
Seleccionaremos el empleado al que asignaremos el consumo pulsando el botón Empleados aparecerá una lista de los empleados registrados en el Administrador
Seleccionaremos en el panel de familias-artículos el artículo que se ha consumido, también podemos escribir el código del articulo directamente. Al seleccionar el artículo se rellenarán automáticamente el precio con el valor de venta y la cantidad a uno. Pulsando varias veces sobre el sumaremos uno a la cantidad de ese artículo.
Si deseamos cambiar el precio, la cantidad o indicar una observación podemos pulsar sobre los botones de cada opción y variar el dato en la ventana flotante que aparecerá. Esto solo será posible si el Administrador tiene habilitada las opciones de cambio de precio en Parámetros Generales.
Pulsaremos el botón de Nuevo apunte, si queremos reiniciar el apunte borrando
todos los datos del panel, para borrar un apunte ya guardado, seleccionarlo pulsando sobre él y pulsando Eliminar apunte.
Una vez completados los datos pulsamos Grabar para almacenar el apunte.
RestMaster
Guía de usuario 62
podemos imprimir un recibo del apunte seleccionando el apunte deseado y pulsando el botón Imprimir.
5.6.5 Entradas y Salidas de caja
La utilidad Entradas y salidas de caja permite controlar la entrada y salida de
dinero en caja que no se producen por venta.
Para dar de alta una entrada y salida de caja seguiremos los siguientes pasos:
Seleccionaremos el tipo de movimiento, entrada o salida.
Indicamos una clave de entre las ya definidas en el Administrador. Si queremos crear una nueva clave podemos pulsar la opción Nueva clave. Representa un tipo de gasto.
Indicamos un concepto de entre los ya definidos en el Administrador. Si queremos
crear un nuevo concepto podemos pulsar la opción Nueva concepto. Representa en lo que se gasta exactamente el importe.
Indicamos el Importe.
Pulsaremos en Bolsa de camarero si lo que queremos es reflejar la salida de
dinero que el camarero lleva consigo.
Una vez completados todos los datos grabamos el apunte.´
Pulsando Nuevo apunte reiniciamos todos los datos ya seleccionados.
Podemos imprimir un recibo del apunte seleccionando el apunte deseado y pulsando el botón Imprimir.
RestMaster
Guía de usuario 63
5.6.6 Buscar Factura
La utilidad Buscar facturas permite buscar cualquier factura o ticket del diario, e
imprimirla tantas veces como deseemos, cambiar el formato de impresión, reabrir facturas, etc. Nos aparecerá la siguiente pantalla de búsqueda que presenta las siguientes zonas:
Zona de cabecera de facturas. Muestra las cabeceras de las facturas que se han
realizado en el día. Utilizaremos las flechas del panel derecho para el desplazamiento por la zona.
Zona de líneas de facturas. Muestra las líneas de la factura seleccionada en la
zona de cabeceras de facturas. Utilizaremos las flechas del panel derecho para el desplazamiento por la zona.
Zona de totales de facturas. Muestra los totales y forma de pago de la factura
seleccionada. Utilizaremos las flechas del panel derecho para el desplazamiento por la zona.
Para reimprimir una factura la seleccionaremos en la zona de cabecera de facturas
y pulsaremos el botón Imprimir. Aparecerá la siguiente pantalla
Podemos cambiar el formato y la impresora por defecto, pero para ello hemos de pulsar procesar antes de imprimir. Si pulsamos imprimir imprimirá con los valores predeterminados
RestMaster
Guía de usuario 64
Para localizar una factura pulsando el botón Buscar. Nos aparecerá la ventana de datos de factura, rellenamos los datos por los que queramos buscar la factura y después pulsaremos Procesar, podemos rellenar solo algunos campos para buscar. Si seleccionamos Consulta de Facturas podremos hacer la consulta de facturas por rangos.
Rellenamos cada el principio del rango de búsqueda en el formulario de la izquierda y el fin del rango en el formulario de la derecha. Después pulsar procesar.
Después de que procesemos la búsqueda aparecerá señalizada en azul la primera factura que cumpla las condiciones de búsqueda en la zona de cabecera de facturas. Pulsaremos Siguiente para ir a la siguiente factura que cumpla las condiciones, si ninguna factura las cumple aparecerá señalada la primera factura
Podemos reabrir una factura enviándola al salón y mesa donde estaban, para ello seleccionaremos la factura y pulsaremos Abrir factura.
Aparecerá una pantalla donde se nos pedirá el empleado y su clave personal, definida en el Administrador, por motivos de seguridad. Después pulsamos Aceptar
5.6.7 Modificar cobros
La utilidad Modificar cobros permite buscar cualquier factura o ticket del diario, y modificar los datos del cobro, siempre que se tengan permisos para ello, nos aparecerá la siguiente pantalla de búsqueda que presenta las siguientes zonas:
RestMaster
Guía de usuario 65
Zona de cabecera de facturas. Muestra las cabeceras de las facturas que se han realizado en el día. Utilizaremos las flechas del panel derecho para el desplazamiento por la zona.
Zona de líneas de facturas. Muestra las líneas de la factura seleccionada en la
zona de cabeceras de facturas. Utilizaremos las flechas del panel derecho para el desplazamiento por la zona.
Zona de totales de facturas. Muestra los totales y forma de pago de la factura
seleccionada. Utilizaremos las flechas del panel derecho para el desplazamiento por la zona.
Primero hemos de seleccionar la factura o ticket y a continuación pulsar Mod.
Cobros.
Tendremos ahora la pantalla de cobro de factura donde introducimos la cantidad cobrada y la forma en que la hemos cobrado (efectivo, tarjeta, etc.) a continuación Añadir Entrega y Cerrar Cobro. Véase punto 3.3
5.6.8 Cajero
Esta opción nos permite abrir el cajón portamonedas.
Funciona con la misma opción de configuración que se utiliza para abrir el cajón cuando se produce un cobro, estas opciones se seleccionan en el Administrador--> Parámetros generales.
RestMaster
Guía de usuario 66
4.6.9 Desbloqueo
Nos permite desbloquear una nota en el caso de que el sistema nos muestre el
siguiente mensaje “Esta mesa está bloqueada por otro usuario”. Este mensaje es debido a la aplicación ha sido cerrada de manera indebida (Corte de luz, finalizando tarea, etc.), quedando la nota bloqueada hasta que sea revisada. Para desbloquear la nota seguimos los siguientes pasos:
Pulsaremos el botón Desbloquear facturación por si ha quedado bloqueada al apagarse de forma indebida la aplicación.
Seleccionamos la mesa que queremos desbloquear así como el salón donde se encuentra y pulsamos Desbloquear mesa.
Pulsamos Desbloquear Artículos por si el problema se encontrara en los artículos del panel.
5.6.10 Fondos
Nos permite seleccionar el color de fondo que prevalecerá en nuestra aplicación, la ventana que aparece al seleccionar esta opción es la que se muestra aquí: • Podemos seleccionar el fondo que deseemos pulsando sobre él. Los botones Ver Fondos Anteriores y Ver Fondos Posteriores sirven para poder ver todos los tipos de fondo disponibles. • Una vez seleccionado comprobamos en la simulación que se nos muestra a la derecha el resultado. Es una pantalla de muestra que no tiene ninguna utilidad real.
RestMaster
Guía de usuario 67
• Si el resultado es el deseado grabamos la nueva configuración pulsando el botón Aplicar Fondo.
RestMaster
Guía de usuario 69
1. Inicio.
La aplicación Administrador de RestMaster Suite nos proporciona las herramientas necesarias para el mantenimiento y consulta de los ficheros maestros que necesitamos para el correcto funcionamiento del resto de aplicaciones que forman nuestra suite.
Es necesario la configuración e introducción de datos en el Administrador para el correcto funcionamiento de las aplicaciones de RestMaster Suite.
1.1 Iniciar el administrador
Al hacer doble clic sobre el icono del Administrador se nos abre la pantalla de
selección de empresa. En esta pantalla nos aparece una lista con las empresas que están dadas de alta en nuestra aplicación de las cuales seleccionaremos una para su uso.
Validación del usuario y clave de acceso. Para acceder al administrador hemos de introducir nuestro número de usuario y la clave de acceso. Por defecto el usuario es “1“y la clave de acceso en blanco.
En la esquina superior derecha de la pantalla disponemos de un catálogo completo de productos de la Suite RestMaster, así como los datos de contacto de nuestra empresa.
RestMaster
Guía de usuario 70
1.2 Pantalla principal del administrador
En la pantalla principal del administrador tenemos accesos a todos los ficheros
maestros necesarios para configurar el programa. Esta pantalla se divide en diversas zonas según su funcionalidad;
Mantenimiento de ficheros.
Actualización
Permisos.
Seguridad.
Tarjetas Prepago.
Utilidades.
Información.
Para salir de la aplicación pulsaremos el botón salir en la esquina inferior derecha.
1.3 Opciones de panel
En muchos de los formularios que utilizaremos a continuación podemos hacer uso acceder a la pantalla de opciones de panel, que activara la
ventana siguiente, donde podremos configurar las diferentes opciones de imagen que aparecerán cuando vallamos escoger entre algunas opciones en nuestra aplicación. Esta pantalla la encontraremos en casi todos los maestros y siempre tiene el mismo cometido. Las operaciones que podemos realizar en el panel son las siguientes:
RestMaster
Guía de usuario 71
Divide el panel en el número de columnas y filas que deseemos
Seleccionamos la posición del texto dentro del panel
Seleccionamos el formato de la letra
Seleccionamos el color de fondo
La parte de arriba de la pantalla muestra el resultado, que aparecerá en nuestra aplicación donde corresponda. Podemos pulsar el botón ajustar si se nos produce un descuadre de las opciones en pantalla, por último pulsaremos Actualizar Panel que graba nuestros cambios.
1.4 Impresión
La mayoría de los formularios que aquí se describen disponen del botón imprimir, este, lo que hará será abrirnos un informe por pantalla sobre el
formulario que se está utilizando directamente, o bien mostrar una pantalla con una serie de opciones para la ordenación de ese informe según nuestras preferencias.
1.5 Paneles de búsqueda
En ciertas partes de la aplicación encontramos un panel de búsqueda como este:
RestMaster
Guía de usuario 72
Para realizar la búsqueda debemos hacer click sobre la columna que contenga los
valores sobre los que queremos realizar la misma, una vez hecho esto el encabezado “buscar por:" cambiará para reflejar el nombre de la columna seleccionada.
Tras este paso previo solo hay que escribir el texto que estamos buscando (no tiene
por qué coincidir exactamente, las búsquedas por subcadenas están administradas por la aplicación) y pulsar Procesar búsqueda.
Aparecerá un listado con los resultados de búsqueda que la aplicación ha devuelto,
hacer click sobre el que nos interesa y a continuación pulsar el botón seleccionar. Si se quiere eliminar la consulta y restaurar el formulario a su estado original, solo
hay que hacer click sobre el botón Restaurar Consulta.
2. Mantenimiento de ficheros maestros.
2.1 Datos de empresa
En la pestaña datos Generales
hemos de rellenar los datos de empresa, estos datos serán los que aparecerán en el encabezamiento de facturas y tickets así que es muy importante su correcta formalización. Una vez introducidos estos datos se activará el botón Grabar que nos indica que hemos realizado cambios en nuestra configuración y deben de ser almacenados.
En la sección Parámetros se ha de indicar si los precios de artículos introducidos para cada una de las cuatro tarifas en la ventana del maestro de artículos, tienen o no el IVA incluido. Si se quiere que los precios que más tarde se introducirán en el maestro de familias y artículos, sea precio final, esta opción debe ir marcada. Se pueden tener hasta cuatro tarifas con o sin IVA incluido. El botón Limpiar sirve para eliminar la información del formulario, y el botón Salir para volver a la pantalla principal.
RestMaster
Guía de usuario 73
2.2 Tipos de I.V.A
Podemos tener tantos tipos de I.V.A. como queramos. Todos deben tener asignados un nombre y el % correspondiente. La descripción nos servirá para identificar los distintos tipos de I.V.A. de forma que si el porcentaje cambiara en un futuro únicamente cambiaríamos la casilla % I.V.A.
Crear un nuevo tipo de IVA. Para crear un nuevo tipo pulsaremos el botón Nuevo, Introduciremos los datos de Tipo de IVA, % IVA. Para finalizar pulse el botón Grabar para que los datos queden almacenados.
Modificar un tipo de IVA existente. Para modificar un tipo de IVA existente lo
seleccionaremos en la pantalla haciendo clic sobre él, modificaremos los datos de Tipo de IVA, % IVA. Para finalizar pulse el botón Grabar para que los datos queden almacenados.
RestMaster
Guía de usuario 74
2.3 Divisas
Nuestra Suite le permite trabajar con diferentes divisas (monedas de diferentes países) de forma que sus facturas o tickets se podrán totalizar indicando el valor en la moneda principal y el valor en otra moneda auxiliar.
Podemos incluir tantas divisas como deseemos, pero debemos establecer una de ella como moneda principal (obligatorio) e indicar en las restantes la relación de cambio con la moneda principal.
Nota importante: solo una moneda puede ser marcada como principal.
Dar de alta una nueva divisa. Antes de introducir ningún dato hemos de pulsar Nuevo.
Nombre de la divisa. El cursor se situará en la opción Moneda donde
introduciremos el nombre de la nueva divisa que queremos crear.
Número de decimales. Tras haber introducido el nombre de la nueva moneda el cursor se situará en la opción decimales esperando que se introduzca el número de decimales con los cuales funciona la nueva divisa. (Ej. Pesetas – 0 decimales ; Euros – 2 Decimales)
Símbolo. Cada divisa se representa por un símbolo o por un conjunto de letras que
la identifican. Este símbolo aparecerá en las facturas y tickets que cuyo total se quiera que salga totalizado en esta divisa. (Ej. Peseta=Pts; Euro=€)
Moneda principal. Al marcar esta casilla se seleccionará esta moneda como divisa
principal. Es importante entender que si se marca la divisa como divisa principal el resto de divisas tendrán que tener su valor de cambio con respecto a ésta. Si marcamos una moneda teniendo previamente otra marcada, la aplicación cambiara la moneda principal desmarcando la moneda anterior.
Relación con la moneda principal. Hemos de indicar la relación de cambio entre la
divisa y la moneda principal. A la derecha de la pantalla aparece el cambio. Valor cambio=X, donde 1 moneda principal son X monedas secundarias
RestMaster
Guía de usuario 75
2.4 Presentación en factura
El orden de presentación en factura indicará el orden de aparición de los productos en nuestra factura o ticket final. Crearemos una serie de órdenes de presentación que asignaremos posteriormente a cada artículo en la ficha de Familias y artículos. Los datos a completar para la creación de un nuevo orden de presentación son los siguientes:
Crear un nuevo orden de presentación de factura. Para crear un nuevo orden de presentación de factura pulsaremos el botón Nuevo, automáticamente se seleccionara Orden, que representa el orden en que aparecerán en nuestra factura, añadimos una Descripción y podemos marcar la casilla Excluir en factura para que estos artículos no aparezcan en la factura ticket. Nunca debemos dar un orden nuevo que coincida con uno ya existente, el formulario se bloqueara y nos dejara hacer nada salvo cambiar este error.
Modificar un orden de facturas existentes. Para modificar un orden de factura
existente lo seleccionaremos en la pantalla haciendo clic sobre él, modificaremos los datos de Orden, Descripción y Excluir. Para finalizar pulse el botón Grabar para que los datos queden almacenados. Podemos pulsar el botón Borrar para eliminar el orden seleccionado actualmente.
Este formulario utiliza las opciones de Panel e Imprimir. Véase apartados 1.3 y 1.4.
RestMaster
Guía de usuario 76
2.5 Modificadores
Los modificadores son opciones que se vinculan a los artículos, por ejemplo: El “solomillo de ternera” tiene vinculado un modificador que llamamos “Carne” con tres
opciones (Poco hecho, Muy hecho y En su punto).
Crear un nuevo modificador. Hemos de pulsar el botón Nuevo y el cursor se situará sobre el campo Modificador donde introduciremos el nombre del nuevo grupo modificador, a continuación pulsamos Grabar. Este nuevo grupo, por ejemplo “Ingredientes para pizzas”, contendrá las diferentes opciones de modificadores que puede llevar el artículo al cual asociemos el grupo modificador. Las opciones para el grupo modificador “Ingredientes para pizzas” podrían ser: doble de queso, sin queso, con atún, sin atún,….. Para dar de alta las opciones del grupo modificador nos colocamos sobre la columna Descripción en la última línea en blanco que tengamos (la única si es un nuevo grupo) en introducimos el texto que deseemos que aparezca cuando la comanda llegue a cocina. Las descripciones serán automáticamente salvadas en cuanto cambiemos de un registro a otro en la pantalla de Descripción.
Eliminar un modificador. Para ello hemos de pulsar el botón Borrar, y así
eliminaremos el modificador que este seleccionado actualmente, si lo que queremos es eliminar una de las opciones del modificador, seleccionamos el registro que nos interese y pulsamos Borrar Línea, si a un modificador le eliminamos todas las líneas, es eliminado automáticamente.
Este formulario utiliza las opciones de Panel e Imprimir. Véase apartados 1.3 y 1.4.
RestMaster
Guía de usuario 77
2.6 Familias/Artículos
La estructura de familias y artículos que generemos marcará el funcionamiento futuro de nuestra aplicación y su velocidad de manejo. Si tenemos una carta de productos bien definida a la que estamos acostumbrados es posible que queramos que nuestra estructura de familias y artículos se asemeje lo más posible.
Es conveniente que no se excedan el número de familias y el número de artículos que forman cada familia para que navegar por el panel de familias y artículos sea ágil.
2.6.1 Familias
Para crear nuevas familias o modificar las existentes hemos de hacer clic sobre la
columna de Familias que cambiará a color amarillo lo cual indica que los cambios que se realicen incidirán sobre las familias. Una vez seleccionada la columna de familias pulsamos sobre el botón Nuevo, si queremos añadir una nueva familia:
RestMaster
Guía de usuario 78
Familia. Es el texto que aparecerá en nuestra ventana de familias y artículos en el punto de venta así como en las facturas, informes etc.
Distribución. Podemos indicar el lugar que queremos que esta familia ocupe en la
pantalla de Familias y Artículos en caso de encontrar distribuciones con el mismo número, la aplicación ordenara por orden alfabético. Podemos asignar un valor negativo en ese caso, esta familia no aparecerá en el panel.
Corta (Descripción corta). Esta descripción se utilizará para tickets, presentación en
aplicaciones como Radio comanda o en lugares donde la descripción normal resulte demasiado larga.
Fondo. Indicamos un color de fondo y de letra para cada familia, rellenando los
desplegables que aparecen en Fondo y PP.
Impresora de comanda. La impresora que aquí seleccionemos será por la que aparecerá por defecto en los artículos de esta familia cuando se añada uno nuevo a la familia, al ser solo la impresora por defecto, la última palabra a la hora de comandar la tiene la impresora asignada al artículo. Las impresoras que aquí se seleccionan son las de cocina, bebidas, repostería, etc. Si hacemos click sobre el botón que aparece en la derecha, aparecerá un menú desplegable con todas las impresoras del sistema.
Traspaso de Familia. Esta función le permitirá traspasar los artículos de una familia
a otra. Aparecerá una pantalla que nos permitirá seleccionar y buscar una determinada familia, pulsamos seleccionar y los artículos de la familia que tenias marcada en un principio pasan a la familia nueva que hemos seleccionado.
2.6.2 Artículos
Para crear un nuevo artículo hemos de seleccionar primero la familia en la que
queremos incluirlo. Para ello hemos de hacer clic sobre la familia deseada en la columna de Familias. Una vez seleccionada la familia haremos clic sobre la columna de Artículos que cambiará a color amarillo lo cual indica que los cambios que se realicen incidirán sobre los artículos. Una vez seleccionada la columna de artículos pulsamos sobre el botón Nuevo si queremos añadir un nuevo artículo:
Artículo (Código del artículo). Debe ser un código numérico único. Los códigos de artículos no se pueden repetir, para ver códigos disponibles en nuestra base de datos disponemos de la utilidad Artículo Libre. Si se introduce un código repetido la aplicación lo indicará con un mensaje de sistema y no dejará continuar hasta que se solvente la situación. Haciendo click sobre el icono que aparece a la derecha, tenemos acceso a un panel de búsqueda de artículos.
RestMaster
Guía de usuario 79
Presentación. Indica el orden de presentación del artículo en las facturas o tickets.
Podemos seleccionarlo en el icono que nos desplegará los órdenes de presentación que tenemos creados en nuestra aplicación, véase punto 2.4.
Descripción. Este será un texto representativo del artículo. Se utilizará para
mostrarlo en pantalla, informes, facturas, etc.
Panel. Este será el texto que aparezca en el panel de Artículos de la aplicación cliente.
Corta (Descripción corta). Esta descripción se utilizará para aquellos lugares donde
la descripción anterior resulte demasiado extensa. Podemos hacer que la descripción corta se muestre junto con una imagen asociada al artículo configurándolo en el botón Panel.
Tarifas. Representan el precio que tendrá nuestro artículo. Tenemos hasta cuatro
tarifas distintas que podremos seleccionar a la hora de la venta del artículo. Cada tarifa puede llevar o no el IVA incluido en el precio. Según la configuración vista en el apartado 2.1. Estas tarifas son las que aparecerán en la aplicación cliente al seleccionar una mesa.
I.V.A. Hemos de seleccionar el tipo de IVA que soporta el artículo. Los tipos de IVA
se habrán dado de alta con anterioridad en la ficha Tipos de IVA, véase el apartado 2.2, podemos pulsar el icono que está a la derecha para que aparezca un panel de búsqueda en el cual seleccionaremos entre los tipos definidos en el administrador.
Gramos. Si el precio indicado no es por unidad sino por peso (por gramo) hemos
de marcar esta opción. El precio reflejado en las tarifas, es el precio por kilos y la unidad de venta básica en el punto de venta de RestMaster pasa a ser el gramo.
Modificador. Aquí asignamos al artículo los modificadores que creamos con
anterioridad en la ficha Modificadores, véase apartado 2.5.Utilizamos el icono de la derecha para seleccionar alguno de los modificadores Si el artículo no necesita modificadores lo dejamos en blanco. Aunque no se asignen a un artículo un modificador siempre se puede añadir de manera manual desde el punto de venta de RestMaster.
Distribución. Es un valor numérico que indicará orden que debe ocupar el artículo,
dentro de su familia, en el panel de Artículos en el punto de venta. En caso de tener el mismo número, aparecerán en orden alfabético. Como en la distribución de las familias se puede asignar un valor negativo para que el artículo no aparezca en el panel.
RestMaster
Guía de usuario 80
Agrupar. Podemos marcar esta opción si lo que queremos es que cada vez que
añadamos este artículo a la comanda, se genere una nueva línea, aunque ese artículo ya existiera previamente en ella. Los artículos con Subartículos relacionados deben ir siempre con esta opción desmarcada.
Subartículos. Podemos asociar un grupo de subartículos ya definido al artículo que estamos definiendo. Con esto conseguiremos que en el punto de venta al realizar una venta de este aparezca una pantalla de selección de subartículos de manera automática. Haciendo clic sobre el icono de la derecha aparecerán todos los grupos de subartículos definidos.
Fondo. Podemos seleccionar un color de fondo para el artículo en el panel.
P.P. Podemos seleccionar un color de letra para el artículo en el panel.
Código Barras. Si queremos relacionar uno o varios códigos de barras con el artículo, deberemos hacer clik sobre el botón Código Barras, donde aparecerá una ventana desde la que podremos introducir los distintos códigos de barras.
Impresora de Comandas. Seleccionamos la impresora a donde se enviará el
articulo cuando se impriman la comandas (cocina, bodega, etc.). Si hacemos click en el icono derecho aparecerá un menú desplegable con todas las impresoras del sistema, además si queremos que el artículo sea enviados por varias impresoras, deberemos de pulsar el icono
Dar de Baja. Cuando deseemos que un artículo deje de estar activo en nuestro sistema (por ejemplo un artículo que no vamos a vender más) pulsamos el botón Dar de Baja, si el artículo ha tenido movimientos es importante dar de baja y no borrarlo. Este artículo se podrá volver a activar pulsando nuevamente sobre el botón Dar de baja.
Cambiar Familia. Podemos mover el artículo que tenemos seleccionado a cualquier otra familia a través de esta función, haciendo click en el botón Cambiar Familia, aparecerá una ventana de búsqueda en la que seleccionaremos la nueva familia a donde queremos enviar el artículo.
2.6.3 Agrupaciones
Podemos configurar en nuestra aplicación ciertas familias especiales denominadas
agrupaciones, en el panel del punto de venta serán indistinguibles de cualquier familia común pero se definen pulsando sobre el botón Agrupaciones.
Estas Familias no tiene sus propios artículos, si no que son conjuntos de artículos que ya existen en su correspondiente familia, su utilización no puede dar mayor rapidez a la hora de trabar con el Punto de venta así como ahorrar un trabajo doble incluyendo el mismo artículo en varias familias.
RestMaster
Guía de usuario 81
Al pulsar sobre el botón aparecerá la siguiente pantalla:
Agrupaciones. Aquí es donde escribiremos el nombre de la agrupación que estamos creando, si estamos creando una nueva, o bien si hacemos clic sobre el icono de la derecha podemos acceder al listado de todas las agrupaciones creadas previamente si lo que queremos es modificarla.
Distribución. Es un valor numérico que indicará orden que debe ocupar la
agrupación, en el panel de Artículos en el punto de venta. En caso de tener el mismo número, aparecerán en orden alfabético.
Descripción corta. Esta descripción se utilizará para tickets, presentación en aplicaciones como Radio comanda o en lugares donde la descripción normal resulte demasiado larga.
Fondo. Indicamos un color de fondo y de letra para cada agrupación, rellenando los desplegables que aparecen en Fondo y PP.
En la parte izquierda de la pantalla aparecerá el desglose de artículos, podemos ir moviéndonos entre las distintas familias y luego una vez seleccionada la familia, hacer clic sobre la columna de los artículos y movernos por ella hasta seleccionar el artículo que queramos introducir en la agrupación. A continuación usamos los botones en la parte central de la pantalla:
RestMaster
Guía de usuario 82
Orden. Definimos el orden de distribución que queremos que el artículo tenga en el panel de artículos dentro de la agrupación, fuera de ella usara su propia distribución.
Incluir. Para incluir el elemento seleccionado hacemos clic sobre el icono en forma
de flecha, si lo que queremos es incluir toda la familia seleccionada utilizamos el botón inferior en forma de múltiples flechas.
Quitar. Si lo que queremos es eliminar un artículo de la agrupación seleccionada,
pulsamos sobre el icono en forma de X, si lo que queremos es eliminar todos los artículos de la agrupación hacemos clic en el icono inferior.
Podemos movernos por los artículos incluidos en la agrupación utilizando las flechas direccionales en la sección del panel Mover, al terminar de configurar nuestra agrupación debemos pulsar Grabar si queremos que los cambios se hagan efectivos. 2.6.4 Subartículos
Podemos configurar en nuestra aplicación ciertos grupos de subartículos, que nos
servirán para añadirle artículos extra al artículo al que asociemos el grupo de subartículos en la pantalla que explicamos anteriormente de Familias y Artículos. Para ellos debemos definir ciertos artículos al grupo que serán los que actúen como subartículos asociados. En el punto de venta se asocian las ventas directamente cuando introducimos en la comanda el artículo con el grupo asociado. Al pulsar sobre el botón aparecerá la siguiente pantalla:
RestMaster
Guía de usuario 83
Subartículos. Aquí es donde escribiremos el nombre del grupo de subartículos que estamos creando, si estamos creando uno nuevo, o bien si hacemos clic sobre el icono de la derecha podemos acceder al listado de todos los grupos de subartículos creados previamente si lo que queremos es modificarla.
En la parte izquierda de la pantalla aparecerá el desglose de artículos, podemos ir
moviéndonos entre las distintas familias y luego una vez seleccionada la familia, hacer clic sobre la columna de los artículos y movernos por ella hasta seleccionar el artículo que queramos introducir en el grupo de subartículos. A continuación usamos los botones en la parte central de la pantalla:
Incluir. Para incluir el elemento seleccionado hacemos clic sobre el icono en forma de flecha, si lo que queremos es incluir toda la familia seleccionada utilizamos el botón inferior en forma de múltiples flechas.
Quitar. Si lo que queremos es eliminar un artículo de la agrupación seleccionada,
pulsamos sobre el icono en forma de X, si lo que queremos es eliminar todos los artículos de la agrupación hacemos clic en el icono inferior.
Desglose de Artículos. Debemos indicar en cada subartículo el valor de la columna S/P que significa sin precio, si queremos que el artículo lleve un precio asociado debemos marcar una N, si no queremos que los artículos añadan un extra a la factura cuando se añaden marcaremos una S.
Al terminar de configurar nuestro grupo de subartículos debemos pulsar Grabar si queremos que los cambios se hagan efectivos.
2.6.5 Códigos de barras.
Podemos incorporar en nuestra aplicación una lista de códigos de barras para identificar un determinado artículo, al pulsar sobre el botón aparecerá la siguiente pantalla.
RestMaster
Guía de usuario 84
Código de Barras. Introduciremos el código de barras que vallamos a relacionar con el artículo.
Validar Código EAN. Si esta casilla está marcada el sistema validará el código introducido para ver si se ajusta a la normativa EAN-13.
Validad Código UPC. Si esta casilla está marcada el sistema validará el código
introducido para ver si se ajusta a la normativa americana UPC.
En la parte derecha de la pantalla aparecerán todos los artículos de la familia seleccionada en la cabecera, dándonos así la oportunidad de introducir los códigos de barras sin necesidad de salir de la pantalla de datos, para ellos solo tendremos que seleccionar el artículo e introducir los códigos.
Si pulsamos el botón Informe se generará un informe con la relación de todos los
códigos de barras asociados a sus respectivos artículos.
2.6.6 Múltiples impresoras de comandas.
Desde este apartado podremos rellenar una lista de impresoras por las cuales se imprimirán las comandas desde el punto de venta, se recuerda al usuario que para que esta lista tenga efecto es necesario tener asignada una impresora de comanda en la ficha de artículos y que esta no deberá ser introducida en la lista pues se duplicaría la impresión de dicha comanda. Al pulsar sobre el botón aparecerá la siguiente pantalla.
RestMaster
Guía de usuario 85
Impresora. Seleccionamos la impresora a donde se enviará el artículo cuando se
impriman la comandas (cocina, bodega, etc.). Si hacemos click en el icono derecho aparecerá un menú desplegable con todas las impresoras del sistema.
En la parte derecha de la pantalla aparecerán todos los artículos de la familia seleccionada en la cabecera, dándonos así la oportunidad de introducir las impresoras de comanda sin necesidad de salir de la pantalla de datos, para ellos solo tendremos que seleccionar el artículo e introducir los impresoras.
2.6.7 Otros
Artículo libre. Al pulsar este botón se nos mostrará
una pantalla que nos preguntara a partir de que número de artículo queremos empezar a buscar, a continuación nos indicará el valor numérico libre más cercano para el código de artículo. Esto es muy útil cuando no llevamos un orden para los códigos de artículos.
Generador de tarifas. Esta función nos ayudará a inicializar las tarifas de
manera automática cuando introducimos por primera vez nuestros productos, o bien cuando queramos modificar todas las tarifas de una familia o de todos los artículos.
RestMaster
Guía de usuario 86
Selección. Seleccionamos a que productos van a ser aplicados los cambios introducidos, pulsando sobra la pestaña Todos o sobre la pestaña Por Familia. Tarifas. En Tarifa Origen introducimos la tarifa que va a ser seleccionada, como base para los cambios, estos cambios se aplicarán sobre la tarifa que marquemos en Tarifa Destino.
Calcular el total. Con las opciones de Aumento o Descuento, decidimos si vamos a aumentar o a disminuir el precio de la tarifa destino con respecto a la tarifa origen. Con los botones de Porcentaje e Importe, decidimos si este cambio se produce con una cantidad fija o con un porcentaje, en Valor introducimos la cantidad del importe o porcentaje, y Número de decimales y Mascara de Redondeo nos permiten especificar como que queremos que acabe el resultado final.
Imagen. Podemos relacionar un artículo con una imagen para que dicha imagen aparezca en el panel de artículos dentro de la aplicación punto de venta. Para relacionar una imagen con un Artículo pulsamos el botón Imagen, que aparece en la esquina del panel, a continuación aparecerá una pantalla en la que pulsamos Cargar, se nos abrirá una ventana con el explorador de forma que podamos localizar el fichero con la imagen que deseamos. Las imágenes a cargar no deben de ser de tamaño grande ya que esto haría que la presentación en pantalla del panel de artículo fuera muy lenta. Lo aconsejado es que las imágenes sean de 70 x 75 píxeles de tamaño. La opción Limpiar elimina la relación del artículo con la imagen de forma que este artículo a partir de este momento no tendría imagen.
RestMaster
Guía de usuario 87
Una vez terminada la introducción y modificación de datos en la ficha de artículos hemos de pulsar el botón Grabar, si no se graban los datos todos los cambios se perderán al salir de la ficha. Para que la pantalla de selección de imagen deje de aparecer en el panel, volvemos a pulsar en Imagen. Podemos habilitar o deshabilitar el visionado de las imágenes en el panel así como combinarlas con la descripción corta del artículo configurándolo en el botón Panel. Este formulario utiliza las opciones de Panel e Imprimir. Véase apartados 1.3 y 1.4.
Detalle. Podemos introducir detalle de los artículos reflejando información
relevante de ellos o bien hacer un catálogo para que los clientes vean la lista de productos de una manera detallada (Solo con la opción Tablet PC).
Los campos a rellenas de esta ficha son los siguientes: Catalogo. Pulsando sobre el botón situado a la derecha podremos elegir el
catálogo y subcátalogo al cual queremos relacionar el artículo.
Detalle e información. En estos apartados introduciremos información relevante de nuestros productos, nótese que al situarnos sobre dichos apartados aparece una barra de herramientas para que podamos cambiar el tipo de letra, su tamaño, etc.
RestMaster
Guía de usuario 88
Imagen. Aquí aparecerá la imagen representativa que queremos asociar al producto dentro del catálogo, para ello pulsaremos sobre el botón Cargar Imagen que nos abrirá una ventana con el explorador de forma que podamos localizar el fichero con la imagen que deseamos asociar. La imagen no se importa dentro de la base de datos, sino que solo se registra su ubicación que viene precedida por la ruta de acceso que hayamos configurado desde el botón Configuración.
Si queremos actualizar varios productos sin salir de la ficha, podemos hacerlo a través de los botones de Anterior y Siguiente situados en la parte superior, o bien utilizar el acceso a la pantalla de búsqueda situado a la derecha del campo Artículo.
2.7 Grupos de familias
Los Grupos de familia son asociaciones de familias que se realizan con la finalidad de poder extraer información de ventas de artículos asociados por grupos de familias. Ejemplo: Bebidas, carnes, lácteos, etc. Esta ficha está formada por dos columnas, la izquierda nos muestran los grupos de familias y la derecha las familias que componen el grupo seleccionado en la columna izquierda.
Crear un nuevo grupo de familias. Hemos de pulsar el botón Nuevo, Introducimos el nombre que deseamos para el nuevo grupo de familias, una vez introducido el nombre del nuevo grupo hemos de grabar los cambios antes de continuar. Para introducir las familias que deseamos que pertenezcan a este grupo pulsamos sobre el icono que se encuentra en la columna Familia. Se desplegará una ventana con todas las familias de nuestra aplicación, con la opción de buscar alguna determinada, seleccionaremos la que queramos y pulsamos el botón Seleccionar.
RestMaster
Guía de usuario 89
También podemos escribir el nombre de la familia directamente, la aplicación nos dirá si ese nombre no coincide con alguna familia existente. Para añadir una familia adicional al grupo, pulsamos la tecla direccional Abajo en nuestro teclado. Podemos configurar un grupo de familias, para que se incluyan en ella en los informes los artículos especiales que no aparecen en nuestro panel de artículos, para ello solo tenemos que marcar la opción Incluir Artículos Especiales.
Borrar un grupo. Para borrar un grupo de familias hemos de seleccionar en la columna izquierda el grupo a borrar. Una vez seleccionado (su color pasará a azul) pulsamos el botón Borrar. Si lo que queremos es eliminar una familia de concreta de un grupo, la seleccionamos de la misma forma y pulsamos Borrar Línea.
Este formulario utiliza las opciones de Panel e Imprimir. Véase apartados 1.3 y 1.4.
2.8 Empleados
En esta ficha introduciremos los datos personales de los empleados, refiriéndonos a un empleado como a la persona encargada de gestionar la aplicación, que tendrá acceso total o parcial a la administración e introducción de datos en RestMaster, introduciremos también las claves de acceso al administrador y al almacén (cuando tengamos gestión de almacén en nuestro sistema). Para crear un nuevo empleado seguiremos los siguientes pasos.
En primer lugar hemos de pulsar sobre el botón Nuevo
Empleado. Introduciremos un número con el cual el empleado se identificará allí donde sea necesario en la aplicación. Este valor ha de ser único, si introducimos un valor que ya existe, la aplicación lo indicara y se quedara bloqueada emitiendo un mensaje hasta que la situación se solvente.
Los datos personales del empleado son valores alfanuméricos de Nombre,
Dirección, Población y Teléfono.
RestMaster
Guía de usuario 90
Clave: Es un valor alfanumérico (números y letras sin espacios en blanco ni signos especiales). Esta clave funcionará a modo de contraseña para poder acceder a los distintos módulos del programa como: administrador, informes, almacén, etc.
Rango: Es únicamente un texto descriptivo del Rango del empleado y sus funciones.
Nivel: Es un valor numérico que limitará al empleado el acceso a los maestros del
administrador y al almacén. Los diferentes niveles de acceso están definidos en la ficha Permisos. El empleado podrá acceder a todas las funciones con un permiso asignado inferior o igual a su nivel.
Hemos de pulsar el botón Grabar para que los cambios se almacenen. Para
eliminar un empleado lo seleccionamos y pulsamos el botón Borrar.
Este formulario utiliza las opciones de Panel e Imprimir. Véase apartados 1.3 y 1.4, así como de la función de Imagen, ver apartado 2.6.3
2.9 Camareros
En esta ficha daremos de alta los camareros. El número que asignemos a cada camarero le identificará al trabajar en la aplicación Punto de Venta y quedarán almacenadas sus operaciones para poder extraer informes y estadísticas. Para crear nuevos empleados seguiremos los siguientes pasos:
En primer lugar hemos de pulsar sobre el botón Nuevo.
Camarero. Introduciremos un número con el cual el empleado se identificará allí donde sea necesario en la aplicación. Este valor ha de ser único, si introducimos un valor que ya existe, la aplicación lo indicara con un mensaje de sistema y se quedara bloqueada hasta que se solvente la situación.
RestMaster
Guía de usuario 91
Nombre. Es un valor alfanumérico. Este texto se utilizará en el panel, en los informes y en aquellos lugares donde deba aparecer el camarero.
Hemos de pulsar el botón Grabar para que los cambios se almacenen. Para
eliminar un empleado lo seleccionamos y pulsamos el botón Borrar.
Este formulario utiliza las opciones de Panel e Imprimir. Véase apartados 1.3 y 1.4, así como de la función de Imagen, ver apartado 2.6.3, con la diferencia de que acepta un tamaño de 90X100 píxeles.
2.10 Cajeros
La ficha de cajeros nos permitirá introducir los datos de los cajeros, se entiende por cajero la persona encargada de abrir y cerrar caja con los chequeos de cantidades en caja correspondientes, quedarán almacenados en nuestro sistema para poder realizar estas operaciones desde el punto de venta. Para Crear un nuevo cajero seguiremos los siguientes pasos:
En primer lugar hemos de pulsar sobre el botón Nuevo.
RestMaster
Guía de usuario 92
Cajero. Introduciremos un número con el cual el empleado se identificará allí donde sea necesario en la aplicación. Este valor ha de ser único, si introducimos un valor que ya existe, la aplicación lo indicará, se quedará bloqueada y emitirá un mensaje hasta que la situación se solvente.
Nombre. Indicaremos el nombre del cajero para que se refleje en informes y
estadísticas.
Clave: Es la contraseña que deberá introducir el cajero junto con su número de cajero al realizar la operación de abrir o cerrar caja. Esta contraseña es sensible a mayúsculas y minúsculas.
Hemos de pulsar el botón Grabar para que los cambios se almacenen. Para eliminar un empleado lo seleccionamos y pulsamos el botón Borrar.
Este formulario utiliza las opciones de Panel e Imprimir. Véase apartados 1.3 y 1.4
2.11 Clientes.
La ficha de clientes nos permitirá introducir los datos de clientes que quedarán
almacenados en nuestro sistema para realizar diversas operaciones con ellos, facturación, estadísticas, listados, etc. Para registrar un nuevo cliente seguiremos los siguientes pasos:
En primer lugar hemos de pulsar sobre el botón Nuevo.
RestMaster
Guía de usuario 93
Cliente. Introduciremos un número con el cual el cliente se identificará allí donde sea necesario en la aplicación. Este valor ha de ser único, si introducimos un valor que ya existe, la aplicación lo indicará, se quedará bloqueada y emitirá un mensaje de sistema hasta que la situación se solvente.
Grupo. Seleccionaremos el grupo al cual queremos que pertenezca el cliente.
Podemos seleccionar entre los grupos ya existentes pulsando en el icono de la derecha, o si queremos crear uno nuevo solo tenemos que escribir su nombre, a partir de ese momento no aparecerá disponible para elegirlo para otros clientes, estos datos nos permitirán sacar listados y estadísticas no solo por clientes sino por grupos completos.
Los datos personales del cliente son valores alfanuméricos de Nombre, Dirección, Población y Teléfono. Estos datos son los que se mostrarán en las facturas de este cliente así como en los informes.
Podemos marcar la casilla Aplicar Descuento, y a continuación marcar el porcentaje que queremos que se le descuente a este cliente, cada vez que se facture a su nombre.
Hemos de pulsar el botón Grabar para que los cambios se almacenen. Para
eliminar un lo seleccionamos y pulsamos el botón Borrar.
Este formulario utiliza las opciones de Panel e Imprimir. Véase apartados 1.3 y 1.4
2.12 Comisionistas
En nuestro negocio puede que tengamos empresas a las que pagamos comisiones por atraer clientes. En nuestro sistema tenemos que dar de alta a los comisionistas y el tipo de comisiones que vamos a asignarles.
La ficha de comisionistas consta de dos columnas, la de la izquierda nos muestra la lista de comisionistas que están dados de alta y la de la derecha las familias de productos sobre las cuales tenemos asignadas comisiones y el tipo de las mismas. Para crear un nuevo comisionista debemos seguir los siguientes pasos:
RestMaster
Guía de usuario 94
Para crear un nuevo comisionista hemos de pulsar el botón Nuevo. Introducimos el Código del comisionista. Este será un valor numérico único para
cada comisionista, si introducimos un valor que ya existe, la aplicación lo indicara y se quedara bloqueada hasta que se solvente la situación.
Introducimos el Nombre y la Empresa que deseamos para el comisionista. Este es
un texto libre.
Una vez introducido el nombre del nuevo grupo hemos de pulsar Grabar los cambios antes de continuar.
Para borrar un comisionista debemos seleccionarlo y pulsar el botón Borrar.
Para introducir las comisiones específicas de cada comisionista debemos seguir los
siguientes pasos: Para introducir las familias por las cuales el comisionista va a percibir comisiones
seleccionamos en la columna derecha al comisionista. En la columna izquierda introducimos las familias escribiendo sobre la última línea
libre, o pulsando el icono de la derecha que nos proporcionara un formulario de búsqueda de Familias de artículos.
Seleccionaremos el tipo de comisión de para esta familia; Por porcentaje o un fijo
por cada venta.
Introducimos el valor de la comisión. Si el tipo de comisión es por porcentaje este valor es un tanto por ciento (%), en el caso de que sea un valor fijo introduciremos este valor.
RestMaster
Guía de usuario 95
Los datos de las comisiones se grabarán cada vez que cambiemos de registro pulsando abajo en el teclado direccional del teclado, para eliminar una comisión se selecciona y se pulsa Borrar Línea.
Podemos asignar unas comisiones generales sobre todas las familias pulsando el botón Todas Las Familias. Aparecerá una ventana donde especificaremos si queremos comisión o descuento y la cantidad. Estos cambios solo se aplicarán sobre las familias que no estén asignadas manualmente.
Este formulario utiliza las opciones de Panel e Imprimir. Véase apartados 1.3 y 1.4
2.13 Apuntes de caja
Las claves y conceptos aparecen
cuando vamos a realizar una entrada o salida de caja. De esta forma no tendremos que teclearlos en el momento de realizar la operación, solo debemos seleccionarlo. Hacemos clic en Nuevo, indicamos la Clave y pulsamos “Enter”, a continuación tecleamos los conceptos (después de cada uno pulsamos “Enter”, una vez introducidos todos seleccionamos Grabar.
Podemos borrar claves pulsando Borrar o tan solo conceptos pulsando Borrar Línea. Este formulario utiliza las opciones de Panel e Imprimir. Véase apartados 1.3 y 1.4
2.14 Tarjetas
La ficha de Tarjetas almacena los datos de las tarjetas admitidas en la aplicación. Esta información se utilizará a la hora de cobrar en la aplicación punto de venta. Cada tarjeta puede venir acompañada por una imagen representativa para facilitar su selección.
En primer lugar hemos de pulsar sobre el botón Nuevo.
Tarjeta. Introduciremos un texto alfanumérico (letras y números sin caracteres espaciales). Este texto ha de ser único para cada tarjeta y se utilizará para las facturas, ticket, informes y estadísticas.
Imagen. Podemos asociar una imagen con esta tarjeta para que aparezca en el panel en el punto de venta. Para cargar una imagen hemos de
pulsar el botón Cargar, aparecerá un explorador que nos permitirá buscar imágenes en nuestro disco o dispositivos de almacenamiento.
RestMaster
Guía de usuario 96
Hemos de pulsar el botón Grabar para que los cambios se almacenen, para borrar una tarjeta existente no hay más que seleccionarla y pulsar Borrar
Este formulario utiliza las opciones de Panel. Véase apartado 1.3
2.15 Salones/Mapa
Una de las principales herramientas de trabajo en la aplicación punto de venta son los salones, en ellos nos basaremos para seleccionar las mesas que vamos a servir y nos permitirán ver el estado de cada una de ellas según el color en que se encuentre; verde=Libre, amarillo=ocupada, rojo=facturada, azul=factura modificada.
Podemos crear tanto salones como necesitemos y configurarlos de forma semejante a los salones de nuestro negocio.
Para la creación de un nuevo salón seguiremos los siguientes pasos:
Para crear un nuevo salón hemos de pulsar el botón Nuevo
Salón. Es un valor numérico que identifica al salón. Deberá de ser único para cada salón, en caso de introducir un valor ya existente, la aplicación se bloqueara hasta que se cambie el valor.
Nombre. Es un valor alfanumérico que identifica al salón. Este texto de utilizará en
pantalla, listados, etc.
Recargo. Un salón puede tener un recargo sobre el precio de tarifa, indicado en porcentaje.
Tarifa. Es un valor numérico entre uno y cuatro que se corresponderá con una de
las cuatro tarifas de precios que podemos asignar a un artículo. Esta tarifa será utilizada por defecto para los artículos que introduzcamos en las mesas de este salón.
RestMaster
Guía de usuario 97
Reparto (Solo en versión FastMaster). Marcamos esta opción si queremos que el salón que estamos definiendo disponga de las opciones y funcionalidades especiales de reparto.
Fondo. Nos permite seleccionar un color de fondo para el mapa del salón.
Imagen. Podemos asociar una imagen con este salón para que aparezca en el panel en el punto de venta al seleccionar salones. Para cargar una imagen hemos de pulsar el botón Cargar, aparecerá un explorador que nos permitirá buscar imágenes en nuestros discos o dispositivos de almacenamiento.
Una vez introducidos todos los datos hemos de pulsar el botón Grabar para que
nuestros cambios queden almacenados. Una vez grabado podemos acceder al panel superior.
Para el diseño de un mapa de salón.
Seleccionaremos si deseamos mesas, elementos de barras, adornos, señalando las opciones de la parte superior derecha del panel.
Seleccionamos el elemento que queremos colocar sobre nuestro mapa haciendo
un clic sobre el elemento (dibujo).
Pulsaremos Poner que quedará remarcada. Esta opción nos permite colocar un nuevo elemento del modelo que tenemos seleccionado en ese momento en nuestro mapa cada vez que hagamos clic sobre él.
Nos situaremos sobre la zona de mapa y haremos clic en los lugares donde
deseemos situar un nuevo elemento. Seguiremos hasta que coloquemos todos los elementos deseados. Los elementos situados se irán numerando automáticamente. Podemos mover las mesas de sitio pinchando sobre ellas y arrastrándolas con el ratón.
Quitar .Esta opción funciona igual que Poner y nos permite eliminar un elemento
en nuestro mapa cada vez que hagamos clic sobre él.
Mesa. Indica el número de mesa que se colocara a continuación. Este número se puede variar, pero ha de ser único para cada elemento que situemos en el mapa.
Artículos de apertura. Si marcamos esta casilla el elemento al este seleccionado
dispondrá de artículos de apertura cuando se resuelva la opción de apertura automática (ver guía del punto de venta).
Adjuntar. Podemos seleccionar una mesa y pulsar el botón adjuntar, la próxima
mesa que colocaremos tendrá el mismo número que la mesa seleccionada, y compartirán la misma cuenta.
RestMaster
Guía de usuario 98
Letra. Cambia la fuente y el tamaño de los números que aparecen dentro de cada mesa
Cambio. Podemos cambiar las propiedades por defecto de cada mesa
individualmente.
Rejilla: podemos pulsar el botón rejilla, para poder observar la cuadricula del dibujo, si queremos que las mesas se ajusten a esta rejilla, podemos pulsar el botón Ajustar.
Imágenes. Podemos cargar imágenes para añadir elementos personalizados a la
aplicación, para ello seleccionamos el tipo de elemento, mesa1, mesa2, adornos, etc. A continuación cargamos una imagen para cada situación del nuevo elemento pulsando Cargar. Buscamos las imágenes para la función Disponible, En Servicio, Facturada, Refacturada y señalamos si lo queremos transparente (para ello debe tener un fondo sencillo). Para grabar pulsamos en el botón Archivar.
Disponemos de una previsualización del salón en la parte inferior izquierda de la
pantalla, con los distintos tipos de colores para las mesas. Cuando hayamos acabado pulsamos Grabar Panel.
Este formulario utiliza las opciones de Panel e Imprimir. Véase apartado 1.3.
2.16 Aplicar formatos
La función Aplicar formatos es fundamental para el correcto funcionamiento de la aplicación. Esta función asigna a ciertas funciones esenciales un formato (diseño de un documento para imprimir) y una impresora.
Si tras la creación de una nueva empresa intentamos abrir el punto de venta antes de aplicar formatos el sistema nos devolverá un mensaje de error. Para aplicar un formato hay que seguir los siguientes pasos:
RestMaster
Guía de usuario 99
Para cada función hemos de seleccionar un formato y una impresora.
Para asignar un formato a una función pulsamos en la columna Formato de la función que queremos asignar. Se activará un botón a la derecha de la línea y al pulsarlo se nos abrirá una ficha con los formatos que existen para esta función. Seleccionaremos el que deseemos y pulsaremos seleccionar.
Para asignar una Impresora a una función pulsamos en la columna impresora de
la función que queremos asignar. Se activará un botón a la derecha de la línea y al pulsarlo se nos abrirá una lista desplegable con las impresoras existentes en nuestro ordenador y seleccionaremos el que deseemos.
Cada impresora de nuestro sistema puede admitir trabajar en modo texto o en
modo gráfico. Una impresora trabajando en modo texto es más rápida al imprimir pero no admite gráficos. Si nuestra impresora no admite trabajar en modo gráfico hemos de marcarla como texto o viceversa.
Hemos de pulsar el botón Grabar para que queden almacenados los cambios.
Podemos asignar formatos por defecto, el sistema nos preguntará si nuestra
impresora de ticket es térmica o matricial para poder ajustar el ancho del ticket.
RestMaster
Guía de usuario 100
2.16.1 Salones
Podemos aplicar formatos distintos a cada salón. Para ello pulsaremos el botón
Aplicar formatos a salones y se nos abrirá la ficha que se muestra a continuación.
Hemos de seleccionar el salón sobre el cual vamos a modificar la asignación de formatos.
Seleccionamos los formatos igual que en la ficha anterior.
Seleccionamos las impresoras igual que en la ficha anterior.
Hemos de pulsar el botón Grabar para que queden almacenados los cambios.
Para volver a la aplicación de formatos generales, podemos pulsar la pestaña que
aparece en la parte superior de la pantalla llamada General. 2.16.2 Mesas
Podemos aplicar formatos distintos a las mesas de cada salón. Para ello pulsaremos el
botón Aplicar formatos a mesas y se nos abrirá la ficha que se muestra a continuación.
Hemos de seleccionar el salón sobre el cual vamos a modificar la asignación de formatos.
Seleccionamos el Grupo de formatos que vamos a asignar a las mesas. Tenemos cinco grupos de formatos posibles para asignar a las mesas
Podemos configurar los formatos de un grupo igual que la ficha anterior.
Una vez seleccionado el grupo de formatos pulsamos sobre las mesas que deseemos y están quedarán resaltadas con el color del grupo de formatos que hemos seleccionado, rojo, azul, amarillo, morado o gris.
Hemos de pulsar el botón Grabar para que queden almacenados los cambios.
Para volver a la aplicación de formatos generales, podemos pulsar la pestaña que
aparece en la parte superior de la pantalla llamada General.
RestMaster
Guía de usuario 101
2.17 Editor de formatos
En el apartado anterior, asignábamos unos formatos por defecto a cada una de las
funciones, para diseñar a nuestro gusto estos formatos por defecto o crear nuevos completamente distintos, utilizaremos la ficha maestra, Editar Formato.
Primero seleccionamos para que función estamos editando un formato, mediante
las opciones que ofrece la ventana de la aplicación, Factura, Comanda, Consumo, E/S Caja, Arqueo, o Anulaciones. Una vez seleccionada una de ellas, aparecerán todos sus formatos ya establecidos en pantalla.
Pulsamos sobre Nuevo, si queremos iniciar la edición de un nuevo formato.
Podemos seleccionar un formato ya existente y pulsar el botón Duplicar, si lo que
queremos es obtener una copia de un formato ya existente, se nos abrirá una ventana que nos preguntara el nombre del nuevo formato.
Para modificar un formato preestablecido, lo seleccionamos y pulsamos el botón
Editar.
RestMaster
Guía de usuario 102
Entraremos ahora en la pantalla de edición de formatos.
En la pestaña general:
Formato. Nombre del formato que estamos modificando, no pude ser modificado en esta pantalla.
Serie de Factura. En este apartado donde indicamos el nombre de la serie de facturación. Es el formato asignado el que indica que serie utilizará nuestra factura.
Marca de Factura. Introducimos aquí el carácter con el que queremos rellenar los
atributos que queden en blanco al rellenar el documento editado, para que no se puedan rellenar a posteriori.
Caracteres especiales de impresión. Podemos seleccionar la aparición de
caracteres especiales, al principio o al final del documento que estemos editando, según indicaremos en Inicial o Final. Cuando pulsamos sobre el icono de la derecha, aparecerá una ventana que nos ofrecerá diferentes opciones, Salto de Línea, Salto de página, Corte de Papel e Imagen, cuando seleccionamos una y pulsamos Aceptar, aparece un código numérico en el apartado seleccionado, podemos añadir más de una opción, y los códigos numéricos se irán apilando. Salto de Línea nos permite introducir una línea en blanco, salto de pagina nos permitirá introducir una página en blanco, corte de papel lo activaremos si queremos que la impresora de tickets corte el papel e imagen introducirá una imagen en el lugar indicado, esta imagen debe estar precargada en la impresora con el software adecuado para ello.
RestMaster
Guía de usuario 103
Estos códigos son los más usuales, pueden variar según el modelo de la impresora y puede ser necesario consultar los manuales correspondientes.
Segmentos de Formato Opcionales. Aparecen solo cuando editamos facturas, La
opción múltiples líneas de IVA, la activaremos cuando tengamos en la factura artículos con distinto IVA, para una mejor aclaración de la factura. Líneas de pago la activaremos si queremos ver reflejados las distintas entregas y sus formas de pago en la factura. Al seleccionarlos habilitaremos cuatro pestañas más de edición de formatos en la parte superior de la pantalla. Líneas de Prepago añadirá a nuestro formato de factura los apartados necesarios para visualizar los datos de nuestra tarjeta prepago en la factura.
Impresión de prueba. Podremos hacer una impresión de prueba de nuestro
formato, indicamos el Número de Líneas de Cuerpo que queramos imprimir de contenido, y el Tipo de Impresora, antes de pulsar Imprimir.
En la última sección de esta pantalla dispondremos de una tabla, donde podremos
modificar el tamaño de cada sección del documento editado. En Caracteres Especiales, tanto de inicio como de final, podemos insertar los mismos códigos utilizados en caracteres especiales de impresión, en Número de Líneas indicamos el número de líneas que tendrá la sección indicada, si queremos escribir algo en ella debemos asegurarnos de que sea mayor que 0, en Repetición podemos indicar un número de veces que queremos que aparezca repetido esa sección del formato. Por último, podremos marcar la casilla Eliminar Líneas vacías, si queremos que las líneas en blanco se eliminen automáticamente.
En las otras pestañas, aparecerá el nombre de las secciones de nuestro documento
editado, todas tiene un aspecto común:
RestMaster
Guía de usuario 104
En esta pantalla podemos hacer click, para seleccionar cualquier elemento ya escrito en la zona de la cuadricula, podemos arrastrarlos con el ratón y seleccionar varios a la vez pulsando ctrl y eliminarlos con él botón supr. La zona que estamos editando es la que está sobre la línea roja que aparece, que está definida por el número de líneas que hemos dedicado a esta sección en la pestaña general.
Crear Campo. Este botón nos permite crear un apartado en el documento donde se muestre el contenido de alguna de nuestras tablas de la base de datos. Al pulsar sobre él, debemos hacer click sobra la cuadrícula en el lugar donde queremos que aparezca el campo, a continuación aparecerá un pantalla de opciones.
En Fila y Columna podemos indicar el lugar exacto donde queramos que aparezcan en la cuadricula. En Tabla indicamos la tabla de la base de datos, de la que queramos plasmar la información. En Campo indicamos el campo exacto de la tabla que estamos usando. En Alineación decidimos como va a aparecer el campo en pantalla. En longitud, decidimos la longitud del campo en pantalla. Mascara sirve para introducir mascaras de texto, idénticas a las permitidas en Microsoft Excel.
En Especial Inicio y Especial Fin, nos ofrecen la posibilidad de dar formatos especiales al texto, en cada una de estas partes. Las opciones que nos ofrecen son normal, comprimida, negrita, doble alto, doble ancho o subrayado. Condición 1, 2 y 3 nos permite introducir una serie de condiciones, el campo desaparecerá del formato editado si alguna de estas condiciones se cumple.
Podemos comparar un campo de una tabla de la base de datos, que indicaremos en la parte de la izquierda, bien con un Valor o bien con un Campo, esto lo indicaremos seleccionando una de las dos opciones, seleccionaremos también la comparación a realizar en el menú desplegable Condición, podemos escoger entre igualdad, mayor que, menor que, etc. La parte de la derecha de la ventana se habilitara si queremos comparar con otro campo, para indicar la Tabla y el Campo correspondiente.
RestMaster
Guía de usuario 105
Crear Texto. Con esta función podemos crear en nuestro formato editado un texto simple, que aparecerá de manera fija en nuestro documento. Al pulsar sobre él, debemos hacer click sobra la cuadrícula en el lugar donde queremos que aparezca el campo, a continuación aparecerá un pantalla de opciones.
Estas opciones son idénticas a las explicadas en el apartado anterior de Crear Campo. El campo Texto es donde escribiremos el campo que aparecerá en el documento editado.
Seleccionar Todo. Selecciona todos los elementos de la cuadrícula.
Invertir Selección. Selecciona los elementos de la cuadricula que no teníamos
seleccionados en ese momento.
Deseleccionar. Deja de tener seleccionado ningún elemento.
Borrar Elemento Seleccionado. Elimina el elemento seleccionado actualmente.
Traer al Frente. Función para elementos superpuestos, el elemento seleccionado pasa a estar al frente de los elementos con los que coincida.
Traer al Fondo. Función para elementos superpuestos, el elemento seleccionado
pasa a estar al fondo de los elementos con los que coincida.
Propiedades. Si tenemos un elemento seleccionado y pulsamos este botón, aparecerá el recuadro de opciones visto en los apartados de crear campo o crear texto, según el tipo de elemento seleccionado.
Para finalizar, pulsamos Grabar para salvar todos los cambios realizados.
RestMaster
Guía de usuario 106
2.18 Comandas (Opción no disponible en versión Basic).
Los lineales de comanda son herramientas necesarias para el correcto envío de comandas a cocina si queremos que tengan un determinado orden cronológico. Estos lineales se utilizarán a la hora de ir tomando la comanda e introduciéndola en el TPV.
Su forma de utilización es simple; cuando vamos tomando las comandas hemos de introducir primero el lineal de comanda al que pertenecerán los artículos que introduzcamos a continuación. Por ejemplo, antes de introducir las entradas en la comanda introduciremos el lineal de comanda Entradas de forma que cuando pedimos a cocina que sirva las Entradas el sistema pueda saber que artículos son. Pertenece a ella. Para crear una nueva línea de comandas seguimos los siguientes pasos:
En primer lugar hemos de pulsar sobre el botón Nuevo.
En el campo Comanda hemos de introducir un valor numérico que indicará el orden en que aparecerá este lineal en la comanda, este valor no puede ser repetido, y la aplicación se bloqueara si introducimos un valor ya existente.
En el campo Descripción introduciremos un texto que nos identifique el lineal de
comanda en la pantalla del punto de venta y al imprimirse la comanda.
Fondo. Color de fondo para el panel.
Primer Plano. Color de la letra para el panel.
Hemos de pulsar el botón Grabar para que los cambios se almacenen, si queremos eliminar una línea de comanda la seleccionamos y pulsamos el botó Borrar.
Este formulario utiliza las opciones de Panel e Imprimir. Véase apartados 1.3 y 1.4
RestMaster
Guía de usuario 107
2.19 Tramos horarios
La aplicación permite la existencia de Tramos Horarios que se utilizarán para poder pedir informes y estadísticas de ventas según dichos tramos horarios.
Por ejemplo; si creamos un tramo horario llamado Desayuno que comience a las 08:00 y termine a las 12:00 podremos sacar estadísticas de ventas tan solo para este tramo separadamente del resto de la jornada.
Para crear un nuevo tramo horario hemos de pulsar el botón Nuevo.
En Tramo introducimos el nombre que deseamos para el nuevo tramo horario. Éste será un texto libre que se utilizará en los informes y estadísticas.
La Hora Inicio será un valor horario en el formato hh:mm, donde h son horas y m
minutos.
La Hora Final será un valor horario en el formato hh:mm, donde h son horas y m minutos.
Para borrar un tramo horario hemos de seleccionarlo en la columna Tramo. Una
vez seleccionado (su color pasará a azul) pulsamos el botón Borrar.
Tenemos que pulsar Grabar para que los cambios queden almacenados.
Hay que tener en consideración que el principio de un tramo horario y el final no coincidan si se quiere hacer tramos totalmente disjuntos.
RestMaster
Guía de usuario 108
2.20 Artículos de apertura
Son artículos que se vinculan a la comanda de forma automática (Pan y picos, ensalada, cubierto, etc.). Estas aperturas se pueden aplicar de diferentes maneras en función de cómo lo indiquemos desde el punto de ventas. Para crear nuevos artículos de apertura se deben seguir los siguientes pasos:
Para crear un nuevo artículo de apertura hemos de pulsar el botón Nuevo
Apertura es un nombre por el cual representaremos al conjunto de artículos que añadiremos a la nueva comanda.
Comanda Actual. Podemos en este apartado, introducir lineales de comanda en los
artículos que estemos introduciendo, para poder visualizar los ya existentes, pulsamos el botón Comanda.
Pulsamos Intro y el cursor se situara sobre la primera columna del panel inferior,
en esta tabal una vez introducidos todos los datos, debemos pulsar Intro para grabar cada artículo. Si queremos eliminar un artículo seleccionamos la línea y pulsamos Borrar Línea.
Artículo. Código del artículo que formará esta apertura, si no sabemos su código podemos pulsar sobre el botón que aparece a la derecha del campo y se nos abrirá una ficha de búsqueda de artículos que nos facilitará la tarea.
Orden de Presentación. Representa el orden de aparición que deseamos para este
artículo en la factura/ticket. Este orden se corresponde con uno de los creados en la ficha Presentación Factura.
Cantidad. Es la cantidad de éste artículo que hemos de añadir a la comanda.
RestMaster
Guía de usuario 109
Tipo de apertura. Los tipos de apertura pueden ser Fijo o Por comensal, de forma
que si elegimos fijo la cantidad indicada del artículo se añadirá una vez a la comanda. Si por el contrario seleccionamos Por comensal la cantidad señalada del artículo se multiplicará por el número de comensales de la mesa.
Tenemos que pulsar Grabar para que los cambios queden almacenados, y si
queremos eliminar un artículo de apertura, solo tenemos que seleccionarla y pulsar Borrar.
Este formulario utiliza las opciones de Panel e Imprimir. Véase apartados 1.3 y 1.4.
2.21 Monedas y billetes
El sistema nos permite controlar las monedas y billetes que manejamos. Este desglose es necesario para en la apertura de caja indicar el número exacto de monedas y billetes que dejamos en caja, igualmente es necesario si queremos realizar un arqueo pormenorizado de monedas y billetes al cierre de caja. Para crear un desglose de monedas seguiremos los siguientes pasos:
Nuevo. Pulsamos este botón para crear una nueva moneda o billete.
Moneda/Billete. Es un texto libre que se utilizará para representar este elemento en pantalla y en los informes. Por defecto se ordenan alfabéticamente, para darle un orden en pantalla que nosotros queramos, iniciar el nombre de la moneda o billete con un número, como se muestra en la captura de pantalla.
Valor. Es un valor numérico que indica las unidades de la moneda principal que
representa este elemento. Tenemos que pulsar Grabar para que los cambios queden almacenados.
Si queremos eliminar una moneda o billete, seleccionamos la moneda o billete que
queremos borrar pulsamos el botón Borrar para eliminar el elemento seleccionado.
RestMaster
Guía de usuario 110
2.22 Carta de artículos
El sistema nos permite crear cartas de artículos para un completo control de las ventas producidas, y se convierte en una gran ventaja, a la hora de llevar un control por informes personalizados, de las ventas de los artículos que aparecen en nuestra carta, Así como poder identificar determinados artículos bastante solicitados, que no aparezcan en ella. Para crear o modificar una nueva carta de artículos, realizamos los siguientes pasos:
Pulsamos el botón Nuevo, para crear una nueva carta o modificar una existente.
Se seleccionara sola el apartado Carta, ahí o bien escribimos el nombre de la carta, o la buscamos entre las existentes pulsando el icono de la derecha, si el nombre escrito no existe, estaremos creando una nueva carta.
Seleccionamos los artículos de entre todas las familias en la tabla de la izquierda y
pulsamos Incluir si queremos incluirlos en nuestra carta.
Seleccionamos un artículo de la tabla de la derecha y pulsamos Quitar si queremos eliminarlo de la tabla.
Al final del proceso debemos pulsar Grabar para salvar los cambios introducidos.
RestMaster
Guía de usuario 111
3. Actualización.
Este maestro nos permite crear una tarifa nueva a partir de otra existente, con la gran ventaja que se actualice a la fecha indicada. Para realizar una actualización de tarifas seguiremos los pasos siguientes:
Introducimos la fecha en la que se hará efectiva la nueva tarifa.
A continuación, pulsaremos sobre Actualizar.
Modificaremos los importes deseados.
Y por último, pulsaremos sobre Generador de Tarifas para generar la nueva tarifa. Aparecerá entonces la pantalla siguiente;
Este Generador dispone de las mismas funciones que el explicado en el apartado 2.6.3.
Además dispone de una pestaña llamada Especial, en el que podemos seleccionar una de las divisas secundarias y hacer un cambio de divisas.
Este formulario utiliza la opción de Imprimir. Véase apartado 1.4.
RestMaster
Guía de usuario 112
4. Reparto (Solo disponible en la versión FastMaster). En este apartado daremos de alta los repartidores que utilizaremos en el salón de reparto de nuestra aplicación.
Para añadir un repartidor a nuestro sistema solo tenemos que pulsar sobre el botón Nuevo:
Repartidor: Código numérico identificativo de nuestro repartidor, debe ser único en caso de que algún código se repita el programa lo alertará con un aviso de sistema y se bloqueará hasta que se solvente la situación.
Nombre: Código alfanumérico que representa al nombre de nuestro repartidor.
Este formulario utiliza las opciones de Panel e Imprimir. Véase apartador 1.3 y 1.4, así como la función Imagen, ver apartado 2.6.3, con la diferencia de que acepta un tamaño de 90x100 pixeles.
RestMaster
Guía de usuario 113
5. Permisos.
En este maestro podemos crear Niveles de Acceso para que los empleados sólo accedan a la información que les corresponda al introducir su clave.
En la pantalla encontraremos la lista de acciones posibles a realizar en cada uno de los módulos y su nivel de acceso. De forma que cada empleado tendrá definido un nivel, según el cual, podrá ejecutar, o no, dicha acción. Si un nivel de acceso es superior al requerido en está sección podrá entrar al apartado en cuestión.
Un número de nivel superior, da acceso a todos los permisos de los niveles inferiores, más a los propios.
Este formulario utiliza la opción de Imprimir. Véase apartado 1.4.
RestMaster
Guía de usuario 114
6. Seguridad (Opción no disponible en versión Basic).
Este maestro solo estará habilitado si disponemos de una licencia de Security Post en nuestro sistema. La aplicación RestMaster dispone de esta útil herramienta para ayudarnos a llevar de manera mas completa la seguridad en nuestros negocios. Podemos conectar directamente con nuestro servidor de cámaras Aver Media la aplicación RestMaster con lo que conseguiremos una impresión por pantalla en las cámaras de seguridad de los eventos que deseemos controlar de nuestro programa, así como un archivo de texto guardado con esta misma información para consultas posteriores.
Para ellos primero debemos configurar el servidor de cámara para que ejecute el
servicio de Post con respecto a nuestro equipo (Ver manual de servidor de seguridad Aver Media), después solo hay que seguir los siguientes pasos:
Host. Debemos indicar la dirección IP del servidor de cámaras.
Puerto. Indicamos aquí el puerto por el que hemos habilitado el servicio Post en el servidor de seguridad.
Cadena de Prueba. Podemos escribir aquí una cadena de texto para enviar al
servidor y comprobar la conexión haciendo clic sobre el botón Comprobar Conexión.
Una vez configurado solo tenemos que marcar los eventos de los listados en la
imagen haciendo clic sobre el cuadro de maraca blanco situado a la izquierda de cada evento.
RestMaster
Guía de usuario 115
7. Tarjetas Prepago.
Podemos acceder a la utilidad de configuración de las tarjetas prepago de nuestro negocio haciendo clic sobre el botón Tarjetas Prepago que se encuentra en el administrador de RestMaster.
En este fichero maestro definiremos la información contenida en cada una de nuestras tarjetas prepago, creándolas desde cero o modificando la información ya existente.
Lo primero que tenemos que definir en nuestro administrador es el código PIN que queremos que se grabe en todas nuestras tarjetas, y que será el código identificativo de nuestra empresa. Para ello pulsamos sobre el botón Nuevo Código PIN, es importante que este número nunca se pierda u olvide por parte del usuario, para así poder cambiarlo posteriormente.
Rellenamos los apartados Nuevo Código PIN y Confirmar Nuevo Código PIN. En el caso de que lo que queramos sea cambiar el código PIN anterior rellenamos el apartado con Código PIN anterior.
Seleccionamos en Tarjeta el número que identificara a la tarjeta que estamos editando, si estamos dando de alta una nueva tarjeta introducimos un número de tarjeta que no exista en nuestra base de datos de tarjetas, si lo que queremos es buscar una ya existente para modificar sus datos, o simplemente consultarla, Podemos indicar manualmente el número identificativo de la tarjeta que queremos tratar o bien pulsar el icono de la derecha Localizar Tarjeta.
RestMaster
Guía de usuario 116
Disponemos aquí de tres opciones de búsqueda de tarjetas. La primera opción es buscar la tarjeta o tarjetas deseadas por su número de identificación, indicando el rango de números identificativos entre los que deseamos buscar en los apartados Desde Tarjeta y Hasta Tarjeta, la segunda opción nos permite buscar las
tarjetas activadas (Vendidas) en cierta fecha que indicaremos en el apartado Fecha, la tercera opción visualizara las todas la tarjetas que este dadas de baja en nuestro sistema. Pulsamos Procesar, y aparecerá un listado de las tarjetas que cumplan con los requisitos de búsqueda antes indicados, dentro de esta selección podemos hacer clic sobre la columna de datos que deseemos y rellenar algún parámetro de búsqueda adicional en la barra superior del panel y pulsar Procesar Búsqueda. Una vez que hayamos encontrado la tarjeta deseada, la seleccionamos y pulsamos Seleccionar y a continuación volveremos a la pantalla principal de tarjetas prepago donde se nos mostraran los datos de esta tarjeta, si necesitamos volver a los datos originales de búsqueda solo tenemos que pulsar sobre el botón Restaurar Consulta.
Valor Máximo. Valor de saldo que como máximo puede llegar a acumular una tarjeta, no se puede recargar la tarjeta por encima de este valor máximo.
Disponible. Valor actual de saldo que existe en la tarjeta.
RestMaster
Guía de usuario 117
Recargable. Parámetro que indica si deseamos que la tarjeta sea recargada, es decir, que pueda aumentar su saldo disponible a través de una operación de recarga en el punto de venta de RestMaster.
Tipo IVA. Tipo de IVA de que se aplicara cuando se venda la tarjeta prepago
que estamos definiendo, podemos seleccionar cualquiera de los tipos de i.v.a definidos en la ficha maestra Tipos de IVA.
Tarjeta de Baja. Si queremos eliminar una tarjeta de nuestro sistema marcamos
esta opción.
Control de Caducidad. Con carácter opcional, podemos indicar un intervalo de tiempo de validez para la tarjeta seleccionada, rellenando los apartados Fecha Inicio y Fecha Fin, manualmente o seleccionando una fecha pulsando sobre el icono de calendario.
Cuando acabemos de configurar todos los parámetros de la tarjeta, pulsamos el botón Grabar en la parte inferior de la ventana, y ya tenemos de nuestra tarjeta dada de alta en nuestro administrador.
Altas en Grupo. Podemos pulsar sobre este botón lo que nos permitirá indicarle a la aplicación un intervalo de números de tarjetas que serán rellenadas todas con los mismos datos que se introducirán en esa misma ventana, cuando terminemos de introducir todos los datos, pulsamos sobre Procesar Altas y esperamos a que la barra azul de avance hasta el final de la ventana.
Además de grabar nuestras tarjetas
en nuestra base de datos, debemos introducir los datos físicamente en las tarjetas a través de los lectores como paso final, para ello introduciremos la tarjeta en nuestro lector seleccionamos los datos de la tarjeta que queramos grabar y pulsamos sobre Grabar Pin.
Si la tarjeta es nueva, aparecerá un cartel indicativo de que nuestra tarjeta se ha
grabado correctamente, si estamos modificando una tarjeta ya existente aparecerá un cartel preguntando si queremos hacer efectivo esos cambios.
Una tarjeta con PIN grabado sigue siendo inoperativa si no ha sido vendida previamente
RestMaster
Guía de usuario 118
8. Utilidades. Podemos hacer clic sobre el botón utilidades para que se despliegue un menú con las diferentes opciones disponibles.
8.1 Recuperar día
Desde esta ficha podremos recuperar el último día cerrado.
Esta opción nos permite revertir el cierre de día último realizado antes de producirse una facturación. Esta operación se suele realizar cuando por error se ha cerrado el día (cierre total de ventas del día) y lo que se deseaba era realizar un cierre de caja (cierre parcial, cierre por turnos, etc.). Una vez realizado un cierre de día el sistema obliga a abrir una nueva caja con una fecha diferente a la anterior dándose cuenta el cajero del error cometido.
Introduciendo en esta pantalla la fecha del día a recuperar el sistema convierte el cierre de día realizado en esa fecha en un cierre de caja permitiendo volver a trabajar en la misma fecha. Nota importante: No se podrá realizar Recuperar día si se ha abierto caja en una fecha posterior y se ha realizado alguna factura.
8.2 Parámetros generales
En esta ficha definimos los siguientes Parámetros generales de la caja. Los valores que configuremos estarán activos para el terminal en que se configuren y no para ningún otro, con lo cual debemos configúralos por cada uno de los equipos existentes en nuestra instalación.
RestMaster
Guía de usuario 119
8.2.1 Datos Generales
En la pestaña de Datos generales nos encontramos las siguientes opciones:
Permisos. De facturación y cobro, nos indican cuales son las operaciones permitidas en esta terminal.
Cobros. Activar ventana nos permite que se active la ventana de ayuda de cobro
en nuestra aplicación. Al marcar la opción Imprimir se imprimirá automáticamente un ticket con el pago.
Artículos especiales. Indicaremos en este apartado, el Tipo de IVA que aplicaremos
a estos artículos y la impresora a la que se enviaran en la comanda.
Display. Activamos la opción Mostrar Display, si queremos tener una pantalla auxiliar de display en nuestro equipo, Podemos indicar el texto que queremos que aparezca en él, escribiéndolo sobre el campo Texto. Los caracteres de inicio, nos servirán para habilitar las diferentes opciones que podremos encontrar en nuestro manual del display. Por último indicamos si lo vamos a tener instalado Por Puerto Com, indicando el número de este o Por Impresora, indicando a cual de ellas queremos que este relacionado, alguna de las dos opciones tiene que ser marcada para que el display funcione correctamente.
RestMaster
Guía de usuario 120
La opción Probar Display nos permite comprobar si la configuración es correcta.
Caja. Podemos ponerle nombre a la caja, de forma que sea una caja independiente a la de otros equipos, esta función es muy útil si lo que queremos es poder cerrar algunas cajas en unos equipos y mantener otras abiertas. Se deben añadir los cajeros a los que les esta permitido el acceso a esta caja. Introducimos su código de cajero, o bien lo buscamos y pulsamos abajo en el teclado direccional para guardar el registro. Para borrar un cajero no tenemos más que seleccionarlo y pulsar Quitar cajero. También podemos activar aquí el Desglose de Monedas de la caja, explicado en la sección 1.2 de la guía del punto de venta.
Apertura de cajón. Podemos activar en esta opción la apertura del cajón
monedero, pulsando Activar apertura. Debemos seleccionar una de las dos opciones disponibles para que el cajón funcione, O bien Utilizar Puerto Com, indicando su número, o bien usar Utilizar Impresora, indicando cual de ellas se utilizara y con que Secuencia. La función Probar apertura de cajón nos permite comprobar si la configuración es correcta. Se abrirá automáticamente al realizar cobros.
Moneda. Nos permite activar la Moneda Secundaria, que podremos escoger entre las divisas establecidas en el punto 2.3, esta moneda aparecerá en la pantalla de cobros.
Especial. Nos permite definir el nombre de la serie de facturación especial.
Comandas. Definimos aquí el número de copias que se realizan al enviar una
comanda.
8.2.2 Opciones
En la pestaña de Opciones nos encontramos las siguientes opciones:
RestMaster
Guía de usuario 121
Control de caja. Esta sección nos ofrece las distintas opciones para llevar un control sobre nuestra caja. √ Marcando Facturar y cobrar, conseguiremos que en la aplicación cliente aparezca un botón que unifica el facturado y cobro rápido. √ Marcando Imprimir al Facturar, Imprimir al Facturar Rápido, Imprimir los Abonos de Factura, automatizara las impresiones en cada uno de estos casos. √ Marcando Mensaje en cobro rápido, aparecerá un mensaje en la aplicación cliente al realizar un cobro rápido que verificara que se ha realizado con éxito. √ Marcando Mostrar Multimoneda en Cobros, aparecerá la moneda secundaria a la hora de realizar un cobro en el cliente. √ Marcando Cambiar Precio Venta, permitiremos cambiar el precio de los artículos en la aplicación cliente, una vez añadido a una comanda. √ Marcando Precio=0, habilitaremos un mensaje de advertencia que aparecerá si intentamos vender un producto a precio 0. √ Marcando Registrar anulaciones una vez facturadas, dejaremos constancia para los informes, de las anulaciones producidas en cada factura. √ Marcando Modificar Líneas, permitiremos la modificación de las líneas de comanda en la aplicación cliente. √ Marcando Visualizar cambios de tarifa, habilitaremos un aviso cuando intentemos cambiar una tarifa en una comanda. √ Marcando Imprimir la factura por kilos, imprimirá en kilos en lugar de en gramos. √ Marcando Imprimir Prepago en Cobro, el ticket de reseña después de cobrar una cuenta con una tarjeta prepago. √ Marcando Asignar nombres a mesas, podemos habilitar que la aplicación cliente te pida un nombre para cada mesa cada vez que seleccionemos una nueva, así como el tamaño de la letra del nombre con la que aparecerá en pantalla.
Cierre de caja. Son los permisos de los que disponemos en esta Terminal. Si Cerrar
Día está marcado podremos realizar un cierre del día en este equipo, si la opción Mostrar Arqueo está habilitada, podemos visualizar el informe de arqueo de ventas en este equipo.
Impresiones de Líneas. Marcamos estas dos opciones para que al imprimir, sean
reconocidos los caracteres especiales.
Alineaciones. Configura la posición donde aparecerán los elementos Panel de Botones y Mapa de Mesas en la aplicación cliente.
Control de Balanzas. Habilita en nuestro sistema un aparato de peso automático,
para ello solo hay que marcar Control de Balanzas Automático.
Texto Impresora Gráfica. Si realizamos la impresión de facturas por una impresora gráfica podemos seleccionar el tamaño de la letra que se utilizará en los formatos que tenemos definidos en el administrador.
RestMaster
Guía de usuario 122
Pedidos (solo en versión FastMaster). Se indica el número de dígitos que tendrá el campo de pedido en las comandas, se puede indicar el número de pedido solo al ser usado en las comandas, de lo contrario el contador avanzara tanto en comando como en facturación.
Opciones de Reparto (solo en versión FastMaster). Se pueden marcar dos opciones, para que sea obligatorio el uso de repartidor en el salón de reparto y para que sea obligatorio comandar antes de facturar.
Control de Comandas y Anulaciones. Nos permitirá tener otra impresora, aparte
de la normal de comandas para llevar un control sobre ellas, que marcaremos en Impresora Control. Pulsamos sobre Control de Anulaciones, si lo que queremos es que se impriman los artículos anulados en las comandas. Pulsaremos Controlar Comandas si queremos que reimpriman las comandas que se mandan a su impresora normal. Ambas opciones pueden estar seleccionadas a la vez.
Permisos RestMaster Pocket. Habilitamos aquí las opciones que queramos que
quieran realizarse en los Pocket asociados a nuestra aplicación. Descripción Corta Familia y Descripción Corta Artículo, habilita los nombres cortos que describimos en el fichero maestro de Artículos/Familias véase apartado 2.6.2. Facturación y Cobro sirven para dar los permisos al pocket para realizar esas dos acciones sobre las comandas.
CIF/NIF automático en clientes. Serie y numeración que se utilizará para al dar de alta un cliente desde la aplicación punto de venta autonumerando el campo.
8.2.3 Comandas
La pestaña de Comandas, permitirá redireccionar la impresora de comandas, en
caso de que lo exija el sistema operativo, o de avería.
RestMaster
Guía de usuario 123
8.2.4 Conexión Hotel
La pestaña de Conexión Hotel, nos permitirá establecer los parámetros de
conexión con nuestro software de hotel, si fuera el caso. Este software para hoteles va instalado aparte del RestMaster suite básico y para su utilización consultar con sus respectivos manuales.
8.2.5 Aplicar Descuentos
La pestaña Aplicar descuentos, nos muestra el total de todos nuestros artículos
definidos, junto con un campo para permitir u no aplicar descuentos a esos artículos. De manera fácil seleccionaremos S si queremos que sea posible aplicar descuentos a artículos y seleccionamos N, si no queremos que se apliquen descuentos a ese artículo.
8.2.6 SMS
El sistema de SMS es un servicio habilitado para enviar mensajes a móviles reflejando el cierre de la caja del punto de venta o bien un arqueo temporal. Este servicio se realiza a través de una plataforma web, por lo que indispensable que el punto de veta esté conectado a internet. Póngase en contacto con nuestro departamento comercial para activar la plataforma web.
RestMaster
Guía de usuario 124
8.3 Cambio facturación.
En esta ficha se nos muestran todos los tipos de documentos que están creados en nuestro sistema, así como la serie y numeración que tienen asociados. Desde esta pantalla podemos cambiar el número del próximo documento que deseemos, tan solo hemos de situarnos en el campo último número de dicho formato y variarlo. Tras esta operación hemos de Grabar para que se almacenen los cambios.
Nota importante: Hemos de asegurarnos que el número que indicamos en la aplicación no existe. Si no se cumple esta premisa el sistema generará un error al realizar el cierre de caja indicando que hay números de documentos duplicados. Si quisiéramos cambiar la Serie que va asociada a un formato deberíamos hacerlo desde la ficha Editar formato estando este dato en las opciones generales del formato. El carácter ÿ aparecerá si no esta relleno en parámetros generales la Serie Especial.
8.4 Fondos
Nos permite seleccionar el color de fondo que prevalecerá en nuestra aplicación, la ventana que aparece al seleccionar esta opción es la que se muestra aquí: • Podemos seleccionar el fondo que deseemos pulsando sobre él. Los botones Ver Fondos Anteriores y Ver Fondos Posteriores sirven para poder ver todos los tipos de fondo disponibles. • Una vez seleccionado comprobamos en la simulación que se nos muestra a la derecha el resultado. Es una pantalla de muestra que no tiene ninguna utilidad real. • Si el resultado es el deseado grabamos la nueva configuración pulsando el botón Aplicar Fondo.
RestMaster
Guía de usuario 125
9. Información de Venta. Podemos hacer clic sobre el botón utilidades para que se despliegue un menú con las diferentes opciones disponibles.
9.1 Estado de Caja
En esta ficha podremos obtener información del estado de sobre la caja del día que seleccionemos o bien del total de días cerrados. Aquí se nos detallará el total que facturemos en las distintas formas (efectivo, tarjeta/cheque y crédito), así como las entradas y salidas de caja, el saldo total de esta y las cantidades que se encuentren pendientes de cobro.
Podemos seleccionar todos los cierres parciales, desplegando el menú de Cierre Nº, la pantalla nos muestra el efectivo que había cuando se abrió la caja, el efectivo ingresado, las salidas de dinero de caja indicadas y el cambio final, que es la cantidad que ha introducido el cajero como total de ventas hechas en efectivo. En efectivo en caja veremos el resultado total del efectivo.
RestMaster
Guía de usuario 126
9.2 Facturas pendientes
Esta ficha nos permite obtener un listado de las Facturas cobradas a crédito en el punto de venta.
Podremos localizar las Facturas por:
Datos del cliente. Estado del Cargo, pendiente o cobrado. Filtrando entre Fechas.
Para poder revisar facturas pendientes de cobro, debemos tener facturas en nuestra base de datos Histórico, con lo que ahí que tener al menos un cierre del día hecho. Finalmente, podremos cobrarlas o dejarlas pendiente o imprimirlas, véase apartado 1.4.
9.3 Histórico de facturas
La utilidad Histórico de facturas permite buscar cualquier factura o ticket del histórico e imprimirla tantas veces como deseemos, cambiar el formato de impresión, etc. Al seleccionar la opción Histórico de facturas nos aparece la siguiente que nos pregunta en que intervalo de fechas queremos consultar las facturas, y sobre que banco de datos, si sobre el actual o sobre alguno anterior ya guardado, véase apartado 5.2.
RestMaster
Guía de usuario 127
Después de esto, aparecerá la pantalla de búsqueda que nos presenta las facturas.
Zona de cabecera de facturas. Muestra las cabeceras de las facturas que se han realizado en el día.
Zona de líneas de facturas. Muestra las líneas de la factura seleccionada en la
zona de cabeceras de facturas.
Zona de totales de facturas. Muestra los totales y forma de pago de la factura seleccionada.
Cambiar fechas. Nos permite volver a la pantalla de selección de fechas y Bancos de datos, vista al principio de este apartado.
Para reimprimir una factura la seleccionaremos en la zona de cabecera de facturas y pulsaremos el botón Imprimir.
RestMaster
Guía de usuario 128
Para localizar una factura pulsamos el botón Buscar, nos aparecerá la ventana de datos de factura, rellenamos los datos, esto nos permitirá buscar en todas las facturas, dentro de la selección establecida, que cumplan los criterios especificados en la ventana de Rangos de Búsqueda y después pulsaremos Procesar. Para ello, se situará en la primera factura que cumpla las condiciones y, aparecerá a la derecha, debajo del botón Buscar, otro con el texto Siguiente para acceder al resto
de facturas.
Si seleccionamos Consulta de Facturas Permitirá, mediante los criterios especificados en la ventana de Rangos de Consulta, establecer otra selección de facturas más concreta, dentro del rango que especifiquemos en esta ventana, que se mostrará en la ventana principal del Histórico de Facturas.
9.4 Banco de datos
Un Banco de Datos es un almacenamiento de información, con posibilidad de consulta posterior y, con la intención de realizar una división lógica de la información y limpiar de datos el sistema para obtener un mayor rendimiento del mismo. Generalmente se corresponden con los cierres anuales contables. Para pasar o recuperar la información de un Banco de Datos tenemos este maestro, en el cual: La información pasará del Histórico (Histórico identifica a la base de datos en curso que actualmente maneja RestMaster) al Banco de Datos o viceversa. Para realizar un traspaso de datos desde o hasta el banco de datos deberemos seguir los siguientes pasos:
RestMaster
Guía de usuario 129
Tendremos que introducir la selección de Fechas que deseamos.
Pulsar sobre la operación a realizar traspasar (Histórico Base de Datos) o recuperar (Banco de Datos Histórico)
RestMaster
Guía de usuario 131
1. Introducción.
Un establecimiento hostelero puede presentar muy variadas formas de explotación, que habrán de tenerse en cuenta para poder definir los presupuestos más viables, de acuerdo a las características del cliente, los periodos de apertura, enfoque y diversificación de la oferta, etc.
¿Cómo sabremos cuál es la elección correcta?, pues, no existe ninguna regla para tomar esta decisión, toda situación en la vida de una empresa es susceptible de cambio, habrá que encontrar enfoques diferentes a los que se hayan estado utilizando anteriormente.
Entonces, ¿qué debemos hacer?, análisis, gestión y control. Y, ¿qué utilizaremos para este análisis y control de la gestión?, los informes y las estadísticas que nos ofrece nuestro negocio diariamente.
Es decir, el sistema nos da la información necesaria, solamente hay que estudiarla, analizarla, sacar conclusiones y tomar las oportunas decisiones.
Un sistema de Gestión de Hostelería como RestMaster nos va a permitir almacenar y/o registrar toda la información referente a todas las acciones y tareas que se realicen en nuestro negocio. Mediante los Informes nos va a ofrecer la posibilidad de estudiar esta información y utilizarla para tomar decisiones que nos permitan mejorar nuestra rentabilidad, competitividad, calidad de servicio, etc. Para ello, nos presenta informes de diferentes áreas, con distintos tipos y formatos y para distintos periodos. Para acceder al módulo de Informes de RestMaster basta con ir a:
Inicio ->Programas ->RestMaster Suite ->Informes
Tras seleccionar la empresa e introducir usuario y clave de acceso, aparecerá la ventana del centro de control que vemos a continuación.
RestMaster
Guía de usuario 132
Fechas
La aplicación nos permite introducirle un tramo horario, que será el que se tomará por defecto en todos los informes que saquemos posteriormente, aunque podemos modificarlas en cada informe particular. Todos los datos de los informes se reflejarán con respecto a estas fechas, permitiéndonos así un conocimiento mas ajustado y concreto.
Para seleccionar las fechas pulsamos sobre el botón de la derecha con el icono del calendario.
Banco de Datos
Podremos obtener no solo información de nuestro actual banco de datos, sino de
todos los que tengamos cerrados con anterioridad en la aplicación de Administrador ver apartado 5.2 de la guía del administrador de RestMaster. También podemos consultar las ventas del día aunque la caja no este cerrada aún.
Impresión
Cada vez que seleccionemos un informe, tendremos la posibilidad de imprimir, al pulsar este botón tendremos en pantalla una previsualización del informe solicitado.
Una vez ahí podremos imprimirlo realmente pulsando el botón Imprimir, preparar las propiedades de la impresión pulsando Preparar Impresora, y una opción para Exportar nuestro informe a distintos tipos de formato para otras aplicaciones como Word o Excel.
RestMaster
Guía de usuario 133
2. Cierres.
Mediante los Listados de Cierre tendremos toda la información detallada de los distintos cierres del día. Los conceptos que podremos encontrar son los siguientes: • Desglose de IVA • Datos de Facturación (Total) • Datos de los distintos tipos de Cobro (Efectivo, Tarjeta, Crédito, Invitaciones y Propinas) • Entradas y salidas de caja • Cuadre de caja. Disponemos de tres informes distintos.
Cierre. Nos permite obtener la información del total de ventas, facturas y cobros realizados en todos los cierres de caja que se produzcan en la fecha establecida, nos ofrece la opción de incluir las facturas especiales, definidas en el Administrador ver apartado 6.3.1 de la guía del administrador de RestMaster. Para manipular fechas ver apartado 1.1.
Cierre por Tramos. Nos permite obtener la información del total de ventas, facturas
y cobros realizados en todos los cierres de caja parciales que se produzcan en la fecha establecida. Para manipular fechas ver apartado 1.1.
Tramos Horarios. Nos permitirá visualizar las ventas realizadas según los tramos
horarios definidos en el Administrador ver apartado 2.19 de la guía del administrador, podemos seleccionar Agrupado, para que se vean reflejados todos los tramos horarios o Desglosado, que nos permitirá escoger uno en concreto. Para manipular fechas ver apartado 1.1.
RestMaster
Guía de usuario 134
3. Ventas.
Los informes de ventas podemos desglosarlos por Camareros, Clientes, Familias de productos etc., pero, para sacar provecho realmente a la información podríamos pensar en sacar informes del tipo que aparece a la derecha sobre los Artículos más Vendidos que nos aporten la información que realmente nos interesa.
En el caso de RestMaster este informe viene ya predefinido por defecto en el apartado Varios.
Venta por Camareros. Ofrece las ventas facturadas desglosadas por el camarero que las ha realizado, nos ofrece la opción de incluir las facturas especiales, definidas en el Administrador ver apartado 6.3.1 de la guía del administrador de RestMaster. Para manipular fechas ver apartado 1.1.
Venta por Clientes. Aparecerá la siguiente ventana de opciones:
Indicamos el tramo de clientes que queremos reflejar en el informe rellenando los apartados Desde Cliente y Hasta Cliente, bien indicando los números identificativos manualmente o bien seleccionándolos con el icono de su derecha.
Podemos indicar si queremos ver las facturas Pendientes, las Cobradas o Ambas, marcando sus respectivas opciones. Seleccionando Todas las series, mostraremos las facturas de todas las series, por el contrario si lo que queremos es un informe de una serie en particular, la marcaremos en Selección.
RestMaster
Guía de usuario 135
Podemos por último indicar que solo se muestran facturas superiores a una cantidad de dinero que nosotros podemos fijar.
Venta por Grupo de Familias. Este informe nos muestra las ventas agrupadas por los grupos de familias que se definieron en el Administrador, véase apartado 2.7 de la guía del administrador. Para manipular fechas ver apartado 1.1.
4. Salones y Mesas. Si contamos con diferentes salones podremos mostrar información sobre:
Mesas Anuladas. Mostrara el informe de las cuentas anuladas así como de que estaban compuestas esas cuentas y que camarero las atendió. Para manipular fechas ver apartado 1.1.
Facturación por salones. Este informe muestra las facturas realizadas en cada uno
de nuestros salones, podemos escoger entre Agrupado para ver los totales, y Desglosado para ver cada una de las facturas por separado en el informe. Para manipular fechas ver apartado 1.1.
Venta por salones y mesas. Muestra un informe de las ventas en cada salón, con
porcentajes sobre los totales, y podemos además seleccionar un Desglose por mesas, para ver en cuales se produjeron esas ventas. Para manipular fechas ver apartado 1.1.
RestMaster
Guía de usuario 136
5. Anulaciones e Invitaciones.
Para llevar un mayor control de caja, la aplicación nos permite visualizar informes de los productos o cuentas anulados, así como de las invitaciones producidas.
Facturas Anuladas. Informe sobre las facturas anuladas en las fechas indicadas, así como su motivo. Para manipular fechas ver apartado 1.1.
Líneas de Facturas Anuladas. Informe sobra las líneas incluidas en facturas que
han sido anuladas durante las fechas indicadas, así como del camarero que realizó la anulación. Para manipular fechas ver apartado 1.1.
Invitaciones. Muestra un informe sobre los productos que se han incluido en una
invitación. Podemos mostrar en el informe el total de invitaciones en Agrupado, o bien pedir un Desglose del informe para poder observar todos los productos. Para manipular fechas ver apartado 1.1.
6. Facturación y Cobro. Informes básicos sobre la facturación y el cobro de nuestro negocio.
Facturación. Muestra la información sobre las facturas, podemos mostrar la información en modo Agrupado para mostrar la información general sobre todas las facturas o en modo Desglosado, para mostrar cada factura individualmente. Podemos también escoger que el informe muestre todas las series de facturación o solo una que determinemos en Selección. Para manipular fechas ver apartado 1.1.
Cobro. Muestra la información sobre los cobros, podemos mostrar la información
en modo Agrupado para mostrar la información general sobre todos los cobros o en modo Desglosado, para mostrar cada cobro individualmente. Podemos escoger
RestMaster
Guía de usuario 137
los tipos de cobro que queremos ver reflejados en el informe, Efectivo, Tarjeta, Crédito o Propina. Para manipular fechas ver apartado 1.1.
7. Comisionistas. Tenemos en este apartado un informe disponible:
Comisionistas y comisiones: Nos muestra un informe sobre las comisiones que se han producido así como de los comisionistas a la que pertenecen. Podemos escoger Agrupado para visualizar todas las comisiones y Desglosado para que la aplicación nos de la opción de escoger entre todos los comisionistas definidos en la aplicación Administrador. Si queremos mostrar la base imponible en el informe no tenemos mas que marcar la opción.
8. Varios.
En este apartado, encontraremos una serie de informes de máxima utilidad para conseguir información útil para nuestro negocio.
Consumo personal. Nos muestra por pantalla los datos sobre el consumo interno que se haya producido en nuestro negocio, podemos indicar también la opción de que nos muestre el consumo interno que ha sido anulado. Para manipular fechas ver apartado 1.1.
Entradas y salidas de caja. Nos muestra por pantalla los datos sobre las entradas y
salidas de caja que se haya producido en nuestro negocio, podemos indicar también la opción de que nos muestre las que hayan sido anuladas. Disponemos de la opción Agrupado y Desglosado para agrupar según conceptos de entradas y salidas, o para mostrarlas todas de manera individual. Para manipular fechas ver apartado 1.1.
RestMaster
Guía de usuario 138
Artículo más vendido. Uno de los informes más útiles para poder obtener
conclusiones sobre las ventas de nuestro negocio. Aparecerá la siguiente ventana:
Podemos indicar que solo queremos mostrar los artículos de una carta marcando la casilla Carta de Artículo, y rellenando manualmente el campo o bien pulsando el icono de la derecha y podemos escoger entre todas las cartas definidas en el Administrador, véase apartado 2.22 de la guía del administrador.
Podemos mostrar los artículos agrupados por Grupos de Familias, definidas en el Administrador, véase apartado 2.7 de la guía del administrador, o bien por Familias, definidas en el Administrador, véase apartado 2.6 de la guía del administrador. Podemos mostrar en este informe todos los artículos, o bien marcar las opciones de los 10 mas vendidos, tendremos las opciones de los 10 mas vendidos por familia o los 10 mas vendidos por grupo de familia, dependiendo de las opciones que eligiéramos anteriormente. El informe puede ser desglosado por camareros, para ver la venta de los artículos de cada camarero de manera individual, y por último tiene la posibilidad de ver un desglose por gramos de los artículos que se venden por gramos.
RestMaster
Guía de usuario 139
El botón estadística nos permite hacer una visualización de los artículos buscando por su número de código. Para manipular fechas ver apartado 1.1.
9. Estadísticas.
Este apartado nos permite una visualización gráfica completa de las estadísticas de la facturación de nuestro negocio, siendo una de las herramientas más potentes para desarrollar futuras estrategias para nuestra gestión.
En la parte superior de la pantalla podemos observar los datos sobre las distintas series de facturación, podemos hacer click sobre ellas para seleccionar cada una de manera individual o seleccionar General para tener estadísticas sobre todas.
En Valores Media seleccionamos si queremos todas las facturas o una serie solo, la
que tengamos seleccionada en ese momento.
Podemos hacer que ciertos días de la semana sean procesados y otros no, para ello no tenemos más que marcarlos en el apartado Semana y pulsar Procesar.
El botón Gráficos nos permite seleccionar el tipo de gráfico que queremos
visualizar en pantalla.
El botón Marcadores nos permite seleccionar el tipo de marcador que queremos visualizar en nuestra gráfica.
El botón Cambio de Año nos permite seleccionar el año donde obtener el gráfico
que queremos visualizar en pantalla.
Podemos marcar las opciones Semestral, Trimestral y Mensual para modificar la gráfica, de forma que nos cubra solo esos periodos, pulsamos las flechas de la
RestMaster
Guía de usuario 140
parte inferior de estos botones para cambiar de tramo respectivo, y podemos marcar el botón Tarta, para visualizar el gráfico en forma de tarta.
Periodo nos permite introducirle unas fechas concretas sobre las que queremos el
gráfico
RestMaster
Guía de usuario 142
1. Uso Manual.
La suite ResMaster posee una utilidad para la realización de copias de seguridad de los datos.
La realización de copias de seguridad se debe realizar preferentemente tras el cierre de día y con la frecuencia mínima posible.
Las copias de seguridad se pueden realizar a dispositivos tales como: Discos duros, unidades de cinta, lápiz usb, etc.
Se aconseja que exista una copia de seguridad externa al lugar donde se encuentran los datos. La aplicación de copias de seguridad está situada en: Inicio->Programas->RestMaster Suite->Copia de Seguridad
La aplicación está formada solo por una ventana de uso sencillo que explicaremos a continuación.
Los pasos para realizar una copia de seguridad son los siguientes:
Debemos seleccionar la empresa de la cual realizaremos la copia de seguridad, Para ello desplegamos la lista de empresas creadas en nuestro sistema pulsando en el icono que aparece en el campo Empresa y seleccionamos una.
Una vez seccionada la empresa se nos mostrarán las bases de datos que forman
los datos de una empresa. En el apartado Base de Datos. Debemos asegurarnos que están seleccionadas las bases de datos que queremos realizar la copia de seguridad. Lo normal es que queramos todas las bases de datos que forman la empresa para lo cual deberán estar marcadas todas.
RestMaster
Guía de usuario 143
Seleccionamos el destino donde se dejarán los ficheros de copia de seguridad,
podemos cambiar el destino por defecto desplegando la ventana de exploración al pulsar sobre el icono de la derecha, del campo Directorio de los BCK.
Podemos indicar al sistema que cree una copia en formato comprimido de los
ficheros de copia de seguridad y seleccionar un destino para estos ficheros diferente de donde se realiza la copia de seguridad al pulsar sobre el icono de la derecha, del campo Directorio de los ZIP.
Podemos indicar al sistema que utiliza el sistema de Control Semanal lo que nos
generará una carpeta por cada día de la semana.
Una vez seleccionado todos los datos anteriores pulsaremos el botón Realizar Copia de seguridad. Aparecerá un mensaje de confirmación de la realización de la copia de seguridad el cual deberemos aceptar para continuar con la copia. Una vez finalizado el proceso aparecerá un mensaje indicando que la copia de seguridad se ha realizado correctamente.
Los pasos para restaurar una copia de seguridad son los siguientes:
Debemos seleccionar la empresa de la cual restauraremos la copia de seguridad, Para ello desplegamos la lista de empresas creadas en nuestro sistema pulsando en el icono que aparece en el campo Empresa y seleccionamos una.
Una vez seccionada la empresa se nos mostrarán las tres bases de datos que forman los datos de una empresa. En el apartado Base de Datos. Debemos asegurarnos que están seleccionadas las bases de datos que queremos restaurar. Lo normal es que queramos restaurar todas las bases de datos que forman la empresa para lo cual deberán estar marcadas todas.
Si hemos realizado el proceso de traspaso a Banco de Datos, véase apartado 5.2
de la guía del administrador, estos aparecerán en esta pantalla dándonos la posibilidad de realizar también su copia de seguridad.
Seleccionamos el origen desde donde se cogerán los ficheros de copia de
seguridad a restaurar, podemos cambiar el origen por defecto desplegando la ventana de exploración al pulsar sobre el icono de la derecha, del campo Directorio de los BCK.
Podemos indicar al sistema que los ficheros están en formato comprimido y
seleccionar el origen para estos ficheros al pulsar sobre el icono de la derecha, del campo Directorio de los ZIP.
RestMaster
Guía de usuario 144
Una vez seleccionado todos los datos anteriores pulsaremos el botón Restaurar
Copia de seguridad. Aparecerá un mensaje de confirmación de la restauración de la copia de seguridad el cual deberemos aceptar para continuar.
Si he tenemos marcada la opción Usar Control Semanal el programa buscará las
carpetas de los días y le dejará elegir.
Una vez finalizado el proceso aparecerá un mensaje indicando que la restauración se ha realizado correctamente.
Nota importante. Al restaurar una copia de seguridad todos los datos que están en la base de datos serán borrados y reemplazados por los de la copia de seguridad.
2. Uso automático.
Podemos programar nuestro sistema para ejecutar esta tarea de manera automática, lo que nos proporcionara mayor seguridad para mantener nuestros datos a salvo, ya que evita los posibles olvidos de este mantenimiento. Para ello iremos a:
Menu Inicio -> Panel de Control -> Tareas Programadas. Pulsamos sobre agregar tarea programada.
Llegaremos hasta esta ventana, pulsaremos
Siguiente.
En la siguiente ventana seleccionaremos el programa Copia de Seguridad de la lista que os ofrece el sistema, y pulsamos Siguiente
RestMaster
Guía de usuario 145
Elegiremos la frecuencia con la que queremos que se ejecute la aplicación: Diariamente, semanalmente, etc. Pulsamos Siguiente.
Escogeremos la hora a la que queremos que se ejecute la copia de seguridad, así con la posibilidad de que se realice todos o solo ciertos días y la fecha en la que se iniciara a realizar la tarea. Pulsamos Siguiente.
En la siguiente pantalla marcaremos la opción de abrir las propiedades avanzadas de esta tarea cuando se haga click en Finalizar.
En el apartado ejecutar, añadimos (no sobrescribimos) las opciones parametrizables que queramos. Pulsamos Aceptar.
RestMaster
Guía de usuario 146
Estas opciones esta incluidas en el programa. Si pulsamos sobre le botón Parámetros para hacer copias de seguridad con el administrador de tareas, aparecerá la siguiente pantalla:
Utilizaremos el formato ahí explicado, para añadir las opciones en las propiedades avanzadas de la de la tarea. Mención especial para el –T SI, que servirá para tomar por defecto las rutas de acceso y tomara todos los nombres de todas las empresas en el sistema, es decir solo tendremos que escribir esa opción. Si hemos modificado alguna de las rutas o no queremos salvar todas las empresas, usaremos las otras opciones.
RestMaster
Guía de usuario 147
Agradecimientos
El personal responsable de haber podido hacer llegar a sus manos este producto agradece su confianza y espera que el resultado del esfuerzo realizado sea de su agrado.
Notas Finales
Las marcas Windows 2000 Server, Windows Server 2003, Windows XP, IPAQ, ETC. así como cualquier otra que pudiera aparecer en este manual son propiedad de sus respectivos fabricantes haciéndose uso de ellas en este manual con interés meramente informativo.