Tutorial Popplet
-
Upload
elizabethhurtado035 -
Category
Education
-
view
68 -
download
0
Transcript of Tutorial Popplet

TUTORIAL
ELIZABETH HURTADO
INSTITUCIÓN EDUCATIVA JOSEFINA MUÑOZ GONZÁLEZ
ESPECIALIDAD: MERCADOTECNIA11°3
ÁREA PARA UTILIZAR: TECNOLOGÍA
TEMA DE CLASE: CREACIÓN DE MAPAS CONCEPTUALES CON LAS TIC

Popplet es una aplicación que nos permite crear mapas mentales, conceptuales, tablones, murales, galerías, etc. De forma individual o
colaborando con otras personas.

Para comenzar daré una presentación de Popplet
Nos vamos a «try it out»Para realizar el gráfico no tenemos necesidad de registrarnos.
Otra opción es descargar la aplicación a el móvil para lo que elegimos «get the app».
Ahora si queremos crear una cuenta, hacemos clic en «log in» y seguimos instrucciones.

Para crear una cuenta
Hacemos clic en «log in»
Completamos el siguiente formulario y hacemos clic enLuego de esto clic en «next».
Cuando llenemos los datos vamos a «sign up» para registrarnos.

Haremos un corto recorrido
Espacio de trabajo
Botones de acción
Barra con ejemplos de popplets
Botón para crear un nuevo popplet

Ahora crearemos un proyecto
Luego, configuramos nuestro espacio de trabajo
Presionamos en «make new popplet» para crear nuestro proyecto.

Seguimos la ayuda inicial

Seguimos la ayuda inicial

Seguimos la ayuda inicial
Para cerrar la ayuda, hacemos clic en la cruz ubicada en la esquina superior derecha de la ventana azul.
Para abrir nuevamente la ayuda, hacemos clic en el signo de interrogación ubicado en la esquina superior derecha del escritorio.

Un popplet

Añadimos y editamos texto
Cuando escribimos dentro del cuadro, se activa la barra de herramientas texto para poder editarlo.
TamañoJustificación

Ahora se deben enlazar los popplets
¿Cómo unimos 2 popplet separados?Arrastramos la arandela de uno hasta el
centro del otro.
Arrastramos el icono con forma de arandela para crear un nuevo popplet.

Podemos añadir un dibujo a mano alzada
Clear drawing Limpiar el área de dibujo.
ExpandAgranda el área de dibujo

Insertar multimedia
Para insertar una imagen o un video, seleccionamos el «botón multimedia» y
elegimos el origen de los mismos
Subir videos desde Vimeo. Subir imágenes desde MI PC.
Subir imágenes desde Flickr.Subir videos desde YouTube.

Compartir
Para trabajar colaborativamente con nuestros contactos, los añadimos presionando el
botón «share».
Colocamos el nombre de usuario o mail del usuario que vamos a invitar, y finalmente presionamos la
opción «add them!»

Para finalizar guardamos el popplet

Ahora creare un Popplet desde el inicio acerca de las TIC

Ahora creare un Popplet desde el inicio acerca de las TIC

Ya tenemos nuestro Popplet casi listo

Para guardar en nuestra computadora vamos a



Es recomendable usar el navegador Mozilla o
Chrome para usar Popplet. IE presenta algunos
problemas de compatibilidad.
Para crear colaborativamente, nuestros contactos
deben estar registrados en Popplet.
Podemos descargar nuestro Popplet en formato PDF
o como una imagen (JPEG o PNG).
NO OLVIDES






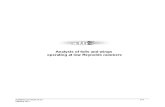




![Computational Thinking in Mathematics Teacher Education · An example of the mind-maps TCs created through Popplet. [/caption] Contemporary Issues in Technology and Teacher Education,](https://static.fdocuments.in/doc/165x107/5e7195911174f76b250f0980/computational-thinking-in-mathematics-teacher-education-an-example-of-the-mind-maps.jpg)







