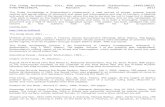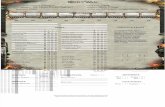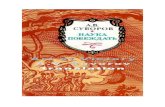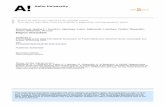Tutorial Completo Ms Word 2007 - Aleksandr Paul Quito Perez
-
Upload
aleksandr-paul-quito-perez -
Category
Documents
-
view
9.905 -
download
1
Transcript of Tutorial Completo Ms Word 2007 - Aleksandr Paul Quito Perez

Office Word 2007
1
INDICE
I. CREAR Y PERSONALIZAR DOCUMENTOS ..................................... 3
1. LA NUEVA INTERFAZ DE USUARIO ........................................................ 3
2. ABRIR UN DOCUMENTO ................................................................... 6
3. BOTÓN DE OFFICE ......................................................................... 8
4. PERSONALIZAR WORD 2007 ........................................................... 10
5. CREAR UN DOCUMENTO ................................................................. 11
6. VISTAS DE WORD ........................................................................ 11
II. EDICIÓN Y REVISIÓN DE DOCUMENTOS ................................ 15
1. REALIZAR CAMBIOS EN UN DOCUMENTO .............................................. 15
2. BUSCAR Y REEMPLAZAR TEXTO ......................................................... 16
3. USO DE LA CARACTERÍSTICA SINÓNIMOS ............................................ 17
4. BÚSQUEDA DE INFORMACIÓN .......................................................... 18
5. CORREGIR LOS ERRORES DE ORTOGRAFÍA Y GRAMÁTICA ........................... 19
6. VER LAS ESTADÍSTICAS DEL DOCUMENTO ............................................ 20
7. TRADUCIR TEXTO ........................................................................ 21
8. PROPIEDADES DE UN DOCUMENTO ..................................................... 21
III.FORMATO DE DOCUMENTOS ..................................................... 23
1. CAMBIAR LA APARIENCIA DEL TEXTO .................................................. 23
2. ESTILOS RÁPIDOS ........................................................................ 23
3. FORMATO AL TEXTO .................................................................... 25
4. FORMATO AL PARRAFO ................................................................ 26
5. BUSCAR Y REEMPLAZAR FORMATO ..................................................... 28
6. CREAR Y MODIFICAR LISTAS ............................................................ 29
7. CAMBIAR EL FONDO DE UN DOCUMENTO .............................................. 30
8. TEMAS ..................................................................................... 31
9. INSERTAR SALTOS DE PÁGINA Y DE SECCIÓN ........................................ 31
10. AGREGAR ENCABEZADOS Y PIES DE PÁGINA ....................................... 32
11. UTILIZAR LAS PLANTILLAS PARA CREAR UN DOCUMENTO ........................ 33
12. APLICAR UNA PLANTILLA DIFERENTE A UN DOCUMENTO EXISTENTE ............ 34
IV. USO DE COLUMNAS Y TABLAS ............................................... 37
1. COLUMNAS ................................................................................ 37
2. CREAR UNA LISTA TABULAR ............................................................. 38
3. MODIFICAR LA ESTRUCTURA DE UNA TABLA .......................................... 38
4. OTRAS OPCIONES DE DISEÑO .......................................................... 39
5. CREAR Y APLICAR ESTILOS DE TABLA PERSONALIZADOS ............................ 40
6. CREAR Y DAR FORMATO A TABLAS ANIDADAS ........................................ 41
7. INSERTAR DATOS DE EXCEL 2007 .................................................... 41
8. UTILIZAR FÓRMULAS EN UNA TABLA DE WORD ...................................... 42
V. INSERCIONES DE ELEMENTOS ................................................. 45

Office Word 2007
2
1. TRABAJAR CON GRÁFICOS, SÍMBOLOS Y ECUACIONES .............................. 45
2. ORGANIZAR CLIPS ....................................................................... 45
3. INSERTAR UN OBJETO WORDART ...................................................... 46
4. DIBUJAR Y MODIFICAR FORMAS ........................................................ 47
5. INSERTAR BLOQUES DE CREACIÓN ..................................................... 49
6. INSERTAR LA FECHA Y LA HORA ........................................................ 50
7. CAMPOS DE TEXTO ....................................................................... 50
8. INSERTAR SÍMBOLOS Y ECUACIONES .................................................. 51
9. INSERTAR Y MODIFICAR IMÁGENES .................................................... 53
10. TRABAJAR CON DIAGRAMAS Y GRÁFICOS ........................................... 54
VI. DOCUMENTOS DE GRAN TAMAÑO .......................................... 61
1. ÍNDICES Y FORMATO DE DOCUMENTOS DE GRAN TAMAÑO .......................... 61
2. CREAR Y MODIFICAR UNA TABLA DE CONTENIDO .................................... 61
3. CREAR OTROS TIPOS DE TABLAS ....................................................... 63
4. USAR REFERENCIAS CRUZADAS ........................................................ 67

Office Word 2007
3
I. Crear y personalizar documentos
Microsoft Office Word 2007 es uno de los procesadores de textos reconocido
a nivel mundial, como uno de los más importantes y potentes. Con él puedes
elaborar documentos de aspecto profesional proporcionando un completo
conjunto de herramientas para crear documentos y aplicarles formato a través de una nueva interfaz de usuario; herramientas y características nuevas que
permiten crear una amplia gama de documentos de una manera más fácil.
OBJETIVOS DEL CURSO
Cuando finalice esta Sección, podrá:
Conocer la nueva interfaz de Word 2007.
Personalizar Office Word 2007.
Crear y guardar documentos.
Vistas e Impresión de documentos.
1. La nueva interfaz de usuario Los menús y las barras de herramientas principales de Office Word 2007 se
han reemplazado por la CINTA DE OPCIONES, que se ha diseñado para
simplificar y ser intuitiva. Podemos encontrar elementos como:
1. Las fichas están orientadas a las tareas y se hace intuitivo su
uso.
2. Los grupos incluidos en cada ficha dividen las tareas en
subtareas.
3. Los botones de comando de cada grupo ejecutan un
comando o muestran un menú de comandos.
4. Las herramientas contextuales aparece en un color
resaltado y las fichas contextuales aparecen junto al
conjunto de fichas estándar. Para poder verla seleccione un objeto como tablas, imágenes o dibujos. Estén ubicadas
como una ficha más en el extremo derecho de las cinta de
opciones.
5. Las fichas de programa que reemplazan al conjunto estándar de fichas cuando cambia a una vista o modo de
creación determinado, como por ejemplo la Vista preliminar.
6. Los iniciadores de cuadros de diálogo son pequeños
iconos que aparecen en ciertos grupos; el cual abre un cuadro de diálogo o un panel de tareas relacionado, que
proporciona más opciones relacionadas con dicho grupo.
7. El Botón de Microsoft Office abre el menú Principal.
Este comando se explicará más adelante.
8. La Barra de herramientas de acceso rápido se usan para
poder ubicar los comandos más usados. Puede personalizar
la Barra de herramientas de acceso rápido agregándole

Office Word 2007
4
comandos. Además puede crear una barra de herramientas
de acceso rápido para un determinado documento; para esto
el documento no debe ser de sólo lectura (vea el punto c).

Office Word 2007
5
a. Las Fichas de Word 2007 en la Cinta de Opciones
Es importante recordar los Grupos de comandos ubicados en las fichas, para
aumentar la velocidad en el manejo del Software. Seleccionar la ficha activa de
la cinta de opciones y activar las teclas de acceso presionar ALT ó F10.
b. Métodos abreviados de teclado integrados
Puede obtener acceso rápidamente a un comando utilizando métodos
abreviados de teclado. Evite usar estos métodos abreviados de teclado
para pruebas internacionales. La lista de métodos abreviados de teclado
integrados de Word 2007 es extensa. Utilice los siguientes pasos para mostrar e imprimir una lista de estos métodos abreviados de teclado:
En el extremo derecho de la cinta de opciones, haga clic en el botón de Ayuda de Microsoft Office Word en el cuadro Buscar, escriba métodos
abreviados de teclado y, a continuación, haga clic en Buscar.
En la lista de resultados de la búsqueda, haga clic en Métodos abreviados de teclado de Microsoft Office Word.
Vista
Diseño de impresión
Mostrar u ocultar Zoom Ventana Macros
Revisar
Revisión Comentarios Seguimiento Cambios Comparar Proteger
Correspondencia
CrearInciar
combinación...Escribir e insertar
camposVista previa de
resultadosFinalizar
Referencias
Tabla de contenido
Notas al pieCitas y
bibliografíaTítulos Indice
Tabla de autoridades
Diseño de página
Temas Configurar página Fondo de página Párrafo Organizar
Insertar
Páginas Tablas Ilustraciones VículosEncabezado y pie de p.
Texto Símbolos
Inicio
Portapapeles Fuente Párrafo Estilos Edición

Office Word 2007
6
Para ocultar o mostrar la cinta de opciones, CTRL + F1.
c. Agregar comandos a la Barra de herramientas de acceso rápido
Algunos comandos de Word 2003 están disponibles en Office Word 2007
sólo desde la lista de todos los comandos del cuadro de diálogo Opciones de Word. Para utilizar estos comandos en Office Word 2007, primero agréguelos
a la Barra de herramientas de acceso rápido:
1. Haga clic en el botón de Microsoft Office Opciones de
Word Personalizar.
2. Haga clic en el cuadro combinado de la Etiqueta Comandos disponibles en:
3. Escoja la Opción:
a. Comandos más utilizados.
b. Comandos que no están en la cinta de opciones, para
añadir los que pertenecen a otras versiones de Word o no son usados muy a menudo.
c. Todos los comandos.
d. Macros, la cual se crea en el programa y se le da un
comando para su visualización en la barra de
Herramientas de acceso rápido.
2. Abrir un Documento Para abrir un documento existente debe:
Hacer un Clic en el botón de Microsoft Office Abrir
Usar el Panel de Documentos recientes; si es que fue abierto en el
mismo computador anteriormente.
Ctrl + A

Office Word 2007
7
Al hacer clic en Abrir se muestra el cuadro de diálogo Abrir. Cuando se
utiliza el comando Abrir por primera vez, el cuadro de diálogo muestra el contenido de la carpeta Documentos.
Si vuelve a utilizar el comando Abrir durante la misma sesión de
Word, el cuadro de diálogo mostrará el contenido de la carpeta que utilizó por
última vez.
a. Ver y explorar un Documento
BARRAS DE DESPLAZAMIENTO VERTICAL Y
HORIZONTAL
Podrá desplazarse por un documento sin cambiar la ubicación del punto de inserción.
Haga clic en las flechas de desplazamiento para mover la ventana
del documento.
Haga clic encima o debajo del cuadro de desplazamiento vertical
para moverse hacia arriba o hacia abajo una ventana.
Arrastre el cuadro de desplazamiento por la barra de
desplazamiento para que se muestre la parte del documento
correspondiente a la ubicación de dicho cuadro.
PUNTO DE INSERCIÓN
También puede desplazarse por un documento cambiando la posición del
punto de inserción:
Para mover el punto de inserción una página hacia adelante o
hacia atrás, puede hacer clic en los botones Página anterior y
Página siguiente que está debajo de la barra de desplazamiento vertical.
Puede presionar una tecla o un método abreviado de
teclado(una combinación de dos o más teclas):
Para mover el punto de inserción Presionar
Un carácter a la izquierda FLECHA IZQUIERDA
Un carácter a la derecha FLECHA DERECHA
Una línea más abajo FLECHA ABAJO
Una línea más arriba FLECHA ARRIBA
Una palabra a la izquierda CTRL+FLECHA IZQUIERDA
Una palabra a la derecha CTRL+FLECHA DERECHA
Hasta el principio de la línea actual INICIO
Hasta el final de la línea actual FIN
Hasta el principio del documento CTRL+INICIO
Hasta el final del documento CTRL+FIN

Office Word 2007
8
Para mover el punto de inserción Presionar
Hasta el principio de la página anterior CTRL+RE PÁG
Hasta el principio de la página siguiente CTRL+AV PÁG
Una pantalla más arriba RE PÁG
Una pantalla más abajo AV PÁG
En un documento largo, es posible que desee moverse rápidamente por los
elementos de un tipo en concreto; por ejemplo, de gráfico en gráfico. Puede hacer
clic en el botón Seleccionar objeto de
búsqueda.
b. Guardar y Guardar como
Al terminar un trabajo puedes Guardarlo como un archivo Word 2007
(docx). Pero si lo deseas, puedes guardarlo en una versión menor o con otro
tipo de extensión (plantilla, pdf, página web, etc.)
c. Cerrar un documento
Si hay abierto más de un documento, puede cerrar el documento actual
haciendo clic en el botón Cerrar del extremo derecho de la barra de título. Si
sólo hay abierto un documento, al hacer clic en el botón Cerrar se cierra el
documento y también se sale de Word 2007. Si desea cerrar el documento sin salir de Word 2007, haga clic en el botón de Microsoft Office Cerrar.
3. Botón de Office El menú Archivo de Word 2003 ha sido reemplazado por el
botón de Microsoft Office; el cual contiene los comandos
básicos para abrir, guardar e imprimir el archivo. Sin
embargo, en la versión Office 2007, hay disponibles más
comandos, como Preparar y Publicar.
COMANDO IMPRIMIR
Aquí podemos tener una Vista previa del documento así como el acceso a su
impresión (vea en la sección 6, punto d).

Office Word 2007
9
COMANDO PREPARAR
a. Las Propiedades del
documento (metadatos),
incluyen información
detallada como el título, nombre del autor, asunto y
palabras clave que
identifican el tema o el
contenido del documento.
b. El Inspeccionar un
documento, puede buscar
metadatos ocultos o la
información personal de un archivo.
c. El Cifrar un documento.
d. El Restringir permiso. El
Information Rights
Management (IRM) permite que los usuarios especifiquen
permisos de acceso a
mensajes de correo
electrónico. Evita que personas no autorizadas
puedan imprimir, reenviar o
copiar información
confidencial. Una vez restringidos los permisos para un mensaje con IRM, se aplican
las restricciones de acceso y uso sin importar dónde se
encuentra la información, puesto que los permisos de acceso a
un mensaje de correo electrónico se almacenan en el propio archivo de mensaje.
e. El agregar una firma digital, se usa para verificar de qué
productos y quiénes son las personas. Por ejemplo, confirmar el
origen y la integridad del código de un fabricante de software
verificando la firma digital utilizada para firmar el código.) información digital, como documentos, mensajes de correo
electrónico y macros, mediante criptografía digital.
f. El Marcar como final, para indicar que se terminó de editar y
que es la versión final. Se establece un estado reversible de “Final”; lo que desactiva los comandos de escritura y edición, y
las marcas de corrección. El ícono aparece en la barra de
estado.
g. Ejecutar el comprobador de compatibilidad de las características no compatibles con versiones anteriores de
Word.
ENVIAR
Este comando envía a otros usuarios mediante el correo electrónico,
adjuntando el archivo ya sea como Word, PDF o XPS.
PLUBICAR
El cual permite una ayuda distribuir el documento entre otros usuarios; sin
enviar propiamente el documento.

Office Word 2007
10
4. Personalizar Word 2007
a. Opciones de Word
OPCIONES MÁS FRECUENTES
1. Mostrar minibarra de herramientas al seleccionar.
2. Habilitar vistas previas activas Seleccione esta opción
para obtener una vista previa de los efectos provocados por
los cambios realizados en el documento.
3. Mostrar ficha Programador en la cinta de opciones. La
ficha Programador incluye herramientas para la creación de
macros y formularios, así como características relacionadas
con XML. Desactive esta casilla de verificación si desea ocultar la ficha.
4. Utilizar siempre ClearType, para hacer que el texto sea
más fácil de leer. Si cambia este valor, deberá reiniciar
Microsoft Office Word para que el cambio surta efecto. Esta opción no está disponible en equipos que ejecutan Microsoft
Windows Vista.
5. Abrir datos adjuntos de correo electrónico en vista
Lectura de pantalla completa.
6. Combinación de colores Seleccione una opción de la lista para cambiar la combinación de colores de los programas.
7. Estilo de información en pantalla
8. Nombre de usuario e Iniciales, el nombre y la inicial que
aparezca aquí se asociará a las revisiones y comentarios que realice cuando revise los documentos mediante el uso de la
característica Control de cambios. También es el nombre de
autor que estará asociado a los documentos que cree.
9. Elegir los idiomas que desea utilizar con Office.
b. Otras Opciones de Word
MOSTRAR
Para ver las opciones que utiliza para ajustar el aspecto que presentarán los

Office Word 2007
11
documentos tanto en la pantalla del equipo como al imprimirlos.
REVISIÓN
Para ver las opciones que utiliza para ajustar la configuración de la
característica Autocorrección y mejorar el proceso de corrección ortográfica.
GUARDAR
Para ver las opciones que ayudan a personalizar la forma en la que se
guardan los documentos en el equipo.
AVANZADAS
Para ver la configuración avanzada para editar o mostrar documentos.
CENTRO DE CONFIANZA
Para especificar ubicaciones desde donde Word 2007 puede abrir archivos sin bloquear contenido perjudicial, en el panel izquierdo.
RECURSOS
Para ver los vínculos para activar, actualizar y mantener los programas de
Office.
Para cerrar el cuadro de diálogo y aplicar la configuración modificada, haga
clic en Aceptar.
5. Crear un documento Para abrir un nuevo documento, haga clic en el botón de Microsoft Office
Nuevo. En el cuadro de diálogo Nuevo documento en blanco y reciente,
haga doble clic en Documento en blanco.
6. Vistas de Word Word 2007 ofrece diferentes vistas que permiten ver un documento de
diferentes maneras. Y estos se ubica en:
En la ficha Vista Grupo
Vistas de documento.
También puede utilizar los botones de la barra de herramientas Vista.
a. Las Vistas pueden ser:
1. Diseño de impresión: muestra un documento tal y como será

Office Word 2007
12
impreso. En esta vista se pueden ver los elementos de diseño de un
documento (los márgenes, los saltos de página, los encabezados y pies
de página, y las marcas de agua).
2. Lectura de pantalla completa: que permite leer un documento en la pantalla del computador de una manera más fácil, ajustando el
contenido del documento en la pantalla. Aquí, la cinta de opciones se
sustituye por una única barra de herramientas en la parte superior de
la pantalla. Puede utilizar los botones de la barra de herramientas para guardar e imprimir el documento, para obtener acceso a referencias y a
otras herramientas, para resaltar texto y para hacer comentarios.
También puede moverse entre páginas y ajustar la vista.
3. Diseño Web: muestra un documento tal y como aparecerá si se ve en
un explorador de internet. En esta vista se pueden ver fondos, autoformas y otros efectos de formato del documento. También
puede ver el modo en que el texto se ajusta a la ventana del
explorador y cómo se colocan los gráficos.
4. Esquema: muestra la estructura de un documento, el cual se ve en forma de niveles de encabezados y texto independiente. Esta vista
también proporciona herramientas para ver y cambiar la jerarquía del
documento.
5. Borrador: muestra el contenido de un documento con un diseño simple para que pueda escribir y modificar el texto de una manera rápida. No
se ven los elementos de diseño como encabezados y pies de página.
b. Ficha Vistas
1. Activa las reglas y cuadrículas.
2. Activa un panel para ver el mapa del documento, formado por los encabezados que componen la estructura del documento.
3. Activa un panel independiente que contiene miniaturas de las
páginas del documento.
4. Para cambiar la ampliación del documento.
5. Para organizar y trabajar con varias ventanas de documentos
abiertos.
c. Caracteres No Imprimibles
Los caracteres no imprimibles permiten establecer
elementos, como tablas y gráficos, en los lugares adecuados.
Si Oculta un texto, debe activar la presentación de
caracteres no imprimibles, para hacerlo visible y éste se
muestra con un subrayado punteado.
1 2 3 5 4

Office Word 2007
13
d. Obtener una vista previa de un documento e imprimirlo
Botón de Microsoft Office Imprimir Vista preliminar.
FICHA VISTA PRELIMINAR
1. El Botón Imprimir muestra el cuadro de diálogo Imprimir. Lo que le permitirá especificar la impresora que va a usar, el documento y el
número de copias. Si desea puede cambiar la impresora determinada.
El Botón Opciones Opciones de Word Mostrar Opciones de
Impresión.
2. El Botón Márgenes; para definir el tamaño de los márgenes

Office Word 2007
14
del documento de manera personalizada o con la ayuda de la
galería.
3. El Botón Orientación permite cambiar la orientaciónión de
una página.
4. El Botón Tamaño, permite el cambio de tamaño del papel de acuerdo a una galería o en forma personalizada. Si necesita
hacer cambios de algunas hojas debería usar SECCIONES.
5. Los Botones del grupo Zoom permiten ajustar el grado de
ampliación o reducción del documento que desea imprimir.
6. Los Botones del grupo Vista previa, permiten el
desplazamiento dentro del documento, mostrar las reglas y
la modificación del documento.
7. El Botón Cerrar Vista preliminar, te lleva nuevamente a la interfaz de usuario.
Ejercicio Práctico Nº01

Office Word 2007
15
II. Edición y revisión de documentos
Word 2007 proporciona varias herramientas y características que facilitan la
tarea de editar y revisar documentos, para asegurarse que el texto es
adecuado, claro y está estructurado de acuerdo a normas gramaticales y
ortográficas. A la vez que el programa permite que el documento sea seguro y muestre su finalización.
OBJETIVOS DEL CURSO
Cuando finalice este curso, podrá:
Editar documentos.
Comparar y combinar documentos.
Control de cambios.
Insertar, modificar y borrar comentarios.
1. Realizar cambios en un documento
Insertar Texto
Al insertar el texto, el texto existente se desplaza a la derecha para
dar cabida al que se está insertando. A menos que se use la opción de
sobrescribir; en la que mientras se escribe se reemplaza el texto.
Botón de Office Opciones de Word Avanzadas Opciones de Edición Usar la tecla Insert para usar el Modo Sobrescribir.
Seleccionar Texto
Puede seleccionar el texto en un documento utilizando los
siguientes métodos:
DOBLE CLIC EN LA PALABRA: Para seleccionar una
palabra y el espacio que la sigue. No selecciona un signo
de puntuación que sigue a una palabra.
TRIPLE CLIC EN EL PARRAFO: Para seleccionar un párrafo.
CTRL + CLIC EN LA FRASE: Para seleccionar una
frase. Seleccionarás todos los caracteres en la frase,
desde el primer carácter hasta el espacio que sigue al
signo de puntuación del final de la frase.
CLIC EN EL AREA DE SELECCIÓN (margen
izquierdo): Para seleccionar una línea.
DOBLE CLIC EN EL AREA DE SELECCIÓN: Para
seleccionar un párrafo.
TRIPLE CLIC EN EL AREA DE SELECCIÓN: Para
seleccionar un documento entero.
SHIFT (MAYÚS) + Teclas de dirección ó clic al final
del texto: Para seleccionar palabras, líneas o párrafos

Office Word 2007
16
adyacentes, coloque el punto de inserción en el
comienzo del texto que desea seleccionar.
CTRL: Para seleccionar en un documento bloques de
texto que no sean adyacentes.
SHIFT (MAYÚS) + CTRL + Teclas de derecha o
izquierda: Para seleccionar palabras.
Eliminar Texto
Puede eliminar el texto de un documento utilice la tecla
RETROCESO o la tecla SUPR.
Mover Texto
Puede mover o copiar el texto seleccionado en un documento
utilizando el Portapapeles (que es una zona de almacenamiento
temporal de la memoria del equipo).
Mover o copiar el texto: Seleccione el texto. Haga clic en el botón Cortar o Copiar en el grupo Portapapeles de
la ficha Inicio. Luego, ubique el punto de inserción y
haga clic en el botón Pegar. El texto Cortado se quita de
su ubicación original.
Arrastrar y colocar, Para mover texto en un
documento, seleccione el texto que desee, mantenga
presionado el botón del mouse (ratón), arrastre el texto
hacia su nueva ubicación y, a continuación, suelte el botón del mouse. Si a la vez desea copiar el texto
seleccionado, debe mantener presionada la tecla CTRL
mientras arrastra el texto.
Si realiza un cambio en un documento
y después se da cuenta de que ha
cometido un error, puede DESHACER el
cambio con facilidad. Puede deshacer la
última acción de edición que realizó haciendo clic en el botón Deshacer de la
barra de herramientas de acceso rápido. Si desea volver ha hacer la acción use
el comando REHACER.
2. Buscar y reemplazar texto
Buscar: Si hace clic en el
botón Buscar del grupo Edición
de la ficha Inicio, se mostrará la ficha Buscar del cuadro de
diálogo Buscar y reemplazar.

Office Word 2007
17
Para seleccionar la primera aparición del texto en el documento, haga clic en Buscar siguiente.
Para resaltar todas las apariciones del texto en el documento, en
la lista Resaltado de lectura, haga clic en Resaltar todo.
Si al realizar la búsqueda encuentra un error en el documento, puede llevar a cabo modificaciones sin tener que cerrar el cuadro de diálogo Buscar y
reemplazar.
Reemplazar: Si hace clic en el botón Reemplazar del grupo Edición de la
ficha Inicio, se mostrará la ficha Reemplazar del cuadro de diálogo Buscar y
reemplazar. Podrá seleccionar la palabra o las palabras del documento y reemplazarlas de una e una o al mismo tiempo.
Puede utilizar las opciones de búsqueda que están
disponibles en el cuadro de
diálogo Buscar y reemplazar
para realizar complicadas
operaciones de búsqueda.
3. Uso de la característica Sinónimos
Realice los siguientes pasos para encontrar la palabra más adecuada
utilizando la característica Sinónimos:

Office Word 2007
18
1. Para encontrar sinónimos para una palabra, seleccione la palabra y, a continuación, en la ficha Revisar grupo Revisión Sinónimos.
Una forma más rápida de encontrar un sinónimo adecuado es hacer clic con
el botón secundario en la palabra y elegir Sinónimos. Puede seleccionar una palabra de la lista de palabras sugeridas o hacer clic en Sinónimos en la parte
inferior de la lista para ver el panel de tareas Referencia.
4. Búsqueda de información El panel de tareas Referencia proporciona el acceso a una variedad de
recursos informativos que puede utilizar para realizar una consulta sobre
cualquier tema. Utilice los pasos siguientes para realizar la consulta sobre un
tema utilizando el panel de tareas Referencia:
1. Para realizar la consulta en
un tema, en la ficha
Revisar (1), en el grupo
Revisión, haga clic en Referencia (2).
2. En el panel de tareas
Referencia, en el cuadro
Buscar, escriba el título del tema (a).
3. Para especificar el recurso
que Word 2007 debería
utilizar para buscar información sobre ese
tema, seleccione el recurso
en la lista situada debajo
del cuadro Buscar (b).
4. En la lista de resultados de la búsqueda que se
muestra en el panel de
tareas Referencia, haga
clic en la fuente de información que desee.

Office Word 2007
19
5. Corregir los errores de ortografía y gramática Cuando se escribe texto en un documento, es muy posible que se cometan
errores ortográficos o gramaticales. La Autocorrección de Word 2007 ayuda en gran parte con este problema.
Autocorrección: Botón Office Opciones de Word Revisión
Opciones de Autocorrección.
La característica Autocorrección corrige automáticamente las palabras que normalmente se escriben de manera incorrecta en los documentos. Por
ejemplo, si escribe “correro” en lugar de “correo”, la característica de
Autocorrección corrige el texto.
La autocorrección incluye una lista de las palabras que se suelen escribir de forma incorrecta junto con la forma correcta de escribirlas. Sin embargo, si con
frecuencia escribe mal una palabra que Autocorrección no corrige, puede
agregarla a la lista existente en el cuadro de diálogo Autocorrección.
Ortografía y gramática: La característica Ortografía y gramática le ayuda a detectar y corregir los errores ortográficos y gramaticales del documento.
Cuando se escribe texto en un documento, Word 2007 muestra los posibles
errores ortográficos con un subrayado ondulado rojo y los errores
gramaticales con un subrayado ondulado verde. Puede hacer clic con el botón secundario en una palabra o frase subrayada para mostrar las
correcciones que se sugieren. Para corregir la palabra o frase subrayada,

Office Word 2007
20
puede hacer clic en una de las que aparecen en la lista de correcciones
sugeridas.
Puede corregir un error manualmente o haciendo clic en una de las
sugerencias que se muestran en el cuadro de diálogo Ortografía y gramática. Después de corregir un error o pasarlo por alto, se muestra el siguiente error
hasta que se comprueba todo el documento.
6. Ver las estadísticas del documento
Cuando escribe texto, Word 2007 muestra el número de páginas y palabras

Office Word 2007
21
del documento en el extremo izquierdo de la barra de estado. También puede
ver el número de palabras de una sección del documento, como un párrafo,
seleccionando la sección. La barra de estado muestra entonces el recuento de
palabras de la sección seleccionada como una fracción del número total de palabras del documento.
7. Traducir texto Con Word 2007, puede traducir palabras o frases de un idioma a otro.
En el panel de tareas Referencia, puede especificar el idioma de origen y el
idioma al que desea traducir la palabra o frase seleccionada. El texto traducido
aparecerá en Diccionario bilingüe en el panel de tareas Referencia.
También puede traducir una palabra o frase, escribiéndola en el cuadro
Buscar en el panel de tareas Referencia.
8. Propiedades de un documento Incluyen detalles sobre el documento,
como el nombre del autor y el título del documento.
Las fichas del cuadro de diálogo de
Propiedades contienen información
avanzada acerca del documento. Por ejemplo, la ficha Estadísticas contiene
información como el nombre del usuario
que guardó el documento la última vez y
la fecha en la que se creó el documento.
Con la herramienta Inspector de documento, puede
inspeccionar un documento para
ver estos datos superfluos que
pueden ser confidenciales.

Office Word 2007
22
Puede inspeccionar diferentes
tipos de datos ocultos en el
documento seleccionando las
opciones adecuadas en el cuadro de diálogo Inspector de
documento.
Cuando haya terminado de
inspeccionar el documento, la herramienta Inspector de
documento mostrará los
resultados de la inspección en el
cuadro de diálogo Inspector de
documento. A continuación, puede quitar los datos ocultos
que no quiera que aparezcan en
la versión final del documento.
Al terminar esta inspección puede Marcar el documento como FINAL.
Todas las fichas de la cinta se desactivarán, lo que impedirá a otros usuarios
realizar cambios en el documento.
Ejercicio Práctico Nº02

Office Word 2007
23
III. Formato de documentos
Un documento con un adecuado formato, resulta atractivo visualmente; y
más aún cuando se aplican los mismos colores de fondo y tema; lo que hace
parecer un documento ordenado y bien diseñado. Si agrega encabezados y
pies de página, y utiliza saltos de página y de sección, puede garantizar que el aspecto general es mayor. También puede crear con facilidad documentos con
aspecto profesional utilizando las plantillas predefinidas que se incluyen en
Word 2007.
OBJETIVOS DEL CURSO
Cuando finalice este curso, podrá:
Cambiar la apariencia del texto y párrafos de un documento.
Cambiar la apariencia de un documento en general.
Crear, aplicar y utilizar las plantillas con documentos.
1. Cambiar la apariencia del texto Los botones para cambiar el tamaño de la fuente, el color de la fuente y
otros atributos de caracteres se organizan en el grupo Fuente de la ficha
Inicio para que tenga fácil acceso a ellos. Además, puede obtener acceso rápidamente a las opciones de formato comunes utilizando la minibarra de
herramientas que aparece cuando se señala cualquier texto seleccionado.
También puede aplicar un
conjunto de cambios de formato a un documento
simultáneamente utilizando
los denominados Estilos
rápidos.
2. Estilos rápidos Puede cambiar rápidamente la apariencia de un documento utilizando los
denominados Estilos rápidos, que son galerías que se componen de estilos
de párrafo y estilos de caracteres. Con los Estilos rápidos puede aplicar un conjunto de cambios de formato a un documento de manera simultánea; no
necesita aplicar los atributos de formato individuales al documento.
Utilice los pasos siguientes para dar formato al texto y a los párrafos
utilizando los Estilos rápidos:
1. En la ficha Inicio grupo Estilos, elija el conjunto de Estilos
rápidos. Para aplicar un estilo al texto que contiene el punto
de inserción, en la galería, seleccione la miniatura de ese
estilo.
2. Para seleccionar un conjunto diferente de Estilos rápidos, en el grupo Estilos, haga clic en Cambiar estilos, elija
Conjunto de estilos y, a continuación, seleccione el
conjunto de estilos que desee. Recuerde que es importante
saber la ubicación de los estilos así como sus nombres. Esto

Office Word 2007
24
es importante en exámenes internacionales.
3. Los Estilos pueden ser creados por el usuario y editados.
Puede usarse las herramientas de edición de texto, párrafo,
borde y sombreado, tabulaciones, numeración y viñetas, etc.

Office Word 2007
25
3. Formato al TEXTO Para dar formato al texto en un documento modificando la fuente, el estilo
de fuente, el tamaño de fuente, el color de fuente, el efecto de la fuente y el espaciado entre caracteres; debemos ir a la Ficha Inicio grupo Fuente o
hacer clic en el iniciador de cuadro de diálogo Fuente.

Office Word 2007
26
4. Formato al PARRAFO Puede dar formato a un párrafo o a varios, modificando sus atributos, como
la alineación, el interlineado y el espacio que hay antes y después del párrafo. En conjunto, la configuración que se utiliza para cambiar el aspecto de un
párrafo se denomina formato de párrafo.
También puede cambiar el aspecto de los párrafos de un documento
modificando los siguientes atributos:
Márgenes (Diseño de página Configurar página Márgenes): Para
definir los márgenes de la izquierda, de la derecha, superior e inferior. Puede
definir estos márgenes para todo el documento o para algunas secciones del
mismo.
El margen derecho y el margen izquierdo se establecen para todo el documento o para una sección. Sin embargo, puede cambiar la posición del
texto entre márgenes utilizando los marcadores de sangría de la regla
horizontal.
Salto de línea (Diseño de página Configurar página Saltos
Ajuste del texto): Es posible que desee especificar el lugar donde debe finalizar
una línea de texto. Por ejemplo, puede que desee interrumpir un título después
de una palabra determinada para que la apariencia del título resulte más
equilibrada en la página. También puede presionar las teclas MAYÚS+ENTRAR
para insertar un salto de línea.
Insertar un salto de línea no significa que comienza un párrafo nuevo. Por consiguiente, al aplicar el formato de párrafo a una línea de texto que finaliza
con un salto de línea, el formato se aplica al párrafo completo y no sólo a esa
línea.
Tabulaciones: Las tabulaciones son los lugares de la regla que se
utilizan para alinear el texto en diferentes ubicaciones del documento. De
forma predeterminada, Word 2007 establece las tabulaciones alineadas a la izquierda en cada marca de 1,27 centímetros de la regla horizontal. Para
establecer una tabulación personalizada, haga clic en el botón Tabulación que
se encuentra en el extremo izquierdo de la regla horizontal hasta que aparezca
el tipo de tabulación que desee. Puede seleccionar cualquiera de las siguientes
tabulaciones:
Tabulación izquierda. Alinea el extremo izquierdo del texto con la
tabulación.
Centrar Tabulación. Alinea el centro del texto con la tabulación.
Tabulación derecha. Alinea el extremo derecho del texto con la tabulación.
Tabulación decimal. Alinea el separador decimal del texto con la
tabulación.
Tabulaciones T. Izquierda T. Derecha
Barra de
Tabulaciones
Centrar
Tabulación
T. Decimal

Office Word 2007
27
Barra de tabulaciones. Dibuja una barra vertical alineada con la
tabulación debajo del párrafo que contiene el punto de inserción.
Después de seleccionar la tabulación adecuada, haga clic en la regla donde
desee que aparezca la tabulación. Word 2007 quita entonces cualquier tabulación predeterminada que haya a la izquierda de la tabulación que
establezca. Puede cambiar la posición de una tabulación personalizada
existente arrastrándola hacia la izquierda o hacia la derecha de la regla. Puede
eliminar una tabulación personalizada arrastrándola fuera de la regla.
Puede presionar la tecla TAB para mover el texto que está a la derecha del
punto de inserción hasta la siguiente tabulación. El texto se alineará entonces
en la tabulación en función el tipo de tabulación. Por ejemplo, si establece una
tabulación central, al presionar la tecla TAB el texto se mueve para que su
parte central se alinee con la tabulación.
Marcadores de sangría: Puede utilizar los marcadores de sangría de
la regla horizontal para controlar las posiciones donde cada línea de texto
empieza y acaba. Puede utilizar los siguientes marcadores de sangría para aplicar sangría al texto de los márgenes izquierdo o derecho:
Sangría de primera línea. Hace que la primera línea del texto de
un párrafo comience en este marcador.
Sangría francesa. Hace que la segunda línea del texto y las líneas subsiguientes de un párrafo comiencen en este marcador.
Sangría izquierda. Aplica sangría al texto a este marcador.
Sangría derecha. Ajusta el texto cuando llega a este marcador.
Alineación: Puede especificar la posición de un párrafo entre los
márgenes izquierdo y derecho cambiando la alineación del párrafo. Puede utilizar los botones del grupo Párrafo de la ficha Inicio para cambiar la posición
de un párrafo de las siguientes maneras:
Alinear a la izquierda. Cada línea del párrafo se alinea con el
margen izquierdo y el borde derecho queda desigual.
Alinear a la derecha. Cada línea del párrafo se alinea con el
margen derecho y el borde izquierdo queda desigual.
Centrar. Se alinea el centro de cada línea del párrafo entre los
márgenes izquierdo y derecho y los bordes izquierdo y derecho
quedan desiguales.
Justificar. Todas las líneas del párrafo se alinean entre los
márgenes, con lo que los bordes izquierdo y derecho ya no
quedan desiguales.
Interlineado (Inicio Párrafo Interlineado): Para buscar con
facilidad el final de un párrafo y el principio de otro, puede agregar espacio
entre los párrafos ajustando los valores de las opciones Espaciado DESPUÉS
DE y Espaciado ANTES DE, en el grupo Párrafo de la ficha Diseño de página.
Bordes y sombreados (Inicio Párrafo Sombreado ó Bordes): Para que un párrafo sea fácilmente distinguible, puede agregar un borde alrededor del mismo o puede sombrear su fondo.
También puede abrir el cuadro de diálogo Bordes y sombreado haciendo clic

Office Word 2007
28
en la flecha Bordes del grupo Párrafo y haciendo clic después en el botón
Bordes y sombreado.
Si elimina una marca de párrafo, el párrafo relacionado se vuelve parte del párrafo siguiente. Por consiguiente, el formato del texto del párrafo anterior
cambia al formato del texto del párrafo siguiente.
5. Buscar y reemplazar formato Además de utilizar el cuadro de diálogo Buscar y reemplazar para buscar
palabras y frases, también lo puede usar para buscar un formato concreto y
reemplazarlo por otro diferente. Lleve a cabo los pasos siguientes para buscar
y reemplazar formatos utilizando el cuadro de diálogo Buscar y reemplazar:
1. En la ficha Inicio, en el grupo Edición, haga clic en
Reemplazar.
2. Para especificar el formato de fuente o de párrafo que desea
buscar, en el cuadro de diálogo Buscar y reemplazar, en la
ficha Reemplazar, haga clic en Más, en el área Reemplazar, haga clic en Formato y, a continuación, haga
clic en Fuente o en Párrafo.
3. En el cuadro de diálogo que aparece, seleccione el formato
que desea buscar y, a continuación, haga clic en Aceptar.
4. En cuadro de diálogo Buscar y reemplazar, haga clic en el
cuadro Reemplazar por, haga clic en Formato y, a
continuación, en Fuente o en Párrafo.
5. En el cuadro de diálogo que se abre, seleccione el formato por el que desea reemplazar el formato existente y, a
continuación, haga clic en Aceptar.
6. Para buscar la primera aparición del formato que especificó
en el cuadro Buscar, haga clic en Buscar siguiente.

Office Word 2007
29
7. Para reemplazar el formato existente por el nuevo formato
para esa aparición, haga clic en Reemplazar.
8. Para reemplazar el formato existente por el nuevo formato
para todas las apariciones, haga clic en Reemplazar todo.
6. Crear y modificar listas Puede cambiar el estilo de viñeta de una lista con viñetas existente. Puede
definir un estilo de viñeta personalizado haciendo clic en el botón Definir nueva viñeta. También puede seleccionar un estilo de viñeta existente. Lo mismo se
aplica a los números.
Puede seleccionar una lista con viñetas o números y convertir la lista en
párrafos normales.
Cuando el orden de los elementos a los que desea dar el formato de lista
carezca de importancia, use una lista con viñetas.
Puede cambiar la sangría de una lista haciendo clic en los botones adecuados
del grupo Párrafo.
También puede cambiar la sangría de
una lista arrastrando los marcadores de sangría adecuados de la regla
horizontal.
Puede ordenar los elementos de una
lista con viñetas en orden ascendente o
descendente utilizando el cuadro de diálogo Ordenar texto.
Puede crear una lista con viñetas con
varios niveles, una Lista multinivel o
un esquema haciendo clic en el botón Lista multinivel del grupo Párrafo y, a

Office Word 2007
30
continuación, seleccionando el estilo de lista que desea usar.
Tome en cuenta lo siguiente en cuanto a los niveles de lista:
ENTRAR Para crear un nuevo elemento de lista en el mismo nivel de la lista.
TAB Puede bajar un nivel en la lista.
MAYÚS+TAB Puede subir un nivel en la lista.
* + TAB ó BARRA ESPACIADORA
Crea una lista con viñetas
Número + (.) + TAB ó
BARRA ESPACIADORA
Crea una lista numerada.
ENTRAR dos veces Finaliza la lista. También puede presionar
ENTRAR y, a continuación, RETROCESO.
7. Cambiar el fondo de un documento Puede mejorar la
apariencia de un documento aplicándole
al mismo un color de
fondo o una trama.
También puede agregar una marca de agua, es
decir, un texto o una
imagen que aparece
detrás del texto del documento, con el fin de especificar información sobre el contenido del mismo.
Como una marca de agua aparece en segundo plano, no interfiere con la
legibilidad del texto principal del documento.
Ficha Diseño de página grupo Fondo de página.
El botón Bordes de Página, permite abrir el
cuadro de diálogo Bordes y
Sombreado que mediante
el Valor, Estilo, Color, Ancho y Arte; se puede dar un
Borde a todas las páginas
del documento, sección, o a
la primera página solamente.
Dentro de este cuadro de
diálogo hay una opción
Línea horizontal…; muy
útil para hacer trazos horizontales rápidos
basados en una galería de
imágenes.

Office Word 2007
31
8. Temas Puede mejorar el aspecto de su
documento aplicando los temas
predefinidos que ofrece Word 2007.
Un tema es una combinación de
varios elementos como colores, fuentes y efectos.
Ficha Diseño de página
grupo Temas botón Temas
LA GALERÍA TEMAS.
Si los temas predefinidos no se
adaptan a sus necesidades, puede crear temas personalizados
combinando elementos de
diferentes temas. Por ejemplo,
puede combinar los colores y los efectos de un tema con las fuentes
de otro para crear un tema
personalizado.
Si guarda un tema personalizado en la carpeta Temas del
documento, que es la ubicación
predeterminada, pasará a estar
disponible en la galería Temas. No obstante, también puede guardarlo
en otra ubicación del disco duro, en
un medio extraíble.
9. Insertar saltos de página y de sección Salto de página: Cuando se
crea un documento que contiene más de una página, Word 2007 crea
automáticamente una nueva
página insertando un salto de
página suave (aparece como una línea de puntos en la vista
Borrador). Sin embargo, también
puede insertar un salto de página
manual para comenzar una nueva página (aparece en la vista
Borrador como una línea de puntos
con las palabras “Salto de página en
el medio”). Para controlar los saltos
de página, puede utilizar las siguientes opciones que están
disponibles en la ficha Líneas y

Office Word 2007
32
saltos de página del cuadro de diálogo Párrafo:
Control de líneas viudas y huérfanas. Esta opción evita que
Word 2007 corte una página de manera que la última línea de un
párrafo aparezca sola en la parte superior de una página (viuda) o que la primera línea de un párrafo aparezca sola en la parte
inferior de una página (huérfana). De forma predeterminada, esta
opción está disponible para todos los documentos nuevos.
Conservar con el siguiente. Esta opción evita que haya un salto de página entre el párrafo seleccionado y el párrafo
siguiente.
Conservar líneas juntas. Esta opción evita que haya un salto de
página dentro de un párrafo.
Salto de página anterior. Esta opción inserta un salto de página antes del párrafo seleccionado.
Salto de sección: Puede cambiar
la configuración de la página, por
ejemplo, la orientación o los márgenes, para una sección
determinada de una página
insertando un salto de sección.
Ficha Diseño de página grupo Configurar página botón Saltos:
Página siguiente. Este
salto inserta un salto de
sección e inicia la nueva
sección en la página siguiente.
Continuo. Este salto
inserta un salto de
sección e inicia la nueva sección en la misma
página.
Página par. Este salto
inserta un salto de sección e inicia la nueva sección en la siguiente
página par.
Página impar. Este salto inserta un salto de sección e inicia la
nueva sección en la siguiente página impar.
Puede insertar saltos de página en su documento para controlar cuáles elementos se deberían mantener unidos en una página. Puede utilizar los
saltos de sección para cambiar el diseño o el formato de una o más páginas del
documento.
10. Agregar encabezados y pies de página Puede mostrar información, como el título del documento y el número de
página, en cada página del mismo creando encabezados y pies de página. Los
encabezados y pies de página son zonas que se pueden crear y dar formato
independientemente en la parte superior e inferior de una página. Puede crear un encabezado y un pie de página diferentes en la primera página de un
documento. También puede crear encabezados y pies de página diferentes en
páginas pares e impares.

Office Word 2007
33
Al crear un encabezado o un pie de página, puede seleccionar el estilo que
desee de una galería de encabezados y pies de página. Word 2007 aplica
entonces al documento el estilo especificado, indica las áreas de pie de página
y encabezado mostrando los bordes punteados, y muestra una ficha Diseño contextual en la cinta de opciones. Puede escribir información en las áreas de
pie de página y encabezado del mismo modo que escribe el texto normal en un
documento. Utilizando los botones de la ficha Diseño, puede escribir texto y
darle formato, por ejemplo, números de página, y desplazarse de un encabezado o pie de página a otro encabezado o pie de página.
Si desea mostrar sólo el número de página en un encabezado o pie de página, haga clic en el botón Número de página en el grupo Encabezado y
pie de página de la ficha Insertar, elija una opción en función de la ubicación
en la que desee que aparezcan los números de página en el documento y, a
continuación, en la galería de números de página, haga clic en el estilo que desee que se muestre.
Para cambiar el estilo de los números de página existentes, haga clic en el
botón Número de página y, a continuación, seleccione un estilo diferente en
las opciones Principio de página, Final de página o Márgenes de página.
11. Utilizar las plantillas para crear un documento
De manera predeterminada, los documentos nuevos se crean según la
plantilla de documento Normal. La plantilla Normal
define estilos bastante
sencillos, como estilos de
párrafo para párrafos de
texto normales, un título, niveles diferentes de
encabezados y unos cuantos
estilos de caracteres. Los
estilos que se definen en la plantilla Normal aparecen en
la galería Estilos de la ficha
Inicio al crear un nuevo
documento en blanco.
Además de la plantilla
Normal, Word 2007 incluye
una variedad de plantillas
que puede utilizar en función

Office Word 2007
34
de sus necesidades.
Si las plantillas integradas en Word 2007 no se adaptan a sus necesidades,
puede utilizar las que están disponibles en el sitio Web de Microsoft Office
Online.
Recuerde si su Software NO es original, no podrá bajar estas
últimas plantillas
12. Aplicar una plantilla diferente a un documento existente
Una manera rápida y fácil de cambiar la apariencia de un documento
existente es aplicarle una nueva plantilla. Para aplicar la nueva plantilla a un documento existente correctamente, la nueva plantilla debe tener los mismos
nombres de estilos de párrafo y de caracteres que la plantilla existente. Por
ejemplo, si la plantilla existente utiliza el nombre Título 1 para los títulos de
nivel superior, la nueva plantilla también debe utilizar el nombre Título1 para
los títulos de nivel superior. Realice los siguientes pasos para aplicar una nueva plantilla a un documento existente:
1. Haga clic en el botón de Microsoft Office y, a continuación, en
Opciones de Word.
2. En el cuadro de diálogo Opciones de Word, en el panel izquierdo, haga clic en Complementos, en la parte inferior del
panel derecho, en la lista Administrar, haga clic en Plantillas
y, a continuación, haga clic en Ir.
3. Para asociar una plantilla al documento, en el cuadro de
diálogo Plantillas y complementos, en el área Plantilla de
documento, haga clic en Adjuntar.
4. En el cuadro de diálogo Adjuntar
plantilla, vaya a la
carpeta donde se
guardan las plantillas
y, a continuación, haga doble clic en la
que desee utilizar.
5. Para actualizar
automáticamente los estilos de
documento, en el
cuadro de diálogo
Plantillas y complementos, en el
área Plantilla de

Office Word 2007
35
documento, active la casilla de verificación Actualizar los
estilos automáticamente y, a continuación, haga clic en
Aceptar.
Puede aplicar una nueva plantilla a un documento existente incluso si los nombres de los estilos de la nueva plantilla son diferentes de los nombres de
los estilos de la plantilla existente. En este caso, puede utilizar el panel Estilos
para buscar todas las instancias de cada estilo determinado y reemplazarlas
por los estilos correspondientes de la nueva plantilla. Realice los pasos siguientes para reemplazar todas las instancias de un estilo por otro estilo:
1. Para seleccionar todo el texto con un estilo determinado, en
la ficha Inicio, en el extremo derecho de la barra de título del
grupo Estilos, haga clic en el icono Selector de cuadro de
diálogo.
2. En la lista Estilos, elija un estilo que desee reemplazar, haga
clic en la flecha que aparece y, a continuación, haga clic en
Seleccionar todas las instancias.
3. Para reemplazar el estilo existente por el estilo correspondiente de la nueva plantilla, en la lista Estilos,
seleccione el estilo que desea aplicar.
4. Repita los pasos 2 y 3 para cada estilo que desea reemplazar.
Ejercicio Práctico Nº03


Office Word 2007
37
IV. Uso de columnas y tablas
Al crear documentos, se pueden utilizar diferentes diseños para presentar
tipos diferentes de información. Para facilitar la lectura, se puede organizar el
texto en columnas, listas tabulares o tablas. Las opciones proporcionadas por
el grupo Tabla en Word 2007 le ayudan a organizar la información de forma no lineal para realizar comparaciones y análisis. Además, las funciones
matemáticas incorporadas le ayudan a realizar cálculos en los documentos.
OBJETIVOS DEL CURSO
Usar tablas y listas para organizar contenido
Modificar tablas
Insertar y formato de las referencias y leyendas
Combinar documentos y fuentes de datos
1. Columnas De forma predeterminada, Word 2007 muestra los datos en una sola
columna. Sin embargo, puede dar formato a los datos para que aparezcan en
varias columnas según sus requisitos.
Diseño de Página Columnas Más columnas…
También puede cambiar en cualquier momento el diseño o el ancho de columna.
Al organizar el texto en un formato de columna, el texto rellena la primera columna y, a continuación, se desplaza a la columna siguiente. Si desea
insertar el texto en la columna siguiente antes de rellenar la primera columna,
puede insertar un salto de columna en la primera columna.

Office Word 2007
38
Puede dar formato al texto en una columna igual que daría formato al texto
normal. Si alinea el texto en los márgenes izquierdo y derecho de las
columnas, puede configurar.
2. Crear una lista tabular Las listas tabulares sirven para presentar en una tabla una cantidad de
datos pequeña. En estas listas los datos se organizan en columnas sencillas
separadas por tabulaciones a la derecha, a la izquierda, centradas o decimales.
Para alinear las columnas de la lista con las posiciones de tabulación
predeterminadas, presione la tecla TAB al escribir el texto en una lista tabular.
También puede establecer posiciones de tabulación para personalizar la
alineación de las columnas.
Además de las tabulaciones izquierda, derecha, centrada y decimal, se puede definir una tabulación de barra que agrega una línea vertical a los
párrafos seleccionados. La línea vertical distingue más las columnas en una
lista tabular.
3. Modificar la estructura de una tabla
a. Insertar una fila o una columna: Para insertar una fila o una
columna, después de seleccionar una fila o una columna, en la ficha
Presentación, en el grupo Filas y columnas, haga clic en el botón Insertar arriba, Insertar abajo, Insertar a la izquierda o Insertar a la derecha.
Para seleccionar una fila, señale a la izquierda de la fila y haga clic cuando
el puntero cambie a una flecha que señala hacia la derecha. De igual forma,
puede seleccionar una columna señalando la primera celda en la columna y haciendo clic cuando el puntero cambia a una flecha que señala hacia abajo.
Puede insertar una fila encima o debajo de una fila seleccionada en una tabla.
De igual forma, puede insertar una columna a la derecha o a la izquierda de
una columna seleccionada.
Si se selecciona más de una fila o columna antes de hacer clic en el botón
Insertar se agrega el mismo número de filas o columnas en la tabla.
b. Eliminar una fila o una columna: Para eliminar una fila o
columna, haga clic en la fila o columna en cuestión y, en la ficha Presentación,
en el grupo Filas y columnas, haga clic en Suprimir. A continuación, puede
hacer clic en el botón Suprimir celdas, Suprimir columnas, Suprimir Filas o

Office Word 2007
39
Suprimir Tabla, dependiendo de lo que desea eliminar.
c. Dimensionar una tabla completa: Puede ajustar el tamaño de
una tabla arrastrando el controlador de tamaño que aparece en las esquinas de
la tabla.
d. Dimensionar una fila o una columna: Para cambiar el tamaño
de una columna, señale el borde de la columna y, cuando el puntero pase a ser
una flecha de dos puntas, arrastre el puntero correspondientemente. También
puede dimensionar una fila arrastrando el puntero cuando cambia a una flecha
de dos puntas en el borde inferior de la fila.
e. Combinar o dividir celdas: Puede combinar celdas de columnas
diferentes para crear una única celda grande. Para crear una celda que abarca varias columnas, seleccione las celdas que desea combinar y, en la ficha
Presentación, en el grupo Combinar, haga clic en el botón Combinar celdas.
También puede dividir una celda en dos o más celdas. Para dividir una celda
combinada, en la ficha Presentación, en el grupo Combinar, haga clic en el botón Dividir celdas. Además, puede especificar el número de columnas y filas
en que desea dividir una celda.
f. Mover una tabla: Para mover una tabla, señale la tabla y, a
continuación, arrastre el controlador de movimiento que aparece en la
esquina superior izquierda de la tabla a la ubicación necesaria.
Alternativamente, puede cortar la tabla y, a continuación, pegarla en una nueva ubicación utilizando los botones Cortar y Pegar en la ficha Inicio.
g. Ordenar información: Puede ordenar las filas de una tabla
organizando los datos de cualquier columna en orden ascendente o descendente haciendo clic en el botón Ordenar en la ficha Presentación.
4. Otras opciones de diseño Puede cambiar el diseño de una tabla modificando características como el
alto y ancho de filas, el estilo de ajuste del texto, la alineación del texto dentro
y fuera de la tabla, y el espaciado de celdas. Puede modificar el diseño de una
tabla utilizando las opciones disponibles en el cuadro de diálogo Propiedades
a
a
b
e d
c
g

Office Word 2007
40
de la tabla. Para abrir el cuadro de diálogo Propiedades de la tabla, en la ficha
Presentación, en el grupo Tabla, haga clic en el botón Propiedades. En la tabla
siguiente se describen las opciones que pueden utilizarse para personalizar los
diseños de la tabla en el cuadro de diálogo Propiedades de la tabla.
Ficha Descripción
Tabla En esta ficha, puede especificar el ancho preferido de la tabla, el estilo de ajuste del texto y la alineación del texto en la tabla.
Fila En esta ficha, puede especificar el alto de cada fila. También puede establecer las opciones para cortar filas en varias páginas y la fila de encabezado en la parte superior de cada página.
Columna En esta ficha, puede establecer el ancho de cada columna.
Celda En esta ficha, puede establecer el ancho preferido de las celdas y la alineación vertical del texto dentro de las celdas.
Si los encabezados en la primera fila de una tabla son largos y la tabla no cabe en una sola página, puede girar los encabezados para que aparezcan
verticalmente. Para que los encabezados aparezcan verticalmente, seleccione la fila y, a continuación, en la ficha Presentación, en el grupo Alineación, haga
clic en el botón Dirección del texto.
Puede controlar los márgenes de las celdas haciendo clic en el botón
Opciones en la ficha Tabla o Celda.
5. Crear y aplicar estilos de tabla personalizados
Word 2007 proporciona estilos de tabla pre-formateados para modificar el
aspecto de una tabla. Si los estilos de tabla incorporados no satisfacen sus
requisitos, puede crear un nuevo estilo de tabla y aplicar el estilo de tabla
hecho a medida a las tablas de otros documentos; para ello:
1. En la ficha Diseño, en el grupo Estilos de tabla, haga clic en

Office Word 2007
41
el botón Más del extremo derecho de la galería y, a
continuación, haga clic en Nuevo estilo de tabla.
2. En el cuadro de diálogo Crear nuevo estilo a partir del
formato, en el cuadro Nombre, escriba un nombre para el nuevo estilo.
3. Haga clic en la flecha Aplicar formato a y, en la lista que
aparece, seleccione el elemento de tabla al que desea dar
formato.
4. Seleccione las opciones de formato necesarias y, a
continuación, haga clic en Aceptar.
6. Crear y dar formato a tablas anidadas Para mostrar y comparar los datos de dos tablas, puede crear tablas
anidadas en un documento. Para insertar las tablas que desea comparar,
puede crear una tabla contenedor con una fila que tenga dos celdas. A
continuación puede insertar las tablas en las celdas para que aparezcan una
junto a otra.
Para crear y aplicar los formatos a tablas anidadas debemos:
1. Para insertar la tabla anidada, cambie al documento en el que
desea insertar la tabla, haga clic con el botón secundario en la
primera celda de la tabla, en la ficha Inicio, haga clic en Pegar y, a continuación, haga clic en Pegar como tabla
anidada.
2. Para copiar una tabla de un libro de Excel 2007, en la hoja de
cálculo de Excel 2007, seleccione las celdas que contienen los datos y, a continuación en la ficha Inicio, en el grupo
Portapapeles, haga clic en el botón Copiar.
3. Para cambiar el estilo de la tabla, haga clic en una tabla, en el
grupo Estilos de tabla, haga clic en el botón Más situado en
el extremo derecho de la galería y en la lista Integrado, haga clic en el estilo deseado; Lo mismo se hace con la
segunda tabla.
7. Insertar datos de Excel 2007 Cuando las funciones matemáticas integradas en Word 2007 no satisfacen
sus necesidades, puede insertar una hoja de cálculo de Excel 2007 en el
documento. Excel 2007 admite funciones avanzadas para realizar cálculos
matemáticos, contables y estadísticos. Puede utilizar los métodos siguientes para insertar datos de una hoja de cálculo de Excel 2007 en un documento de
Word 2007.
Copiar y pegar: Puede copiar datos y fórmulas de una hoja de cálculo de
Excel 2007 y, a continuación, pegar esta información como tabla en un documento de Word 2007. Los datos se pegan como texto normal y los
resultados de la fórmula se muestran en la tabla.
Vinculo: En lugar de copiar y pegar los datos de una hoja de cálculo de
Excel 2007 en un documento de Word 2007, puede vincular la tabla pegada a
la hoja de cálculo de Excel 2007 de origen. Para abrir y editar la hoja de cálculo de origen, haga doble clic en la tabla en el documento y, a continuación, realice
los cambios en la hoja de cálculo. Después de guardar la hoja de cálculo

Office Word 2007
42
actualizada, puede actualizar la tabla vinculada en el documento haciendo clic
con el botón secundario en la tabla y, a continuación, haciendo clic en
Actualizar vínculo.
Incrustación: Puede insertar una hoja de cálculo de Excel 2007 directamente en un documento de Word 2007. Para incrustar una hoja de
cálculo, en la ficha Insertar, en el grupo Tablas, haga clic en el botón Tabla y,
a continuación, haga clic en Hoja de cálculo de Excel. La hoja de cálculo se crea
como un objeto con encabezados de fila y columna de Excel 2007. En el documento, las fichas y grupos de Excel 2007 reemplazan las fichas de Word
2007. A continuación puede agregar y manipular los datos en esta hoja de
cálculo para realizar cálculos.
8. Utilizar fórmulas en una tabla de Word Para realizar cálculos en una tabla de Word 2007, puede crear una fórmula
utilizando las funciones matemáticas incorporadas. Para crear una fórmula, en
la ficha Presentación, en el grupo Datos, haga clic en el botón Fórmula.
Aparece el cuadro de diálogo Fórmula, el cual le ayuda a insertar la fórmula necesaria y seleccionar el formato de número necesario y la función
matemática.

Office Word 2007
43
Ejercicio Práctico Nº04


Office Word 2007
45
V. Inserciones de elementos
Word 2007 le ayuda a insertar y modificar imágenes existentes y a crear
dibujos personalizados en su documento. Word 2007 también proporciona
herramientas para insertar texto elegante, símbolos y ecuaciones. Además,
puede utilizar diagramas para presentar datos complicados y relacionados y gráficos para presentar datos numéricos.
OBJETIVOS DEL CURSO
Insertar bloques de creación
Insertar ilustraciones
Formato de ilustraciones (estilos)
Formato de texto gráfica (Word Art)
Insertar y modificar los cuadros de texto
1. Trabajar con gráficos, símbolos y ecuaciones Word 2007 es un procesador de textos flexible que le ayuda a hacer más
cosas que simplemente trabajar con texto sin formato. Para que el documento
sea más atractivo, puede crear un objeto de WordArt que contenga texto
llamativo utilizando elegantes y decorativos efectos de formato, como un
efecto de sombreado o de tres dimensiones.
Si se utilizan gráficos para apoyar el texto, la información resulta más eficaz
y atractiva. Además, al utilizar dibujos e imágenes, el destinatario del
documento puede entender la información con mayor precisión. Por ejemplo,
las ilustraciones ayudan a describir eficazmente las piezas complicadas de una máquina. Word 2007 proporciona una amplia gama de gráficos incorporados.
Sin embargo, si los gráficos disponibles no satisfacen sus necesidades, puede
utilizar el lienzo de dibujo de Word 2007 para crear su propio dibujo.
2. Organizar clips
Puede utilizar la Galería
multimedia de Microsoft para organizar clips como imágenes,
imágenes prediseñadas, sonidos
y películas en una única
colección. También puede
buscar clips adicionales que puede agregar a continuación a
su colección existente o utilizar
para iniciar una nueva colección
en Microsoft Office Online e Internet.
CREAR Y MODIFICAR
COLECCIONES

Office Word 2007
46
1. En la ficha Insertar
grupo Ilustraciones
Imágenes
prediseñadas Organizar clips.
2. En la ventana Favoritos –
Galería multimedia de
Microsoft, en el panel
Lista de colecciones, seleccione la colección
necesaria.
3. Para agregar manualmente clips a la colección, en la
ventana, en el menú Archivo, señale Agregar clips a la galería y, a continuación, haga clic en Por mi cuenta.
4. En el cuadro de diálogo que aparece, vaya a la carpeta
que contiene el clip necesario, seleccione el clip y, a
continuación, haga clic en Agregar.
Para colocar los clips en una colección diferente, haga clic en el botón Agregar a del cuadro de diálogo. A continuación, puede crear una nueva
carpeta o utilizar una carpeta existente.
EDITAR LA PALABRA CLAVE
1. Para editar las palabras
clave asociadas al clip, señale la miniatura del
clip, haga clic en la flecha
que aparece y, a
continuación, haga clic en Editar palabras clave.
2. En el cuadro de diálogo
Palabras clave, en el
cuadro Palabra clave, escriba una palabra
clave, haga clic en Agregar y, a continuación, haga clic
en Aceptar.
Después de asociar un clip a determinadas palabras clave, puede utilizar el panel de tareas Imágenes prediseñadas para buscar el clip utilizando esas
palabras clave.
ELIMINAR UN CLIP DE LA GALERÍA
1. Para eliminar un clip de la Galería multimedia, señale el clip,
haga clic en la flecha que aparece y, a continuación, haga clic en Eliminar de la Galería multimedia.
2. Para confirmar la eliminación, en el mensaje que aparece,
hace clic en Aceptar.
3. Insertar un objeto WordArt Si desea crear un titular de texto que sea más atractivo que uno creado
aplicando atributos de fuente, puede utilizar la función WordArt.
1. Para insertar un objeto de WordArt, en la ficha Insertar, en
el grupo Texto, haga clic en WordArt.

Office Word 2007
47
2. Para especificar texto para el objeto de WordArt, en el cuadro
de diálogo Modificar texto de WordArt, en el cuadro
Texto, escriba su nombre.
Convertir texto existente en un objeto de WordArt.
En esta tarea, convertirá texto existente en un objeto de WordArt y, a
continuación, cambiará el aspecto del objeto de WordArt.
1. Seleccione el texto.
2. En la ficha Insertar, en el grupo Texto, haga clic en WordArt y, a continuación haga clic en cualquier
miniatura.
3. En el cuadro de diálogo Modificar texto de WordArt, haga
clic en Aceptar.
4. Dibujar y modificar formas Además de agregar imágenes e imágenes prediseñadas a su documento,
puede crear objetos de dibujo de diferentes formas y tamaños para que su
documento sea más atractivo. Puede dibujar formas simples directamente en un documento o crear un dibujo juntando un grupo de formas en un lienzo de
dibujo.
Si se inserta un objeto de dibujo, puede cambiar la organización del texto en
el documento. De igual forma, agregar texto al documento puede cambiar la posición de los objetos del documento. Puede utilizar los botones en el grupo
Organizar de la ficha contextual Formato para cambiar la relación entre un
objeto y el texto que está a su alrededor.
Para crear un objeto de dibujo directamente en el documento, en la ficha Insertar, en el grupo Ilustraciones, haga clic en el botón Formas. En la galería
Formas, seleccione la forma necesaria. Para agregar el objeto de dibujo seleccionado con la forma y el tamaño predeterminado en el documento, haga
clic en la ubicación correspondiente del documento.
EL LIENZO DE DIBUJO
Permite crear y reunir objetos de dibujo diferentes. Este lienzo proporciona
también un límite entre el dibujo y el texto de la página.
Puede dibujar tanto formas simples, como líneas y círculos, como formas
complicadas, por ejemplo, estrellas y flechas.
PROCEDIMIENTO
1. Para insertar un lienzo de dibujo en el documento, en la ficha Insertar grupo Ilustraciones Formas
Nuevo lienzo de dibujo.
2. Para crear un objeto de dibujo, en la ficha Formato, en el grupo Insertar formas, seleccione la forma que desee.

Office Word 2007
48
3. Para dibujar una figura concéntrica mantenga presionada
la tecla MAYÚS mientras arrastra el puntero hasta
conseguir el tamaño deseado y, a continuación, suelte la
tecla MAYÚS.
4. Para realizar una copia de un objeto, señale al objeto,
mantenga presionado el botón del mouse y la tecla CTRL
mientras arrastra, suelte la tecla CTRL cuando esté
ubicado en la posición deseada.
5. Para llenar un objeto con un color que desee, haga clic en
el objeto, en el grupo Estilos de forma, haga clic en la
flecha Relleno de forma y, a continuación, seleccione el
color que desee.
6. Para dibujar otro objeto de una forma y tamaño determinados, en el grupo Insertar formas, seleccione
la forma que desee.
7. Para agrupar dos objetos, haga clic en el primer objeto,
mantenga presionada la tecla CTRL mientras hace clic en el segundo objeto, en el grupo Organizar, haga clic en el
botón Agrupar y, a continuación, haga clic en Agrupar.
8. Para girar el objeto, haga clic en el botón Girar y, a
continuación, haga clic en Voltear horizontalmente.
9. Para cambiar la posición del objeto, presione las teclas de
dirección adecuadas hasta la posición deseada, y, a
continuación, haga clic en un área en blanco en el lienzo
de dibujo.
10. Para cambiar el tamaño del lienzo de dibujo, en el grupo Tamaño, en el cuadro Alto, escriba el tamaño deseado
y, a continuación, presione ENTRAR.
11. Para poner el lienzo de dibujo delante del texto del
documento, en el grupo Organizar, haga clic en Ajuste del texto y, a continuación, haga clic en Delante del
texto.
12. Para cambiar la posición del lienzo de dibujo, en el grupo
Organizar, haga clic en Posición, seleccione la posición deseada y, a continuación, haga clic en cualquier parte
fuera del lienzo de dibujo.
13. Para modificar el ajuste del texto y la posición de la
imagen del documento, en la ficha Formato, en el grupo Organizar, haga clic en Ajuste del texto y, a
continuación, haga clic en Más opciones de diseño.
14. En el cuadro de diálogo Diseño avanzado, en la ficha
Ajuste del texto, seleccione las opciones necesarias.
15. Haga clic en la ficha Posición de la imagen, seleccione las opciones necesarias y, a continuación, haga clic en
Aceptar.
16. Para cambiar el estilo de ajuste de una imagen para que
el texto asociado se ajuste alrededor de la imagen, haga clic en la imagen, en el grupo Organizar, haga clic en
Ajuste del texto y, a continuación, haga clic en Más
opciones de diseño.
17. En el cuadro de diálogo Diseño avanzado, en la ficha

Office Word 2007
49
Ajuste del texto, haga doble clic en el estilo de ajuste
Estrecho.
18. En el grupo Organizar, haga clic en Enviar al fondo y, a
continuación, haga clic en un área en blanco del documento.
5. Insertar bloques de creación Con la característica de bloques de creación, puede insertar texto en un
documento rápidamente. Puede guardar cualquier texto guardado que utilice
con frecuencia como un bloque de creación en la Galería de elementos
rápidos; e insertar rápidamente el texto desde esta Galería.
Un bloque de creación es una parte de texto del contenido o una parte del
documento que se desea usar en forma seguida.
Realice los siguientes pasos para guardar el texto como un bloque de
creación y luego insertarlo:
1. Para guardar el texto como un bloque de creación, seleccione
el texto (1), en la ficha Insertar del grupo Texto, haga clic en Elementos rápidos (2) y, a continuación, haga clic en
Guardar selección en una galería de elementos
rápidos (3).
2. En el cuadro de diálogo
Crear nuevo bloque de creación, en el
cuadro Nombre,
escriba un nombre
adecuado para el bloque de creación y, a
continuación, haga clic
en Aceptar.
3. Para insertar el texto guardado en un documento, en el grupo Texto, haga clic en Elementos rápidos y, a continuación,
haga clic en el nombre del bloque de creación que desea
utilizar.

Office Word 2007
50
También puede insertar el texto guardado en el punto de inserción
escribiendo el nombre del bloque de creación y presionando la tecla F3.
6. Insertar la fecha y la hora
Puede insertar la información como
texto normal o como un campo, que es un marcador de posición que
muestra un resultado según los
criterios que se especifiquen. La ventaja de utilizar un campo es que se puede
actualizar con facilidad. Realice los pasos siguientes para insertar la fecha o la hora en un documento:
1. Haga clic en la ficha Insertar grupo Texto Fecha y
hora.
2. En el cuadro de diálogo Fecha y hora, en la lista Formatos disponibles, haga clic en el formato de fecha y hora que
desee utilizar.
3. Para insertar un campo de fecha u hora, active la casilla de
verificación Actualizar automáticamente y, a
continuación, haga clic en Aceptar.
7. Campos de texto Para insertar un Campo
debemos ir a la ficha Insertar, luego hacer clic en
Elementos rápidos en el
grupo Texto. Al desplegar el
menú seleccione Campo.
En el cuadro de diálogo
Campo, Elija un Campo
(Categoría y su Nombre),
luego y las Propiedades de campo.
Cuando insertamos un Campo:
1. hacemos clic dentro de él, éste se resalta como una
unidad.

Office Word 2007
51
2. Puede hacer clic en
el botón Actualizar
que aparece sobre el
campo para actualizarlo con la
información más
actual.
3. Si hace clic con el botón secundario en
el campo, puede
hacer clic en Activar
o desactivar
códigos de campo para ver los códigos
que controlan el campo.
4. Puede insertar otros tipos de campos, por ejemplo, un
campo PrintDate o un campo EditTime. Haga clic con el botón secundario en el campo y, a continuación, haga clic
en Modificar campo.
8. Insertar símbolos y ecuaciones
PARA INSERTAR UN SÍMBOLO
Asegúrese de que el punto de inserción se encuentra al principio del título
del documento y, en la ficha Insertar, en el grupo Símbolos, haga clic en
Símbolo y, a continuación, haga clic en Más símbolos.
Puede escoger de la galería, en la que aparecen los últimos símbolos
usados; o escoger uno nuevo de Más símbolos.

Office Word 2007
52
PARA INSERTAR UNA ECUACIÓN
En la ficha Insertar, en el grupo Símbolos, haga clic en Ecuación.
Aparecerá un bloque de texto, y podrá distinguir la ficha contextual de la
Herramienta Ecuación.
Para guardar la ecuación, haga clic en la flecha a la derecha del marcador de posición de la ecuación y, a continuación, haga clic en Guardar como nueva
ecuación.
En el cuadro de diálogo Crear nuevo bloque de creación, en el cuadro
Nombre, escriba un nombre para su ecuación y, a continuación, haga clic en Aceptar. Después de guardar una ecuación, ésta estará disponible en la
galería Ecuación.
Word 2007 inserta un salto de línea antes y después de la ecuación y mueve
la ecuación al centro de la página.

Office Word 2007
53
9. Insertar y modificar imágenes Word 2007 proporciona una amplia gama de imágenes prediseñadas de
personas, lugares y objetos que puede insertar en su documento. Puede insertar también imágenes y fotos digitalizadas que se crean con múltiples
programas. Después de insertar una imagen, puede editarla modificando sus
atributos (como brillo, contraste, color, forma, orientación, bordes y efectos) y
cambiando el tamaño o recortando la imagen.
IMÁGENES Y FOTOS DIGITALIZADAS
Para insertar una imagen en el punto de inserción, en la ficha
Insertar, en el grupo
Ilustraciones, haga clic en
Imagen.
Para cambiar el tamaño de la
imagen, en la esquina inferior
derecha de la imagen, señale el
controlador de tamaño. Cuando el controlador de tamaño cambia a
una flecha de dos puntas, arrastre
el controlador de tamaño.
Para cambiar el color de la imagen, en la ficha Formato, en el
grupo Ajustar.
Para aplicar un estilo a la imagen, en la ficha Formato, en el grupo Estilos
de imagen, haga clic en el botón Más del extremo derecho de la galería
Estilos de imagen.
IMAGEN PREDISEÑADA
Para insertar una imagen prediseñada, en la ficha Insertar, en el grupo
Ilustraciones, haga clic en Imágenes prediseñadas.

Office Word 2007
54
10. Trabajar con diagramas y gráficos Es fácil crear documentos de pequeño tamaño con contenido sencillo
utilizando texto. Sin embargo, suponga que intentó utilizar el texto sólo para explicar un proceso de 15 pasos o para comparar la población de cinco
ciudades en un período de 20 años. Aún cuando prepare tales documentos, los
lectores pueden tener dificultades para entender la información. Por
consiguiente, en casos como éste, debe utilizar un formato que presenta la información mediante una disposición visual de los datos.
La función gráficos SmartArt se ha diseñado para ayudarle a presentar la
información complicada mediante los diagramas. Puede seleccionar el
diagrama que mejor se adapte a sus requisitos y, a continuación, personalizarlo para que aparezca exactamente como necesita. También puede
utilizar los gráficos para presentar la información que contiene números y
estadísticas. Utilizar estas características es simple y rápido y la información
que se presenta se vuelve más atractiva y comprensible.
TIPOS DE DIAGRAMAS
Listas
Representan información
relacionada o independiente.
Los diagramas de lista también pueden incluir imágenes de los
elementos.
Proceso
Perú
Argentina
Chile

Office Word 2007
55
Describen visualmente el
conjunto de pasos ordenados
necesarios para realizar una
tarea.
Ciclo
Muestran un proceso continuo o
repetitivo.
Jerarquía
Crear un organigrama. También
se pueden utilizar para mostrar
árboles de decisión o una
familia de productos
Relación
Ilustra conexiones o relaciones
no progresivas y no jerárquicas
entre las partes y normalmente
muestran relaciones conceptuales o conexiones
entre dos o más conjuntos de
cosas.
Matriz
Muestran cómo las partes se
relacionan con un todo o con un
concepto central.
Pirámide
Mostrar relaciones
proporcionales con el mayor
componente en la parte superior o inferior
INSERTAR Y MODIFICAR DIAGRAMAS
La función gráficos SmartArt le ayuda a insertar diagramas en los
documentos. Después de insertar un diagrama, puede agregar texto a las
formas que están en el diagrama bien directamente o mediante el panel de texto.
PROCEDIMIENTOS PARA INSERTAR UN DIAGRAMA
Rojo
Amarillo
VerdeCian
Violeta
Gerente
RRHH Ventas MKT
Asistente
Positivo
Negativo
Personal Social
Laboral Familiar
Exito
Dirigentes
Supervisores
Obreros

Office Word 2007
56
1. Haga clic en la
ubicación en la que
desea insertar el
diagrama y, a continuación, en la ficha Insertar
grupo Ilustraciones SmartArt.
2. En el cuadro de diálogo Elegir un gráfico SmartArt, en el panel izquierdo, seleccione la categoría que desea, en el
panel intermedio, seleccione el diagrama que desea y, a
continuación, haga clic en Aceptar.
3. Para insertar el texto en un marcador de posición, asegúrese de que el marcador de posición contiene el punto de inserción
y, a continuación, escriba el texto que desea.
4. Use la tecla FLECHA ABAJO o ARRIBA para escribir una línea
de texto y para agregar un nuevo cuadro al diagrama, presione ENTRAR.
5. Para cambiar el tamaño del diagrama, coloque el puntero en
un controlador de tamaño del panel de diagrama. Cuando el
puntero cambie a una flecha de dos puntas, arrástrelo a la

Office Word 2007
57
posición que desee.
6. Para especificar un estilo de
ajuste para el diagrama, en la
ficha Formato, en el grupo Organizar, haga clic en Ajuste
del texto.
7. Para especificar la posición del
diagrama, en el cuadro de diálogo Diseño avanzado, haga
clic en la ficha Posición de la
imagen y, a continuación,
seleccione las opciones que
desee.
8. Para agregar una nueva forma
antes o después de una forma
existente, en el panel de
diagrama, seleccione la forma existente, en la ficha Diseño, en
el grupo Crear gráfico, haga
clic en la flecha Agregar forma
y, a continuación, seleccione la opción adecuada.
9. Para cambiar el diseño del
diagrama, en la ficha Diseño, en
el grupo Diseños, haga clic en el
botón Más a la derecha de la galería de estilos SmartArt y, a
continuación, seleccione el
diseño que desee.
10. Para aplicar un estilo SmartArt al diagrama, en la ficha Diseño, en
el grupo Estilos SmartArt,
haga clic en el botón Más a la derecha de la galería de estilos
SmartArt y, a continuación, seleccione el estilo SmartArt que desee.
11. Para cambiar la combinación de colores del diagrama, en el
grupo Estilos SmartArt haga clic en el botón Cambiar
colores y, a continuación, seleccione la combinación de colores que desee.
12. Para cambiar una forma, haga clic en la forma, en la ficha
Formato, en el grupo Formas, haga clic en el botón
Cambiar forma y, a continuación, seleccione la forma que
desee.

Office Word 2007
58
13. Si los cambios que realiza no
son satisfactorios, puede
volver al diagrama original
haciendo clic en el botón Restablecer gráfico del
grupo Restablecer de la ficha
Diseño.
Al cambiar un diseño, el nuevo diseño quizá no pueda insertar la misma cantidad de texto que el diseño original. En tal caso, el nuevo diseño no
mostrará el texto completo. Sin embargo, el diseño retiene el texto completo
para que no tenga que reescribirlo después de volver al diseño original o
después de seleccionar otro diseño.
INSERTAR GRÁFICOS
1. Haga clic en la
ubicación en la que
desea insertar el
gráfico y, a
continuación, en la ficha Insertar, en el
grupo
Ilustraciones, haga clic en Gráfico.
2. Para cambiar el tipo de gráfico, en la ficha Diseño, en el grupo Tipo, haga clic en Cambiar tipo de gráfico. En el
cuadro de diálogo, en el panel izquierdo, haga clic en el tipo
de gráfico que desea y, a continuación, en el panel derecho,
haga doble clic en la miniatura de variación que desea.
3. Para cambiar el tipo de gráfico, en el grupo Estilos de
2 3 9 16

Office Word 2007
59
diseño, haga clic en el botón Más a la derecha de la galería
y, a continuación, en la galería, haga clic en el tipo de gráfico
que desea.
4. Para cambiar el color del área de trazado del gráfico, haga clic en dicho área y, a continuación, haga clic en la ficha
Formato; en el grupo Estilos de forma, haga clic en
Relleno de forma y, a continuación en la lista, haga clic en
Más colores de relleno.
5. En el cuadro de diálogo Colores, en la ficha Estándar, haga
clic en el color que desee.
6. Para modificar aspectos diferentes de cualquier serie de
datos, en el grupo Selección actual, haga clic en la flecha
Elementos del gráfico. En la lista, seleccione una serie de datos y, a continuación, haga clic en Selección de formato.
7. En el cuadro de diálogo Formato de serie de datos, en el
panel izquierdo, haga clic en Color de línea.
8. En el panel Color de línea, seleccione la opción Línea
sólida, haga clic en el botón Color que aparece, seleccione un color de la galería y, a
continuación, haga clic en
Cerrar.
9. Para modificar el diseño del gráfico, en la ficha Diseño,
en el grupo Diseños de
gráfico, haga clic en Diseño
rápido y, a continuación, seleccione el diseño que
desea.
6
5

Office Word 2007
60
10. Para cambiar el título del gráfico, en el área de trazado, haga
clic en el marcador de posición Título del gráfico, escriba un
nombre para el gráfico y, a continuación, haga clic fuera del
marcador de posición.
11. Para cambiar el título del eje, haga clic en el marcador de
posición Título del eje, escriba un título para el eje y, a
continuación, haga clic fuera del marcador de posición.
12. Para agregar un cuadro de texto en el gráfico, en la ficha Presentación, en el grupo Insertar, haga clic en Dibujar
cuadro de texto.
13. Haga clic en la ubicación donde desea colocar el cuadro de
texto y, a continuación, arrastre el
puntero diagonalmente y hacia la derecha hasta que el cuadro de
texto tenga el tamaño deseado.
14. Para aplicar formato a la
información del cuadro de texto, seleccione el texto, en la ficha
Inicio, en el grupo Fuente, haga
clic en la flecha Fuente y, a
continuación, seleccione la fuente que desea.
15. Haga clic en la flecha Tamaño de fuente y, a continuación,
seleccione el tamaño de fuente que desea.
16. Para guardar el gráfico como una plantilla, haga clic en el
área del gráfico, a continuación, en la ficha Diseño, en el grupo Tipo y, a continuación, haga clic en Guardar como
plantilla. En el cuadro de diálogo Guardar plantilla de
gráficos, vaya a una carpeta adecuada y, a continuación, en
el cuadro Nombre de archivo, escriba un nombre adecuado y, a continuación, haga clic en Guardar.
Ejercicio Práctico Nº05
12

Office Word 2007
61
VI. Documentos de gran tamaño
Los documentos grandes pueden tener elementos relacionados de
información distribuidos por las páginas. Al leer dichos tipos de documentos,
es posible que tenga que buscar por varias páginas para encontrar información
relacionada. Para facilitar la exploración por dichos documentos, Word 2007 proporciona herramientas como tabla de contenido, índice, referencias
cruzadas, marcadores e hipervínculos. Con estas herramientas, puede
examinar las páginas del documento y encontrar eficazmente la información
conectada.
OBJETIVOS DEL CURSO
Índices y Tablas de Contenido
Preparar documentos para compartir
Documento de control de acceso
1. Índices y formato de documentos de gran tamaño
La organización de la información en un documento grande, como un informe comercial, puede ocupar mucho tiempo. Es posible que deba usar
diferentes diseños para páginas distintas, resaltar puntos clave y usar algunos
elementos como títulos y subtítulos de forma repetida. Word 2007 proporciona
la característica de bloques de creación, que le ayuda a insertar diferentes
partes de documento ya preparadas en el documento y organizar la información de forma lógica. Además, las herramientas de tabla de contenido
e índices le ayudan a desplazarse y encontrar fácilmente información
relacionada en el documento.
2. Crear y modificar una tabla de contenido
En un documento grande con títulos y subtítulos, puede agregar una tabla de
contenido al principio del documento.
Una tabla de contenido proporciona
información general de la información en el documento y ayuda a los lectores a
desplazarse con facilidad a secciones
específicas.
Word 2007 crea una tabla de contenido
según los párrafos a los que se ha dado formato con los estilos de título estándar,
como Título 1 y Título 2. Al insertar una
tabla de contenido en la ubicación
necesaria en un documento, Word 2007 agrega las entradas de la tabla de
contenido en el punto de inserción como
un solo campo.

Office Word 2007
62
El formato de las entradas de una tabla de contenido depende de nueve
niveles de estilos de formato integrados, como Tabla de contenido 1, Tabla de
contenido 2 y Tabla de contenido 3. De forma predeterminada, Word 2007
utiliza los estilos de formato que están asignados a la plantilla que utiliza para crear el documento. Sin embargo, puede personalizar la tabla de contenido si
selecciona otros estilos como Clásico, Sofisticado y Simple.
Después de crear una tabla de contenido, puede dar formato manualmente
a la tabla si selecciona el texto y, a continuación, aplica los distintos estilos de formato para caracteres y párrafos. Además, el botón Actualizar tabla le ayuda
a editar automáticamente los números de página, los títulos o toda la tabla de
contenido.
Puede insertar directamente una tabla de contenido que usa uno de los
estilos integrados siguientes:
Tabla automática 1. Al seleccionar esta opción, se inserta una
tabla de contenido con un título denominado Contenido.
Tabla automática 2. Al seleccionar esta opción, se inserta una
tabla de contenido con un título denominado Tabla de contenido.
Tabla manual. Al seleccionar esta opción, se inserta una tabla de
contenido con marcadores de posición que puede reemplazar
manualmente.
Si desea que la tabla de contenido incluya texto que no tiene formato de título, puede utilizar este procedimiento para marcar elementos de texto
específicos.
1. Seleccione el texto que desea incluir en la tabla de
contenido.
2. En la ficha Referencias, en el grupo Tabla de
contenido, haga clic en
Agregar texto.
3. Haga clic en el nivel en que desea etiquetar la selección como, por ejemplo, Nivel 1
para mostrar un nivel principal en la tabla de contenido.
4. Repita los pasos 1 a 3 hasta haber etiquetado todo el
texto que desea que aparezca en la tabla de contenido.
CREAR UNA TABLA DE CONTENIDO A PARTIR DE LOS
ESTILOS PERSONALIZADOS APLICADOS
1. Siga este procedimiento si ya ha aplicado elementos
personalizados a sus títulos. Puede especificar la
configuración de estilos que desea que utilice Word
cuando genere la tabla de contenido.
2. Haga clic en el lugar en el que desee insertar la tabla de
contenido.
3. En la ficha Referencias, en el grupo Tabla de
contenido, haga clic en Tabla de contenido y, después, haga clic en Insertar tabla de contenido.

Office Word 2007
63
4. Haga clic en Opciones.
5. En Estilos disponibles, busque el estilo que haya aplicado
a los títulos del documento.
6. En Nivel de TDC, junto al nombre del estilo, escriba un
número del 1 al 9 para indicar el nivel que desea que
represente ese estilo de título.
Si sólo desea utilizar estilos personalizados, elimine los números de nivel de
TDC de los estilos integrados, como por ejemplo, Título 1.
7. Repita los pasos 4 y 5 para cada estilo de título que desee
incluir en la tabla de contenido.
8. Haga clic en Aceptar.
9. Elija una tabla de contenido adecuada al tipo de
documento:
Documento impreso Si va a crear un documento que se leerá
en formato impreso, cree una tabla de contenido en la que cada
uno de sus elementos incluya tanto el título como el número de la página en la que aparece dicho título. Los lectores pueden ir a la
página que desean.
Documento en pantalla Si el documento se va a leer en
pantalla en Word, puede aplicar formato de hipervínculo a los elementos de la tabla de contenido, de manera que los lectores
puedan ir al título correspondiente haciendo clic en él en la tabla
de contenido.
3. Crear otros tipos de tablas Si el documento contiene figuras o tablas que tienen descripciones o títulos,
puede crear una tabla de ilustraciones. En un documento legal, una tabla de
autoridades enumera las citas, como normativas, casos y estatutos. La tabla siguiente proporciona los pasos para crear una tabla de ilustraciones y una
tabla de autoridades.

Office Word 2007
64
TABLA DE ILUSTRACIONES:
1. Haga clic en la ubicación donde desea insertar la tabla de
ilustraciones y, a continuación, en la ficha Referencias, en el
grupo Títulos, haga clic en el botón Insertar Tabla de
ilustraciones.
2. Para cambiar el título predeterminado de la tabla, en el
cuadro de diálogo Tabla de ilustraciones, debajo de
General, haga clic en la flecha Etiqueta de título y, a
continuación, en la lista, haga clic en el tipo de título que desea.
3. Para cambiar el formato de tabla predeterminado, haga clic
en la flecha Formatos y, a continuación, en la lista, haga clic
en el formato necesario.
4. Para cambiar otras opciones, haga clic en Opciones; en el
cuadro de diálogo Opciones de tabla de ilustraciones,
seleccione las opciones necesarias y, a continuación, haga
clic en Aceptar.
PASOS PARA INSERTAR UN TÍTULO Y UNA CITA EN
UN DOCUMENTO
1. Haga clic en la ubicación en el documento donde desea que
aparezca el título y, a continuación, en la ficha Referencias,
en el grupo Títulos, haga clic en Insertar título.
2. Para cambiar el designador predeterminado de los títulos, en
el cuadro de diálogo Título, haga clic en Nuevo rótulo.
3. En el cuadro de diálogo
Nuevo rótulo, escriba el título que desee y, a
continuación, haga clic en
Aceptar.
4. Para insertar el título, en el
cuadro Título, haga clic a la

Office Word 2007
65
derecha del texto y número predeterminados, presione la
BARRA ESPACIADORA, escriba el título necesario y, a
continuación, haga clic en Aceptar.
REALICE LOS PASOS SIGUIENTES PARA INSERTAR
UNA CITA LEGAL:
1. Seleccione la referencia legal que desea marcar con una cita.
2. En la ficha Referencias, en el grupo Tabla de autoridades,
haga clic en Marcar cita.
3. En el cuadro Texto seleccionado y el cuadro Cita corta,
escriba la cita.
4. Para cambiar la categoría de la cita, haga clic en la flecha
Categoría.
5. En la lista Categoría, haga clic en la categoría que se aplica
a la cita y, a continuación, haga clic en Aceptar.
6. Para marcar una cita única, haga clic en Marcar.
7. Para marcar todas las citas que coinciden con la cita seleccionada, haga clic en Marcar todas y, a continuación,
haga clic en Cerrar.
CREAR UN ÍNDICE
En un documento, la tabla de contenido podría no mostrar todos los
conceptos y términos presentes en el documento. Word 2007 le ayuda a
compilar un índice que incluye una lista alfabética de términos y los números de página respectivos. Puede marcar los términos que desee agregar al índice
como campos de entrada de índice, marcar las referencias cruzadas a estos
términos y, a continuación, compilar los términos bajo un título. Una entrada

Office Word 2007
66
de índice se puede aplicar a una palabra o frase que aparece en una sola
página o en varias. La tabla siguiente proporciona la descripción de las tareas
que se realizan para crear un índice.
Marcar los campos de entrada de índice: Para insertar un campo de entrada de índice en el documento, seleccione el texto que desea marcar. En la ficha
Referencias, en el grupo Índice, haga clic en Marcar entrada. En el cuadro de
diálogo Marcar entrada de índice que aparece, puede realizar las tareas
siguientes:
Modificar una entrada y agregar una subentrada.
Dar formato a la entrada haciendo clic con el botón secundario en
la entrada, haciendo clic en Fuente y, a continuación,
seleccionando las opciones que desee.
Designar la entrada como una referencia cruzada, una entrada de una sola página o una entrada de un intervalo de páginas.
Especificar el formato del número de página de una entrada.
No necesita crear índices para documentos que se distribuirán electrónicamente. Puede usar la característica Buscar o Búsqueda en el
escritorio de Windows para buscar los necesarios en dichos documentos.
INSERTAR BLOQUES DE CREACIÓN
Word 2007 proporciona el
Organizador de bloques de
creación que contiene partes del documento con
formato previo. Puede usar
estas partes del documento,
como cubiertas, citas y barras laterales, para crear
un documento profesional. Si
usa con frecuencia una parte
de documento, como una organización
título-subtítulo-autor al
principio de los informes,
guarde la parte de documento como un bloque
de creación personalizado.
1. Haga clic en la ubicación del documento en la que desea
insertar un bloque de creación.
2. En la ficha Insertar, en el grupo Texto, haga clic en Elementos rápidos y, a continuación, haga clic en
Organizador de bloques de creación.
3. Escoja el bloque de creación y luego haga clic en Insertar.
4. En el Organizador de bloques de creación, en la lista de Cuadros de texto, haga clic en un cuadro para citas y, a
continuación, haga clic en Insertar.
Si desea insertar un texto para reemplazar el que existe en el bloque de creación, debe copiar el texto y luego hacer un Pegado especial. En el
cuadro de diálogo Pegado especial, haga clic en Texto sin formato y, a
continuación, haga clic en Aceptar.

Office Word 2007
67
PARA CREAR UN BLOQUE DE CREACIÓN
PERSONALIZADO
1. Seleccione el texto con el que creará el bloque.
2. En la ficha Insertar, en el grupo Texto, haga clic en el botón
Elementos rápidos y, a continuación, haga clic en Guardar selección en una galería de elementos rápidos.
3. En el cuadro de diálogo
Crear nuevo bloque de creación, en el cuadro
Nombre, escriba un
nombre adecuado para el
bloque de creación y, a continuación, haga clic en
Aceptar.
4. Para abrir un documento en
blanco, haga clic en el botón Microsoft Office, haga clic en Nuevo, asegúrese de que está seleccionado Documento en
blanco y, a continuación, haga clic en Crear.
5. Para insertar el bloque de creación personalizado en el nuevo
documento, en la ficha Insertar, en el grupo Texto, haga clic en Elementos rápidos, en la galería Elementos
rápidos, haga clic en el bloque de creación que aparece en la
parte superior.
4. Usar referencias cruzadas
AGREGAR FUENTES Y COMPILAR UNA BIBLIOGRAFÍA
La característica Administrador de fuentes de Word 2007 le ayuda a crear y
editar las fuentes con el fin de proporcionar referencias a la información de su
documento. Esta característica también proporciona flexibilidad para reutilizar las fuentes creadas en documentos anteriores.
Puede insertar una compilación de las fuentes en el documento etiquetado
como Bibliografía u Obras citadas. También puede insertar una compilación sin
etiqueta de las fuentes. Para dar formato a la apariencia de la bibliografía, Word 2007 proporciona varias guías de estilo como Manual de estilo de
Práctica Nº03: Agregar referencias cruzadas e hipervínculos.

Office Word 2007
68
Chicago.
1. Para especificar una guía de estilo, en la ficha Referencias grupo Citas y bibliografía Estilo y, a continuación,
seleccione la guía de estilo que desee.
2. Para crear una nueva
fuente, en el grupo
Citas y bibliografía,
haga clic en
Administrar fuentes y, a
continuación, en el
cuadro de diálogo
Administrador de fuentes, haga clic en Nueva.
3. En el cuadro de diálogo Crear fuente, en la lista Tipo de
fuente, seleccione el tipo de fuente que desee y, a
continuación, escriba detalles de la fuente en los cuadros
adecuados.
4. Para especificar un autor adicional, en el cuadro de diálogo
Crear fuente, haga clic en Editar. Editar nombre, escriba
los detalles en los cuadros adecuados, haga clic en Agregar
y, a continuación, haga clic en Aceptar.
5. En el cuadro de diálogo Crear fuente, haga clic en Aceptar.
6. En la esquina inferior derecha del cuadro de diálogo
Administrador de fuentes, haga clic en Cerrar.
7. Para insertar una bibliografía, en el grupo Citas y
bibliografía, haga clic en Bibliografía y, a continuación, haga clic en Insertar bibliografía.
AGREGAR NOTAS AL PIE Y FINALES
Puede crear una nota al pie o una nota
final para insertar información adicional en
el documento; por ejemplo, la explicación de una afirmación efectuada en el
documento. Word 2007 inserta un número
o símbolo en la ubicación seleccionada y
muestra el comentario con el mismo número o símbolo como una nota al pie en
la parte inferior de la página o como una
nota final al final del documento o sección
de documento. En la mayoría de las vistas de Word 2007, una línea de separador de
nota separa las notas al pie y finales del
texto principal.
1. En la ficha Referencias grupo Notas al pie
Insertar nota al pie o
en Insertar nota al final.
2. En el cuadro de diálogo Notas al pie y notas al final,
seleccione la opción Notas al pie o Notas al final.
Word 2007 inserta la marca de referencia en el documento y crea un área
vinculada en la parte inferior de la página o al final de la sección.
3. En el área vinculada, escriba el texto de la nota.

Office Word 2007
69
Word 2007 aplica los estilos predeterminados a las marcas de referencia
para las notas al pie y finales. Puede personalizar el formato de las marcas de
referencia y el formato de número de las notas al pie y finales.
4. En la ficha Referencias, en la esquina inferior derecha del grupo Notas al pie, haga clic en el icono Selector de
cuadro de diálogo.
5. Aplicar el formato de número necesario, en el cuadro de
diálogo Notas al pie y notas al, en el área Formato, en la lista Formato de número, seleccione el formato de número.
6. En la lista Aplicar cambios a, asegúrese de que está
seleccionado Todo el documento y, a continuación, haga
clic en Aplicar.
Word 2007 cambia el formato de número de todas las notas al pie o finales
al nuevo formato.
PARA MODIFICAR EL FORMATO DE CARÁCTER DE
LAS MARCAS DE REFERENCIA:
1. Seleccione la marca de la referencia para una nota al pie o
final.
2. En la ficha Inicio, en el grupo Edición, haga clic en
Seleccionar y, a continuación, en Seleccionar texto con
formato similar.
Observe que todas las marcas de referencia están seleccionadas.
3. Para modificar el formato de carácter de la marca de referencia, en la ficha Inicio, en los grupos adecuados,
especifique los atributos de carácter necesarios.
AGREGAR MARCADORES
Al trabajar con documentos grandes, puede crear marcadores para las
ubicaciones del documento a las que se tiene acceso con frecuencia para evitar
buscarlas manualmente. De forma predeterminada, Word 2007 crea
marcadores en un documento para títulos de hasta cuarto nivel; los niveles de
título dependen del estilo de formato que especifique para los títulos.
Word 2007 no acepta nombres de marcador que contengan espacios. Por
consiguiente, para asignar nombres a los marcadores con varias palabras,
escriba en mayúscula la primera letra de cada palabra o inserte caracteres de
subrayado en lugar de espacios.
Para eliminar un marcador, en el cuadro de diálogo Marcador, seleccione su
nombre en la lista situada debajo del cuadro Nombre del marcador y, a
continuación, haga clic en el botón Eliminar.
Ejercicio Práctico Nº06