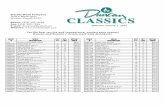TUTORIAL Mold Design Pro Engineer
Click here to load reader
-
Upload
kamaljeet-singh -
Category
Documents
-
view
67 -
download
3
description
Transcript of TUTORIAL Mold Design Pro Engineer

MOLD DESIGN – Pro Engineer TUTORIAL
1
About PRO/MOLD for PRO/ENGINEER
Version: Pro/E Wildfire, Wildfire2.0, Wildfire3.0
Pro/MOLD is an optional module that runs on top of Pro/ENGINEER. This module provides specific tools which help you to design your molds easier and faster. Pro/MOLD is suitable for plastics part mold maker as well as die casting mold maker.
By default, Pro/MOLD is installed during the standard Pro/ENGINEER installation but you will need to have a Pro/MOLD license to run the application. [Pro/MOLD is currently packaged under Tool Design Option (TDO) by PTC]
To access the Pro/Mold environment, click File > New and choose Manufacturing and Mold Cavity from the option.
Pro/Mold menu manager and icons/tools appear in Pro/MOLD environment. The icons are listed with process driven approach which you can just follow the icons sequences from top to bottom when designing a mold cavity. Below is the description for each icon.

MOLD DESIGN – Pro Engineer TUTORIAL
2
Insert Part / Define Part Placement
Define Shrinkage
Define Workpiece
Create Volume (Slider and Insert)
Create Silhouette Curve (Parting Line)
Create Parting Surface (Skirting Surface)
Split Mold Volume
Create Mold Component (Solidify Mold Volume)
Trim Mold Volume
Moldbase layout (EMX)

MOLD DESIGN – Pro Engineer TUTORIAL
3
TUTORIAL: Basic Mold Design with Pro/MOLD in Pro/E (Part 1)
Version: ProE Wildfire, Wildfire2.0, Wildfire3.0
This tutorial will guide you thru on how to design a mold cavity using Pro/MOLD in Pro/ENGINEER. A simple mobile phone casing is being use in this tutorial which it does not contain any slider and insert in the mold. The objective of this tutorial is to help you to understand the process flow of the mold design.
Below is the process flow chart of mold design for a simple part in Pro/MOLD (clear parting line, no undercut, and no slider / insert / side core)
Pre – Mold Design
Draft Angle and Thickness Check
↓
Create a new Manufacturing Mold Cavity file
and insert the part
↓
Apply Shrinkage Factor
↓
Create Workpiece
↓
Create Parting Line
↓
Create Parting Surface
↓
Split Workpiece into Mold Volumes
by using the Parting Surface
↓
Extract the Mold Volumes to Solid Components
↓
Mold Opening and Interference Check
* Processes indicated in yellow are the steps which includes in this tutorial.

MOLD DESIGN – Pro Engineer TUTORIAL
4
Click here to download the sample part file before begin the tutorial.
1.) Open the cover_start.prt file and resume the suppressed feature.
2.) Click File > New and choose Manufacturing and Mold Cavity from the option. Give a proper name for the mold.
3.) You should now enter the Pro/MOLD environment. A set of Pro/MOLD icons and the mfg mold template should appear. Your screen should looks as shown below.

MOLD DESIGN – Pro Engineer TUTORIAL
5
4.) Click the Insert Part Icon to insert the cover_start.prt. After that, the Create Reference Model dialog box and Layout dialog box will prompt part placement defination. In this tutorial, select the Same Model > OK and then Single > OK in the corresponding dialog box.

MOLD DESIGN – Pro Engineer TUTORIAL
6
Press the OK button on the accuracy confirmation dialog box when it prompts. The mobile phone case should now appear in the mold model by now.
5.) Click the Shrinkage by Scale icon to define the shrinkage factor for the plastic part. Select the coordinate system in the part and input the shrinkage ratio in the shrinkage dialog box. (Example: 0.005 for 0.5%)

MOLD DESIGN – Pro Engineer TUTORIAL
7
A Shrinkage feature is added into your part model tree.
see also: About Pro/MOLD for Pro/ENGINEER

MOLD DESIGN – Pro Engineer TUTORIAL
8
TUTORIAL: Basic Mold Design with Pro/MOLD in Pro/E (Part 2) Version: ProE Wildfire, Wildfire2.0, Wildfire3.0 Continue from (Part 1)..
6.) Next, click on the workpiece icon to activate the mold workpiece tool. An automatic workpiece dialog box appears to define the workpiece. Don’t forget select the coordinate system before inputting the workpiece size.

MOLD DESIGN – Pro Engineer TUTORIAL
9
The plastic part is now covered by the workpiece which is displayed in transparence green color.
7.) The part used in this tutorial is a simple plastic part which has a clear parting line
and no undercut. Hence, we can use the Silhouette Curve tool to create parting line straight away. Just click the OK button on the Silhouette Curve dialog box to continue.

MOLD DESIGN – Pro Engineer TUTORIAL
10
8.) Create the parting surface by using the Skirt Surface tool . Select the created parting line, and then press the OK button in the small dialog box, Done in the menu manager and OK button in the Skirt Surface dialog box.

MOLD DESIGN – Pro Engineer TUTORIAL
11
Next, enter a name for the parting surface
9.) Now, let us split the workpiece into core and cavity by using the parting surface.
Click the Split Mold Volume tool to proceed.

MOLD DESIGN – Pro Engineer TUTORIAL
12
Select the parting surface, and then press the OK button in the small dialog box, Done in the menu manager and OK button in the Split dialog box.

MOLD DESIGN – Pro Engineer TUTORIAL
13
It may take a few seconds for the computer to calculate and to create the mold volumes. When it is done, you will be prompted to enter the Volume’s name.

MOLD DESIGN – Pro Engineer TUTORIAL
14
10.) Mold volume is basically closed quilt which contain no mass. Next, click on Create
Mold Component tool to solidify the mold volume (core and cavity). Select the mold volumes which you wish to make solid.
Images below are the core and cavity created.

MOLD DESIGN – Pro Engineer TUTORIAL
15

MOLD DESIGN – Pro Engineer TUTORIAL
16