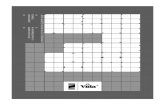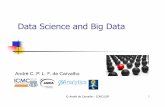Tutorial Matrícula - Microsoft · Aprovação” e clique em Salvar. Dica: Caso você não tenha...
Transcript of Tutorial Matrícula - Microsoft · Aprovação” e clique em Salvar. Dica: Caso você não tenha...

Tutorial Matrícula
Reclassificação
Rede Estadual - SE

2
Sumário
1. Perfis de Acesso ........................................................................................................... 3
2. Etapas e Regras do Fluxo .......................................................................................... 3
3. Reclassificação para a série seguinte – aluno com idade mínima (etapas
realizadas somente pela escola) ...................................................................................... 4
4. Reclassificação para duas ou mais séries acima – aluno com idade mínima
(etapas realizadas pela escola) ...................................................................................... 23
5. Reclassificação para a série seguinte – aluno com idade mínima (etapa
realizada pela Diretoria de Ensino) ................................................................................ 42
6. Reclassificação sem idade mínima (etapas realizadas pela escola) ............ 48
7. Reclassificação sem idade mínima (etapa realizada pelo órgão central) ... 66

3
1. Perfis de Acesso
O processo de reclassificação está disponível para os seguintes perfis:
Escola:
GOE
Agente de Organização Escolar
Diretor de Escola
Vice Diretor de Escola
Diretoria de Ensino:
CIE
CIE - Diretor(a)
CIE - NVE
CIE - NRM
CIE - NRM - Diretor(a)
Supervisor de Ensino
Órgão Central:
CGEB – DGREM
CIMA – DEINF
2. Etapas e Regras do Fluxo
Após o preenchimento do requerimento, devem ser executadas 5 etapas para
conclusão do processo de reclassificação do aluno antes de realizar a matrícula:

4
Tipos de Reclassificação:
Reclassificação para a série seguinte - aluno com idade mínima:
A escola preenche o requerimento e a própria escola aprova a reclassificação.
Reclassificação para duas ou mais séries acima – aluno com idade mínima:
A escola preenche o requerimento e a Diretoria de Ensino aprova a reclassificação.
Reclassificação sem idade mínima:
A escola preenche o requerimento e o DGREM aprova a reclassificação.
3. Reclassificação para a série seguinte – aluno com idade mínima
(etapas realizadas somente pela escola)
Passo 1 - Acesse a plataforma SED por meio do link:
https://sed.educacao.sp.gov.br com seu login e senha.
Fase Requerimento =
Envio para Aprovação
Fase Aprovação =
Autorização do Processo
Fase Designação Docente =
Inserção do Docente responsável pela Avaliação
Fase Resultado Avaliação =
Inserção da Avaliação do aluno
Deferimento
Matrícula do Aluno

5
Passo 2 – Clique no menu Cadastro de Alunos > Movimentação >
Reclassificação (vide imagem A) ou digite “Reclassificação” na barra de
acesso rápido localizada no canto superior esquerdo da tela para achar o menu
rapidamente (vide imagem B).
Imagem A
Imagem B
Passo 3 – Escolha o tipo de pesquisa para localizar o RA que deseja
reclassificar.

6
A pesquisa pode ser realizada por nº de Classe:
Ou pelos filtros abaixo:
Passo 4 – No caso da pesquisa por meio dos filtros, no campo Tipo de Ensino o
combo será carregado com os tipos de ensino existentes na opção Coleta.

7
Passo 5 – Clique na lupa para pesquisar os dados da classe.
Passo 6 – Serão visualizadas todas as classes coletadas correspondentes ao
tipo de ensino selecionado no combo da busca. Clique no lápis.

8
Passo 7 – Clique no lápis referente ao aluno que deseja reclassificar.

9
Passo 8 – Clique em +Adicionar.
Passo 9 – Preencha todos os campos disponíveis na tela.
a) requerente: professor, aluno ou responsável.
b) RG e o nome do responsável pelo aluno.
c) Tipo de ensino e ano/série da reclassificação

10
Passo 10 – Após preencher todos os dados, marque a opção “Enviar para
Aprovação” e clique em Salvar.
Dica: Caso você não tenha todos os dados no momento, é possível apenas
salvar os dados que já foram preenchidos e quando desejar, enviar para
Aprovação, neste caso, ao gravar os dados, o registro constará com o status “em
elaboração” conforme nas imagens C e D abaixo.

11
Imagem C
Imagem D
Passo 11 - Será exibida uma mensagem de alerta na tela. Caso deseje
prosseguir, clique em Continuar.

12
Será exibida uma mensagem de confirmação na tela. Ao fechar a mensagem
será baixado um requerimento em extensão PDF.
Passo 12 – Observe que por tratar-se de reclassificação de aluno com idade
mínima para a série seguinte, a fase de aprovação é autorizada
automaticamente. Clique no lápis para designar o docente.

13
Passo 13 – É necessário designar no mínimo um docente. Clique em Designar
Docente.
Passo 14 – Selecione a disciplina, o docente e clique em Salvar.
Importante: só serão visualizados os professores que foram associados a
classe.

14
Passo 15 – Será exibida uma mensagem de confirmação na tela. Clique em
Fechar.
Para designar mais docentes, repita os passos 13 e 14.
Passo 16 – Após designar um docente ou mais clique em Finalizar Designação
Docente.

15
Passo 17 – Será exibida uma mensagem em amarelo. Clique em Sim para
confirmar.
Será exibida uma mensagem de confirmação. Ao clicar em Fechar será baixado
um documento com extensão PDF.
Passo 18 – Clique no lápis para inserir o resultado da avaliação.

16
Passo 19 – Digite a nota e selecione a situação da disciplina. Clique em
Salvar.

17
Será exibida uma mensagem de confirmação. Clique em Fechar.
Passo 20 – Clique em Finalizar Avaliação.
Será exibida uma mensagem de confirmação. Clique em Sim para prosseguir.

18
Será exibida uma mensagem de confirmação. Ao clicar em Fechar será baixado
um documento com extensão PDF.
Passo 21 – Para realizar a última etapa antes da matrícula, clique no lápis.

19
Passo 22 – Clique em Deferir Reclassificação para aprovar a reclassificação
ou em Indeferir Reclassificação para rejeitar.
Será exibida uma mensagem amarela. Clique em Sim para confirmar e aguarde
a mensagem de confirmação.

20
Ao clicar em Fechar serão baixados dois documentos em extensão PDF.
Passo 23 – Clique no lápis para matricular o aluno.

21
Passo 24 – Serão carregadas na tela somente as turmas com vagas disponíveis.
Clique no lápis referente a turma que deseja matricular o aluno.
Passo 25 – Digite a data da matrícula e clique em Salvar Matrícula.

22
Passo 26 – Será exibida uma mensagem de confirmação.
Pronto! A situação reclassificado será exibida na aba matrículas da ficha do
aluno.

23
4. Reclassificação para duas ou mais séries acima – aluno com
idade mínima (etapas realizadas pela escola)
Passo 1 - Acesse a plataforma SED por meio do link:
https://sed.educacao.sp.gov.br com seu login e senha.
Passo 2 – Clique no menu Cadastro de Alunos > Movimentação >
Reclassificação (vide imagem A) ou digite “Reclassificação” na barra de
acesso rápido localizada no canto superior esquerdo da tela para achar o menu
rapidamente (vide imagem B).
Imagem A

24
Imagem B
Passo 3 – Escolha o tipo de pesquisa para localizar o RA que deseja
reclassificar.
A pesquisa pode ser realizada por nº de Classe:
Ou pelos filtros abaixo:

25
Passo 4 – No caso da pesquisa por meio dos filtros, no campo Tipo de Ensino o
combo será carregado com os tipos de ensino existentes na opção Coleta.
Passo 5 – Clique na lupa para pesquisar os dados da classe.

26
Passo 6 – Serão visualizadas todas as classes coletadas correspondentes ao
tipo de ensino selecionado no combo da busca. Clique no lápis.
Passo 7 – Clique no lápis referente ao aluno que deseja reclassificar.

27
Passo 8 – Clique em +Adicionar.
Passo 9 – Preencha todos os campos disponíveis na tela.
a) requerente: professor, aluno ou responsável.
b) RG e o nome do responsável pelo aluno.
c) Tipo de ensino e ano/série da reclassificação

28
Passo 10 – Após preencher todos os dados, marque a opção “Enviar para
Aprovação” e clique em Salvar.
Dica: Caso você não tenha todos os dados no momento, é possível apenas
salvar os dados que já foram preenchidos e quando desejar, enviar para

29
Aprovação, neste caso, ao gravar os dados, o registro constará com o status “em
elaboração” conforme nas imagens C e D abaixo.
Imagem C
Imagem D
Passo 11 - Será exibida uma mensagem de alerta na tela. Caso deseje
prosseguir, clique em Continuar.

30
Será exibida uma mensagem de confirmação na tela. Ao fechar a mensagem
será baixado um requerimento em extensão PDF.
Passo 12 – Observe que por tratar-se de reclassificação para duas séries acima
de aluno com idade mínima, a aprovação deverá ser realizada pela Diretoria de
Ensino.

31
Passo 13 – Após a aprovação da Diretoria de Ensino, clique no lápis para
designar o docente.
Passo 14 – É necessário designar no mínimo um docente. Clique em Designar
Docente.

32
Passo 15 – Selecione a disciplina, o docente e clique em Salvar.
Importante: só serão visualizados os professores que foram associados a
classe.
Passo 16 – Será exibida uma mensagem de confirmação na tela. Clique em
Fechar.

33
Para designar mais docentes, repita os passos 14 e 15.
Passo 17 – Após designar um docente ou mais clique em Finalizar Designação
Docente.
Passo 18 – Será exibida uma mensagem em amarelo. Clique em Sim para
confirmar.
Será exibida uma mensagem de confirmação. Ao clicar em Fechar será baixado
um documento com extensão PDF.

34
Passo 19 – Clique no lápis para inserir o resultado da avaliação.

35
Passo 20 – Digite a nota e selecione a situação da disciplina. Clique em
Salvar.
Será exibida uma mensagem de confirmação. Clique em Fechar.

36
Passo 21 – Clique em Finalizar Avaliação.
Será exibida uma mensagem de confirmação. Clique em Sim para prosseguir.
Será exibida uma mensagem de confirmação. Ao clicar em Fechar será baixado
um documento com extensão PDF.

37
Passo 22 – Para realizar a última etapa antes da matrícula, clique no lápis.
Passo 23 – Clique em Deferir Reclassificação para aprovar a reclassificação
ou em Indeferir Reclassificação para rejeitar.

38
Passo 24 – Será exibida uma mensagem amarela. Clique em Sim para
confirmar e aguarde a mensagem de confirmação.
Ao clicar em Fechar serão baixados dois documentos em extensão PDF.

39
Passo 25 – Clique no lápis para matricular o aluno.

40
Passo 26 – Serão carregadas na tela somente as turmas com vagas disponíveis.
Clique no lápis referente a turma que deseja matricular o aluno.
Passo 27 – Digite a data da matrícula e clique em Salvar Matrícula.

41
Passo 28 – Será exibida uma mensagem de confirmação.
Pronto! A situação reclassificado será exibida na aba matrículas da ficha do
aluno.

42
5. Reclassificação para a série seguinte – aluno com idade mínima
(etapa realizada pela Diretoria de Ensino)
Passo 1 - Acesse a plataforma SED por meio do link:
https://sed.educacao.sp.gov.br com seu login e senha.
Passo 2 – Clique no menu Cadastro de Alunos > Movimentação >
Reclassificação (vide imagem A) ou digite “Reclassificação” na barra de
acesso rápido localizada no canto superior esquerdo da tela para achar o menu
rapidamente (vide imagem B).
Imagem A

43
Imagem B
Passo 3 – Escolha o tipo de pesquisa para localizar o RA que deseja
reclassificar.
A pesquisa pode ser realizada por nº de Classe:
Ou pelos filtros abaixo:

44
Passo 4 – No caso da pesquisa por meio dos filtros, no campo Tipo de Ensino o
combo será carregado com os tipos de ensino existentes na opção Coleta.
Passo 5 – Clique na lupa para pesquisar os dados da classe.

45
Passo 6 – Serão visualizadas todas as classes coletadas correspondentes ao
tipo de ensino selecionado no combo da busca. Clique no lápis.
Passo 7 – Clique no lápis referente ao aluno que deseja aprovar o processo de
reclassificação.

46
Passo 8 – Clique no lápis para aprovar/homologar a solicitação do processo de
reclassificação.

47
Passo 9 – Clique em Aprovar Requerimento para aceitar o processo de
reclassificação ou preencha o motivo do indeferimento e clique em Reprovar
Requerimento.
Será exibida uma mensagem de confirmação. Pronto! Agora é só a escola
continuar o processo.

48
6. Reclassificação sem idade mínima (etapas realizadas pela
escola)
Passo 1 - Acesse a plataforma SED por meio do link:
https://sed.educacao.sp.gov.br com seu login e senha.
Passo 2 – Clique no menu Cadastro de Alunos > Movimentação >
Reclassificação (vide imagem A) ou digite “Reclassificação” na barra de
acesso rápido localizada no canto superior esquerdo da tela para achar o menu
rapidamente (vide imagem B).
Imagem A
Imagem B

49
Passo 3 – Escolha o tipo de pesquisa para localizar o RA que deseja
reclassificar.
A pesquisa pode ser realizada por nº de Classe:
Ou pelos filtros abaixo:
Passo 4 – No caso da pesquisa por meio dos filtros, no campo Tipo de Ensino o
combo será carregado com os tipos de ensino existentes na opção Coleta.

50
Passo 5 – Clique na lupa para pesquisar os dados da classe.
Passo 6 – Serão visualizadas todas as classes coletadas correspondentes ao
tipo de ensino selecionado no combo da busca. Clique no lápis.

51
Passo 7 – Clique no lápis referente ao aluno que deseja reclassificar.

52
Passo 8 – Clique em +Adicionar.
Passo 9 – Preencha todos os campos disponíveis na tela.
a) requerente: professor, aluno ou responsável.
b) RG e o nome do responsável pelo aluno.
c) Tipo de ensino e ano/série da reclassificação

53
Passo 10 – Após preencher todos os dados, marque a opção “Enviar para
Aprovação” e clique em Salvar.
Dica: Caso você não tenha todos os dados no momento, é possível apenas
salvar os dados que já foram preenchidos e quando desejar, enviar para
Aprovação, neste caso, ao gravar os dados, o registro constará com o status “em
elaboração” conforme nas imagens C e D abaixo.
Imagem C

54
Imagem D
Passo 11 - Será exibida uma mensagem de alerta na tela. Caso deseje
prosseguir, clique em Continuar.
Será exibida uma mensagem de confirmação na tela. Ao fechar a mensagem
será baixado um requerimento em extensão PDF.

55
Passo 12 – Observe que por tratar-se de reclassificação de aluno sem idade
mínima, a aprovação deverá ser realizada pelo Órgão Central.
Passo 13 – Após a aprovação do Órgão Central (CGEB/DGREM/CVESC), clique
no lápis para designar o docente.

56
Passo 14 – É necessário designar no mínimo um docente. Clique em Designar
Docente.
Passo 15 – Selecione a disciplina, o docente e clique em Salvar.
Importante: só serão visualizados os professores que foram associados a
classe.

57
Passo 16 – Será exibida uma mensagem de confirmação na tela. Clique em
Fechar.
Para designar mais docentes, repita os passos 14 e 15.
Passo 17 – Após designar um docente ou mais clique em Finalizar Designação
Docente.

58
Passo 18 – Será exibida uma mensagem em amarelo. Clique em Sim para
confirmar.
Será exibida uma mensagem de confirmação. Ao clicar em Fechar será baixado
um documento com extensão PDF.
Passo 19 – Clique no lápis para inserir o resultado da avaliação.

59
Passo 20 – Digite a nota e selecione a situação da disciplina. Clique em
Salvar.

60
Será exibida uma mensagem de confirmação. Clique em Fechar.
Passo 21 – Clique em Finalizar Avaliação.
Será exibida uma mensagem de confirmação. Clique em Sim para prosseguir.

61
Será exibida uma mensagem de confirmação. Ao clicar em Fechar será baixado
um documento com extensão PDF.
Passo 22 – Para realizar a última etapa antes da matrícula, clique no lápis.

62
Passo 23 – Clique em Deferir Reclassificação para aprovar a reclassificação
ou em Indeferir Reclassificação para rejeitar.
Será exibida uma mensagem amarela. Clique em Sim para confirmar e aguarde
a mensagem de confirmação.

63
Ao clicar em Fechar serão baixados dois documentos em extensão PDF.

64
Passo 24 – Clique no lápis para matricular o aluno.
Passo 25 – Serão carregadas na tela somente as turmas com vagas disponíveis.
Clique no lápis referente a turma que deseja matricular o aluno.
Passo 26 – Digite a data da matrícula e clique em Salvar Matrícula.

65
Passo 27 – Será exibida uma mensagem de confirmação.
Pronto! A situação reclassificado será exibida na aba matrículas da ficha do
aluno.

66
7. Reclassificação sem idade mínima (etapa realizada pelo órgão
central)
Passo 1 - Acesse a plataforma SED por meio do link:
https://sed.educacao.sp.gov.br com seu login e senha.
Passo 2 – Clique no menu Cadastro de Alunos > Movimentação >
Reclassificação (vide imagem A) ou digite “Reclassificação” na barra de
acesso rápido localizada no canto superior esquerdo da tela para achar o menu
rapidamente (vide imagem B).
Imagem A

67
Imagem B
Passo 3 – Escolha o tipo de pesquisa para localizar o RA que deseja
reclassificar.
A pesquisa pode ser realizada por nº de Classe:
Ou pelos filtros abaixo:

68
Passo 4 – No caso da pesquisa por meio dos filtros, no campo Tipo de Ensino o
combo será carregado com os tipos de ensino existentes na opção Coleta.
Passo 5 – Clique na lupa para pesquisar os dados da classe.

69
Passo 6 – Serão visualizadas todas as classes coletadas correspondentes ao
tipo de ensino selecionado no combo da busca. Clique no lápis.
Passo 7 – Clique no lápis referente ao aluno que deseja aprovar o processo de
reclassificação.

70
Passo 8 – Clique no lápis para aprovar/homologar a solicitação do processo de
reclassificação.

71
Passo 9 – Clique em Aprovar Requerimento para aceitar o processo de
reclassificação ou preencha o motivo do indeferimento e clique em Reprovar
Requerimento.
Será exibida uma mensagem de confirmação. Pronto! Agora é só a escola
continuar o processo.

72
Esperamos que esse tutorial tenha auxiliado! Porém, se
possuir outra dúvida ou encontrar alguma dificuldade,
abra uma ocorrência no portal de atendimento:
https://atendimento.educacao.sp.gov.br


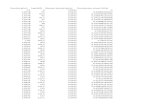







![META [DADOS] / META [DATA]](https://static.fdocuments.in/doc/165x107/5790780b1a28ab6874c09b8f/meta-dados-meta-data.jpg)