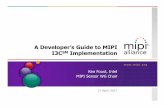tutorial - HDR scene setup with 3D Studio Max -
Transcript of tutorial - HDR scene setup with 3D Studio Max -

Tutorial - HDR scene setup (3D Studio Max, VRay)
www.zwischendrin.com

Set up your scene...
First of all it is very useful to have your scene set up in real world units. This is necessary in order to rebuild the real lighting environment. Everything of the render engine (VRay in this tutorial) is using real world scaling to mimic real world conditions.
Let’s start with a light...
Doing High Dynamic Range renderings just needs one light source: the HDR file. The light we have to use is the VrayDomeLight, which guarantees nice lighting, shadows and caustics.Put a VrayDomeLight at the world center [0,0,0] to prevent unwanted distortions of your HDRI.
Let’s put something in...
Your objects should also be placed at world center, because lighting conditions are recorded from one point (the camera lens).
No camera - no picture...
To render the scene correctly we need a camera. We will use a VrayPhysicalCamera that behaves like a real world camera to do that job. The camera settings will be described later on.
VRayDomeLight at [0,0,0]
Objects at world center

Set up the light...
The light setup is not that hard to understand.Leave the multiplier at 1 to rebuild the original lighting. Activate cast shadows (default) to get shadows casted from the HDRI. Check invisible and uncheck affect reflections to hide the environment HDRI from being visible to your camera and the reflections on your object(s). This is important because we are using one blurry, downscaled image for lighting the scene and another full resolution image to be reflected in your materials.
Why is this neccessary?Because doing it that way we gain much smaller rendertimes while we get less grainy renderings! You don’t believe me? Just follow this tutorial and try it out!
The next thing to do is to put the HDRI into our VrayDomeLight. Check use texture and put a VrayHDRI map into the provided slot. The resolution should not be set higher than the resolution of the actual HDRI. Our environment HDRIs (*_env.hdr) have a width of 360 pixels, so we put this value into that field.
If you are using a hemispherical HDRI from our website, you don’t need to check spherical (full dome), however, with spherical HDRIs you should check it to take the full image into account and get lighting from the ground.
The target radius and emit radius need some experimentation to get the best quality. The emit radius should cover the rendered scene. Look at the gizmo of the VRayDomeLight to discover that. Target radius should be about 1/3 of the emit radius to produce nice caustics.
VRayDomeLight settings

Environment HDRI
Set up the environment...
Set up the VrayHDRI map as shown in the picture. It’s done easily by dragging the newly created map from the VrayDomeLight settings onto the material editor and selecting instance.Select spherical environment as your map type for our equirectangular environment maps from www.zwischendrin.com and select flip horizontally if you want to get an absolutely correct copy of our recorded environment.Because we are using a physical camera to render our scene, we don’t need to change the overall multiplier this time.

VRay environment render settings
Environment settings
Reflection HDRI
Set up reflections and background...
The next step is to create a new VrayHDRImap. Drag it onto the environment map slot in the environment and effects window of 3D Studio Max. Select instance.Repeat this step, this time dragging the VrayHDRImap onto the reflection / refraction environment override slot of the VRay environment render settings. (You have to activate the checkbox in front of it first)
Just for explanation...
What we do here is the following:Our VrayDomeLight gives us all the colors and lights from the HDR information saved in the HDRI.It is responsible for the shadows and caustics. Because we don’t want the blurry image being reflected in our objects and as our background, we tell our light to be invisible and to not affect reflections. For background we will use our high resolution HDRI, so we put it into the background slot. We also override the reflections and refractions with this HDRI.We could also put a backplate (from our ScenePacks, for example) into the background slot! This image does not have to be in high dynamic range, it can be a normal jpg, tga, png, tiff....

Set up the camera...
For film gate you can choose 36mm for a full sensor camera.
Focal length is your choice. In this example, the HDRI testscene, we set f-number to 2,8 to get those nice bokeh effects and nice depth of field.
Setup shutter speed like you would do it in a real world environment, matching the light situation of the chosen HDRI file.
Most of the time our HDRIs are shot with film speed (ISO) 64, so we select this number.
Activate the blades checkbox and set the number to 5 or 6. Give the bokeh effects some subtle rotation by setting rotation (deg) to 10.
Click depth-of-field to activate the depth of field and bokeh effects. Control the grain by increasing the subdivs value.
At the miscellaneous tab set the far env range to something relatively high. This value has effect on the blurryness of the depth of field.
VRayPhysicalCamera settings

Render your scene...
Now it’s time to set up all the rest of your render engine and hit render. That’s the final step!
Congratulations!
You have finished our tutorial and are ready to render brilliant looking images with the ease of choosing a High Dynamic Range Image from www.zwischendrin.com
The “Szenen-Ottos”, dedicated to Martin ;o)




![Lec15 ManyLights web - Cornell University · • HDR environment map – Apply captured light to scene – Convert to directional point lights using [Agarwal et al. 2003] • Indirect](https://static.fdocuments.in/doc/165x107/5cc579f588c993ab2a8dd2ee/lec15-manylights-web-cornell-hdr-environment-map-apply-captured-light.jpg)


![FDR- X3000/HDR-AS300/HDR-AS50 · Time-lapse AE mode [43] Scene [44] White balance [45] Color mode [46] Audio recording setting [47] Wind noise reduction [48] Camera settings. Airplane](https://static.fdocuments.in/doc/165x107/5f93f759b8476b1082214dda/fdr-x3000hdr-as300hdr-as50-time-lapse-ae-mode-43-scene-44-white-balance-45.jpg)