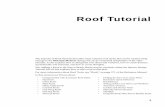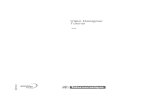Tutorial for Designer
-
Upload
nandhini-sakthivel -
Category
Documents
-
view
229 -
download
0
Transcript of Tutorial for Designer
-
8/3/2019 Tutorial for Designer
1/19
Tutorial for Designer/2000and Developer/2000
Lesson 8
In this lesson you will learn:
What is Developer/2000
Tools provided by Developer/2000 to create Forms and Reports
How to log on to Developer/2000
Create your first block and form based on your Student table
What Is Developer/2000?
Developer/2000 is an Oracle tool that helps you to create forms and reports based on
the tables that you have created using Designer/2000. You can use Developer/2000 to:
Design and customize your forms and reports.
Add various functionality, like radio buttons, combo boxes, and list of values to
make your forms and reports more user friendly.
Write triggers on your objects to add functionality to them and capture errors.
Tools Provided By Oracle Developer/2000
Oracle Developer/2000 provides four tools:
Object Navigator: In this tool you can view all your objects, add new objects
and name/rename your objects.
Layout Editor: This tool helps you design your forms and reports and add
various objects to them like push buttons and list boxes.
PL/SQL Editor: This is the tool that is used to write all the codes for the
triggers, procedures or functions. Menu Editor: This tool will help you create a customized menu that can be
attached to your form or report.
Logging On to Developer/2000
-
8/3/2019 Tutorial for Designer
2/19
1. To log on to Developer/2000, go to Start Developer R2.1 and select FormBuilder (See Figure 8.1)
Figure 8.1: The Start Menu for Logging in to Developer/2000
2. Immediately, you will see the window for Developer/2000 Form Builder forWindows 95/NT with the sub-window for Welcome to Form Builder. (See
Figure 8.2)
-
8/3/2019 Tutorial for Designer
3/19
Figure 8.2: The Form Builder window
3. Select 'Use the Datablock Wizard' and click OK--This is the easiest method todesign a new form.
4. You will now see the Welcome to the Datablock Wizard Window. Click Nextto proceed. (See Figure 8.3)
-
8/3/2019 Tutorial for Designer
4/19
Figure 8.3: Welcome to Datablock Wizard Window
5. You will now see the window for the Datablock Wizard. Select Table or Viewas in the figure and click Next. (See Figure 8.4)
-
8/3/2019 Tutorial for Designer
5/19
Figure 8.4: The Datablock Wizard Window
6. You will now see the window that prompts you to select a table or a view--yourform will be created based on this selection. Since no table or view is being
shown, click on browse to look at the list of tables and views in your database.
(See Figure 8.5)
-
8/3/2019 Tutorial for Designer
6/19
Figure 8.5: The window for selecting the base table
7. Once you click browse, the connect window will appear. Type in yourusername, password and database to connect to the database. (See Figure 8.6)
-
8/3/2019 Tutorial for Designer
7/19
Figure 8.6: The Connect String Window
(We typed "server" in the Database field because our data resides on a central
server. If your data resides on your personal hard drive, this field can be blank.)
Lesson 8, page 2
8. You will now see the tables window. Select current users and tables and clickOK. (See Figure 8.7)
-
8/3/2019 Tutorial for Designer
8/19
Figure 8.7: The Tables Window
9. You will now see the list of tables created in your database. Select Students andclick OK. (See Figure 8.8)
Figure 8.8: The window with the list of tables in the database
-
8/3/2019 Tutorial for Designer
9/19
10.You will now see your selected table and its available columns on your screen.Click on the single right arrow to select the first column to be shown in your
form; in this case the STUDID column. You will now see this column under
the database items selected sub-window. (See Figure 8.9)
Figure 8.9: The window with the selected table and its available columns.
11.To move the rest of the columns, simply click on the double right arrow andthis will select all your columns in to the database items. (See Figure 8.10)
-
8/3/2019 Tutorial for Designer
10/19
Figure 8.10: The Database Wizard Window with all the selected columns
of the base table
12.You will now see the Congratulations window. Make sure that "Create the datablock, then call the Layout Wizard" is selected and click on Finish. (See Figure
8.11)
-
8/3/2019 Tutorial for Designer
11/19
Figure 8.11: The Data Block Wizard Congratulations Window
13.You will now see the Layout Wizard, prompting you to select the items thatyou would like to show in the form. Make sure that the data block selected is
Students and then click the double right arrow to move all the columns of the
Student block from the available items to the displayed items. Click on Next to
continue. (See Figure 8.12)
-
8/3/2019 Tutorial for Designer
12/19
Figure 8.12: The Layout Wizard Window
14.The window with the prompt for the height and width of the items will appear.Click Next to accept the default values. (See Figure 8.13)
-
8/3/2019 Tutorial for Designer
13/19
Figure 8.13: The window displaying the height and width of the items
selected
Lesson 8, page 3
15.The Layout Wizard will now prompt you to select the layout or view style ofyour block. Select Form and click Next. (See Figure 8.14)
Figure 8.14: The window for selecting the layout style of the selected table
16.The Layout Wizard will now prompt you to select a title for the form that youare creating. Type in Student Records. Click Next to continue. (See Figure
8.15)
-
8/3/2019 Tutorial for Designer
14/19
Figure 8.15: The Window for selecting the appropriate title for the Form
17.Congratulations! You have now successfully created your first form. ClickFinish to view your form. (See Figure 8.16)
-
8/3/2019 Tutorial for Designer
15/19
Figure 8.16: The Layout Wizard Congratulations Window
18.You will now see the canvas view of the form that you have created. You cannow add various objects like push buttons, combo boxes and radio buttons to
your form to make it more graphical and user friendly. We will do this in the
next lesson. (See Figure 8.17)
-
8/3/2019 Tutorial for Designer
16/19
Figure 8.17: The canvas view of the newly created form
19.You can now format the form manually. Click on the frame to select it. Thendrag the frame to make it bigger. (See Figure 8.18)
-
8/3/2019 Tutorial for Designer
17/19
Figure 8.18: Formatting the size of the frame
20.You can now space out the data fields to make your form more visuallyappealing. You can do this by simply selecting the data field and dragging it to
your desired area. (See Figure 8.19)
-
8/3/2019 Tutorial for Designer
18/19
Figure 8.19: Spacing out the data fields
21.After you have formatted all the data fields, your form should look like Figure8.20.
-
8/3/2019 Tutorial for Designer
19/19
Figure 8.20: The formatted form
Lesson Summary
In this lesson you have learned:
What is Developer/2000
Tools provided by Developer/2000 to create Forms and Reports
How to log on to Developer/2000
To create a data block
To create a basic form based on a table that you had created in lesson 7
How to view your form in the canvas.
Next, you will learn to add more objects and functionality to your basic form.

![[Tutorial] SilverDev Designer - RPG Development Studio](https://static.fdocuments.in/doc/165x107/5590d4af1a28ab6a148b46e5/tutorial-silverdev-designer-rpg-development-studio.jpg)