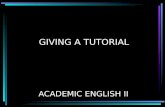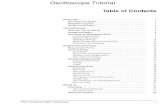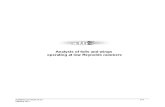Tutorial EdiLim
Transcript of Tutorial EdiLim

EdiLIM: generar
ejercicios de uso
docente
ANTONIO GOICOCHEA CABANILLAS
E-mail: [email protected] Web: serviciosnet-online-sp.blogspot.com

Autor: GOICOCHEA CABANILLAS, Antonio
Serviciosnet-online-sp.blogspot.com
Página 2
Manual EdiLIM
Crear ejercicios virtuales con EDILIM
¿Qué es EdiLIM? ¿Dónde lo encuentro?
EdiLIM es un software para crear materiales educativos, especialmente
ejercicios aplicables a la docencia y accesibles en forma web.
Puede descargarlo en http://www.educalim.com/cdescargas.htm
También podrá encontrar ejemplos y tutoriales para su uso.
Una vez descargado, crea una carpeta y descomprime el contenido en ella.
Tienen que salir los siguientes elementos:
edilim.exe es el que arranca el programa
lim.swf es una película necesaria para que el programa funcione.
edilim.htm es la página de ayuda del programa. No es
imprescindible pero es útil para consultar cualquier duda.

Autor: GOICOCHEA CABANILLAS, Antonio
Serviciosnet-online-sp.blogspot.com
Página 3
Manual EdiLIM
imaxes es la carpeta que contiene los gráficos de la página de ayuda. No es
necesaria para que funcione EdiLIM, pero sí para el funcionamiento de de la
ayuda.
Pulse edilim.exe para iniciar el programa. Después pulse nuevo para crear un nuevo
libro de ejercicios. Si ya creó su libro, puede pulsar abrir para modificarlo.
Una vez dentro del programa se pueden distinguir dos zonas bien delimitadas: el almacén de recursos donde aparecerán las imágenes, sonidos, texto y vídeo que hayamos
guardado para usarlos en el programa (para ello hay que crear previamente una carpeta donde
los guardaremos) y la zona de trabajo. Dentro de la zona de trabajo podremos incluir logotipos y fondos de pantalla que aparezcan en nuestro libro, colores para el texto y la pantalla, escribir
el título y subtítulo, autor, etc. También se pueden añadir sonidos y texto que actúen como
feedback cuando el alumno realice los ejercicios.

Autor: GOICOCHEA CABANILLAS, Antonio
Serviciosnet-online-sp.blogspot.com
Página 4
Manual EdiLIM
Atención: EdiLim sólo permite trabajar con archivos de texto de extensión .txt y archivos de sonido .mp3

Autor: GOICOCHEA CABANILLAS, Antonio
Serviciosnet-online-sp.blogspot.com
Página 5
Manual EdiLIM
Complementar los parámetros generales
Una vez abierto el libro aparece la pantalla de propiedades del libro a la que siempre
podemos acceder pinchando en el botón Propiedades. Desde esta pantalla podemos configurar
el aspecto general del libro:
Las imágenes, sonidos y animaciones se arrastran desde la zona de Recursos hacia el emplazamiento indicado para ellos. Los textos pueden escribirse directamente en las zonas
dispuestos para ellos o arrastrar desde Recursos un archivo previamente almacenado en formato
.txt
El almacén de recursos se encuentra clasificado en cuatro categorías. Cuando pinchamos en Imágenes se abre y podemos seleccionar un archivo gráfico. El archivo se
visualiza en la parte inferior. Lo mismo sucede con animaciones, sonidos o textos. También
podemos agregar archivos que están en otra carpeta de nuestro ordenador, borrar los que no necesitamos o editar imágenes:

Autor: GOICOCHEA CABANILLAS, Antonio
Serviciosnet-online-sp.blogspot.com
Página 6
Manual EdiLIM
En la ventana de propiedades puedes ver si los tamaños de los logotipos e imágenes de
fondo son los adecuados:

Autor: GOICOCHEA CABANILLAS, Antonio
Serviciosnet-online-sp.blogspot.com
Página 7
Manual EdiLIM
Si queremos transformar la imagen, abrimos el pequeño editor de imagen de Edilim
pulsando el botón de herramientas :
Una vez terminada la configuración inicial del libro siempre podrás
modificarla volviendo a la ventana de Propiedades.
Convertirlo en una web
Publicar el libro. Con la publicación se generan todos los archivos necesarios para que
el libro se pueda utilizar independientemente del programa que lo ha creado. En este caso, se
prepara para adoptar el formato de una página web.
Este paso lo daremos una vez creados los ejercicios virtuales.
Primero pulsamos el botón Exportar de la barra de herramientas. Indicamos el lugar
donde queremos que se guarden los nuevos archivos que se van a crear y que coincide con la
misma carpeta donde hemos guardamos las imágenes, sonidos etc que hemos utilizado en el libro.

Autor: GOICOCHEA CABANILLAS, Antonio
Serviciosnet-online-sp.blogspot.com
Página 8
Manual EdiLIM
Por último pulsa Publicar. La primera vez que publiques el libro el programa te avisará
de que la carpeta de recursos no existe. Pulsa el botón OK para indicar que quieres crearla.
Para finalizar, pulsa el botón Vista previa para ver el aspecto que tendrá tu libro.
Crear los ejercicios
Para comenzar a crear ejercicios debes añadir una página al libro, debes pulsar el botón Páginas de la barra de herramientas. Existen ejercicios con palabras y frases, con imágenes, con
operaciones matemáticas y páginas para organizar el libro de ejercicios.

Autor: GOICOCHEA CABANILLAS, Antonio
Serviciosnet-online-sp.blogspot.com
Página 9
Manual EdiLIM
Cada icono implica un tipo de ejercicio diferente. En la parte inferior de cada ejercicio
encontraremos una barra de herramientas que sirve para reordenar la disposición de los
ejercicios, añadir otro nuevo, pasar de una a otra, eliminar o guardarlas.

Autor: GOICOCHEA CABANILLAS, Antonio
Serviciosnet-online-sp.blogspot.com
Página 10
Manual EdiLIM
Galería de Imágenes:
Página para crear galerías de imágenes.
1. Imagen miniatura.
Arrastramos la imagen de donde nos indica la flecha hacia el recuadro donde
actual mente se encuentra la figura.
Aquí

Autor: GOICOCHEA CABANILLAS, Antonio
Serviciosnet-online-sp.blogspot.com
Página 11
Manual EdiLIM
2. Texto que acompaña a la imagen.
3. Imagen grande.
Además de la figura también podemos añadir texto debajo de la imagen así
como lo indica en la figura.
Aquí
También puedes agregar una imagen grande donde lo indica en la imagen.
Recuerde que también puede arrastrar animaciones flash (swf) y vídeos (flv).
Aquí

Autor: GOICOCHEA CABANILLAS, Antonio
Serviciosnet-online-sp.blogspot.com
Página 12
Manual EdiLIM
Etiquetas 2:
Permite situar textos sobre una imagen.
1. Arrastre aquí la imagen.
Arrastramos la imagen de donde nos indica la flecha hacia el recuadro donde
actual mente se encuentra la figura.
Aquí

Autor: GOICOCHEA CABANILLAS, Antonio
Serviciosnet-online-sp.blogspot.com
Página 13
Manual EdiLIM
2. Etiquetas. Escriba los textos de cada etiqueta.
3. Variantes: Mostrar información, escribir o arrastrar los textos.
Además de la figura añadimos texto como lo indica en la figura.
Aquí
Podemos cambiar la opción si lo deseamos.

Autor: GOICOCHEA CABANILLAS, Antonio
Serviciosnet-online-sp.blogspot.com
Página 14
Manual EdiLIM
Clasificar Imágenes:
1. Cajas. Puede arrastrar una imagen para identificar las cajas de destino y definir un nivel de opacidad (0: transparente 100: sin transparencia). En la parte superior puede escribir un
nombre para las cajas.
Arrastramos la imagen de donde nos indica la flecha hacia el recuadro donde
actual mente se encuentra la figura.
Aquí

Autor: GOICOCHEA CABANILLAS, Antonio
Serviciosnet-online-sp.blogspot.com
Página 15
Manual EdiLIM
2. Imágenes para clasificar.
3. Declaración de la caja a la que pertenece cada imagen.
4. Color de fondo de las imágenes que se clasifican.
5. Opciones: Seleccione si desea que aparezca un cuadro de fondo de imagen o si quiere hacer visibles las cajas de destino.
Arrastramos otra imagen como nos indica la flecha hacia el recuadro donde
actual mente se encuentra la figura.
Aquí
Seleccionamos a que caja pertenece si
es a la caja 1 o a la caja 2.
Seleccionamos el color que más nos
guste haciendo un clic en el botón
Fondo.
Aquí

Autor: GOICOCHEA CABANILLAS, Antonio
Serviciosnet-online-sp.blogspot.com
Página 16
Manual EdiLIM
Seleccionamos la opción más
adecuada según lo deseado.

Autor: GOICOCHEA CABANILLAS, Antonio
Serviciosnet-online-sp.blogspot.com
Página 17
Manual EdiLIM
ÍNDICE
Crear ejercicios virtuales con EDILIM 2
¿Qué es EdiLIM? ¿Dónde lo encuentro? 2
Complementar los parámetros generales 5
Convertirlo en una web 7
Crear los ejercicios 8
Galería de Imágenes 10
Etiquetas 2 12
Clasificar Imágenes 14