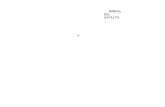Manual Del Edilim
-
Upload
adrian-coayla -
Category
Documents
-
view
23 -
download
0
description
Transcript of Manual Del Edilim

Curso de Iniciación LIM. Página
EdiLIM V3.2.
Libros Interactivos Multimedia
Autor: José María Corral Hernández

Curso de Iniciación LIM. Página 2
Curso de Iniciación a EdiLIM V3.2.
1. El software: EdiLIM V3.2. LIM es un programa de autor creado por Fran Macías, libre y gratuito. Según el autor, es un entorno para la creación de materiales educativos, formado por un editor de actividades (Edilim), un visualizador (LIM) y un archivo en formato XML (libro) que define las propieda-des del libro y de cada una de las páginas. Una de las ventajas importantes es que es un software portable, es decir, no se instala en tu ordenador ni te deja rastros de su uso. Lo podemos llevar en nuestro pen drive. La versión que trabajaremos en este curso de iniciación es la V.3.2. que es la última, y se-gún su autor, la definitiva. Por tanto la primera gran idea que debes de tener es que vas a iniciarte en la creación de un libro interactivo, de tantas páginas como las que tu desees y tan creativo como tu ima-ginación te lo permita. Al final tendrás un libro interactivo multimedia en formato HTML para que puedas acceder a él desde Internet si deseas hacerlo público. Si quieres ver ejemplos entra en mi blog: http://www.elrincondelayudante.wordpress.com/ . Mira las Unidades Didácticas; todas están hechas con LIM. El software lo obtendremos de la siguiente dirección: http://www.educalim.com
Vete a la sección descargas y bájate el programa en español.
Autor: José María Corral Hernández

Curso de Iniciación LIM. Página 3
Curso de Iniciación a EdiLIM V3.2.
2. Inicio: EdiLIM V3.2.
Una vez descargado y descomprimido, entra en la carpeta y encon-trarás este icono. Al hacer doble clic sobre el icono del programa te aparecerá esta pantalla. En ella podrás realizar 3 acciones: A. Comenzar a configurar un libro nuevo. B. Editar un libro ya existente. C. Consultar la ayuda.
Comencemos nuestro primer libro interactivo multimedia. Para ello clicaremos sobre el icono. De aquí en adelante, nuestra mayor dificultad será nuestra capacidad de imaginación.
Autor: José María Corral Hernández

Curso de Ini- ciación LIM. Página 4
Curso de Iniciación a EdiLIM V3.2.
3. Propiedades. Este es el cuadro de diálogo que nos permite configurar las propiedades del libro interacti-vo multimedia, es decir, por medio de este cuadro podemos definir el aspecto de las hojas de nuestro libro. Entender los iconos y para qué sirve cada uno nos ayudará a entender mejor qué es EdiLIM y nos ahorrará esfuerzos posteriores. No perdamos tiempo y analicemos este cuadro de propiedades.
La barra superior nos permite realizar acciones rápidas sobre el libro. Expliquemos la función de cada botón.
Comienzas un libro nuevo.
Abres un libro ya empezado.
Guardas los cambios del libro. Solo archivo .lim
Exportas el libro. Todos los archivos utilizados.
Regresas al cuadro de propieda-des.
Accedes a todos los tipos de páginas.
Importas un libro o páginas a este.
Accedes a la ayuda si has bajado la ver-sión con ayuda.
Autor: José María Corral Hernández

Curso de Iniciación LIM. Página 5
Curso de Iniciación a EdiLIM V3.2.
3. Propiedades. Como ya hemos explicado y volvemos a repetir: Todos los archivos que queramos utilizar en nuestro libro interactivo deben estar guardados en una carpeta llamada “recursos”. Sigue este consejo que te será de gran ayuda.
Si arrastras una imagen la podrás tener de logotipo en todas las páginas del libro.
En esta ventana comprobarás el aspecto que tendrá cada página del libro.
Defines las opacidad de la imagen de fondo si la has puesto.
Arrastra un archivo flash y podrás animar la barra superior e inferior de tú libro. Esto ya lo aprenderemos más adelante.
Debes darle la ruta de la carpeta “recursos” para que puedas acceder a todos los archivos que desees utilizar y que previamente hayas almacenado. Es MUY IMPORTANTE que cada vez que abras un libro observes que la ruta de la carpeta de recursos esté bien ya que al no estar instalado el programa no la suele conservar y te volverás loco porque no encontrarás los recursos.
Escribirás el nombre del libro que desees realizar. Escribe una palabra sin tíldes, ñ, ni caracteres extra-ños. Evita los espacios.
Si arrastras una imagen la podrás tener de fondo en todas las páginas del libro.
Importante: Recuerda que para insertar en EdiLIM cualquier archivo de imagen, sonido, etc sólo basta con arrastrarlo del banco de recursos a la casilla que corresponda.
Autor: José María Corral Hernández
Los skins son los formatos de los botones. Aquí tienes 2 por defecto, pincha en el que más te guste.

Curso de Iniciación LIM. Página 6
Curso de Iniciación a EdiLIM V3.2.
3. Propiedades.
Por defecto el programa no utiliza las vocales con tilde, si quieres utilizarlas debes escribir aquí todo el abecedario y las vocales con tilde.
Configura el color de estas partes de las hojas de cada libro y también del texto.
Si activas esta casillas las páginas del libro aparecerán de manera aleatoria cada vez que abras el libro.
Escribe las palabras clave para catalogar el libro.
Cambia el color del texto que hayas elegido como testigo de la evaluación.
Si activas estas casillas te aparecerán los si-guientes botones interactivos en la parte su-perior derecha de cada página del libro. La 1ª casilla activa un registro de los aciertos y errores al rea-lizar cada página del libro. La 2ª casilla activa te permi-te el sonido y la 3ª te permite ver el libro a pantalla completa.
Con esto podrás realizar un menú desplega-ble para navegar rápidamente por las páginas del libro interactivo. Escribe el texto que quie-ras que aparezca y en el enlace, el número de la página a la que te quieras dirigir.
Personaliza el libro como prefieras.
Si activas estas casillas, al comprobar la evaluación la frase que haya elegido aparecerá recua-drada con un círculo rojo si no has realizado bien la actividad, o uno verde, si si lo has hecho.
Arrastra un sonido si quieres que se active con la evaluación.
Escribe las frases que quieres que acompañen a la evaluación.
Autor: José María Corral Hernández

Curso de Iniciación LIM. Página 7
Curso de Iniciación a EdiLIM V3.2.
3. Propiedades: El banco de recursos.
El programa, por defecto, reconoce y clasifica los archivos y los almacena en estas 4 categorías. Si pinchas sobre cada una de ellas se despliega y ves los archivos de cada tipo. Los formatos que admite son: Imágenes: jpg, png o gif. Sonidos: mp3. Animaciones: swf. Textos: htm y txt.
Si pinchas sobre este icono buscarás la carpeta dónde tengas algún archivo de los antes citados (imagen, sonido, animación o texto)..
Los 4 botones de arriba realizan las siguientes funciones:
El banco de recursos es, como ya os hemos comentado, uno de los aspectos a tener en cuen-ta a la hora de planificar la realización de un libro interactivo. Antes de comenzar un libro debe-mos tener la idea clara de qué hacer y debemos almacenar la mayor parte de los recursos que queramos utilizar. No debemos tenerlos todos porque podemos ir almacenándolos a medida que vayamos avanzando en el proyecto. Todos los recursos deben estar almacenados, como reco-mendación, en la carpeta “recursos” que debemos estar seguros de haber enrutado bien en el “directorio de recursos”.
Si pinchas sobre este icono actualizas los recursos que tengas en el directorio de recursos. Ojo, si cargas alguno nuevo pincha sobre él porque a lo mejor no lo ves.
Este botón sirve para borrar los archivos almacenados en el directorio de recur-sos. Lo tienes que seleccionar primero si lo quieres borrar,
Esta herramienta es un pequeño editor de imágenes que sirve para aumentar o reducir el tamaño de las imágenes del banco de recursos. Si quieres conservar la imagen original y la modificada, esta última tienes que “guardar como” y al nombre que le pongas le tienes que añadir la extensión .jpg, .png o .gif pa-ra que el archivo sea legible. A continuación vemos el editor.
Autor: José María Corral Hernández

Curso de Iniciación LIM. Página 8
Curso de Iniciación a EdiLIM V3.2.
3. Propiedades: El editor de imágenes.
“Guardar” y “guardar como”: Ambos sirven para guardar los cambios en el archivo que has editado. La diferencia está en que “guardar” guarda los cambios en el archivo original y “guardar como” te conserva el archivo original y además te crea otro con la imagen mo-dificada. A este es al que le tienes que poner la extensión: .jpg, .png o .gif.
Si pinchas sobre el editor de imágenes se despliega este cuadro. Antes debes haber seleccio-nado del banco de recursos el archivo de imagen que quieres editar para ampliar o reducir.
Aplicas el cam-bio que has pro-ducido en la imagen. Debes pulsarlo si quie-res que el cam-bio surta efecto.
Imagen original que se quiere ampliar o reducir.
Con esta barra deslizante la imagen se amplia o re-duce. Desplázala y verás.
Imagen que se ha modifi-cado, en este caso se ha ampliado.
Este icono se presenta en todas las páginas, en la superior derecha, sirve para previsualizar la página que estas realizando en formato HTML, es decir, verás la página como quedará cuando termines el Libro Interactivo Multimedia. Ya lo usaremos más adelante.
Autor: José María Corral Hernández

Curso de Iniciación LIM. Página 9
Curso de Iniciación a EdiLIM V3.2.
3. Propiedades: El editor de textos.
Aquí arriba tienes el menú para cambiar el tipo de letra, el color, el tamaño, el justificado...
Siempre que en una página aparezca un cuadro para escribir un texto, tendrá un editor de tex-tos en el que se despliega un cuadro para poder escribir lo que desees.
Aplicas el cam-bio que has pro-ducido en el tex-to. Debes pul-sarlo si quieres que el cambio se efectúe.
Para cerrar el editor de textos, picha aquí.
Espacio donde debes es-cribir.
Ahora vamos a ver qué tipo de páginas podemos crear en nuestro Libro In-teractivo Multimedia. En principio podemos crear 45 tipos de páginas pero veremos que algunas de ellas pueden tener varias opciones. La única limita-ción es tú imaginación.
Autor: José María Corral Hernández

Curso de Iniciación LIM. Página 10
Curso de Iniciación a EdiLIM V3.2.
4. Páginas: 51 tipos.
Este es el cuadro de diálogo desde donde podemos acceder a las 51 tipos de páginas que pueden conformar nuestro LIM. Para llegar a este cuadro de-bemos de pinchar sobre este icono que se encuentra, como ya hemos visto, en el menú de “propiedades”.
Verás que a la izquierda tienes 6 categorías en las cuales se agrupan las distin-tas páginas. Si pinchas en ellas se colorearán las que pertenecen a la categoría elegida.
Las empezaremos a ver detenidamente.
O desde este que veremos más adelante y que se genera cuando ya tenga-mos nuestra primera página elaborada.
Autor: José María Corral Hernández

Curso de Iniciación LIM. Página 11
Curso de Iniciación a EdiLIM V3.2.
4. Páginas: Imagen y texto.
Aquí puedes inser-tar una imagen. Arrástrala desde el directorio de recur-sos de la izquierda. Si pinchas aparece una mano y puedes mover la ventana donde quieras.
Aquí puedes poner el título de la página que vayas a realizar o la orden que quieres que se eje-cute en ella. El cuadro de abajo también lo puedes usar para tal fin o para dar alguna pista. Es-tas 2 ventanas están en todas las páginas. No lo volveré a repetir.
Esta página es de tipo expositivo, en ella generas una página en la que podrás poner una imagen y un texto.
Aquí puedes escribir el texto que desees.
Esta ventana se hace más grande si pin-chas en esta esquina y arrastras.
Esta ventana se desplaza si pinchas en la esquina roja y la mueves.
Borras la imagen que has insertado. Elige el color de fondo y fuente de la ventana del texto.
En las páginas puedes insertar un sonido de fondo, arrástralo aquí. El significado de esta barra de na-
vegación que aparece en todas las páginas la veremos a continuación.
Explicas el contenido de la imagen. Para la accesibilidad de las perso-nas discapacitadas.
Autor: José María Corral Hernández

Curso de Iniciación LIM. Página 12
Curso de Iniciación a EdiLIM V3.2.
4. Barra de navegación rápida.
Guarda con un solo clic los cambios realizados en la página o páginas que hayas editado.
Esta barra de navegación aparecerá en todas las páginas que estés editando y sirve para acce-der a diferentes funciones de forma rápida y sencilla. Vamos a ver sus elementos. Las flechas verdes si las clicas podrás acceder automáticamente a la página siguiente o a la anterior, si las dejas sin activar no se podrá retroceder o avanzar hasta que no resuelvas la actividad.
Edita el orden de las páginas del libro que hayas creado y te permite cambiar el orden. Sólo tienes que arrastrarlas, aplicas y listo.
Duplica la página que estés editando. Esta es una buena herramienta cuando queremos repetir la estructura de alguna página y cambiar, por ejemplo, la imagen. Ya lo explicamos antes.
Si pinchas accederás al menú dónde están los 45 tipos de páginas que pue-des realizar.
Con estas flechas puedes avanzar o retroceder por las páginas creadas en el li-bro que estés editando. Si es la primera no podrás avanzar ni retroceder.
Borras la página que estés editando.
Este es el número de orden de la página que estás editando. En este caso yo estoy editando la página 13 de mi libro interactivo.
Si en la casilla anterior escribes un número y le das a este icono irás a la página con el número que hayas elegido.
Autor: José María Corral Hernández

Curso de Iniciación LIM. Página 13
Curso de Iniciación a EdiLIM V3.2.
4. Páginas: Publicar el LIM: Exportar
Buscaremos la carpeta dón-de queramos que se genere nuestro libro.
Si queremos al-macenar los re-cursos en otra carpeta se lo es-pecificaremos. Yo aconsejo que no hace falta.
El nombre del libro aparecerá por defecto porque lo dimos en la página de propieda-des pero podemos cambiarlo aquí.
Seleccionamos HTML para que nos genere ese formato y podremos darle dimensio-nes a la hoja. Si seleccionamos “empaquetar” nos empaque-ta el libro y sus recursos en un ZIP.
Una vez elegidas las opciones le damos a publicar. ¡Ya tenemos nuestro LIM!
Si queremos ver nuestro LIM terminado pinchamos aquí.
MUY IMPORTANTE. Una vez que hayamos pulsado “PUBLICAR”, AUTOMÁTICAMENTE en la carpeta de destino se nos han almacenado todos los archivos de imagen, sonido, etc que hayamos utilizado y tres archivos que tie-nen el nombre del LIM con las extensiones .sfw, .HTML y .lim. (en este ejemplo serían estos)
Autor: José María Corral Hernández
Para ver nuestro LIM desde la carpeta donde esté publicado sólo hay que darle doble clic al archivo HTML.
Este proceso lo vas a repetir las veces que quieras, siempre que los hagas guardarás la copia del libro que estés realizando. Una vez que hayas configurado el aspecto del libro y hayas reali-zado una o más páginas debes exportarlo. Es decir, guardar el proyecto. Antes, incluso de abrir el programa, te recomiendo que crees una carpeta con el nombre de tú proyecto. Recuerda que dentro de ésta te he aconsejado en páginas anteriores, crear otra que llames: “recursos” en la que debes almacenar todos los recursos a utilizar en el LIM.
OJO: Cuando termine mi LIM puedo borrar la carpe-ta “recursos”.

Curso de Iniciación LIM. Página 14
Curso de Iniciación a EdiLIM V3.2.
4. Páginas: Puzzle.
Aquí debes insertar la imagen que desees que sir-va de puzzle. Arrástrala desde el directorio de re-cursos de la izquierda. Fíjate que la pestaña en naranja sea la de “Imagen”.
Este tipo de página te genera un puzzle de tantas piezas como quieras y además para ayudar a su realización puedes poner la misma imagen de fondo. Es muy fácil y verás que no tardas más de 30 segundos en realizarlo.
Escribe el número de filas y columnas, éstas te darán las piezas del puzzle.
Fíjate bien en estas 2 pestañas. La pestaña “imagen” activa (en naranja) trabaja sobre la imagen que va a ser el puzzle. La pestaña “fondo” activa (en naranja) sirve, como hemos dicho, para poner de fondo la imagen a construir. Te da la opción de opacidad para que la difumines.
Si la marcas podrás ver las líneas divisorias que son de gran ayuda.
Elige el tipo de pieza.
Autor: José María Corral Hernández

Curso de Iniciación LIM. Página 15
Curso de Iniciación a EdiLIM V3.2.
4. Páginas: Sopa de letras.
Este tipo de página te genera una sopa de letras de hasta 8 definiciones. Debes tener cuidado por la extensión de las palabras ya que si es muy larga no te la admitirá, como máximo las palabras tendrán 11 letras.
Todo lo que tienes que hacer es en el apartado “enunciados” escribir las definiciones y en el apartado “palabras” , escribir las palabras que deben buscar en la sopa de letras.
Esta página además te permite 4 opciones, si las deseas tienes que seleccionarlas: 1 Con imágenes: Los enunciados se convierten en imágenes a identificar. Sólo arrastra. 2 Ver enunciados: Ves los enunciados de las palabras a encontrar. Si no escribes enuncia-dos y seleccionas esta opción verás las palabras que debes encontrar. 3 Colorear: Se colorea el fondo. 4 Ver cuadros: Las letras de la sopa de letras están metidos en cuadritos.
Autor: José María Corral Hernández

Curso de Iniciación LIM. Página 16
Curso de Iniciación a EdiLIM V3.2.
4. Páginas: Parejas.
Fija el tiempo en segundos que quieres que el jugador tenga para descubrir las parejas. Si no pones nada, no habrá tiempo y el jugador terminará cuando las descu-bra todas.
Este tipo de página te genera el típico memory de imágenes. Puedes colocar hasta 6 imágenes distintas y además puedes fijar el tiempo que disponga cada jugador.
A estas ventanas debes arrastrar, desde el almacén de recursos, las imágenes que quieras que formen parte del juego. No debes arrastrarlas por duplicado por-que el programa se encarga de duplicarlas.
Elige el color del fondo y de las ta-pas que cubrirán las imágenes. Co-mo te imaginas las tapas deben te-ner un color diferente al que hayas establecido como fondo del libro.
Autor: José María Corral Hernández

Curso de Iniciación LIM. Página 17
Curso de Iniciación a EdiLIM V3.2.
4. Páginas: Parejas 2.
Fija el tiempo en segundos que quieres que el jugador tenga para descubrir las parejas. Si no pones nada, no habrá tiempo y el jugador terminará cuando las descu-bra todas.
Este tipo de página es similar a la anterior de “parejas”, con la variante de que las imáge-nes no tienen porque ser duplicadas o que se puede asociar imagen con texto.
A estas ventanas debes arrastrar, desde el almacén de recursos, las imágenes que quieras que formen parte del juego.
Elige el color del fondo y de las ta-pas que cubrirán las imágenes.
A las 2ª ventanas debes arrastrar, desde el almacén de recursos, las imágenes que quie-ras que se asocien a la 1ª, puede ser la misma o no.
Si no quieres que las dos sean imáge-nes, puedes escribir textos aquí.
Autor: José María Corral Hernández

Curso de Iniciación LIM. Página 18
Curso de Iniciación a EdiLIM V3.2.
4. Páginas: Preguntas.
Si activas esta casilla, cada vez que el alumno acceda a esta página las preguntas cambiarán de orden.
Este tipo de página te genera hasta 4 preguntas que habrá que contestar. La limita-ción, como en otras muchas, es que la pregunta es única por lo que el alumno deberá responder exactamente a como el editor lo haga.
Escribe hasta 4 preguntas. Escribe las respuestas a las preguntas que hayas formulado.
Si antes te advertía de una limitación, te habrás dado cuenta de otra que es que el número de caracteres que puede tener la pregunta y la respuesta también es limitado. ¡Ojo con esto!
Autor: José María Corral Hernández

Curso de Iniciación LIM. Página 19
Curso de Iniciación a EdiLIM V3.2.
4. Páginas: Respuesta múltiple.
Este tipo de página te genera un tipo de ejercicio de elección de entre varias respuestas dadas (hasta 4) a una pregunta o texto. Puedes elegir una o más de las alternativas.
Escribe la pregunta o texto que utili-zarás para que respondan.
Escribe las respuestas alter-nativas a la pregunta formula-da.
Marca la respuesta o respuestas correctas. Pueden ser varias.
Puedes insertar una imagen alusiva o de ayuda. Recuerda lo de Alt.
Se puede escribir un comentario en la parte inferior de las respuestas, que aparecerá cuando el alumno finalice el ejercicio.
Autor: José María Corral Hernández

Curso de Iniciación LIM. Página 20
Curso de Iniciación a EdiLIM V3.2.
4. Páginas: Texto.
Este tipo de página te genera un tipo de ejercicio en el que tendrás que rellenar huecos para completar un texto o frases. ESTE TIPO DE PÁGINA ES UNA DE LAS QUE PUE-DEN OFRECER MÁS POSIBILIDADES A LOS DOCENTES.
Escribe el texto o las frases que desees. Tú mismo crearás los huecos que quieres que se rellenen, simplemente debes poner un asterisco (*) delante de la palabra que quieras que sea el hueco. Cuidado porque si esa palabra tiene detrás una coma o un punto deberás dejar un espacio entre la palabra y el punto o la coma.
Podrás elegir entre 3 variables para presentar el ejercicio.
Autor: José María Corral Hernández

Curso de Iniciación LIM. Página 21
Curso de Iniciación a EdiLIM V3.2.
4. Páginas: Escoger.
Este tipo de página te genera un tipo de ejercicio en el que aparecen hasta 6 imágenes y tu tienes que escoger en función de lo que te demande la actividad.
Selecciona las que sean correctas.
Arrastra la imagen que desees que aparezca.
Escribe un texto si quieres que aparezca con la imagen.
Escribe el propósito de la actividad. Esto te lo vuelvo a recordar.
Autor: José María Corral Hernández

Curso de Iniciación LIM. Página 22
Curso de Iniciación a EdiLIM V3.2.
4. Páginas: Frases.
Este tipo de página te genera un tipo de ejercicio en el que el alumno debe completar una frase que tú has empezado o escribir una que escuchará de un archivo de soni-do.
Escribe la parte de oración completa o la que se reproduce en el archivo de audio.
Escribe la parte de oración que el alum-no va a ver. Si utilizas un archivo de audio puedes no poner nada.
Si lo deseas puedes añadir un archivo de sonido con la oración que el alumno debe completar. Arrástralo aquí.
Autor: José María Corral Hernández

Curso de Iniciación LIM. Página 23
Curso de Iniciación a EdiLIM V3.2.
4. Páginas: Frases 2.
Este tipo de página te genera un tipo de ejercicio parecido al anterior de FRASES pero en el que puedes añadir una imagen en vez del texto visible. En esto cambia.
Escribe la palabra u oración que el alumno debe escribir.
Arrastra la imagen que quieres que el alum-no identifique y que corresponde el archivo de audio si lo hubiera.
Si lo deseas puedes añadir un archivo de sonido con la oración o palabra que el alumno debe completar. Arrástralo aquí.
Si no clicas “escribir” el alumno verá la ima-gen y la respuesta, si lo clicas el alumno de-berá escribir la respuesta que le pidas.
Autor: José María Corral Hernández

Curso de Iniciación LIM. Página 24
Curso de Iniciación a EdiLIM V3.2.
4. Páginas: Etiquetas y Etiquetas 2.
Estos tipos de páginas te genera un tipo de ejercicio en el que podrás asociar, identificar, relacionar…, a una imagen, sus características propiedades, etc. Te lo explicaré con un ejemplo. Si pones la imagen del aparato digestivo le puedes asociar sus partes.
Selecciona el tipo de entorno que te guste, tienes 8 posibles. Todas ellas útiles y diferentes.
Arrastra la imagen que desees que aparezca.
Escribe las partes o eti-quetas que desees.
El entorno de la página ETIQUETAS 2 es similar en apariencia al anterior, tiene menos posibilidades de va-riación pero la ventaja es que te produce una página en que las etiquetas están marcadas por huecos que te pueden venir mejor para distintas actividades.
Autor: José María Corral Hernández
Arrastra los números a la parte que corresponda.

Curso de Iniciación LIM. Página 25
Curso de Iniciación a EdiLIM V3.2.
4. Páginas: Galería de imágenes y sonidos.
Estos tipos de páginas te genera un tipo de ejercicio en el que podrás visualizar una serie de imágenes o escuchar una serie de sonidos. Estas páginas sólo son informativas, no tienes que realizar ningún ejercicio.
Arrastra el sonido que se re-producirá al pinchar sobre la imagen.
Arrastra la ima-gen que desees que aparezca en inicio.
Arrastra la imagen que desees que aparezca.
Arrastra la imagen que de-sees que aparezca cuando pinches sobre la primera. Puede ser más grande.
Galería de sonidos
Recuerda que los sonidos los tienes que tener previamente guardados en el almacén de recursos “sonidos”.
Autor: José María Corral Hernández

Curso de Iniciación LIM. Página 26
Curso de Iniciación a EdiLIM V3.2.
4. Páginas: Identificar imágenes y sonidos.
Estos tipos de páginas te genera un tipo de ejercicio en el que podrás identificar escri-biendo o arrastrando una serie de imágenes o de sonidos.
Arrastra el sonido que se re-producirá al pinchar sobre la imagen.
Arrastra la ima-gen que desees que identifiquen.
Arrastra la imagen que desees que aparezca.
Escribe el texto que co-rresponde a la imagen.
Identificar sonidos
Escribe el texto que corres-ponde al sonido escuchado.
La página Identificar imáge-nes 2 es similar a la anterior pero el texto a escribir es ma-yor en longitud. Además se le puede asociar un sonido tam-bién.
Autor: José María Corral Hernández

Curso de Iniciación LIM. Página 27
Curso de Iniciación a EdiLIM V3.2.
4. Páginas: Plantilla.
Este tipo de página te genera un tipo de ejercicio expositivo en el que tendrás que resol-ver una pregunta.
Escribe la respuesta correcta.
Arrastra la imagen que desees que aparezca.
Podrás añadir un botón con un archivo o dirección de internet.
Selecciona el tipo de plan-tilla de las 4 posibles.
Escribe el texto que desees.
Autor: José María Corral Hernández

Curso de Iniciación LIM. Página 28
Curso de Iniciación a EdiLIM V3.2.
4. Páginas: Rayos X.
Este tipo de página te genera un tipo de ejercicio en el que tendrás que responder a una pregunta y te podrás ayudar con un círculo que actuará de visor para poder ver una ima-gen que te ayudará. Al dar la respuesta correcta aparecerá la imagen completa.
Tamaño del círculo por el que verás la imagen que se esconde. Puedes variarlo.
Arrastra la imagen que se puede ver con el círculo y que al realizar el ejer-cicio correctamente se visualizará al completo.
Respuesta a dar. Texto explicativo o pregunta.
Arrastra una imagen que haga de tapa de la que debes descubrir o en su de-fecto selecciona el color de la tapa que cubre la imagen a descubrir.
Autor: José María Corral Hernández

Curso de Iniciación LIM. Página 29
Curso de Iniciación a EdiLIM V3.2.
4. Páginas: Arrastrar textos, imágenes o relacionar.
Estos tipos de páginas te crearán otras en las que relacionarás textos con textos o imáge-nes. La de arrastrar textos y relacionar es prácticamente idéntica, aunque la última te per-mite más texto.
Arrastra la imagen que quie-ras. Tienen que estar deba-jo las que se relacionen. Es-tas serán las que se arras-tren.
Pon el número con el que se relacione.
Arrastra las imágenes o es-cribe textos que desees. Es-tos serán fijos.
Arrastrar textos y relacionar
Escribe los textos que desees.
Arrastrar imágenes
Autor: José María Corral Hernández

Curso de Iniciación LIM. Página 30
Curso de Iniciación a EdiLIM V3.2.
4. Páginas: Clasificar textos o imágenes.
Estos 3 tipos de páginas son similares y te genera un tipo de ejercicio en el que se clasifi-carán textos o imágenes. Clasificar textos y clasificar son de textos pero la última te ofrece más posibilidades. Todas tienen el mismo funcionamiento.
Clasificar imáge-nes tiene el mismo funcionamiento que “clasificar textos” pero en vez de escribir textos arrastras imágenes y seleccionas a qué caja corresponde.
Puedes manejar la trans-parencia de la imagen de fondo.
Clasificar es similar a clasificar textos lo que te permite son 4 gru-pos en vez de 2.
Escribe la categoría o grupo que sea. Arrastra una imagen de fondo si quieres.
Escribe los texto que desees. Se-lecciona derecha o izquierda se-gún la caja que le corresponda.
Autor: José María Corral Hernández

Curso de Iniciación LIM. Página 31
Curso de Iniciación a EdiLIM V3.2.
Has llegado al final de este curso de iniciación en esta herramienta tan sencilla y podero-sa para nosotros, los docentes. Espero que el curso te haya sido gratificante y no demasiado complicado. Me gustaría que haya cumplido tus expectativas y que yo, como tutor, te haya orientado y servido de ayuda. Ahora sólo queda que tu necesidad cono docente e imaginación haga el resto. Te animo a que sigas investigando sobre LIM y crees muchos libros interactivos para tus alumnos/as. Desde ahora me tienes a tu disposición en el blog de Aurelio y José Mari:
http://www.elrincondelayudante.wordpress.com/ O en mi mail personal:
Autor: José María Corral Hernández

Curso de Iniciación LIM. Página 32
José María Corral Hernández 2010