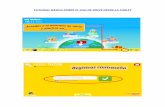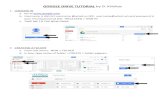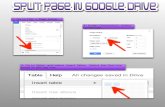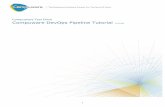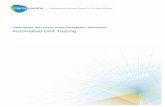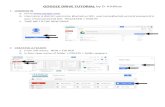Tutorial drive
-
Upload
luzcuartielles -
Category
Documents
-
view
214 -
download
0
description
Transcript of Tutorial drive
Tutorial Google Drive
Luz Cuartielles. [email protected] Colaboradora Didáctica TIC. UFI Alcañiz.
2
ÍNDICE
1. QUÉ ES GOOGLE DRIVE ......................................................................................... 3
2. CÓMO ME REGISTRO EN GOOGLE DRIVE .............................................................. 3
3. DOS MANERAS DE TRABAJAR CON DRIVE: ONLINE Y EN NUESTRO ORDENADOR. .. 4
4. ENTRAR EN GOOGLE DRIVE .................................................................................. 6
5. PÁGINA DE INICIO ................................................................................................ 6
6. TRABAJANDO CON ARCHIVOS Y CARPETAS .......................................................... 8
6.1. Compartir .......................................................................................... 9
6.2. Mover a (Organizar) ......................................................................... 11
6.3. Suprimir .......................................................................................... 12
6.4. Vista previa ..................................................................................... 12
6.5. Más ................................................................................................. 12
6.6. Cambiar a lista / Cambiar a cuadrícula .............................................. 12
6.7. Ajustes ............................................................................................. 13
6.8. Usuario ............................................................................................ 13
6.9. Aplicaciones .................................................................................... 13
6.10. Notificaciones ................................................................................ 13
6.11. Compartir en Google+ .................................................................... 13
6.12. Perfil ............................................................................................. 13
7. DOCUMENTOS .................................................................................................... 14
7.1. Crear nuevos documentos ............................................................... 14
7.2. Subir un documento o carpeta ......................................................... 15
8. HISTORIAL DE REVISIÓN ..................................................................................... 16
Tutorial Google Drive
Luz Cuartielles. [email protected] Colaboradora Didáctica TIC. UFI Alcañiz.
3
1. QUÉ ES GOOGLE DRIVE Es un servicio que nos permite guardar archivos en Internet de forma gratuita, así como crear nuevos documentos, y editar y compartir tanto los que hayamos creado como los que teníamos y hayamos subido. Google Drive nos ofrece un espacio para administrar todos los archivos, incluidos los de Google Docs, hojas de cálculo y presentaciones creados con el propio Drive. También nos permite modificar archivos y disponer siempre de la última versión, además de compartir los documentos con quien queramos y decidir si queremos que otras personas puedan o no modificarlos. Para ir a Google Drive: - Escribimos la dirección: drive.google.com/ o buscando en el navegador Google drive. - Desde Google+, Picasa, Blogger, Gmail, u otra aplicación de Google pinchamos en
el icono Aplicaciones ( ) y elegimos Drive. Este icono aparece en la parte superior derecha. 2. CÓMO ME REGISTRO EN GOOGLE DRIVE. Para tener acceso a Drive es necesario tener abierta una cuenta Google. Para ello tenemos que entrar en https://accounts.google.com/SignUp?hl=es o poner en un buscador: crear cuenta en Google. También podríamos hacerlo entrando en www.gmail.com y haciendo un clic en CREAR UNA CUENTA. Nos saldrá una pantalla como esta:
Tutorial Google Drive
Luz Cuartielles. [email protected] Colaboradora Didáctica TIC. UFI Alcañiz.
4
Google tiene que verificar la cuenta, así que nos pedirá un número de teléfono móvil (nos mandarán un código) o una cuenta de correo que ya tengamos (nos enviarán un enlace para verificar la cuenta). Una vez creada la cuenta en Google ya tenemos acceso a Gmail y a Google Drive, entre otros servicios. 3. DOS MANERAS DE TRABAJAR CON DRIVE: ONLINE Y EN NUESTRO ORDENADOR. En nuestro ordenador: Google Drive también nos ofrece la opción de instalar una aplicación que nos creará una carpeta en nuestro ordenador llamada Google Drive, y que se sincronizará automáticamente con la que tenemos en la nube, de manera que, cuando añadamos, modifiquemos o eliminemos un archivo o documento en nuestro ordenador todos los cambios se reflejen en la carpeta que tenemos en Internet.
Tutorial Google Drive
Luz Cuartielles. [email protected] Colaboradora Didáctica TIC. UFI Alcañiz.
5
La instalación de Google Drive en local nos permite arrastrando o mediante un copia y pega subir todo lo que queramos a la carpeta de Drive que está en la nube de manera rápida, ya que una vez que esté dentro veremos cómo empieza a sincronizarse con la web, subiendo todo lo que queramos guardar allí. Una vez que esté todo subido podremos entrar desde cualquier ordenador, tableta o móvil. Tenemos que tener claro que todos los cambios que hagamos en la carpeta instalada en el ordenador se verán reflejados en la que tenemos en la nube. También que podemos trabajar con todo lo que tengamos en el ordenador aunque no estemos conectados a Internet, y que en cuanto nos conectemos automáticamente se sincronizará todo. Y lo mismo al contrario: si subimos a Drive un archivo o carpeta desde otro ordenador o dispositivo, cuando encendamos el equipo en el que tenemos instalado Drive veremos la descarga de dicho archivo o carpeta. Instalación de Drive. Cuando entramos en Drive nos aparece la invitación en la parte central izquierda: Instalar Drive para tu ordenador.
Al hacer clic encima nos sale la invitación para instalar Drive para PC. Si decimos que sí queremos instalarlo, nos descargará un archivo que tenemos que guardar y ejecutar. Durante el proceso de instalación nos dará la opción de Iniciar sesión, lo que nos dejará subir y sincronizar todo lo que tengamos en la carpeta del ordenador con la que hay en Internet. La carpeta Google Drive se instala por defecto en el escritorio, y en la barra de tareas inferior nos aparecerá el icono de Drive, de manera que, cuando pasemos el ratón por encima nos dirá si está todo sincronizado o lo está haciendo en ese momento. La opción online es la que veremos a lo largo del tutorial.
Tutorial Google Drive
Luz Cuartielles. [email protected] Colaboradora Didáctica TIC. UFI Alcañiz.
6
4. ENTRAR EN GOOGLE DRIVE.
Una vez entremos en Google podemos acceder a Drive desde el icono . Si queremos entrar directamente a Drive, http://drive.google.com. Nos pedirá correo y contraseña, y después hacemos clic en Iniciar sesión.
5. PÁGINA DE INICIO
Una vez estamos en nuestra página de inicio podemos empezar a usar Drive.
Un apunte: tal vez nos salga Google Drive en inglés. Para cambiar el idioma vamos a configuración:
Nos aparecerá una pantalla donde podremos cambiar el idioma y la zona horaria.
Tutorial Google Drive
Luz Cuartielles. [email protected] Colaboradora Didáctica TIC. UFI Alcañiz.
7
Cambiamos, le damos a guardar y ya está hecho. En la página de inicio tenemos el siguiente menú: Mi unidad: es donde están todas las carpetas y archivos que tenemos alojados en Drive. Podemos abrir las carpetas haciendo un clic encima. Compartido conmigo: vemos todas las carpetas y archivos que otras personas han compartido con nosotros, así como quién la ha compartido y en qué fecha. Destacados: aparecen las carpetas y documentos que hayamos marcado como importantes cliqueando encima de la estrella que tienen delante. Cuando la marcamos se pone de color amarillo. Recientes: aquí vemos los últimos archivos que hayamos abierto, junto con la fecha y el propietario del archivo. Papelera: donde está todo lo que hayamos eliminado hasta que decidamos borrarlo definitivamente. Menos / Más: minimiza y maximiza el menú para verlo o no entero. Sin conexión: nos lleva a una pantalla donde nos ofrece instalar Drive en el ordenador Todos los elementos: aparecen todos los archivos ordenados por fecha de modificación. Si nos fijamos, en casi todas las opciones cuando las abrimos sale la opción arriba de “Propietario” y “Última modificación”. Son filtros, ya que si pulsamos en la flecha que hay detrás se nos despliegan una serie de opciones:
- Propietario
Tutorial Google Drive
Luz Cuartielles. [email protected] Colaboradora Didáctica TIC. UFI Alcañiz.
8
- Última modificación - Última modificación mía - Últimos abiertos por mí - Espacio utilizado
6. TRABAJANDO CON ARCHIVOS Y CARPETAS En la pantalla principal, debajo de Drive, nos aparece un rectángulo rojo con la palabra “CREAR”, junto con una flecha apuntando hacia arriba. Si hacemos clic en CREAR nos sale:
Si hacemos clic encima de cualquiera de las opciones creamos lo que nos ofrece. Pulsando en la flecha tenemos la opción de subir archivos o carpetas a nuestro Drive.
Volviendo a la página de inicio, vemos que en la parte superior aparecen varias opciones, que variarán si hacemos clic encima de un archivo o una carpeta:
Tutorial Google Drive
Luz Cuartielles. [email protected] Colaboradora Didáctica TIC. UFI Alcañiz.
9
6.1. Compartir Nos aparece el menú para compartir. Esta es una de las formas para compartir un archivo o carpeta, pero hay otras: - Pinchando en el icono más en el menú horizontal superior. Al desplegarse nos da la opción. - Pinchando con el botón derecho sobre el archivo o carpeta a compartir. La configuración de uso compartido nos sirve para compartir archivos, carpetas o documentos. Cuando pulsamos nos sale una ventana como esta:
Tutorial Google Drive
Luz Cuartielles. [email protected] Colaboradora Didáctica TIC. UFI Alcañiz.
10
Lo primero que Drive nos dice es quién tiene acceso. En este caso sólo quien ha creado el archivo. Pero si le damos a cambiar puedo elegir una opción de visibilidad, que me permite controlar el acceso de los usuarios a los archivos, las carpetas y los documentos. Todo lo que creemos, sincronicemos o subamos en Google Drive empieza siendo privado. Tenemos tres opciones de visibilidad:
Público en la Web: Cualquier usuario de internet puede encontrar lo que hayamos colgado como público poniendo la URL. Cualquier usuario que reciba el enlace: Cualquier persona que reciba el enlace puede acceder al elemento. Privado: accesible solo para las personas que indiquemos. Esta es la opción que aparece por defecto. Cuando le damos a guardar o a cancelar si no hacemos ningún cambio, volvemos a la pantalla anterior, y vemos que al final nos dice con quién queremos compartir el documento o la carpeta:
Tutorial Google Drive
Luz Cuartielles. [email protected] Colaboradora Didáctica TIC. UFI Alcañiz.
11
Simplemente tenemos que añadir su correo electrónico. Si tenemos al contacto agregado a la libreta de direcciones ponemos su nombre y se agrega. Una vez puestos los nombres debajo nos sale la opción (marcada por defecto) de Notificar a las personas por correo electrónico y añadir mensaje. En cuanto le demos a compartir y guardar estará hecho. Existen tres niveles de acceso para los colaboradores: Puede ver, Puede comentar (solo para documentos y presentaciones de Google) y Puede editar.
En la parte inferior tenemos: Los editores pueden añadir a personas y cambiar los permisos. [Cambiar] Pulsando en cambiar tenemos las opciones: - Los editores pueden añadir a personas y cambiar los permisos. Los editores pueden añadir y quitar usuarios y cambiar la visibilidad de un elemento. Sólo el propietario puede eliminar elementos. - Sólo el propietario puede cambiar los permisos. Los editores no pueden añadir ni quitar usuarios ni pueden cambiar la visibilidad de un elemento. Cómo enviar un enlace a un archivo compartido Cuando elegimos la opción "Cualquier usuario que reciba el enlace" o "Público en la Web", podemos enviar el enlace a quien queramos que acceda. 1. Entra en Drive. 2. Selecciona lo que quieras compartir marcando su casilla correspondiente. 3. Cliquea en compartir o haz clic en el menú Más y selecciona "Compartir...", o dándole al botón derecho también tenemos la opción. 4. Copia el enlace que aparece arriba para compartir el archivo o carpeta. 5. Envía el enlace a quien quieras. 6.2. Mover a (Organizar) Abre una ventana donde se ven todas las carpetas que tenemos en nuestra unidad para que le digamos dónde queremos mover nuestro archivo, documento o carpeta seleccionado. Otra forma de hacerlo es, en la página principal, arrastrar lo que queramos mover hasta la carpeta de destino.
Tutorial Google Drive
Luz Cuartielles. [email protected] Colaboradora Didáctica TIC. UFI Alcañiz.
12
También nos ofrece la posibilidad de crear una nueva carpeta.
6.3. Suprimir
Manda a la papelera lo que hayamos seleccionado. No se borrará definitivamente hasta que lo eliminemos nosotros. En la papelera podemos eliminar los documentos que queramos o todos a la vez dándole a “Vaciar la papelera”. 6.4. Vista previa Lo primero es decir que este icono sólo sale en documentos, no en carpetas o determinados tipos de archivo. Cuando pulsamos encima nos sale una vista previa de lo que tengamos seleccionado. 6.5. Más Sale un desplegable con opciones distintas si lo seleccionado es una carpeta o un archivo. 6.6. Cambiar a lista / Cambiar a cuadrícula Cambia el formato de vista de los documentos y carpetas, de manera que podemos verlo como listado o como mosaico.
Tutorial Google Drive
Luz Cuartielles. [email protected] Colaboradora Didáctica TIC. UFI Alcañiz.
13
6.7. Ajustes Distintos ajustes que podemos hacer: vista en pantalla (Normal, Cómoda, Compacta), Configuración, Configuración de subida, Administrar aplicaciones, Combinaciones de teclas, Ayuda. 6.8. +Usuario Nos lleva a Google+ (plus).
6.9. Aplicaciones Pulsando en Aplicaciones nos da la opción de ir directamente a: - Google+ - Búsqueda en Google. - YouTube - Google Maps - Google Play - Noticias - Gmail - Drive - Calendar
6.10. Notificaciones Nos salen las notificaciones de Google.
6.11. Compartir en Google+ Para compartir lo que queramos en Google+: nuestras publicaciones, fotos, enlaces, vídeos o un evento. Y con quién queremos compartirlo. 6.12. Perfil Aquí tenemos el acceso a nuestro perfil personal en Google y a nuestra cuenta. Si pulsamos sobre cuenta nos lleva a nuestro perfil de Google+, donde están nuestros datos. Desde aquí podemos editar y modificar nuestro perfil, editar la configuración de Google+, nuestros círculos, etc. También aparece nuestro correo electrónico. Otra opción es ver la política de privacidad de Google y la opción de cambiar nuestra foto de perfil.
Tutorial Google Drive
Luz Cuartielles. [email protected] Colaboradora Didáctica TIC. UFI Alcañiz.
14
Y al final nos aparece la opción de añadir otra cuenta y de cerrar la sesión, algo muy importante cuando hemos accedido con un ordenador que usan más personas, ya que si no la cerramos cualquiera puede acceder a ella. 7. DOCUMENTOS 7.1. Crear un nuevo documento Con Google Drive podemos crear: documentos de texto, presentaciones, hojas de cálculo, formularios y dibujos. Hacemos clic en Crear y elegimos el tipo de documento.
Si elegimos la opción Documento tendremos una ventana con un procesador de textos. En la parte superior tiene una barra de herramientas que nos permitirá muchas opciones: dar formato, insertar una tabla, imagen, dibujo, ecuación, etc. Para ponerle un nombre al documento lo escribimos en el recuadro donde pone Documento sin título y lo renombramos. Tal y como vamos trabajando Google Drive guarda todas las modificaciones que hagamos, sin decirle nada. Una vez guardado el documento nos aparece en la pantalla de inicio de Drive. Si queremos seguir editándolo es tan fácil como hacer un doble clic encima. Si queremos una copia en el ordenador o descargar el documento, hacemos clic en Archivo y pinchamos en Descargar como. También podemos hacerlo sin abrir el
Tutorial Google Drive
Luz Cuartielles. [email protected] Colaboradora Didáctica TIC. UFI Alcañiz.
15
documento. Simplemente lo seleccionamos, vamos a Más y elegimos la acción Descargar. Entonces podemos elegir en qué formato queremos descargarlo: HTML, RTF, Word, Open Office, PDF y texto sin formato. Seleccionamos un tipo de archivo y descargamos. 7.2. Subir un documento o carpeta
Otra opción que nos ofrece Drive es subir lo que ya tengamos creado en el ordenador: carpetas enteras, documentos, hojas de cálculo, dibujos, fotos, música, vídeos, etc. Para hacerlo:
- Pulsamos en la flecha que aparece al lado derecho de CREAR, en el lado izquierdo de la pantalla de inicio.
- Nos da dos opciones, Archivos o Carpetas. - Seleccionamos una de las dos opciones. - Buscamos lo que queremos subir y hacemos clic en Abrir. - Cuando lo tengamos seleccionado le damos a Aceptar. El archivo o carpeta que
hayamos subido aparecerá en la lista de documentos. Podemos subir los siguientes tipos de archivo: .html, .txt, .odt, .rtf y .doc.
Una vez que le hayamos dado a Aceptar aparece una ventana que nos muestra la subida.
Existe otra forma muy fácil para subir lo que queramos a Drive, y es arrastrando desde el ordenador a la página principal. Si estamos trabajando con Google Chrome podremos arrastrar documentos y carpetas, con Internet Explorer y Modzilla sólo documentos. Al lado derecho, en configuración, tenemos una serie de opciones para subir archivos.
Tutorial Google Drive
Luz Cuartielles. [email protected] Colaboradora Didáctica TIC. UFI Alcañiz.
16
Configuración de subida:
- Convertir los archivos que has subido al formato de Google Docs. Si subimos un documento en Word no podremos editarlo desde la nube, simplemente estará allí guardado. Para hacer cambios en él tendremos que bajarlo, hacer las modificaciones pertinentes y volver a subirlo de nuevo. Además hay que tener en cuenta que nos tocará borrar el original, ya que aunque lo descarguemos siempre queda una copia en Drive. Si, por el contrario, lo convertimos o lo hacemos directamente en Google Docs podremos modificarlo online, nosotros o cualquier persona con quien compartamos el archivo. Y una vez acabado podemos elegir en qué formato descargarlo. Otro aspecto a tener en cuenta: si convertimos un documento de Word que contenga tablas, pies de página, imágenes, etc., puede que al abrirlo no esté exactamente igual y tengamos que modificarlo para que quede como nosotros queramos.
- Convertir texto de los archivos PDF o de imagen subidos. Aquí tenemos el mismo problema que en el apartado anterior, la conversión no siempre la hace bien, dependerá de lo que contenga el documento o archivo. También tener en cuenta que no todo se convierte, según qué tipo de archivo sólo podemos almacenarlo, para verlos o trabajar sobre ellos tenemos que descargarlos a nuestro ordenador.
- Confirmar la configuración siempre antes de subir (mejor la dejamos marcada).
8. HISTORIAL DE REVISIÓN Lo que hace el historial de revisión es guardar todas las modificaciones que hemos hecho en el archivo, junto con quién lo ha hecho y el qué. Para verlo hacemos clic en Archivo / Ver historial de revisión, y veremos a la derecha una ventana con todas las modificaciones. Esto nos puede servir para recuperar una versión anterior del archivo, simplemente la seleccionamos y se nos mostrará una previsualización del archivo como estaba entonces. Si pulsamos en Restaurar esta versión no perderemos las que hayamos hecho después.