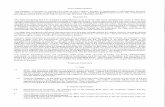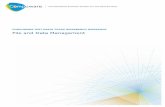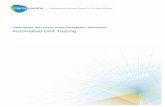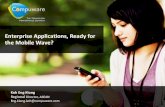Compuware Test Drive Getting Started Drive/Building... · 2020-03-30 · Compuware Test Drive...
Transcript of Compuware Test Drive Getting Started Drive/Building... · 2020-03-30 · Compuware Test Drive...
1
Compuware Test Drive
Getting Started Revised: 3/30/2020
This tutorial will help you prepare the Topaz environment you need as a basis for the rest of the Test Drive
Experience.
It will introduce you to some of the basic functions of Topaz Workbench
as well as the ‘help’ capabilities within.
The Mainframe Software Partner for the Next 50 Years
2
Contents
Explore Eclipse ................................................................................................................................. 3
Eclipse Ide Components ............................................................................................................... 3
Access Topaz Workbench ............................................................................................................ 4
Host Connections ............................................................................................................................. 6
JES Explorer .................................................................................................................................... 15
JES Explorer View ....................................................................................................................... 15
JES Explorer Queues ................................................................................................................... 16
Browse JOB Output .................................................................................................................... 16
JES Explorer Purge ...................................................................................................................... 18
Getting Help ................................................................................................................................... 19
NEXT STEPS .................................................................................................................................... 21
The Mainframe Software Partner for the Next 50 Years
3
Explore Eclipse
Eclipse Ide Components
Eclipse is an Integrated Development Environment (IDE). The basic components are:
NOTE: if you wish to rerun this Test Drive Script, simply restart the Test Drive script from page 15. The files and libraries will be regenerated
The Mainframe Software Partner for the Next 50 Years
4
In Eclipse, a perspective is a collection of related views arranged in a logical way. Perspectives can be pre-defined or custom.
Access Topaz Workbench
When Topaz come up, you may see the following the first time: Close the welcome screen and you then see the Topaz Workbench Host Explorer perspective.
Close All Perspectives
A useful operation is to close your perspectives to “clear the palette.” You may want to do this occasionally when your workspace becomes cluttered.
From the top navigation bar, click Window
Select Close All Perspectives Your eclipse window should become completely blank. If some views remain open, close them.
Open a Perspective
Use the Window menu & click on ‘Other’ The Open Perspective dialog opens. This lists all perspectives defined within your Workspace. Compuware products, third-party plugins and custom-defined perspectives will appear
here.
The Mainframe Software Partner for the Next 50 Years
5
Your list may vary depending on the release of Topaz and the features you have installed. Test Drive instances will always be built on the currently available quarterly GA release.
Click Cancel
Access the Compuware Menu
The Compuware menu shows just the Compuware perspectives and features available within your Eclipse IDE: To open the menu:
From the top navigation, click Compuware
Click Host Explorer to open the Host Explorer perspective
Reset a Perspective
From time to time, you may find it necessary to reset your perspective to the default settings to make sure you are at the correct starting point.
Right-click on the Host Explorer perspective name in the top right corner and click Reset
The Mainframe Software Partner for the Next 50 Years
6
Click ‘Reset Perspective’ in the Reset Perspective dialog box that opens
So far, you have learned about Eclipse perspectives and views, how to open them for use within Topaz using either the Window or Compuware menus, and how to clean up your working area through either resetting a single perspective or closing all perspectives. Next, we will look at working with mainframe host resources like datasets and jobs.
Host Connections
In this section you will: • Connect to the Host
Remember: A Perspective is a
collection of related views grouped in a
logical way – typically to focus on a
particular set of tasks. The Host Explorer
perspective groups the views together
that allow the user to work with mainframe
datasets and jobs.
The Mainframe Software Partner for the Next 50 Years
7
• Logon to the Host • Add filters to view the files and libraries that you will need for the upcoming tutorials • Define and allocate a library. • Copy members from one library to another • Edit library members and submit JCL
Connect to the Host
To expand your host connection list:
Click on arrow next to Hosts
Then click on the arrow next to TestDrive Topaz Workbench will prompt you to login using your mainframe ID and password. Use the test drive ID and password that were sent to you, and then press <enter>. Note: Do not click on ‘Save Credentials’ as it is not enabled for Test Drive After you successfully sign in, you will notice that below the TestDrive, you will see the following:
The Mainframe Software Partner for the Next 50 Years
8
Add a Filter
To view a dataset needed for the first exercise:
Right-click z/OS Datasets
Click Add Filter
In the Filter field, type:
cwez000.topaz.workshop or CWEZ000.TOPAZ.WORKSHOP
(Filters are not case sensitive. All dataset names in the filtered lists will appear as uppercase)
Click OK
Right-click on the dataset CWEZ000.TOPAZ.WORKSHOP
Click on Allocate Like…
The Mainframe Software Partner for the Next 50 Years
9
In the Allocate Dataset dialog box, change the first part of the dataset name, “CWEZ000,” to your test drive ID
Click Finish
Upon successful completion of the allocation, you should see the following panel
Click OK
Add Filter for New Dataset
In order to work with your new dataset and copy data into it, we need to create a second filter in Host Explorer so you can see it. This is the same process you will follow to create a filter for any dataset you are authorized to see by your mainframe security process.
In the Hosts list, right-click z/OS Dataset and select Add Filter to create the filter for the new dataset that you just created
In the Filter field, type:
yourtestdriveid.topaz.workshop or yourtestdriveid.TOPAZ.WORKSHOP
Use the CWEZxxx ID that you have been assigned as your high level qualifier
Click OK
After clicking OK, you should see the following panel (your CWEZ ID will be in the high-level qualifier instead of CWEZXXX):
The Mainframe Software Partner for the Next 50 Years
10
Copy a Member to Your Dataset
The Allocate Like operation created a dataset on the mainframe structured just like the source dataset but does not put any data into it. Next, we are going to copy some members from the source dataset so that we can customize them for our specific user ID.
Click on the arrow next to CWEZ000.TOPAZ.WORKSHOP to display the members in the PDS.
Drag and drop WBRSTOR, the member that contains the JCL we want to copy, into your new PDS.
The Copy dialogue window will open. Click Copy.
Upon successful completion of the COPY function you should see a Success message under Status:
The Mainframe Software Partner for the Next 50 Years
11
Click on Close.
You can also see the result of the copy in the CONSOLE tab in the bottom frame of the Topaz Workbench
Edit JCL and Submit a Job
Now that you have successfully copied a member to your own private dataset, we are going to edit this member to allow you to run a process that will finish copying a set of working files for the rest of your Test Drive Experience. This also will allow you to restart your entire Test Drive Experience from scratch if you decide to go through it again, simply by returning to this step and resubmitting this JCL.
If the PDS member list is not shown, click the arrow next to yourid.TOPAZ.WORKSHOP to display the list
Right click on WBRSTOR and in the dropdown, click on ‘Edit With’ to bring up the edit dropdown. We will be modifying JCL so cursor down and select ‘Topaz JCL Editor’. The member opens in the editor.
The Mainframe Software Partner for the Next 50 Years
12
Change the Job Name (highlighted) to match yourid plus one character
When you change anything in the member you are editing, Topaz Workbench will place an ‘*’ next to the member name tab to indicate that the member has been modified.
Right-click the JCL to display the context menu and select Submit.
The job should end quickly, and a confirmation message will appear in the console view. If you do not get “MAXCC=0,” please ask for help.
You may also see the following pop-up on the bottom right corner of Topaz Workbench:
The Mainframe Software Partner for the Next 50 Years
13
The notification will disappear after a few seconds or you can close it.
Once you have confirmed your JCL job completed successfully, close the JCL Editor by clicking the X in the editor tab. Be sure to save your modified JCL so that you can run it again if you like in the future.
Add Filter for WBSAMP dataset
If the job ran successfully, several datasets qualified by your ID will be created. You will need to add another filter to display those datasets. Refer to the prior instructions for adding a filter if you need help.
In the Filter field, type yourid.WBSAMP and click OK. Your z/OS Datasets should look similar to the screenshot here with yourid as the first node of the dataset names.
The Mainframe Software Partner for the Next 50 Years
14
Show Contents View
It can be very helpful to focus on the contents of a specific dataset with a view that shows just the contents of a single selected filter or dataset. Topaz provides this with the Contents View.
Right-click on your new filter (yourid.wbsamp) to display the context menu, and choose Show Contents.
The contents pane is populated with dataset names matching the filter criteria and related dataset information. You can also see this information in the Host Explorer view by clicking the arrow next to the filter name. ‘Show Contents’ can provide more detailed information about the type of file/library as well as dataset attributes. Both approaches are valid and used interchangeably. This completes the Host Explorer Section. You have learned how to use filters to find datasets on the mainframe, allocate new datasets and copy members to them, as well as how to edit members such as JCL to customize it for your use. Next, we are going to show you how Topaz helps you manage your JES queues on the mainframe.
The Mainframe Software Partner for the Next 50 Years
15
JES Explorer
The JES Explorer allows you to view and manage job outputs. It also provides similar functionality as SDSF. In this section you will: • Examine the functions of the JES Explorer • Display a Job queue • Display the Job output • Purge the job from the held queue
– If you haven’t already, open your Host Explorer perspective.
JES Explorer View
Click the JES Explorer tab
If you see that the ‘connect’ button is not highlighted, you still have a connection to the host and can skip to step 2. If you see that the ‘connect’ button is highlighted, this indicates that you are no longer connected to the host. This can occur if you leave Topaz Workbench and come back later to do the JES EXPLORER portion of the script or if the connection to the host has timed out. You will need to reconnect to the host. Click on the ‘connect’ button. Since you are, in this exercise, connecting to only one host, the connection will be established. A pop-up appears:
The Mainframe Software Partner for the Next 50 Years
16
Enter your ID and password, and click on the OK button. You will notice a message appear in the JES explorer. You will enter the information in the next step. The Prefix and Owner fields work just like the PREFIX and OWNER commands in SDSF. You can use one or both of them to display the jobs you are interested in.
Type your user ID with a wildcard * (CWEZxxx*) in the PREFIX field and click on the ‘search’ button and the job that you just ran will appear:
JES Explorer Queues
Notice that you can also filter your JES output by queue type. Try different options but please remember to re-check all the boxes before continuing in this experience to stay consistent with the instructions.
Browse JOB Output
To display job output in the editor, double-click the Job Name:
The Mainframe Software Partner for the Next 50 Years
17
The output is displayed in the edit frame.
Notice that when you click on the jobname, the DD statements appear on the right frame, along with the number of records.
The Mainframe Software Partner for the Next 50 Years
18
JES Explorer Purge
If you need to purge your output:
Click on your job to select it
Issue the purge command by clicking the Purge button or by pressing the Delete key on your keyboard
Note: If you select more than one job, you will purge all the jobs that you have selected
Selecting ‘OK’ will purge the job
Click the refresh icon to remove your job from the queue
The Mainframe Software Partner for the Next 50 Years
19
Getting Help
There are two ways to get assistance with questions you may have within Topaz Workbench:
Quick Access button
When you click on the Quick Access Button, you can enter a command you want information about, and press <enter>. A window will pop up with menus and information how-to’s:
At this point, you can select any of the options listed. If the panel is full, you can click ‘CTRL+3’ to see all of the options. Click anywhere outside of the window to close the Quick Access window.
The Mainframe Software Partner for the Next 50 Years
20
Help Tab
Clicking on the Help Tab will provide you with several options:
You can search for a specific function or you can click on Help Contents:
The Mainframe Software Partner for the Next 50 Years
21
NEXT STEPS
Now that you have built your Topaz Workbench environment, you’re ready to take a deep dive into the full Topaz Workbench experience. Click on the link below to return to the Compuware Test Drive main page and choose your next road trip!
COMPUWARE TEST DRIVE