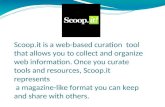Tutorial de Scoop.it
-
Upload
ambiente-virtual-de-aprendizaje-interactivo-wwwa-virtualnet -
Category
Education
-
view
654 -
download
2
Transcript of Tutorial de Scoop.it
Los Tópicos o Temas
Deberíamos focalizar los posteos que realizaremos dentro de una temática
determinada
Los Tópicos
• Son los temas a “curar” (filtrar) de la web. Scoop.it en su opción gratuita admite hasta 5 tópicos para el usuario.
Titulamos la página, la describimos, elegimos lenguaje de los artículos que se filtrarán y
definimos las palabras clave(keywords)
Las palabras clave son
centrales, a partir de estos
criterios Scoop.it nos
ofrece páginas a filtrar
Si existe otro tópico (nombre del título idéntico) en Scoop.it , no podremos avanzar.
Ser creativos en el título
Creado el tópico puede ofrecernos el botón de Scoop.it para la barra de
marcadores del navegador.
Es recomendable instalarlo. Facilita la curación de páginas que visitamos. Sólo hay que arrastrarlo a la barra de marcadores del navegador y soltarlo.
1 (opcional)
2
Opción CURATE activada
• Permite que elijamos qué publicar de lo que nos sugiere Scoop.it.
• Las sugerencias de páginas se relacionan a las “palabras clave” elegidas al crear el tópico (Keywords).
• Las sugerencias también se relacionan a las fuentes de donde Scoop.it filtra las palabras clave.
Para curar
1. Filter by Source (puedo elegir una fuente en particular) 2. Scoop.it para seleccionar el artículo. 3. Tachito de basura para eliminar 4. Clear page para actualizar la página con otros recursos a filtrar (aplicamos Clear luego de mirar toda la lista de artículos a curar)
1 (opcional)
2
3
4 al ver todos los artículos ofrecidos por
scoop.it
Al elegir un artículo :
1. Permite elegir donde publicarlo si tengo más de un tópico activo (tema).
2. Podemos escribir un texto.
3. Podemos además compartirlo por nuestras redes sociales :Twitter por ejemplo para mantener actualizado a nuestro PLE. (recomendado)
4. Publish (Publicar)
1 (opcional)
2
3
http://www.scoop.it/t/marketing-isfdyt-4
Con el URL los alumnos acceden a nuestro scoop.it
temático
Esta “cartelera” de artículos filtrados con un
criterio temático . Los ordena a medida que vamos publicando. Al completarse genera páginas automáticas
Posee sindicador de contenido y se
puede compartir por
redes sociales o seguirse por e-
Para volver a la opción de “Curación” hacemos clic en Curate
La opción de Curar o Ver los contenidos es
propia del administrador del sitio
Manage : EDIT
Para modificar el
tema (tópico) , palabras clave a filtrar
(keywords) o eliminar el
Tópico completo.
Manage : Export
Me ofrece los códigos para embeber el Scoop.it en
otro sitio, URL , del Scoop.it y
URL del sindicador de
contenido
Tenemos tres opciones
1. Copiar y pegar un enlace de una página que queremos quede en nuestro Tópico (tema) de Scoop.it.
2. Utilizar el Botón de Scoop.it de nuestra barra de marcadores en el navegador (si fue instalada previamente)
3. Escribir un post de forma directa , como si fuese un blog.
1.Copiar y pegar un enlace de una página que queremos quede en nuestro Tópico (tema) de
Scoop.it.
Clic en new Scoop , pegamos url de la página en el campo den blanco.
2. Utilizar el Botón de Scoop.it de nuestra barra de marcadores en el navegador (si fue instalada
previamente)
1. Hacemos clic en el ícono de scoop.it de la barra de marcadores.
2. Despliega campo para elegir el tópico (si tenemos más de uno) y permite postear.
2
1
3.Escribir un post de forma directa , como si fuese un blog.
1. Clic en new
Scoop. 2. Clic en
write whitout an URL
1
2