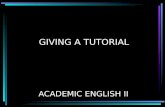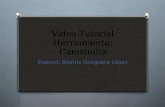Training Manual – Camstudio Part 2 - Video Sales Letters ABC
Tutorial CamStudio
-
Upload
ces-virtual -
Category
Documents
-
view
221 -
download
1
description
Transcript of Tutorial CamStudio
TUTORIAL DE CamStudioCapturador de pantalla para generar videos.
Colección de Tutoriales para uso de TIC Universidad CES 2012
Este tutorial hace parte de la colección de Manuales que CEsvirtual desarrolla para la comunidad Universitaria, cuyo objetivo es fomentar el uso efectivo y apropiación de las Tecnologías de la Información y la Comunicación (TIC).Cada publicación de la Colección de Manuales ofrece a los interesados, alternativas creativas a la hora de presentar contenidos o invitar a prácticas sobre los temas especí�cos de cada saber. La lúdica como metodología para abordar el conocimiento es motivadora y favorece los espacios de enseñanza-aprendizaje. Los Manuales incluyen un componente pedagógico que orienta la manera de abordar los contenidos, pero representan tan solo una guía, por lo que los usuarios podrán explorar y adaptar los recursos, de acuerdo con sus propias necesidades.Todas las aplicaciones que re�era cada manual, son de uso libre y pueden descargarse gratuitamente de Internet.
Índice
CamStudio
Índice
¿Qué es?................................................................................................ p. 4
Requerimientos técnicos ....................................................... p. 4
URL para descargar la versión CamStudio 2.0 ..................... p. 4
Consideraciones pedagógicas ............................................................ p. 5
Actividades propuestas ....................................................................... p. 6
Nociones básicas
Área de trabajo ..................................................................... p. 7
Paso a paso
Seleccionar la zona a grabar ................................................. p.11
Grabar ................................................................................... p.12
Guardar el video .................................................................... p.13
Insertar sonido en el video .................................................... p.17
Configurar las opciones del cursor ........................................ p.16
Insertar una anotación en la pantalla .................................... p.18
Reproducir un archivo .swf .................................................... p.19
Grabar videos transmitido en línea ....................................... p.18
Enlaces de interés ............................................................................... p.21
Índice
CamStudio | pág. 4
Índice
¿Qué es?
CamStudio es un capturador de pantalla que genera videos. Este tipo
de aplicaciones se llaman video streaming y permite guardar con formato
.avi y flash (.swf) la actividad del escritorio. Se puede guardar la pantalla
completa o seleccionar ventanas o zonas definidas, e incluir audio.
El programa es un software libre, de código abierto y de distribución
gratuita.
URL para descargar la versión CamStudio 2.0:
http://www.camstudio.org/CamStudio20.exe
Requerimientostécnicos
• Sistema operativo Windows XP, en adelante.
• Plug in Adobe Flash Player y DirectX 9.
• Procesador de 400Mhz.
• 64MB de memoria RAM.
• 4MB de espacio libre en el disco rígido para la instalación del programa.
CamStudio | pág. 5
Índice
CamStudio permite:
• Crear videos de demostración de cualquier programa.
• Crear una serie de videos para responder a las preguntas más
frecuentes sobre una aplicación.
• Generar video-tutoriales para las clases.
• Preparar video-tutoriales de aplicaciones, con explicaciones y
contenidos propios.
• Guardar video-conferencias.
• Capturar video transmitido en línea en la computadora, para luego
utilizarlo en propuestas didácticas.
• Generar video clips a partir de capturas de pantalla que los alumnos
hayan registrado con sus netbooks.
• Armar noticieros con capturas de diversas fuentes transmitidas
en línea para preparar el programa con un editor de video.
Consideraciones pedagógicas
CamStudio | pág. 6
Recursos digitales
Actividad propuesta
Idea
A través de Aegisub, los alumnos
pueden subtitular en inglés un
cortometraje.
Materiales
Netbooks escolares, conexión a
Internet, Aegisub, Avidemux,
cámara web o digital.
Desarrollo de la actividad
1. La propuesta es que los chicos, en
pequeños grupos, subtitulen cortos
cuyas temáticas aborden puntos de
concientización sobre el cuidado del
medio ambiente. El docente puede
seleccionar los cortos y descargarlos
de Internet, o enriquecer la propuesta
incitando a los chicos a que
investiguen y realicen ellos mismos
los trabajos audiovisuales.
2. Para editar el video utilizar el
programa Avidemux y en el caso
de que se experimente con la técnica
stop motion, acudir a Monkey
Jam. Se debe contar con un guión
previo que los chicos imaginarán o
escribirán, de acuerdo a la actividad
que se realice previamente.
3. El siguiente paso consiste en
traducir, con ayuda del docente,
el guión al idioma inglés.
4. Con ayuda de Aegisub, los chicos
deben subtitular el video, respetando
el guión, las pausas necesarias
y sincronizando las imágenes.
5. Posteriormente, cada grupo
debe pensar un título para el video
y anexarlo con Aegisub. También
pueden agregar una frase reflexiva
para el cierre.
6. Una vez terminados los trabajos,
pueden compartirlos en el blog
escolar.
7. El docente puede proponer
una actividad extra, de carácter
individual, para que los alumnos
cuenten qué piensan al respecto
de la temática abordada.
Otras propuestas
Otra alternativa es elegir un tema
musical en inglés, y con Aegisub
subtitular la letra a modo de karaoke.
Luego pueden cantar la canción
entre todos y compartir el trabajo
en Facebook o el blog escolar.
CamStudio | pág. 7
Nociones básicas
El área de trabajo
El programa tiene las siguientes funciones:
1. Barra de menú
2. Grabar
3. Pausar
4. Parar
5. Cambiar vistas
6. Anotaciones de pantalla
7. Grabar en Flash/AVI
CamStudio | pág. 8
Paso a paso
Seleccionar la zona a grabar
Antes de comenzar a grabar hay que elegir el tamaño del sector que
se desea registrar.
En la Barra de menú seleccionar Region.
Se desplegará un menú con tres opciones:
1. Region permite seleccionar un área determinada.
2. Fixed Region graba un área de 6 x 4,5 cm. En píxeles, la medida
es de 320 x 240. Los valores se pueden modificar manualmente.
3. Full Screen graba la pantalla completa.
CamStudio | pág. 9
Índice
Una vez que se seleccionó el área que se desea registrar, presionar el
botón Rec (Grabar) .
Si se eligió la opción Full Screen el programa comenzará a grabar y a
registrar todo lo que se haga en la pantalla.
Si se eligió la opción Region o Fixed Region , el cursor cambiará
de aspecto y aparecerá un recuadro que muestra el área donde se
capturará la pantalla.
Seleccionar el botón izquierdo del mouse en algún lugar de la pantalla
para seleccionar el área. Aparecerá una nueva ventana con 4 nodos
verdes que marcan el sector en donde se realizará la grabación.
Paso a paso
Grabar
CamStudio | pág. 10
Índice
Al comenzar a Grabar aparece una ventana que muestra cuántos
cuadros se están grabando ( Current Frame ), el tiempo transcurrido
(Time Elapsed ) y la dimensión de la pantalla que se está grabando
(Dimension ), entre otros indicadores.
CamStudio | pág. 11
Índice
Paso a paso
Guardar el video
Al terminar la grabación, seleccionar el botón Stop (Parar).
Se abrirá la ventana Save AVI File.
Elegir un nombre para el archivo y una ubicación en la computadora.
La extensión del video es .avi.
CamStudio | pág. 12
Índice
Paso a paso
Insertar sonido en el video
La función Anotaciones en videos de CamStudio permite añadir
sonido de alta calidad y grabar anotaciones en los videos.
Para agregar audio, seleccionar en la Barra de menú - Options -
Record audio from microphone o Record audio from speakers.
La primera opción permite grabar desde un micrófono mientras que la
segunda desde los parlantes.
CamStudio | pág. 13
Índice
Paso a paso
Configurar las opciones del cursor
La opción Cursor Options permite configurar la vista del cursor y
resaltarlo para mejorar su visualización.
Para resaltar el cursos, seleccionar en la Barra de menú - Cursor
Options.
Se abrirá la ventana Cursor Options con diferentes opciones.
Cursor Display: permite mostrar u ocultar el cursor.
Cursor Highlight: permite resaltar el cursor. Al seleccionar esta
opción se puede elegir el tamaño del cursor, el color y la forma.
CamStudio | pág. 14
Índice
Paso a paso
Insertar una anotación en la pantalla
Para agregar un texto, seleccionar la herramienta Screen Annotations
Se abrirá la ventana Screen Annotations que incluye el tipo de
escritura.
Al seleccionar una opción, se abrirá un cuadro en donde se deberá
completar con el texto que se quiere incluir.
Para agregar texto en un video seleccionar en la Barra de menú -
Tools.
CamStudio | pág. 15
Índice
Paso a paso
Insertar una anotación en un video
Para agregar texto en un video, seleccionar en la Barra de menú -
Tools - Video Annotations.
Se abrirá la ventana Origen de video. Seleccionar el dispositivo. Aceptar.
CamStudio | pág. 16
Índice
Paso a paso
Reproducir un archivo .swf
Para ver un video con formato .swf hay que abrir el reproductor de
videos para ese formato.
Seleccionar en la Barra de menú – SWF Producer
Se abrirá el reproductor SWF Producer
Para abrir el video ir a File - Open.
Buscar el video. Seleccionar Abrir.
Apretar Play para reproducir.
Colección de aplicaciones gratuitaspara contextos educativos CamStudio | pág. 17
Índice
Paso a paso
Grabar videos transmitido en línea
Cuando se ve un video en un canal de noticias en línea o si se realiza
una videoconferencia, esa transmisión se llama streaming de video.
Con CamStudio se puede capturar la pantalla y guardar una copia del
video. Una vez abierta la ventana que transmite el video -por ejemplo
desde Skype-, abrir el programa CamStudio y seleccionar la región
que se quiere capturar.
1. Seleccionar en la Barra de menú - Region - Fixed Region.
2. Apretar Select.
CamStudio | pág. 18
Índice
3. Aparecerá el cursor -un lápiz y una cruz- para seleccionar el área
que se desea capturar.
4. Llevar el cursor hasta el borde superior derecho de la ventana que
se desea capturar y, sin soltar el botón del mouse, arrastrar hacia
abajo hasta abarcar toda la ventana. Podrá verse una línea de puntos
negra alrededor del sector seleccionado y la extensión de la ventana
con coordenadas Left , Top , Width y Height -izquierda, arriba, ancho y
alto respectivamente-.
5. Para comenzar la captura de pantalla en video seleccionar Rec.
CamStudio | pág. 19
Índice
6. Aparecerá una marca o área. Con el mouse arrastrarla hasta al
lugar que se quiere para grabar y apretar el botón izquierdo del mouse
7. Se verá cómo titilan unas marcas de selección verde que están
capturando el cuadro deseado.
8. Al finalizar presionar el botón Stop.
CamStudio | pág. 20
Índice
9. Se abrirá la ventana Save AVI File para guardar el archivo de video
generado.
CamStudio | pág. 21
Índice
Enlaces de interés
Sitio oficial de CamStudio
http://camstudio.org/
Blog oficial de CamStudio
http://camstudio.org/blog/
Sitio oficial de CamStudio en español
http://camstudio.es/
Esta obra se encuentra bajo una Licencia Attribution-NonCommercial-ShareAlike 2.5 Argentina de
Esta iniciativa ha tomado como referencia el Plan de Educación Digital de la Dirección Operativa de Incorporación de tecnologías (InTec), del Ministerio de Educación de Argentina (Consultado en Agosto de 2012)
Creative Commons. Para más información visite http://creativecommons.org/licenses/by-nc-sa/2.5/ar/