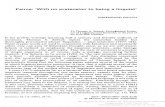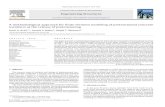Tutorial: Analysis of a Bolt with Pretension
Transcript of Tutorial: Analysis of a Bolt with Pretension

1
Tutorial: Analysis of a Bolt with
Pretension
(Made with Altair Inspire)(Updated by Nimisha Srivastava)(Updated by Daniella Hickman)

2
Tutorial: Analysis of a Bolt with Pretension
1. Opening the model: • First, ensure that the MKS (m kg N s) unit system is activated by entering the File >
Preferences > Units to ‘m Kg N s’.
Figure 1 Setting the unit System
• Alternatively, use the dialogue at the bottom right hand corner
Figure 2 Tab for Changing Units
Tab for changing units

3
• Download the .stmod file provided with the tutorial and then open topography_11_18.stmod it using the File> Open option.
Figure 3 Opening the .stmod file
• Once the file is opened, the interface should look something like this:
Figure 4 Interface after opening the file

4
2. Assigning the materials: • This model need to be assigned as Steel (AISI 304) for this problem. Right click on the
parts and select the Materials option. Select Steel (AISI 304) as the material.
Figure 5 Assigning the material
• The same can be achieved by right-clicking on the Bolt_Pretension_11_12 icon in the model browser and assigning the material.
• The material assigned can be checked in the Structure > Materials > Parts tab.
Figure 6 Checking the material

5
• The material properties can be reviewed by clicking on the Structure> Materials > Material Library tab.
Figure 7 Reviewing Material Properties
3. Defining the Problem:
• First, we modify the model to be analyzed by creating fillets on all edges except the circular
edges at the edges. • Go to the Geometry > Modify > Fillets. This is a multi-sensitive icon which enables the
user to create chamfers or fillets.
Figure 8 Fillet Icon on the Geometry ribbon
• Click and Drag to select all the edges of the model. Since the fillets are not required around the edges near the holes so press control and deselect the 4 edges.
• Press Fillet all to get the modified model.

6
Figure 9 Edges to be filleted
Figure 10 Modified model
• Next, we will create the fasteners at the holes. • Go to Structure > Fasteners. Click on the two cylindrical holes and click on fasten all.
Figure 11 Fasteners Icon

7
Figure 12 Cylindrical Holes to be Selected
Figure 13 Fastened Holes
• Next, enable the pretension in the bolt by clicking on the fastener in the model browser
and checking the box next to Enable under Pretension in the Property Editor. Enter 5000 N as the force.

8
Figure 14 Enabling Pretension
• Go to Structure > Loads and click on the red cones at the bottom of the multi-sensitive icon to create supports.
Figure 15 Icon For creating Supports
Select the face shown in the following Figure to create the support to simulate a rigid attachment.
Figure 16 Supports Created

9
• The next step is to create loads. Go to Structure > Loads and click on the red arrow to create a directional load.
Figure 17 Icon for creating Loads
Click on the faces shown in the figure and enter the load magnitude as 1 N.
Figure 18 Imposed loads
4. Analysis • Click on the play button on the analyze icon.
Figure 19 The Analyze Icon
• Let the element size be 5 mm. • Select More Accurate for Speed/Accuracy. • Select Sliding Only for the Contacts. • Click run.

10
Figure 20 Settings for the Analysis
• Once the analysis is completed, a green flag appears next to the analysis icon. Click on it to access the results.
Figure 21 Click here for the analysis results
5. Results • Click on Displacement in the Result Types menu to see the displacement distribution. • The maximum displacement is 6.351 × 10-2 mm.

11
Figure 22 Screenshot for Displacement Animation
• Click on Von Mises Stress in the Result Types menu to see the Von Mises Stress distribution.
• The maximum Von Mises Stress is 1.023 × 108 Pa
Figure 23 Von Mises Stress Distribution