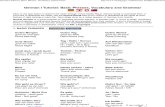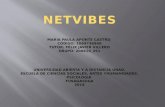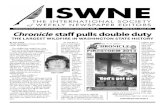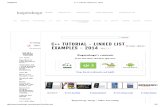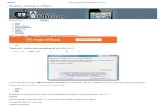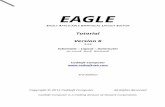Tutorial #6. Building in VEC - Home | UBC...
Transcript of Tutorial #6. Building in VEC - Home | UBC...

Tutorial #6. Building in VEC
There are 2 sandboxes are open to public in VEC, one located in the K-12 Happy Land and another on is located in virtual campus. You can use the OSurl below to access these two locations.
K-12 Happy Land: hop://142.103.123.135:9000/K12 Happy Land/214/49/22 Virtual Campus: hop://142.103.123.135:9000/Virtual Campus/172/179/25
To open a building window, you can go to the top menu, click on Build, and click on Build. You can also use your keyboard click on “Ctrl+b” to open it.
Building hot keys
• Open Building window: ctrl+b • Zoom: Alt+ mouse left click &move
forward • Rotate: “ctrl” • Stretch: “ctrl+shift” • Undo: “ctrl+z” • Copy: Shift+drag x/y/z axis • Link: ctrl+L • Unlink: ctrl+shift+L

About the building window: Create and edit are the two most popular tools.
Focus
Move
Edit
Create
Land When you first open the create window,
the create tool is selected by default.
You can select different shapes to
create.
Here, you will see the detail information about this
object.

When you first open the Build window, it is selected the “create” tab, and when you click on the ground, an object will be created.
After the object is created, the building window will directly goes to the “edit” tab.
In Edit, there are many things you can do with this object:
1. Move/rotate/stretch the object. 2. Select face of the object. 3. Align more than one object.
Change name here
What happen when click
In Edit, under General tab, you can:
1. Give the object a name/ description. 2. Select what will happen when an
avatar left click on this object.
General
• You can simply drag the xyz axis to move this object. • You can click on your keyboard “ctrl” you will be able to
rotate this object, • When you click on your keyboard “ctrl+shift,” you will be
able to stretch the object. • You can use “ctrl+z” to undo your last step.
When “Ctrl” is pressed When “Ctrl+shift” is pressed

1. You can lock this object, so when you are building other things, this one will not be influenced.
2. When you select physical, this object will be influenced by gravity.
3. When you select phantom, all avatars can walk through this object.
Under Object tab
You can change the shape of this object from here.
If you are a very serious builder, you can use these
numbers to build. However, when you are using
numbers, you will not be able to us “ctrl+z” to undo
what you did.
By changing these numbers, you can cut. Hollow, twist, makes hole to your object.
It’s fun! Just try it out!

Texture Under the texture tab, you can change the texture and color of this object. Moreover, you can make your object semi-transparent or glow.
You can also change here to change how the texture looks on
your object.

Align and Link objects
Align: When you have more than 1 objects, and you want them to align, there is one way very easy to do it!
1. In Building window, select “Edit”, choose “Align” 2. Select one of your objects, hold “shift” on your keyboard, and select another object. 3. Now, you can click on the red/green/or blue dots on your object, and it will auto align.
1
3
2

Link When you have 2 or more objects and you want to link them together; there are 2 ways to do that. First method: Hold shift, click on each of your object, and click on “Link” in the under edit, in the building window. Second method: mouse left click and drag all objects you want to link, and click on your keyboard “ctrl+L”. To make sure your object is linked, you will see in these linked objects, most of them will have light blue outline, only one of them will have the yellow outline. Unlink You can simply click on “unlink” which next to the “link” in the building window. You can also use your keyboard “ctrl+shift+L” to unlink your objects.
1
2

More about texture
Upload your own texture You can upload your own texture to VEC. Uploading (including sound, texture, animation… ) in VEC is free. Just few steps you will be able to use your own texture in VEC.
1. Open your inventory 2. Click on the “+” at the bottom of the inventory window. 3. Hover your mouse on upload, and 4. Select “Image.” 5. It will open the window that you can select file from your computer.
Note 1.: If you have Skydrive, iCloud, PhotoStream (Part of iCloud), Google Drive, Dropbox… installed, your firestorm might crash at this moment. Solution, for now, firestorm is fixing this problem. You might need to find a computer without these software installed.
Note2.: If you want to upload an image with transparence, you need to save this image as a .png file.
1 2
3 4

Show website on prim You are able to show websites on your object! There are couple steps to go through:
1. In the building window, select “Edit” and “select face”, please click on one of the face you want to apply this website. (Otherwise every faces of this object will show this website).
2. Under “Texture,” in the media section, click the “ + ” icon, the media settings window will come up.
3. Under Home Page, type in the website you would like to show. And click “Apply”. Now you will be able to see this website on the object!!
1
2
3
4
5
6

Features
Under Features tab, there are some more functions you can use.
1. When you select Flexible Path, you will be able to make an object soft or fly with the wind.
2. When you select light, you are not changing the color of this object, but the light from this object. (Think this object as a light bulb)
3. In the “object” tab, if you didn’t select your object as physical, you will not be able to use the “Physics shape type.”

More about customizing your avatar
Buy clothes in a shop There are some shops in the “VEC Residential Villa.” Everything in VEC is free. I encourage everyone buy everything in this place. How to buy:
1. Just left click on the board; it will open a “Buy contents” window. Simply click on buy.
2. Now, open your inventory, and find the folder you just bought. (If you
couldn’t find it, go to the “Recent” tab, it should appear at the most top.) Find the clothes you want to wear, and right click on it, and select “wear”. And you are done!

Contain
You can put many things in one object for people to take or to interact with. The most important thing in this tab is the scripting language.
You can find some OS / SL scripts from: http://www.3greeneggs.com/autoscript/ There are some scripts from http://opensimulator.org/wiki/Category:Scripts . In this section, I will not tell you how to write scripts for Second Life or Open Sim, so, no worries. I will only tell you how to modify scripts that you will be able to apply to your own objects. There is a set of scripts is ready for you to use. Please come to hop://142.103.123.135:9000/Virtual Campus/110/116/25 to get them. You only need to click on this white tub, and buy it for free. You will find it in your inventory, under “Set of scripts.”

When you want to use a script on an object, just drag this script from your inventory onto the object or in this object’s content folder.
About each script:
• Create hovering text: The only 1 thing you need to change. Find: “ llSetText("hover", <1.0,1.0,1.0>, 1.0); ” only change “hover” to what you want to show. You can also change “ <1.0,1.0,1.0> ” into the color you want. (see more information in Finding color in VEC.)
• Give landmark: You don’t need to open this script, just drag this script into the contain tab, and drag the landmark you would like to give to your visitors!
• Object Move and Back: o llSetPos(llGetPos()+<0,0,5>); The <0,0,5> means the <x,y,z>location and distance. If
you want this object move to x axis 3 miter, y axis 4 miter, z axis 5 miter, you will change it into <3,4,5,>
o llSetTimerEvent(5); The (5) means second. If you want this object stay in that place 8 second, you will change it to (8).
• Orb follow: This is a really fun script, you only need to put this script into the object you made, and this object will follow you!
• Particles: Here, just try to change the parameters, you will find it can change in very interesting ways.
• Poseball: You don’t need to change anything, just put this script with one “animation” when other avatars sit on it, they will be animated.
Drag

• Rotate object: llTargetOmega(<0,0,1>,3,1.0); In this script, <0,0,1> means the <x,y,z> ways of rotating. “ ,3” means the rotate speed. If you like to use slower, you can give a smaller number.
• Sit: In this script, there are two things you need to take care of. o vector rot=<180.0, -180.0, 0.0>*DEG_TO_RAD; the < 180.0, -180.0, 0.0 > number
means <x,y,z> rotation, how you want your avatar sit on this object. o llSitTarget(<-0.35, 0.0, 0.49>,finalrot); < -0.35, 0.0, 0.49> these number means how
where you want your avatar to sit, how far from the object. o (It will be easier if you use the poseball script instead of the sit script)
• Teleporter: in this script, you only need to look “ vector targetPos = <53, 59, 68>; ” the <53,59,68> is the landing location. You can fine the coordinate number at the top web address bar.
• WhiteBoard: The same, you don’t need to open or change this script. Just put this script into an object. It works like a virtual whiteboard. When you want to write something on the board, you only need to type “ /43 ” at the beginning of the sentence in the chat box. If you would like to clean this board, you just type “ /43 !clear ” the board will be cleared.

Finding color in VEC It is not hard to find the color you want through Firestorm.
1. You will need to build an object, it will be better if the texture of this object is “blank” (step 1-4). 2. Click on “color” to open the “color picker” window (step 5). 3. Now, chose your own color. 4. After you find your color, click on “copy LSL” (step 6). 5. Now, you can past this color in any script you want to use!
1 2 3
4 5
6