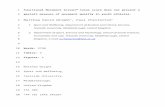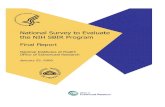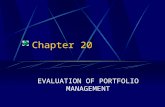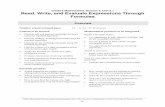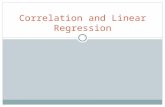Tutorial 3: Working with Images. Objectives Session 3.1 – Identify the differences among image...
-
Upload
vernon-robertson -
Category
Documents
-
view
212 -
download
0
Transcript of Tutorial 3: Working with Images. Objectives Session 3.1 – Identify the differences among image...

Tutorial 3:
Working with Images

New Perspectives on Microsoft Expression Web 3.0 Tutorial 3 2
Objectives
• Session 3.1– Identify the differences among image file types– Evaluate the purpose of alternative text– Position an image– Wrap text around images– Identify the picture properties– Create a border and white space around images

New Perspectives on Microsoft Expression Web 3.0 Tutorial 3 3
Objectives
• Session 3.2– Change the size of an image– Modify the contents of an image– Explore the functions of the picture toolbar– Create a thumbnail image

New Perspectives on Microsoft Expression Web 3.0 Tutorial 3 4
Visual OverviewPlacing Images

New Perspectives on Microsoft Expression Web 3.0 Tutorial 3 5
Using Images on a Web Page
• Images provide visual interest• Images add to file size of Web page and slow
download time• Images should enhance the page and/or provide
useful information• Navigational icons may appear at the bottom of a
web page• Web pages should have breathing room– Planned areas of white space

New Perspectives on Microsoft Expression Web 3.0 Tutorial 3 6
Using Images on a Web Page
• Understanding Image File Formats– GIF• Graphic Interchange Format• Uses file compression – makes smaller file sizes• Downloads quickly• Drawings (line art or clip art) usually stored in
this format• Can have up to 256 colors

New Perspectives on Microsoft Expression Web 3.0 Tutorial 3 7
Using Images on a Web Page
– JPG• Joint Photographic Experts Group• Most photos are .jpg files• Can have more than a million colors
– PING• Portable Network Graphics• Better file compression than .gif files• Not limited to 256 colors• Does not support animation

New Perspectives on Microsoft Expression Web 3.0 Tutorial 3 8
Using Images on a Web Page– BMP• Standard Windows graphic files• Have larger file sizes• Avoid using on a web page
– TIF• Tagged Image File Format• Usually generated by optical scanners/digital
cameras• Have larger file sizes• Avoid using on a web page

New Perspectives on Microsoft Expression Web 3.0 Tutorial 3 9
Using Images on a Web Page

New Perspectives on Microsoft Expression Web 3.0 Tutorial 3 10
Using Images on a Web Page
• Learning About Where to Obtain Images– Get free clip art and photos from different Web
sites• Be mindful of copyright restrictions
– Purchase from online image services– Use digital cameras and cell phones• Files will be very large• Resize/crop pictures as needed

New Perspectives on Microsoft Expression Web 3.0 Tutorial 3 11
Using Images on a Web Page
• Entering Alternate Text– Provides a description of the image for screen
readers– Appears before image completely downloads– Appears as a screen tip– Appears beside a placeholder when image fails to
download– Supply alternate text for each image used• Text should be brief, but descriptive

New Perspectives on Microsoft Expression Web 3.0 Tutorial 3 12
Using Images on a Web Page

New Perspectives on Microsoft Expression Web 3.0 Tutorial 3 13
Using Images on a Web Page
• Inserting an Image Using the Folder List Panel– Click and drag the image filename to the desired
location in the Editing window– Release the mouse button– Type alternative text in the Accessibility Properties
dialog box– Click OK or press Enter to insert image

New Perspectives on Microsoft Expression Web 3.0 Tutorial 3 14
Setting the Picture Properties
• Expression Web has more than 20 tools that can be used to change the size, position, and appearance of an image
• Default Settings– Image automatically appears at left edge of screen– Text does not wrap around the image—must set
wrapping style– First line of text appears at base of the image

New Perspectives on Microsoft Expression Web 3.0 Tutorial 3 15
Setting the Picture Properties

New Perspectives on Microsoft Expression Web 3.0 Tutorial 3 16
Setting the Picture Properties
• Bounding Box– Rectangular box that defines the outside border of
an image.• Resize Handles– Controls that modify the box size

New Perspectives on Microsoft Expression Web 3.0 Tutorial 3 17
Setting the Picture Properties
• Creating Margin Space and Adding a Border– Leave white space around images and other
objects– Can set the horizontal and vertical margins
surrounding an image– Can use borders to separate image and text• Set desired thickness• By default, border color matches text color

New Perspectives on Microsoft Expression Web 3.0 Tutorial 3 18
Setting the Picture Properties

New Perspectives on Microsoft Expression Web 3.0 Tutorial 3 19
Visual Overview

New Perspectives on Microsoft Expression Web 3.0 Tutorial 3 20
Editing Images
• Scaling an Image– Maintain the aspect ratio when changing height
and width of image• Change height and width together and in the
same proportion– Making an image smaller does not change image
quality– Making an image larger will degrade the image
quality and make it look grainy

New Perspectives on Microsoft Expression Web 3.0 Tutorial 3 21
Editing Images

New Perspectives on Microsoft Expression Web 3.0 Tutorial 3 22
Using the Pictures Toolbar
• Rotating and Flipping an Image– Rotate in 90⁰ increments– Flipping an image shows the image in reverse
• Changing the Image Brightness– More Contrast brightens an image– Less Contrast darkens an image
• Removing Color– Grayscale• Removes all color from an image

New Perspectives on Microsoft Expression Web 3.0 Tutorial 3 23
Using the Pictures Toolbar
– Washout• Fades the image• Image appears as a watermark
• Creating a Beveled Border– Border has a 3D effect• Inset – border appears recessed• Outset – border appears raised

New Perspectives on Microsoft Expression Web 3.0 Tutorial 3 24
Using the Pictures Toolbar
• Cropping an Image– Crop tool used to remove part of the image– Cropping does not reduce image resolution

New Perspectives on Microsoft Expression Web 3.0 Tutorial 3 25
Using the Pictures Toolbar
• Manually Resizing an Image– Click and drag any of the three resizing handles– Resample the image after resizing• Often reduces file size which allows for faster
download time– Manually add white space around image• Drag borders of the image right or left

New Perspectives on Microsoft Expression Web 3.0 Tutorial 3 26
Creating Thumbnail Images
• Thumbnail Image– Small image that, when clicked, displays a Web
page with a larger version of the image– Image Gallery• Column and row grid of thumbnail images• Conserves screen space
– Expression Web automates the entire process

New Perspectives on Microsoft Expression Web 3.0 Tutorial 3 27
Creating Thumbnail Images
• Using an Image as a Horizontal Line– More common to use an image as a horizontal line
rather than the HTML <hr /> tag• Insert the image normally• Do not use the <hr /> tag at all

New Perspectives on Microsoft Expression Web 3.0 Tutorial 3 28
Using an Image as a Bullet
• An image used as a bullet has much more visual appeal
• Expression Web does not create the image for the bullet– Can use Expression Design or a similar illustration
software to create the image

New Perspectives on Microsoft Expression Web 3.0 Tutorial 3 29
Designing the Page Background
• Images can be used for page backgrounds– Always change the background color if a
background image is used• If problem occurs loading the background
image, the background color takes its place– Contrast the background with the page text– Avoid bright, harsh colors such as red, orange, or
bright yellow– Readability of the page always takes precedence
over design issues