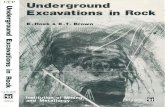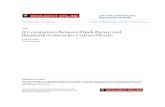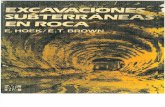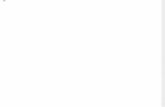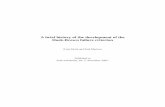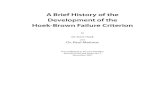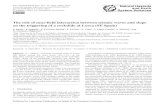Tutorial 05 Gen Hoek Brown - GeoWizard
Transcript of Tutorial 05 Gen Hoek Brown - GeoWizard

Slope Stability Evaluation Using the Generalized Hoek-Brown Updated 10/2021
1
Slope Stability Evaluation Using the Generalized Hoek-Brown Created By: Roozbeh Geraili Mikola, PhD, PE
Email: [email protected]
Web Page: www.geowizard.org
This tutorial will demonstrate the evaluation of slope stability using the generalized Hoek-Brown criterion in HYRCAN.
Project Settings Various important modeling and analysis options are set in the Project Settings dialog, including Failure Direction, Units of Measurement, Analysis Methods and Groundwater property. For this analysis make sure the failure direction is set to “Right to Left” then press Apply.
Select: Analysis
Project Settings
(-100,0)
(-100,-50)
(1.1,8.4)
(21.6,34.2)
(15,19.7)
(36.5,40.3)
(44,60)
(51.5,80.2)
(65.9,100.1)
(73.3,120)(79.5,130) (220,130)
(220,100.1)
(220,27)
(220,-50)
(13.1,8.4)(19.9,19.7)
(35.8,34.2)(41.1,40.3)
(48.5,60)
(63.2,80.2)
(70.6,100.1)
(80,120)
(20,27)
(0,0)
Material A
Material B
Material C

Slope Stability Evaluation Using the Generalized Hoek-Brown Updated 10/2021
2
Figure 1- Project Settings dialog.
Create Geometry
External Boundaries
The first boundary that must be defined for every model, is the External Boundary. To add the External Boundary, select External Boundary from the toolbar or the Boundaries menu.
Select: Geometry
External Boundary
Enter the following coordinates in the prompt line at the bottom right of the main window.
Enter vertex [esc=cancel]: -100 0 Enter vertex [c=close,esc=cancel]: 44 60
Enter vertex [esc=cancel]: -100 -50 Enter vertex [c=close,esc=cancel]: 41.1 40.3
Enter vertex [esc=cancel]: 220 -50 Enter vertex [c=close,esc=cancel]: 36.5 40.3
Enter vertex [c=close,esc=cancel]: 220 130 Enter vertex [c=close,esc=cancel]: 35.8 34.2
Enter vertex [c=close,esc=cancel]: 80 130 Enter vertex [c=close,esc=cancel]: 21.6 34.2
Enter vertex [c=close,esc=cancel]: 78 120 Enter vertex [c=close,esc=cancel]: 19.5 19.7
Enter vertex [c=close,esc=cancel]: 73.3 120 Enter vertex [c=close,esc=cancel]: 15 19.7
Enter vertex [c=close,esc=cancel]: 70.6 100.1 Enter vertex [c=close,esc=cancel]: 13.1 8.4
Enter vertex [c=close,esc=cancel]: 65.9 100.1 Enter vertex [c=close,esc=cancel]: 1.1 8.4
Enter vertex [c=close,esc=cancel]: 63.2 80.2 Enter vertex [c=close,esc=cancel]: 0 0
Enter vertex [c=close,esc=cancel]: 51.5 80.2 Enter vertex [c=close,esc=cancel]: c
Enter vertex [c=close,esc=cancel]: 48.5 60
Note that entering c after the last vertex has been entered, automatically connects the first and last vertices (closes the boundary), and exits the External Boundary option. Your screen should now look as follows:

Slope Stability Evaluation Using the Generalized Hoek-Brown Updated 10/2021
3
Figure 2- External boundary is created.
Material Boundaries
Material boundaries are used in HYRCAN to define the boundaries between different material zones within the External Boundary. Let’s add two material boundaries.
Select: Geometry
Material Boundary
Enter the following coordinates in the prompt line at the bottom right of the main window.
Enter vertex [esc=cancel]: 70.6 100.1
Enter vertex [d=done,esc=cancel]: 220 100.1
Enter vertex [d=done,esc=cancel]: d
And repeat it for the following coordinates:
Enter vertex [esc=cancel]: 20 27
Enter vertex [d=done,esc=cancel]: 220 27
Enter vertex [d=done,esc=cancel]: d
Your screen should now look as follows:
Figure 3- External and material boundaries added.

Slope Stability Evaluation Using the Generalized Hoek-Brown Updated 10/2021
4
Define Properties It’s time to define our material properties. Select Define Materials from the toolbar or the Properties menu.
Select: Properties
Define Materials
Material Unit Weight
(kN/m3) σc (MPa)
HB Parameter,
mb HB Parameter, s
HB Parameter,
a
A 21.9 21.6 3.007 6.738×10-3 0.5040
B 23.8 73.2 4.611 6.738×10-3 0.5040
C 23.8 73.2 3.857 6.866×10-3 0.5057
With the first (default) tab selected in the Define Materials dialog, select “Generalized Hoek-Brown” as strength type and enter the parameters shown above.
When all parameters are entered for the first material, select the second and third tabs, and enter the properties for the middle and lower layers and press Apply when finished.
Assigning Properties Since we have defined multiple materials, it will be necessary to assign properties to the correct regions of the model, using the Assign Properties option. Select Assign Properties from the toolbar or the Properties menu.
Select: Properties
Assign Properties
You will see the Assign Materials dialog, shown below.

Slope Stability Evaluation Using the Generalized Hoek-Brown Updated 10/2021
5
To assign properties to the soil layers:
1. Use the mouse to select the soil material, in the Assign Materials dialog (notice that the material names are the names you entered in the Define Material Properties dialog).
2. Now place the cursor anywhere in the soil region and click the left mouse button. Repeat the same sequence for other soil materials until all the materials are assigned.
Figure 4- Geometry setup after assigning the properties.
Compute The model is now ready to run.
Select: Analysis
Compute
The engine will proceed in running the analysis. When completed, you are ready to view the
results in Result Tab.

Slope Stability Evaluation Using the Generalized Hoek-Brown Updated 10/2021
6
Results and Discussions When calculation completed, you are ready to view the results in Result Tab. By default, when Result Tab opened, the Global Minimum slip surface, for the Bishop Simplified analysis method will be shown. This resulted in total of approximately 5000 trial slip surfaces. The result of the factor of safety calculation is shown in Figure 6. Table 1 summarize the comparisons of calculated factor of safety for the same model using different commercial programs.
Table 1- Comparison of Minimum Factor of Safety
Method Slide2 HYRCAN
Bishop Simplified 3.762 3.744
Figure 5- Result of automatic slope search.
To view ALL valid slip surfaces generated by the analysis, select the All Surfaces option from the toolbar or the Result menu.
Select: Result
All Surfaces

Slope Stability Evaluation Using the Generalized Hoek-Brown Updated 10/2021
7
Figure 6- Circular surface search – All surfaces shown.
The Show Slices option can be used to display the actual slices used in the analysis.
Select: Result
Show Slices
Figure 7- Slice displayed.

Slope Stability Evaluation Using the Generalized Hoek-Brown Updated 10/2021
8
Script After finishing the model, you will be able to save the generated script by HYRCAN in the text file.
Select:
The commands for this tutorial are listed below. newmodel() set("failureDir","r2l") extboundary(-100,0,-100,-50,220,-50,220,130,80,130,78,120,73.3,120,70.6,100.1,65.9,100.1,63.2,80.2,51.5,80.2,48.5,60,44,60,41.1,40.3,36.5,40.3,35.8,34.2,21.6,34.2,19.5,19.7,15,19.7,13.1,8.4,1.1,8.4,0,0,-100,0) matboundary(70.6,100.1,220,100.1) matboundary(20,27,220,27) definemat("ground","matID",1,"strengthType","HB","matName","Material A","uw",21.9,"hb_ucsi",21600,"hb_mb",3.007,"hb_s",0.006738,"hb_a",0.504) definemat("ground","matID",2,"strengthType","HB","matName","Material B","uw",23.8,"hb_ucsi",73200,"hb_mb",4.611,"hb_s",0.006738,"hb_a",0.504) definemat("ground","matID",3,"strengthType","HB","matName","Material C","uw",23.8,"hb_ucsi",73200,"hb_mb",3.857,"hb_s",0.006866,"hb_a",0.5057) assignsoilmat("matid",2,"atpoint",135.192,64.9453) assignsoilmat("matid",3,"atpoint",98.7434,15.2423) compute()