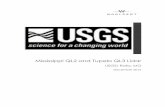Tupelo Installation Guide - Windcave
Transcript of Tupelo Installation Guide - Windcave
Copyright
© Copyright 2020, Windcave Inc. www.windcave.com
All rights are reserved. No part of this work may be reproduced or copied in any form or by any means, electronic or mechanical, including photocopying, without the express written permission of Windcave Inc.
Proprietary Notice
The information described in this document is proprietary and confidential to Windcave Inc. Any unauthorised use of this material is expressly prohibited except as authorised by Windcave Inc. in writing.
Document Revision Information and Amendments
All amendments are to be identified and the manual updated, noting the amendment on this amendment page.
Version Date Section Revision Information Amended by
0.1 2020/05/01 All Initial Draft KH 0.2 2020/05/06 4 Updated Screen Images KH 0.3 2020/05/28 6 Added troubleshooting section KH 0.4 2020/06/19 All Formatting update KH 1.0 2020/08/05 All Release version KH
Related Documents
Document title Link/Location
Tupelo Installation Guide Version: 1.0
Page | 3 of 25
Contents
1 Components ......................................................................................................................................................... 4
1.1 Ingenico IPP350 ........................................................................................................................................ 4
1.2 Ingenico Move5000 .................................................................................................................................. 4
2 Pre-Installation Checklist ................................................................................................................................... 5
2.1 System Pre-requisites .............................................................................................................................. 5
2.2 Firewall Considerations ............................................................................................................................ 5
2.2.1 Windcave Firewall Considerations .................................................................................................... 5
2.2.2 Paymark NZ Connectivity .................................................................................................................... 5
3 Software Installation ........................................................................................................................................... 6
3.1 Downloading Windcave SCR Controller ................................................................................................ 6
3.2 Installing the Windcave SCR Controller ................................................................................................ 7
3.2.1 Installation Location ............................................................................................................................. 7
3.2.2 End User License Agreement ............................................................................................................. 8
3.2.3 Ingenico USB Drivers............................................................................................................................ 9
3.2.4 FTDI Serial Driver ................................................................................................................................ 13
3.2.5 Finalizing Installation ......................................................................................................................... 15
3.2.6 Verifying Connection to Windcave .................................................................................................. 17
4 Remote Key Injection (RKI) ............................................................................................................................. 18
4.1 First Time Setup ...................................................................................................................................... 18
4.2 Manual RKI ............................................................................................................................................... 18
5 Verifying the Installation .................................................................................................................................. 20
5.1 Performing a Logon ................................................................................................................................ 20
6 Troubleshooting ................................................................................................................................................ 22
6.1 Installer Not Running/Downloading .................................................................................................... 22
6.2 Cannot Detect Pinpad ............................................................................................................................ 23
6.3 Link Failure ............................................................................................................................................... 24
6.4 Logon Error ............................................................................................................................................... 25
Tupelo Installation Guide Version: 1.0
Page | 4 of 25
1 Components
The following details the components required based on your chosen Windcave terminal solution, please ensure you have the necessary equipment prior to proceeding with this installation guide. If you are missing any components or have any questions please let your Windcave consultant know immediately.
Please note the Ingenico IPP350 and Move5000 can be provided with a number of different connection methods, please speak to your Windcave Sales consultant regarding your specific cable requirements.
1.1 Ingenico IPP350
1.2 Ingenico Move5000
Tupelo Installation Guide Version: 1.0
Page | 5 of 25
2 Pre-Installation Checklist
Please ensure you have the following items organized and ready before proceeding further with the installation:
• Your Windcave provided payment terminal and cables • Receipt printer if using IPP350, if using Move5000 on-board printer can be used • A stable broadband internet connection • Payline username and password to access Windcave online Payment Manager
2.1 System Pre-requisites
The SCR Controller supports the following versions of Microsoft Windows:
• Windows 10 (32-bit/64-bit) • Windows 8 (32-bit/64-bit) • Windows 7 (32-bit/64-bit)
Please ensure latest Service Pack updates have been installed and meets the below recommended minimum hardware requirements:
• Recommended minimum RAM: 1GB • Recommended minimum CPU: 2.4GHz single core
2.2 Firewall Considerations
2.2.1 Windcave Firewall Considerations
The Windcave SCR Tupelo solution requires access to our UAT host for testing and our SEC host for production/live traffic. The communication protocols used are HTTPS & TCP.
Test HTTPS Address: https://uat.windcave.com/scr.aspx Port: 443
TCP Address: uat.windcave.com Port: 65
Production HTTPS Address: https://sec.windcave.com/scr.aspx Port: 443
TCP Address: scr.windcave.com Port: 65
Access on port 80 is required to browse to our website (www.windcave.com) and download the installer (.exe). The installer needs to connect to port 443 as it uses SSL encryption to connect to our server and download application and configuration files.
2.2.2 Paymark NZ Connectivity
For merchants connecting with Paymark NZ Merchant/Terminal Id’s (applicable to New Zealand Merchants only) there are some additional firewall considerations.
Paymark Test TCP Address: 117.120.36.122 Port: 33876
Paymark Production
TCP Address: 117.120.34.110 (Primary) Port: 33876
TCP Address: 117.120.32.110 (Secondary) Port: 33876
TCP Address: eft6.windcave.com (for RKI only) Port: 61
Tupelo Installation Guide Version: 1.0
Page | 6 of 25
3 Software Installation
The Windcave SCR Controller application controls communications between the Point of Sale (POS) system, the Windcave Host and Tupelo terminal. To install the Windcave SCR Controller on your PC please follow the below step by step guide.
Please ensure your Windcave Tupelo terminal is connected to the PC before proceeding.
3.1 Downloading Windcave SCR Controller
To download the Windcave SCR Controller software first open a web browser and navigate to www.windcave.com:
Scroll down to the bottom of the page and press the “Download Software” link:
Tupelo Installation Guide Version: 1.0
Page | 7 of 25
From the Download Software page choose the “SCR Tupelo Terminal Installer” to download the production installer for the SCR Controller:
For development installations please choose the “Dev SCR Tupelo Terminal Installer” instead to download the development SCR Controller installer.
3.2 Installing the Windcave SCR Controller
3.2.1 Installation Location
Once downloaded open the file to start the installation wizard:
(It is recommended to run the application as administrator where possible.)
Choose your preferred installation location or leave on default, then press the “Install” button.
Tupelo Installation Guide Version: 1.0
Page | 8 of 25
3.2.2 End User License Agreement
Please ensure you read the End User License Agreement (EULA) carefully. Once you have scrolled all the way to the bottom you can accept the agreement by pressing the “Yes, I Accept”:
This agreement must be accepted to proceed with the installation, if you have any questions regarding this please contact your account manager or email [email protected].
Tupelo Installation Guide Version: 1.0
Page | 9 of 25
3.2.3 Ingenico USB Drivers
The installer will then proceed to download the proprietary USB pinpad drivers, if using the supplied USB cable please follow the below instructions. If using a serial cable please cancel the below dialogue and proceed to 3.2.2.
Once downloaded the driver wizard will appear, it is recommended to install using the default settings as such when prompted press “Next” to continue until driver installation reports as complete. The follow images will walk you through step by step the driver installations:
Tupelo Installation Guide Version: 1.0
Page | 13 of 25
3.2.4 FTDI Serial Driver
If using a serial cable to connect the pinpad to PC please follow the below instructions. If using a USB cable please press cancel button in the below dialogue and proceed to 3.2.5.
Press “Extract” on the driver wizard, it is recommended to install using the default settings as such when prompted press “Next” to continue until driver installation reports as complete. The follow images will walk you through step by step the driver installations:
Tupelo Installation Guide Version: 1.0
Page | 15 of 25
3.2.5 Finalizing Installation
The installer will now download the Windcave SCR Controller application and configuration files, when prompted ensure the pinpad is connected and powered on:
Tupelo Installation Guide Version: 1.0
Page | 17 of 25
3.2.6 Verifying Connection to Windcave
To verify that your Windcave Tupelo terminal is connected to our servers, right click on the Windcave in the taskbar area and select the “Status Details” option per the below screenshot:
Per above all interfaces should be Green to indicate connection to the Windcave Host, if any interfaces persist Red please contact Windcave Support.
Tupelo Installation Guide Version: 1.0
Page | 18 of 25
4 Remote Key Injection (RKI)
For merchants connecting with Paymark NZ Merchant/Terminal Id’s (applicable to New Zealand Merchants only), a Remote Key Injection (RKI) process must be completed prior to processing transactions.
4.1 First Time Setup
If this is the first time you are installing the SCR Tupelo terminal from our website, the terminal will automatically initiate the RKI and your terminal shortly after install will display “Please Logon” on the pinpad screen.
Once you see the “Please Logon” prompt please phone the Windcave Support team to complete the RKI process and ensure you have the below information close by:
• Customer Name or Customer Id • Pinpad serial number (Located on the rear of the device)
The support team can be contacted on 0800 PAYMENT (729 6368) or +64 9 309 4693.
If your terminal does not display “Please Logon” please follow the below process to initiate a manual RKI.
4.2 Manual RKI
To initiate the manual Remote Key Injection (RKI), open the pinpad menu by pressing the menu key on your terminal:
Tupelo Installation Guide Version: 1.0
Page | 19 of 25
From the menu select the “RKI INIT” option:
When prompted to enter a password, enter “6987” and press “enter”:
The terminal screen will display “RKI INIT” followed by a “Processing Now” prompt indicating the RKI has been initiated:
Once complete the terminal will display “Please Logon”, once you see the “Please Logon” prompt please phone the Windcave Support team to complete the RKI process and ensure you have the below information close by:
• Customer Name or Customer Id • Pinpad serial number (Located on the rear of the device)
The support team can be contacted on 0800 PAYMENT (729 6368) or +64 9 309 4693.
Tupelo Installation Guide Version: 1.0
Page | 20 of 25
5 Verifying the Installation
To verify the installation is setup and functioning please open the Windcave EFTPOS client by double clicking the Windcave icon in the system tray. A green status icon and status text should be displayed next to the OK button:
5.1 Performing a Logon
A logon should be performed to confirm the terminal is able to successfully communicate with the Windcave host.
To initiate a logon press the “Maint” button from the Windcave EFTPOS client, then select the “Logon” option from the new dialogue window:
Tupelo Installation Guide Version: 1.0
Page | 21 of 25
The result of the logon request will be displayed on the pinpad screen as well as on a small receipt printed, if successful this will display approved.
Please ensure the Merchant name and address printed at the top of the receipt is correct, if there are any issues please contact Windcave support as soon as possible.
Tupelo Installation Guide Version: 1.0
Page | 22 of 25
6 Troubleshooting
6.1 Installer Not Running/Downloading
The below error occurs when there is no internet connectivity to the Windcave host, when this occurs check your internet connectivity by:
• Attempt to browse to Https://www.windcave.com • Ensure all fire wall considerations in section 2.2 are allowed • Attempt to browse to Https://www.windcave.com on another device connected to the same
network. • Consult with your network/IT team or Internet Service Provider (ISP)
Tupelo Installation Guide Version: 1.0
Page | 23 of 25
6.2 Cannot Detect Pinpad
The below error occurs when the SCR Controller cannot detect the Windcave terminal, when this error occurs check the connectivity by:
• Check physical cable connection i.e. ensure cable is securely connected both in the PC and rear of the pinpad
• Unplug the terminal from the PC then reconnect it • Connect the terminal to a different connection on the PC
Tupelo Installation Guide Version: 1.0
Page | 24 of 25
6.3 Link Failure
The below error occurs when the SCR Controller cannot connect to the Windcave host, when this error occurs check the connectivity by:
• Attempt to browse to Https://www.windcave.com • Attempt to browse to Https://www.windcave.com on another device connected to the same
network. • Consult with your network/IT team or Internet Service Provider (ISP) • Ensure all fire wall considerations in section 2.2 are allowed
Tupelo Installation Guide Version: 1.0
Page | 25 of 25
6.4 Logon Error
The below error occurs when the Logon request does not reach the Windcave host, when this error occurs check the connectivity by:
• Attempt to browse to Https://www.windcave.com • Attempt to browse to Https://www.windcave.com on another device connected to the same
network. • Consult with your network/IT team or Internet Service Provider (ISP) • Ensure all fire wall considerations in section 2.2 are allowed