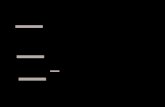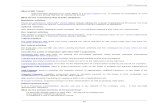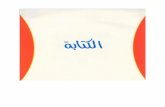doc2 - TownNews · Title: doc2.pdf Created Date: 7/22/2018 7:30:37 PM
TSPM2003 Model2Man Doc2 Mod
-
Upload
hamig-andzian -
Category
Documents
-
view
230 -
download
0
Transcript of TSPM2003 Model2Man Doc2 Mod
-
7/27/2019 TSPM2003 Model2Man Doc2 Mod
1/99
Import the model called-TSPM2003_PSHAPE_Workshop3.psmodel
Start PS-Moldmaker from the applications menu
Start the Cavity/Core Wizard
75
-
7/27/2019 TSPM2003 Model2Man Doc2 Mod
2/99
Select the option to Insert core/cavity plates with inserts andthen Next
The first phase of the Cavity-Core Wizard allows the user toestablish how the split surfaces are built into the tool. The non-inserted core/cavity plates option will create the split surfacesdirectly into the cavity core plates and when the Die Wizard islaunched from here it will step through standard plate sizes.
LH_INSERT_DATUM
LH_CAVITY_SOLID
LH_CORE_SOLID
76
-
7/27/2019 TSPM2003 Model2Man Doc2 Mod
3/99
An insert registration page has now been added to the CCW in orderto simplify the naming convention process, this is especiallyimportant when adding multiple inserts and slides.
Pick each radio button and then select the item in thegraphics window associated to this selection
Once the Cavity\Core inserts and workplane are in theselection hit the register button to register the components foruse with PSMM
77
-
7/27/2019 TSPM2003 Model2Man Doc2 Mod
4/99
RH_INSERT_DATUM
RH_CAVITY_SOLID
RH_CORE_SOLID
78
-
7/27/2019 TSPM2003 Model2Man Doc2 Mod
5/99
Repeat the process for the RH insert set
Select Next
NOTE: Naming convention are still used in the background :-
Moldmaker Naming Conventions
SW_COREn (must be used as the solid name for the slide core)SW_WPn (must be used to determine the orientation and origin of the slidemechanism)DW_Cavity (must be used to name the Cavity Insert Solid)DW_Core (must be used to name the Core Insert)
DW_WP (is the workplane associated with the Die Insert +Z orientated towardsthe cavity)DW_Cavity_Plate ( same as DW_Cavity but for the MPD option )DW_Core_Plate ( same as DW_Core but for the MPD option )
79
-
7/27/2019 TSPM2003 Model2Man Doc2 Mod
6/99
This next stage of the process allows us to pre-select a supplier forour Mold components, we now have a list of 16 supplier 2 of whichare a generic layout that can be used to create custom styles.
Select the Hasco catalogue an then Next
80
-
7/27/2019 TSPM2003 Model2Man Doc2 Mod
7/99
The plates will now be fitted around the inserts and the size of theseries (the X/Y plate dimensions) will be selected based on someconfigurable clearance values for the height, width and length of theplates.
If these clearance values are changed then the list of plates will bere-filtered.
Set MX to 100, MY to 100 and MZ to 30
The Moldbase can be flipped by90 degree increments.
Change the thickness of theCavity Plate to 156 and theCore Plate thickness to 156
The Moldbase tab allows us to establish the size and thickness ofthe plates. If we switch to using Custom here then the user canenter his own value for the series sizes and change the dimensionsof the pillars and screws via the dimensions buttons.
81
-
7/27/2019 TSPM2003 Model2Man Doc2 Mod
8/99
The Insert/Pockets tab allows the user to position the pockets inrelation to the plates.
Switch the tab to Inserts/Pockets
Change the radio button to position the inserts by D2 and G
Set D2 to 65 and G to 0
In this example we need to be more selective as to how wecreate the fillets so change the Corner Radius to 0 and thenhit the Copy to All button
82
-
7/27/2019 TSPM2003 Model2Man Doc2 Mod
9/99
Switch to the Slide tab and then select Insert a SlideMechanism button
The first page of the Slide Wizard allows us to
- create a new core via the Slide Core Wizard- register slide core solid that has been modelled manually- move onto designing a slide mechanism
Change the radio button to the Register option
To save time slides 1 and 2 (which form the grills on the end)have already been registered.
83
Note It is possible to create a slide mechanism by supplying aworkplane only providing the workplane is correctly positioned.Its Z axis must be aligned to the intended movement directionof the slide unit and its X axis must be aligned to the direction
-
7/27/2019 TSPM2003 Model2Man Doc2 Mod
10/99
Select the workplane positioned in the centre backface of thecore as shown above
Next activate the select slide core solid radio button andselect the slide core solid
The workplane and solid can now be registered for use withMoldmaker
Note. Slides 1 and 2 have already been registered.
Change the radio button to design slide mechanism
84
-
7/27/2019 TSPM2003 Model2Man Doc2 Mod
11/99
The second page of the Slide Wizard allows us to establish the slideconfiguration and switch between working off different mechanisms.
Select Slide Mechanism 1 from the list
Choose slide type A
Next
85
-
7/27/2019 TSPM2003 Model2Man Doc2 Mod
12/99
As soon as Stage3 of the slide wizard starts the user is prompted toselect a slider from the list. The slider required for this
demonstration have been provided via a *.xml file.
Copy the xml file (UsrDimensions.xml) provided with this documentto :
D:\dcam\product\PSMoldmaker5440\file\catalogs\generic_metric
Note :-PoweSHAPE will need to be re-started for these settings totake effect.
When prompted choose the above slide from the list
86
-
7/27/2019 TSPM2003 Model2Man Doc2 Mod
13/99
Once the slider is selected the slide unit is previewed in the graphicswindow and the user change any the above parameter to suit theslide design.
Change the vertical offset to 5
Click on the image of the Heel Block (Arrowed above).
Change the Heel Block Edge Height to 35
87
-
7/27/2019 TSPM2003 Model2Man Doc2 Mod
14/99
Click on the image of the Angle Pin
88
-
7/27/2019 TSPM2003 Model2Man Doc2 Mod
15/99
The Slide travel can be calculated by defining the length of theAngle Pin or the length of the Angle Pin can be calculated by theSlide Travel.
Set the Day Light to 300
Set the Angle Pin length to 175
Next
89
-
7/27/2019 TSPM2003 Model2Man Doc2 Mod
16/99
NOTE: The Day Light parameter refers to the open distance between theslider and the cavity plate. This parameter is determined by the
movement of the machine and can effect the slide travel calculation,basically if the angle pin is still engaged when the press has reached itsmaximum opening stroke then the effective height of the pin is reduced.
Set the Length of the Guide Rails to 145
Set the Width to 24
Set the Height to 20
90
-
7/27/2019 TSPM2003 Model2Man Doc2 Mod
17/99
Activate the Insert awear plate check box
Select Next
SelectYesthenNext
91
-
7/27/2019 TSPM2003 Model2Man Doc2 Mod
18/99
Leave the pocket set to Through. Select Slide Mechanism2 from the Selected Slide Core pull down list.
Select the option to Copy dimensions
Copy from Slide Mechanism 1
Then Accept
Select Yes when prompted
92
-
7/27/2019 TSPM2003 Model2Man Doc2 Mod
19/99
Select Slide Mechanism 3 from the pull down list
Next
93
-
7/27/2019 TSPM2003 Model2Man Doc2 Mod
20/99
Select the above dimension for the slider when prompted
94
-
7/27/2019 TSPM2003 Model2Man Doc2 Mod
21/99
Pick the Heel Block Image
95
-
7/27/2019 TSPM2003 Model2Man Doc2 Mod
22/99
Set the radio button to Machine the Heel Block directly
Next select the image of the Angle Pin
96
-
7/27/2019 TSPM2003 Model2Man Doc2 Mod
23/99
Position the Angle Pin on the top of the insert
97
-
7/27/2019 TSPM2003 Model2Man Doc2 Mod
24/99
Set the Day Light to 300
Set the Slide Travel 15
Next
Set the Length of the guide rails to 75 and the width to 18
Next
98
-
7/27/2019 TSPM2003 Model2Man Doc2 Mod
25/99
Set the pocket to be Blind and the Length to be 75
Next
99
-
7/27/2019 TSPM2003 Model2Man Doc2 Mod
26/99
Increase the Moldbase size to 496x796 to add strength to theback of the Heel Block
100
-
7/27/2019 TSPM2003 Model2Man Doc2 Mod
27/99
Finally select Finish to complete the process
Creating the Moldbase
101
-
7/27/2019 TSPM2003 Model2Man Doc2 Mod
28/99
Deselect the Support plate check box
Reduce the Riser Thickness 96
Next
102
-
7/27/2019 TSPM2003 Model2Man Doc2 Mod
29/99
Next
Finish
Select the Moldbase Wizard from the assistantwindow
Once the Moldbase has been constructed it is possible to go backinto the Wizard and change the parameters (this is currently under
preview). We are currently working towards making all the wizardswork in this way.
103
-
7/27/2019 TSPM2003 Model2Man Doc2 Mod
30/99
Change the Riser Thickness to 116
Next
104
-
7/27/2019 TSPM2003 Model2Man Doc2 Mod
31/99
Next
Finish
Workshop Example 3 Ends Here
Adding Mold components
105
-
7/27/2019 TSPM2003 Model2Man Doc2 Mod
32/99
Adding Ejection
Import the model called
-TSPM2003_PSHAPE_AFTER_MB.psmodel
Switch the Fixed Half level group off so only the MHcomponents are visible
Enter the component wizard
106
-
7/27/2019 TSPM2003 Model2Man Doc2 Mod
33/99
Select a Z41 Ejector Pin from the HASCO DemouldingComponents list
Un-ticjk trim pin
Select Dimensions
107
-
7/27/2019 TSPM2003 Model2Man Doc2 Mod
34/99
Select the above dimensions
Create
Ejector Pins are automatically locked to the Ejector Base Plate andtwin views are now set up to aid the positioning of pins.
108
-
7/27/2019 TSPM2003 Model2Man Doc2 Mod
35/99
Use the intelligent cursor to position the pin a asshown above
Its worth noting that an additional toolbar has been adding forpositioning the components using the Bolt command. This toolbarallows the user to flip the alignment, enter a distance and reselectthe attachment points.
If you double click the component after positioning it now raises thecomponent positioning form. This allows the user to reposition the
component after placement using either another cursor click orentering co-ordinates in the text boxes provided.
109
-
7/27/2019 TSPM2003 Model2Man Doc2 Mod
36/99
Double click the component and change its position to 145,95, 0
Position a second pin at
110
-
7/27/2019 TSPM2003 Model2Man Doc2 Mod
37/99
Position a third pin at
111
-
7/27/2019 TSPM2003 Model2Man Doc2 Mod
38/99
Position a fourth pin at
Hit the ESC key followed by the Select Component button
112
-
7/27/2019 TSPM2003 Model2Man Doc2 Mod
39/99
Select a Z451 Ejector Sleeve
Choose the dimensions 3 (Inner Body) x 250 (Length)
113
-
7/27/2019 TSPM2003 Model2Man Doc2 Mod
40/99
114
-
7/27/2019 TSPM2003 Model2Man Doc2 Mod
41/99
115
-
7/27/2019 TSPM2003 Model2Man Doc2 Mod
42/99
Looking down the plan view position 4 off Ejector Sleeves tothe centre of the 4 cored out bosses as shown above
Hit Esc and then select another component
Select a FlatEjectorPin from the Hasco catalogue
116
-
7/27/2019 TSPM2003 Model2Man Doc2 Mod
43/99
Select the dimensions 8x200x1.2x7.5
Un-tick trim pin
Create
117
-
7/27/2019 TSPM2003 Model2Man Doc2 Mod
44/99
Position the blade in the approximate centre of the rib asshown above (the position import form may be useful here forpositioning between 2 corners)
Cancel the Component Wizard and then start the
Feature Wizard
118
-
7/27/2019 TSPM2003 Model2Man Doc2 Mod
45/99
Select the Ejector Trimming option and then Create
Quit by hitting the Back button
119
-
7/27/2019 TSPM2003 Model2Man Doc2 Mod
46/99
Go back into the Component Wizard
Select a Z41 Ejector Pin
Select the dimensions 3x400
120
-
7/27/2019 TSPM2003 Model2Man Doc2 Mod
47/99
Set the length of the pin to325
Change the pin function toCore Pin
Attach to Bottomclamping plate
Set the depth to 10
Un-ticjk trim pin
Re-enter the Feature Wizard
121
-
7/27/2019 TSPM2003 Model2Man Doc2 Mod
48/99
Select the Ejector Pin Holes option and then Create
122
-
7/27/2019 TSPM2003 Model2Man Doc2 Mod
49/99
If the option to always ask parameters is selected then the usergets the opportunity to configure the fits and clearances of all theplates that the pins are fitted through. The form is raised once foreach different diameter.
123
-
7/27/2019 TSPM2003 Model2Man Doc2 Mod
50/99
Simulating the Mold
A new simulation option has been added to MoldMaker forsimulating the Mold cycle, this will open the tool to a configurableopening stroke and then send the Ejector set forward to themaximum available Ejector Stroke.
The user has the ability to stop the simulation at a set height,maybe to take a section view in the open position, and then adjustthe position via a slider.
124
-
7/27/2019 TSPM2003 Model2Man Doc2 Mod
51/99
125
-
7/27/2019 TSPM2003 Model2Man Doc2 Mod
52/99
An exploded view of the Moldbase can also be created here.
Click the Done button to exit out of the wizard
126
-
7/27/2019 TSPM2003 Model2Man Doc2 Mod
53/99
Blank everything except the Core Plate and Core Inserts
Go back into the Component Wizard
127
-
7/27/2019 TSPM2003 Model2Man Doc2 Mod
54/99
Select a HASCO M16x90 - Z31 Socket Head Cap Screw
128
-
7/27/2019 TSPM2003 Model2Man Doc2 Mod
55/99
Set the Component to Attach to Core Plate
Set the counterbore depth 18
Finally select the Create button
129
-
7/27/2019 TSPM2003 Model2Man Doc2 Mod
56/99
Once the component has been created it will become attached tothe cursor and wait for the user to select a plane or face to lock.
Pick the bottom face of the Core Plate, it will turn yellowwhen the cursor is moved over it and pink when it
becomes selected and locked
Set the view to Z
Position 1 bolt in each insert as shown aboveapproximately at
o < 25,105,0>
o
130
-
7/27/2019 TSPM2003 Model2Man Doc2 Mod
57/99
Activate the workplane DW_WP1
131
-
7/27/2019 TSPM2003 Model2Man Doc2 Mod
58/99
Select the cap screw that is positioned in the LH_Core_Insertand mirror with a copy around YZ, ZX,YZ
132
-
7/27/2019 TSPM2003 Model2Man Doc2 Mod
59/99
Activate the workplane DW_WP
Select the cap screw that is positioned in the RH_Core_Insertand mirror with a copy around YZ, ZX,YZ
133
-
7/27/2019 TSPM2003 Model2Man Doc2 Mod
60/99
Start the Feature Wizard
134
-
7/27/2019 TSPM2003 Model2Man Doc2 Mod
61/99
Select Screw Holes followed by Create
Back
135
-
7/27/2019 TSPM2003 Model2Man Doc2 Mod
62/99
Cooling Wizard
Start the Cooling Wizard
136
-
7/27/2019 TSPM2003 Model2Man Doc2 Mod
63/99
Select the Moving Half automatic selection radio butto
Next
Set the default parameters as displayed above
137
-
7/27/2019 TSPM2003 Model2Man Doc2 Mod
64/99
Make sure the principle plane is set to Z
Set the Depth to 60
Switch the grid locking button On
Switch the line creation mode to single line
138
-
7/27/2019 TSPM2003 Model2Man Doc2 Mod
65/99
Set the view to look down +Z
Start the first cooling line at approximately 360, 60, 0
End the first line at approximately 340,60,0
139
-
7/27/2019 TSPM2003 Model2Man Doc2 Mod
66/99
Switch to edits mode
Pick the cooling channel previously created
140
-
7/27/2019 TSPM2003 Model2Man Doc2 Mod
67/99
Make the hole a through hole
Edit the hole properties
141
-
7/27/2019 TSPM2003 Model2Man Doc2 Mod
68/99
Make the Keep start and end the same check box active
142
-
7/27/2019 TSPM2003 Model2Man Doc2 Mod
69/99
Set the principle plane to Y
Select the move plane to point icon and snap to thewireframe of the first channel to align the grid so it intersects
143
-
7/27/2019 TSPM2003 Model2Man Doc2 Mod
70/99
Set the grid spacing to 15
Using single line construction mode start the first verticalchannel at150,0,30 and end it at 150 0 150
144
-
7/27/2019 TSPM2003 Model2Man Doc2 Mod
71/99
Create the second vertical channel at 75,0,30 and end it at 75,0,150
Select the wireframe edits icon and then select the 2 verticallines
Goto general edits via the icon in the Cooling Wizard
145
-
7/27/2019 TSPM2003 Model2Man Doc2 Mod
72/99
Create a mirrored copy around YZ
Goto Edits Mode and box select all the vertical channels
146
-
7/27/2019 TSPM2003 Model2Man Doc2 Mod
73/99
Change the hole diameter to 20 and Accept
147
-
7/27/2019 TSPM2003 Model2Man Doc2 Mod
74/99
Next select the vertical hole is the Core Plate only
Change the holes to be through holes
Next
148
-
7/27/2019 TSPM2003 Model2Man Doc2 Mod
75/99
Edit the clearance values
Change the clearance distance to 5
149
-
7/27/2019 TSPM2003 Model2Man Doc2 Mod
76/99
Check the circuit for collision
150
-
7/27/2019 TSPM2003 Model2Man Doc2 Mod
77/99
Check the influence of the circuit
Deactivate the Show influence check box
151
-
7/27/2019 TSPM2003 Model2Man Doc2 Mod
78/99
Finally select Finish to complete the circuit
Creating Custom Components
Open the model TSPM_Components.psmodel
Goto
152
-
7/27/2019 TSPM2003 Model2Man Doc2 Mod
79/99
Acitvate the check box This model is a component library
Accept
The above sets the model up as use as a component library thecontents of which can be categorised by setting specificcomponents up with a class or class name.
153
-
7/27/2019 TSPM2003 Model2Man Doc2 Mod
80/99
The class name for each component is set up via right clicking onthe component definition or component assembly and thenselecting the set class name option.
The name can be then set and accepted
Save and Close the model
Go back to the main model and under preview mode select
154
-
7/27/2019 TSPM2003 Model2Man Doc2 Mod
81/99
Select and Open the TSPM_Components library, if it doesntappear in the list then you may have to Browse to it
Goto
o Toolso Showo Component Library Window
Switch the class tab to Hot_Runner
155
-
7/27/2019 TSPM2003 Model2Man Doc2 Mod
82/99
Click on the Hot_Manifold icon to create the component
X 2
Create 2 Bushing_Assemblies
Create 1 Hot_Bush
156
-
7/27/2019 TSPM2003 Model2Man Doc2 Mod
83/99
Create a Plane-to-Plane relation between the Hot Bushing and TopClamping Plate using a drag and drop approach.
Select the plane at the top of the hot bush and holding downthe left mouse button start to move the component
Holding down the Ctrl key to anti align the component Movethe cursor over the top plane attachment and then release theleft mouse button
157
-
7/27/2019 TSPM2003 Model2Man Doc2 Mod
84/99
Right click and edit the relation just created
Enter an distance parameter of 10 and then close the toolbar
Using a similar approach drag and drop the Hot Manifoldcomponent onto the Hot Bushing. Use the coincident planeand line attachment between the top face and centre hole ofthe Manifold and the coincident plane and line attachment atthe top of the threaded portion of the Bushing.
158
-
7/27/2019 TSPM2003 Model2Man Doc2 Mod
85/99
Using the coincident plane and line attachments on the topface of the Bush Assembly drag and drop the 2 subassemblies onto the 2 holes on the bottom of the Hot Manifold
159
-
7/27/2019 TSPM2003 Model2Man Doc2 Mod
86/99
Double click on the Hot Bushing
160
-
7/27/2019 TSPM2003 Model2Man Doc2 Mod
87/99
Change the Y value to 10 (if the hot runner was correctlyassembled then all the components will move in relation tothe Hot Bushing)
161
-
7/27/2019 TSPM2003 Model2Man Doc2 Mod
88/99
Finally right click over the Hot Manifold and then select theoption to Modify Parameters (this instance)
162
-
7/27/2019 TSPM2003 Model2Man Doc2 Mod
89/99
Change the HotTipLeft and HotTipRight parameters to 100 and100 and then Accept
Drafting
The drafting module has recently under gone a number ofimprovements that include improvement to the Hidden Line
algorithm and improvements to the section views.
A template called TSPM2003_Tooling_Template.psmodel has beenincluded with this documentation, before proceeding make sure thatthis has been imported into the database.
163
-
7/27/2019 TSPM2003 Model2Man Doc2 Mod
90/99
Start PS-Draft
Create a new drawing view
Right click over the view and select modify
Activate the template check box
Select the model TSPM2003_Tooling_Template
Select the drawing G.A.
164
-
7/27/2019 TSPM2003 Model2Man Doc2 Mod
91/99
Select the schedule button from the drafting toolbar
Select the Assembly schedule type and activate the view
165
-
7/27/2019 TSPM2003 Model2Man Doc2 Mod
92/99
Position the schedule box as highlighted above
Create a new drawing view
Right click over the view and select modify
Select the model TSPM2003_Tooling_Template
Select the drawing Plan Views
166
-
7/27/2019 TSPM2003 Model2Man Doc2 Mod
93/99
Right click over the left hand view and modify the view
167
-
7/27/2019 TSPM2003 Model2Man Doc2 Mod
94/99
Change the view properties to be Hidden and DisplayHidden Lines
Create a new drawing view
Right click over the view and select modify
168
-
7/27/2019 TSPM2003 Model2Man Doc2 Mod
95/99
Select the model TSPM2003_Tooling_Template
Select the drawing Cavity Insert
169
-
7/27/2019 TSPM2003 Model2Man Doc2 Mod
96/99
Create a new drawing view
Right click over the view and select modify
Select the model TSPM2003_Tooling_Template
Select the drawing Section
170
-
7/27/2019 TSPM2003 Model2Man Doc2 Mod
97/99
Draw a staggered line through the left hand view usingstraight lines only and then convert the lines to acomposite curve
Take a section view
171
-
7/27/2019 TSPM2003 Model2Man Doc2 Mod
98/99
We will finish off drafting by creating an assembly plate holeschedule, this can be selected from the Tools menu.
172
-
7/27/2019 TSPM2003 Model2Man Doc2 Mod
99/99
Before creating the hole schedules its worth noting that there aresome configurable options that will determine the holes and holedetails that will be included in this drafting, these options are under
The Holes to Include option can be set to
Normal to the View This will only include holes that arenormal to the current view direction
At any angle This will include all holes in the currentselection regardless of drill direction
In addition to the Holes to Include option there is a flag that can beset to Include Pre-Drilled Holes. By default holes that are flaggedas Pre-Drilled will be ignored by the schedule template (Pre-Drilledholes are the holes that appear on the standard component, thisholes are drilled by the manufacturer of the plate).