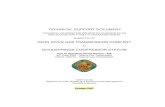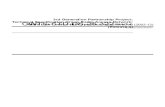TSD Website Guide - Location Reporting (v120815) · The Teen Safe Driver Program is more effective...
Transcript of TSD Website Guide - Location Reporting (v120815) · The Teen Safe Driver Program is more effective...

Customer Service is available 24 hours / 7 days at (866) 614-3149
Website Guide
The Teen Safe Driver Program™ website contains valuable
information for parents to help coach and motivate their
teens to drive more safely. The information below will help
you familiarize yourself with the tools available on the website.
Contents
Home Page ............................................................................................................................................................................... 2
– Performance Trend (including target goal and peer ranking)
Events Page .............................................................................................................................................................................. 3
– Event Status, Behavior & Score, Searching for Events showing specific Behaviors
Reviewing & Resolving Events ................................................................................................................................................. 4
– Viewing Event Playback, Event Details & Analyst Comments, Coaching Events, Requesting Changes
Location Reporting ................................................................................................................................................................... 5
– Introduction & Use Cases
Getting Started ................................................................................................................................................................ 6
– Selecting Vehicles & Display Modes (Real-Time or History)
Finding & Following Vehicles in Real-Time Mode .......................................................................................................... 7
– Vehicle Moving, Vehicle Stopped, Speed Violations
Viewing Past Vehicle Trips in History Mode ................................................................................................................... 8
– Starting & Stopping Points, Vehicle Trails, Past Speed Violations, Locations of Event Recordings
My Profile ........................................................................................................................................................................ 9
– Change Password, Time Zone, Language
Understanding the Light Patterns of the DC3 Video Event Recorder .......................................................................... 10

www.teensafedriver.com 2
Home Page
The Home Page is displayed when you first log into the website. Use the “Filter:” field in the upper right corner to select a
driver. Click the ellipsis button and type in the first name of the driver you want to view.
Performance Trend
The graph shows how your teen is doing in the program from week to week and also compares his or her performance to the
average of their peers.
• The blue line represents the peer average.
• The yellow line represents your teen’s performance.
• The green line represents the program goal of fewer than 5 points per week.
Each data point is plotted above the start date for the week. The next point is plotted when data from at least 5 of 7 days of
that week is available (data for the week beginning 1/1 is first plotted on 1/5).

www.teensafedriver.com 3
Events Page
The driving events can be found on the Events tab. The website offers several different search criteria which allow you to
group events in various ways.
Search Events:
You can search by Dates (a specific date or date range), Driver (a specific driver or all drivers), or by Event Status (Face to Face
Coaching or Resolved). Events assigned to Unknown Driver can be found by searching on Driver Unknown.
Searching by Behavior will open the “Event Details” window. This allows you to search for events with specific properties
(cell phone, following too close, etc.). The system will return any event that was marked with the item(s) you chose.
Event Status
• Face To Face Coaching: Events that have not been viewed OR have been viewed but your driver has not yet been
coached. Events with a red asterisk are overdue for coaching. Your driver(s) should be coached as soon as possible while
the details of the events are still fresh in their minds.
• Resolved: Events that have been previously viewed and your driver has been coached.
Driver: The driver that the Lytx™ Analyst assigned the event to during the event review.
Score: The score is determined by adding up the points assigned by the Lytx™ Analyst when reviewing the event.
Behavior: All driving behaviors observed by the Lytx™ Analyst when reviewing and scoring the event.

www.teensafedriver.com 4
Reviewing and Coaching Events
Click one of the Event IDs in the Events List to open an event for playback.
Reviewing the Event:
• Behavior: The Lytx Analyst reviews and scores the event before it is posted for your review. Each selection carries a point
value and the points are added together to give a total score for the event (located next to the Event ID at the top of the
screen). The Lytx Analyst provides a written explanation of the driving behaviors observed in the event and provides
suggestions for improvement. These are useful when talking to your driver about the event.
• G-Forces: The FWD and LAT numbers displayed below the video show the G-forces experienced in the vehicle.
– Negative FWD numbers indicate braking. Positive FWD numbers indicate accelerating.
– Negative LAT numbers indicate left turns. Positive LAT numbers indicate right turns.
• Time: Events are 12 seconds long, beginning 8 seconds before the trigger point and continuing for 4 seconds after the
trigger. The zero time point is when the trigger occurred.
• Speed: GPS-enabled cameras will display the vehicle’s speed at each one-quarter second interval when the vehicle is in
an area where GPS signals are strong enough to be received by the DriveCam unit.
You can reassign the driver of an event by clicking the down arrow next to the driver’s name in the event playback window.
Please note: changes to the Performance Trend on the Home page will be visible the next time you log in.
Coaching Events:
Coaching will change the status of Face To Face Coaching events to Resolved. Events should only be resolved after your
driver has been coached. To complete a coaching session:
• Select “Coach Event” from the “Perform this action:” dropdown located above the event playback window.
• The Coaching Tasks will appear in the left screen. Watch the events with your teen driver until each one has a green
check mark. A single event may have one or several associated coaching tasks. Watching an event once will put a green
check in front of the appropriate coaching tasks.
• After coaching, click the green “Complete” button located at the lower left of the screen.
If you have a question about how the event was scored by the analyst or would like the event scoring to be reviewed, click
the “Contact DriveCam about event’s analysis” link in the bottom right corner to send an email to Lytx.

www.teensafedriver.com 5
Location Tracking
Location Tracking allows you to view the live (real-time) location of your driver’s vehicle. You can also use it to view the past
(historical) locations of the vehicle, including the driven routes, all stopping points, the arrival/departure times at points and
the locations and details of all recorded events and speeding violations. Clicking on the Safety button will take you back to
the Home page.
Examples of Use:
It’s late and your driver was supposed to have been home by now. But you don’t want to call if he’s driving, especially if he’s
almost home. The “Real-Time” location reporting gives you peace of mind by seeing where his car last reported in, where it
was headed and how fast it’s going.
Where was the car driven yesterday? Was it ever going over the speed limit? Where was that event triggered last weekend?
The “Historical” location reporting gives you visibility into how and where the car was driven and parked.
Please Remember:
The Teen Safe Driver Program is more effective than anything else at encouraging good driver behavior because it empowers
drivers to demonstrate their responsible use of the car – without invading their privacy. You should use the Location Tracking
feature carefully to increase your peace of mind, without creating an unnecessary sense of “spying”.

www.teensafedriver.com 6
Getting Started with Location Tracking
When you first click the Location Tracking link at the top right of your Home Page, a new browser window opens with the
Vehicle Selection window displayed in front of the map as shown below. Select the vehicle(s) to map and the Mode (Real-
Time or History) and then click the Search button to map the location(s) of the vehicle(s).
Use the drop-down menu in either the Vehicle Selection window or in the upper-left of the Map window to select Real-Time
Mode or History Mode and then click the Search button.
Real-Time Mode
Displays “live” information for all selected vehicles. When Real-Time Mode is selected, you only need to select the vehicle(s)
to be displayed and then click the Search button. The map will automatically zoom to the current location of the vehicle(s).
Real-time information is updated every 2-4 minutes.
History Mode
Displays past information for all selected vehicles. When History Mode is selected, you also need to select a date range: Last
4 Hours, Last 12 Hours, Yesterday, or Custom Date (enter the date and time from start to end). Click “Search” after selecting
the information. The map will automatically zoom to the area where the vehicle traveled.
The History Mode takes longer to display than Real-Time Mode because the server is searching through lots of data that may
not be as rapidly accessible to find and display.
You can search as far back as 90 days in History Mode.

www.teensafedriver.com 7
Finding and Following Vehicles in Real-Time Mode
After selecting the vehicle(s) to display, use the Mode drop-down menu to select Real-Time and then click Search.
Example: Following a Vehicle in Real-Time Mode
The vehicle shown here is currently traveling East and
just crossed the maximum speed threshold a few
miles back.
The “over-speed violation” (speed limit sign) will
remain at the location where the violation occurred
for about 10-15 minutes while in Real-Time Mode.
Position your cursor over this icon to see more
detailed information about the violation.
You can see all speed violations for this vehicle by
switching to History Mode.

www.teensafedriver.com 8
Viewing Past Vehicle Trips in History Mode
The image below shows the vehicle trails and the locations of all stops, recorded events and speed violations for a vehicle
during a trip. Position your cursor over any icon to see the details, including the time at each stop, the maximum speed and
duration traveling over the speed limit. You can also click the events icons to view the recorded video.

www.teensafedriver.com 9
My Profile
• Allow you to change your Password, Time Zone or Language Preferences.
• Select “My Profile” from the dropdown under your name in the upper right corner of the screen.
Change Password
This will change the password for the person currently logged on to the system.
Change Time Zone
This affects the times displayed for all recorded events, Location Reporting and GeoFences. The time zone is initially set to
the location where you live. You may change the setting so that all information you see in DriveCam Online is set to your
preferred zone (Pacific, Mountain, Central, Eastern).
Change Language
Currently, this functionality is limited to English of various regions (locales). This affects all of the language displayed in
DriveCam Online. Additional languages are being added.

www.teensafedriver.com 10
What does it record?
The event recorder captures audio and video of activities occurring inside and outside the vehicle. There are two lenses, one facing back
toward the driver and one facing forward out the windshield. The lens facing the driver captures audio and video inside the vehicle and
whatever is visible through the side and rear windows. The lens facing forward captures everything happening in front of the vehicle.
The right status light was flashing but then turned solid green instead of red. Was an event saved?
No. The right status light flashing means the event recorder was activated, but while processing determined the activation was not due to
erratic driving behavior, so the event was not saved. A solid red light indicates the event was saved.
Can I activate the recorder?
Yes. You can capture an event by pressing and releasing one of the blue manual event buttons on the bottom of the event recorder.
Pressing this button will save the 8 seconds of audio and video before the button was pressed and continue to record and save the 4
seconds after.
Can my parents turn the camera on remotely to see what I’m doing or saying?
No. The event recorder cannot be turned on remotely. Only your driving actions can cause the event recorder to save a recording.
How much audio and video does the DriveCam® device record?
The recordings are typically 12 seconds long. When activated, the event recorder immediately saves the 8 seconds prior to the activation
point and then continues to record and save 4 seconds after.
Does the DriveCam device record everything all of the time?
No. Unlike devices that are designed for constant monitoring and tracking drivers, the DriveCam device is specifically designed to identify
and capture only erratic driving behaviors. While the device is constantly recording, the audio and video is only saved when there is an
erratic driving event. An event is caused by specific driving behaviors, such as hard braking, accelerating, cornering or collision.
For additional assistance, please email [email protected] or call (866) 614-3149 (24 hours/7 days)
Lytx; DriveCam powered by Lytx; Lytx Engine; Lytx Insights; Sense, Predict, Prevent; Delivering Insights. Driving Results; v120815 and RAIR are trademarks of Lytx, Inc. DriveCam and DriveCam Online are registered trademarks of Lytx, Inc. © 2014 Lytx, Inc. All rights reserved.