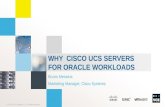Troubleshooting Guide for Cisco UCS E-Series Servers
Transcript of Troubleshooting Guide for Cisco UCS E-Series Servers

Troubleshooting Guide for Cisco UCS E-Series Servers
September 26, 2012
OL-27723-01
This document provides troubleshooting information for Cisco UCS E-Series Servers.
Note Documentation is sometimes updated after original publication; therefore, review the documentation on Cisco.com for any updates.
ContentsThis guide contains the following sections:
• General Troubleshooting, page 2
• VMware License Troubleshooting, page 3
• Microsoft Windows Installation Troubleshooting, page 3
• Host Login and CIMC Login Troubleshooting, page 4
• Determining Version Information, page 5
• Cisco IOS and CIMC CLI Configuration Troubleshooting, page 8
• LED, DIMM, Video Port, USB Port, and CD/DVD Troubleshooting, page 9
• KVM Troubleshooting, page 12
• Storage Troubleshooting, page 13
• SNMP Troubleshooting, page 16
• Diagnostics Troubleshooting, page 17
• Collecting Technical Support Data, page 17
Americas Headquarters:Cisco Systems, Inc., 170 West Tasman Drive, San Jose, CA 95134-1706 USA

General Troubleshooting
General Troubleshooting• CIMC Hangs, page 2
• Cannot Download the Host Image, page 3
CIMC HangsTo resolve this problem, do the following:
• Use IPMI to reboot CIMC. If using IPMI does not resolve the problem, power cycle the E-Series Server.
• Verify that there is an SD card in the SD0 card slot. The SD card in the SD0 card slot contains the CIMC software and should always be present.
Figure 1 shows the location of the SD0 card slot in a single-wide E-Series Server.
Figure 1 Single-Wide E-Series Server
Figure 2 shows the location of the dual SD card slots in a double-wide E-Series Server.
Figure 2 Front Panel of the Double-Wide E-Series Server
3452
06
SD0 Card Slot
3452
07
0
1
SERIAL
MIC
SD1
SD0VGA
UCS-EXXX-K9-MX
PWR RST
1
9
M0
M1
M2
HOT
D0F
D0A
D1F
D1A
D2F
D2A
ACT
STS
GE2
GE3
IMC EN
HDD2
HDD1
HDD0
Dual SD Card Slotsand Cover
2Troubleshooting Guide for Cisco UCS E-Series Servers
OL-27723-01

VMware License Troubleshooting
• Power down the E-Series Server to check whether the SD card has come out of the slot. If it has, reinsert the SD card. Do the following:
– If the E-Series Server is installed in a Cisco 3900 series router, use the hw-module sm slot oir-stop command to power down the server, reinsert the SD card, and then use the hw-module sm slot oir-start command to start the server.
– If the E-Series Server is installed in a Cisco 2900 series router, power cycle the router.
Note Do not remove the SD card when the system is in operation.
Cannot Download the Host ImageTo resolve this problem, verify the following:
• The FTP server on which you want to download the host image is running.
• The FTP server path to the image files is correct.
VMware License Troubleshooting• Cannot Apply VMware FL-SRE-V-HOST License, page 3
Cannot Apply VMware FL-SRE-V-HOST LicenseThis problem occurs if you are using more than 32 GB of RAM with VMware vSphere Hypervisor™ 5.x. To resolve this problem, reduce the RAM to 32 GB or less, or upgrade your license to FL-SRE-V-HOSTVC.
Microsoft Windows Installation Troubleshooting• VMware Boots After Microsoft Windows Installation, page 3
• Microsoft Windows Installation Displays VMware Partitions, page 4
VMware Boots After Microsoft Windows InstallationThis problem occurs if you had first installed VMware, and then installed Microsoft Windows. To resolve this problem, do the following:
1. Change the state of the physical drive to JBOD. See the “Changing the Physical Drive State” section in the GUI Configuration Guide for Cisco UCS E-Series Servers.
2. Configure RAID to clear partitions. See the “Configuring RAID Using the CIMC GUI” section in the GUI Configuration Guide for Cisco UCS E-Series Servers.
3Troubleshooting Guide for Cisco UCS E-Series Servers
OL-27723-01

Host Login and CIMC Login Troubleshooting
Microsoft Windows Installation Displays VMware PartitionsDuring the Microsoft Windows installation, the “Where do you want to install Windows” dialog box appears (se Figure 3), which displays partitions that were previously created by VMware. This dialog box also displays the following warning message:
Warning: Windows Cannot be Installed to Disk x Partition x.
To resolve this problem, clear the old partitions by clicking Drive options (advanced), and then resume with the Microsoft Windows installation.
Figure 3 Where Do You Want to Install Windows Dialog Box
Host Login and CIMC Login Troubleshooting• Cannot Session into the E-Series Server (Host), page 4
• Cannot Session into CIMC with Active Directory Authentication, page 5
Cannot Session into the E-Series Server (Host)The ucse slot session host command does not allow you to log into the E-Series Server. To resolve this problem, do the following:
Procedure
Step 1 Verify that the line speed value is 9600. Use the show line command to verify the line speed value:
Router# show lineTty Line Typ Tx/Rx A Modem Roty AccO AccI Uses Noise Overruns Int* 0 0 CTY - - - - - 9 0 0/0 - 1 1 AUX 9600/9600 - - - - - 0 0 0/0 - 2 2 TTY 9600/9600 - - - - - 0 0 0/0 - 131 131 TTY 9600/9600
4Troubleshooting Guide for Cisco UCS E-Series Servers
OL-27723-01

Determining Version Information
Step 2 If the line speed value is correct, verify that the Baud rate value is 9.6K and the terminal type is compatible. Use the show detail command from /bios/server-management to verify the Baud rate and terminal type:
router# ucse 2 session imcCIMC# scope bios/server-managementCIMC /bios/server-management # show detailSet-up parameters: Assert NMI on PERR: Disabled Assert NMI on SERR: Disabled Baud rate: 9.6k Console redirection: Serial Port A FRB2 Enable: Enabled Flow Control: None OS Boot Watchdog Timer: Disabled OS Boot Watchdog Timer Policy: Do Nothing Power Restore Policy: Power On Terminal type: PC-ANSI
Step 3 Verify that the Enabled option in Serial over LAN (sol) is configured as no. Use the show detail command from /sol to verify the sol configuration:
CIMC# scope solCIMC /sol # show detailSerial Over LAN: Enabled: no Baud Rate(bps): 9600
Cannot Session into CIMC with Active Directory AuthenticationThis problem occurs if you did not provide your full domain name followed by your username. To resolve this problem, provide your full domain name followed by your username. For example:
CIMC login: cert.cisco.com\adadminPassword: PING 172.19.159.52 (172.19.159.52): 56 data bytes64 bytes from 172.19.159.52: seq=0 ttl=128 time=0.000 ms
--- 172.19.159.52 ping statistics ---1 packets transmitted, 1 packets received, 0% packet lossround-trip min/avg/max = 0.000/0.000/0.000 ms
Determining Version Information• Determining the Cisco IOS Version Installed on the Router, page 6
• Determining Information About the E-Series Server Through Diagnostics, page 6
• Determining the Hardware Version of the E-Series Server, page 6
• Determining the BIOS Version Installed on the E-Series Server, page 7
• Determining the CIMC Version Installed on the E-Series Server, page 7
• Determining the LSI Firmware Version, page 7
5Troubleshooting Guide for Cisco UCS E-Series Servers
OL-27723-01

Determining Version Information
Determining the Cisco IOS Version Installed on the Router
Note • The supported Cisco IOS software version on E-Series Servers is 15.2(4)M and later versions. For details, see the “Verifying the Router, E-Series Server, and Cisco IOS Software Version Compatibility” section in the Getting Started Guide for Cisco UCS E-Series Servers.
• The Cisco 2921 and 2951 series routers support 4-core only.
To determine the Cisco IOS version, use the show version or the show inventory command from the router:
Router> show versionCisco CISCO3945-CHASSIS (revision 1.0) with C3900-SPE150/K9 with 1048576K/63488K bytes of memory.1 cisco UCSE Module(s)
Router> show inventoryNAME: “UCSE Server Module on Slot 4", DESCR: “UCSE Server Module”PID: UCS-E140D-M1/K9 , VID: V00 , SN: FOC16161F5E
Determining Information About the E-Series Server Through Diagnostics
To determine the type of E-Series Server that is installed in the router and in which slot it is installed, use the show diag command from the router:
Router> show diagSlot 4:UCSE Double Wide Module Port adapter, 2 portsPort adapter is analyzed Port adapter insertion time 4d18h agoProduct (FRU) Number : UCS-E140D-M1/K9
Determining the Hardware Version of the E-Series ServerTo determine the hardware version of the E-Series Server, do the following from the CIMC GUI.
Procedure
Step 1 In the Navigation pane, click the Server tab.
Step 2 On the Server tab, click Summary. The Server Summary page appears.
Step 3 In the Cisco Integrated Management Controller (CIMC) Information area, the hardware version of the E-Series Server is displayed in the CPLD Version and the Hardware Version fields.
6Troubleshooting Guide for Cisco UCS E-Series Servers
OL-27723-01

Determining Version Information
Determining the BIOS Version Installed on the E-Series Server
Note • The minimum BIOS version for the double-wide E-Series Server is 4.6.4.8.
• The minimum BIOS version for the single-wide E-Series Server is 4.6.5.8.
To determine the BIOS version of the E-Series Server, do the following from the CIMC GUI.
Procedure
Step 1 In the Navigation pane, click the Server tab.
Step 2 On the Server tab, click BIOS. The BIOS page appears.
Step 3 In the BIOS Properties area, the BIOS version is displayed in the Running Version field.
Determining the CIMC Version Installed on the E-Series Server
Note The minimum CIMC version is 1.20120808152414.
To determine the CIMC version of the E-Series Server, do the following from the CIMC GUI.
Procedure
Step 1 In the Navigation pane, click the Admin tab.
Step 2 On the Admin tab, click Firmware Management. The Firmware Management page appears.
Step 3 In the CIMC Firmware area, the CIMC version is displayed in the Running Version field.
Determining the LSI Firmware VersionTo determine the LSI firmware version, do the following from the CIMC GUI.
Procedure
Step 1 In the Navigation pane, click the Server tab.
Step 2 On the Server tab, click Inventory. The Inventory page appears.
Step 3 Click the Storage tab.
Step 4 In the Storage Adapters area, the LSI firmware information is displayed in the Firmware Package Build column.
7Troubleshooting Guide for Cisco UCS E-Series Servers
OL-27723-01

Cisco IOS and CIMC CLI Configuration Troubleshooting
Cisco IOS and CIMC CLI Configuration Troubleshooting• Cisco IOS Configurations Not Applied to CIMC, page 8
• Cannot View Latest Configuration Changes in CIMC, page 8
• Cannot Commit CIMC CLI Configuration Changes, page 9
Cisco IOS Configurations Not Applied to CIMCThis problem occurs if Lock IOS Configuration Changes is enabled in CIMC. Use the CIMC GUI or the CIMC CLI to resolve this problem.
• Enabling Cisco IOS Configuration Changes to Be Applied to CIMC Using the GUI, page 8
• Enabling Cisco IOS Configuration to Be Applied to CIMC Using the CLI, page 8
Enabling Cisco IOS Configuration Changes to Be Applied to CIMC Using the GUI
To enable Cisco IOS configuration changes to be applied to CIMC, do the following from the CIMC GUI.
Procedure
Step 1 In the Navigation pane, click the Server tab.
Step 2 On the Server tab, click Summary. The Server Summary page appears.
Step 3 From the Server Summary page, click the Lock IOS Configuration Changes button to unlock it.
Enabling Cisco IOS Configuration to Be Applied to CIMC Using the CLI
Use the set ios-lockout unlocked command to enable the Cisco IOS configuration changes to be applied to CIMC:
Server /chassis # set ios-lockout unlockedServer /chassis *# commitServer /chassis # show detailChassis: Power: off Power Button: unlocked IOS Lockout: unlocked Serial Number: FOC16161F5E Product Name: E140D PID : UCS-E140D-M1/K9 UUID: 1255F7F0-0F16-0000-E5A5-05EAA6AF20B5 Description:
Cannot View Latest Configuration Changes in CIMCTo resolve this problem, after making changes to the configuration, click Refresh.
8Troubleshooting Guide for Cisco UCS E-Series Servers
OL-27723-01

LED, DIMM, Video Port, USB Port, and CD/DVD Troubleshooting
Cannot Commit CIMC CLI Configuration ChangesThis problem occurs under the following conditions:
• If you assigned a static IP address for CIMC, and then left the values of DHCP Enabled and DNS-use-DHCP as Yes. To resolve this problem, change the value to No, and then assign the static IP address:
Server /cimc/network # set dns-use-dhcp noServer /cimc/network *# set dhcp-enabled noServer /cimc/network *# set v4-addr 192.168.100.78Server /cimc/network *# commit
• If you made configuration changes in one scope, and then tried to commit those changes from another scope.
The commit command must be used to commit changes that are made within the same scope. If you try to use the commit command to submit changes made in a different scope, an error message displays. To resolve this problem, redo and recommit the changes in the same scope.
LED, DIMM, Video Port, USB Port, and CD/DVD Troubleshooting• LED Color Displays Amber, page 9
• DIMM Not Functioning, page 10
• Front Panel Video Port Does Not Work, page 10
• Front Panel USB Port Does Not Work, page 11
• Cannot Boot from the External CD/DVD Device, page 11
• Configuring the Boot Order Using the BIOS Setup Menu, page 11
LED Color Displays AmberAt run time or during server start-up, the post diagnostic tests check the CPU, DIMM, and HDD. If any failure occurs, the failure notifications are sent to the system event logs (SEL). You can view these notification in the SEL or in the output of the show tech-support command. When errors occur, an amber diagnostic LED displays next to the failed component. To resolve the DIMM and HDD problem, power down the E-Series Server, and then verify if the DIMMs and the hard drives are installed correctly.
Procedure
Step 1 If the E-Series Server is installed into a 3900 series router, power off the server using the hw-module sm slot oir stop command; otherwise, power down the router.
Step 2 Remove the server.
Step 3 Reinsert the DIMMs or hard drives as appropriate.
Step 4 Reinsert the server into the router.
Step 5 If the router was powered down, power it on.
9Troubleshooting Guide for Cisco UCS E-Series Servers
OL-27723-01

LED, DIMM, Video Port, USB Port, and CD/DVD Troubleshooting
DIMM Not FunctioningTo resolve this problem, do the following:
• Make sure that the DIMMs are installed and are of the same capacity. Do the following:
– In the Navigation pane, click the Server tab.
– On the Server tab, click Inventory. The Inventory page appears.
– Click the Memory tab. The Capacity column in the Memory Details area allows you to determine the capacity of the DIMMs and whether the DIMM is installed or not.
Verify that the value in the Capacity column for the DIMMs is the same.
If the DIMMs are installed, the Capacity column displays a numerical value; otherwise, it displays Not Installed.
• Check whether there are memory related system event logs. Do the following:
– In the Navigation pane, click the Server tab.
– On the Server tab, click System Event Log. The System Event Log page appears.
– In the Description column, look for events that start with FRU_RAM xxx.
• Check if the DIMM is supported on that server model.
– Single-Wide E-Series Server—Supports DDR3 1333MHz VLP UDIMM 1.5 V, 4 GB, and 8 GB
– Double-Wide E-Series Server—Supports DDR3 1333 MHz RDIMM 1.35 V, 4 GB, 8 GB and 16 GB
– Double-wide with PCIE support—Supports DDR3 1333 MHz RDIMM 1.35 V, 4 GB, 8 GB, and 16 GB
• Check if the DIMM is correctly installed in the server slot, otherwise, remove and reinstall the DIMM.
Front Panel Video Port Does Not WorkThis problem occurs if the Enable Local Server Video checkbox is not checked. To resolve this problem, do the following from the CIMC GUI.
Procedure
Step 1 In the Navigation pane, click the Server tab.
Step 2 On the Server tab, click Remote Presence.
Step 3 In the Remote Presence pane, click the Virtual KVM tab.
Step 4 In the vKVM Properties area, check the Enable Local Server Video checkbox.
10Troubleshooting Guide for Cisco UCS E-Series Servers
OL-27723-01

LED, DIMM, Video Port, USB Port, and CD/DVD Troubleshooting
Front Panel USB Port Does Not WorkThe light on the device that is connected to the front panel USB port is off. This problem occurs if the USB Port in the USB BIOS Settings is not enabled. To resolve this problem, do the following from the CIMC GUI.
Procedure
Step 1 In the Navigation pane, click the Server tab.
Step 2 On the Server tab, click BIOS.
Step 3 In the Actions area, click Configure BIOS. The Configure BIOS Parameters dialog box appears.
Step 4 In the Configure BIOS Parameters dialog box, click the Advanced tab.
Step 5 Scroll down until you reach the USB BIOS Settings area.
Step 6 Verify if the USB Port 0 and USB Port 1 are enabled. If the ports are disabled, enable them.
Cannot Boot from the External CD/DVD DeviceTo resolve this problem, do the following:
• Verify that the USB Port to which the CD/DVD device is connected to, is enabled. See Front Panel USB Port Does Not Work, page 11.
• Verify that the power current used by the CD/DVD device does not exceed 700mA. If it exceeds 700mA, the USB port to which the CD/DVD device is connected to, might not stay stable. The USB port might go on or off; or might get disabled. To resolve this problem, try connecting the device to an externally-powered USB hub.
• Make sure that the CD/DVD ROM device is configured as the first boot device in the boot order table. For procedure, See Configuring the Boot Order Using the BIOS Setup Menu, page 11.
• Reboot the E-Series Server.
Configuring the Boot Order Using the BIOS Setup Menu
Use this procedure if you want the server to boot from an external bootable device, such as an USB or anexternal CD ROM drive that is directly connected to the E-Series Server. Do the following from the CIMC GUI.
Procedure
Step 1 In the Navigation pane, click the Server tab.
Step 2 On the Server tab, click Summary.
Step 3 From the Actions area, click Launch KVM Console. The KVM Console opens in a separate window.
Step 4 From the Server Summary page, click Power Cycle Server to reboot the server.
Step 5 When prompted, press F2 during bootup to access the BIOS setup menu. The Aptio Setup Utility appears, which provides the BIOS setup menu option.
11Troubleshooting Guide for Cisco UCS E-Series Servers
OL-27723-01

KVM Troubleshooting
Step 6 Use the Right or Left arrow keys on your keyboard to select the Boot tab.
Step 7 Scroll down to the bottom of the page below the Boot Options Priority area. The following boot option priorities are listed:
• Floppy Drive BBS Priorities
• Network Device BBS Priorities
• Hard Drive BBS Priorities
• CD/DVD ROM Drive BBS Priorities
Step 8 Use the Up or Down arrow keys on your keyboard to highlight the appropriate option.
Step 9 Press Enter to select the highlighted field.
Step 10 Choose the appropriate device as Boot Option 1.
Step 11 Press F4 to save changes and exit.
The Main tab of the BIOS setup displays the device that you configured as Boot Option 1.
KVM Troubleshooting• Cannot Mount vMedia, page 12
• Cannot Launch vKVM—Error Message: Connection Failed, page 13
• Occasionally, KVM Does Not Launch, page 13
• Cannot Launch Broadcom FCOE Configuration, page 13
Cannot Mount vMediaThis problem can occur if you have not enabled virtual media. To resolve this problem, do the following from the CIMC GUI.
Procedure
Step 1 In the Navigation pane, click the Server tab.
Step 2 On the Server tab, click Remote Presence. The Remote Presence page appears.
Step 3 Click the Virtual Media tab, and in the Virtual Media Properties area, check the Enabled check box.
Step 4 If this does not solve the problem, do the following:
a. Uncheck the Enabled checkbox, and then click Save Changes.
b. Check the Enabled checkbox, and then click Save Changes.
12Troubleshooting Guide for Cisco UCS E-Series Servers
OL-27723-01

Storage Troubleshooting
Cannot Launch vKVM—Error Message: Connection Failed If you try to launch vKVM through Proxy, you get a Connection Failed error message. To resolve this problem, disable Proxy.
Occasionally, KVM Does Not LaunchTo resolve this problem, do the following:
Step 1 Restart your browser, and try again.
Step 2 Make sure that the Java version that is installed is at least 6.0.
Step 3 If this does not resolve the problem, clear the Java cache. Depending on the operating system that is installed in your system, the location of the Java cache files varies:
– Windows XP—C:\Documents and Settings\userid\Application Data\Sun\Java\Deployment\cache\6.0
– Vista—C:\Users\userid\AppData\LocalLow\Sun\Java\Deployment\cache\6.0
– GNU/Linux—/home/userid/.java/deployment/cache/6.0
Cannot Launch Broadcom FCOE ConfigurationIf Broadcom FCOE configuration does not launch when you press CTRl-S, reboot the E-Series Server and try again.
Storage Troubleshooting• Error Message: LSI OpROM: Battery Status: Not Present, page 14
• Viewing Storage Event Logs, page 14
• Determining the Current Boot Drive, page 14
• Mouse and Keyboard Use in LSI WebBIOS Flaky, page 14
• When to Use LSI WebBIOS, page 14
• Show Inventory Command Output Displays Unknown xxx Error Message, page 15
• RAID Operation is Stuck, page 15
• No Drives Available to Configure RAID, page 15
• RAID Array Disappeared From the CIMC GUI, page 15
• Physical Drives Changed State to Unconfigured Good, page 15
• Cannot Access Secure Drives, page 16
• Cannot Reconfigure Drives, page 16
13Troubleshooting Guide for Cisco UCS E-Series Servers
OL-27723-01

Storage Troubleshooting
Error Message: LSI OpROM: Battery Status: Not PresentIgnore this message.
Viewing Storage Event Logs To view storage event logs, do the following from the CIMC GUI.
Procedure
Step 1 In the Navigation pane, click the Admin tab.
Step 2 On the Admin tab, click CIMC Log. The CIMC Log page appears.
Step 3 In the Source column, look for the logs that begin with BMC:storage.
Determining the Current Boot DriveTo determine which drive is bootable, do the following from the CIMC GUI.
Procedure
Step 1 In the Navigation pane, click the Server tab.
Step 2 On the Server tab, click Inventory. The Inventory page appears.
Step 3 Click the Storage tab.
Step 4 Click the Controller Info tab.
Step 5 In the Settings area, the current boot drive information is displayed in the Current Boot Drive field.
Mouse and Keyboard Use in LSI WebBIOS FlakyThis is a known problem. To work around this problem, connect a physical mouse and keyboard.
When to Use LSI WebBIOSUse the LSI WebBIOS under the following conditions:
• When the LSI warning message appears at OPROM, which requires drive configuration.
• To configure RAID arrays with SED drives.
• To change or remove security keys and pass phrase for SED.
• To configure foreign SED drives.
• To clear RAID configuration before installing a new operating system.
14Troubleshooting Guide for Cisco UCS E-Series Servers
OL-27723-01

Storage Troubleshooting
Show Inventory Command Output Displays Unknown xxx Error MessageSymptom—When you enter the show inventory command, the server is not recognized and you get the following error message:
Router> show inventoryNAME: “Unknown on Slot 4", DESCR: “Unknown”PID: UCS-E140D-M1/K9 , VID: V00 , SN: FOC16161F5E
This problem occurs if you installed an unsupported version of Cisco IOS software. The supported Cisco IOS software version on E-Series Servers is 15.2(4)M and later versions. For details, see the “Verifying the Router, E-Series Server, and Cisco IOS Software Version Compatibility” section in the Getting Started Guide for Cisco UCS E-Series Servers.
RAID Operation is StuckSymptom—After the rebuild, reconstruction, and consistency checks trigger, the RAID operation does not proceed and remains at 0%, and the elapsed time displays 0 seconds.
This problem occurs because RAID operations rely on the memory of the host operating system to function properly. To resolve this problem, verify if the operating system has booted. If it has not booted, boot the operating system.
No Drives Available to Configure RAIDSymptom—When you click Create to configure RAID, you notice that no drives are available in the Select Drives area.
To resolve this problem, make sure that the state of the drive is unconfigured good. See “Changing the Physical Drive State” section in the GUI Configuration Guide for Cisco UCS E-Series Servers.
RAID Array Disappeared From the CIMC GUISymptom—CIMC GUI does not show the RAID array that was originally present in the system.
This problem can occur if during bootup, at LSI OpROM, you concurrently entered wrong or empty pass phrase three times. Because of the “BIOS Continue on Error” feature, the booting process continues, but the drives cannot be accessed.
To resolve this problem, do the following:
1. Reboot the system, and then enter the correct pass phrase.
2. From LSI WebBIOS, configure the new pass phrase or remove security.
Physical Drives Changed State to Unconfigured GoodThis problem can occur if during bootup, at LSI OpROM, you concurrently entered wrong or empty pass phrase three times. Because of the “BIOS Continue on Error” feature, the booting process continues, but the drives cannot be accessed.
15Troubleshooting Guide for Cisco UCS E-Series Servers
OL-27723-01

SNMP Troubleshooting
To resolve this problem, do the following:
1. Reboot the system, and then enter the correct pass phrase.
2. From LSI WebBIOS, configure the new pass phrase or remove security.
Cannot Access Secure DrivesThis problem can occur if during bootup, at LSI OpROM, you concurrently entered wrong or empty pass phrase three times. Because of the “BIOS Continue on Error” feature, the booting process continues, but the drives cannot be accessed.
To resolve this problem, do the following:
1. Reboot the system, and then enter the correct pass phrase.
2. From LSI WebBIOS, configure the new pass phrase or remove security.
Cannot Reconfigure DrivesThis problem can occur if during bootup, at LSI OpROM, you concurrently entered wrong or empty pass phrase three times. Because of the “BIOS Continue on Error” feature, the booting process continues, but the drives cannot be accessed.
To resolve this problem, do the following:
1. Reboot the system, and then enter the correct pass phrase.
2. From LSI WebBIOS, configure the new pass phrase or remove security.
SNMP Troubleshooting• SNMP Does Not Respond, page 16
• SNMP Not Sending Traps, page 17
SNMP Does Not RespondTo resolve this problem, do the following from the CIMC GUI.
Procedure
Step 1 In the Navigation pane, click the Admin tab.
Step 2 On the Admin tab, click Communication Services. The Communication Services page appears.
Step 3 Click the SNMP tab.
Step 4 In the SNMP Properties area, make sure that the SNMP Enabled checkbox is checked.
16Troubleshooting Guide for Cisco UCS E-Series Servers
OL-27723-01

Diagnostics Troubleshooting
SNMP Not Sending TrapsTo resolve this problem, do the following:
Step 1 Make sure you have enabled SNMP. See SNMP Does Not Respond, page 16.
Step 2 Configure SNMP Trap Settings. See the “Configuring SNMP Trap Settings” section in the GUI Configuration Guide for Cisco UCS E-Series Servers.
Diagnostics Troubleshooting• Show Diag Command Displays Unknown Port Adapter Error Message, page 17
Show Diag Command Displays Unknown Port Adapter Error MessageSymptom—When you enter the show diag command, the server is not recognized and you get the following error message:
Router> show diagUnknown (type 1889) Port adapterPort adapter is disabledProduct (FRU) Number : UCS-E140D-M1/K9
This problem occurs if you installed an unsupported version of Cisco IOS software. The supported Cisco IOS software version on E-Series Servers is 15.2(4)M and later versions. For details, see the “Verifying the Router, E-Series Server, and Cisco IOS Software Version Compatibility” section in the Getting Started Guide for Cisco UCS E-Series Servers.
Collecting Technical Support DataYou can use the CIMC GUI or the CIMC CLI to collect technical support data. Perform this task when requested by the Cisco Technical Assistance Center (TAC). This utility creates a summary report containing configuration information, logs and diagnostic data that will help TAC in troubleshooting and resolving a technical issue.
• Collecting Technical Support Data Using the CIMC GUI, page 18
• Collecting Technical Support Data Using the CIMC CLI, page 18
17Troubleshooting Guide for Cisco UCS E-Series Servers
OL-27723-01

Collecting Technical Support Data
Collecting Technical Support Data Using the CIMC GUITo collect technical support data, do the following from the CIMC GUI:
Procedure
Step 1 In the Navigation pane, click the Admin tab.
Step 2 On the Admin tab, click Utilities.
Step 3 In the Actions area of the Utilities pane, click Export Technical Support Data.
Step 4 In the Export Technical Support Data dialog box, click the Export to a local file or the Export to TFTP server radio button as appropriate.
Step 5 Click Export.
Note Technical support data collection takes a minimum of 3 minutes.
Step 6 Provide the generated report file to Cisco TAC.
Collecting Technical Support Data Using the CIMC CLIFrom the CIMC CLI, enter the following commands:
Server# scope cimcServer /cimc # scope tech-supportServer /cimc/tech-support # set tftp-ip tftp_server_ip_addressServer /cimc/tech-support *# set path /user/user1/supportfileServer /cimc/tech-support *# commitServer /cimc/tech-support # startServer /cimc/tech-support # show detail
Cisco and the Cisco logo are trademarks or registered trademarks of Cisco and/or its affiliates in the U.S. and other countries. To view a list of Cisco trademarks, go to this URL: www.cisco.com/go/trademarks. Third-party trademarks mentioned are the property of their respective owners. The use of the word partner does not imply a partnership relationship between Cisco and any other company. (1110R)
Any Internet Protocol (IP) addresses and phone numbers used in this document are not intended to be actual addresses and phone numbers. Any examples, command display output, network topology diagrams, and other figures included in the document are shown for illustrative purposes only. Any use of actual IP addresses or phone numbers in illustrative content is unintentional and coincidental.
© 2012 Cisco Systems, Inc. All rights reserved.
18Troubleshooting Guide for Cisco UCS E-Series Servers
OL-27723-01