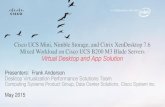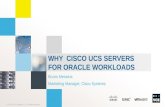Getting Started Guide for Cisco UCS E-Series Servers ... · Getting Started Guide for Cisco UCS...
Transcript of Getting Started Guide for Cisco UCS E-Series Servers ... · Getting Started Guide for Cisco UCS...

Getting Started Guide for Cisco UCS E-Series Servers, Release 2.xFirst Published: August 09, 2013
Americas HeadquartersCisco Systems, Inc.170 West Tasman DriveSan Jose, CA 95134-1706USAhttp://www.cisco.comTel: 408 526-4000 800 553-NETS (6387)Fax: 408 527-0883
Text Part Number: OL-29450-01

THE SPECIFICATIONS AND INFORMATION REGARDING THE PRODUCTS IN THIS MANUAL ARE SUBJECT TO CHANGE WITHOUT NOTICE. ALL STATEMENTS,INFORMATION, AND RECOMMENDATIONS IN THIS MANUAL ARE BELIEVED TO BE ACCURATE BUT ARE PRESENTED WITHOUT WARRANTY OF ANY KIND,EXPRESS OR IMPLIED. USERS MUST TAKE FULL RESPONSIBILITY FOR THEIR APPLICATION OF ANY PRODUCTS.
THE SOFTWARE LICENSE AND LIMITEDWARRANTY FOR THE ACCOMPANYING PRODUCT ARE SET FORTH IN THE INFORMATION PACKET THAT SHIPPED WITHTHE PRODUCT AND ARE INCORPORATED HEREIN BY THIS REFERENCE. IF YOU ARE UNABLE TO LOCATE THE SOFTWARE LICENSE OR LIMITED WARRANTY,CONTACT YOUR CISCO REPRESENTATIVE FOR A COPY.
The Cisco implementation of TCP header compression is an adaptation of a program developed by the University of California, Berkeley (UCB) as part of UCB's public domain versionof the UNIX operating system. All rights reserved. Copyright © 1981, Regents of the University of California.
NOTWITHSTANDINGANYOTHERWARRANTYHEREIN, ALL DOCUMENT FILES AND SOFTWARE OF THESE SUPPLIERS ARE PROVIDED “AS IS"WITH ALL FAULTS.CISCO AND THE ABOVE-NAMED SUPPLIERS DISCLAIM ALL WARRANTIES, EXPRESSED OR IMPLIED, INCLUDING, WITHOUT LIMITATION, THOSE OFMERCHANTABILITY, FITNESS FORA PARTICULAR PURPOSEANDNONINFRINGEMENTORARISING FROMACOURSEOFDEALING, USAGE, OR TRADE PRACTICE.
IN NO EVENT SHALL CISCO OR ITS SUPPLIERS BE LIABLE FOR ANY INDIRECT, SPECIAL, CONSEQUENTIAL, OR INCIDENTAL DAMAGES, INCLUDING, WITHOUTLIMITATION, LOST PROFITS OR LOSS OR DAMAGE TO DATA ARISING OUT OF THE USE OR INABILITY TO USE THIS MANUAL, EVEN IF CISCO OR ITS SUPPLIERSHAVE BEEN ADVISED OF THE POSSIBILITY OF SUCH DAMAGES.
Any Internet Protocol (IP) addresses and phone numbers used in this document are not intended to be actual addresses and phone numbers. Any examples, command display output, networktopology diagrams, and other figures included in the document are shown for illustrative purposes only. Any use of actual IP addresses or phone numbers in illustrative content is unintentionaland coincidental.
Cisco and the Cisco logo are trademarks or registered trademarks of Cisco and/or its affiliates in the U.S. and other countries. To view a list of Cisco trademarks, go to this URL: http://www.cisco.com/go/trademarks. Third-party trademarks mentioned are the property of their respective owners. The use of the word partner does not imply a partnershiprelationship between Cisco and any other company. (1110R)
© 2013 Cisco Systems, Inc. All rights reserved.

C O N T E N T S
P r e f a c e Preface ix
Audience ix
Organization ix
Conventions xi
Related Documentation xii
New and Changed Information xii
Documentation Feedback xiii
C H A P T E R 1 Configuration Quick Reference 1
Configuration Quick Reference Tasks 2
C H A P T E R 2 Cisco UCS E-Series Servers Overview 5
Cisco UCS E-Series Servers Overview 5
Server Software 6
Managing E-Series Servers 7
E-Series Server Options 8
Basic Workflow for Option 1—E-Series Server without a Preinstalled Operating System or
Hypervisor 10
Basic Workflow for Option 2—E-Series Server with a Preinstalled Microsoft Windows
Server 11
Basic Workflow for Option 3—E-Series Server with a Preinstalled VMware vSphere
Hypervisor 12
Common Terms Used in This Guide 13
C H A P T E R 3 Installing the E-Series Server into the Router 15
Basic Workflow for Installing the E-Series Server into the Router 15
Verifying the Router, E-Series Server, and Cisco IOS Software Version Compatibility 15
Getting Started Guide for Cisco UCS E-Series Servers, Release 2.x OL-29450-01 iii

Installing the E-Series Server into the Router 16
Stopping the E-Series Server from Resetting and Updating the CIMC Firmware 18
Verifying E-Series Server Installation 19
C H A P T E R 4 Configuration Differences 21
Router Configuration Differences Between the Cisco SRE-V and the E-Series Server—ISR
G2 21
Router Configuration Differences Between the ISR G2 and the Cisco ISR 4451-X 22
VMware vSphere Hypervisor Configuration Differences 23
C H A P T E R 5 Configuring CIMC Access 25
Configuring CIMC Access - ISR G2 26
E-Series Server Interfaces Overview—ISR G2 26
CIMC Access Configuration Options—ISR G2 27
ConfiguringCIMCAccessUsing theE-Series Server's ExternalManagement (Dedicated)
Interface—ISR G2 28
Configuring CIMC Access Using Shared LOM—ISR G2 29
Configuring CIMC Access Using the Router's Internal PCIe Slot/0 Console
Interface—ISR G2 30
Configuring CIMC Access Using the Router's Internal MGF Slot/1 VLAN
Interface—ISR G2 33
Configuring CIMC Access Using the E-Series Server's External GE2 or GE3
Interface—ISR G2 35
Configuring CIMC Access - Cisco ISR 4451-X 37
E-Series Server Interfaces Overview—Cisco ISR 4451-X 37
CIMC Access Configuration Options—Cisco ISR 4451-X 38
ConfiguringCIMCAccessUsing theE-Series Server's ExternalManagement (Dedicated)
Interface—Cisco ISR 4451-X 39
Configuring CIMC Access Using the E-Series Server's NIC Interfaces—Cisco ISR
4451-X 41
Configuring CIMCAccess Using the E-Series Server's Internal GE0 Interface and
the Cisco ISR 4451-X ucse slot/0/0 Interface 41
Configuring CIMCAccess Using the E-Series Server's Internal GE1 Interface and
the Cisco ISR 4451-X ucse slot/0/1 Interface 45
Getting Started Guide for Cisco UCS E-Series Servers, Release 2.xiv OL-29450-01
Contents

Configuring CIMC Access Using the E-Series Server's External GE2 or GE3
Interface—Cisco ISR 4451-X 48
Configuring CIMC Access Using the CIMC Configuration Utility 51
Defining Network Static Settings Using a Script File 53
C H A P T E R 6 Accessing CIMC 55
CIMC Overview 55
CIMC GUI 56
CIMC CLI 56
Logging In to the CIMC GUI 56
CIMC Home Page 57
Accessing the Microsoft Windows Server from CIMC 58
Accessing the VMware vSphere Hypervisor from CIMC 58
What to Do Next 59
C H A P T E R 7 Managing RAID 61
RAID Options 61
Configuring RAID 65
Configuring RAID Using the CIMC GUI 65
Configuring RAID Using the WebBIOS 68
What to Do Next 69
C H A P T E R 8 Installing the Operating System or Hypervisor 71
Operating System or Hypervisor Installation Methods 71
KVM Console 72
Installing an Operating System or Hypervisor Using the KVM Console 72
PXE Installation Servers 74
Installing an Operating System or Hypervisor Using a PXE Installation Server 74
Host Image Mapping 74
Mapping the Host Image 75
Installing Drivers for the Microsoft Windows Server 77
Unmapping the Host Image 78
Basic Workflow for Downloading and Installing the VMware vSphere Hypervisor 79
Downloading the Customized VMware vSphere Hypervisor Image 79
Assigning a Static IP Address to the VMware vSphere Hypervisor 79
Getting Started Guide for Cisco UCS E-Series Servers, Release 2.x OL-29450-01 v
Contents

Downloading and Installing the vSphere Client 81
Configuring the Server Boot Order 81
Configuring the Server Boot Order Using the CIMC GUI 81
Configuring the Boot Order Using the BIOS Setup Menu 85
C H A P T E R 9 Configuring a Connection Between the Router and the E-Series Server 87
Configuring an Internal Connection Between the ISR G2 and the E-Series Server 87
Configuring an Internal Connection Between the Cisco ISR 4451-X and the E-Series
Server 90
Creating an Ethernet Virtual Circuit Using the Native VLAN Between the E-Series Server
and the Cisco ISR 4451-X 93
Creating an Ethernet Virtual Circuit Using a Non-Native VLAN Between the E-Series
Server and the Cisco ISR 4451-X 94
Understanding Network Interface Mapping 96
Determining theMACAddress inMicrosoftWindows, Linux, andVMware vSphereHypervisor
98
C H A P T E R 1 0 BIOS 101
BIOS Overview 101
Determining the Current BIOS Version 102
Options for Obtaining Firmware from Cisco Systems 102
Obtaining Software from Cisco Systems 102
Installing the BIOS Firmware 103
Installing the BIOS Firmware Through the Browser 103
Installing the BIOS Firmware from a TFTP Server 105
Accessing the BIOS Setup Menu 106
Accessing the BIOS Setup Menu from the KVM Console 106
Changing Configuration Using the BIOS Setup Menu 109
C H A P T E R 1 1 Recovering from Corrupt CIMC Firmware 111
CIMC Firmware Image Overview 111
Recovering from a Corrupted CIMC Firmware Image 111
Recovering from a Faulty SD Card 113
Recovering from a Corrupted File System 115
Getting Started Guide for Cisco UCS E-Series Servers, Release 2.xvi OL-29450-01
Contents

C H A P T E R 1 2 Diagnostic Tests 119
Diagnostic Tests Overview 119
Mapping the Diagnostics Image to the Host 120
Running Diagnostic Tests 122
C H A P T E R 1 3 Cisco IOS Software Command Reference—ISR G2 125
imc ip address default-gateway 125
imc ip address dhcp 126
imc vlan 127
ucse cmos-reset 128
ucse password-reset 128
ucse session 129
ucse shutdown 130
ucse statistics 130
ucse status 131
ucse stop 132
C H A P T E R 1 4 Cisco IOS Software Command Reference—Cisco ISR 4451-X 133
debug platform software ucse 133
hw-module subslot session 134
imc ip dhcp 135
show interfaces ucse 136
ucse subslot imc password-reset 138
ucse subslot server 138
ucse subslot server password-reset 140
ucse subslot shutdown 141
ucse subslot statistics 141
ucse subslot status 142
Getting Started Guide for Cisco UCS E-Series Servers, Release 2.x OL-29450-01 vii
Contents

Getting Started Guide for Cisco UCS E-Series Servers, Release 2.xviii OL-29450-01
Contents

Preface
This preface includes the following sections:
• Audience, page ix
• Organization, page ix
• Conventions, page xi
• Related Documentation, page xii
• New and Changed Information, page xii
• Documentation Feedback, page xiii
AudienceThis guide is intended primarily for data center administrators with responsibilities and expertise in one ormore of the following:
• Server administration
• Storage administration
• Network administration
• Network security
OrganizationThis document includes the following chapters:
DescriptionTitleChapter
Provides a list of commands and steps to quickly setup and usethe E-Series Server.
Configuration QuickReference
Chapter 1
Provides an overview of the E-Series Server, hardware andsoftware requirements, and E-Series Server options.
Cisco UCS E-SeriesServers Overview
Chapter 2
Getting Started Guide for Cisco UCS E-Series Servers, Release 2.x OL-29450-01 ix

DescriptionTitleChapter
Describes how to install the E-Series Server into the router.Installing the E-SeriesServer into the Router
Chapter 3
Provides configuration differences between the Cisco SRE-V andthe E-Series Server and between ISR G2 and the Cisco ISR4451-X.
ConfigurationDifferences
Chapter 4
Provides options to configure CIMC access.Configuring CIMCAccess
Chapter 5
Provides an overview of CIMC and describes how to log intoCIMC.
Accessing CIMCChapter 6
Describes RAID options and how to configure RAID.Managing RAIDChapter 7
Describes how to install an operating system.Installing theOperatingSystem
Chapter 8
Describes how to configure a connection between the router andthe E-Series Server.
Configuring aConnection Betweenthe Router and theE-Series Server
Chapter 9
Provides an overview of BIOS, how to install the BIOS firmware,and how to access the BIOS setup menu.
BIOSChapter 10
Describes how to recover from corrupt CIMC firmware.Recovering fromCorrupt CIMCFirmware
Chapter 11
Describes how to run diagnostic tests.Diagnostic TestsChapter 12
Provides a list of Cisco IOS commands used to configure the ISRG2 and the E-Series Server.
Cisco IOS SoftwareCommandReference—ISR G2
Chapter 13
Provides a list of Cisco IOS commands used to configure theCisco ISR 4451-X and the E-Series Server.
Cisco IOS SoftwareCommandReference—Cisco ISR4451-X
Chapter 14
Getting Started Guide for Cisco UCS E-Series Servers, Release 2.xx OL-29450-01
PrefaceOrganization

ConventionsIndicationText Type
GUI elements such as tab titles, area names, and field labels appear in this font.
Main titles such as window, dialog box, and wizard titles appear in this font.
GUI elements
Text the user should enter exactly as shown or keys a user should press appearin this font.
User input
Document titles appear in this font.Document titles
Terminal sessions and information that the system displays appear in thisfont.
System output
CLI command keywords appear in this font.
Variables in a CLI command appear in this font.
CLI commands
Elements in square brackets are optional.[ ]
Required alternative keywords are grouped in braces and separated by verticalbars.
{x | y | z}
Optional alternative keywords are grouped in brackets and separated by verticalbars.
[x | y | z]
A nonquoted set of characters. Do not use quotation marks around the string orthe string will include the quotation marks.
string
Nonprinting characters such as passwords are in angle brackets.< >
Default responses to system prompts are in square brackets.[ ]
An exclamation point (!) or a pound sign (#) at the beginning of a line of codeindicates a comment line.
!, #
Means reader take note. Notes contain helpful suggestions or references to material not covered in thedocument.
Note
Means the following information will help you solve a problem. The tips information might not betroubleshooting or even an action, but could be useful information, similar to a Timesaver.
Tip
Getting Started Guide for Cisco UCS E-Series Servers, Release 2.x OL-29450-01 xi
PrefaceConventions

Means reader be careful. In this situation, you might perform an action that could result in equipmentdamage or loss of data.
Caution
Means the described action saves time. You can save time by performing the action described in theparagraph.
Timesaver
IMPORTANT SAFETY INSTRUCTIONS
This warning symbol means danger. You are in a situation that could cause bodily injury. Before youwork on any equipment, be aware of the hazards involved with electrical circuitry and be familiar withstandard practices for preventing accidents. Use the statement number provided at the end of each warningto locate its translation in the translated safety warnings that accompanied this device.
SAVE THESE INSTRUCTIONS
Warning
Related DocumentationThe http://www.cisco.com/en/US/docs/unified_computing/ucs/e/1.0/roadmap/e_series_road_map.html provideslinks to all E-Series Server documentation:
• Release Notes for Cisco UCS E-Series Servers
• Getting Started Guide for Cisco UCS E-Series Servers
• Hardware Installation Guide for Cisco UCS E-Series Servers
• Cisco Network Modules, Server Modules, and Interface Cards Regulatory Compliance and SafetyInformation
• Host Upgrade Utility Guide for Cisco UCS E-Series Servers
• GUI Configuration Guide for Cisco UCS E-Series Servers Integrated Management Controller
• CLI Configuration Guide for Cisco UCS E-Series Servers Integrated Management Controller
• CIMC XML API Programmer’s Guide for Cisco UCS E-Series Servers
• Troubleshooting Guide for Cisco UCS E-Series Servers
• Open Source Used in Cisco UCS E-Series Servers
New and Changed InformationThe following table provides an overview of the significant changes to this guide for the current release:
Getting Started Guide for Cisco UCS E-Series Servers, Release 2.xxii OL-29450-01
PrefaceRelated Documentation

Table 1: New Features and Significant Changes in the Getting Started Guide for Cisco UCS E-Series Servers, Release 2.0
Where DocumentedDescriptionFeature
This guide.One Getting Started Guide for all theplatforms that the E-Series Serversupports—Cisco 2900 and 3900 IntegratedServices Routers (ISR G2) and the Cisco4451-X Integrated Services Router (CiscoISR 4451-X).
Combined Getting Started Guide
Configuring CIMC Access, on page 25Provides the following information:
• Configuring CIMCAccess—ISRG2
• Configuring CIMC Access—CiscoISR 4451-X
Configuring CIMC Access
Configuring a Connection Between theRouter and the E-Series Server, on page87
Provides the following information:
• Configuring an Internal ConnectionBetween the ISRG2 and the E-SeriesServer
• Configuring an Internal ConnectionBetween the Cisco ISR 4451-X andthe E-Series Server
Configuring a Connection Between theRouter and the E-Series Server
Managing RAID, on page 61Enhanced RAID feature.RAID
Installing the Operating System orHypervisor, on page 71
Support added for booting the server fromspecific devices within a device category.
Configuring the Server Boot Order
Installing the Operating System orHypervisor, on page 71
Enhanced Host Image Mapping feature.Host Image Mapping
Diagnostic Tests, on page 119Enhanced Diagnostics Image Mappingfeature.
Mapping the Diagnostics Image to the Host
Documentation FeedbackTo provide technical feedback on this document, or to report an error or omission, send an email [email protected]. We appreciate your feedback.
Getting Started Guide for Cisco UCS E-Series Servers, Release 2.x OL-29450-01 xiii
PrefaceDocumentation Feedback

Getting Started Guide for Cisco UCS E-Series Servers, Release 2.xxiv OL-29450-01
PrefaceDocumentation Feedback

C H A P T E R 1Configuration Quick Reference
Use this configuration quick reference chapter if you just need a list of commands and steps to quickly setup and use the Cisco UCS E-Series Server (E-Series Server). Detailed information about each of theconfiguration steps is provided in subsequent chapters.
Use this configuration quick reference chapter if you purchased Option 1 (E-Series Server withoutpreinstalled operating system or hypervisor). Some of the configuration steps are different if you purchasedOption 2 (E-Series Server with preinstalled Microsoft Windows Server), or Option 3 (E-Series Serverwith preinstalled VMware vSphere Hypervisor™).
Note
This chapter includes the following sections:
• Configuration Quick Reference Tasks, page 2
Getting Started Guide for Cisco UCS E-Series Servers, Release 2.x OL-29450-01 1

Configuration Quick Reference TasksThe following figure shows the basic workflow for Option 1—E-Series Server without preinstalled operatingsystem or hypervisor.
Figure 1: Basic Workflow—Option 1
Procedure
Step 1 Install the E-Series Server into the router.Step 2 Configure the CIMC IP address for CIMC access. Use one of the following methods:
Getting Started Guide for Cisco UCS E-Series Servers, Release 2.x2 OL-29450-01
Configuration Quick ReferenceConfiguration Quick Reference Tasks

If you are a remote user, use the Cisco IOSCLI to configure CIMC access. Enter the following commands:•This configuration shows you how to configure CIMC access using the E-Series Server’s Consoleinterface (shared LOM). For details, see Configuring CIMCAccess Using the Router's InternalPCIe Slot/0 Console Interface—ISR G2, on page 30.
Note
To use another interface, see Configuring CIMC Access, on page25.
Note
◦enable
◦configure terminal
◦interface ucse slot/port
◦imc ip address cimc-ip-address subnet-mask default-gateway cimc-gateway-ip-address
◦imc access-port shared-lom console
◦no shut
◦end
• If you are a local user, use one of the following methods:
◦Connect a keyboard and monitor to the front panel of the E-Series Server, and then use the CIMCConfiguration Utility to configure CIMC access. See Configuring CIMC Access Using the CIMCConfiguration Utility, on page 51.
◦Use the Cisco IOS CLI to configure CIMC access (see the configuration for a remote user above).
Step 3 In your web browser, enter the IP address that you configured in Step 2 to access CIMC.Step 4 Configure RAID and make the disk drive bootable. See Managing RAID, on page 61.Step 5 Install the operating system or Hypervisor and if needed, install drivers. See Installing the Operating System
or Hypervisor, on page 71.Step 6 Do one of the following:
• If you do not want the traffic to your application or operating system to flow through the router, use theserver’s host operating system to configure the E-Series Server’s external GE2 or GE3 interface.
• If you want the traffic to your application or operating system to flow through the router, use the CiscoIOS CLI to configure an internal connection between the router and the E-Series Server. See Configuringa Connection Between the Router and the E-Series Server, on page 87.
Getting Started Guide for Cisco UCS E-Series Servers, Release 2.x OL-29450-01 3
Configuration Quick ReferenceConfiguration Quick Reference Tasks

Getting Started Guide for Cisco UCS E-Series Servers, Release 2.x4 OL-29450-01
Configuration Quick ReferenceConfiguration Quick Reference Tasks

C H A P T E R 2Cisco UCS E-Series Servers Overview
This chapter includes the following sections:
• Cisco UCS E-Series Servers Overview, page 5
• Server Software, page 6
• Managing E-Series Servers, page 7
• E-Series Server Options, page 8
• Common Terms Used in This Guide, page 13
Cisco UCS E-Series Servers OverviewThe Cisco UCS E-Series Servers (E-Series Servers) are the next generation of Cisco UCS Express servers.E-Series Servers are a family of size, weight, and power-efficient blade servers that are housed within theGeneration 2 Cisco Integrated Services Routers (ISR G2) and the Cisco 4451-X Integrated Services Router(Cisco ISR 4451-X). These servers provide a general purpose compute platform for branch-office applicationsdeployed either as bare-metal on operating systems, such as Microsoft Windows or Linux, or as virtualmachines on hypervisors, such as VMware vSphere Hypervisor™, Microsoft Hyper-V, or Citrix XenServer.
Getting Started Guide for Cisco UCS E-Series Servers, Release 2.x OL-29450-01 5

The following figure shows an example of an E-Series Server Hypervisor deployment.
Figure 2: Example of an E-Series Server Hypervisor Deployment
Virtual Machines Hosted on the E-SeriesServer (applicable only if Hypervisor isrunning on the E-Series Server)
4Client Devices1
Enterprise Storage Device5E-Series Server Management Console2
Cisco ISR G2 Router with E-Series Serverrunning a Hypervisor or Bare-Metal OperatingSystem
3
For information about the supported E-Series Servers and the maximum number of E-Series Servers thatcan be installed per ISR, see the "Hardware Requirements" section in the Release Notes for Cisco UCSE-Series Servers.
Note
Server SoftwareE-Series Servers require three major software systems:
• CIMC Firmware
• BIOS Firmware
• Operating System or Hypervisor
Getting Started Guide for Cisco UCS E-Series Servers, Release 2.x6 OL-29450-01
Cisco UCS E-Series Servers OverviewServer Software

The following figure shows how the software interacts with the E-Series Server.
Figure 3: Server Software
CIMC Firmware
Cisco IntegratedManagement Controller (CIMC) is a separate management module built into the motherboardof the E-Series Server. A dedicated ARM-based processor, separate from the main server CPU, runs the CIMCfirmware. The system ships with a running version of the CIMC firmware. You can update the CIMC firmware,but no initial installation is needed.
CIMC is the management service for the E-Series Servers. You can use a web-based GUI or SSH-based CLIto access, configure, administer, and monitor the server.
BIOS Firmware
BIOS initializes the hardware in the system, discovers bootable devices, and boots them in the providedsequence. It boots the operating system and configures the hardware for the operating system to use. BIOSmanageability features allow you to interact with the hardware and use it. In addition, BIOS provides optionsto configure the system, manage firmware, and create BIOS error reports.
The system ships with a running version of the BIOS firmware. You can update the BIOS firmware, but noinitial installation is needed.
Operating System or Hypervisor
The main server CPU runs on an operating system, such as Microsoft Windows or Linux; or on a Hypervisor.You can purchase an E-Series Server with pre-installed Microsoft Windows Server or VMware vSphereHypervisor™, or you can install your own platform.
For information about the platforms that have been tested on the E-Series Servers, see the "SoftwareRequirements" section in the Release Notes for Cisco UCS E-Series Servers.
Note
Managing E-Series ServersThe following table lists the management interfaces used by the E-Series Server.
Getting Started Guide for Cisco UCS E-Series Servers, Release 2.x OL-29450-01 7
Cisco UCS E-Series Servers OverviewManaging E-Series Servers

Table 2: E-Series Server Management Interfaces
DescriptionManagement Interface
Configures the host router and the E-Series Server.Cisco IOS CLI
Web-based GUI used to access, configure, administer, and monitor the E-Series Server.CIMC GUI
SSH-based CLI used to access, configure, administer, and monitor the E-Series Server.CIMC CLI
Allows you to view server configuration and status, and send fault and alert informationthrough Simple Network Management Protocol (SNMP) traps.
SNMP
E-Series Server OptionsE-Series Servers are available in the following options:
• Option 1—E-Series Server without a preinstalled operating system or hypervisor
• Option 2—E-Series Server with a preinstalled Microsoft Windows Server
At the time of purchase, you can choose the appropriate RAID option that you want enabled on theE-Series Server.
If you purchase this option, the Microsoft Windows Server license is preactivated.Note
• Option 3—E-Series Server with a preinstalled VMware vSphere Hypervisor™
At the time of purchase, you can choose the appropriate RAID option that you want enabled on theE-Series Server.
The default username for the preinstalled VMware vSphere Hypervisor™ is root, whichcannot be changed, and the default password is password. After you log in, werecommend that you change the password.
Note
Getting Started Guide for Cisco UCS E-Series Servers, Release 2.x8 OL-29450-01
Cisco UCS E-Series Servers OverviewE-Series Server Options

The following figure shows the E-Series Server options.
Figure 4: E-Series Server Options
Getting Started Guide for Cisco UCS E-Series Servers, Release 2.x OL-29450-01 9
Cisco UCS E-Series Servers OverviewE-Series Server Options

Basic Workflow for Option 1—E-Series Server without a Preinstalled OperatingSystem or Hypervisor
The following figure shows the basic workflow for Option 1—E-Series Server without a preinstalled operatingsystem or hypervisor.
Figure 5: Basic Workflow—Option 1
The following procedure provides the references for the tasks that you must perform when you purchaseOption 1—hardware only (E-Series Server without a preinstalled operating system or hypervisor).
Getting Started Guide for Cisco UCS E-Series Servers, Release 2.x10 OL-29450-01
Cisco UCS E-Series Servers OverviewBasic Workflow for Option 1—E-Series Server without a Preinstalled Operating System or Hypervisor

Procedure
PurposeCommand or Action
See Installing the E-Series Server into the Router, on page15.
Install the E-Series Server into therouter.
Step 1
See Configuring CIMC Access, on page 25.Configure the CIMC IP address forCIMC access.
Step 2
See Accessing CIMC, on page 55.Access CIMC.Step 3
See Managing RAID, on page 61.Configure RAID and make the diskdrive bootable.
Step 4
See Installing the Operating System or Hypervisor, on page71.
Install the operating system and ifneeded, install the drivers.
Step 5
Depending on whether you want the traffic to flow throughthe router or not, do one of the following:
Configure an internal connectionbetween the router and the E-SeriesServer.
Step 6
• If you do not want the traffic to your application oroperating system to flow through the router, use theserver’s host operating system to configure theE-Series Server’s external GE2 or GE3 interface.
• If youwant the traffic to your application or operatingsystem to flow through the router, use the Cisco IOSCLI to configure an internal connection between therouter and the E-Series Server. See Configuring aConnection Between the Router and the E-SeriesServer, on page 87.
Basic Workflow for Option 2—E-Series Server with a Preinstalled MicrosoftWindows Server
The following procedure provides the references for the tasks that you must perform when you purchaseOption 2—E-Series Server with a preinstalled Microsoft Windows Server.
Procedure
PurposeCommand or Action
See Installing the E-Series Server into the Router, on page15.
Install the E-Series Server into therouter.
Step 1
See Configuring CIMC Access, on page 25.Configure the CIMC IP address forCIMC access.
Step 2
Getting Started Guide for Cisco UCS E-Series Servers, Release 2.x OL-29450-01 11
Cisco UCS E-Series Servers OverviewBasic Workflow for Option 2—E-Series Server with a Preinstalled Microsoft Windows Server

PurposeCommand or Action
Depending on whether you want the traffic to flow throughthe router or not, do one of the following:
Configure an internal connectionbetween the router and the E-SeriesServer.
Step 3
• If you do not want the traffic to your application oroperating system to flow through the router, use theserver’s host operating system to configure the E-SeriesServer’s external GE2 or GE3 interface.
• If you want the traffic to your application or operatingsystem to flow through the router, use the Cisco IOSCLI to configure an internal connection between therouter and the E-Series Server. See Configuring aConnection Between the Router and the E-SeriesServer, on page 87.
See Accessing CIMC, on page 55.Access CIMC, and then access theMicrosoft Windows Server fromCIMC.
Step 4
Basic Workflow for Option 3—E-Series Server with a Preinstalled VMwarevSphere Hypervisor
The following procedure provides the references for the tasks that you must perform when you purchaseOption 3—E-Series Server with a preinstalled VMware vSphere Hypervisor™.
Procedure
PurposeCommand or Action
See Installing the E-Series Server into the Router, on page15.
Install the E-Series Server into therouter.
Step 1
See Configuring CIMC Access, on page 25.Configure the CIMC IP address forCIMC access.
Step 2
Depending on whether you want the traffic to flow throughthe router or not, do one of the following:
Configure an internal connectionbetween the router and the E-SeriesServer.
Step 3
• If you do not want the traffic to your application oroperating system to flow through the router, use theserver’s host operating system to configure the E-SeriesServer’s external GE2 or GE3 interface.
• If you want the traffic to your application or operatingsystem to flow through the router, use the Cisco IOSCLI to configure an internal connection between therouter and the E-Series Server. See Configuring a
Getting Started Guide for Cisco UCS E-Series Servers, Release 2.x12 OL-29450-01
Cisco UCS E-Series Servers OverviewBasic Workflow for Option 3—E-Series Server with a Preinstalled VMware vSphere Hypervisor

PurposeCommand or Action
Connection Between the Router and the E-SeriesServer, on page 87.
See Accessing CIMC, on page 55.Access CIMC, and then access theVMware vSphere Hypervisor™from CIMC.
Step 4
Common Terms Used in This GuideThe following table provides the common terms used in this guide.
Table 3: Common Terms
DescriptionTerms
Cisco Integrated Management Controller.
CIMC is the management service for the E-Series Server. CIMC runs within the server. You can useCIMC to access, configure, administer, and monitor the server.
CIMC
Command-Line Interface.CLI
Integrated Management Controller.
IMC is used in the Cisco IOS commands to configure CIMC.
IMC
Board Management Controller.BMC
LAN on Motherboard.
Shared LOM interfaces are used to configure CIMC access.
LOM
Redundant Array of Inexpensive Disks.
RAID is used to store E-Series Server data files.
RAID
Getting Started Guide for Cisco UCS E-Series Servers, Release 2.x OL-29450-01 13
Cisco UCS E-Series Servers OverviewCommon Terms Used in This Guide

Getting Started Guide for Cisco UCS E-Series Servers, Release 2.x14 OL-29450-01
Cisco UCS E-Series Servers OverviewCommon Terms Used in This Guide

C H A P T E R 3Installing the E-Series Server into the Router
This chapter includes the following sections:
• Basic Workflow for Installing the E-Series Server into the Router, page 15
• Verifying the Router, E-Series Server, and Cisco IOS Software Version Compatibility, page 15
• Installing the E-Series Server into the Router, page 16
• Stopping the E-Series Server from Resetting and Updating the CIMC Firmware, page 18
• Verifying E-Series Server Installation, page 19
Basic Workflow for Installing the E-Series Server into the Router1 Verify that the router, the E-Series Server, and the Cisco IOS software version that is installed on the
router are compatible.2 Install the E-Series Server into the router.
If you are migrating the E-Series Server from an ISR G2 into a Cisco ISR 4451-X, you must first updatethe CIMC firmware image to release 2.0(1.20130626092411) or the latest version and the BIOS firmwareimage to release 1.5.0.2 or the latest version—while the E-Series Server is still installed in the ISRG2—andthen migrate it into the Cisco ISR 4451-X. For CIMC firmware installation instructions, see the "CIMCFirmwareManagement" chapter in theGUIConfigurationGuide for CiscoUCSE-Series Servers IntegratedManagement Controller on Cisco.com.
Important
3 Verify that the E-Series Server is correctly detected by the router.
Verifying the Router, E-Series Server, and Cisco IOS SoftwareVersion Compatibility
The following table provides the router, the E-Series Server, and the Cisco IOS software version compatibilityinformation.
Getting Started Guide for Cisco UCS E-Series Servers, Release 2.x OL-29450-01 15

Table 4: Router, E-Series Server, and Cisco IOS Version Compatibility
Cisco IOS Software Version for Double-WideE-Series Servers
Cisco IOS Software Version forSingle-Wide E-Series Servers
Router
—15.2(4)M and later versions2911
15.2(4)M and later versions
Supports 4-coreonly
Note
15.2(4)M and later versions2921
15.2(4)M and later versions
Supports 4-coreonly
Note
15.2(4)M and later versions2951
15.2(4)M and later versions15.2(4)M and later versions3925
15.2(4)M and later versions15.2(4)M and later versions3925e
15.2(4)M and later versions15.2(4)M and later versions3945
15.2(4)M and later versions15.2(4)M and later versions3945e
XE 3.9S and later versionsXE 3.9S and later versions4451
Installing the E-Series Server into the RouterThe following figure shows how to install the E-Series Server into a router. For detailed information, see theHardware Installation Guide for Cisco UCS E-Series Servers on Cisco.com.
Getting Started Guide for Cisco UCS E-Series Servers, Release 2.x16 OL-29450-01
Installing the E-Series Server into the RouterInstalling the E-Series Server into the Router

If you are migrating the E-Series Server from an ISR G2 into a Cisco ISR 4451-X, you must first updatethe CIMC firmware image to release 2.0(1.20130626092411) or the latest version and the BIOS firmwareimage to release 1.5.0.2 or the latest version—while the E-Series Server is still installed in the ISRG2—andthen migrate it into the Cisco ISR 4451-X. For CIMC firmware installation instructions, see the "CIMCFirmwareManagement" chapter in theGUIConfigurationGuide for CiscoUCSE-Series Servers IntegratedManagement Controller on Cisco.com.
We strongly recommend that you upgrade both the CIMC and the BIOS firmware images.
If you migrate the E-Series Server into the Cisco ISR 4451-X without first updating the CIMC firmware,the E-Series Server will continuously reset. To stop the reset and install the firmware, see Stopping theE-Series Server from Resetting and Updating the CIMC Firmware, on page 18.
Important
Figure 6: Double-Wide E-Series Server in an ISR G2
Getting Started Guide for Cisco UCS E-Series Servers, Release 2.x OL-29450-01 17
Installing the E-Series Server into the RouterInstalling the E-Series Server into the Router

Before you install or remove the E-Series Server from a Cisco 2900 series ISR G2, make sure that youfirst power down the router, and then install or remove the E-Series Server.
Caution
Figure 7: Double-Wide E-Series Server in a Cisco ISR 4451-X
Stopping the E-Series Server from Resetting and Updating theCIMC Firmware
If you migrate the E-Series Server into the Cisco ISR 4451-X without first updating the CIMC firmware, theE-Series Server will continuously reset. Use this procedure to stop the reset and install the firmware.
Some of the steps in this procedure are performed from the router, and other steps are performed from theE-Series Server.
Note
Procedure
PurposeCommand or Action
Disables error recovery, which stops the E-SeriesServer from being reset.
Router# hw-module subslotslot/subslotmaintenance enable
Step 1
Enter the commands in Step 1 and Step 2from the router.
Note
Starts a CIMC session.Router# hw-module subslotslot/subslot session imc
Step 2
Getting Started Guide for Cisco UCS E-Series Servers, Release 2.x18 OL-29450-01
Installing the E-Series Server into the RouterStopping the E-Series Server from Resetting and Updating the CIMC Firmware

PurposeCommand or Action
Enters CIMC command mode.Server# scope cimcStep 3
Enter the commands in Step 3 through Step8 from the E-Series Server.
Note
Enters CIMC firmware command mode.Server/cimc # scope firmwareStep 4
Starts CIMC firmware update. The server will obtainthe update firmware at the specified path and filenamefrom the TFTP server at the specified IP address.
Server/cimc/firmware # updatetftp-ip-address path-and-filename
Step 5
Displays the available firmware and status.Server/cimc/firmware # show [detail]Step 6
Activates the selected image. If no image number isspecified, the server activates the currently inactiveimage.
Server/cimc/firmware # activate [1 |2]
Step 7
Exits the CIMC session.Click Ctrl a Ctrl q.Step 8
Enables error recovery.Router# hw-module subslotslot/subslotmaintenance disable
Step 9
Enter the commands in Step 9 and Step 10from the router.
Note
Reloads the E-Series Server.Router# hw-module subslotslot/subslot reload
Step 10
This reload power-cycles the E-SeriesServer.
Note
Verifying E-Series Server InstallationBefore You Begin
• Install the E-Series Server into the router.
• Load a compatible Cisco IOS image.
• Power on the server.
To verify the E-Series Server installation, use one of the following commands:
• To display a high-level overview of the entire physical system, use the show platform command:Router# show platformChassis type: ISR4451/K9Slot Type State Insert time (ago)--------- ------------------- --------------------- -----------------0 ISR4451/K9 ok 1d01h0/0 ISR4400-4X1GE ok 1d01h1 ISR4451/K9 ok 1d01h1/0 UCS-E160DP-M1/K9 ok 1d01h2 ISR4451/K9 ok 1d01hR0 ISR4451/K9 ok, active 1d01h
Getting Started Guide for Cisco UCS E-Series Servers, Release 2.x OL-29450-01 19
Installing the E-Series Server into the RouterVerifying E-Series Server Installation

F0 ISR4451/K9 ok, active 1d01hP0 XXX-XXXX-XX ok 1d01hP1 Unknown ps, 1d01hP2 ACS-4450-FANASSY ok 1d01h
Slot CPLD Version Firmware Version--------- ------------------- ---------------------0 12090323 12.2(20120829:165313)1 12090323 12.2(20120829:165313)2 12090323 12.2(20120829:165313)R0 12090323 12.2(20120829:165313)F0 12090323 12.2(20120829:165313)
• To verify that the router recognizes the E-Series Server, use the show hw-module subslot all oircommand:Router# show hw-module subslot all oirModule Model Operational Status------------- -------------------- ------------------------subslot 0/0 ISR4451-X-4X1GE oksubslot 1/0 UCS-E140S-M1/K9 oksubslot 2/0 UCS-E140S-M1/K9 ok
Getting Started Guide for Cisco UCS E-Series Servers, Release 2.x20 OL-29450-01
Installing the E-Series Server into the RouterVerifying E-Series Server Installation

C H A P T E R 4Configuration Differences
This chapter includes the following sections:
• Router Configuration Differences Between the Cisco SRE-V and the E-Series Server—ISR G2, page21
• Router Configuration Differences Between the ISR G2 and the Cisco ISR 4451-X, page 22
• VMware vSphere Hypervisor Configuration Differences, page 23
Router Configuration Differences Between the Cisco SRE-V andthe E-Series Server—ISR G2
The examples in the following table provide the key differences between the Cisco SRE-V and the E-SeriesServer configuration.
Table 5: Differences in Router Configuration Between the Cisco SRE-V and the E-Series Server—ISR G2
Cisco E-Series Server ConfigurationCisco SRE-V Configuration
interface GigabitEthernet0/0ip address 10.0.0.1 255.0.0.0
interface ucse 1/0ip unnumbered GigabitEthernet0/0imc ip address 10.0.0.2 255.0.0.0 default-gateway10.0.0.1imc access-port shared-lom console
interface ucse1/1switchport mode trunk
ip route 10.0.0.2 255.255.255.255 ucse1/0
interface GigabitEthernet0/0ip address 10.0.0.1 255.0.0.0
interface sm 1/0ip unnumbered GigabitEthernet0/0service-module ip address 10.0.0.2 255.0.0.0service-module ip default-gateway 10.0.0.1
interface SM1/1switchport mode trunk
ip route 10.0.0.2 255.255.255.255 sm1/0
Note the following differences:
• In the E-Series Server, the sm slot/port command is replaced by the ucse slot/port command.
Getting Started Guide for Cisco UCS E-Series Servers, Release 2.x OL-29450-01 21

• In the E-Series Server, the service-module keyword is replaced by the imc keyword.
• In the E-Series Server, the default gateway command resides in the same command line as the imc ipaddress command.
• Since the E-Series Server has different external interfaces, you must specify the access port using theimc access-port command.
• In the E-Series Server, you can either use the dedicated interface or one of the shared local area networkon motherboard (shared LOM) interfaces to configure CIMC access. See Configuring CIMC Access,on page 25.
In the above example, the imc access-port shared-lom console command uses the console interfacefor CIMC access, where:
◦imc access-port—is the physical Ethernet connection to the E-Series Server.
◦shared-lom—is shared LOM.
◦console—is the router interface.
The command to session into the server has also changed:
• Cisco SRE-V uses the service-module sm slot/0 session command to session into the server.
• E-Series Server uses the ucse slot session {imc | host} command to session into the server.
Router Configuration Differences Between the ISR G2 and theCisco ISR 4451-X
The examples in the following table provide the key differences between the ISR G2 configuration and theCisco ISR 4451-X configuration.
Table 6: Differences in Router Configuration Between the ISR G2 and the Cisco ISR 4451-X
Cisco ISR 4451-X ConfigurationCisco ISR G2 Configuration
interface GigabitEthernet 0/0/0ip address 10.0.0.1 255.0.0.0
ucse subslot 1/0imc access-port ge0imc ip address 10.0.0.2 255.0.0.0 default-gateway10.0.0.1
interface ucse1/0/0ip unnumbered GigabitEthernet0/0/0no negotiation autoswitchport mode trunk
ip route 10.0.0.2 255.255.255.255 ucse1/0/0
interface GigabitEthernet0/0ip address 10.0.0.1 255.0.0.0
interface ucse 1/0ip unnumbered GigabitEthernet0/0imc ip address 10.0.0.2 255.0.0.0 default-gateway10.0.0.1imc access-port shared-lom console
interface ucse1/1switchport mode trunk
ip route 10.0.0.2 255.255.255.255 ucse1/0
Note the following differences:
Getting Started Guide for Cisco UCS E-Series Servers, Release 2.x22 OL-29450-01
Configuration DifferencesRouter Configuration Differences Between the ISR G2 and the Cisco ISR 4451-X

• In the Cisco ISR 4451-X, the interface ucse slot/port command is replaced by the ucse subslot slot/portand the interface ucse slot/port/subport commands.
• In the Cisco ISR 4451-X (with Cisco IOS XE Release 3.9S), the imc access-port shared-lom commandis replaced by the imc access-port command.
• In the ISR G2, you can use either the dedicated interface or one of the shared local area network onmotherboard (shared LOM) interfaces to configure CIMC access.
In the Cisco ISR 4451-X, you can use either the management interface or one of the NIC interfaces toconfigure CIMC access. See Configuring CIMC Access, on page 25.
In the above example, the command configures CIMC access using the E-Series Server's internal GE0NIC interface, where:
◦imc access-port—CIMC access port configuration.
◦ge0—E-Series Server's internal GE0 NIC interface.
The command to session into the server has also changed:
• In the ISR G2, you use the ucse slot session {imc | host} command to session into the server.
• In the Cisco ISR 4451-X, you use the hw-module subslot slot/0 session {imc | server} command tosession into the server.
VMware vSphere Hypervisor Configuration DifferencesIn the Cisco SRE-V, the IP address of the VMware vSphere Hypervisor™ host is the same as the IP addressof the service module. For example, in the Cisco SRE-V, service-module ip address 10.0.0.2 (see table) isalso assigned to the VMware vSphere Hypervisor™ host.
Table 7: Differences in Router Configuration Between the Cisco SRE-V and the E-Series Server—ISR G2
Cisco E-Series Server ConfigurationCisco SRE-V Configuration
interface GigabitEthernet0/0ip address 10.0.0.1 255.0.0.0
interface ucse 1/0ip unnumbered GigabitEthernet0/0imc ip address 10.0.0.2 255.0.0.0 default-gateway10.0.0.1imc access-port shared-lom console
interface ucse1/1switchport mode trunk
ip route 10.0.0.2 255.255.255.255 ucse1/0
interface GigabitEthernet0/0ip address 10.0.0.1 255.0.0.0
interface sm 1/0ip unnumbered GigabitEthernet0/0service-module ip address 10.0.0.2 255.0.0.0service-module ip default-gateway 10.0.0.1
interface SM1/1switchport mode trunk
ip route 10.0.0.2 255.255.255.255 sm1/0
However, with the E-Series Server, the IMC IP address, which is also 10.0.0.2 (see the example above), isreserved for CIMC access. You enter this IP address (10.0.0.2) on your web browser to access the CIMCGUI.
Getting Started Guide for Cisco UCS E-Series Servers, Release 2.x OL-29450-01 23
Configuration DifferencesVMware vSphere Hypervisor Configuration Differences

In the E-Series Server, either the VMware vSphere Hypervisor™ assigns an IP address to the host using DHCP,or you can choose to assign a static IP address to the VMware vSphere Hypervisor™ host. See Assigning aStatic IP Address to the VMware vSphere Hypervisor, on page 79.
Getting Started Guide for Cisco UCS E-Series Servers, Release 2.x24 OL-29450-01
Configuration DifferencesVMware vSphere Hypervisor Configuration Differences

C H A P T E R 5Configuring CIMC Access
This chapter provides an overview of the E-Series Server interfaces and provides procedures to configureCIMC access when the E-Series Server is installed in ISR G2 and the Cisco ISR 4451-X. It contains thefollowing sections:
• Configuring CIMC Access - ISR G2, page 26
• Configuring CIMC Access - Cisco ISR 4451-X, page 37
• Configuring CIMC Access Using the CIMC Configuration Utility, page 51
• Defining Network Static Settings Using a Script File, page 53
Getting Started Guide for Cisco UCS E-Series Servers, Release 2.x OL-29450-01 25

Configuring CIMC Access - ISR G2
E-Series Server Interfaces Overview—ISR G2The following figure shows the interfaces in a double-wide E-Series Server and the ISR G2 host router.
Figure 8: Interfaces in a Double-Wide E-Series Server
DescriptionInterface LocationInterface
Also called Console interface. Thisinterface connects the router’s PCIeinterface to the E-Series Server. ThePCIe interface provides an internalLayer 3 GE link between the routerand the E-Series Server. It can beused both for CIMC configurationand for host operating systemconfiguration.
Internal InterfaceRouter’s PCIe slot/0 Interface1
Used to access CIMC over ahigh-speed backplane switch. TheMGF VLAN interface provides aninternal Layer 2 GE link between therouter and the E-Series Server. Thisinterface can be used both for CIMCconfiguration and for host operatingsystem configuration.
Internal InterfaceRouter’s MGF slot/1 VLANInterface
2
Used for CIMC configuration andmanagement.
External InterfaceManagement (Dedicated)Interface
3
Getting Started Guide for Cisco UCS E-Series Servers, Release 2.x26 OL-29450-01
Configuring CIMC AccessConfiguring CIMC Access - ISR G2

Used as a primary interface or as abackup interface. This interface canbe used both for CIMC configurationand for host operating systemconfiguration.
The GE3 interface is onlyavailable on thedouble-wide E-SeriesServers.
Note
External InterfaceGE3 Interface4
Used as a primary interface or as abackup interface. This interface canbe used both for CIMC configurationand for host operating systemconfiguration.
External InterfaceGE2 Interface5
CIMC Access Configuration Options—ISR G2Depending on whether you are a remote user or a local user, do one of the following to configure CIMCaccess.
• If you are a remote user, use either the external Management (dedicated) interface or one of the followingshared LOM interfaces to configure CIMC access:
◦Router’s internal PCIe slot/0 Console interface
◦Router's internal MGF slot/1 VLAN interface
◦E-Series Server’s external GE2 or GE3 interface
• If you are a local user, use the Cisco IOS CLI or the CIMC Configuration Utility to configure CIMCaccess.
Getting Started Guide for Cisco UCS E-Series Servers, Release 2.x OL-29450-01 27
Configuring CIMC AccessCIMC Access Configuration Options—ISR G2

Configuring CIMC Access Using the E-Series Server's External Management (Dedicated)Interface—ISR G2
See the following figure and the procedure that follows to configure CIMC access using the E-Series Server'sexternal Management (dedicated) interface.
Figure 9: Configuring CIMC Access Using the E-Series Server's External Management (Dedicated) Interface
Before You Begin
Make sure that you have the following information:
• IP address of CIMC.
• Username and password for logging in to the router.
• Slot and port number of the E-Series Server.
Procedure
PurposeCommand or Action
Enters privileged EXEC mode on the host router. Enteryour password if prompted.
Router> enableStep 1
Enters global configuration mode on the host router.Router# configure terminalStep 2
Getting Started Guide for Cisco UCS E-Series Servers, Release 2.x28 OL-29450-01
Configuring CIMC AccessCIMC Access Configuration Options—ISR G2

PurposeCommand or Action
Enters interface configuration mode for the slot and portwhere the E-Series Server is installed.
Router (config)# interface ucseslot/port
Step 3
Specifies the IP address of CIMC and the IP address ofthe default gateway that CIMC must use.
Router (config-if)# imc ip addresscimc-ip-address subnet-mask
Step 4
default-gatewaycimc-gateway-ip-address • cimc-ip-address—IP address of CIMC.
• subnet-mask—Subnet mask used to append to theIP address; must be in the same subnet as the hostrouter.
• cimc-gateway-ip-address— IP address for thedefault gateway.
Configures CIMC access through the server’s externalManagement (dedicated) interface. See # 3 in E-SeriesServer Interfaces Overview—ISR G2.
Router (config-if)# imc access-portdedicated
Step 5
Causes the interface to be administratively up.Router (config-if)# no shutStep 6
Exits configuration mode.Router (config-if)# endStep 7
Displays the running configuration of the router so thatyou can verify the address configurations.
Router# show running-configStep 8
(Optional) Saves the new running configuration of therouter as the startup configuration.
Router# copy running-configstartup-config
Step 9
This example shows how to configure CIMC access using the server’s external IMC dedicated interface:
Router> enableRouter> passwordRouter# configure terminal
Router(config)# interface ucse 2/0Router(config-if)# imc ip address 10.0.0.1 255.0.0.0 default-gateway 10.0.0.2Router(config-if)# imc access-port dedicatedRouter(config-if)# no shutRouter(config-if)# end
Router# show running-configRouter# copy running-config startup-config
Configuring CIMC Access Using Shared LOM—ISR G2Use one of the following shared LOM interfaces to configure CIMC access:
• Router’s internal PCIe slot/0 Console interface
• Router's internal MGF slot/1 VLAN interface
Getting Started Guide for Cisco UCS E-Series Servers, Release 2.x OL-29450-01 29
Configuring CIMC AccessCIMC Access Configuration Options—ISR G2

• E-Series Server’s external GE2 or GE3 interface
Configuring CIMC Access Using the Router's Internal PCIe Slot/0 Console Interface—ISR G2
See the following figure and the procedure that follows to configure CIMC access using the router's internalPCIe slot/0 Console interface.
Figure 10: Configuring CIMC Access Using the Router's Internal PCIe Slot/0 Console Interface
Before You Begin
Make sure that you have the following information:
• IP address of CIMC.
• Username and password for logging in to the router.
• Slot and port number of the E-Series Server.
Procedure
PurposeCommand or Action
Enters privileged EXEC mode on the host router. Enteryour password if prompted.
Router> enableStep 1
Enters global configuration mode on the host router.Router# configure terminalStep 2
Enters interface configuration mode for Gigabit Ethernet0/0.
Router (config)# interfaceGigabitEthernet0/0
Step 3
Specifies the IP address and subnet mask of the interface.Router (config-if)# ip addressip-address subnet mask
Step 4
Getting Started Guide for Cisco UCS E-Series Servers, Release 2.x30 OL-29450-01
Configuring CIMC AccessCIMC Access Configuration Options—ISR G2

PurposeCommand or Action
Causes the interface to be administratively up.Router (config-if)# no shutStep 5
Exits configuration mode.Router (config-if)# endStep 6
Enters global configuration mode on the host router.Router# configure terminalStep 7
Enters interface configuration mode for the slot and portwhere the E-Series Server is installed.
Router (config)# interface ucseslot/port
Step 8
The ip unnumbered command enables IP processing onan interface without assigning an explicit IP address to thatinterface.
Router (config-if)# ipunnumbered type number
Step 9
• type—Type of interface on which the router has anassigned IP address.
• number—Number of the interface and subinterfaceon which the router has an assigned IP address.
The unnumbered interface must be unique. Itcannot be another unnumbered interface.
Note
When you use the ip unnumbered command, you mustuse the ip route command to create a static route.
The ip unnumbered and ipv6 unnumberedcommands create a point-to-point interfacebetween devices. Broadcasting is notsupported.
Caution
Specifies the IP address of CIMC and the IP address ofthe default gateway that CIMC must use.
Router (config-if)# imc ip addresscimc-ip-address subnet-mask
Step 10
default-gatewaycimc-gateway-ip-address • cimc-ip-address—IP address of CIMC.
• subnet-mask—Subnet mask used to append to the IPaddress; must be in the same subnet as the host router.
• cimc-gateway-ip-address— IP address for the defaultgateway.
Configures CIMC access using the router's PCIe slot/0(console) interface. See # 1 in E-Series Server InterfacesOverview—ISR G2.
Router (config-if)# imcaccess-port shared-lom console
Step 11
Causes the interface to be administratively up.Router (config-if)# no shutStep 12
Exits configuration mode.Router (config-if)# endStep 13
Enters global configuration mode on the host router.Router# configure terminalStep 14
Creates a static route.Router (config)# ip routecimc-ip-address subnet-mask ucseslot/port
Step 15
• cimc-ip-address—IP address of CIMC.
Getting Started Guide for Cisco UCS E-Series Servers, Release 2.x OL-29450-01 31
Configuring CIMC AccessCIMC Access Configuration Options—ISR G2

PurposeCommand or Action
• slot/port—Slot and port where the E-Series Serveris installed.
Exits configuration mode.Router (config-if)# endStep 16
Verifies connection from the router to CIMC through therouter's internal PCIe slot/0 console interface.
Router# ping cimc-ip-addressStep 17
Displays the running configuration of the router so thatyou can verify the address configurations.
Router# show running-configStep 18
(Optional) Saves the new running configuration of therouter as the startup configuration.
Router# copy running-configstartup-config
Step 19
This example shows how to configure CIMC access using the server’s internal PCIe slot/0 console interface:
Router> enableRouter> passwordRouter# configure terminal
Router(config)# interface GigabitEthernet0/0Router(config-if)# ip address 10.0.0.1 255.0.0.0Router(config-if)# no shutRouter(config-if)# end
Router# configure terminalRouter(config)# interface ucse 2/0Router(config)# ip unnumbered GigabitEthernet0/0Router(config-if)# imc ip address 10.0.0.2 255.0.0.0 default-gateway 10.0.0.1Router(config-if)# imc access-port shared-lom consoleRouter(config-if)# no shutRouter(config)# end
Router# configure terminalRouter(config)# ip route 10.0.0.2 255.255.255.255 ucse 2/0Router(config)# end
Router# ping 10.0.0.2Type escape sequence to abort.Sending 5, 100-byte ICMP Echos to 10.0.0.2, timeout is 2 seconds:!!!!!Success rate is 100 percent (5/5), round-trip min/avg/max = 1/2/4 ms
Router# show running-configRouter# copy running-config startup-config
Getting Started Guide for Cisco UCS E-Series Servers, Release 2.x32 OL-29450-01
Configuring CIMC AccessCIMC Access Configuration Options—ISR G2

Configuring CIMC Access Using the Router's Internal MGF Slot/1 VLAN Interface—ISR G2
See the following figure and the procedure that follows to configure CIMC access using the router's internalMGF slot/1 VLAN interface.
Figure 11: Configuring CIMC Access Using the Router's Internal MGF Slot/1 VLAN Interface
* For a list of supported Cisco EtherSwitch EHWICs, see Supported Cisco EtherSwitch EHWIC and CiscoEtherSwitch Service Modules.
Note
Before You Begin
Make sure that you have the following information:
• IP address of CIMC.
• Username and password for logging in to the router.
• Slot and port number of the E-Series Server.
Procedure
PurposeCommand or Action
Enters privileged EXEC mode on the host router. Enteryour password if prompted.
Router> enableStep 1
Displays VLANs.Router# show vlan-switchStep 2
Enters global configuration mode on the host router.Router# configure terminalStep 3
Getting Started Guide for Cisco UCS E-Series Servers, Release 2.x OL-29450-01 33
Configuring CIMC AccessCIMC Access Configuration Options—ISR G2

PurposeCommand or Action
Enters VLAN configuration mode for the specifiedVLAN number.
Router (config)# interface vlanvlan-number
Step 4
Specifies the IP address for the VLAN.Router (config-if)# ip addressvlan-ip-address subnet mask
Step 5
• vlan-ip-address—IP address of the VLAN.
• subnet-mask—Subnet mask to append to the IPaddress.
Exits configuration mode.Router (config-if)# endStep 6
Enters global configuration mode on the host router.Router# configure terminalStep 7
Enters interface configuration mode for the slot and portwhere the E-Series Server is installed.
Router (config)# interface ucseslot/port
Step 8
Specifies the IP address of CIMC and the IP address ofthe default gateway that CIMC must use.
Router (config-if)# imc ip addresscimc-ip-address subnet-mask
Step 9
default-gatewaycimc-gateway-ip-address • cimc-ip-address—IP address of CIMC.
• subnet-mask—Subnet mask used to append to theIP address; must be in the same subnet as the hostrouter.
• cimc-gateway-ip-address— IP address for thedefault gateway.
Configures CIMC access using the router’s internalslot/1MGFVLAN interface. See # 2 in E-Series ServerInterfaces Overview—ISR G2.
Router (config-if)# imc access-portshared-lom GE1
Step 10
Causes the interface to be administratively up.Router (config-if)# no shutStep 11
Exits configuration mode.Router (config-if)# endStep 12
Verifies connection from the router to CIMC throughthe router's internal MGFslot/1 VLAN interface.
Router# ping cimc-ip-addressStep 13
Displays the running configuration of the router so thatyou can verify the address configurations.
Router# show running-configStep 14
(Optional) Saves the new running configuration of therouter as the startup configuration.
Router# copy running-configstartup-config
Step 15
This example shows how to configure CIMC access using the router's internal MGF slot/1 VLAN interface:
Router> enableRouter> passwordRouter> show vlan-switchVLAN Name Status Ports
Getting Started Guide for Cisco UCS E-Series Servers, Release 2.x34 OL-29450-01
Configuring CIMC AccessCIMC Access Configuration Options—ISR G2

---- -------------------------------- --------- -------------------------------1 default active Gi0/0/0, Gi0/0/1, Gi0/0/2
Gi0/0/3, uc2/1Router# configure terminalRouter(config)# interface vlan 1Router(config-if)# ip address 10.0.0.1 255.0.0.0Router(config-if)# end
Router# configure terminalRouter(config)# interface ucse 2/0Router(config-if)# imc ip address 10.0.0.2 255.0.0.0 default-gateway 10.0.0.1Router(config-if)# imc access-port shared-lom GE1Router(config-if)# no shutRouter(config-if)# end
Router# ping 10.0.0.2Type escape sequence to abort.Sending 5, 100-byte ICMP Echos to 10.0.0.2, timeout is 2 seconds:!!!!!Success rate is 100 percent (5/5), round-trip min/avg/max = 1/2/4 ms
Router# show running-configRouter# copy running-config startup-config
Configuring CIMC Access Using the E-Series Server's External GE2 or GE3 Interface—ISR G2
See the following figure and the procedure that follows to configure CIMC access using the E-Series Server'sexternal GE2 or GE3 interface.
This figure shows how to configure CIMC access using the E-Series Server's external GE2 interface.Note
Figure 12: Configuring CIMC Access Using the E-Series Server's External GE2 Interface
Getting Started Guide for Cisco UCS E-Series Servers, Release 2.x OL-29450-01 35
Configuring CIMC AccessCIMC Access Configuration Options—ISR G2

Before You Begin
Make sure that you have the following information:
• IP address of CIMC.
• Username and password for logging in to the router.
• Slot and port number of the E-Series Server.
Procedure
PurposeCommand or Action
Enters privileged EXEC mode on the host router. Enteryour password if prompted.
Router> enableStep 1
Enters global configuration mode on the host router.Router# configure terminalStep 2
Enters interface configuration mode for the slot and portwhere the E-Series Server is installed.
Router (config)# interface ucseslot/port
Step 3
Specifies the IP address of CIMC and the IP address ofthe default gateway that CIMC must use.
Router (config-if)# imc ip addresscimc-ip-address subnet-mask
Step 4
default-gatewaycimc-gateway-ip-address • cimc-ip-address—IP address of CIMC.
• subnet-mask—Subnet mask used to append to theIP address; must be in the same subnet as the hostrouter.
• cimc-gateway-ip-address— IP address for thedefault gateway.
Configures CIMC access through E-Series Server'sexternal GE2 or GE3 interface. See # 4 and 5 in E-SeriesServer Interfaces Overview—ISR G2.
Router (config-if)# imc access-portshared-lom {GE2 | GE3}
Step 5
Causes the interface to be administratively up.Router (config-if)# no shutStep 6
Exits configuration mode.Router (config-if)# endStep 7
Displays the running configuration of the router so thatyou can verify the address configurations.
Router# show running-configStep 8
(Optional) Saves the new running configuration of therouter as the startup configuration.
Router# copy running-configstartup-config
Step 9
This example shows how to configure CIMC access using the server's external GE2 interface:
Router> enableRouter> passwordRouter# configure terminal
Router(config)# interface ucse 2/0
Getting Started Guide for Cisco UCS E-Series Servers, Release 2.x36 OL-29450-01
Configuring CIMC AccessCIMC Access Configuration Options—ISR G2

Router(config-if)# imc ip address 10.0.0.1 255.0.0.0 default-gateway 10.0.0.2Router(config-if)# imc access-port shared-lom GE2Router(config-if)# no shutRouter(config-if)# end
Router# show running-configRouter# copy running-config startup-config
Configuring CIMC Access - Cisco ISR 4451-X
E-Series Server Interfaces Overview—Cisco ISR 4451-XThe following figure shows the interfaces in a double-wide E-Series Server and the Cisco ISR 4451-X hostrouter.
Figure 13: Interfaces in a Double-Wide E-Series Server
DescriptionInterface LocationInterface
Used to access CIMC over ahigh-speed backplane switch. TheMGF interface provides an internalLayer 2 GE link between the routerand the E-Series Server. Thisinterface can be used both for CIMCconfiguration and for host operatingsystem configuration.
This interface is used toaccess the E-Series Server'sinternal GE0 interface.
Note
Internal InterfaceRouter’s ucse slot/0/0Interface
1
Getting Started Guide for Cisco UCS E-Series Servers, Release 2.x OL-29450-01 37
Configuring CIMC AccessConfiguring CIMC Access - Cisco ISR 4451-X

Used to access CIMC over ahigh-speed backplane switch. TheMGF interface provides an internalLayer 2 GE link between the routerand the E-Series Server. Thisinterface can be used both for CIMCconfiguration and for host operatingsystem configuration.
This interface is used toaccess the E-Series Server'sinternal GE1 interface.
Note
Internal InterfaceRouter’s ucse slot/0/1 Interface2
E-Series Server's internal NICinterfaces.
Internal InterfacesGE0 and GE1 Interfaces3
Used for CIMC configuration andmanagement.
External InterfaceManagement (Dedicated)Interface
4
Can be used both for CIMCconfiguration and for host operatingsystem configuration.
The GE3 interface is onlyavailable on thedouble-wide E-SeriesServers.
Note
External InterfaceGE3 Interface5
Can be used both for CIMCconfiguration and for host operatingsystem configuration.
External InterfaceGE2 Interface6
CIMC Access Configuration Options—Cisco ISR 4451-XDepending on whether you are a remote user or a local user, do one of the following to configure CIMCaccess.
• If you are a remote user, use the Cisco IOS CLI to configure CIMC access by using one of the followinginterfaces:
◦CIMC Management (dedicated) interface
◦E-Series Server’s internal GE0 and the router's ucse slot/0/0 interface
◦E-Series Server’s internal GE1 interface and the router's ucse slot/0/1 interface
◦E-Series Server’s external GE2 or GE3 interface
• If you are a local user, use the CIMC Configuration Utility or the Cisco IOS CLI (mentioned above) toconfigure CIMC access.
Getting Started Guide for Cisco UCS E-Series Servers, Release 2.x38 OL-29450-01
Configuring CIMC AccessCIMC Access Configuration Options—Cisco ISR 4451-X

Configuring CIMC Access Using the E-Series Server's External Management (Dedicated)Interface—Cisco ISR 4451-X
See the following figure and the procedure that follows to configure CIMC access using the E-Series Server'sexternal Management (dedicated) interface.
Figure 14: Configuring CIMC Access Using the E-Series Server's External Management (Dedicated) Interface
Before You Begin
Make sure that you have the following information:
• IP address of CIMC.
• Username and password for logging in to the router.
• Slot and port number of the E-Series Server.
Procedure
PurposeCommand or Action
Enters privileged EXECmode on the host router. Enter yourpassword if prompted.
Router> enableStep 1
Enters global configuration mode on the host router.Router# configure terminalStep 2
Getting Started Guide for Cisco UCS E-Series Servers, Release 2.x OL-29450-01 39
Configuring CIMC AccessCIMC Access Configuration Options—Cisco ISR 4451-X

PurposeCommand or Action
Enters ucse interface configuration mode for the slot andport where the E-Series Server is installed.
Router (config)# ucse subslotslot/port
Step 3
Specifies the IP address of CIMC and the IP address of thedefault gateway that CIMC must use.
Router (config-ucse)# imc ipaddress cimc-ip-address
Step 4
subnet-mask default-gatewaycimc-gateway-ip-address • cimc-ip-address—IP address of CIMC.
• subnet-mask—Subnet mask used to append to the IPaddress; must be in the same subnet as the host router.
• cimc-gateway-ip-address—IP address for the defaultgateway.
Configures CIMC access through the server’s externalManagement (dedicated) interface. See # 4 in E-Series
Router (config-ucse)# imcaccess-port mgmt or Router(config-ucse)# imc access-portdedicated
Step 5
Server Interfaces Overview—Cisco ISR 4451-X, on page37.
• Use the imc access-port mgmt command if youinstalled the Cisco IOS XE Release 3.9S.
• Use the imc access-port dedicated command if youinstalled the Cisco IOS XE Release 3.10S and laterversions.
Returns to privileged EXEC mode on the host router.Router (config-ucse)# endStep 6
Displays the running configuration of the router so that youcan verify the address configurations.
Router# show running-configStep 7
(Optional) Saves the new running configuration of the routeras the startup configuration.
Router# copy running-configstartup-config
Step 8
This example shows how to configure CIMC access using the server’s external managementinterface—Applicable only with Cisco IOS XE Release 3.9S:
Router> enableRouter> passwordRouter# configure terminal
Router(config)# ucse subslot 1/0Router(config-ucse)# imc ip address 10.0.0.1 255.0.0.0 default-gateway 10.0.0.2Router(config-ucse)# imc access-port mgmtRouter(config-ucse)# end
Router# show running-configRouter# copy running-config startup-config
This example shows how to configure CIMC access using the server’s external dedicated interface—Applicablewith Cisco IOS XE Release 3.10S and later versions:
Router> enable
Getting Started Guide for Cisco UCS E-Series Servers, Release 2.x40 OL-29450-01
Configuring CIMC AccessCIMC Access Configuration Options—Cisco ISR 4451-X

Router> passwordRouter# configure terminal
Router(config)# ucse subslot 1/0Router(config-ucse)# imc ip address 10.0.0.1 255.0.0.0 default-gateway 10.0.0.2Router(config-ucse)# imc access-port dedicatedRouter(config-ucse)# end
Router# show running-configRouter# copy running-config startup-config
Configuring CIMC Access Using the E-Series Server's NIC Interfaces—Cisco ISR 4451-XUse one of the following E-Series Server's NIC interfaces to access CIMC:
• E-Series Server’s internal GE0 and the router's ucse slot/0/0 interface
• E-Series Server’s internal GE1 interface and the router's ucse slot/0/1 interface
• E-Series Server’s external GE2 or GE3 interface
Configuring CIMC Access Using the E-Series Server's Internal GE0 Interface and the Cisco ISR 4451-X ucse slot/0/0Interface
See the following figure and the procedure that follows to configure CIMC access using the E-Series Server'sinternal GE0 interface and the router's ucse slot/0/0 interface.
Figure 15: Configuring CIMC Access Using the E-Series Server's Internal GE0 Interface and the Router's ucse slot/0/0Interface
Before You Begin
Make sure that you have the following information:
• IP address of CIMC.
• Username and password for logging in to the router.
Getting Started Guide for Cisco UCS E-Series Servers, Release 2.x OL-29450-01 41
Configuring CIMC AccessCIMC Access Configuration Options—Cisco ISR 4451-X

• Slot and port number of the E-Series Server.
Procedure
PurposeCommand or Action
Enters privileged EXECmode on the host router. Enter yourpassword if prompted.
Router> enableStep 1
Enters global configuration mode on the host router.Router# configure terminalStep 2
Enters interface configuration mode for Gigabit Ethernetinterface 0/0/0.
Router (config)# interfaceGigabitEthernet 0/0/0
Step 3
Specifies the IP address and subnet mask of the interface.Router (config-if)# ip addressip-address subnet-mask
Step 4
Causes the interface to be administratively up.Router (config-if)# no shutStep 5
Exits interface configuration mode.Router (config-if)# exitStep 6
Enters ucse interface configuration mode for the slot, port,and subport where the E-Series Server is installed.
Router (config)# interface ucseslot/0/0
Step 7
The ip unnumbered command enables IP processing onan interface without assigning an explicit IP address to thatinterface.
Router (config-if)# ipunnumbered type number
Step 8
• type—Type of interface on which the router has anassigned IP address.
• number—Number of the interface and subinterfaceon which the router has an assigned IP address.
The unnumbered interface must be unique. Itcannot be another unnumbered interface.
Note
When you use the ip unnumbered command, you mustuse the ip route command to create a static route.
The ip unnumbered and ipv6 unnumberedcommands create a point-to-point interfacebetween devices. Broadcasting is not supported.
Caution
Causes the interface to be administratively up.Router (config-if)# no shutStep 9
Exits interface configuration mode.Router (config-if)# exitStep 10
Enters ucse interface configuration mode for the slot andport where the E-Series Server is installed.
Router (config)# ucse subslotslot/port
Step 11
Specifies the IP address of CIMC and the IP address of thedefault gateway that CIMC must use.
Router (config-ucse)# imc ipaddress cimc-ip-address
Step 12
subnet-mask default-gatewaycimc-gateway-ip-address • cimc-ip-address—IP address of CIMC.
• subnet-mask—Subnet mask used to append to the IPaddress; must be in the same subnet as the host router.
Getting Started Guide for Cisco UCS E-Series Servers, Release 2.x42 OL-29450-01
Configuring CIMC AccessCIMC Access Configuration Options—Cisco ISR 4451-X

PurposeCommand or Action
• cimc-gateway-ip-address—IP address for the defaultgateway.
Configures CIMC access using the E-Series Server's internalGE0 or console interface. See # 3 in E-Series ServerInterfaces Overview—Cisco ISR 4451-X, on page 37.
Router (config-ucse)# imcaccess-port ge0 or Router(config-ucse)# imc access-portshared-lom console
Step 13
• Use the imc access-port ge0 command if you installedthe Cisco IOS XE Release 3.9S.
• Use the imc access-port shared-lom consolecommand if you installed the Cisco IOS XE Release3.10S and later versions.
Exits ucse interface configuration mode.Router (config-ucse)# exitStep 14
Creates a static route.Router (config)# ip routecimc-ip-address subnet-mask ucseslot/port/subport
Step 15
• cimc-ip-address—IP address of CIMC.
• slot/port/subport—Slot, port, and subport where theE-Series Server is installed.
Exits configuration mode.Router (config)# endStep 16
Verifies the connection from the router to CIMC throughthe ucse slot/0/0 interface.
Router# ping cimc-ip-addressStep 17
Displays the running configuration of the router so that youcan verify the address configurations.
Router# show running-configStep 18
(Optional) Saves the new running configuration of the routeras the startup configuration.
Router# copy running-configstartup-config
Step 19
This example shows how to configure CIMC access using the E-Series Server's internal GE0 interface andthe router's ucse slot/0/0 interface—Applicable only with Cisco IOS XE Release 3.9S:
Router> enableRouter> passwordRouter# configure terminal
Router(config)# interface GigabitEthernet0/0/0Router(config-if)# ip address 10.0.0.1 255.0.0.0Router(config-if)# no shutRouter(config-if)# exit
Router(config)# interface ucse 1/0/0Router(config-if)# ip unnumbered GigabitEthernet0/0/0Router(config-if)# no shutRouter(config-if)# exit
Router(config)# ucse subslot 1/0Router(config-ucse)# imc ip address 10.0.0.2 255.0.0.0 default-gateway 10.0.0.1Router(config-ucse)# imc access-port ge0
Getting Started Guide for Cisco UCS E-Series Servers, Release 2.x OL-29450-01 43
Configuring CIMC AccessCIMC Access Configuration Options—Cisco ISR 4451-X

Router(config-ucse)# exit
Router(config)# ip route 10.0.0.2 255.255.255.255 ucse 1/0/0Router(config)# end
Router# ping 10.0.0.2Type escape sequence to abort.Sending 5, 100-byte ICMP Echos to 10.0.0.2, timeout is 2 seconds:!!!!!Success rate is 100 percent (5/5), round-trip min/avg/max = 1/2/4 ms
Router# show running-configRouter# copy running-config startup-config
This example shows how to configure CIMC access using the E-Series Server's internal console interface andthe router's ucse slot/0/0 interface—Applicable with Cisco IOS XE Release 3.10S and later versions:
Router> enableRouter> passwordRouter# configure terminal
Router(config)# interface GigabitEthernet0/0/0Router(config-if)# ip address 10.0.0.1 255.0.0.0Router(config-if)# no shutRouter(config-if)# exit
Router(config)# interface ucse 1/0/0Router(config-if)# ip unnumbered GigabitEthernet0/0/0Router(config-if)# no shutRouter(config-if)# exit
Router(config)# ucse subslot 1/0Router(config-ucse)# imc ip address 10.0.0.2 255.0.0.0 default-gateway 10.0.0.1Router(config-ucse)# imc access-port shared-lom consoleRouter(config-ucse)# exit
Router(config)# ip route 10.0.0.2 255.255.255.255 ucse 1/0/0Router(config)# end
Router# ping 10.0.0.2Type escape sequence to abort.Sending 5, 100-byte ICMP Echos to 10.0.0.2, timeout is 2 seconds:!!!!!Success rate is 100 percent (5/5), round-trip min/avg/max = 1/2/4 ms
Router# show running-configRouter# copy running-config startup-config
Getting Started Guide for Cisco UCS E-Series Servers, Release 2.x44 OL-29450-01
Configuring CIMC AccessCIMC Access Configuration Options—Cisco ISR 4451-X

Configuring CIMC Access Using the E-Series Server's Internal GE1 Interface and the Cisco ISR 4451-X ucse slot/0/1Interface
See the following figure and the procedure that follows to configure CIMC access using the E-Series Server'sinternal GE1 interface and the router's ucse slot/0/1 interface.
Figure 16: Configuring CIMC Access Using the E-Series Server's Internal GE1 Interface and the Router's ucse slot/0/1Interface
Before You Begin
Make sure that you have the following information:
• IP address of CIMC.
• Username and password for logging in to the router.
• Slot and port number of the E-Series Server.
Procedure
PurposeCommand or Action
Enters privileged EXECmode on the host router. Enter yourpassword if prompted.
Router> enableStep 1
Enters global configuration mode on the host router.Router# configure terminalStep 2
Enters interface configuration mode for Gigabit Ethernetinterface 0/0/0.
Router (config)# interfaceGigabitEthernet 0/0/0
Step 3
Specifies the IP address and subnet mask of the interface.Router (config-if)# ip addressip-address subnet-mask
Step 4
Causes the interface to be administratively up.Router (config-if)# no shutStep 5
Getting Started Guide for Cisco UCS E-Series Servers, Release 2.x OL-29450-01 45
Configuring CIMC AccessCIMC Access Configuration Options—Cisco ISR 4451-X

PurposeCommand or Action
Exits interface configuration mode.Router (config-if)# exitStep 6
Enters ucse interface configuration mode for the slot, port,and subport where the E-Series Server is installed.
Router (config)# interface ucseslot/0/1
Step 7
The ip unnumbered command enables IP processing onan interface without assigning an explicit IP address to thatinterface.
Router (config-if)# ipunnumbered type number
Step 8
• type—Type of interface on which the router has anassigned IP address.
• number—Number of the interface and subinterfaceon which the router has an assigned IP address.
The unnumbered interface must be unique. Itcannot be another unnumbered interface.
Note
When you use the ip unnumbered command, you mustuse the ip route command to create a static route.
The ip unnumbered and ipv6 unnumberedcommands create a point-to-point interfacebetween devices. Broadcasting is not supported.
Caution
Causes the interface to be administratively up.Router (config-if)# no shutStep 9
Exits interface configuration mode.Router (config-if)# exitStep 10
Enters ucse interface configuration mode for the slot andport where the E-Series Server is installed.
Router (config)# ucse subslotslot/port
Step 11
Specifies the IP address of CIMC and the IP address of thedefault gateway that CIMC must use.
Router (config-ucse)# imc ipaddress cimc-ip-address
Step 12
subnet-mask default-gatewaycimc-gateway-ip-address • cimc-ip-address—IP address of CIMC.
• subnet-mask—Subnet mask used to append to the IPaddress; must be in the same subnet as the host router.
• cimc-gateway-ip-address—IP address for the defaultgateway.
Configures CIMC access using the E-Series Server's internalGE1 interface. See # 3 in E-Series Server InterfacesOverview—Cisco ISR 4451-X, on page 37.
Router (config-ucse)# imcaccess-port ge1 or Router(config-ucse)# imc access-portshared-lom ge1
Step 13
• Use the imc access-port ge1 command if you installedthe Cisco IOS XE Release 3.9S.
• Use the imc access-port shared-lom ge1 commandif you installed the Cisco IOS XE Release 3.10S andlater versions.
Getting Started Guide for Cisco UCS E-Series Servers, Release 2.x46 OL-29450-01
Configuring CIMC AccessCIMC Access Configuration Options—Cisco ISR 4451-X

PurposeCommand or Action
Exits ucse interface configuration mode.Router (config-ucse)# exitStep 14
Creates a static route.Router (config)# ip routecimc-ip-address subnet-mask ucseslot/port/subport
Step 15
• cimc-ip-address—IP address of CIMC.
• slot/port/subport—Slot, port, and subport where theE-Series Server is installed.
Exits configuration mode.Router (config)# endStep 16
Verifies the connection from the router to CIMC throughthe ucse slot/0/1 interface.
Router# ping cimc-ip-addressStep 17
Displays the running configuration of the router so that youcan verify the address configurations.
Router# show running-configStep 18
(Optional) Saves the new running configuration of the routeras the startup configuration.
Router# copy running-configstartup-config
Step 19
This example shows how to configure CIMC access using the E-Series Server's internal GE1 interface andthe router's ucse slot/0/1 interface—Applicable only with Cisco IOS XE Release 3.9S:
Router> enableRouter> passwordRouter# configure terminal
Router(config)# interface GigabitEthernet0/0/0Router(config-if)# ip address 10.0.0.1 255.0.0.0Router(config-if)# no shutRouter(config-if)# exit
Router(config)# interface ucse 1/0/1Router(config-if)# ip unnumbered GigabitEthernet0/0/0Router(config-if)# no shutRouter(config-if)# exit
Router(config)# ucse subslot 1/0Router(config-ucse)# imc ip address 10.0.0.2 255.0.0.0 default-gateway 10.0.0.1Router(config-ucse)# imc access-port ge1Router(config-ucse)# exit
Router(config)# ip route 10.0.0.2 255.255.255.255 ucse 1/0/1Router(config)# end
Router# ping 10.0.0.2Type escape sequence to abort.Sending 5, 100-byte ICMP Echos to 10.0.0.2, timeout is 2 seconds:!!!!!Success rate is 100 percent (5/5), round-trip min/avg/max = 1/2/4 ms
Router# show running-configRouter# copy running-config startup-configThis example shows how to configure CIMC access using the E-Series Server's internal GE1 interface andthe router's ucse slot/0/1 interface—Applicable with Cisco IOS XE Release 3.10S and later releases:
Router> enable
Getting Started Guide for Cisco UCS E-Series Servers, Release 2.x OL-29450-01 47
Configuring CIMC AccessCIMC Access Configuration Options—Cisco ISR 4451-X

Router> passwordRouter# configure terminal
Router(config)# interface GigabitEthernet0/0/0Router(config-if)# ip address 10.0.0.1 255.0.0.0Router(config-if)# no shutRouter(config-if)# exit
Router(config)# interface ucse 1/0/1Router(config-if)# ip unnumbered GigabitEthernet0/0/0Router(config-if)# no shutRouter(config-if)# exit
Router(config)# ucse subslot 1/0Router(config-ucse)# imc ip address 10.0.0.2 255.0.0.0 default-gateway 10.0.0.1Router(config-ucse)# imc access-port shared-lom ge1Router(config-ucse)# exit
Router(config)# ip route 10.0.0.2 255.255.255.255 ucse 1/0/1Router(config)# end
Router# ping 10.0.0.2Type escape sequence to abort.Sending 5, 100-byte ICMP Echos to 10.0.0.2, timeout is 2 seconds:!!!!!Success rate is 100 percent (5/5), round-trip min/avg/max = 1/2/4 ms
Router# show running-configRouter# copy running-config startup-config
Configuring CIMC Access Using the E-Series Server's External GE2 or GE3 Interface—Cisco ISR 4451-X
See the following figure and the procedure that follows to configure CIMC access using the E-Series Server'sexternal GE2 or GE3 interface.
Getting Started Guide for Cisco UCS E-Series Servers, Release 2.x48 OL-29450-01
Configuring CIMC AccessCIMC Access Configuration Options—Cisco ISR 4451-X

This figure shows how to configure CIMC access using the E-Series Server's external GE2 interface.Note
Figure 17: Configuring CIMC Access Using the E-Series Server's External GE2 Interface
Before You Begin
Make sure that you have the following information:
• IP address of CIMC.
• Username and password for logging in to the router.
• Slot and port number of the E-Series Server.
Procedure
PurposeCommand or Action
Enters privileged EXECmode on the host router. Enter yourpassword if prompted.
Router> enableStep 1
Enters global configuration mode on the host router.Router# configure terminalStep 2
Enters ucse interface configuration mode for the slot andport where the E-Series Server is installed.
Router (config)# ucse subslotslot/port
Step 3
Getting Started Guide for Cisco UCS E-Series Servers, Release 2.x OL-29450-01 49
Configuring CIMC AccessCIMC Access Configuration Options—Cisco ISR 4451-X

PurposeCommand or Action
Specifies the IP address of CIMC and the IP address of thedefault gateway that CIMC must use.
Router (config-ucse)# imc ipaddress cimc-ip-address
Step 4
subnet-mask default-gatewaycimc-gateway-ip-address • cimc-ip-address—IP address of CIMC.
• subnet-mask—Subnet mask used to append to the IPaddress; must be in the same subnet as the host router.
• cimc-gateway-ip-address—IP address for the defaultgateway.
Configures CIMC access through the E-Series Server'sexternal GE2 or GE3 interface. See # 5 and 6 in E-Series
Router (config-ucse)# imcaccess-port {GE2 | GE3} or
Step 5
Server Interfaces Overview—Cisco ISR 4451-X, on page37.
Router (config-ucse)# imcaccess-port shared-lom {GE2 |GE3}
• Use the imc access-port {GE2 | GE3} command ifyou installed the Cisco IOS XE Release 3.9S.
• Use the imc access-port shared-lom {GE2 | GE3}command if you installed the Cisco IOS XE Release3.10S and later versions.
Returns to privileged EXEC mode on the host router.Router (config-ucse)# endStep 6
Displays the running configuration of the router so that youcan verify the address configurations.
Router# show running-configStep 7
This example shows how to configure CIMC access using the server's external GE2 interface—Applicableonly with Cisco IOS XE Release 3.9S:
Router> enableRouter> passwordRouter# configure terminal
Router(config)# ucse subslot 1/0Router(config-ucse)# imc ip address 10.0.0.1 255.0.0.0 default-gateway 10.0.0.2Router(config-ucse)# imc access-port GE2Router(config-ucse)# no shutRouter(config-ucse)# end
Router# show running-configThis example shows how to configure CIMC access using the server's external GE2 interface—Applicablewith Cisco IOS XE Release 3.10S and later releases:
Router> enableRouter> passwordRouter# configure terminal
Router(config)# ucse subslot 1/0Router(config-ucse)# imc ip address 10.0.0.1 255.0.0.0 default-gateway 10.0.0.2Router(config-ucse)# imc access-port shared-lom GE2Router(config-ucse)# no shutRouter(config-ucse)# end
Getting Started Guide for Cisco UCS E-Series Servers, Release 2.x50 OL-29450-01
Configuring CIMC AccessCIMC Access Configuration Options—Cisco ISR 4451-X

Router# show running-config
Configuring CIMC Access Using the CIMC Configuration UtilityIf you are a local user, you can use either the Cisco IOS CLI or the CIMC Configuration Utility to configureCIMC access. To configure CIMC access using the Cisco IOS CLI, see Configuring CIMC Access Using theCisco IOS CLI.
When you use the CIMCConfiguration Utility to configure CIMC access, the configuration is not reflectedas Cisco IOS configuration. In other words, if you execute the show running-config command from theCisco IOS CLI, the changes that you made using the CIMC Configuration Utility are not reflected.
Note
Procedure
Step 1 Power on the router.Step 2 Connect a keyboard and monitor to the front panel of the E-Series Server.Step 3 Press the Power button to boot the E-Series Server. During bootup, watch for the prompt to press F8.Step 4 When you see the prompt, press F8.
Getting Started Guide for Cisco UCS E-Series Servers, Release 2.x OL-29450-01 51
Configuring CIMC AccessConfiguring CIMC Access Using the CIMC Configuration Utility

The CIMC Configuration Utility appears.
Figure 18: CIMC Configuration Utility
Step 5 Use the CIMC configuration Utility to set the NIC mode and NIC redundancy, and to choose whether toenable DHCP or set static network settings.a) From the NIC mode area, choose a port to access CIMC. Options are:
• Dedicated—The 10/100 IMC port is used to access CIMC.
• Shared LOM (default)—The four 1Gb Ethernet ports are used to access the CIMC. This is the factorydefault setting.
b) From the NIC redundancy area, choose the NIC redundancy. Options are:
• None—The Ethernet ports operate independently and do not fail over if there is a problem.
• Active-standby—If an active Ethernet port fails, the traffic falls over to a standby port. This is thefactory default setting.
c) From the IPV4 (Basic) area, do one of the following:
• DHCP Enabled—Select this option to enable DHCP for dynamic network settings. Before you enableDHCP, your DHCP server must be preconfigured with the range of MAC addresses for this server.The MAC address is printed on a label on the rear of the server. This server has a range of six MAC
Getting Started Guide for Cisco UCS E-Series Servers, Release 2.x52 OL-29450-01
Configuring CIMC AccessConfiguring CIMC Access Using the CIMC Configuration Utility

addresses assigned to CIMC. The MAC address printed on the label is the beginning of the range ofsix contiguous MAC addresses.
• CIMC IP—IP address of CIMC.
Subnet Mask—Enter the subnet mask to append to the CIMC IP address; must be in the same subnetas the host router.
Gateway—IP address of the default gateway router.
d) (Optional) From the VLAN (Advanced) area, configure VLAN settings.e) Press F5 to refresh the page and have the new settings appear.
The page refresh takes approximately 45 seconds.
f) Press F10 to save your settings and reboot the server.If you chose to enable DHCP, the dynamically assigned IP and MAC addresses are displayed on theconsole screen during bootup.
Step 6 Using the ports that you selected for the NICMode settings in Step 5, substep a, connect Ethernet cables fromyour LAN to the E-Series Server.
Step 7 In your web browser, enter the IP address that you configured to access CIMC. The CIMC IP address is basedupon the settings that you configured in Step 5, substep c (either a static IP address or the IP address assignedby your DHCP server).The default user name to log into CIMC is admin and the default password is password.
Step 8 Use the CIMC GUI or CIMC CLI to manage and monitor the server.See the GUI Configuration Guide for Cisco UCS E-Series Servers or the CLI Configuration Guide for CiscoUCS E-Series Servers.
Defining Network Static Settings Using a Script FileUse this procedure to define static network settings for multiple servers by automating the configurationprocess with a script file.
Procedure
Step 1 Use a text editor to create a file named network.cfg.Step 2 Create the contents of network.cfg in the following format by using only the tags that you want to set:
dhcp-enabled:v4-addr:v4-netmask:v4-gateway:vlan-enabled:vlan-id:vlan-priority:password:mode:redundancy:
Getting Started Guide for Cisco UCS E-Series Servers, Release 2.x OL-29450-01 53
Configuring CIMC AccessDefining Network Static Settings Using a Script File

For example, to disable DHCP, set the IP address, subnet mask, gateway, and user password, use the followingsample values:
dhcp-enabled: 0v4-addr: 10.193.70.102v4-netmask: 255.255.255.0v4-gateway: 10.193.70.1password: nonpasswdmode:redundancy:
Step 3 Use a text editor to create a file named startup.nsh with the following contents:fs0:cimcconfig
Step 4 Copy your network.cfg file and your startup.nsh file to a USB thumb drive.Step 5 Insert the USB thumb drive into a USB port on the server.Step 6 Press and release the Power button to boot the server.Step 7 Observe the booting process and press F6 when prompted to enter the BIOS Boot Manager.Step 8 Select EFI as the boot device and then press Enter.
The server power-cycles and launches the configuration utility, which runs the startup.nsh file. Any errorsare displayed on the screen and on an errors.txt file.
Step 9 Remove the USB thumb drive, alter the network.cfg file with your next IP address, and then insert the USBthumb drive into the next server that you want to configure.
Step 10 After the server has been assigned an IP address, you can use that address to access the service processor'sGUI or CLI management system.
Getting Started Guide for Cisco UCS E-Series Servers, Release 2.x54 OL-29450-01
Configuring CIMC AccessDefining Network Static Settings Using a Script File

C H A P T E R 6Accessing CIMC
This chapter includes the following sections:
• CIMC Overview, page 55
• Logging In to the CIMC GUI, page 56
• CIMC Home Page, page 57
• Accessing the Microsoft Windows Server from CIMC, page 58
• Accessing the VMware vSphere Hypervisor from CIMC, page 58
• What to Do Next, page 59
CIMC OverviewThe Cisco Integrated Management Controller (CIMC) is the management service for the E-Series Servers.CIMC runs within the server. You can use a web-based GUI or the SSH-based CLI to access, configure,administer, and monitor the server.
You can use CIMC to perform the following server management tasks:
• Power on, power off, power cycle, reset, and shut down the server
• Configure the server boot order
• Manage RAID levels
• View server properties and sensors
• Manage remote presence
• Create and manage local user accounts, and enable remote user authentication through the ActiveDirectory
• Configure network-related settings, including NIC properties, IPv4, VLANs, and network security
• Configure communication services, including HTTP, SSH, IPMI over LAN, and SNMP
• Manage certificates
• Configure platform event filters
Getting Started Guide for Cisco UCS E-Series Servers, Release 2.x OL-29450-01 55

• Update CIMC firmware
• Update BIOS firmware
• Install the host image from an internal repository
• Monitor faults, alarms, and server status
• Collect technical support data in the event of server failure
Almost all tasks can be performed in either the GUI interface or CLI interface, and the results of tasks performedin one interface are displayed in another. However, you cannot:
• Use the CIMC GUI to invoke the CIMC CLI
• View a command that has been invoked through the CIMC CLI in the CIMC GUI
• Generate CIMC CLI output from the CIMC GUI
CIMC GUIThe CIMC GUI is a web-based management interface for E-Series Servers. You can launch the CIMC GUIand manage the server from any remote host that meets the following minimum requirements:
• Java 1.6 or later
• HTTP and HTTPS enabled
• Adobe Flash Player 10 or later
CIMC CLIThe CIMC CLI is a command-line management interface for E-Series Servers. You can launch the CIMCCLI in the following ways:
• By the serial port.
• Over the network by SSH.
• From the router by using the hw-module subslot slot/port session imc command.
A CLI user can have one of the three roles: admin, user (can control but cannot configure), and read-only.
Logging In to the CIMC GUIBefore You Begin
• Make sure that you have configured the IP address to access CIMC.
• If not installed, install Adobe Flash Player 10 or later on your local machine.
Getting Started Guide for Cisco UCS E-Series Servers, Release 2.x56 OL-29450-01
Accessing CIMCCIMC GUI

Procedure
Step 1 In your web browser, enter the IP address that you configured to access CIMC during initial setup.Step 2 If a security dialog box displays, do the following:
a) (Optional) Check the check box to accept all content from Cisco.b) Click Yes to accept the certificate and continue.
Step 3 In the log in window, enter your username and password.When logging in for the first time to an unconfigured system, use admin as the username and passwordas the password.
Tip
Step 4 Click Log In.The Change Password dialog box appears.
The Change Password dialog box only appears the first time you log into CIMC. It does not appearfor subsequent reboots.
Note
Step 5 In the New Password field, enter your new password.Step 6 In the Confirm Password field, enter the password again to confirm it.Step 7 Click Save Changes.
The Server Summary page appears, which is the CIMC home page. See CIMC Home Page, on page 57.
CIMC Home PageFigure 19: CIMC Home Page
Getting Started Guide for Cisco UCS E-Series Servers, Release 2.x OL-29450-01 57
Accessing CIMCCIMC Home Page

Accessing the Microsoft Windows Server from CIMCBefore You Begin
• CIMC IP address is configured for CIMC access.
• Microsoft Windows Server is installed on the E-Series Server.
Procedure
Step 1 In the Navigation pane, click the Server tab.Step 2 On the Server tab, click Summary.Step 3 From the Actions area of the Server Summary page, click the Launch KVM Console icon.
The KVM Console opens in a separate window.
Step 4 From the KVM console, access the installed Microsoft Windows Server operating system.
Accessing the VMware vSphere Hypervisor from CIMCBefore You Begin
• CIMC IP address is configured for CIMC access.
• VMware vSphere Hypervisor is installed on the E-Series Server.
Procedure
Step 1 In the Navigation pane, click the Server tab.Step 2 On the Server tab, click Summary.Step 3 From the Actions area of the Server Summary page, click the Launch KVM Console icon.
The KVM Console opens in a separate window.
Step 4 From the KVM console, click the KVM tab.The VMware vSphere Hypervisor™ Direct Console User Interface (DCUI) appears. If VMware vSphereHypervisor™ has assigned an IP address to the host, then that IP address is displayed on the DCUI page, oryou can specify a static IP address. See Assigning a Static IP Address to the VMware vSphere Hypervisor,on page 79.
Step 5 Make sure that you have installed vSphere Client. If not, install it. See Downloading and Installing the vSphereClient, on page 81.
Step 6 From the vSphere Client, log into the VMware vSphere Hypervisor™.To log in, use either the IP address that is assigned by VMware vSphere Hypervisor™ or the static IP addressthat you specified in Step 4.
Getting Started Guide for Cisco UCS E-Series Servers, Release 2.x58 OL-29450-01
Accessing CIMCAccessing the Microsoft Windows Server from CIMC

The default username for the preinstalled VMware vSphere Hypervisor™ is root, which cannot bechanged and the default password is password. After you login, we recommend that you change thepassword.
Note
What to Do NextDo one of the following as appropriate:
• If you purchased E-Series Server Option 2 (E-Series Server with preinstalledMicrosoftWindows Server)or Option 3 (E-Series Server with preinstalled VMware vSphere Hypervisor™), use the CIMC GUI orCIMC CLI to manage and monitor the server.
See the GUI Configuration Guide for Cisco UCS E-Series Server Integrated Management Controlleror the CLI Configuration Guide for Cisco UCS E-Series Server Integrated Management Controller.
• If you purchased E-Series Server Option 1 (E-Series Server without preinstalled operating system orhypervisor), configure RAID. See Managing RAID, on page 61.
Getting Started Guide for Cisco UCS E-Series Servers, Release 2.x OL-29450-01 59
Accessing CIMCWhat to Do Next

Getting Started Guide for Cisco UCS E-Series Servers, Release 2.x60 OL-29450-01
Accessing CIMCWhat to Do Next

C H A P T E R 7Managing RAID
If you purchased E-Series Server Option 1 (E-Series Server without preinstalled operating system orhypervisor), and you want to store data files on local Redundant Array of Inexpensive Disks (RAID), youmust configure RAID.
Note
This chapter includes the following sections:
• RAID Options, page 61
• Configuring RAID, page 65
• What to Do Next, page 69
RAID OptionsYou can choose to store the E-Series Server data files on local Redundant Array of Inexpensive Disks (RAID).The following RAID levels are supported:
• The single-wide E-Series Server supports RAID 0 and RAID 1 levels.
• The double-wide E-Series Server supports RAID 0, RAID 1, and RAID 5 levels.
• The double-wide E-Series Server with the PCIe option supports RAID 0 and RAID 1 levels.
Getting Started Guide for Cisco UCS E-Series Servers, Release 2.x OL-29450-01 61

RAID 0
With RAID 0, the data is stored evenly in stripe blocks across one or more disk drives without redundancy(mirroring). The data in all of the disk drives is different.
Figure 20: RAID 0
Compared to RAID 1, RAID 0 provides additional storage because both disk drives are used to store data.The performance is improved because the read and write operation occurs in parallel within the two diskdrives.
However, there is no fault tolerance, error checking, hot spare, or hot-swapping. If one disk drive fails, thedata in the entire array is destroyed. Because there is no error checking or hot-swapping, the array is susceptibleto unrecoverable errors.
RAID 1
RAID 1 creates a mirrored set of disk drives, where the data in both the disk drives is identical, providingredundancy and high availability. If one disk drive fails, the other disk drive takes over, preserving the data.
Getting Started Guide for Cisco UCS E-Series Servers, Release 2.x62 OL-29450-01
Managing RAIDRAID Options

RAID 1 also allows you to use a hot spare disk drive. The hot spare drive is always active and is held inreadiness as a hot standby drive during a failover.
Figure 21: RAID 1
RAID 1 supports fault tolerance and hot-swapping. When one disk drive fails, you can remove the faulty diskdrive and replace it with a new disk drive.
However, compared to RAID 0, there is less storage space because only half of the total potential disk spaceis available for storage and there is an impact on performance.
RAID 5
With RAID 5, the data is stored in stripe blocks with parity data staggered across all disk drives, providingredundancy at a low cost.
Figure 22: RAID 5
Getting Started Guide for Cisco UCS E-Series Servers, Release 2.x OL-29450-01 63
Managing RAIDRAID Options

RAID 5 provides more data storage capacity than RAID 1 and better data protection than RAID 0. It alsosupports hot swapping; however, RAID 1 offers better performance.
Non-RAID
When the disk drives of a computer are not configured as RAID, the computer is in non-RAIDmode. Non-RAIDmode is also referred to as Just a Bunch of Disks or Just a Bunch of Drives (JBOD). Non-RAID mode doesnot support fault tolerance, error checking, hot-swapping, hot spare, or redundancy.
Summary of RAID Options
DisadvantagesAdvantagesDescriptionRAID Option
• No error checking
• No fault tolerance
• No hot-swapping
• No redundancy
• No hot spare
• Better storage
• Improvedperformance
Data stored evenly instripe blocks withoutredundancy
RAID 0
• Less storage
• Performance impact
• High availability
• Fault tolerance
• Hot spare
• Hot-swapping
Mirrored set of diskdrives and an optional hotspare disk drive
RAID 1
• Slow performance• Better storageefficiency thanRAID 1
• Better faulttolerance thanRAID 0
• Low cost ofredundancy
• Hot-swapping
Data stored in stripeblocks with parity datastaggered across all diskdrives
RAID 5
• No error checking
• No fault tolerance
• No hot-swapping
• No redundancy
• No hot spare
• PortableDisk drives notconfigured for RAID
Also referred to as JBOD
Non-RAID
Getting Started Guide for Cisco UCS E-Series Servers, Release 2.x64 OL-29450-01
Managing RAIDRAID Options

Configuring RAIDYou can use the CIMCGUI or theWebBIOS, which is accessible from the KVM console, to configure RAID.
Configuring RAID Using the CIMC GUIUse this procedure to configure the RAID level, strip size, host access privileges, drive caching, and initializationparameters on a virtual drive. You can also use this procedure to designate the drive as a hot spare drive andto make the drive bootable.
Procedure
Step 1 In the Navigation pane, click the Server tab.Step 2 On the Server tab, click RAID. Do one of the following:
• If the Configure Virtual Drive dialog box does not appear, proceed to the next step.
• If the Configure Virtual Drive dialog box appears, and the virtual drives are not configured, completethe fields as shown in Step 5.
Step 3 In the tabbed menu of the Storage Cards area, click the Virtual Drive Info tab.
Figure 23: Virtual Drive Info Tab
Step 4 In the Actions area of the Virtual Drive Info tab, click Create.
Getting Started Guide for Cisco UCS E-Series Servers, Release 2.x OL-29450-01 65
Managing RAIDConfiguring RAID

The Configure Virtual Drive dialog box appears.
Figure 24: Configure Virtual Drive Dialog Box
Step 5 Complete the following fields as appropriate:DescriptionName
Displays the drives that are available for RAID configuration.
To move a drive, click and drag a drive to the appropriatetable.
Note
Available Drives table
Displays the drives that are selected for RAID configuration.
To move a drive, click and drag a drive to the appropriatetable.
Note
Selected Drives table
The RAID level options. This can be one of the following:
• RAID 0—Block striping.
• RAID 1—Mirroring.
• RAID 5—Block striping with parity.
The single-wide E-Series Server supports RAID 0 and RAID1 levels. The double-wide E-Series Server supports RAID 0,RAID 1, and RAID 5 levels. The double-wide E-Series Serverwith the PCIe option supports RAID 0 and RAID 1 levels.
Note
RAID Level drop-down list
Getting Started Guide for Cisco UCS E-Series Servers, Release 2.x66 OL-29450-01
Managing RAIDConfiguring RAID Using the CIMC GUI

DescriptionName
The name of the virtual drive.
Enter a maximum of 15 characters. The characters can have numbersand upper- or lower-case letters. Special characters are not supported.
Name field
The strip size options. This can be one of the following:
• 64 KB
• 32 KB
• 16 KB
• 8 KB
Strip Size drop-down list
How the controller initializes the drives. This can be one of thefollowing:
• Quick—The controller initializes the drive quickly. This is thedefault and recommended option.
• Full—The controller does a complete initialization of the newconfiguration.
Depending on the size of the drives, full initialization cantake several hours to complete. To view the progress, seethe Initialize Progress and Initialize Time Elapsedfields in the General area.
Note
• None—The controller does not initialize the drives.
Initialization drop-down list
How the controller handles drive caching. This can be one of thefollowing:
• Disable—Caching is disabled on the drives.
This is the default and recommendedoption.
Note
• Unchanged—The controller uses the caching policy specified onthe drive. This is the default and recommended option.
• Enable—Caching is enabled on the drives. This option minimizesthe delay in accessing data.
Enabling Drive Cache, voids all warranty on the harddisk drives. This configuration option is not supported.Use this option at your own risk.
Caution
Drive Cache drop-down list
Getting Started Guide for Cisco UCS E-Series Servers, Release 2.x OL-29450-01 67
Managing RAIDConfiguring RAID Using the CIMC GUI

DescriptionName
Configures host access privileges. This can be one of the following:
• Read-Write—The host has full access to the drive.
• Read Only—The host can read only data from the drive.
• Blocked—The host cannot access the drive.
Access Policy drop-down list
How the controller boots the drive. This can be one of the following:
• Enable—The controller makes this drive bootable.
• Disable—This drive is not bootable.
If you plan to install an operating system or Hypervisor intothe RAID array, we recommend that you check this check box.
Note
Set this Virtual Drive Bootablecheck box
Designates the drive that is in the Available Drives table as a hot sparedrive.
Applicable for RAID 1 only. This check box is greyed out forother RAID levels.
Applicable for double-wide E-Series Servers.
Note
Use the Remaining Drive as HotSpare check box
Step 6 Review the RAID configuration, and then click Confirm to accept the changes.
Configuring RAID Using the WebBIOS
Procedure
Step 1 In the Navigation pane, click the Server tab.Step 2 On the Server tab, click Summary.Step 3 From the Actions area, click Launch KVM Console.
The KVM Console opens in a separate window.
Step 4 From the Server Summary page, click Power Cycle Server to reboot the server.Step 5 Press the Ctrl key, and then press H during bootup to access the WebBIOS.
Getting Started Guide for Cisco UCS E-Series Servers, Release 2.x68 OL-29450-01
Managing RAIDConfiguring RAID Using the WebBIOS

The Adapter Selection page from LSI Logic appears, which allows you to configure RAID. For informationabout this page, see the LSI Logic documentation.
Figure 25: WebBIOS
What to Do NextIf you purchased E-Series Server Option 1 (E-Series Server without preinstalled operating system or hypervisor),install the operating system. See Installing the Operating System or Hypervisor, on page 71.
Getting Started Guide for Cisco UCS E-Series Servers, Release 2.x OL-29450-01 69
Managing RAIDWhat to Do Next

Getting Started Guide for Cisco UCS E-Series Servers, Release 2.x70 OL-29450-01
Managing RAIDWhat to Do Next

C H A P T E R 8Installing the Operating System or Hypervisor
If you purchased E-Series Server Option 1 (E-Series Server without preinstalled operating system orhypervisor), you must install an operating system or hypervisor.
Note
This chapter includes the following sections:
• Operating System or Hypervisor Installation Methods, page 71
• KVM Console, page 72
• PXE Installation Servers, page 74
• Host Image Mapping, page 74
• Basic Workflow for Downloading and Installing the VMware vSphere Hypervisor, page 79
• Configuring the Server Boot Order, page 81
Operating System or Hypervisor Installation MethodsE-Series Servers support several operating systems and hypervisors. Regardless of the platform being installed,you can install it on your server using one of the following methods:
• KVM console
• PXE installation server
• Host image mapping
You must use only one method to map virtual drives. For example, you must use either the KVM consoleor the Host Image Mapping method. Using a combination of methods will cause the server to be in anundefined state.
Caution
Getting Started Guide for Cisco UCS E-Series Servers, Release 2.x OL-29450-01 71

KVM ConsoleThe KVM console is an interface accessible from the CIMC that emulates a direct keyboard, video, andmouseconnection to the server. The KVM console allows you to connect to the server from a remote location. Insteadof using CD/DVD or floppy drives physically connected to the server, the KVM console uses virtual media,which are actual disk drives or disk image files that are mapped to virtual CD/DVD or floppy drives. Youcan map any of the following to a virtual drive:
• CD/DVD or floppy drive on your computer
• Disk image files (ISO or IMG files) on your computer
• USB flash drive on your computer
You can use the KVM console to install an operating system or hypervisor on the server and to do the following:
• Access the BIOS setup menu by pressing F2 during bootup.
• Access the CIMC Configuration Utility by pressing F8 during bootup.
• Access the WebBIOS to configure RAID, by pressing the Ctrl and H keys during bootup.
Installing an Operating System or Hypervisor Using the KVM Console
Before You Begin
Locate the operating system or hypervisor installation disk or disk image file.
VMware vSphere Hypervisor™ requires a customized image. To download the customized image, seeDownloading the Customized VMware vSphere Hypervisor Image, on page 79.
Note
Procedure
Step 1 Load the operating system or hypervisor installation disk into your CD/DVD drive, or copy the disk imagefiles to your computer.
Step 2 If CIMC is not open, log into the CIMC GUI.Step 3 In the Navigation pane, click the Server tab.Step 4 On the Server tab, click Summary.Step 5 From the Actions area, click Launch KVM Console.
The KVM Console opens in a separate window.
Step 6 From the KVM console, click the Virtual Media tab.
Getting Started Guide for Cisco UCS E-Series Servers, Release 2.x72 OL-29450-01
Installing the Operating System or HypervisorKVM Console

Step 7 In the Virtual Media tab, map the virtual media using either of the following methods:
• Check theMapped check box for the CD/DVD drive containing the operating system or hypervisorinstallation disk.
• Click Add Image, navigate to and select the operating system or hypervisor installation disk image,clickOpen to mount the disk image, and then check theMapped check box for the mounted disk image.
You must keep the Virtual Media tab open during the installation process. Closing the tab unmapsall virtual media.
Note
Step 8 Set the boot order to make the virtual CD/DVD drive as the boot device.To set the boot order, see Configuring the Server Boot Order, on page 81.
Step 9 Reboot the server.When the server reboots, it begins the installation process from the virtual CD/DVD drive. Refer to theinstallation guide for the platform being installed to guide you through the rest of the installation process.
Step 10 If disk drives are not displayed after you install the operating system or hypervisor, you must install drivers.See the appropriate operating system or hypervisor documentation for instructions on how to install drivers.For instructions on how to install drivers on a Microsoft Windows operating system, see Installing Driversfor the Microsoft Windows Server, on page 77.
What to Do Next
After the installation is complete, reset the virtual media boot order to its original setting.
Getting Started Guide for Cisco UCS E-Series Servers, Release 2.x OL-29450-01 73
Installing the Operating System or HypervisorInstalling an Operating System or Hypervisor Using the KVM Console

PXE Installation ServersA Preboot Execution Environment (PXE) installation server allows a client to boot and install an operatingsystem or hypervisor from a remote location. To use this method, a PXE environment must be configuredand available on your VLAN, typically a dedicated provisioning VLAN. In addition, the server must be setto boot from the network. When the server boots, it sends a PXE request across the network. The PXEinstallation server acknowledges the request, and starts a sequence of events that installs the operating systemor hypervisor on the server.
PXE servers can use installation disks, disk images, or scripts to install the operating system or hypervisor.Proprietary disk images can also be used to install the platform, additional components, or applications.
PXE installation is an efficient method for installing a platform on a large number of servers. However,considering that this method requires setting up a PXE environment, it might be easier to use anotherinstallation method.
Note
Installing an Operating System or Hypervisor Using a PXE Installation Server
Before You Begin
Verify that the server can be reached over a VLAN.
VMware vSphere Hypervisor™ requires a customized image. To download the customized image, seeDownloading the Customized VMware vSphere Hypervisor Image, on page 79.
Note
Procedure
Step 1 Set the boot order to PXE.Step 2 Reboot the server.
If a PXE install server is available on the VLAN, the installation process begins when the server reboots. PXEinstallations are typically automated and require no additional user input. Refer to the installation guide forthe operating system or hypervisor being installed to guide you through the rest of the installation process.
What to Do Next
After the installation is complete, reset the LAN boot order to its original setting.
Host Image MappingThe Host Image Mapping feature allows you to download, map, unmap, or delete a host image. Download ahost image, such as Microsoft Windows, Linux, or VMware from a remote FTP or HTTP server onto the
Getting Started Guide for Cisco UCS E-Series Servers, Release 2.x74 OL-29450-01
Installing the Operating System or HypervisorPXE Installation Servers

CIMC internal repository, and then map the image onto the virtual drive of a USB controller in the E-SeriesServer. After you map the image, set the boot order to make the virtual drive, in which the image is mounted,as the first boot device, and then reboot the server. The host image must have .iso or .img as the file extension.
The Host ImageMapping feature also allows you to download andmount a diagnostics image. The diagnosticsimage must have .diag as the file extension.
Mapping the Host Image
Before You Begin
• Log into CIMC as a user with admin privileges.
• Obtain the host image file from the appropriate third-party.
VMware vSphere Hypervisor™ requires a customized image. To download the customized image, seeDownloading the Customized VMware vSphere Hypervisor Image, on page 79.
Note
If you start an image update while an update is already in process, both updates will fail.Note
Procedure
Step 1 In the Navigation pane, click the Server tab.Step 2 On the Server tab, click Host Image Mapping.
Figure 26: Host Image Mapping
Step 3 From the Host Image Mapping page, click Add Image.
Getting Started Guide for Cisco UCS E-Series Servers, Release 2.x OL-29450-01 75
Installing the Operating System or HypervisorMapping the Host Image

The Download Image dialog box opens. Complete the following fields:DescriptionName
The type of remote server on which the image is located. This can beone of the following:
• FTP
• HTTP
Depending on the remote server that you select, the fields thatdisplay change.
Note
Download Image Fromdrop-down list
The IP address of the remote FTP or HTTP server.FTP orHTTP Server IPAddressfield
The path and filename of the remote FTP or HTTP server.
The path and filename can contain up to 80 characters.
• If you are installing a host image, that image must have .iso or.img as the file extension.
• If you are installing a diagnostics image, that image must have.diag as the file extension.
FTP or HTTP File Path field
The username of the remote server.
The username can contain 1 to 20 characters.
If the username is not configured, enter anonymous for theusername and any character(s) for the password.
Note
Username field
The password for the username.
The password can contain 1 to 20 characters.
If the username is not configured, enter anonymous for theusername and any character(s) for the password.
Note
Password field
Step 4 Click Download.The Host Image Mapping page opens. You can view the status of the image download in the Host ImageMapping Status area. After the image is downloaded and processed successfully, refresh the page. After thepage refreshes, the new image displays in the Image Information area.
Step 5 From the Image Information area, select the image to map, and then clickMap Selected Image.The image is mapped and mounted on the virtual drive of a USB controller. The virtual drive can be one ofthe following:
• HDD—Hard disk drive
• FDD—Floppy disk drive
• CD/DVD—Bootable CD-ROM or DVD drive
Step 6 Set the boot order to make the virtual drive in which the image is mounted as the first boot device.
Getting Started Guide for Cisco UCS E-Series Servers, Release 2.x76 OL-29450-01
Installing the Operating System or HypervisorMapping the Host Image

To set the boot order, see Configuring the Server Boot Order, on page 81.
To determine in which virtual drive the image is mounted, see theHost Image Update Status area inthe Host Image Mapping page.
Tip
Step 7 Reboot the server.Step 8 If the image contains an answer file, the operating system or hypervisor installation is automated and the
image is installed. Otherwise, the installation wizard is displayed. Follow the wizard steps to install the image.Step 9 If disk drives are not displayed after you install the operating system or hypervisor, you must install drivers.
See the appropriate operating system or hypervisor documentation for instructions on how to install drivers.For instructions on how to install drivers on a Microsoft Windows operating system, see Installing Driversfor the Microsoft Windows Server, on page 77.
What to Do Next
• After the installation is complete, reset the virtual media boot order to its original setting.
• Unmap the host image. See Unmapping the Host Image, on page 78.
Installing Drivers for the Microsoft Windows Server
If you purchased E-Series Server Option 1 (E-Series Server without a preinstalled operating system orhypervisor), and you installed your own version of theMicrosoftWindows Server, you must install drivers.
Note
The Microsoft Windows operating system requires that you install three drivers:
• On-Board Network Drivers for Windows 2008 R2
• LSI Drivers (On-Board Hardware RAID Controller) for Windows 2008 R2
• Intel Drivers for Windows 2008 R2
Additional drivers are not needed for Windows 2012.Note
If you have purchased a 10-Gigabit add-on card, you must also install the 10G PCIe Network Drivers forWindows 2008 R2.
Procedure
Step 1 Download the drivers from Cisco.com. See Obtaining Software from Cisco Systems, on page 102.Step 2 Copy the driver files into a USB flash drive.Step 3 Install your own version of Microsoft Windows Server.
During the installation process, you will be prompted for the LSI Drivers.
Getting Started Guide for Cisco UCS E-Series Servers, Release 2.x OL-29450-01 77
Installing the Operating System or HypervisorInstalling Drivers for the Microsoft Windows Server

Step 4 Plug the USB flash drive into the USB slot in the E-Series Server, and then install the LSI Drivers.Step 5 After theMicrosoftWindows Server installation is complete, install the On-Board NetworkDrivers (Broadcom)
and the Intel Drivers.
Unmapping the Host Image
Before You Begin
Log in to CIMC as a user with admin privileges.
Procedure
Step 1 In the Navigation pane, click the Server tab.Step 2 On the Server tab, click Host Image Mapping.
Figure 27: Host Image Mapping
Step 3 Click Unmap Image.The mapped image is unmounted from the virtual drive of the USB controller.
Getting Started Guide for Cisco UCS E-Series Servers, Release 2.x78 OL-29450-01
Installing the Operating System or HypervisorUnmapping the Host Image

Basic Workflow for Downloading and Installing the VMwarevSphere Hypervisor
If you are using VMware FL-SRE-V-HOST license (equivalent to VMware vSphere Hypervisor™ 5.X),make sure that the RAM that you are using is 32GB or less. If the RAM is more than 32GB, you will getan error message, and you will not be able to apply the license. If you want to use 48GB RAM, upgradeyour license to FL-SRE-V-HOSTVC.
Caution
• Download the customized VMware vSphere Hypervisor™ image.
• Install the VMware vSphere Hypervisor image.
• Assign a static IP address to the VMware vSphere Hypervisor™.
• Download and install the vSphere Client.
Downloading the Customized VMware vSphere Hypervisor Image
Procedure
Step 1 Navigate to https://my.vmware.com/web/vmware/login.The VMware login page appears.
Step 2 Enter your VMware credentials, and then click Log In.If you do not have an account with VMware, click Register to create a free account.
Step 3 Under the Support Requests pane, click Knowledge Base.Step 4 In the Search field located on the top right corner, enter ESXi-5.0.0-623860-custom-Cisco-2.0.1.6.iso, and
then click Search.Step 5 From the Search Results, click Download VMware View 5.1 to download the customized VMware vSpere
Hypervisor™ image.
What to Do Next
Install the VMware vSpere Hypervisor™ image. For installation instructions, see Mapping the Host Image.
Assigning a Static IP Address to the VMware vSphere HypervisorUse this procedure to assign a static IP address to the VMware vSphere Hypervisor™.
Getting Started Guide for Cisco UCS E-Series Servers, Release 2.x OL-29450-01 79
Installing the Operating System or HypervisorBasic Workflow for Downloading and Installing the VMware vSphere Hypervisor

Before You Begin
• Download the customized VMware vSphere Hypervisor™ image. See Downloading the CustomizedVMware vSphere Hypervisor Image, on page 79.
You must have an account with VMware to download the customized image.Note
• Install the image onto the E-Series Server. For installation instructions, see Mapping the Host Image.
Procedure
Step 1 In your web browser, enter the IP address that you configured to access CIMC during initial setup and thenlog into CIMC.The CIMC Home page, which is the Server Summary page, appears.
Step 2 From the Actions area of the Server Summary page, click the Launch KVM Console icon.The KVM Console opens in a separate window.
Step 3 From the KVM console, click the KVM tab, and then do the following to configure the IP address:a) Press F2 to access the VMware vSphere Hypervisor™ DCUI customization menu.
The DCUI login page appears.
b) Log into the DCUI.The System Customization page appears.
c) From the System Customization page, click Configure Management Network.TheConfigureManagement Network page appears, which has several menu options, includingNetworkAdapter. The Network Adapter menu option allows you to view the existing network adapters andactivate them.
By default, the network adapter, vmnic0, is activated.Make sure that it stays activated.Note
d) From the Configure Management Network page, click the IP Configuration menu option.To assign a static IP address, do the following:
• In the IP Configuration dialog box, click the radio box to specify that a static IP address will beused.
• In the appropriate fields, enter the IP address, network mask, and the gateway IP address, and thenpress Enter. The Configure Management Network page appears.
• In the Configure Management Network page, click the ESC key. The Configure ManagementNetwork Confirm dialog box appears.
• Enter y to accept the changes and restart the management network.
e) In the router configuration, add a route to the VMware vSphere Hypervisor™ host IP address.For example, if the host IP address is 192.168.1.25 and the ucse interface is ucse 2/0, add the followingroute:
ip route 192.168.1.25 255.255.255.255 ucse2/0
Getting Started Guide for Cisco UCS E-Series Servers, Release 2.x80 OL-29450-01
Installing the Operating System or HypervisorAssigning a Static IP Address to the VMware vSphere Hypervisor

f) Install the vSphere Client. See Downloading and Installing the vSphere Client, on page 81. From thevSphere Client, use the host IP address to log into the VMware vSphere Hypervisor™.
Downloading and Installing the vSphere ClientUse this procedure to download and install the vSphere Client.
Before You Begin
• Make sure that you have assigned a static IP address to VMware vSphere Hypervisor™. See Assigninga Static IP Address to the VMware vSphere Hypervisor, on page 79.
• Verify that you have network connectivity. To download the vSphere Client, connection to the Internetis required.
The vSphere Client contains an online tutorial for first time users. It also contains embedded in-line gettingstarted assistance, which allows you to set up your virtual infrastructure through an easy to use, step-by-stepprocess. If you are an experienced user, you can choose to turn-off the getting started in-line assistance.
Note
Procedure
Step 1 Go to https://hypervisor-ip-address. You are directed to the VMware website and the Welcome page opens.Step 2 ClickDownload vSphere Client, and then clickRun to download the vSphere Client. The VMware vSphere
Client is installed and a shortcut icon to the client appears on your desktop.Step 3 Click the VMware vSphere Client icon to open the login window.Step 4 To manage the VMware vSphere Hypervisor™, enter the IP address or hostname of the VMware vSphere
Hypervisor ™ and the username and password, and then click Login. The vSphere Client GUI opens.The default username for the preinstalled VMware vSphere Hypervisor™ is root, which cannot bechanged; and the default password is password. After you login, we recommend that you changethe password.
Note
Configuring the Server Boot OrderYou can use the CIMC GUI or the BIOS setup menu to configure the server boot order.
Configuring the Server Boot Order Using the CIMC GUI
Before You Begin
Log into CIMC as a user with admin privileges.
Getting Started Guide for Cisco UCS E-Series Servers, Release 2.x OL-29450-01 81
Installing the Operating System or HypervisorDownloading and Installing the vSphere Client

Procedure
Step 1 In the Navigation pane, click the Server tab.Step 2 On the Server tab, click BIOS.
Figure 28: BIOS
Step 3 In the Actions area, click Configure Boot Order.
Getting Started Guide for Cisco UCS E-Series Servers, Release 2.x82 OL-29450-01
Installing the Operating System or HypervisorConfiguring the Server Boot Order Using the CIMC GUI

The Configure Boot Order dialog box appears.
Figure 29: Configure Boot Order Dialog Box
Step 4 In the Configure Boot Order dialog box, complete the following fields as appropriate:
Getting Started Guide for Cisco UCS E-Series Servers, Release 2.x OL-29450-01 83
Installing the Operating System or HypervisorConfiguring the Server Boot Order Using the CIMC GUI

DescriptionName
The server boot options. This can be the following:
• HDD—Hard disk drive. Contains the following options:
• Cypress
• PCI RAID Adapter
• Linux Virtual FDD/HDD
• FDD—Floppy disk drive. Contains the following option:
◦Linux Virtual Floppy
• CD/DVD—Bootable CD-ROM. Contains the following option:
◦Linux Virtual CD/DVD
• Network Devices (PXE)—PXE boot. Contains the followingoptions:
◦Console or GE0
• Console—Applicable for the Cisco 2900 and Cisco3900 series ISR G2.
• GE0—Applicable for the Cisco 4400 series ISR.
◦GE1
◦GE2
◦GE3—Applicable for double-wide E-Series Servers.
• Internal EFI Shell—Internal Extensible Firmware Interface.
Device Types table
Moves the selected device type to the Boot Order table.Add >
Removes the selected device type from the Boot Order table.< Remove
Displays the device types from which this server can boot, in the orderin which the boot will be attempted.
Boot Order table
Moves the selected device type to a higher priority in the Boot Ordertable.
Up
Moves the selected device type to a lower priority in the Boot Ordertable.
Down
Step 5 Click Apply.
Getting Started Guide for Cisco UCS E-Series Servers, Release 2.x84 OL-29450-01
Installing the Operating System or HypervisorConfiguring the Server Boot Order Using the CIMC GUI

Additional device types may be appended to the actual boot order, depending on what devices you haveconnected to your server.
What to Do Next
• Reboot the server to boot with your new boot order.
Configuring the Boot Order Using the BIOS Setup MenuUse this procedure if you want the server to boot from an external bootable device, such as an USB or anexternal CD ROM drive that is directly connected to the E-Series Server.
Procedure
Step 1 In the Navigation pane, click the Server tab.Step 2 On the Server tab, click Summary.Step 3 From the Actions area, click Launch KVM Console.
The KVM Console opens in a separate window.
Step 4 From the Server Summary page, click Power Cycle Server to reboot the server.Step 5 When prompted, press F2 during bootup to access the BIOS setup menu.
Getting Started Guide for Cisco UCS E-Series Servers, Release 2.x OL-29450-01 85
Installing the Operating System or HypervisorConfiguring the Boot Order Using the BIOS Setup Menu

The Aptio Setup Utility appears, which provides the BIOS setup menu options.
Figure 30: BIOS Setup Menu
Step 6 Click the Boot tab.Step 7 Scroll down to the bottom of the page below the Boot Options Priority area. The following boot option
priorities are listed:
• Floppy Drive BBS Priorities
• Network Device BBS Priorities
• Hard Drive BBS Priorities
• CD/DVD ROM Drive BBS Priorities
Step 8 Use the Up or Down arrow keys on your keyboard to highlight the appropriate option.Step 9 Press Enter to select the highlighted field.Step 10 Choose the appropriate device as Boot Option 1.Step 11 Press F4 to save changes and exit.
TheMain tab of the BIOS setup displays the device that you configured as Boot Option 1.
Getting Started Guide for Cisco UCS E-Series Servers, Release 2.x86 OL-29450-01
Installing the Operating System or HypervisorConfiguring the Boot Order Using the BIOS Setup Menu

C H A P T E R 9Configuring a Connection Between the Routerand the E-Series Server
This chapter provides procedures to configure an internal connection between the ISR G2 and the E-SeriesServer and between the Cisco ISR 4451-X and the E-Series Server. It contains the following sections:
• Configuring an Internal Connection Between the ISR G2 and the E-Series Server, page 87
• Configuring an Internal Connection Between the Cisco ISR 4451-X and the E-Series Server, page 90
• Understanding Network Interface Mapping, page 96
• Determining theMACAddress in Microsoft Windows, Linux, and VMware vSphere Hypervisor , page98
Configuring an Internal Connection Between the ISR G2 andthe E-Series Server
Use this configuration if you want the traffic to your application or operating system to flow through the ISRG2. To configure an internal connection between the ISR G2 and the E-Series Server, you must configurethese IP addresses:
• For traffic to flow through the PCIe connection (see next figure), configure the following:
◦IP address of the router's internal PCIe interface that connects the router to the E-Series Server'sGE0 interface.
◦IP address of the E-Series Server's GE0 interface.
• For traffic to flow through the MGF connection (see next figure), configure the following:
◦IP address of the router's internal MGF VLAN interface.
◦IP address of the E-Series Server's GE1 interface.
Getting Started Guide for Cisco UCS E-Series Servers, Release 2.x OL-29450-01 87

The following figure shows the internal connection between the router and the E-Series Server.
Figure 31: Internal Connection Between the ISR G2 and the E-Series Server
Procedure
PurposeCommand or Action
Enters privileged EXECmode on the host router.Enter your password if prompted.
Router> enableStep 1
Enters global configuration mode on the hostrouter.
Router# configure terminalStep 2
Enters the ucse interface configuration mode forthe router’s PCIe slot/0 interface.
Router (config)# interface ucse slot/0Step 3
The ip address command specifies the IP addressof the router's internal PCIe interface that
Enter one of the following commands:Step 4
• Router (config-if)# ip addressrouter-to-e-series-server-interface-ip-addresssubnet mask
connects the router to the E-Series Server's GE0interface. See figure above.
or• Router (config-if)# ip unnumberedtype number The ip unnumbered command enables IP
processing on an interface without assigning anexplicit IP address to that interface.
• type—Type of interface on which the routerhas an assigned IP address.
• number—Number of the interface onwhichthe router has an assigned IP address.
The unnumbered interface must beunique. It cannot be another unnumberedinterface.
Note
The ip unnumbered commandcreates a point-to-point interfacebetween devices. Broadcasting is notsupported.
Caution
Getting Started Guide for Cisco UCS E-Series Servers, Release 2.x88 OL-29450-01
Configuring a Connection Between the Router and the E-Series ServerConfiguring an Internal Connection Between the ISR G2 and the E-Series Server

PurposeCommand or Action
Causes the interface to be administratively up.Router (config-if)# no shutStep 5
Exits configuration mode.Router (config-if)# endStep 6
—Use the server’s operating system to configurethe E-Series Server’s GE0 interface. Seefigure above.
Step 7
Enters ucse interface configuration mode for therouter’s MGF slot/1 VLAN interface. See figureabove.
Router (config)# interface ucse slot/1Step 8
Puts the port into permanent trunking mode. Thedefault configuration is access mode.
Router (config-if)# switchport mode trunkStep 9
(Optional) Allows trunking on the specifiedVLANs.
Router (config-if)# [switchport trunkallowed vlan vlan-numbers]
Step 10
• vlan-numbers—VLAN numbers on whichto allow trunking.
Exits interface configuration mode.Router (config-if)# exitStep 11
Enters global configuration mode on the hostrouter.
Router# configure terminalStep 12
Enters VLAN configuration mode for thespecified VLAN number.
Router (config)# interface vlan vlan-numberStep 13
Specifies the IP address for the VLAN. See figureabove.
Router (config-if)# ip addressvlan-ip-address subnet-mask
Step 14
• vlan-ip-address—IP address of the VLAN.
• subnet-mask—Subnet mask to append tothe IP address.
Causes the interface to be administratively up.Router (config-if)# no shutStep 15
Exits configuration mode.Router (config-if)# endStep 16
—Use the server’s operating system to configurethe E-Series Server’s GE1 interface. Seefigure above.
Step 17
Displays the running configuration of the routerso that you can verify the address configurations.
Router# show running-configStep 18
This example shows how to configure an internal connection between the router and the E-Series Server.
Getting Started Guide for Cisco UCS E-Series Servers, Release 2.x OL-29450-01 89
Configuring a Connection Between the Router and the E-Series ServerConfiguring an Internal Connection Between the ISR G2 and the E-Series Server

The IP addresses in this configuration example are for reference only and might not be valid.Note
Router> enableRouter# configure terminal
Router(config)# interface ucse 1/0Router(config-if)# ip address 10.0.0.1 255.0.0.0Router(config-if)# no shutRouter(config-if)# end
Use the server’s operating system to configure the E-Series Server’s GE0 interface
Router(config)# interface ucse 1/1Router(config-if)# switchport mode trunkRouter(config-if)# exit
Router# configure terminalRouter(config)# interface vlan 1Router(config-if)# ip address 20.0.0.1 255.255.255.0Router(config-if)# no shutRouter(config-if)# end
Use the server’s operating system to configure the E-Series Server’s GE1 interface.
Router# show running-config
Configuring an Internal Connection Between the Cisco ISR4451-X and the E-Series Server
Use this configuration if you want the traffic to your application or operating system to flow through the CiscoISR 4451-X. To configure an internal connection between the Cisco ISR 4451-X and the E-Series Server,you must configure these IP addresses:
• For traffic to flow through the router's ucse slot/0/0 and the E-Series Server's internal GE0 interface (seenext figure), configure the following:
◦IP address of the router's ucse slot/0/0 interface that connects the router to the E-Series Server'sGE0 interface.
◦IP address of the E-Series Server's GE0 interface.
• For traffic to flow through the router's ucse slot/0/1 and the E-Series Server's internal GE1 interface (seenext figure), configure the following:
◦IP address of the router's ucse slot/0/1 interface.
◦IP address of the E-Series Server's GE1 interface.
Getting Started Guide for Cisco UCS E-Series Servers, Release 2.x90 OL-29450-01
Configuring a Connection Between the Router and the E-Series ServerConfiguring an Internal Connection Between the Cisco ISR 4451-X and the E-Series Server

The following figure shows the internal connection between the router and the E-Series Server.
Figure 32: Internal Connection Between the Cisco ISR 4451-X and the E-Series Server
Procedure
PurposeCommand or Action
Enters privileged EXECmode on the host router.Enter your password if prompted.
Router> enableStep 1
Enters global configuration mode on the hostrouter.
Router# configure terminalStep 2
Enters interface configuration mode for therouter’s ucse slot/0/0 interface.
Router (config)# interface ucse slot/0/0Step 3
Specify the IP address of the router's ucse slot 0/0interface that connects the router to the E-SeriesServer's GE0 interface. See figure above.
Enter one of the following commands:Step 4
• Router (config-if)# ip addressrouter-to-e-series-server-interface-ip-addresssubnet-mask or
The ip unnumbered command enables IPprocessing on an interface without assigning anexplicit IP address to that interface.
• Router (config-if)# ip unnumberedtype number
• type—Type of interface on which the routerhas an assigned IP address.
• number—Number of the interface on whichthe router has an assigned IP address.
The unnumbered interface must beunique. It cannot be another unnumberedinterface.
Note
The ip unnumbered commandcreates a point-to-point interfacebetween devices. Broadcasting is notsupported.
Caution
Getting Started Guide for Cisco UCS E-Series Servers, Release 2.x OL-29450-01 91
Configuring a Connection Between the Router and the E-Series ServerConfiguring an Internal Connection Between the Cisco ISR 4451-X and the E-Series Server

PurposeCommand or Action
Causes the interface to be administratively up.Router (config-if)# no shutStep 5
Exits configuration mode.Router (config-if)# endStep 6
—Use the server’s operating system to configurethe E-Series Server’s GE0 interface. Seefigure above.
Step 7
Enters ucse interface configuration mode for therouter’s ucse slot/0/1 interface. See figure above.
Router (config)# interface ucse slot/0/1Step 8
Causes the interface to be administratively up.Router (config-if)# no shutStep 9
Exits configuration mode.Router (config-if)# endStep 10
—Use the server’s operating system to configurethe E-Series Server’s GE1 interface. Seefigure above.
Step 11
Displays the running configuration of the routerso that you can verify the address configurations.
Router# show running-configStep 12
This example shows how to configure an internal connection between the router and the E-Series Server.
The IP addresses in this configuration example are for reference only and might not be valid.Note
Router> enableRouter# configure terminal
Router(config)# interface ucse 1/0/0Router(config-if)# ip address 10.0.0.1 255.0.0.0Router(config-if)# no shutRouter(config-if)# end
Use the server's operating system to configure the E-Series Server's GE0 interface.
Router(config)# interface ucse 1/0/1Router(config-if)# ip address 11.0.0.1 255.255.255.0Router(config-if)# no shutRouter(config-if)# end
Use the server's operating system to configure the E-Series Server's GE1 interface.
Router# show running-config
Getting Started Guide for Cisco UCS E-Series Servers, Release 2.x92 OL-29450-01
Configuring a Connection Between the Router and the E-Series ServerConfiguring an Internal Connection Between the Cisco ISR 4451-X and the E-Series Server

Creating an Ethernet Virtual Circuit Using the Native VLAN Between theE-Series Server and the Cisco ISR 4451-X
Use this procedure if you have added the native VLAN to encapsulate and transport selected data either tothe operating system installed on the E-Series Server, or to the virtual machines created on the installedhypervisor.
Before You Begin
Configure an internal connection between the Cisco ISR 4451-X and the E-Series Server.
Procedure
PurposeCommand or Action
Enters privileged EXECmode on the host router.Enter your password if prompted.
Router> enableStep 1
Enters global configuration mode on the hostrouter.
Router# configure terminalStep 2
Enters ucse interface configuration mode for therouter’s ucse slot/0/0 interface.
Router (config)# interface ucse slot/0/0Step 3
Configures an Ethernet service instance on aninterface and enters Ethernet serviceconfiguration mode.
Router (config-if)# service instance idethernet
Step 4
Defines the encapsulation type.Router (config-if-srv)# encapsulationencapsulation-type vlan-id
Step 5
Configures the bridge domain.Router (config-if-srv)# bridge-domainbridge-id
Step 6
Exits Ethernet service configuration mode.Router (config-if-srv)# exitStep 7
Enters the bridge domain interface.Router (config-if)# interface BDIbridge-id
Step 8
Specifies the IP address of the BDI interface.Router (config-if)# ip addressbdi-interface-ip-address
Step 9
Causes the interface to be administratively up.Router (config-if)# no shutStep 10
Returns to global configurationmode on the hostrouter.
Router (config-if)# endStep 11
—Use the server’s operating system toconfigure the E-Series Server’s GE0interface. See figure above.
Step 12
Displays the running configuration of the routerso that you can verify the address configurations.
Router# show running-configStep 13
Getting Started Guide for Cisco UCS E-Series Servers, Release 2.x OL-29450-01 93
Configuring a Connection Between the Router and the E-Series ServerCreating an Ethernet Virtual Circuit Using the Native VLAN Between the E-Series Server and the Cisco ISR 4451-X

This example shows how to create an Ethernet Virtual Circuit using the native VLAN between the E-SeriesServer and the Cisco ISR 4451-X.
The IP addresses in this configuration example are for reference only.Note
Router> enableRouter# configure terminal
Router(config)# interface ucse 1/0/0Router(config-if)# service instance 1 ethernetRouter(config-if-srv)# encapsulation untaggedRouter(config-if-srv)# bridge-domain 1Router(config-if-srv)# exit
Router(config-if)# interface BDI 1Router(config-if)# ip address 10.0.0.1 255.0.0.0Router(config-if)# no shutRouter(config-if)# end
Use the server's operating system to configure the E-Series Server's GE0 interface.
Router# show running-config
Creating an Ethernet Virtual Circuit Using a Non-Native VLAN Between theE-Series Server and the Cisco ISR 4451-X
Use this procedure if you have added a non-native VLAN to encapsulate and transport selected data either tothe operating system installed on the E-Series Server, or to the virtual machines created on the installedhypervisor.
Before You Begin
Configure an internal connection between the Cisco ISR 4451-X and the E-Series Server.
Procedure
PurposeCommand or Action
Enters privileged EXECmode on the host router.Enter your password if prompted.
Router> enableStep 1
Enters global configuration mode on the hostrouter.
Router# configure terminalStep 2
Enters ucse interface configuration mode for therouter’s ucse slot/0/0 interface.
Router (config)# interface ucse slot/0/0Step 3
Removes an IP address or disables IP processing.Router (config-if)# no ip addressStep 4
Disables automatic negotiation on the interface.Router (config-if)# no negotiation autoStep 5
Getting Started Guide for Cisco UCS E-Series Servers, Release 2.x94 OL-29450-01
Configuring a Connection Between the Router and the E-Series ServerCreating an Ethernet Virtual Circuit Using a Non-Native VLAN Between the E-Series Server and the Cisco ISR 4451-X

PurposeCommand or Action
Puts the port into permanent trunking mode.Router (config-if)# switchport modetrunk
Step 6
Configures an Ethernet service instance on aninterface and enters Ethernet service configurationmode.
Router (config-if)# service instance idethernet
Step 7
Defines the encapsulation type.Router (config-if-srv)# encapsulationdot1q encapsulation-type vlan-id
Step 8
Enter one of the following commands:Step 9 • The rewrite egress tag push dot1qcommand specifies the encapsulation
• Router (config-if-srv)# rewriteegress tag push dot1qencapsulation-type vlan-id
adjustment to be performed on a frame thatis egressing a service instance.
• The rewrite ingress tag pop 1 symmetriccommand specifies the encapsulation• Router (config-if-srv)# rewrite
ingress tag pop 1 symmetricencapsulation-type vlan-id
adjustment to be performed on a frame thatis ingressing a service instance.
Configures the bridge domain.Router (config-if-srv)# bridge-domainbridge-id
Step 10
Exits Ethernet service configuration mode.Router (config-if-srv)# exitStep 11
Enters the bridge domain interface.Router (config-if)# interface BDIbridge-id
Step 12
Specifies the IP address of the BDI interface.Router (config-if)# ip addressbdi-interface-ip-address
Step 13
Causes the interface to be administratively up.Router (config-if)# no shutStep 14
Returns to global configuration mode on the hostrouter.
Router (config-if)# endStep 15
—Use the server’s operating system toconfigure the E-Series Server’s NICinterface.
Step 16
Shows if connection is established with theE-Series Server’s NIC interface.
Router# ping server's-NIC-interfaceStep 17
Displays the Access Resolution Protocol (ARP).Router# show arpStep 18
Displays bridge domain information.Router# show bridge-domain bridge-idStep 19
This example shows how to create an Ethernet Virtual Circuit using a non-native VLAN between the E-SeriesServer and the Cisco ISR 4451-X.
Getting Started Guide for Cisco UCS E-Series Servers, Release 2.x OL-29450-01 95
Configuring a Connection Between the Router and the E-Series ServerCreating an Ethernet Virtual Circuit Using a Non-Native VLAN Between the E-Series Server and the Cisco ISR 4451-X

The IP addresses in this configuration example are for reference only.Note
Router> enableRouter# configure terminalRouter(config)# interface ucse 2/0/0Router(config-if)# no ip addressRouter(config-if)# no negotiation autoRouter(config-if)# switchport mode trunkRouter(config-if)# service instance 10 ethernetRouter(config-if-srv)# encapsulation dot1q 10Router(config-if-srv)# rewrite egress tag push dot1q 10Router(config-if-srv)# bridge-domain 10Router(config-if-srv)# exit
Router(config-if)# interface BDI10Router(config-if)# ip address 192.168.1.1 255.255.255.0Router(config-if)# no shutRouter(config-if)# end
Use the server’s operating system to configure the E-Series Server’s NIC interface.
Router#ping 192.168.1.2Type escape sequence to abort.Sending 5, 100-byte ICMP Echos to 192.168.1.2, timeout is 2 seconds:!!!!!Success rate is 100 percent (5/5), round-trip min/avg/max = 1/1/2 ms
Router#show arpProtocol Address Age (min) Hardware Addr Type InterfaceInternet 192.168.1.1 - 0022.bdfb.2783 ARPA BDI10Internet 192.168.1.2 1 0022.bde6.07b4 ARPA BDI10
Router#show bridge-domain 10Bridge-domain 10 (2 ports in all)State: UP Mac learning: EnabledAging-Timer: 300 second(s)
BDI10 (up)ucse2/0/0 service instance 10MAC address Policy Tag Age Pseudoport0022.BDE6.07B4 forward dynamic 246 ucse2/0/0.EFP100022.BDFB.2783 to_bdi static 0 BDI10
For additional details about the rewrite commands, see http://www.cisco.com/en/US/docs/ios-xml/ios/cether/command/ce-cr-book.html.
Note
Understanding Network Interface MappingThis section shows you how to determine the network interface mapping for the following devices:
• E-Series Server's Console, GE1, GE2, and GE3 interfaces—ISR G2
• E-Series Server's GE0, GE1, GE2, and GE3 interfaces—Cisco ISR 4451-X
• NetXtreme II 1 Gigabit Server (PCIe Card)
• NetXtreme II 10 Gigabit Server (PCIe Card)
Getting Started Guide for Cisco UCS E-Series Servers, Release 2.x96 OL-29450-01
Configuring a Connection Between the Router and the E-Series ServerUnderstanding Network Interface Mapping

Determining Network Interface Mapping for the E-Series Server's Console, GE1, GE2, and GE3 Interfaces—ISRG2
You can determine the port numbering of the E-Series Server by looking at theMAC addresses of the networkinterfaces. Note the following:
• Lowest numbered MAC address corresponds to the router's Console interface.
• Second lowest MAC address corresponds to the E-Series Server's GE1 interface.
• Third lowest MAC address corresponds to the E-Series Server's GE2 interface.
• Fourth lowest MAC address corresponds to the E-Series Server's GE3 interface.
To determine the MAC address of an interface, see the Determining the MAC Address in MicrosoftWindows, Linux, and VMware vSphere Hypervisor , on page 98 section, or the appropriate platformdocumentation.
Note
Determining Network Interface Mapping for the E-Series Server's GE0, GE1, GE2, and GE3 Interfaces—CiscoISR 4451-X
You can determine the port numbering of the E-Series Server by looking at theMAC addresses of the networkinterfaces. Note the following:
• Lowest numbered MAC address corresponds to the E-Series Server's GE0 interface.
• Second lowest MAC address corresponds to the E-Series Server's GE1 interface.
• Third lowest MAC address corresponds to the E-Series Server's GE2 interface.
• Fourth lowest MAC address corresponds to the E-Series Server's GE3 interface.
To determine the MAC address of an interface, see the Determining the MAC Address in MicrosoftWindows, Linux, and VMware vSphere Hypervisor , on page 98 section, or the appropriate platformdocumentation.
Note
Determining the Interface Name and Port Mapping for the NetXtreme II 1 Gigabit Server
To determine which interface name maps to which port number in the NetXtreme II 1 Gigabit Server (PCIecard), do the following:
1 Connect the PCIe card's port 0 to an external network device using a network cable.
2 From the host operating system, check the status of the interface to determine which interface is connected.
3 Repeat Step 2 for ports 1, 2, and 3.
For information about how to determine the status of the interface, see the appropriate operating systemdocumentation.
Note
Getting Started Guide for Cisco UCS E-Series Servers, Release 2.x OL-29450-01 97
Configuring a Connection Between the Router and the E-Series ServerUnderstanding Network Interface Mapping

Determining the Interface Name and Port Mapping for the NetXtreme II 10 Gigabit Server
Only one port is enabled in the NetXtreme II 10 Gigabit Server (PCIe card).Note
To determine which interface name maps to which port number in the NetXtreme II 10 Gigabit Server (PCIecard), do the following:
1 Connect the PCIe card's port 0 to an external network device using a network cable.
2 From the host operating system, check the status of the interface to determine which interface is connected.
For information about how to determine the status of the interface, see the appropriate operating systemdocumentation.
Note
Determining the MAC Address in Microsoft Windows, Linux,and VMware vSphere Hypervisor
This section shows you how to determine the MAC addresses in Microsoft Windows, Linux, and VMwarevSphere Hypervisor™.
Determining the MAC Address in the Microsoft Windows Operating System
To determine theMAC address of an interface in theMicrosoft Windows operating systems, open a commandwindow, and then enter the ipconfig /all command.
Determining the MAC Address in the Linux Operating System
To determine the MAC address of an interface in the Linux operating systems, open a terminal window, andthen enter the ifconfig -a command to display the MAC address of all interfaces or ifconfig interface-nameto display the MAC address of a particular interface.
Determining the MAC Address in the VMware vSphere Hypervisor
To determine the MAC address of an interface in the VMware vSphere Hypervisor™, do the following:
1 In your web browser, enter the IP address that you configured to access CIMC during initial setup andthen log into CIMC.
The CIMC Home page, which is the Server Summary page, appears.
2 From the Actions area of the Server Summary page, click the Launch KVM Console icon.
The KVM Console opens in a separate window.
3 From the KVM Console, click the KVM tab, and then do the following:
• Press F2 to access the VMware vSphere Hypervisor™ DCUI customization menu. The DCUI loginpage appears.
• Log into the DCUI. The System Customization page appears.
Getting Started Guide for Cisco UCS E-Series Servers, Release 2.x98 OL-29450-01
Configuring a Connection Between the Router and the E-Series ServerDetermining the MAC Address in Microsoft Windows, Linux, and VMware vSphere Hypervisor

• From the System Customization page, click Configure Management Network.
The Configure Management Network page appears, which has several menu options, includingNetwork Adapter. The Network Adapter menu option allows you to view the MAC address ofthe interfaces.
Getting Started Guide for Cisco UCS E-Series Servers, Release 2.x OL-29450-01 99
Configuring a Connection Between the Router and the E-Series ServerDetermining the MAC Address in Microsoft Windows, Linux, and VMware vSphere Hypervisor

Getting Started Guide for Cisco UCS E-Series Servers, Release 2.x100 OL-29450-01
Configuring a Connection Between the Router and the E-Series ServerDetermining the MAC Address in Microsoft Windows, Linux, and VMware vSphere Hypervisor

C H A P T E R 10BIOS
This chapter includes the following sections:
• BIOS Overview, page 101
• Determining the Current BIOS Version, page 102
• Options for Obtaining Firmware from Cisco Systems, page 102
• Obtaining Software from Cisco Systems, page 102
• Installing the BIOS Firmware, page 103
• Accessing the BIOS Setup Menu, page 106
• Changing Configuration Using the BIOS Setup Menu, page 109
BIOS OverviewBIOS initializes the hardware in the system. After it initializes the CPU, other chips on the motherboard getinitialized. BIOS discovers bootable devices in the system and boots them in the provided sequence. It bootsthe operating system and configures the hardware for the operating system to use. BIOSmanageability featuresallow you to interact with the hardware and use it. In addition, BIOS provides options to configure the system,manage firmware, and create BIOS error reports.
BIOS provides the following features:
• Option ROM to provide PCI connected device boot
• Manage virtual and physical boot devices: SCSI, FC, network, and USB
• Processor Settings
• Memory Settings
• Power Management (C-states)
BIOS supports the following standard PC compatible functionality:
• ACPI 3.0, SMBIOS 2.5, WHEA, and USB 2.0
• EFI Shell boot
Getting Started Guide for Cisco UCS E-Series Servers, Release 2.x OL-29450-01 101

• EFI native operating system boot
Determining the Current BIOS VersionTo view the current version and build number of the BIOS, press F2 during server bootup. The BIOS setuputility appears. The listing on theMain page displays the current version and build number of the BIOS.
Options for Obtaining Firmware from Cisco Systems• We recommend that you use the HUU ISO file to upgrade all firmware components, which includes theBIOS and CIMC firmware. For detailed instructions for upgrading the firmware using the HUU, see the"Upgrading the Firmware Using the HUU" section in the Host Upgrade Utility User Guide for CiscoUCS E-Series Servers at http://www.cisco.com/en/US/products/ps12629/prod_installation_guides_list.html.
The HUU is supported on CIMC, release 2.1.0 and later releases.Note
• If you choose to upgrade the CIMC and BIOS firmware manually, see Obtaining Software from CiscoSystems, on page 102.
Obtaining Software from Cisco SystemsUse this procedure to download drivers, BIOS and CIMC firmware, and the diagnostics image.
Procedure
Step 1 Navigate to http://www.cisco.com/.Step 2 If you are not already logged in, click Log In at the top right-hand edge of the page and log in using your
Cisco.com credentials.Step 3 In the menu bar at the top, click Support.
A roll-down menu appears.
Step 4 From the Downloads (center) pane, click All Downloads (located at the bottom right corner).The Download Software page appears.
Step 5 From the left pane, click Products.Step 6 From the center pane, click Unified Computing and Servers.Step 7 From the right pane, click Cisco UCS E-Series Software.Step 8 From the right pane, click the name of the server model for which you want to download the software.
The Download Software page appears with the following categories.
• Unified Computing System (UCSE) Server Drivers—Contains drivers.
Getting Started Guide for Cisco UCS E-Series Servers, Release 2.x102 OL-29450-01
BIOSDetermining the Current BIOS Version

• Unified Computing System (UCSE) Server Firmware—Contains the Host Upgrade Utility and theBIOS and CIMC firmware images.
• Unified Computing System (UCSE) Utilites—Contains the diagnostics image.
Step 9 Click the appropriate software category link.Step 10 Click the Download button associated with software image that you want to download.
The End User License Agreement dialog box appears.
Step 11 (Optional) To download multiple software images, do the following:a) Click the Add to cart button associated with the software images that you want to download.b) Click the Download Cart button located on the top right .
All the images that you added to the cart display.
c) Click the Download All button located at the bottom right corner to download all the images.The End User License Agreement dialog box appears.
Step 12 Click Accept License Agreement.Step 13 Do one of the following as appropriate:
• Save the software image file to a local drive.
• If you plan to install the software image from a TFTP server, copy the file to the TFTP server that youwant to use.
The server must have read permission for the destination folder on the TFTP server.
What to Do Next
Install the software image.
Installing the BIOS FirmwareYou can install the BIOS firmware through the browser or from a TFTP server.
Installing the BIOS Firmware Through the Browser
To avoid potential problems, we strongly recommend that you use the Host Upgrade Utility (HUU), whichupgrades the CIMC, BIOS, and other firmware components to compatible levels. For detailed informationabout this utility, see the Host Upgrade Utility User Guide for Cisco UCS E-Series Servers at http://www.cisco.com/en/US/products/ps12629/prod_installation_guides_list.html. This guide also providesinformation about the compatible HUU, CIMC, and BIOS software releases.
If you choose to upgrade the CIMC and BIOS firmware manually—instead of using the HUU—you mustupdate the CIMC firmware first, and then the BIOS firmware. Do not install the new BIOS firmware untilafter you have activated the compatible CIMC firmware or the server will not boot.
Note
Getting Started Guide for Cisco UCS E-Series Servers, Release 2.x OL-29450-01 103
BIOSInstalling the BIOS Firmware

Before You Begin
• Log in to CIMC as a user with admin privileges.
• Obtain the CIMC firmware file from Cisco Systems. See Obtaining Software from Cisco Systems, onpage 102.
• Unzip the proper upgrade file to your local machine.
Procedure
Step 1 In the Navigation pane, click the Server tab.Step 2 On the Server tab, click BIOS.
Figure 33: BIOS
Step 3 In the Firmware Actions area, click Install BIOS Firmware through Browser Client.Step 4 In the Install BIOS Firmware dialog box, click Browse and use theChoose File dialog box to select the file
to install.Step 5 Click Install Firmware.
The BIOS is downloaded, the host is powered off, the BIOS is upgraded, and then the host is powered on.
Getting Started Guide for Cisco UCS E-Series Servers, Release 2.x104 OL-29450-01
BIOSInstalling the BIOS Firmware Through the Browser

Installing the BIOS Firmware from a TFTP Server
To avoid potential problems, we strongly recommend that you use the Host Upgrade Utility (HUU), whichupgrades the CIMC, BIOS, and other firmware components to compatible levels. For detailed informationabout this utility, see the Host Upgrade Utility User Guide for Cisco UCS E-Series Servers at http://www.cisco.com/en/US/products/ps12629/prod_installation_guides_list.html. This guide also providesinformation about the compatible HUU, CIMC, and BIOS software releases.
If you choose to upgrade the CIMC and BIOS firmware manually—instead of using the HUU—you mustupdate the CIMC firmware first, and then the BIOS firmware. Do not install the new BIOS firmware untilafter you have activated the compatible CIMC firmware or the server will not boot.
Note
Before You Begin
• Log in to CIMC as a user with admin privileges.
• Obtain the CIMC firmware file from Cisco Systems. See Obtaining Software from Cisco Systems, onpage 102.
• Unzip the proper upgrade file on your TFTP server.
Procedure
Step 1 In the Navigation pane, click the Server tab.Step 2 On the Server tab, click BIOS.
Figure 34: BIOS
Step 3 In the Firmware Actions area, click Install BIOS Firmware from TFTP Server.Step 4 In the Install BIOS Firmware dialog box, complete the following fields:
Getting Started Guide for Cisco UCS E-Series Servers, Release 2.x OL-29450-01 105
BIOSInstalling the BIOS Firmware from a TFTP Server

DescriptionName
The IP address of the TFTP server on which the BIOS firmware imageresides.
TFTP Server IP Address field
The BIOS firmware image filename on the server. When you enter thisname, include the relative path for the image file from the top of theTFTP tree to the file location.
Image Path and Filename field
Step 5 Click Install Firmware.The BIOS is downloaded, the host is powered off, the BIOS is upgraded, and then the host is powered on.
Accessing the BIOS Setup MenuYou can access the BIOS Setup menu in two ways:
• Through CIMC from the KVM console.
• Through a console that is physically attached to the E-Series Server.
Accessing the BIOS Setup Menu from the KVM Console
Procedure
Step 1 In the Navigation pane, click the Server tab.Step 2 On the Server tab, click Summary.Step 3 From the Actions area, click Launch KVM Console.
The KVM Console opens in a separate window.
Step 4 From the Server Summary page, click Power Cycle Server to reboot the server.Step 5 To access the BIOS setup menu, press F2 during bootup.
Getting Started Guide for Cisco UCS E-Series Servers, Release 2.x106 OL-29450-01
BIOSAccessing the BIOS Setup Menu

The Aptio Setup Utility appears, which provides the BIOS setup menu options.
Figure 35: BIOS Setup Menu
The following table provides information about the BIOS setup menu tabs.
DescriptionTabs
Provides the following:
• General information about the BIOS version, systemmemory, and access level
• Settings to define the system date, time, and language
Main tab
Allows you to do the following:
• Enable or disable boot option for legacy network devicesand legacy mass storage devices with option ROM
• Configure PCI, PCI-X, and PCI express, trusted computingsettings, and WHEA configuration settings
• Configure CPU, thermal, USB, and system IO chipparameters
• Configure runtime error logging support setup options
• Configure console redirection to the serial port
Advanced tab
Getting Started Guide for Cisco UCS E-Series Servers, Release 2.x OL-29450-01 107
BIOSAccessing the BIOS Setup Menu from the KVM Console

Allows you to do the following:
• Define North Bridge, South Bridge, and ME subsystemparameters
Chipset tab
Provides the self test status of CIMC and allows you to do thefollowing:
• Enable or disable interfaces to communicate with CIMC
• Enable or disable FRB-2 timer
• Configure the FRB-2 timer expiration value and configurehow the system responds when the FRB-2 timer expires
• Enable or disable the OS watchdog timer
• Log the report returned by the CIMC self test command
• Change the system event log configuration
Server Mgmt tab
Allows you to do the following:
• Configure the time in seconds the system should wait forthe setup activation key
• Enable or disable the keyboard NumLock keys
• Define boot order rules
• Configure Gate A20 parameters
• Enable or disable CSM support
• Define boot order for devices in the following groups: harddisk drives, network devices, CDROM, DVD, and floppydrives
Boot tab
Allows you to do the following:
• Define or change the BIOS administrator and user passwords
Security tab
Provides options to do the following:
• Save changes, discard changes, or restore the configurationto its default settings
Save & Exit tab
Getting Started Guide for Cisco UCS E-Series Servers, Release 2.x108 OL-29450-01
BIOSAccessing the BIOS Setup Menu from the KVM Console

Changing Configuration Using the BIOS Setup MenuUse this procedure to change the BIOS settings for your server. Detailed instructions are also printed on theBIOS pages.
Procedure
Step 1 In the Navigation pane, click the Server tab.Step 2 On the Server tab, click Summary.Step 3 From the Actions area, click Launch KVM Console.
The KVM Console opens in a separate window.
Step 4 From the Server Summary page, click Power Cycle Server to reboot the server.Step 5 To access the BIOS setup menu, press F2 during bootup.
The Aptio Setup Utility appears, which provides the BIOS setup menu options.
Figure 36: BIOS Setup Menu
Step 6 To navigate between menu items, use the right or left arrow keys on your keyboard.Step 7 To modify a field, do the following:
a) Use the Up or Down arrow keys on your keyboard to highlight the field to be modified.b) Press Enter to select the highlighted field, and then change the value in the field.c) Do one of the following:
Getting Started Guide for Cisco UCS E-Series Servers, Release 2.x OL-29450-01 109
BIOSChanging Configuration Using the BIOS Setup Menu

• To save changes and exit the BIOS setup, press F4.
• To exit without saving changes, press Esc.
Step 8 To enable or disable a field, press the space bar on your keyboard.
Getting Started Guide for Cisco UCS E-Series Servers, Release 2.x110 OL-29450-01
BIOSChanging Configuration Using the BIOS Setup Menu

C H A P T E R 11Recovering from Corrupt CIMC Firmware
This chapter includes the following sections:
• CIMC Firmware Image Overview, page 111
• Recovering from a Corrupted CIMC Firmware Image, page 111
• Recovering from a Faulty SD Card, page 113
• Recovering from a Corrupted File System, page 115
CIMC Firmware Image OverviewIf you have problems booting the E-Series Server, it could be that the CIMC firmware image is corrupted, orthe SD card is faulty, or the file system is corrupted, or the CIMC firmware installation did not completesuccessfully. To recover from a corrupt CIMC firmware image, do one of the following as appropriate:
Due to security considerations, the boot backup command is disabled.Important
• If the CIMC firmware image is corrupted, see Recovering from a Corrupted CIMC Firmware Image,on page 111.
• If the SD card is faulty, see Recovering from a Faulty SD Card.
• If the file system is corrupted, see Recovering from a Corrupted File System, on page 115.
• If the CIMC firmware installation did not complete successfully, reinstall the CIMC firmware.
Recovering from a Corrupted CIMC Firmware ImageBefore You Begin
• Connect the E-Series Server to your PC. Depending on the type of E-Series Server, do one of the followingas appropriate:
Getting Started Guide for Cisco UCS E-Series Servers, Release 2.x OL-29450-01 111

Double-wide—Connect one end of the serial cable to the E-Series Server's serial port and the otherend to your PC.
•
• Single-wide—First, connect a KVM connector to the E-Series Server's KVMport; and then connectone end of a serial cable to the DB9 port of the KVM connector and the other end to your PC.
• Attach an Ethernet cable into the Management (dedicated) port of the E-Series Server.
• To view the serial output, start the Hyper Terminal or Minicom as appropriate. Do one of the following:
• Microsoft Windows—Start Hyper Terminal.
• Linux—Start Minicom.
• Make sure that the communications settings are configured as: 9600 baud, 8 bits, No parity, and 1 stopbit.
Procedure
PurposeCommand or Action
Shuts down the power to the specified E-Series Server.Router# hw-module sm slotoir-stop
Step 1
The Cisco 2900 series ISRG2 does not support OIRof the E-Series Servers. To avoid damaging therouter, turn off the electrical power on the routerand disconnect network cables before inserting orremoving the E-Series Server from the Cisco 2900ISR G2.
Note
Restarts the specified E-Series Server.Router# hw-module sm slotoir-start
Step 2
The Cisco 2900 series ISRG2 does not support OIRof the E-Series Servers. To avoid damaging therouter, turn off the electrical power on the routerand disconnect network cables before inserting orremoving the E-Series Server from the Cisco 2900ISR G2.
Note
From the Hyper Terminal or Minicom, enter the ***command to enter the bootloader prompt.
***Step 3
Boots the E-Series Server from the current image.ucse-cimc > boot currentrecovery
Step 4
Specifies the IP address, subnet mask, and the gateway IPaddress of the E-Series Server's Management (dedicated)interface.
Recovery-shell #dedicated-interfacemanagement-interface-ip-addressnetmask gateway-ip-address
Step 5
Pings the remote TFTP server in which the CIMC firmwareis located to verify network connectivity.
Recovery-shell # pingtftp-ip-address
Step 6
Installs the CIMC firmware image, which is located on aremote tftp server.
Recovery-shell # updatetftp-ip-address image-filename
Step 7
Getting Started Guide for Cisco UCS E-Series Servers, Release 2.x112 OL-29450-01
Recovering from Corrupt CIMC FirmwareRecovering from a Corrupted CIMC Firmware Image

PurposeCommand or Action
Reboots CIMC.Recovery-shell # rebootStep 8
This example recovers the CIMC firmware image:Router# hw-module subslot 2/0 stopRouter# hw-module subslot 2/0 start
***
ucse-cimc > boot current recoveryrecovery-shell# dedicated-interface 192.168.0.138 255.255.255.0 192.168.0.1Network configuration:
IP config: addr: 192.168.0.138 Mask: 255.255.255.0Gateway: 192.168.0.1
recovery-shell# ping 10.20.34.56PING 10.20.34.56 (10.20.34.56): 56 data bytes64 bytes from 10.20.34.56: seq=0 ttl=60 time=10.000 ms64 bytes from 10.20.34.56: seq=1 ttl=60 time=0.000 ms--- 10.20.34.56 ping statistics ---10 packets transmitted, 10 packets received, 0% packet lossround-trip min/avg/max = 0.000/1.000/10.000 msrecovery-shell# update 10.20.34.56 update_pkg-cimc.combined.bindownloading firmware image "update_pkg-cimc.combined.bin" from " 10.20.34.56 "download firmware image done, size in bytes: 22384144installing firmware image, please wait ...activating installed imagedoneStage: NONEStatus: SUCCESSError: Successrecovery-shell# reboot
Recovering from a Faulty SD CardIf you have problems booting the E-Series Server, it could be because the SD card is faulty. Use this procedureto recover the CIMC firmware image on a new SD card.
Before You Begin
• Connect the E-Series Server to your PC. Depending on the type of E-Series Server, do one of the followingas appropriate:
• Double-wide—Connect one end of the serial cable to the E-Series Server's serial port and the otherend to your PC.
• Single-wide—First, connect a KVM connector to the E-Series Server's KVMport; and then connectone end of a serial cable to the DB9 port of the KVM connector and the other end to your PC.
• Attach an Ethernet cable into the Management (dedicated) port of the E-Series Server.
• To view the serial output, start the Hyper Terminal or Minicom as appropriate. Do one of the following:
• Microsoft Windows—Start Hyper Terminal.
• Linux—Start Minicom.
Getting Started Guide for Cisco UCS E-Series Servers, Release 2.x OL-29450-01 113
Recovering from Corrupt CIMC FirmwareRecovering from a Faulty SD Card

• Make sure that the communications settings are configured as: 9600 baud, 8 bits, No parity, and 1 stopbit.
Procedure
PurposeCommand or Action
Shuts down the power to the specified E-Series Server.Router# hw-module sm slotoir-stop
Step 1
The Cisco 2900 series ISR G2 does not supportOIR of the E-Series Servers. To avoid damagingthe router, turn off the electrical power on therouter and disconnect network cables beforeinserting or removing the E-Series Server fromthe Cisco 2900 ISR G2.
Note
Replaces the faulty SD card.Remove the faulty SD card andinsert a new one.
Step 2
Restarts the specified E-Series Server.Router# hw-module sm slotoir-start
Step 3
The Cisco 2900 series ISR G2 does not supportOIR of the E-Series Servers. To avoid damagingthe router, turn off the electrical power on therouter and disconnect network cables beforeinserting or removing the E-Series Server fromthe Cisco 2900 ISR G2.
Note
From the Hyper Terminal or Minicom, enter the ***command to enter the bootloader prompt.
***Step 4
Boots the E-Series Server from the current image.ucse-cimc > boot currentrecovery
Step 5
Specifies the IP address, subnet mask, and the gateway IPaddress of the E-Series Server's Management (dedicated)interface.
Recovery-shell #dedicated-interfacemanagement-interface-ip-addressnetmask gateway-ip-address
Step 6
Pings the remote TFTP server in which the CIMC firmwareis located to verify network connectivity.
Recovery-shell # pingtftp-ip-address
Step 7
Installs the CIMC firmware image, which is located on aremote tftp server.
Recovery-shell # updatetftp-ip-address image-filename
Step 8
Reboots CIMC.Recovery-shell # rebootStep 9
This example recovers the CIMC firmware from the current image:Router# hw-module subslot 2/0 stopRouter# hw-module subslot 2/0 start
***
ucse-cimc > boot current recoveryrecovery-shell# dedicated-interface 192.168.0.138 255.255.255.0 192.168.0.1Network configuration:
Getting Started Guide for Cisco UCS E-Series Servers, Release 2.x114 OL-29450-01
Recovering from Corrupt CIMC FirmwareRecovering from a Faulty SD Card

IP config: addr: 192.168.0.138 Mask: 255.255.255.0Gateway: 192.168.0.1
recovery-shell# ping 10.20.34.56PING 10.20.34.56 (10.20.34.56): 56 data bytes64 bytes from 10.20.34.56: seq=0 ttl=60 time=10.000 ms64 bytes from 10.20.34.56: seq=1 ttl=60 time=0.000 ms--- 10.20.34.56 ping statistics ---10 packets transmitted, 10 packets received, 0% packet lossround-trip min/avg/max = 0.000/1.000/10.000 msrecovery-shell# update 10.20.34.56 update_pkg-cimc.combined.bindownloading firmware image "update_pkg-cimc.combined.bin" from " 10.20.34.56 "download firmware image done, size in bytes: 22384144installing firmware image, please wait ...activating installed imagedoneStage: NONEStatus: SUCCESSError: Successrecovery-shell# reboot
Recovering from a Corrupted File SystemUse this procedure if you see the following error message in the CIMC boot log files.UNEXPECTED INCONSISTENCY; RUN fsck MANUALLY
Before You Begin
• Connect the E-Series Server to your PC. Depending on the type of E-Series Server, do one of the followingas appropriate:
• Double-wide—Connect one end of the serial cable to the E-Series Server's serial port and the otherend to your PC.
• Single-wide—First, connect a KVM connector to the E-Series Server's KVMport; and then connectone end of a serial cable to the DB9 port of the KVM connector and the other end to your PC.
• Attach an Ethernet cable into the Management (dedicated) port of the E-Series Server.
• To view the serial output, start the Hyper Terminal or Minicom as appropriate. Do one of the following:
• Microsoft Windows—Start Hyper Terminal.
• Linux—Start Minicom.
• Make sure that the communications settings are configured as: 9600 baud, 8 bits, No parity, and 1 stopbit.
Procedure
PurposeCommand or Action
Shuts down the power to the specified E-Series Server.Router# hw-module sm slotoir-stop
Step 1
Getting Started Guide for Cisco UCS E-Series Servers, Release 2.x OL-29450-01 115
Recovering from Corrupt CIMC FirmwareRecovering from a Corrupted File System

PurposeCommand or Action
The Cisco 2900 series ISR G2 does not support OIRof the E-Series Servers. To avoid damaging the router,turn off the electrical power on the router anddisconnect network cables before inserting orremoving the E-Series Server from the Cisco 2900ISR G2.
Note
Restarts the specified E-Series Server.Router# hw-module sm slotoir-start
Step 2
The Cisco 2900 series ISR G2 does not support OIRof the E-Series Servers. To avoid damaging the router,turn off the electrical power on the router anddisconnect network cables before inserting orremoving the E-Series Server from the Cisco 2900ISR G2.
Note
From the Hyper Terminal orMinicom, enter the *** commandto enter the bootloader prompt.
***Step 3
Boots the E-Series Server from the current image.ucse-cimc > boot currentrecovery
Step 4
To check the file system of thespecified partition and recover the
Step 5 1 Recovery-shell # fs-check [p3 | p4]
You can only use p3 and p4 partitions with thiscommand. Use this command on the partition thatis corrupted. The corrupted partition is the onethat displays the run fsk error message duringCIMC bootup.
Notecorrupted file system, enter thesecommands.
2 Do the following:
• If the command output displays clean, it indicatesthat the corrupted files are recovered. Enter thereboot command to reboot CIMC.
Skip the steps thatfollow.
Note
• If the command output does not display clean,proceed to Step 6.
(Optional) If the fs-check [p3 | p4]command does not recover the
Step 6 1 Recovery-shell # sd-card format [p3 | p4]
Formats the specified corrupted partition on the SD card.corrupted file system, and the
The corrupted partition is the one that displaysthe run fsk error message during CIMC bootup.
Noteoutput does not display clean, enterthese commands to format thepartitions. 2 Recovery-shell # reboot
Reboots CIMC.
Skip the steps thatfollow.
Note
When the p3 partition is formatted, the CIMCconfiguration is lost.
Note
Getting Started Guide for Cisco UCS E-Series Servers, Release 2.x116 OL-29450-01
Recovering from Corrupt CIMC FirmwareRecovering from a Corrupted File System

PurposeCommand or Action
(Optional) If the sd-card format[p3 | p4] command does not
Step 7 1 Recovery-shell # sd-card partition
Creates partitions on the SD card.recover the corrupted file system,
2 Recovery-shell # sd-card format p3enter these commands to partitionand format the SD card. Formats the p3 partition on the SD card.
3 Recovery-shell # sd-card format p4
Formats the p4 partition on the SD card.
4 Recovery-shell # reboot
Reboots CIMC.
5 (Optional) Recovery-shell # sd-partition show
Displays the current partition on the SD card.
When you partition the SD card, the contents of theSD card, such as, the configuration and ISO file, arelost.
Note
Specifies the IP address, subnet mask, and the gateway IPaddress of the E-Series Server's Management (dedicated)interface.
Recovery-shell #dedicated-interfacemanagement-interface-ip-addressnetmask gateway-ip-address
Step 8
Pings the remote TFTP server in which the CIMC firmwareis located to verify network connectivity.
Recovery-shell # pingtftp-ip-address
Step 9
Installs the CIMC firmware image, which is located on aremote tftp server.
Recovery-shell # updatetftp-ip-address image-filename
Step 10
Reboots CIMC.Recovery-shell # rebootStep 11
This example recovers the CIMC firmware from the current image using the fs-check p3 command:Router# hw-module sm 2 oir-stopRouter# hw-module sm 2 oir-start
***
ucse-cimc > boot current recoveryrecovery-shell# fs-check p3e2fsck 1.41.14 (22-Dec-2010)/dev/mmcblk0p3: recovering journal/dev/mmcblk0p3: clean, 429/7840 files, 3331/31296 blocksrecovery-shell# fs-check p4e2fsck 1.41.14 (22-Dec-2010)/dev/mmcblk0p4: clean, 51/506912 files, 1880262/2025296 blocksrecovery-shell# reboot
Getting Started Guide for Cisco UCS E-Series Servers, Release 2.x OL-29450-01 117
Recovering from Corrupt CIMC FirmwareRecovering from a Corrupted File System

Getting Started Guide for Cisco UCS E-Series Servers, Release 2.x118 OL-29450-01
Recovering from Corrupt CIMC FirmwareRecovering from a Corrupted File System

C H A P T E R 12Diagnostic Tests
This chapter includes the following sections:
• Diagnostic Tests Overview, page 119
• Mapping the Diagnostics Image to the Host, page 120
• Running Diagnostic Tests, page 122
Diagnostic Tests OverviewDiagnostics is a standalone utility that runs on the E-Series Server independent of the operating system orapplications running on the server. If you experience problemswith the E-Series Server, you can use diagnosticstests to run a preliminary check and isolate the problem. Diagnostic tests can be executed on the server CPU,memory, and block devices. Block devices include hard drive, USB drive, and SD cards.
If the diagnostic tests pass successfully, it indicates that there is no problem with the server CPU, memory,or block devices. The problem could bewith some other hardware component or with the software configuration.Open a service request with Cisco Technical Assistance Center (TAC) at: http://www.cisco.com/cisco/web/support/index.html to isolate the problem.
If the diagnostic tests fail, open a service request with Cisco TAC for further assistance.
Diagnostic tests are non-destructive, but if there is a power or equipment failure when the tests are running,there is a possibility that the disk data might get corrupted. We highly recommend that you backup thedata before running these tests.
Caution
Basic Workflow for Executing Diagnostic Tests
1 Backup data.
2 The diagnostics image is pre-installed on the E-Series Server at the time of purchase. You can also chooseto download the most current diagnostics image from a specified FTP or HTTP server onto the CIMCinternal repository.
3 Mount the diagnostics image onto the HDD virtual drive of a USB controller.
Getting Started Guide for Cisco UCS E-Series Servers, Release 2.x OL-29450-01 119

4 Set the boot order to make EFI Shell as the first boot device.
5 Reboot the server.
6 Run diagnostic tests from the EFI Shell.
7 Reset the virtual media boot order to its original setting.
Mapping the Diagnostics Image to the HostBefore You Begin
• Backup data.
• Log in to CIMC as a user with admin privileges.
• The diagnostics image is pre-installed on the E-Series Server at the time of purchase. You can alsochoose to download the most current diagnostics image from a specified FTP or HTTP server onto theCIMC internal repository. See Obtaining Software from Cisco Systems.
If you start an image update while an update is already in process, both updates will fail.Note
Procedure
Step 1 In the Navigation pane, click the Server tab.Step 2 On the Server tab, click Host Image Mapping.
Figure 37: Host Image Mapping
Step 3 From the Host Image Mapping page, click Add Image.The Download Image dialog box opens. Complete the following fields:
Getting Started Guide for Cisco UCS E-Series Servers, Release 2.x120 OL-29450-01
Diagnostic TestsMapping the Diagnostics Image to the Host

DescriptionName
The type of remote server on which the image is located. This can beone of the following:
• FTP
• HTTP
Depending on the remote server that you select, the fields thatdisplay change.
Note
Download Image Fromdrop-down list
The IP address of the remote FTP or HTTP server.FTP orHTTP Server IPAddressfield
The path and filename of the remote FTP or HTTP server.
The path and filename can contain up to 80 characters.
• If you are installing a host image, that image must have .iso or.img as the file extension.
• If you are installing a diagnostics image, that image must have.diag as the file extension.
FTP or HTTP File Path field
The username of the remote server.
The username can contain 1 to 20 characters.
If the username is not configured, enter anonymous for theusername and any character(s) for the password.
Note
Username field
The password for the username.
The password can contain 1 to 20 characters.
If the username is not configured, enter anonymous for theusername and any character(s) for the password.
Note
Password field
Step 4 Click Download.The Host Image Mapping page opens. You can view the status of the image download in the Host ImageMapping Status area. After the image is downloaded and processed successfully, refresh the page. After thepage refreshes, the new image displays in the Image Information area.
Step 5 From the Image Information area, select the image to map, and then clickMap Selected Image.The image is mapped and mounted on the virtual drive of a USB controller.
Step 6 Set the boot order to make EFI Shell as the first boot device.To set the boot order, see Configuring the Server Boot Order.
Step 7 Reboot the server.The EFI Shell appears.
Getting Started Guide for Cisco UCS E-Series Servers, Release 2.x OL-29450-01 121
Diagnostic TestsMapping the Diagnostics Image to the Host

What to Do Next
Run diagnostic tests.
Running Diagnostic TestsFrom the EFI shell, use the following procedure to run diagnostic tests.
Before You Begin
• Back up data. All tests are non-destructive, but if there is power or equipment failure when the tests arerunning, there is a possibility that the disk data might get corrupted. We highly recommend that youback up data before executing these tests.
• Use the CIMC CLI or the CIMC GUI to download and map the diagnostics image onto the HDD virtualdrive of the USB controller.
• Reboot the server. The EFI shell displays.
Procedure
PurposeCommand or Action
Displays all the file packages that exist in the specified virtual mediadrive. The drive name starts with fs0 and can be fs0, fs1, fs2, andso on.
Shell > dirvirtual-media-drive-name:
Step 1
Make sure that you add a colon after the virtual media drivename. For example, dir fs1:
Note
Enters the virtual media drive in which the diagnostic file is located.Shell >virtual-media-drive-name:
Step 2
Copies the package file for which you are running diagnostics intothe diagnostics shell package file.
Virtual Media Drive :\> cppackage-file-name dsh.pkg
Step 3
Enters the Diagnostics Shell. At the confirmation prompt, answery.
Virtual Media Drive :\>dsh
Step 4
Executes all available diagnostic tests and displays the progress andstatus of the tests. Diagnostic tests are run on the server CPU,
Server: SRV > run allStep 5
memory, and block devices. Block devices include hard drive, USBdrive, and SD cards.
To execute a specific diagnostic test on the server, use the runtest-name command where test-name can be one of the following:
• cpux64—CPU diagnostic test.
• diskx64—Block devices diagnostic test. Block devices includehard drive, USB drive, and SD cards.
• memoryx64—Memory diagnostic test.
Getting Started Guide for Cisco UCS E-Series Servers, Release 2.x122 OL-29450-01
Diagnostic TestsRunning Diagnostic Tests

PurposeCommand or Action
Diagnostic tests can run for approximately 10minutes.
Note
Displays a summary of the diagnostic test with Passed or Failedtest status.
(Optional) Server: SRV >results
Step 6
The summary report indicates the number of tests that failedand passed. It does not provide information about whichtests failed or passed. To determine which tests failed andpassed, see the output of the run all command.
Note
Displays a list of global parameters and diagnostic test modules thatwere administered on the server.
(Optional) Server: SRV >show
Step 7
Exits from Diagnostic Shell.Server: SRV > exitStep 8
If the diagnostic tests pass successfully, it indicates that there is noproblem with the server CPU, memory, or block devices. The
Open a service request withCisco TAC.
Step 9
problem could be with some other hardware component or with thesoftware configuration. Open a service request with Cisco TAC toisolate the problem.
If the diagnostic tests fail, open a service request with Cisco TACfor further assistance.
This example runs all diagnostic tests:Shell > dir fs1:06/27/12 07:48p 1,435,424 Dsh.efi06/27/12 08:03p 10,036 dsh-e140d.pkg06/25/12 06:00p 10,140 dsh-e140s.pkg06/27/12 08:04p 10,042 dsh-e160d.pkg
4 File(s) 1,465,642 bytesShell > fs1:fs1:\> cp dsh-e140d.pkg dsh.pkgcopying fs0:\OBD\dsh-e140d.pkg -> fs0:\OBD\dsh.pkg- [ok]fs1:\> dshDiagnostics is a standalone utility that runs on the server module independentof the operating system or applications running on the module.All tests arenon-destructive, but there is a possibility of disk datacorruption duringpower or equipment failure when the tests are in progress. Therefore, beforeexecuting these tests, we highly recommend that you backup the data.
For questions or concerns with this utility, please open a Service Requestwith Cisco TAC at http://www.cisco.com/cisco/web/support/index.html
(Y)es to continue test. (N)o to exit(y/n): YCisco Diagnostics Shell 1.03(0.3) Thu 06/28/-16:35:[email protected]/K9:SRV>
Server: SRV > run allServer: SRV > resultsTest Name : allTest Status : PassedFailed/Run History : 0/17Start Time : 06/27/12 14:38:19End Time : 06/27/12 14:43:36Diag Version : 1.03(0.3) Mon 04/02/-17:07:[email protected]
Getting Started Guide for Cisco UCS E-Series Servers, Release 2.x OL-29450-01 123
Diagnostic TestsRunning Diagnostic Tests

Board S/N : FOC160724BY
Server: SRV > showServer: SRV > exit
What to Do Next
Reset the virtual media boot order to its original setting.
Getting Started Guide for Cisco UCS E-Series Servers, Release 2.x124 OL-29450-01
Diagnostic TestsRunning Diagnostic Tests

C H A P T E R 13Cisco IOS Software Command Reference—ISRG2
This chapter provides the new Cisco IOS commands that were introduced for the E-Series Servers installedin the ISR G2.
The Cisco IOS commands are sometimes updated after original publication; therefore, for updated content,review theCisco IOS Interface and Hardware Component Command Reference at http://www.cisco.com/en/US/docs/ios-xml/ios/interface/command/ir-cr-book.html.
Note
This chapter includes the following sections:
• imc ip address default-gateway, page 125
• imc ip address dhcp, page 126
• imc vlan, page 127
• ucse cmos-reset, page 128
• ucse password-reset, page 128
• ucse session, page 129
• ucse shutdown, page 130
• ucse statistics, page 130
• ucse status, page 131
• ucse stop, page 132
imc ip address default-gatewayTo configure a static IP address for CIMC and the IP address of the default gateway router that CIMC mustuse, use the imc ip address default-gateway command from interface configuration mode .
imc ip address i ip_address subnet_mask default-gateway gateway_address
Getting Started Guide for Cisco UCS E-Series Servers, Release 2.x OL-29450-01 125

no imc ip address i p_address subnet_mask default-gateway gateway_address
Syntax Description IP address of CIMC.ip_address
Subnet mask to append to the IP address; must be inthe same subnet as the host router.
subnet_mask
IP address of the default gateway router.gateway_address
Command Modes Interface configuration mode.
Command History ModificationRelease
This command was introduced.15.2(4)M
Usage Guidelines Use this command from interface configuration mode:
Router(config)# interface ucse slot/portIf you do not enable DHCP, you must specify a static IP address and subnet mask.
The following example shows how to configure a static IP address for CIMC:
Router(config)# interface ucse 2/0Router(config-if)# imc ip address 10.0.0.2 255.0.0.0 default-gateway 10.0.0.1
imc ip address dhcpTo configure a dynamic IP address for CIMC, use the imc ip address dhcp command from interfaceconfiguration mode .
imc ip address dhcp
no imc ip address
Syntax Description This command has no arguments.
Command Modes Interface configuration mode.
Getting Started Guide for Cisco UCS E-Series Servers, Release 2.x126 OL-29450-01
Cisco IOS Software Command Reference—ISR G2imc ip address dhcp

Command History ModificationRelease
This command was introduced.15.2(4)M
Usage Guidelines Use this command from interface configuration mode:
Router(config)# interface ucse slot/portThe following example shows how to configure the DHCP ip address for CIMC:
Router(config)# interface ucse 2/0Router(config-if)# imc ip address dhcp
imc vlanTo enter VLAN configurationmode for the specified VLAN number, use the imc vlan command from interfaceconfiguration mode .
imc vlan vlan_number
no imc vlan
Syntax Description IP address of the remote manager.vlan_number
Command Modes Interface configuration mode.
Command History ModificationRelease
This command was introduced.15.2(4)M
Usage Guidelines Use this command from interface configuration mode:
Router(config)# interface ucse slot/portThe following example shows how to enter the VLAN configuration mode in CIMC for a specified VLAN:
Router(config)# interface ucse 2/0Router(config-if)# interface vlan 40
Getting Started Guide for Cisco UCS E-Series Servers, Release 2.x OL-29450-01 127
Cisco IOS Software Command Reference—ISR G2imc vlan

ucse cmos-resetTo reset the BIOS CMOS of the Cisco E-Series Server, use the ucse cmos-reset command in EXEC mode.
ucse slot cmos-reset
Syntax Description Router slot number in which the Cisco E-SeriesServer is installed.
slot
Command Modes Privileged EXEC mode.
Command History ModificationRelease
This command was introduced.15.2(4)M
Usage Guidelines This command sets the BIOS (Basic Input Output System) back to the factory defaults. User changes madein the BIOS will be lost.
The following example shows how to reset the BIOS CMOS:
Router# ucse 2 cmos-reset
ucse password-resetTo reset the BIOS, CIMC, or RAID password, use the ucse password-reset command in EXEC mode.
ucse slot password-reset {BIOS| BMC| RAID}
Syntax Description Router slot number in which the server module isinstalled.
slot
Resets the BIOS password.BIOS
Resets the CIMC password.BMC
Resets the RAID password.RAID
Getting Started Guide for Cisco UCS E-Series Servers, Release 2.x128 OL-29450-01
Cisco IOS Software Command Reference—ISR G2ucse cmos-reset

Command Modes Privileged EXEC mode.
Command History ModificationRelease
This command was first introduced in the Cisco UCS E-Series Servers.15.2(4)M
Usage Guidelines After this command has been entered, the system requests that a new password be set when accessing theBIOS or BMC.
The following example shows how to reset the BIOS password:
Router# ucse 2 password-reset BIOS
Reset command sent
ucse sessionTo start or close a Cisco E-Series Server host or CIMC session, use the ucse session command in EXECmode.
ucse slot session {imc [clear]| host [clear]}
Syntax Description Router slot number in which the Cisco E-SeriesServer is installed.
slot
Starts a session with CIMC.imc
Clears the existing CIMC session.imc clear
Starts a session with the host Cisco E-Series Server.host
Clears the host Cisco E-Series Server session.host clear
Command Modes Privileged EXEC mode.
Command History ModificationRelease
This command was introduced.15.2(4)M
Getting Started Guide for Cisco UCS E-Series Servers, Release 2.x OL-29450-01 129
Cisco IOS Software Command Reference—ISR G2ucse session

Usage Guidelines The imc clear and host clear commands close the active session of the CIMC or the host. As a result, thesystem closes the sessions of any other users currently logged in.
Only one active session is allowed in the CIMC or host at any time. If you receive a “connection refused”message when sessioning in, close the current active session by entering the imc clear or host clear commands.
The following example shows how to clear the CIMC session:
Router# ucse 2 session imc clear
ucse shutdownTo shut down the Cisco E-Series Server system gracefully, use the ucse shutdown command in EXECmode.
ucse slot shutdown
Syntax Description Router slot number in which the Cisco E-SeriesServer is installed.
slot
Command Modes Privileged EXEC mode.
Command History ModificationRelease
This command was introduced.15.2(4)M
Usage Guidelines Use this command when removing or replacing a hot-swappable module during online insertion and removal(OIR).
The following example shows how to gracefully shut down the server:
Router# ucse 2 shutdown
ucse statisticsTo display or clear the reset and reload information of the Cisco E-Series Server, use the ucse statisticscommand in EXEC mode.
ucse slot statistics clear
Getting Started Guide for Cisco UCS E-Series Servers, Release 2.x130 OL-29450-01
Cisco IOS Software Command Reference—ISR G2ucse shutdown

Syntax Description Router slot number in which the Cisco E-SeriesServer is installed.
slot
Clears the Cisco E-Series Server’s reset and reloadinformation.
clear
Command Modes Privileged EXEC mode.
Command History ModificationRelease
This command was introduced.15.2(4)M
Usage Guidelines None.
The following example shows how to display the server statistics:
Router# ucse 2 statistics
Module Reset Statistics:CLI reset count = 0CLI reload count = 0Registration request timeout reset count = 0Error recovery timeout reset count = 0Module registration count = 1
ucse statusTo display configuration information related to the hardware and software on the Cisco E-Series Server, usethe ucse status command in EXEC mode.
ucse slot status [detailed]
Syntax Description Router slot number in which the Cisco E-SeriesServer is installed.
slot
Displays detail information about the Cisco E-SeriesServer such as the status of the service module andsettings of the reset and heartbeat-reset flags.
detailed
Command Modes Privileged EXEC mode.
Getting Started Guide for Cisco UCS E-Series Servers, Release 2.x OL-29450-01 131
Cisco IOS Software Command Reference—ISR G2ucse status

Command History ModificationRelease
This command was introduced.15.2(4)M
Usage Guidelines None.
The following example shows how to display server status:
Router# ucse 2 status
Service Module is Cisco ucse 2/0Service Module supports session via TTY line 131Service Module is in Steady stateService Module reset on error is disabledService Module heartbeat-reset is enabled
ucse stopTo power down the Cisco E-Series Server immediately, use the ucse stop command in EXEC mode.
ucse slot stop
Syntax Description Router slot number in which the Cisco E-SeriesServer is installed.
slot
Command Modes Privileged EXEC mode.
Command History ModificationRelease
This command was introduced.15.2(4)M
Usage Guidelines None.
The following example shows how to power down the server:
Router# ucse 2 stop
Send server stop command
Getting Started Guide for Cisco UCS E-Series Servers, Release 2.x132 OL-29450-01
Cisco IOS Software Command Reference—ISR G2ucse stop

C H A P T E R 14Cisco IOS Software Command Reference—CiscoISR 4451-X
This chapter provides the new Cisco IOS commands that were introduced for the E-Series Servers installedin the Cisco ISR 4451-X.
The Cisco IOS commands are sometimes updated after original publication; therefore, for updated content,review theCisco IOS Interface and Hardware Component Command Reference at http://www.cisco.com/en/US/docs/ios-xml/ios/interface/command/ir-cr-book.html.
Note
This chapter includes the following sections:
• debug platform software ucse, page 133
• hw-module subslot session, page 134
• imc ip dhcp, page 135
• show interfaces ucse, page 136
• ucse subslot imc password-reset, page 138
• ucse subslot server, page 138
• ucse subslot server password-reset, page 140
• ucse subslot shutdown, page 141
• ucse subslot statistics, page 141
• ucse subslot status, page 142
debug platform software ucseTo debug the Cisco UCS E-Series Server (UCSE) platform software and display debug messages, use thedebug platform software ucse command in privileged EXEC mode. To disable debug, use the no form ofthis command.
Getting Started Guide for Cisco UCS E-Series Servers, Release 2.x OL-29450-01 133

debug platform software ucse {all| error| normal}
no debug platform software ucse {all| error| normal}
Syntax Description Displays all platform debug messages.all
Displays error debug messages.error
Displays normal debug messages.normal
Command Modes Privileged EXEC (#)
Command History ModificationRelease
This command was introduced on the Cisco UCS E-Series Serversinstalled in the Cisco 4400 Series Integrated Services Router (ISR).
Cisco IOS XE Release 3.9S
Usage Guidelines After you use the debug platform software ucse all command, use the appropriate ucse command to displaydebug messages.
The following example shows how to display debug messages for the ucse subslot imc password-resetcommand:
Router# debug platform software ucse allRouter#Router# ucse subslot 2/0 imc password-resetucse2/0/0Password reset command sent.Router#IMC ACK: UCSE password reset successful for IMCACK received for UCSE: Password Reset Command
hw-module subslot sessionTo start or close a Cisco Integrated Management Controller (CIMC) or host server module session, use thehw-module subslot session command in privileged EXEC mode.
hw-module subslot slot/port-adapter session {imc| server}
Syntax Description Number of the router slot in which the server moduleis installed.
slot/
Getting Started Guide for Cisco UCS E-Series Servers, Release 2.x134 OL-29450-01
Cisco IOS Software Command Reference—Cisco ISR 4451-Xhw-module subslot session

Number of the port adapter.
For Cisco UCS E-Series Servers, the portadapter number is 0.
Note
port-adapter
Starts a session with CIMC.imc
Starts a session with the host server module.server
Command Modes Privileged EXEC (#)
Command History ModificationRelease
This command was introduced on the Cisco UCS E-Series Serversinstalled in the Cisco 4400 Series Integrated Services Router (ISR).
Cisco IOS XE Release 3.9S
Usage Guidelines Only one active session is allowed in the CIMC or server module at any time.
The following example shows how to start a CIMC session:Router# hardware-module subslot 1/0 session imc
The following example shows how to start a server module session:Router# hardware-module subslot 1/0 session server
imc ip dhcpTo configure a dynamic IP address for the Cisco Integrated Management Controller (CIMC), use the imc ipdhcp command in UCSE configuration mode. To unconfigure the dynamic IP address, use the no form ofthis command.
imc ip dhcp
no imc ip dhcp
Syntax Description This command has no arguments or keywords.
Command Modes UCSE configuration (config-ucse)
Getting Started Guide for Cisco UCS E-Series Servers, Release 2.x OL-29450-01 135
Cisco IOS Software Command Reference—Cisco ISR 4451-Ximc ip dhcp

Command History ModificationRelease
This command was introduced on the Cisco UCS E-Series Serversinstalled in the Cisco 4400 Series Integrated Services Router (ISR).
Cisco IOS XE Release 3.9S
The following example shows how to configure a dynamic IP address for CIMC:
Router# configure terminalEnter configuration commands, one per line. End with CNTL/Z.Router(config)# ucse subslot 1/0Router(config-ucse)# imc ip dhcpRouter(config-ucse)#IMC ACK: DHCP enable received for IMC.
IMC ACK: UCSE setting DHCP enable for IMC successful.
show interfaces ucseTo display Cisco UCS E-Series Server (UCSE) interface statistics, use the show interfaces ucse commandin privileged EXEC mode.
show interfaces ucse slot/port-adapter/ucse-interface [accounting| controller| counters| crb| dampening|description| etherchannel| history| irb| mac-accounting| monitor| mpls-exp| precedence| stats| summary|switchport]
Syntax Description Number of the router slot in which the server moduleis installed.
slot/
Number of the port adapter.
For Cisco UCS E-Series Servers, the portadapter number is 0.
Note
port-adapter/
Number of the UCSE interface.
For Cisco UCS E-Series Servers, the UCSEinterface number can be 0 or 1.
Note
ucse-interface
(Optional) Displays the number of packets of eachprotocol type that have been sent through theinterface.
accounting
(Optional) Displays the interface, configuration, andcontroller status.
controller
(Optional) Displays the interface counters.counters
(Optional) Displays interface routing or bridginginformation.
crb
Getting Started Guide for Cisco UCS E-Series Servers, Release 2.x136 OL-29450-01
Cisco IOS Software Command Reference—Cisco ISR 4451-Xshow interfaces ucse

(Optional) Displays interface dampening information.dampening
(Optional) Displays the interface description.description
(Optional) Displays interface Ether Channelinformation.
etherchannel
(Optional) Displays interface history.history
(Optional) Displays interface routing or bridginginformation.
irb
(Optional) Displays interface MAC accountinginformation.
mac-accounting
(Optional) Displays interface continuously.monitor
(Optional) Displays interface Multiprotocol LabelSwitching (MPLS) experimental accountinginformation.
mpls-exp
(Optional) Displays interface precedence accountinginformation.
precedence
(Optional) Displays the switching path, the packetsin and packets out, and the characters in andcharacters out.
stats
(Optional) Displays the interface summary.summary
(Optional) Displays the switch port interfaceinformation.
switchport
Command Modes Privileged EXEC (#)
Command History ModificationRelease
This command was introduced on the Cisco UCS E-Series Serversinstalled in the Cisco 4400 Series Integrated Services Router (ISR).
Cisco IOS XE Release 3.9S
The following example provides sample output from the show interfaces ucse slot/0/0 switchport command.
Router# show interfaces ucse 1/0/0 switchport
Name: ucse 1/0/0Switchport: EnabledAdministrative mode: trunk
Getting Started Guide for Cisco UCS E-Series Servers, Release 2.x OL-29450-01 137
Cisco IOS Software Command Reference—Cisco ISR 4451-Xshow interfaces ucse

Operational Mode: trunkAdministrative Trunking Encapsulation: dot1qOperational Trunking Encapsulation: nativeNegotiation of Trunking: DisabledTrunking Native Mode VLAN: 2352Trunking VLANs Enabled: 1-2349,2450-4094Voice VLAN: none
ucse subslot imc password-resetTo reset the Cisco Integrated Management Controller (CIMC) password, use the ucse subslot imcpassword-reset command in privileged EXEC mode.
ucse subslot slot/port-adapter imc password-reset
Syntax Description Number of the router slot in which the server moduleis installed.
slot/
Number of the port adapter.
For Cisco UCS E-Series Servers, the portadapter number is 0.
Note
port-adapter
Command Modes Privileged EXEC (#)
Command History ModificationRelease
This command was introduced on the Cisco UCS E-Series Serversinstalled in the Cisco 4400 Series Integrated Services Router (ISR).
Cisco IOS XE Release 3.9S
Usage Guidelines After you enter this command, at the next login, the system requests that you set a new password to accessCIMC.
The following example shows how to reset the CIMC password:
Router# ucse subslot 1/0 imc password-resetRouter#IMC ACK: UCSE password reset successful for IMC
ucse subslot serverTo reload, reset, start, or stop the hardware on the server module, use the ucse subslot server command inprivileged EXEC mode.
ucse subslot slot/port-adapter server {reload| reset| start| stop}
Getting Started Guide for Cisco UCS E-Series Servers, Release 2.x138 OL-29450-01
Cisco IOS Software Command Reference—Cisco ISR 4451-Xucse subslot imc password-reset

Syntax Description Number of the router slot in which the server moduleis installed.
slot/
Number of the port adapter.
For Cisco UCS E-Series Servers, the portadapter number is 0.
Note
port-adapter
Gracefully shuts down the server module and thenpowers it on.
reload
Resets the hardware on the server module.reset
Powers on the server module.start
Immediately powers down the server module.stop
Command Modes Privileged EXEC (#)
Command History ModificationRelease
This command was introduced on the Cisco UCS E-Series Serversinstalled in the Cisco 4400 Series Integrated Services Router (ISR).
Cisco IOS XE Release 3.9S
Usage Guidelines Use the reset keyword only to recover from a shutdown or failed state.
Using the reset keyword does not provide an orderly software shutdown and may impact file operationsthat are in progress.
Caution
The following example shows how to reload the server:
Router# ucse subslot 1/0 server reloadRouter#IMC ACK: UCSE Server reload successful.
The following example shows how to reset the server:
Router# ucse subslot 1/0 server resetRouter#IMC ACK: UCSE Server reset successful.
The following example shows how to start the server:
Router# ucse subslot 1/0 server startRouter#
Getting Started Guide for Cisco UCS E-Series Servers, Release 2.x OL-29450-01 139
Cisco IOS Software Command Reference—Cisco ISR 4451-Xucse subslot server

IMC ACK: UCSE Server start successful.
The following example shows how to stop the server:
Router# ucse subslot 1/0 server stopRouter#IMC ACK: UCSE Server stop successful.
ucse subslot server password-resetTo reset the BIOS or RAID password, use the ucse subslot server password-reset command in privilegedEXEC mode.
ucse subslot slot/port-adapter server password-reset {BIOS| RAID}
Syntax Description Number of the router slot in which the server moduleis installed.
slot/
Number of the port adapter.
For Cisco UCS E-Series Servers, the portadapter number is 0.
Note
port-adapter
Resets the BIOS password.BIOS
Resets the RAID password.RAID
Command Modes Privileged EXEC (#)
Command History ModificationRelease
This command was introduced on the Cisco UCS E-Series Serversinstalled in the Cisco 4400 Series Integrated Services Router (ISR).
Cisco IOS XE Release 3.9S
Usage Guidelines After you enter this command, at the next login, the system requests that you set a new password to accessBIOS or configure RAID.
The following example shows how to reset the BIOS password:
Router# ucse subslot 1/0 server password-reset BIOSRouter#IMC ACK: UCSE password reset successful for BIOS
Getting Started Guide for Cisco UCS E-Series Servers, Release 2.x140 OL-29450-01
Cisco IOS Software Command Reference—Cisco ISR 4451-Xucse subslot server password-reset

The following example shows how to reset the RAID password:
Router# ucse subslot 1/0 server password-reset RAIDRouter#IMC ACK: UCSE password reset successful for RAID
ucse subslot shutdownTo gracefully shut down the server module, use the ucse subslot shutdown command in privileged EXECmode.
ucse subslot slot/port-adapter shutdown
Syntax Description Number of the router slot in which the server moduleis installed.
slot/
Number of the port adapter.
For Cisco UCS E-Series Servers, the portadapter number is 0.
Note
port-adapter
Command Modes Privileged EXEC (#)
Command History ModificationRelease
This command was introduced on the Cisco UCS E-Series Serversinstalled in the Cisco 4400 Series Integrated Services Router (ISR).
Cisco IOS XE Release 3.9S
The following example shows how to shut down the server module:
Router# ucse subslot 1/0 shutdownRouter#IMC ACK: UCSE Server shutdown successful.
ucse subslot statisticsTo display or clear server module statistics, use the ucse subslot statistics command in privileged EXECmode.
ucse subslot slot/port-adapter statistics [clear]
Syntax Description Number of the router slot in which the server moduleis installed.
slot/
Getting Started Guide for Cisco UCS E-Series Servers, Release 2.x OL-29450-01 141
Cisco IOS Software Command Reference—Cisco ISR 4451-Xucse subslot shutdown

Number of the port adapter.
For Cisco UCS E-Series Servers, the portadapter number is 0.
Note
port-adapter
(Optional) Clears the server module statistics.clear
Command Modes Privileged EXEC (#)
Command History ModificationRelease
This command was introduced on the Cisco UCS E-Series Serversinstalled in the Cisco 4400 Series Integrated Services Router (ISR).
Cisco IOS XE Release 3.9S
The following example shows how to display the server module statistics:
Router# ucse subslot 1/0 statisticsCount of number of shutdowns command : 1Count of number of status commands : 0Count of number of server raid password : 1Count of number of imc password-reset : 2Count of number of server bios password reset : 1Count of number of server reload : 1Count of number of server reset : 1Count of number of server start : 1Count of number of server stop : 1Count of number of vlan commands : 0Count of number of access-port commands : 1Count of number of IMC configured IP or DHCP commands: 1
ucse subslot statusTo display configuration information related to the hardware and software on the server module, use the ucsesubslot status command in privileged EXEC mode.
ucse subslot slot/port-adapter status [detailed]
Syntax Description Number of the router slot in which the server moduleis installed.
slot/
Number of the port adapter.
For Cisco UCS E-Series Servers, the portadapter number is 0.
Note
port-adapter
(Optional) Displays detailed information about theserver module, such as its status and settings of thereset and heartbeat-reset flags.
detailed
Getting Started Guide for Cisco UCS E-Series Servers, Release 2.x142 OL-29450-01
Cisco IOS Software Command Reference—Cisco ISR 4451-Xucse subslot status

Command Modes Privileged EXEC (#)
Command History ModificationRelease
This command was introduced on the Cisco UCS E-Series Serversinstalled in the Cisco 4400 Series Integrated Services Router (ISR).
Cisco IOS XE Release 3.9S
The following example shows how to display server status:
Router# ucse subslot 1/0 statusCPU info
Name Cores Version------------ -------- --------------------------------------------------CPU1 4 Intel(R) Xeon(R) CPU E5-2418L 0 @ 2.00GHz
Memory infoName Capacity Channel Speed (MHz) Channel Type-------------------- --------------- ------------------- ---------------Node0_Dimm0 Not Installed Unknown UnknownNode0_Dimm1 16384 MB 1333 DDR3Node0_Dimm2 8192 MB 1333 DDR3
Hard drive infoSlot Number Controller Status Manufacturer Model Drive
Firmware Coerced Size Type SED----------- ---------- ---------------------- -------------- --------------
-------------- -------------- ----- -----1 SLOT-5 online ATA ST91000640NS CC02952720 MB HDD false2 SLOT-5 online ATA ST91000640NS CC02952720 MB HDD false3 SLOT-5 online ATA ST91000640NS CC02952720 MB HDD false
Virtual drive infoVirtual Drive Status Name Size RAID Level
-------------- -------------------- ------------------------ ---------- ----------
0 Optimal 1905440 MB RAID 5
PCI card infoName Slot Vendor ID Device ID Product
Name-------------------- ---------- -------------------- --------------------
-------------------------PCIe Adapter1 0 0xe414 0x5716 Broadcom
5719 1 Gbps 4...PCIe Adapter2 2 0x0010 0x7300 LSI 9240-8i
MegaRAID S...
Network SettingIPv4 Address: 10.1.1.2IPv4 Netmask: 255.255.255.0IPv4 Gateway: 10.1.1.1
NIC Mode: shared_lomNIC Redundancy: noneNIC Interface: ge1
Getting Started Guide for Cisco UCS E-Series Servers, Release 2.x OL-29450-01 143
Cisco IOS Software Command Reference—Cisco ISR 4451-Xucse subslot status

Getting Started Guide for Cisco UCS E-Series Servers, Release 2.x144 OL-29450-01
Cisco IOS Software Command Reference—Cisco ISR 4451-Xucse subslot status

I N D E X
A
accessing 106
B
basic workflow 10, 11, 12, 15installing the E-Series Server into router 15option 1 10option 2 11option 3 12
BIOS 102, 103, 105firmware 103, 105
installing from TFTP server 105installing through browser 103
obtaining firmware from Cisco 102obtaining firmware from Cisco options 102
BIOS firmware 103, 105installing from TFTP server 105installing through browser 103
BIOS setup 85, 106, 109boot order, configuring 81
C
changing configuration 109CIMC 18, 102
firmware 18updating 18
CIMC access 27, 28, 29, 30, 33, 35, 38, 39, 41, 45, 48, 51configuration options 27, 38NIC interface configuration options 41shared LOM configuration options 29using CIMC Configuration Utility 51using console interface 30using G2 or G3 interface 35, 48using internal MGF VLAN interface 33using management (dedicated) interface 28, 39
CIMC CLI 56
CIMC firmware 111recovering from corrupted image 111
CIMC GUI 56, 57CIMC overview 55common terms 13compatibility 15
verifying 15configuration quick reference 2configuring boot order 85
D
diagnostics 120, 122mapping to host 120test, running 122
E
E-Series Server 5, 7, 8, 16, 19installing into the router 16managing 7options 8overview 5verifying, installation 19
E-Series Server interfaces 26, 37overview 26, 37
EVC using native VLAN between the server and the CiscoISR-4451-X 93
creating 93EVC using non-native VLAN between the server and the Cisco
ISR-4451-X 94creating 94
F
firmware 18, 102obtaining from Cisco 102updating 18
Getting Started Guide for Cisco UCS E-Series Servers, Release 2.x OL-29450-01 IN-1

firmware options 102obtaining from Cisco 102
H
host image 74, 78unmapping 78
host image, mapping 75
I
installing 81interface 28, 30, 33, 35, 39, 41, 45, 48
CIMC access using console interface 30CIMC access using E-Series Server's internal GE0 interfaceand router's ucse /0/0 interface 41CIMC access using E-Series Server's internal GE1 interfaceand router's ucse /0/1 interface 45CIMC access using G2 or G3 interface 35, 48CIMC access using internal MGF VLAN interface 33CIMC access using management interface 28, 39
K
KVM console 72
L
Linux 98logging in 56
M
mapping 74Microsoft Windows 98Microsoft Windows Server, accessing 58
option 2 58
N
network interface mapping 96Network Static Settings 53
defining, using a script file 53
O
operating system installation 72OS installation 71, 72, 74
KVM console 72methods 71PXE 74
P
PXE installation 74
R
RAID options 61RAID, configuring 65, 68
using CIMC GUI 65using WebBIOS 68
recovering from corrupt firmware 111reset 18
stopping 18router and e-series server 87, 90
configuring connection 87, 90router configuration 21, 22
differences between SRE-V and E-Series Server 21, 22
S
SD Card 113, 115recovering from faulty 113, 115
server management 81configuring the boot order 81
server software 6software 79
obtaining from VMware 79
U
using CIMC GUI 81
V
VMware 79obtaining software 79
VMware vSphere Hypervisor 58, 79, 98accessing 58assigning a static IP address 79installation, basic workflow 79
Getting Started Guide for Cisco UCS E-Series Servers, Release 2.xIN-2 OL-29450-01
Index

VMware vSphere Hypervisor (continued)option 3 58
VMware vSphere Hypervisor configuration 23differences between SRE-V and E-Series Server 23
vSphere client 81downloading 81
Getting Started Guide for Cisco UCS E-Series Servers, Release 2.x OL-29450-01 IN-3
Index

Getting Started Guide for Cisco UCS E-Series Servers, Release 2.xIN-4 OL-29450-01
Index