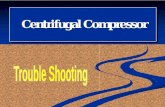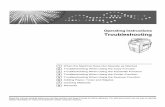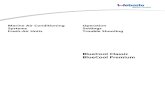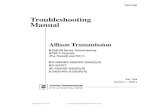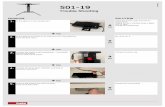TROUBLE SHOOTING GUIDE · TROUBLE SHOOTING GUIDE HP Flat Panel Monitors - Troubleshooting Sound...
Transcript of TROUBLE SHOOTING GUIDE · TROUBLE SHOOTING GUIDE HP Flat Panel Monitors - Troubleshooting Sound...

TROUBLE SHOOTING GUIDE
HP Flat Panel Monitors - Troubleshooting Sound Problems
with Monitor Speakers
Low volume from monitor speakers
No sound from monitor speakers
Some monitors come with built-in speakers. If your monitor has built-in speakers, use this
document to troubleshoot audio difficulties before troubleshooting the devices connected to the
monitor.
note:
Not all monitors come with built-in speakers. If your monitor does not have built-in speakers,
then you will need to connect an audio cable to an external speaker system to hear sound.
Low volume from monitor speakers
If the built-in speakers on the monitor do not have adequate volume, perform each step that
follows, testing for sound after each step, until you can hear sound and the proper volume:
1. Close the software program you are using that is experiencing the sound problems. Test
for audio using another software program.
If the volume is adequate using another software program, the issue is with the computer,
not the monitor. If the volume is still low, continue with this procedure.
2. Try to adjust the volume higher using the front-panel volume buttons.
3. Using the buttons on the monitor, navigate through the onscreen display (OSD) menu to
find audio or speaker settings and adjust the volume up.
4. Adjust the volume higher from Windows on the computer. Click the volume icon from
the taskbar (lower right corner of the screen next to the time), and raise the volume to
about 75%.
5. If the previous steps did not resolve the volume issue, troubleshoot volume coming from
the computer. For more information, please read Sound Volume Is Too Low in Windows
7, Resolving Sound Problems in Windows Vista, or Resolving Sound Problems in
Windows 98, ME, and XP.
No sound from monitor speakers
If the built-in speakers on the monitor do not produce sound, perform each step that follows,
testing for sound after each step, until you can hear sound:
1. Close the software program you are using that is missing sound. Test for audio using
another software program.

If the sounds are normal when using other software programs, the issue is with the
software on the computer, and not the speakers in the monitor. If sound is missing from
other software, continue using this procedure.
2. Check the cable connection. If the monitor-to-computer connection is a VGA cable
(usually blue on both ends), an additional audio cable is needed between the monitor and
the computer. Check that the audio cable is connected properly.
3. Try to adjust the volume higher using the monitor front-panel volume button.
4. Using the buttons on the monitor, navigate through the onscreen display (OSD) menu to
find audio or speaker settings and enable the speakers.
5. Adjust the volume higher in Windows from the computer. Click the volume icon from
the taskbar (lower right corner of the screen next to the time), and raise the volume to
about 75%.
6. If the monitor is connected to a computer using an HDMI cable, the HDMI connection
can be used for audio as well as video. Ensure HDMI audio is selected as the main audio
output in the operating system (for example, Windows Audio Properties in Control
Panel). For more information on this subject, please read Using HDMI Audio with a
Desktop Computer.
Figure : Example of selecting HDMI as the default audio output device (Windows
Vista).

7. If the previous steps did not resolve the issue, troubleshoot the audio coming from the
computer. For more information, please read No Sound from Speakers in Windows 7, No
Sound from Speakers in Windows Vista, or No Sound in Windows 98, ME, and XP.
HP Flat Panel LCD Monitors - Monitor is Blank
This document pertains to HP flat panel monitors. A monitor is connected to the computer but does not display anything. Use the steps in this
document to resolve this issue or to determine if the monitor is defective.
Before you begin
Do the following items to prepare for troubleshooting:
Turn off the computer.
Disconnect all connected devices from the computer except the mouse, and keyboard.
This includes removing thumb drives and camera-type memory cards.
If the monitor has a detachable cable, obtain a second monitor cable for testing purposes.
Step 1: Checking power
Disconnect the video cable from the monitor and make sure the monitor power cable is
plugged into a power outlet.

With the monitor plugged in, press the power button on the monitor. There should be a power
indicator light located on the monitor case. What happens to the light?
If power light remains off when you press the power button, either the monitor is not
receiving power or the monitor is defective. Check all of the following items before
attempting to service or replace the monitor:
o Make sure the power outlet has power and the power outlet matches the power
rating for the monitor.
o Connect the a different power outlet.
o Try a different power cord.
If the light comes on, the monitor has power. Continue to the next Step.
Step 2: Displaying a built-in on-screen message
Use the following steps to see if a built-in on-screen message displays.
1. Connect the video cable and turn on the computer.
2. Turn on the monitor and wait about ten seconds while the computer starts.
3. While the computer is starting, disconnect the video cable. What happens?
o If a message appears on the monitor, the display panel is working and the problem
is related to the video signal. For further troubleshooting steps, see Message about
No Signal, Signal out of Range, Sleep, or Power Save.
o If the monitor remains blank, turn off the computer and continue to the next Step.
Step 3: Fixing a bad video connection
Use the following steps to make sure the video connection between the PC and monitor is good:
1. Remove the video cable from the computer and monitor.
2. Check for bent or broken connector pins or broken pins that have become lodged inside
the holes of the video connector on the computer. With the monitor and computer off,
straighten bent pins with a small metal tube, like the tip of an empty mechanical pencil or
the tip of a retracted pen. If any of the pins have broken off from the cable and are stuck
in the small holes of the video connector (on the computer), remove the broken pins using
a metal sewing pin (or similar metal pin that is thin and has a point).
Figure : Video connector

3. Connect another video cable to the computer and monitor. If possible use a different
cable. For example, if your monitor has an HDMI connector and a DVI connector, use
the other cable type if possible. If not, use a new cable of the same type.
Continue to the next step.
Step 4: Testing the video connection
Turn on the computer. What happens?
If the monitor works, one of the previous steps corrected the issue. You are done.
If the monitor remains blank, connect the monitor to another computer using a different
cable to determine if the monitor is bad. Skip to the Step connect the monitor to another
computer.
If the monitor shows startup screens but does not show Windows, use the following steps
to set the computer to a compatible resolution:
note:
Find the native display resolution for your monitor in the User Manual or in the
product specifications for the monitor model. If you are unable to find the native
display resolution for your monitor model, temporarily use 1024x768 for
troubleshooting purposes.
1. Turn on the computer and press the F8 key repeatedly when the first startup
screen appears.
2. If you are using Windows Vista, select Enable low resolution video (640 x 480),
press Enter, and wait until Windows opens. To set display settings that match the
monitor, use the steps in the HP support document, Changing Display Settings,
Background Image, and Screen Saver in Windows Vista.
If you are using Windows XP, select Enable VGA Mode, press Enter, and wait
until Windows opens. Continue using these steps to set display resolution.
If you are using Windows 98 or ME, select Safe Mode and perform the following
steps to enter into a standard VGA mode:

1. Once Windows opens to the desktop in Safe Mode, click Start, and Run.
2. In the Open field type msconfig and press Enter.
The MS Configuration Utility window appears.
3. Click the Advanced button, and select VGA 640 x 480 x 16 if it is
available.
4. Click OK and restart the computer.
5. After Windows opens, click Start, and then click Run.
6. In the Open field type msconfig and press Enter.
7. Click the Advanced button, and remove the checkmark next to VGA 640 x
480 x 16.
8. Click OK. Do NOT restart the computer.
3. After Windows opens, right-click on an open area of the desktop and select
Properties (Windows XP, 98/Me) or Personalize (Windows Vista).
4. In Windows Vista, Scroll down and click Display Properties.
In Windows XP, 98, or Me, click the Settings tab.
5. In Windows Vista, select the native display resolution size using the Resolution
slider. Set Colors to Highest (32 bit).
In Windows XP, select the native display resolution size using the Screen
resolution slider. Set Color Quality to Highest (32 bit).
In Windows 98 or Me, select the native display resolution size using the Screen
Area slider. Set Colors to True Color.
6. Click Apply after you have made your adjustment.
The screen should blank out temporarily and come back.
7. If you are satisfied with the new display settings, click Yes on the Monitor
Settings windows. If you are not satisfied or if the screen just goes black, wait:
Windows sets the screen back to the way it was before. Try another setting until
you find a display configuration that is compatible with the monitor and meets
your needs.
note:
If the native resolution is not available, download and install updated
video driver software for your computer. Updating the video driver
software can add more resolutions (graphics modes).
8. Restart the computer. The monitor should now display a full screen image in high
quality. You are done.

Step 4: Connecting the monitor to a different computer
Using a different cable, connect the monitor to another computer that has video. Turn on the
monitor and the newly connected computer. What happens?
If the monitor works, the video hardware on the original computer is likely to be the
source of the problems. You can try connecting the original computer to another monitor
that works to update its video drivers.
If the monitor remains blank, repair or replace the monitor.
HP and Compaq Flat Panel Monitors - DDC Errors
Display Data Channel (DDC) is a type of communication between your computer and your
monitor. DDC allows the monitor to tell the computer what its supported display modes are and
allows you to adjust monitor features such as brightness and contrast from the computer.
DDC/CI (Command Interface) is the channel the computer and monitor use to send and receive
commands to each other. Some DDC/CI monitors support auto pivot, where a rotation sensor in
the monitor enables the computer to keep the display upright as the monitor moves between
horizontal and vertical positions.
If you are experiencing communication errors involving DDC, or you are having trouble with the
auto pivot function on your monitor, complete the following steps:
1. Check the cable between the computer and the monitor to make sure they are connected
correctly and securely.
2. Check the HP Web site for updates to the software you are using with your monitor, such
as HP My Display.
HP Flat Panel Monitors - Content Protection Messages
Interrupt Viewing of High Definition TV or Movies
This document pertains to HP Flat Panel monitors that support HDCP. When playing high-definition TV or movies, an error message about protected content displays.
The following list shows some of the messages that can appear:
This content is protected. The content is not allowed to play in current display mode.
Stop. Your display environment does not support protected content playback.
This program includes content protection that restricts viewing...
HDMI HDCP Key - Authentication failed.
The HD content protection of your display has been compromised.
This movie cannot be played because a display that is not authorized to play protected
movies is connected.
These types of messages occur because of HDCP. High-bandwidth Digital Content Protection
(HDCP) - a method that is used to protect high-definition content from being copied as it passes
from the computer to the monitor or HD TV. Almost all commercial Blu-ray and HD DVD
movies are protected by HDCP when played.

To resolve this problem, make sure all of the following conditions are met:
The video cable is capable of using HDCP (HDMI or DVI).
When viewing from a computer, the display resolution is not set beyond 1920 x 1200.
Another monitor or TV is not connected to the same device (computer, movie player, or
game console).
If your video system meets these requirements and your monitor is capable of using Auto-pivot,
then use the following steps to fix this issue:
1. Open a Web browser and go to HP Software & Driver Downloads page.
2. Enter the model number of your HP or Compaq monitor into the field provided, for
example, w2207h or w2408h.
3. Select the operating system, Windows Vista or Vista 64-bit, if an operating system
selection page opens.
4. Select HP My Display and follow the instructions to download and install the software
(sp38944.exe or later).
If the errors continue after installing HP My Display software or the HP My Display update is
unavailable, disable Auto Pivot when viewing movies as follows:
1. Open HP My Display software.
2. Click the Options tab, select Auto Pivot from the left navigation pane, and remove the
selection from Enable Auto Pivot.
Figure : Enable Auto Pivot selection

3. Close the HP My Display window and view the movie.
4. Repeat these steps to re-enable Auto Pivot.
HP and Compaq Desktop PCs - Black Border around Screen
when Connecting through DVI or HDMI
This document applies to desktop computers that have a DVI or HDMI connector.
When you connect your monitor to the computer using a DVI or connector, the display might
appear under-scanned, showing a black border around the image.
To fill the screen with the image, you need to disable the under-scan setting in NVIDIA Control
Panel or change the scaling options in ATI Catalyst Control Center, depending on the graphics
card on your system. To determine if your computer has an NVIDIA or ATI graphics card, right-
click an empty area of the desktop and look for NVIDIA Control Panel or Catalyst(TM) Control
Center.
Figure : Open NVIDIA Control Panel
Figure : Open Catalyst(TM) Control Center

Disabling under-scan with NVIDIA Control Panel
1. Right-click an empty area of the desktop, and then click NVIDIA Control Panel.
Figure : Open NVIDIA Control Panel
2. In the View Selection window that opens, select Advanced Settings, and then click OK.
The NVIDIA Control Panel opens.
3. In Selecting a Task on the left, under Video & Television, click Resize HDTV desktop. A
window opens.
Figure : Resize HDTV Desktop

4. Ensure that Do not resize my desktop is selected. If necessary, click this option to select
it.
5. Click Apply, and then click Yes to keep the change.
This completes the steps to disable under-scan.
Changing scaling options with ATI Catalyst Control Center
Follow these steps to change the scaling options with ATI Catalyst Control Center.
1. Right-click an empty area of the desktop, and then click Catalyst(TM) Control Center.
Figure : Open Catalyst(TM) Control Center

2. In the View Selection window that opens, select Advanced, and then click Next.
3. Click Yes to open the ATI Catalyst Control Center.
4. At the top of the window, click Graphics to open the drop-down list, then select Desktops
& Displays.
5. Click the arrow in the corner of the display graphic, and then click Configure.

6. Under Scaling Options, make sure that Full Screen is selected. Then click OK.
7. Click Apply, and then click OK to keep the change.
This completes the steps to disable under-scan.
HP Flat Panel Monitors - 'Input out of Range' Error After a
Recovery or Upgrading to Windows 7
This document applies to HP flat panel monitors with an HDMI port.
An Input out of Range error displays on the monitor after upgrading to Windows 7 or performing a
system recovery in Windows 7 using an HDMI connection.
To correct this error, connect the monitor using a VGA or DVI connection. Then rerun the HP System
Recovery or perform the Windows 7 upgrade again.
When complete, remove the other cable and connect the HDMI cable.
HP and Compaq Flat Panel Displays - Display Quality Issues

A small dot is too bright or black
Black or blank screen
Fuzzy text, blurry or stretched images
Screen flickers, unstable image
Several colored horizontal or vertical lines in the display
Screen is discolored
A message displays about No signal or Signal out of range
A message displays about Power Save, Sleep, or Suspend
General troubleshooting tips for display quality issues
This document addresses common display quality problems that can occur with flat panel LCD
display. Use the information in the following sections to troubleshoot the display problem.
A small dot is too bright or black
Due to the nature of LCD technology, a certain number of dots (pixels) might not display
correctly. If the display has too many pixel defects within a certain area, the viewer can become
distracted. For more information about pixel defects, see HP Pixel Policy.
Figure : Pixel defects
Black or blank screen
The screen remains black or blank, and there are no error messages on the screen.
note:
If the screen is black or blank, but an error message such as No Signal displays on the screen, the
problem might be related to the video signal. To troubleshoot, use the Flat Panel Monitor
Displays Message About No Signal, Signal out of Range, Sleep, or Power Save.
Figure : Blank screen

To troubleshoot this problem, check the power to the display, test the video connection between
the computer and the display to make sure it is connected correctly, and connect the display to a
different computer. For specific steps, use the HP Flat Panel LCD Monitors - Monitor is Blank.
Fuzzy text, blurry or stretched images
Text is fuzzy, or objects are slightly blurry around the edges, stretched, and out of proportion.
When this happens, the display resolution on the computer might be set to something other than
the native display resolution of the display. When the display hardware scales the image, the
edges of the displayed objects can become slightly blurred as the entire image is enlarged or
reduced to fit to the edges of the screen.
Figure : Blurry display

Figure : Correct display
Figure : Resolution too low - stretched image

Figure : Correct resolution
note:
If blurriness occurs only when using a software program such as a game, make sure that the
resolution set in the game matches the display resolution.

To fix resolution problems, complete the following steps:
1. Restart the computer.
If this does not resolve the issue, continue to the next step.
2. Press the Auto button on the front of the display to run Auto Adjustment.
3. Use the buttons on the front of the display to open the on-screen menu, and select Factory
Reset or Default. If the display is still incorrect, continue to the next step.
4. Find the native resolution of the display. You can find the native resolution in the
following places:
o In the specifications on the box.
o In the printed material that came with the web display.
o In the product specifications on the HP website.
note:
Some common native resolutions are 800 x 600, 1024 x 768, 1440 x 900, 1920 x
1200, and 1680 x 1050.
5. Change the display resolution to match the native resolution using the following steps:
o In Windows 10, search for and open display settings. Click Advanced display
settings and then select the desired resolution.
o In Windows 8, press the Windows key + X key. Click Control Panel, find the
Appearance and Personalization area, and click Adjust Screen Resolution.
Move the slider bar until the native resolution for the display is set, and then click
OK.
o In Windows 7, click Start , click Control Panel, find the Appearance and
Personalization area, and click Adjust Screen Resolution.
Move the slider bar until the native resolution for the display is set, and click OK.
6. If you cannot select the native resolution, continue to the next step to update the drivers
for the graphics adapter on the computer.
7. If you have an HP computer, update your video drivers from the HP website.
Otherwise, you can get the latest updated video drivers from the video hardware
manufacturer's website. site. The following list shows some of the video hardware
websites:
o Check for NVIDIA video driver updates at NVIDIA (in English).
o Check for AMD video driver updates at AMD (in English).
o Check for Intel video support and downloads, Intel Downloads (in English).

8. After updating the video drivers, go back to Step 1 and try to change the display
resolution again.
note:
If you cannot select the native resolution after updating the video drivers, the
graphics adapter in the computer might not support that resolution and might need
to be upgraded.
If you updated the video drivers, set the correct display resolution, and the problem still
occurs, continue to the next step.
9. If the computer connected to the display is using Windows 7, complete the following
steps:
1. Start the computer in Safe Mode. Restart the computer and press the F8 key
repeatedly when the first screen displays. From the Windows Advanced Options
Menu, select Safe Mode, and press Enter.
2. If the computer connected to the display is using Windows 8, refer to the
Windows 8 Safe Mode document.
3. While the computer is in Safe Mode, press the Auto button on the front of the
display to run Auto Adjustment again.
4. If the display is sharper in Safe Mode, while still in Safe Mode, reinstall the
display drivers from the CD that came with the display.
10. If the display is still blurry, it might need servicing.
Screen flickers, unstable image
If the screen flickers, make sure the display settings in Windows match the native resolution and
refresh rate for the display. Find the native resolution of a flat panel display on the box, in the
specifications, or in the printed material that came with the display. Some common native
resolutions are 800 x 600, 1024 x 768, 1920 x 1200, and 1680 x 1050. The most common refresh
rate for LCD displays is 60 Hz. This normally cannot be changed for flat panel displays using
Plug and Play settings. However, if you are using special video software to increase or decrease
the refresh rate, change the refresh rate to match the default refresh rate specification of the
display.
note:
If your screen flickers in Windows 10, it is usually caused by incompatible apps or display
drivers. To find out whether an app or driver is causing the problem, check to see if Task
Manager flickers. Then, based on that information, you'll need to either uninstall the app or
update the display driver.
Figure : Flickering screen

1. To change the screen resolution and refresh rate settings in Windows, do the following:
o In Windows 10 1. Right-click the desktop and click Display settings.
2. Under Customize your display, at the bottom, click Advanced display
settings.
3. Under Related settings, click Display adapter properties.
4. Select the Monitor tab.
5. Under Screen refresh rate, select another refresh rate if available.
6. Click OK to save the changes.
o In Windows 8
1. Press the Windows key + X key, and click Control Panel.
2. Find the Appearance and Personalization area, and click Adjust Screen
Resolution.
3. Move the slider bar until the screen resolution matches the native
resolution.
4. Click Advanced settings, and then click the Monitor tab.
5. If it is not already selected, select the Screen refresh rate that matches the
default rate for your display.
6. Click OK, and then click OK again.
o In Windows 7 1. Click Start , and then click Control Panel.
2. Find the Appearance and Personalization area, and click Adjust Screen
Resolution.
3. Move the slider bar until the screen resolution matches the native
resolution.

4. Click Advanced settings, and then click the Monitor tab.
5. Select the Screen refresh rate that matches the default rate for your display
(if it is not already selected).
6. Click OK, and click OK again.
If you cannot select the native resolution, continue to the next step to update the drivers
for the graphics adapter on the computer.
2. If you have an HP computer, update your video drivers from the HP website.
Otherwise, you can get the latest updated video drivers from the video hardware
manufacturer's website. The following list shows some of the video hardware websites:
o Check for NVIDIA video driver updates at NVIDIA (in English).
o Check for ATI video driver updates at AMD (in English).
o Check for Intel video support and downloads, Intel Downloads (in English).
3. After updating the video drivers, go back to Step 1 and try to change the screen resolution
again.
note:
If you cannot select the native resolution after updating the video drivers, the
graphics adapter in the computer might not support that resolution and might need
to be upgraded.
If the screen continues to flicker after setting the native display resolution and refresh
rate, continue to the next step.
4. Download and install the latest video card drivers. Go back to Step 2 for instructions.
If you already installed the latest video drivers in Step 2, continue to the next step.
5. Check the video cable connections. Unplug the cable and inspect the cable for damage. If
the cable is damaged, replace it with a new cable. Try to use cables less than 3 meters (10
feet).
6. Check the environment around the display. Displays are sensitive to magnetic fields.
Speakers, florescent lights, fans, cell phones, radios, and any other electrical device can
cause flickering. Temporarily move electrical items away from the display to see if they
is producing a field that causes the flicker.
7. If the display has more than one type of connection available such as VGA, DVI, or
HDMI, try a different type of connection.
8. To see if the video coming from the computer is causing the problem, temporarily
connect the display to another computer, such as a notebook computer.
If the flicker is gone when the display is connected to another computer, the graphics
adapter hardware on the first computer might need to be upgraded to use the display.

Several colored horizontal or vertical lines in the display
Several vertical lines are shown on the display.
Figure : Vertical lines in the display
1. Use the buttons on the front of the display to open the on-screen menu, and select Factory
Reset or Default.
If you need help using the on-screen menu, see the manual for your display.
2. Unplug the video cable between the computer and the display and check the ends for bent
or broken pins. If any pins are damaged, replace the cable. Otherwise, securely connect
the cable between the computer and the display.
3. If the display has more than one type of connection available such as VGA, DVI, or
HDMI, try a different type of connection.
4. If possible, connect the display to another computer. If the lines appear when the display
is connected to the second computer, the display might be damaged or defective.
If the lines disappear when the display is connected to another computer, connect the
display to the original computer and continue to the next step to update the video drivers.
5. If you have an HP computer, update your video drivers from the HP website.
Otherwise, you can get the latest updated video drivers from the video hardware
manufacturer's website. The following list shows some of the video hardware websites:
o Check for NVIDIA video driver updates at NVIDIA (in English).

o Check for AMD video driver updates at AMD (in English).
o Check for S3 video driver updates at S3 Graphics (in English).
o Check for Intel video support and downloads, Intel Downloads (in English).
6. If updating the drivers does not correct the problem, the graphics adapter might be
damaged.
Typically, video cards are damaged by too much heat caused by an accumulation of dust
around fan areas. Cleaning the components inside the computer, especially the graphic
card, might correct this problem.
Screen is discolored
The entire screen is discolored.
Figure : Incorrect colors
Figure : Correct colors

To fix incorrect colors, complete the following steps:
1. Check the video cable connections and make sure the connection is not loose. Tighten the
connection screws if the connector is loose.
2. Press the Auto or Autoselect button on the display.
3. Press Menu, and select Factory Reset. If the screen is still discolored, continue to the next
step.
4. If the display has more than one type of connection available such as VGA, DVI, or
HDMI, try a different type of connection.
5. If possible, connect the display to another computer. If the colors are incorrect when the
display is connected to the second computer, the display might be damaged or defective.
6. Service the display.
A message displays about No signal or Signal out of range
Whenever these types of messages appear on the screen, the display cannot detect or set up the
video signal.
To prevent the errors from occurring, make sure a compatible video signal is being sent from the
computer (or other video player). Make sure the computer is not in a sleep mode, check the cable
connections, restart the display, and make sure the computer is using a compatible display mode.
For more information, see HP support document Flat Panel Monitor Displays Message About No
Signal, Signal out of Range, Sleep, or Power Save.
A message displays about Power Save, Sleep, or Suspend
These messages indicate that the computer has sent a signal to the display sending it into low
power mode. Power saving modes can also occur if the display has not received a video signal
for a long time.

To waken the computer, move the mouse or press the Spacebar. If the computer does not wake,
press the Suspend button on the keyboard. You might need to press the Suspend button on
the keyboard two times. If the computer still does not wake, press the Power button on the
computer case for one second and release. For more information about these messages, see HP
support document Flat Panel Monitor Displays Message About No Signal, Signal out of Range,
Sleep, or Power Save.
General troubleshooting tips for display quality issues
The following are some general troubleshooting steps of poor display quality.
note:
If your screen flickers in Windows 10, it is usually caused by incompatible apps or display
drivers. To find out whether an app or driver is causing the problem, check to see if Task
Manager flickers. Then, based on that information, you'll need to either uninstall the app or
update the display driver.
Black borders next to the edge of the picture, blurry picture, shadows, stretched image, video
playback problems, and many other symptoms can often be resolved by completing the
following steps:
1. Press the Auto or Autoselect button on the display.
2. Press Menu, and select Factory Reset.
3. If the display has more than one type of connection available such as VGA, DVI, or
HDMI, try a different type of connection.
4. Set the video resolution on the computer to match the native resolution of the display.
Find the native resolution for your display from the box the display came in, the Monitor
User Guide, or product specifications. To change the display resolution, use the following
steps:
1. In Windows 8, press the Windows key + X key, click Control Panel, find the
Appearance and Personalization area, and then click Adjust Screen Resolution.
In Windows 7, click Start , click Control Panel, and click Adjust Screen
Resolution in Appearance and Personalization.
2. Move the slider bar until the native resolution for the display is set, and click OK.
If the native display resolution is not one of the settings that you can select or the
problem continues, continue to the next step.
5. Make sure the computer is using the latest video display drivers. Download and install
the latest video drivers for the graphics adapter installed in the computer. Updating the
video drivers to resolve many types of picture quality issues, especially in games.
Updating video drivers can provide more display resolutions that might be a better match
for your display.

If you have an HP computer, update your video drivers from the HP website. Otherwise
you can get the latest updated video drivers from the video hardware manufacturers
websites. The following list shows some of the video hardware websites:
o Check for NVIDIA video driver updates at NVIDIA (in English).
o Check for AMD video driver updates at AMD (in English).
o Check for S3 video driver updates at S3 Graphics (in English).
o Check for Intel video support and downloads, Intel Downloads (in English).
6. Fine tune brightness, colors, image position, and contrast using the on-screen buttons on
the display. You can find image adjustment information in the display User Guide or in
the online support document "Using and Adjusting your Monitor."
7. If you cannot adjust the image to fix the problem, swap the video cable for a shorter
video cable to see if the problem is related to the video signal strength. If the picture is
better when the cable is replaced, use a better cable.
8. If the image quality problem persists, the display might be defective. Some display
quality symptoms that indicate hardware failure are:
o Permanent solid red, green, or blue lines that run across the screen. This indicates
that a ground trace has broken: replace the display.
o The display cannot show red, green, or blue, even from the display's on-screen
menu. This indicates a main board failure: replace the display or graphics adapter.
o Permanent gray swaths or bands across the screen. This defect is more visible
when an all white background is displayed. This symptom indicates that the
polarizing filter is damaged or not aligned correctly.
Double-click to edit...
HP and Compaq Flat Panel Monitors - Flat Panel Monitor
Displays Message about No Signal, Signal out of Range,
Sleep, or Power Save
This document pertains to HP and Compaq Flat Panel Displays. Messages display on the monitor when the computer starts, shuts down, or enters suspend mode.
Some messages that can display are:
Going to Sleep
No input signal
No signal detected
Signal Out of Range
Sync Out of Range
Cable disconnected
Check cable connection
Warning-PC entering power save mode

... or similar.
These messages are normal when the computer truly goes into sleep mode or loses the video
signal (such as when the computer is turned off). However, if the monitor displays any of these
messages when the computer should be displaying video, something is wrong.
If you suspect the monitor should be displaying an image from the PC instead of the
message, use one of the following sections that match how the monitor behaves after the
computer is powered on:
Windows opens, but after a while the monitor displays the message
Startup screens display, but the message opens before the Windows desktop opens
The message is the only item that displays on the screen
Windows opens, but after a while the monitor displays the message
Most likely the computer has entered sleep mode. To bring the computer out of sleep mode, use
the following steps:
note:
If you cannot wake the monitor, you may need to connect the computer to a different monitor to
perform these steps. After performing these steps, reconnect the computer to the original
monitor.
1. Move the mouse or press the Spacebar.
2. If the computer does not wake, press the keyboard Suspend button. You may need to
press the Suspend button on the keyboard twice (the suspend button has an icon that
looks like a quarter moon).
3. If the computer still does not wake, press the Power button on the computer case for one
second and release.
4. If the monitor does not wake, restart the computer and turn off suspend mode:
note:
Turning off suspend mode does not solve the problem, but it will help you
determine if the problem is related to suspend mode or something else.
o
Windows 7
1. Wait until the hard drive activity light on the computer is not lit and then
press and hold the Power button on the computer case until the computer
turns off.
2. Wait 5 seconds and then turn on the computer by pressing the power
button again.

3. Click Start , Control Panel, System and Security, and then click Power
Options.
4. Click Change plan settings for the currently selected plan.
5. Change the settings to Never.
6. Click Save changes to accept the changes, and then restart the computer.
o
Windows Vista
1. Wait until the hard drive activity light on the computer is not lit and then
press and hold the Power button on the computer case until the computer
turns off.
2. Wait 5 seconds and then turn on the computer by pressing the power
button again.
3. Click Start , Control Panel, System and Maintenance, and then click
Power Options.
4. Click Change plan settings for the currently selected plan.
5. Change the settings to Never.
6. Click Save changes to accept the changes, and then restart the computer.
o
Windows XP
1. Wait until the hard drive activity light on the computer is not lit and then
press and hold the Power button on the computer case until the computer
turns off.
2. Wait 5 seconds and then turn on the computer by pressing the Power
button again.
3. Click Start, then click Control Panel.
4. Double-click Power Options.
5. Select the Always on power scheme and set it to Never.
6. Click the Hibernate tab and remove the checkmark from Enable hibernate
support.
5. Use the computer with the power settings turned off to see if the message continues.
If the message no longer opens and you are able to view Windows, the problem is related
to suspend mode. Most likely the computer is unable to return from a suspended state. If
you want to continue using suspend mode on the computer, you will need to troubleshoot
the computer for suspend mode problems.
If the message still opens, the problem is related to software. Things to look for:

o If the message opens after a software program is opened, such as when starting a
game, the software is forcibly changing the display resolution to a mode that is
not supported by the computer and monitor. Do not use the software or change its
video settings.
o If the message opens after certain period of time when the computer is not in use,
the problem is most likely being caused by a screen saver. Turn off the screen
saver to see that the problem no longer continues.
Startup screens display, but the message opens before the Windows desktop opens
After turning on the computer, a few initial startup screens or text can be seen as the computer
starts. However, the Windows desktop never opens. Instead, a message about signal opens from
the monitor.
When this happens, the display resolution used by Windows has probably been set to a resolution
that cannot be used by the monitor. Use the following steps to see if the monitor can display
screens from safe mode:
1. Cycle the power on the monitor as follows:
1. Turn off the monitor. The power light on the monitor should be off. Leave the
computer turned on.
2. Unplug the power cord.
3. Wait 5 seconds.
4. Plug in the power cord.
5. Press the power button on the monitor to turn on the monitor.
One of two things happens:
The image from the computer displays on the monitor and you can use the
computer again. This indicates that the monitor was unable to detect that
the computer had awakened from suspend mode. Turn the monitor off
when it is not being used or disable suspend mode on the computer. For
some computers, updating the BIOS can correct these types of suspend
problems.
OR
The power light on the monitor comes on but the screen displays one of
the messages again. The monitor is not receiving a video signal from the
computer that it can detect and use. Continue using these steps.
2. If the computer is on, wait until the hard drive activity light on the computer is not lit and
then press and hold the Power button on the computer case until the computer turns off.
3. If the monitor has a factory reset or restore option, set it. Press the Menu button on the
front panel and select Factory Reset.
4. Wait 5 seconds and then turn on the computer by pressing the Power button again.
5. Adjust the Windows display resolution to a setting that is compatible with the monitor.
note:

The best possible resolution quality for your monitor is the native resolution. The
native resolution setting for your model of monitor can be found in the Monitor
User Guide, the monitor's product packaging, and product specifications.
1. Restart the computer and press F8 repeatedly after the first logo screen.
2. Select Enable Low Resolution Video (640 x 480) from the Advanced Options
Menu.
3. Windows should open showing a Windows desktop in a resolution of 640 x 480.
Icons and windows appear much larger on the screen. You will need to use the
Windows scroll bars to access the lower buttons in some windows.
4. In Windows Vista, click Start , Control Panel, and click Adjust Screen
Resolution in Appearance and Personalization.
In Windows XP, click Start, Settings, Control Panel and then double-click the
Display icon and select the Settings tab.
5. Move the slider bar until a compatible resolution for the monitor is set, click OK.
note:
You should notice a change in resolution after selecting OK - the icons
and windows should appear smaller in size. If not, adjust the display
resolution again.
6. Restart the computer.
7. If the native resolution is not available from the slider bar, click Advanced
Settings, click List All Modes (from the Adapter tab), select the resolution, and
click OK.
8. Restart the computer and note what happens.
If Windows does not open and the message appears on the monitor,
Windows is not loading or the monitor is not capable of displaying the
basic display mode sent by Windows. Connect the monitor to another
computer, such as laptop. Doing so will help you determine whether the
monitor is bad or if the computer you are trying connect is having a startup
problem. If the monitor cannot accept standard video signals from
multiple computers, the monitor should be replaced or repaired.
If Windows desktop opens in safe mode, the issue is related to the
display resolution being used in normal operation (not safe mode). You
should set the normal display resolution on the computer to the native
display resolution of the monitor. To do this, you might need to reinstall
the video drivers for your computer or temporarily connect another
monitor.
If the native resolution setting is not available as a selection in Windows,
you can temporarily use 1024 x 768 to complete these steps. However,
you should update the graphics driver on the computer. Updating the

graphics driver can provide more display resolutions to Windows;
possibly including the native display resolution for the monitor.
Check for NVIDIA video driver updates at the NVIDIA Web site
(in English).
Check for ATI video driver updates at the ATI Web site (in
English).
Check for S3 video driver updates at the S3 Graphics Web site (in
English).
Check for Intel video support and downloads at the Intel
Downloads Web site (in English).
If you own an HP or Compaq computer, HP hosts video drivers at
the HP Software and Drivers site (in English)
The message is the only item that displays on the screen
After turning on the computer, the only thing appearing on the monitor is a message about no
signal or sleep. Startup screens and Windows screens are not shown.
When this happens, the monitor is not detecting an valid video signal from the computer.
Perform the following steps until a picture is displayed on the monitor:
1. Make sure the computer or device that is connected to the monitor is using the correct
video output source.
If you are trying to view video from a set-top box, DVD player or similar device, use its
menu system to set the proper video output channel so that it matches the video
connection are using. For example, if the monitor is connected to a satellite receiver via a
second HDMI connection on the back of the receiver, select HDMI-2 (or similar) using
the remote control for the receiver.
2. If the monitor has an input or source button, press it.
On some monitors, the video input or source selection can be found in the onscreen menu
system. If so, press the Menu button on the monitor and use the front panel buttons to
select Switch Video Input.
3. Connect the monitor to another computer and turn the computer on. See what happens:
o If the monitor correctly displays an image from another computer, the monitor
works and the video on the original computer is incompatible, faulty, or sending
too weak of a video signal. Make sure the computer is truly sending a display
resolution that is compatible with a monitor and not set to display video for a TV.
If necessary, service the computer to fix the video hardware or video drivers on
the computer. If you have an HP or Compaq computer, see the Contact HP page
to find service.
o If the monitor remains blank when it is connected to another computer, the
monitor might be damaged and should be repaired or replaced. See the Contact
HP page to find service.

Turning off sleep or hibernate mode
To bring the computer out of sleep mode, use the following steps:
note:
If you cannot wake the monitor, you may need to connect the computer to a different monitor to
perform these steps. After performing these steps, reconnect the computer to the original
monitor.
1. Move the mouse or press the Spacebar.
2. If the computer does not wake, press the keyboard Suspend button. You may need to
press the Suspend button on the keyboard twice (the suspend button has an icon that
looks like a quarter moon).
3. If the computer still does not wake, press the Power button on the computer case for one
second and release.
4. If the monitor does not wake, restart the computer and turn off suspend mode:
note:
Turning off sleep mode does not solve the problem, but it will help you determine
if the problem is related to sleep mode or something else.
o Windows 7 1. Wait until the hard drive activity light on the computer is not lit and then
press and hold the Power button on the computer case until the computer
turns off.
2. Wait 5 seconds and then turn on the computer by pressing the power
button again.
3. Click Start , Control Panel, System and Security, and then click Power
Options.
4. Click Change plan settings for the currently selected plan.
5. Change the settings to Never.
6. Click Save changes to accept the changes, and then restart the computer.
o
Windows Vista
1. Wait until the hard drive activity light on the computer is not lit and then
press and hold the Power button on the computer case until the computer
turns off.
2. Wait 5 seconds and then turn on the computer by pressing the power
button again.
3. Click Start , Control Panel, System and Maintenance, and then click
Power Options.
4. Click Change plan settings for the currently selected plan.

5. Change the settings to Never.
6. Click Save changes to accept the changes, and then restart the computer.
o
Windows XP
1. Wait until the hard drive activity light on the computer is not lit and then
press and hold the Power button on the computer case until the computer
turns off.
2. Wait 5 seconds and then turn on the computer by pressing the Power
button again.
3. Click Start, then click Control Panel.
4. Double-click Power Options.
5. Select the Always on power scheme and set it to Never.
6. Click the Hibernate tab and remove the checkmark from Enable hibernate
support.