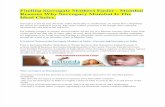TRITON STUDIO FAQs - Korgi.korg.com/uploads/Support/TRITON Studio FAQs... · How can I rip audio...
Transcript of TRITON STUDIO FAQs - Korgi.korg.com/uploads/Support/TRITON Studio FAQs... · How can I rip audio...

TRITON STUDIO FAQs
Can I record a CD track into an audio track?
Can I record two audio tracks separately?
How do I burn an audio CD?
How can I perform In-Track sampling?
Can I route sounds to the Individual outputs?
How do I record a sample?
What are the bank change values?
How do I record with EXB-PCM03?
How can I rip audio off a CD on to the HD?
Can I record what comes through the Vocoder?
Can I create my own drum kits?
How do I use a recorded sample in my sequences?
Can I copy RPPRs from one song location to another?
How do I get MIDI file sound edits to stay?
Can I get additional piano sounds for the EXB-PCM08?
Can I load EXB sounds without overwriting other sounds?
What are the correct specifications for RAM?
How do I Load and Save Sequencer Data?
How do I select a sound, adjust the tempo, record a track?
How do I set up and use the Vocoder?

CD Audio to Sequencer Audio Track – TRITON Studio
The TRITON Studio Version 2 has the ability to sample audio directly from a CD through its built in CD Burner, and then place that WAV file directly into an Audio Track. This tutorial will guide you step by step through the process. First we have to set up the audio routing: 1. Press the DISK button. 2. Touch the “Play Audio CD” tab on the button on the screen. 3. Touch the "off" parameter to the right of "Select: >" for Input 1. 4. Using the value wheel, slider or buttons, change "off" to "L/R". 5. Touch the "off" parameter to the right of "Select: >" for Input 2. 6. Using the value wheel, slider or buttons, change "off" to "L/R". 7. Touch the Volume slider icon on the screen, and using the value slider set the level to 127. 8. Press the Sampling button followed by pressing the Menu button. 9. Touch “P0 - Recording” on the screen. 10. Change “Save To RAM” to “Save To DISK” 11. Touch the “Input Setup” tab on the bottom of the screen. 12. Touch the "off" parameter to the right of "Select: >" for Input 1. 13. Using the value wheel, slider or buttons, change "off" to "L/R". 14. Touch the "off" parameter to the right of "Select: >" for Input 2. 15. Using the value wheel, slider or buttons, change "off" to "L/R". 16. Touch the “Trigger” tab and set it to Threshold. 17. Press the MENU button. 18. Touch the “P5 - Audio CD” tab on the screen. 19. Touch the Volume slider icon on the screen, and using the value slider set the level to 127. 20. Touch the Input 1 Bus (IFX/Indiv) Select tab and set it to L/R and do the same for Input 2. Next record the sample: 1. While in the “P5 - Audio CD” page, select the CD track you wish to sample from. 2. Select the region of the CD track that you wish to sample by adjusting the “Range Start” and
“Range End” times. 3. Press the Sampling Rec button on the far right of the keyboard followed by pressing Sampling
Start/Stop button. 4. Press Sequencer Start button to start playing the CD. 5. Once your selection is completed press the Sampling Start/Stop button to end sampling. You now have to assign the WAV file to the Sequencer Audio Track: 1. Press the SEQ button and touch the "Sampling/HD" tab on the bottom of the screen.

2. Go to the upper right corner and select "Sel Dir/WAVE (Audio Track)". 3. Locate the WAV file and touch "Set". 4. Touch "Done". You now have the WAV assigned. Pressing the Sequencer Start button will play your sampled WAV.

Recording 2 Separate Audio Tracks – TRITON Studio
The TRITON Studio V2 has the ability to record two tracks of digital audio in addition to its 16-track MIDI sequencer. These 2 Audio tracks run along in sync with the sequencer and opens up a whole new world of music making. The TRITON Studio uses a stereo (2 channel) WAV file streamed from the Hard Drive to accomplish this. As a result, it is constantly rewriting either side of the WAV file when recording. Please keep in mind that individual outputs 1 and 2 have to be connected to a monitoring device to hear what is being recorded. First set up the TRITON Studio to do Audio Track recording. For this tutorial we will first record a guitar connected to input 1 to Audio Track 1, then a vocal connected to input 2 to Audio Track 2. This song will be called “My Song”. 1. Press the SEQ button to enter sequence mode. 2. Press the MENU button and touch “P0 Play/REC”. 3. Touch the “Sampling/HD Audio” tab. 4. Go to the upper right hand corner pull down menu and touch “Auto Sampling/ HD Audio Setup”. 5. Touch “HD Audio Track REC”. 6. Set the Source to “Analog” and the record mode to “Mono-1” by touching the respective tabs. 7. Set the “To” field to “Audio Track 1" 8. Touch “OK” 9. At the top of the screen on the right side, change the Input Select from 1/2 to 1. Next we have to select where the WAV file will be recorded and give it a name. 1. Go to Preferences in the bottom right hand corner. 2. Touch the “T” tab to the right of Overwrite Wav. 3. Touch “Clear” and type in the name of the audio file. (i.e. vocal). 4. Touch “OK”. Now we can record Audio Track 1 – coming from input 1. 1. Press the sequencer REC/Write button. 2. Press the sequencer START/STOP button to start recording. 3. Record your audio. 4. Press the sequencer START/STOP button to stop recording. Now we prepare to record Audio Track 2 – coming from input 2.

1. Touch the Sampling HD/Audio tab at the bottom of the screen. 2. At the top of the screen on the right side, using the rotary dial or INC button, change the Input
Select from 1 to 2. 3. Touch the Preferences tab at the bottom left of the screen. 4. Touch the box next to OVERWRITE, so that it is checked. 5. Touch Audio track 1 at the top of the screen under the name of the SONG. 6. Using the rotary dial or INC button, change this to Audio track 2. Now we can record the second Audio Track. 1. Press the sequencer REC/Write button. 2. Press the sequencer START button to start recording. 3. Record your audio. 4. Press the sequencer START/STOP button to stop recording.
To play back your recording, press the Locate button and then the Start/Stop button.

Making an Audio CD – TRITON-ST TRITON Studio provides the capability to create an audio CD of a song that you have made in Sequencer mode. The song must be recorded as audio onto the hard drive and then a CD can be created from that file. These are the steps that will guide you through the process. First, let’s set up the sampler: 1. After you have completed your Song, touch the tab on the bottom of the screen marked SAMPLING. 2. Under Sampling Setup, set the SOURCE BUS to L/R. 3. Using the value slider, wheel or buttons set the “TRIGGER” to “SEQUENCER START SW” 4. Using the value slider, wheel or buttons set the “SAVE TO” parameter to “DISK”. 5. Using the value slider, wheel or buttons set the “MODE” parameter to “STEREO”. Before you record, you must name the directory that audio file will be sent to: 1. Touch the tab on the bottom of the screen marked “SAMPLING”. 2. Touch the arrow in the top right hand side of the screen to access the pull down menu. 3. Touch the “SELECT DIRECTORY” parameter. 4. At the top of the screen touch the “T” and then name a directory where the SONG will get recorded.
(The name of song would serve for this purpose) 5. When finished, Touch “OK” and then “DONE”. Next, you will need to check your levels, so that your recording is optimized, then you can record your song to the hard drive: 1. Press the REC button under --SAMPLING--. 2. Press the LOCATE button and then the START/STOP button under --SEQUENCER-- this will start the
sequence. 3. On the screen, check the recording level. The input meters should indicate signal. 4. Touch the dB fader to the right of the input meters. 5. Using the value slider, wheel or buttons, adjust the input level. 6. Press START/STOP when you get your level. 7. Press the LOCATE button. Now, we can record the tracks as a stereo audio file: 1. Press the REC and START/STOP buttons under--SAMPLING--. 2. Press the START/STOP button under --SEQUENCER--.

3. Play the song to the end, and then press the START/STOP button under--SAMPLING--. 4. Press the START/STOP button under --SEQUENCER--.
You have now recorded your song to your hard drive, and you’re now ready to make an Audio CD: 1. Touch the eject button on the CDR door and place a blank CDR or CDR/W on the tray and close it. 2. Press the DISK button. 3. Touch the tab on the bottom of the screen marked “MAKE AUDIO CD”. 4. Touch “END”. 5. Touch the “INSERT tab”. 6. Using the Up and Down arrows on the screen, select the song file you named. 7. Touch the file name. 8. After selecting file, touch “EXIT". 9. Touch the “INSERT” box on the Screen.
NOTE: If you have more than one audio file to put onto your CD repeat steps 6-9, until all songs have been inserted onto the list. Then, move on to burning:
10. Touch “EXIT”. 11. Touch the arrow at the top right hand of the screen to access the pull down menu. 12. Touch “WRITE TO CD”. 13. Using the value slider, wheel or buttons select your SPEED (1x, 2x, 4x, 8x) 14. Touch the box indicating “Finalize”. This is what burns the CD so that it can be played in a standard
CD player. 15. Touch “OK”. 16. The screen will then read “ARE YOU SURE?”. Touch “OK” once again.
You have now created an audio CD.

In Track Sampling - Triton Studio/Extreme
The Triton Studio Series keyboards have the ability to sample in any of three modes, Program, Combination and Sequence. This feature allows the user to sample external audio or the Triton Studio’s outputs while the sequencer is running. We will assume for the sake of this tutorial that we are sampling from a microphone connected to Input 1- a mono audio source, and there is MIDI data on tracks 1-15 and the sample data would be placed on track 16. Please note that individual outputs 1 and 2 must be monitored to hear the incoming audio signal. First we set up the sample’s parameters. 1. While in SEQuence mode, press the MENU button and select “P0 Play/Rec”. 2. Touch the “Sampling” tab on the bottom right hand corner of the screen, and open the upper right hand
corner pull down menu. 3. Touch “Select Bank & Smpl No.” This opens up a new window where we set up the sample destination
parameters. 4. Touch the box left of “Auto +12dB On” and left of “Program” to check them. 5. Select the program location where the newly created sample will ‘live.” For this example we will use
the next available program location in the I-E Bank, program number “I-E014 InitialProgIE014” 6. Select the multisample (MS) location and original key for the sample to go. For this example we will
use 000: NewMS____000 and Orig Key C3. 7. Touch the box left of “Seq.Event” to check it and select Track 16. 8. Touch “OK” Next, we set up the recording parameters. (For recording Triton Studio’s outputs go to step3) 1. Touch the “Input” tab at the upper left corner and set it to “Analog”. 2. Set the BUS for Input 1 to outputs 1/2 by touching the “Select” tab. (For stereo sampling set Inputs 1
and 2’s BUS to outputs 1 and 2 respectively.) 3. Set the “Source BUS” to “Indiv. 1/2” (L/R for recording the Studio’s outputs). 4. Touch the “Trigger” tab to choose what will start sampling. Setting the trigger to “Sampling START
SW” triggers sampling by pressing sampling START/STOP button. “Note On” triggers sampling when a note is pressed. “Threshold” triggers sampling when the audio signal crosses a certain dB level and “Sequencer START SW” triggers sampling when the sequencer is started. For this example we will set the trigger to be “Sampling START SW”
5. Set the sampling mode by touching the “Mode” tab and selecting “L-Mono”. (“Stereo” for stereo recording.)
6. Press the sampling “Rec” button to arm the sampler. 7. Adjust the input’s level by turning the level knob so that there is a clear and high signal coming into
Studio. 8. Press the sequencer START/STOP button to start the sequencer. 9. Press the sampling START/STOP button to start sampling and again to stop sampling. 10. Stop the sequencer. You now have a perfectly aligned sample on Track 16. Don’t forget to save your data!

Routing Insert Effects and Individual Outputs – TRITON Classic/Studio/Extreme
The TRITON Classic, Extreme and TRITON Studio’s HI synthesis allows for very simple routing of sounds to any of the 6 outputs in the sequencer mode. In addition, you can choose whether sounds are routed dry or with insert effects. This tutorial will discuss both processes. Please take the time to read both, as the first section will provide insight for the second. Tutorial 1 - Assigning Non-Effected (Dry) signals to individual outs 1. Press the SEQ button to enter Sequence Mode. 2. Press the MENU button. 3. Touch “P8-Insert Effect” on the screen. 4. You should be on a screen that reads "Effect RoutingT01-08" at the top of the screen. If not, touch the
“Routing 1-8” tab on the bottom of the screen. On this screen, you'll notice that the first 8 tracks of the sequence are listed, each track is defaulted to "L/R", which means that each track is set to output to the stereo Left and Right jacks on the back of the unit. This can be changed for each track. We'll use track 1 for our example: 5. Under the “IFX/Indiv. Output select BUS” parameter, Touch the arrow next to ">L/R" for track 1. A
screen will appear with various choices. 6. On the right side of the menu, you can touch 1, 2, 3, 4, 1/2, 3/4 to route your tracks to that output/pair of
outputs. (1 for output 1, 2 for output 2, 3 for output 3, etc…) 7. Repeat for track 2-16 as needed. Note: You can continue on to tracks 9-16 by touching the "Routing 9-16" tab at the bottom of the screen. Tutorial 2 - Assigning tracks to individual outs with Insert Effects Insert effects are effects that can be assigned to specified tracks. Much like our previous example, insert effects can be set to output whatever signal is routed to them to individual outs. First, let’s get an insert effect assigned in the Sequencer mode: 1. Press the SEQ, button to enter the Sequencer Mode. 2. Touch “P8-Insert Effect” on the screen. 3. Touch the "Insert FX" tab at the bottom of the screen. This is where you can assign up to 5 insert
effects which the 16 tracks can be routed to taste. 4. Using the value slider, buttons or dial, select an effect of your choice for "IFX1". 5. Touch the "Off" tab so that it says "On".

To the right, you'll notice a box that says "L/R"; very similar to the one in the first tutorial. This is the individual assign for the effect. So, any track that is routed to it will subsequently come out of the output you've specified, with the selected effect. 6. Under "Bus. Sel.", Touch the arrow next to ">L/R" for IFX1. A screen will appear with various choices. 7. You can touch 1, 2, 3, 4, 1/2, 3/4 to route your tracks to that output/pair of outputs. (1 for output 1, 2 for
output 2, 3 for output 3, etc…) Now, we can set tracks to use that effect and come out of the selected output. Again, let's use track 1 as our example: 8. On the bottom of the Screen, Touch the “Routing 1-8” tab. 9. Under the “IFX/Indiv. Output select BUS” parameter, Touch the arrow next to ">L/R" for track. A
screen will appear with various choices. 10. Select “IFX 1” as the insert effect bus you route to. Track 1 is now routed to IFX1, which is set to come out of the output you selected for step 8

Recording a Sample – TRITON Classic/Studio/Extreme
In order to run audio into the TRITON Classic or TRITON Studio, the Audio inputs have to first be turned on. To do this we’ll enter the Sampling mode: 1. Press the Sampling button to enter the Sampling mode. 2. Press the Menu button. 3. Touch “P0 – Recording” on the screen. 4. Touch the “Input Setup” tab on the bottom of the screen. 5. Touch the "off" parameter to the right of "Select: >" for Input 1. 6. Using the value wheel, slider or buttons, change "off" to "L/R". 7. Touch the "off" parameter to the right of "Select: >" for Input 2. 8. Using the value wheel, slider or buttons, change "off" to "L/R". At this point you can input your microphone or line signal to the audio input(s). Make sure to set the line/mic switch to whichever one you are using. Now, we can adjust gain and record a sample:
9. Touch the “Recording” tab on the bottom of the screen to return to the sampling area. 10. Press the Rec/Write button. 11. Talk into the mic, or play your audio source and look at the level meters on the lower right hand side of
the screen. Make sure the levels aren’t clipping. If they are too loud it will say “ADC Overload!”. If you need to adjust the gain, you can do so with the input gain knob on the back of the unit near the inputs, or, you can also touch the Recording dB level indicator on the bottom right hand side of the screen and adjust it with the value slider, knobs or dial. Once you have desired level: 12. Press the Start/Stop button and play your sound source or speak into the mic. 13. When you have finished recording, press the Start/Stop button again. You have just created your first sample. You can hear the sample by touching the keys noted in the “Original Key” and “Top key”, and all keys in between those.

Bank Change Messages For Korg Products
Most sequencers have an event edit mode, which allows inputting controller messages. Bank change messages require these events: Beat one, tick one: Controller 0 with its value - Beat one, tick two: Controller 32 with its value - Beat one, tick three: Program change. Make sure that Program Change and Exclusive filters are set to enable (ENA) to receive these commands. Note: These listing covers all possible bank changes in the product lines specified for each chart. Since some models don't have all of the mentioned banks, some messages will not be received. X Series/N364/264/Trinity Series/ Z1/Z1EX
BANK A Message Value Controller 0 0 Controller 32 0 Program Change 0-99 (0-127)
BANK B Message Value Controller 0 0 Controller 32 1 Program Change 0-99 (0-127)
BANK C Message Value Controller 0 0 Controller 32 2 Program Change 0-99 (0-127)
BANK D Message Value Controller 0 0 Controller 32 3 Program Change 0-99 (0-127)
BANK S/M (Trinity) Message Value Controller 0 0 Controller 32 4 Program Change 0-99 (0-127)
GM BANK (X and N Series) Message Value Controller 0 56 Controller 32 0 Program Change 1-128
GM DRUM BANK (X and N Series) Message Value Controller 0 62 Controller 32 0 Program Change *
Triton Classic/Studio/Extreme/Rack/Le/Karma
BANK INT-A Message Value Bank Map (GM) (Korg) Controller 0 63 0 Controller 32 0 0 Program Change 0-127 0-127
BANK INT-B Message Value Bank Map (GM) (Korg) Controller 0 63 0 Controller 32 1 1 Program Change 0-127 0-127
BANK INT-C Message Value Bank Map (GM) (Korg) Controller 0 63 0 Controller 32 2 2 Program Change 0-127 0-127
BANK INT-D Message Value Bank Map (GM) (Korg) Controller 0 63 0 Controller 32 3 3 Program Change 0-127 0-127
BANK INT-E Message Value Bank Map (GM) (Korg) Controller 0 63 0 Controller 32 4 4 Program Change 0-127 0-127
BANK INT-F Message Value Bank Map (GM) (Korg) Controller 0 63 0 Controller 32 5 5 Program Change 0-127 0-127

BANK EXB-A Message Value Bank Map (GM) (Korg) Controller 0 63 0 Controller 32 8 8 Program Change 0-127 0-127
BANK EXB-B Message Value Bank Map (GM) (Korg) Controller 0 63 0 Controller 32 9 9 Program Change 0-127 0-127
BANK EXB-C Message Value Bank Map (GM) (Korg) Controller 0 63 0 Controller 32 10 10 Program Change 0-127 0-127
BANK EXB-D Message Value Bank Map (GM) (Korg) Controller 0 63 0 Controller 32 11 11 Program Change 0-127 0-127
BANK EXB-E Message Value Bank Map (GM) (Korg) Controller 0 63 0 Controller 32 12 12 Program Change 0-127 0-127
BANK EXB-F Message Value Bank Map (GM) (Korg) Controller 0 63 0 Controller 32 13 13 Program Change 0-127 0-127
BANK EXB-G Message Value Bank Map (GM) (Korg) Controller 0 63 0 Controller 32 14 14 Program Change 0-127 0-127
BANK EXB-H Message Value Bank Map (GM) (Korg) Controller 0 63 0 Controller 32 15 15 Program Change 0-127 0-127
GM BANK Message Value Bank Map (GM) (Korg) Controller 0 56 or 121 56 or 121 Controller 32 0 0 Program Change 0-127 0-127
GM DRUM BANK Message Value Bank Map (GM) (Korg) Controller 0 62 or 120 62 or 120 Controller 32 0 0 Program Change (See GM Drum Program Conversion chart)
GM2 (Banks 1 through 9) Message Value Bank Map (GM) (Korg) Controller 0 121 121 Controller 32 1-9 1-9 Program Change 0-127 0-127
i-Series (i5, i5M i3, i2, i1, iX300, XC Series)
BANK A/B Message Value Controller 0 0 Controller 32 0 Program Change 0-127 (Numbers: 0-63 = A11-A88, 64-127 = B11-88)
BANK C/D Message Value Controller 0 0 Controller 32 1 Program Change 0-127 (Numbers: 0-63 = C11-C88, 64-127 = D11-D88)
BANK E/F,User Message Value Controller 0 0 Controller 32 2 Program Change 0-127 (Numbers: 0-63 = E11-E88, 64-127 = F11-F88)
DRUMS Dr1-Dr8 Message Value Controller 0 0 Controller 32 3 Program Change 0-7 (Numbers: 0-7 = Dr1-Dr8)
iS-Series/i40M
BANK A/B Message Value Controller 0 0 Controller 32 0 Program Change 0-127 (Numbers: 0-63 = A11-A88, 64-127 = B11-88)
BANK C/D Message Value Controller 0 0 Controller 32 1 Program Change 0-127 (Numbers: 0-63 = C11-C88, 64-127 = D11-D88)
BANK E/F User-Drum Message Value Controller 0 0 Controller 32 2 Program Change 0-127 (Numbers: 0-63 = E11-E88, 64-127 = F11-F88)
I30 BANK A/B
Message Value Controller 0 0 Controller 32 0 Program Change 0-127 (Numbers: 0-63 = A11-A88, 64-127 = B11-88)
BANK C/D Message Value Controller 0 0 Controller 32 1 Program Change 0-127 (Numbers: 0-63 = C11-C88, 64-127 = D11-D88)
BANK E Message Value Controller 0 0 Controller 32 2 Program Change 0-63 (Numbers: 0-63 = E11-E88)

BANK F Message Value Controller 0 0 Controller 32 3 Program Change 0-63 (Numbers: 0-63 = F11-F88)
BANK G Message Value Controller 0 0 Controller 32 3 Program Change 64-127 (Numbers: 64-127 = G11-G88)
BANK R (Drums) Message Value Controller 0 0 Controller 32 4 Program Change 0-127
*i30 GM Drum Bank Program Change Conversion
Program Changes Drum Kits 00 - 15 -- Dr 11 120 -- Dr 21 16 - 17 -- Dr 12 121 -- Dr 22 25 -- Dr 13 122 -- Dr 23 32 - 39 -- Dr 14 123 -- Dr 24 40 -47 -- Dr 15 124 -- Dr 25 64 - 71 -- Dr 16 125 -- Dr 26 26 - 31 -- Dr 17 126 -- Dr 27 48 - 55 -- Dr 18 127 -- Dr 28
N5EX/N1/N1R/NS5R/NX5R Bank Changes
Bank Bank Select Name (MSB:LSB) GM-a 00:00(GS/XG)
00:01(GS) r:01 01:xx r:02 02:xx r:03 03:xx r:04 04:xx r:05 05:xx r:06 06:xx r:07 07:xx r:08 08:xx r:09 09:xx r:10 10:xx r:11 11:xx r:16 16:xx r:17 17:xx r:18 18:xx r:19 19:xx r:24 24:xx r:25 25:xx r:26 26:xx r:32 32:xx r:33 33:xx r:40 40:xx
r:CM 125:xx 127:xx(GS)
y:01 00:01(XG) y:03 0:03 y:06 0:06 y:08 0:08 y:12 00:12 y:14 00:14 y:16 0:16 y:17 0:17 y:18 0:18 y:19 0:19 y:20 0:20
Bank Bank Select y:24 0:24 y:25 0:25 y:27 00:27 y:28 00:28 y:32 0:32 y:33 0:33 y:34 0:34 y:35 0:35 y:36 0:36 y:37 0:37 y:38 0:38 y:39 0:39 y:40 0:40 y:41 0:41 y:42 00:42 y:43 00:43 y:45 00:45 y:64 0:64 y:65 0:65 y:66 0:66 y:67 0:67 y:68 0:68 y:69 0:69 y:70 0:70 y:71 0:71 y:72 0:72 y:96 00:96 y:97 00:97 y:98 00:98 y:99 00:99 y100 00:100 y101 00:101 ySFX 64:xx GM-b 56:00
57:00(05) PrgU 80:xx PrgA 81:xx
Bank Bank Select Name (MSB:LSB) PrgB 82:xx PrgC 83:xx
CmbU 88:xx CmbA 89:xx CmbB 90:xx CmbC 91:xx yDr1 126:xx yDr2 127:xx(XG)
120:xx(XG) rDrm 61:xx
120:xx(GS) kDrm 62:xx
120:xx(05) **** 63:xx
* (GS) : after GS Reset * (XG) : after XG System ON * (05) : 05R/W Ma

N5EX/N1/N1R/NS5R/NX5R Drum Banks yDr2' Bank (Bank MSB=127) Drum Kit List (Drum Bank) Program No. Drum Kit Name (PC# xxh) 1 (00h) Standard 2 (01h) Standard 9 (08h) Room 17 (10h) Rock 25 (18h) Electro 26 (19h) Analog 33 (20h) Jazz 41 (28h) Brush 49 (30h) Classic 'yDr1' Bank (Bank MSB=126) Drum Kit List (Drum Bank) Program No. Drum Kit Name (PC# xxh) 1 (00h) SFX 1 2 (01h) SFX 2
'rDrm' Bank (Bank MSB=61) Drum Kit List (Drum Bank) Program No. Drum Kit Name (PC# xxh) 1 (00h) STANDARD 2 (01h) STANDARD 9 (08h) ROOM 17 (10h) POWER 25 (18h) ELECTRONIC 26 (19h) ANALOG 27 (1Ah) DANCE 33 (20h) JAZZ 41 (28h) BRUSH 49 (30h) ORCHESTRA 50 (31h) ETHNIC 51 (32h) KICK&SNARE 57 (38h) SFX 128 (7Fh) C/M
'kDrm' Bank (BankMSB=62) Drum Kit List (Drum Bank) Program No. Drum Kit Name (PC# xxh) 1(00h)...16(0Eh) GM Kit 17(10h)...24(17h) Power Kit 25(18h) Dance Kit 26(19h) Analog Kit 27(1Ah)...32(1Fh) Dance Kit 33(20h)...40(27h) Jazz Kit 41(28h)...48(2Fh) Brush Kit 49(30h)...56(37h) Orch Kit 57(38h)...64(3Fh) GM Kit 65(40h)...72(47h) Perc Kit 73(48h) User Kit 1 74(49h) User Kit 2 75(4Ah)..128(7Fh) GM Kit

Recording with the EXB-PCM-03 patterns – TRITON Classic/Studio
EXBPCM03 Future Loops construction expansion board adds new drum samples in a pattern play mode to create great drum grooves that can be triggered by the RPPR (Real-time Pattern Play Record) mode in the sequencer. Not only can these loops be played, but they can be recorded into your own songs. This tutorial will guide you on how to use the looped patterns into your own song. 1. Insert the EXBPCM03 Performance Disk into the disk drive. 2. Press the DISK button to enter the disk mode. NOTE: If you are using a TRITON Studio, you may have to make certain that you are looking at the Disk Drive and not the Hard Drive. This is indicated and changed on the lower left hand side of the screen. It should read FDD and not HDD or CDR. You can use the value dial to change it. 3. Touch the “C_BANK.SNG” file. 4. Touch the arrow in the top right hand side of the screen. 5. Touch “Load Selected” 6. Touch “O.K.” Now that you’ve loaded the pattern data, we can start working in the sequencer mode: 7. Press the SEQ button to enter the Sequencer Mode. 8. Select a new, unused song. You can see which spots are opened by pressing the arrow to the left of the song name. Songs that are empty will say “New Song”. 9. Touch the arrow in the top right hand side of the screen access the drop down menu. 10. Touch “Copy From Song”. 11. Using the value buttons or the rotary dial, select the song you would like to copy. 12. Touch “OK”. 13. Touch the “PREF” tab on the bottom right hand side of the screen. 14. Check the box next to “MULTI REC” to arm the multi record function. 15. Touch the Prog.1-8 tab on the bottom of the screen. 16. Press the REC and Start/Stop buttons when you are ready to record. 17. After the metronome counts in, play the keys that contain the loops that you want to use. 18. After recording, touch the “PREF” tab on the bottom right hand side of the screen once again. 19. Touch the checked box next to “MULTI REC”, to now unarm the multi record feature. 20. Touch the box next to RPPR towards the top of the screen to uncheck and therefore disarm the RPPR
function, which has been driving the patterns so far.

Since the RPPR sets for PCM03 use multiple tracks, you will need to locate the unused tracks to add you own additional programs and data to the song: 21. Touch the Prog.1-8 tab (and if necessary, the 9-16 tab) to locate the first track that doesn't have a drum
kit as its sound (Will read A000) for the program. 22. Select a sound for that track that is to your liking. 23. Record as usual. Repeat for any unused tracks until your song is completed.

Ripping Audio (Sampling an Audio CD) – TRITON Studio
The TRITON Studio has the ability to sample audio directly from a CD using its built-in CD Burner. This tutorial will guide you step by step through the process. First set up the outputs of the CD Player: 1. Press the DISK button. 2. Touch the “Audio CD” tab. 3. Set the Inputs for 1 and 2 to “L/R” Next we have to set up the audio routing: 1. Press the SAMPLING button. 2. Press the Menu button. 3. Touch “P0 - Recording” on the screen. 4. Touch the “Input Setup” tab on the bottom of the screen. 5. Touch the "off" parameter to the right of "Select: >" for Input 1. 6. Using the value wheel, slider or buttons, change "off" to "L/R". 7. Touch the "off" parameter to the right of "Select: >" for Input 2. 8. Using the value wheel, slider or buttons, change "off" to "L/R". 9. Touch the “Trigger” tab and set it to Threshold. 10. Press the MENU button 11. Touch the “P5 - Audio CD” tab on the screen. 12. Touch the Volume slider icon on the screen, and using the value slider set the level to 127. 13. Touch the Input 1 Bus (IFX/Indiv) Select tab and set it to L/R and do the same for Input 2. Next record the sample: 1. While in the “P5 - Audio CD” page, select the CD track you wish to sample from. 2. Select the region of the CD track that you wish to sample by adjusting the “Range Start” and
“Range End” times. 3. Press the Sampling Rec button on the far right of the keyboard followed by pressing Sampling
Start/Stop button. 4. Press Sequencer Start button to start playing the CD. 5. Once your selection is completed press the Sampling Start/Stop button to end sampling. You now have a sample of the selected region. The TRITON Studio will automatically place your new sample on C2 and you can listen to it by pressing down that key. At this point you can now edit your sample by using any of the TRITON’s sample editing capabilities.
Don’t forget to save your data to disk!!

Recording Vocoded Audio – TRITON Studio/Extreme A Vocoder takes an audio signal from a microphone or sound-generating device (called the Modulator) and imposes that vocal/rhythmic characteristic onto another sound (usually a synth, called the Carrier). The pitch of the sound being modulated is dictated by notes played on the synth. The TRITON’s Vocoder effect uses panning to differentiate which signal is the Carrier (left channel panning) and which is the Modulator (right channel panning). With the TRITON Studio/Extreme, it is possible to record the “vocoded” signal to a track in sequencer mode. However, it is a two-part process that involves first recording the keyboard part then the audio signal. Please note that individual outputs 1 and 2 must be monitored to hear the incoming audio signal. First, let's plug in the Microphone or other audio source: 1. Find the audio inputs on the back of the TRITON. 2. Plug in your microphone or other sound source into input 1. If you're using a Mic. Set the Mic./Line
switch next to the input to "Mic.". For any other audio device, select "Line." Next, we'll set up the input to route correctly to the Vocoder effect: 1. Press the Global button. 2. Press the Menu button. 3. Touch the “P0” box at the top of the TRITON’s screen. 4. Touch the “Input/Sampling” tab on the bottom of the screen. You will see information for each input, noted by "Input 1" and "Input 2" on the left side of the screen. Since we've placed the Mic./audio source into Input 1, we will be working with the parameters for Input 1 on this screen. 5. Touch the "off" parameter to the right of "Select: >" for Input 1. 6. Using the value wheel, slider or buttons, change "off" to "IFX 2". Note IFX2 is the correct FX BUS for
any of the preset Vocoder settings. 7. Touch the "L000" parameter next to "Pan" for Input 1. 8. Using the value wheel, slider or buttons, change "L000" (Hard left panning) to "R127" (Hard right).
This defines the input as the Modulator as explained earlier. Now, setup a Vocoder program on a track in Sequencer mode, for this example we’ll use I-E012 on Track 1. We will also need to copy the effects parameters for the Vocoder program into Sequencer mode.

To copy the effects into Sequencer Mode… 1. Press the SEQ button. 2. Press the MENU button. 3. Touch “P8 Insert Effects”. 4. Go to the upper right hand corner pull down menu and select “Copy Insert Effect”. 5. Select "Program I-E012" as the copy destination and touch the box next to "ALL" to put a check in it;
touch "OK" when done 6. Touch the “Routing 1-8” tab on the bottom left of the screen. 7. Route Track 1 to Insert FX2 by touching the “BUS Select” field (set to L/R by default) and setting it to
IFX2 by turning the value wheel. 8. Touch the “Insert FX” tab on the bottom of the screen 9. Set the output for the last insert effect in the chain (IFX5 in this example) to individual out puts 1 and 2
by touching the “Bus Select” field and setting it to “1/2”. Record the keyboard passage for the Vocoder. Once that is done, all you would need to do is record the audio on sequence Track 2. To do this… Set up the sample’s parameters. 1. Press the MENU button and select “P0 Play/Rec”. 2. Touch the “Sampling” tab on the bottom right hand corner of the screen, and open the upper right hand
corner pull own menu. 3. Touch “Select Bank & Smpl No.” This opens up a new window where we set up the sample destination
parameters. 4. Touch the box left of “Auto +12dB On” and left of “Program” to check them. 5. Select the program location where the newly created sample will ‘live.” For this example we will use the
next available program location in the I-E Bank, program number “I-E014 InitialProgIE014” 6. Select the multisample (MS) location and original key for the sample to go. For this example we will
use 000: NewMS____000 and Orig Key C3. 7. Touch the box right of “Seq.Event” to check it and select “Track 2”. 8. Touch “OK” Next, we set up the recording parameters. 1. Touch the “Input” tab at the upper left corner and set it to “Analog”. 2. Set the BUS for Input 1 to outputs 1/2 by touching the “Select” tab. (For stereo sampling set Inputs 1
and 2’s BUS to outputs 1 and 2 respectively.) 3. Set the “Source BUS” to “IFX2”. 4. Touch the “Trigger” tab to choose what will start sampling. Setting the trigger to “Sampling START
SW” triggers sampling by pressing sampling START/STOP button. “Note On” triggers sampling when a note is pressed. “Threshold” triggers sampling when the audio signal crosses a certain dB level and

“Sequencer START SW” triggers sampling when the sequencer is started. For this example we will set the trigger to be “Sampling START SW”
5. Set the sampling mode by touching the “Mode” tab and selecting “L-Mono”. (“Stereo” for stereo recording.)
6. Press the sampling “Rec” button to arm the sampler. 7. Adjust the input’s level by turning the level knob so that there is a clear and high signal coming into
Studio. 8. Press the sequencer START/STOP button to start the sequencer. 9. Press the sampling START/STOP button to start sampling and again to stop sampling. 10. Stop the sequencer. You now have a perfectly aligned Vocoded sample on Track 2. You can now delete Track 1 if you are satisfied with the performance. Don’t forget to save your data!

Creating a User Drum Kit - Triton Classic/Studio/Extreme
When creating your own drum kit you need to “listen” to it through the parameters of a Program. You’ll find it much easier to start from an existing Drum Program that already has the effects and general “vibe” that you like. Later you can make a copy of that Program to adjust further after you’ve created your custom drum kit/drum-map. Pick your desired drum Program:
1. Press the PROGRAM button. 2. Using the touch screen, cursor arrows and/or value dial, select a Drum Program that you would like to
edit. Drum kits are created and stored in Global Mode and then referenced by Programs as needed. Creating the drum kit:
3. Press the GLOBAL button. 4. Press the MENU button 5. Touch “P5-Drum kit”. 6. Touch the arrow pointing to the drum kit and select a user Drum kit (#48 or higher). 7. Touch the pull down menu arrow at the top right side of the screen. 8. Touch “Copy Drum kit” to copy into your user kit, the drum kit you want to edit. 9. Touch “OK”. 10. Touch the Pull down menu arrow at the top right side of the screen. 11. Touch “Rename drum kit” to name the drum kit that you are creating. 12. Touch “OK”. You can select the note you wish to have the info displayed for by holding the Enter button and touching the key you are interested in editing at the same time. At this point, you can change the sample, as well as the pitch, filter and various other parameters for that sample. You can repeat this on any key you like, until your kit is on the whole to your satisfaction. Now, you need to write the changes so they stay: 1. To write the changes, touch the arrow at the top right side of the screen. 2. Touch “Write Drum Kits”. 3. Touch “OK” twice. Now that you have created a drum kit to your specifications, all that’s left to do is to put that kit into a program so that you may have access to it in Program, Combination and Sequence modes. To have

access you must place it into a Program. The easiest method is to place it back into the Program you’ve been using to audition it with, but copying that Program to a new location so you don’t mess up existing Combinations and Songs. 1. Press the PROGRAM button. You’ll still be on the current drum Program you’ve been listening to. 2. Touch your pull down menu and TOUCH “Write Program”. 3. Touch the “T” to change the name of the Program. 4. Select an unused location (perhaps in the E Bank) to save your copied Program into. 5. Touch “OK” to save. 6. Now you will be automatically taken to that new Program location. 7. Press, the MENU button. 8. TOUCH “P1” Edit Basic. 9. Touch the “OSC” tab on the bottom. 10. Touch the arrow that is pointing to the drum kit and select your new user drum kit. 11. Touch your pull down menu and TOUCH “Write Program”. 12. Touch “OK” to save. 13. You now have your drum program saved pointing to your newly-created drumkit.

Getting Samples into the Sequencer – TRITON Classic/ Studio/Extreme
When a sample is recorded it is not immediately available to be used in the sequencer. A series of steps must be taken to enable you to do this. Before we begin with these steps, it is essential that you understand the architecture of a program within the TRITON. Program Architecture Sample < Multisample < Program The sample is the basic element. The sample can exist by itself or with multiple other samples assigned to different keys within what’s called a multisample. A multisample is then placed in a program. The sample then exists in the selected program for as long as the TRITON’s power is on. (Note: The E bank is a blank bank that is dedicated solely for the temporary storage of programs that use RAM samples). Once the sample has been placed into a program it can be used in the sequencer like any other program. Placing a Sample into a Multisample 1. Press the SAMPLING button to enter the sampling mode. 2. Touch the “recording” tab at the bottom of the screen. 3. Touch the field next to the arrow next to “MS” in the upper left part of the screen. 4. Using the value slider, buttons, or wheel select a new MS. Choose mono or stereo based on the
sample that you are using. 5. Touch the field next to the arrow that is halfway down the screen on the left. 6. Using the value slider, buttons, or wheel select your sample. Original key is the key on the
keyboard that the sample starts on. Top key is where the sample extends to. Converting the Multisample to a Program 1. Touch the arrow in the top right corner of the P0 Recording page of the sampling mode. 2. Touch “Convert MS to Program” and select the area in the E (or preferred) bank where you
would like the program to exist.
Now you can select your new sample-based Program for use in the Sequencer! NOTE: Keep in mind that this newly created program will only exist until the TRITON is powered down. So, don’t forget to save your sample data!!

Transferring RPPR from an existing Song – TRITON Classic/Studio/Extreme In the TRITON series you can create patterns and assign them to keys using the RPPR (Real-time Pattern Play Record) function. Sometimes, you’ll want to use patterns in a song other than the one the patterns were originally created in. This tutorial will discuss how to get RPPR patterns from a song other than the one you are currently working on for use in your song. First you must have the song that you would like to take patterns from, loaded: 1. Press the Disk button. 2. Touch the Load tab at the bottom of the screen. 3. Using the up and down arrow buttons find the Name of your song. 4. Touch the song file name. 5. Touch the pull down arrow at the top right hand corner 6. Touch Load Selected. Then, you must copy the song to a new song so that all the Programs are on the correct tracks: 1. Press the SEQ button 2. Touch the arrow to the left of the song title 3. Touch the first blank song # on that menu. 4. Select the length of the original song that you already loaded. 5. Touch OK. 6. In this new song, touch the pull down arrow in the top right hand corner. 7. Touch Copy from Song. 8. Using the up/down arrow buttons, or the rotary dial, select the song # that you have already loaded. 9. Touch the ALL section on this screen. 10. Touch OK.
You have now copied the original song to a new song. Now you must assign the patterns: 1. Press the MENU button. 2. Touch P6 Pattern/RPPR 3. Touch the screen, and select the User Pattern that you will assign the pattern to. (In this example we will
use User Pattern U00) 4. Touch the Pull down menu Arrow in the top right hand corner. 5. Touch “Get from Track”. 6. Touch the screen and select the Song that you have loaded, and the Track #, and from which measure it
will start. 7. Touch OK (Make sure at the top it says "Get to" - the correct pattern #)

Copying Patterns to tracks 1. Touch the arrow in the top right hand side of the screen. A drop down menu will appear. 2. Touch “Pattern Parameter” 3. Using the up/down arrows or rotary dial, set the length and meter of the User pattern. 4. Touch OK 5. Touch the Pull down Menu Arrow in the top right hand corner. 6. Touch “Copy to Track”. 7. Copy the User Pattern (U00) to the first track (Tr01) of the new song. 8. Press “OK” as many times as you want the pattern to play. 9. Touch Exit on the screen.
Assigning the Patterns to keys 1. Touch the "RPPR Setup" tab on the bottom of the Screen. 2. Touch the “Assign” box on the screen so that it is checked. 3. Make sure your USER Pattern, (U00) is selected and assign it to Track 01 at the bottom. 4. Press the exit button. 5. On the main SEQ screen, ouch the box next to RPPR to assign it. 6. Play the key(s) you assigned the Pattern(s) to, and enjoy.

Changing Programs in an SMF – TRITON/Studio/Extreme
Standard MIDI Files (SMFs) have Program changes imbedded in the beginning of each track that determines what sound/instrument it should play. Prior to changing the sounds that are used on a SMF that is loaded into the TRITON, you have to CUT those program changes out. This Tutorial will guide you through the processes. First load the SMF into TRITON’s Sequencer. 1. Press the DISK/Media button. 2. Select the FDD drive/desired media (HD, CD, Compact Flash etc.) from the lower left hand
corner drive selector. 3. Touch the “Load” tab. 4. Touch and highlight the SMF you want to load. 5. Touch the upper Right-hand corner pull down menu and touch “Load Selected”. 6. Select the song location you wish to load to, the touch “OK” Next we have to cut the existing Program Changes out of the track(s) of the song/sequence you wish to change. For this example we will use Track 5. 1. Press the SEQ button. 2. Press the Menu button. 3. Touch “P5 – Track Edit” on the screen. 4. Touch the track selector at the upper left of the screen and select “Track 05”. 5. Touch the upper right hand corner pull down menu and select “Event Edit”. 6. Uncheck everything except for “Program Change” by touching each corresponding square. 7. Touch “Ok” to enter the event list. 8. Scroll to the top of the event list by touching the onscreen up arrow. 9. Look for the program change within the first few rows of events e.g., “PROG: Bank G P:010” 10. Touch the program number on that line (Using the above example, it would be “010”). If this is done
correctly it will be highlighted. 11. Using the value slider, wheel or increase/decrease buttons, select a new program for the track. 12. Press “Done” to exit the Event Edit mode.
You can now resave the edited sequence to a disk as a TRITON sequence (.SNG) file.

Getting More From The Concert Grand Piano - TRITON Studio
The TRITON Studio Series keyboards come with the Concert Grand Piano (EXB-PCM08) expansion board pre-installed. The board is installed inside the keyboard so do not be alarmed if it is not seen in the expansion bay! The TRITON Studio however, does not come with all 32 Programs and 64 Combinations that were made for the PCM08 board. The complete file can be downloaded from www.korg.com and loaded into the TRITON Studio. This tutorial explains how to do so.
First we’ll download the file from the Internet. 1. Click on the following link or copy and paste it into your browsers address window.
http://www.korg.com/service/downloadinfo.asp?DID=335 2. Click on the “exb_08.exe” file for PC/Windows or the “EXBPCM_08.hqx” file for Mac users. 3. Download the file to your hard drive. 4. Click on the file to open it. You may need WinZip (www.winzip.com) or Stuffit
(http://www.aladdinsys.com) to open the file properly. 5. Copy the EXBPCM08.PCG file unto a freshly DOS formatted floppy disk. Next we load the data into the TRITON Studio. For this example we will load the new data into the Expansion Bank A (E-A). 1. Put the disk into the TRITON Studio. 2. Press the DISK button followed by pressing the “Load” tab on the bottom left hand corner. 3. Turn the value wheel to select “FDD” (Floppy Disk Drive) as the load source. 4. Select the EXBPCM08.PCG file on the screen and go to the upper right hand corner pull down menu
and select “Load Selected.” 5. Change the “.PCG Contents” field from “All” to “Bank I-C to Bank E-A” . 6. Press “OK” The new data will now be found in Program and Combination banks EXB-A.

Loading EXB boards in the TRITON Studio The TRITON Studio has seven expansion slots in which new EXBPCM boards can be installed. The expansion boards’ programs must be loaded into the external (EXT) banks. This tutorial will show you how to load each expansion board to its own bank. Please check the notes towards the bottom of this tutorial if you are loading either EXB-PCM0607 or EXB-PCM03, as they require additional instruction. 1. Install an expansion board into one of the available expansion slots on the top of the TRITON Studio.
(As illustrated in the TRITON Studio Parameter Guide, pg 288) 2. Place the disk for the expansion board you’re loading inside the disk drive. 3. Press the DISK button. Make sure the disk mode is set to “FDD” (Indicates the disk drive as opposed to the internal Hard Drive) on the bottom, if not touch the arrow and using the Inc/Dec buttons, or Rotary dial, and change it to FDD. 4. Touch “Bank C.PCG” on the screen. 5. Touch the arrow in the top right hand corner to pull down the menu. 6. When the menu comes down, Touch “LOAD SELECTED”. 7. At the bottom of the Screen, Touch “ALL”. 8. Turn the rotary dial until ALL says “I-A” to “I-A”. 9. Touch the first “I-A” and using the dial change it “I-C”. 10. Touch the second “I-A” to select an available EXT bank you wish to load to (If this is the first
expansion board you’re loading, “E-A” is the first empty EXT bank and will serve our purposes) 11. Touch “OK”. 12. Repeat these steps for any additional expansion boards. Each board you load can go into an available
bank of your choice (E-B, E-C, E-D, etc.). A special note on loading the EXBPCM0607 – PCM0607 comes with two banks of sounds. So both the C bank and D bank PCGs need to be loaded from the disk into separate external banks. Bank C is taken care of in the instructions outlined above. Then bank D needs to be loaded: 1. Start from Step 5, this time however; touch “Bank D.PCG” on the screen. 2. Touch the arrow in the top right hand corner to pull down the menu. 3. When the menu comes down, Touch “LOAD SELECTED”. 4. At the bottom of the Screen, Touch “ALL”. 5. Turn the rotary dial until ALL says “I-A” to “I-A”. 6. Touch the first “I-A” and using the dial change it “I-D”. 7. Touch the second “I-A” to select an available EXT bank you wish to load to. 8. Touch “OK”.

A special note on loading the EXBPCM03 – PCM03 has song/sequencer data in addition to PCG data, so that song data needs to be loaded: 1. After Step 7 in the initial instructions, touch the box marked “Load SNG too” and continue with the remainder of the instructions as normal.

Correct RAM for TRITON Series Workstations/TRITON-Rack
In order for RAM to work correctly with the sample feature on TRITON keyboards (Classic, Studio, Le and Extreme) and TRITON-Rack, all of the following specs must be followed: 1. 16 or 32 Megs – The amount of memory. 2. 72 Pin SIMM – Single Inline Memory Module. The gold or tin pins on the bottom of the SIMM
provide a connection between the module and a socket within the TRITON. The pins on the front and back of a SIMM are connected, providing a single line of communication paths between the module and the system, and the TRITON can fit a chip, which has 72 pins, most commonly used by samplers and older Mac computers.
3. Non-Parity – Parity modules have an extra chip that detects if data was correctly read or written by the memory module, depending on the type of error. This is not utilized by TRITON, and can interfere.
4. EDO or Fast Page (FPM) – These ratings deal with how the RAM information is handled. 5. 60 Nanoseconds (ns) or faster – This is a speed rating, and directly corresponds to the EDO/Fast Page
rating. 6. 11 Bit Addressing – Deals with the configuration of chips at they appear on the RAM. This can
actually be seen on the chip. The amount of memory that a RAM module provides is actually divided up onto many chips on the board. A chip that is 11 bit makes up its total memory from 2 Meg chips. Here are examples of right and wrong on a 16 Meg chip:
RIGHT:
In this example, there are a total of 8 chips, each providing 2 Megabytes of memory. 8 x 2 = 16
WRONG:
In this example, there are a total of 4 chips,
each providing 4 Megabytes of memory. 4 x 4 =
16
In this example, there are a total of 2
chips, each providing 8 Megabytes of memory. 8 x 2
= 16
For 32 Meg chips, you would want to see a quantity of 8 of these 2 Meg chips on each side of the module.

Saving and Loading Sequences – Triton EX/ Studio/ Classic/ OASYS/ M3 Series Here’s how to save and load your sequences in your Korg Workstation** **Note - Triton Extreme models require the presence of either a compatible Compact Flash card or compatible USB drive or memory stick to be able to save data. M3 series products require the presence of a compatible USB drive or memory stick to save data. The Triton Classic requires the presence of a floppy disk to save data. Triton Studio and OASYS products come with an internal hard drive and require no additional devices to save.
1. Press the MEDIA or DISK button (depending on which model you own the button’s name varies)
2. Touch the “Save” at the bottom of the screen
3. Touch the arrow at the top right hand side of the screen to access the drop down menu
4. Touch “Save SEQ” (Save Sequencer)
5. Touch the “T” in the box which brings you to an on-screen typewriter
6. Name the file which will house all of the sequences currently within the Sequencer mode
7. Touch “OK” to complete the naming process
8. Touch “OK” once again to commence saving
A file with the name you provided followed by “.SNG” will appear in the window once the save is completed. Here’s how to load them back into the sequencer for audition, editing etc:
1. Press the MEDIA or DISK button (if not already/still in the DISK/MEDIA mode)
2. Touch the file with the extension “.SNG” that you’d like to load
3. Touch the arrow at the top right hand side of the screen to access the drop down menu
4. Touch “Load Selected”
5. If you have songs that you want to keep in Sequencer mode already, touch the “Append” box – or - if you
don’t currently have songs in Sequencer mode or wish to delete existing songs, touch the “Clear” box instead
6. Touch “OK”
The song(s) within the .SNG file will be transferred back into to the Sequencer mode.

Sequencer Recording Basics – TRITON EX/Studio/Classic/OASYS/M3 Series Here’s a basic sequencing primer for Korg workstation products that feature a touch screen as listed above:
1. Press the SEQ button
2. Touch the program selector (Shown as the default program or “A000”) in the track 1 column
3. Using the INC (Increase) or DEC (Decrease) buttons,, change the sound that you hear for track 1 to your
liking
When you play the keyboard, you will hear the sound you’ve selected. This will be the first instrument/track
recorded. You can also adjust your tempo to suit your intended recording. You can either touch the tempo
indicator at the top right-hand side of the screen directly, or, you can “Tap” tempo with the ENTER button as
follows:
4. Press the REC/Write button. You will heard the tempo (default is 120 Beats Per Minute)
5. Press the ENTER button at the rate/tempo which you would like to record your song at. The Tempo will
automatically be adjusted to your taps
Now we can record the first instrument:
6. Press the START/STOP button, which will give you an two measure (8 quarter note) count-in to get ready to
record. Note no data is being recorded during the count-in
7. Once the count-in is completed, being playing
8. When finished playing, press the START/STOP button once again to stop the recording process
To hear what you’ve recorded:
9. Press the START/STOP button again
10. Press the START/STOP once you’ve finished listening to the recorded track
11. Press the LOCATE button to return to the beginning of the song
To repeat this process, set the track selector to the next available track (in this case, “TRACK 02”) and start
from step 2. Each track will hold a new instrument, and subsequently a different set of musical data that you
record. Experiment with piano, bass, drums, strings, etc, each time adding a new element to your song on a
new track. Pretty soon you’ll have a full composition!

Setting Up/ Using the Vocoder – TRITON Classic/Studio/Extreme A Vocoder takes an audio signal from a microphone or sound-generating device (called the Modulator) and imposes that vocal/rhythmic characteristic onto another sound (usually a synth, called the Carrier). The pitch of the sound being modulated is dictated by notes played on the synth. The TRITON’s Vocoder effect uses panning to differentiate which signal is the Carrier (left channel panning) and which is the Modulator (right channel panning). First, let's plug in the Microphone or other audio source: 1. Find the audio inputs on the back of the Triton
2. Plug in your microphone or other sound source into input 1. If you're using a Mic. Set the Mic./Line switch next
to the input to "Mic.". For any other audio device, select "Line”
Next, we'll set up the input to route correctly to the Vocoder effect: 3. Press the Global button
4. Press the Menu button
5. Touch the “P0” box at the top of the TRITON’s screen
6. Touch the “Input/Sampling tab on the bottom of the screen
You will see information for each input, noted by "Input 1" and "Input 2" on the left side of the screen. Since we've placed the Mic/audio source into Input 1, we will be working with the parameters for Input 1 on this screen. 7. Touch the "off" parameter to the right of "Select: >" for Input 1
8. Using the value wheel, slider or buttons, change "off" to "IFX 2". Note IFX2 is the correct FX BUS for any of
the preset Vocoder settings
9. Touch the "L000" parameter next to "Pan" for Input 1
10. Using the value wheel, slider or buttons, change "L000" (Hard left panning) to "R127" (Hard right). This defines
the input as the Modulator as explained earlier
11. Press the Program button
If you are using a Triton Classic or Studio, from here, all that is necessary is to choose one of the preset Vocoder programs.
• In Classic, these are located in Programs E001 and E002 • In Studio, they’re in Programs E012 and E013
If you are using a Triton Extreme, please follow these additional steps to create Vocoder program:
1. Using the value wheel, slider or buttons, select an unused program in the E bank. These are indicated by
“INIT” followed by number

2. Press the MENU button
3. Touch “P8 – Edit Insert Effect”
4. Using the value dial, set “All OSCs” to IFX2
5. Touch the “Insert FX” tab at the bottom of the screen
Here, you will see 5 “boxes”. These are where the 5 insert effects can be set up. For our purposes, we’re going to set up a Vocoder effect in the second box. Since it is a “Double Size” effect, it cannot be selected in the first box:
6. In the second box, under “IFX2”, touch “No Effect”
7. On the left side touch “Double Size”
8. Touch “093 Vocoder”
9. Touch “Ok”
10. Next to “IFX2”, touch “off” which will change the setting to “on”
11. Press the MENU button
12. Touch “P4 - Edit Amp”
13. Touch the “Amp 1 lvl/pan” tab on the bottom of the screen
14. Touch the “Pan” setting
15. Using the value dial, set the pan to “L001” (hard-left)
Speak into the microphone while holding down keys to obtain the Vocoder effect!