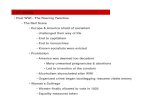TRITON Manager Installation Guide v8 - Forcepoint · The TRITON management server is the Windows...
Transcript of TRITON Manager Installation Guide v8 - Forcepoint · The TRITON management server is the Windows...
©1996–2015, Websense, Inc.All rights reserved.10900 Stonelake Blvd, 3rd Floor, Austin, TX 78759, USAPublished 2015Printed in the United States and IrelandThe products and/or methods of use described in this document are covered by U.S. Patent Numbers 5,983,270; 6,606,659; 6,947,985; 7,185,015; 7,194,464 and RE40,187 and other patents pending.This document may not, in whole or in part, be copied, photocopied, reproduced, translated, or reduced to any electronic medium or machine-readable form without prior consent in writing from Websense, Inc.Every effort has been made to ensure the accuracy of this manual. However, Websense, Inc., makes no warranties with respect to this documentation and disclaims any implied warranties of merchantability and fitness for a particular purpose. Websense, Inc., shall not be liable for any error or for incidental or consequential damages in connection with the furnishing, performance, or use of this manual or the examples herein. The information in this documentation is subject to change without notice.
TRITON Solutions Installation Guide i
Contents
Topic 1 Preparing for TRITON Deployment . . . . . . . . . . . . . . . . . . . . . . . . . . 1
Deployment overview . . . . . . . . . . . . . . . . . . . . . . . . . . . . . . . . . . . . . . . 1
Remote office and off-site users . . . . . . . . . . . . . . . . . . . . . . . . . . . . . 3Hybrid services . . . . . . . . . . . . . . . . . . . . . . . . . . . . . . . . . . . . . . . . . . 3Websense appliances. . . . . . . . . . . . . . . . . . . . . . . . . . . . . . . . . . . . . . 3Data Security Protector . . . . . . . . . . . . . . . . . . . . . . . . . . . . . . . . . . . . 3Components that may not be installed on Websense appliances . . . . 4
TRITON management server. . . . . . . . . . . . . . . . . . . . . . . . . . . . . 4Web and Email Log Server . . . . . . . . . . . . . . . . . . . . . . . . . . . . . . 4Optional Web components. . . . . . . . . . . . . . . . . . . . . . . . . . . . . . . 4Data Security Agents . . . . . . . . . . . . . . . . . . . . . . . . . . . . . . . . . . . 4TRITON AP-ENDPOINT DLP (User Machine). . . . . . . . . . . . . . 4
Third-party components . . . . . . . . . . . . . . . . . . . . . . . . . . . . . . . . . . . 4Microsoft SQL Server . . . . . . . . . . . . . . . . . . . . . . . . . . . . . . . . . . 4Mail server . . . . . . . . . . . . . . . . . . . . . . . . . . . . . . . . . . . . . . . . . . . 5
Deployment details by TRITON product . . . . . . . . . . . . . . . . . . . . . . . . . 5
TRITON AP-WEB. . . . . . . . . . . . . . . . . . . . . . . . . . . . . . . . . . . . . 5TRITON AP-DATA . . . . . . . . . . . . . . . . . . . . . . . . . . . . . . . . . . . 5TRITON AP-EMAIL. . . . . . . . . . . . . . . . . . . . . . . . . . . . . . . . . . . 5
Installation overview . . . . . . . . . . . . . . . . . . . . . . . . . . . . . . . . . . . . . . . . 5
Requirements . . . . . . . . . . . . . . . . . . . . . . . . . . . . . . . . . . . . . . . . . . . . . . 6
Reporting database . . . . . . . . . . . . . . . . . . . . . . . . . . . . . . . . . . . . . . . 6TRITON Management Server. . . . . . . . . . . . . . . . . . . . . . . . . . . . . . . 7
Hardware requirements . . . . . . . . . . . . . . . . . . . . . . . . . . . . . . . . . 7TRITON Manager browser support. . . . . . . . . . . . . . . . . . . . . . . 10Virtualization systems . . . . . . . . . . . . . . . . . . . . . . . . . . . . . . . . . 10Directory services for administrator authentication. . . . . . . . . . . 10
Preparing servers for TRITON deployments . . . . . . . . . . . . . . . . . . . . . 10
Windows . . . . . . . . . . . . . . . . . . . . . . . . . . . . . . . . . . . . . . . . . . . . . . 10Linux . . . . . . . . . . . . . . . . . . . . . . . . . . . . . . . . . . . . . . . . . . . . . . . . . 11
Topic 2 Installing TRITON Management Components . . . . . . . . . . . . . . . . . 13
Installing the TRITON AP-WEB policy source. . . . . . . . . . . . . . . . . . . 13
Creating the TRITON Management Server . . . . . . . . . . . . . . . . . . . . . . 14
Step 1: Download the TRITON Unified Installer . . . . . . . . . . . . . . . 15Step 2: Select management components . . . . . . . . . . . . . . . . . . . . . . 15Step 3: Install the TRITON Infrastructure . . . . . . . . . . . . . . . . . . . . 18Step 4: Install Web management components . . . . . . . . . . . . . . . . . 23
ii Websense TRITON APX Enterprise Core
Contents
Policy Server Connection screen . . . . . . . . . . . . . . . . . . . . . . . . . 25Policy Broker Connection screen. . . . . . . . . . . . . . . . . . . . . . . . . 25Filtering Service Communication screen. . . . . . . . . . . . . . . . . . . 25Completing the installation . . . . . . . . . . . . . . . . . . . . . . . . . . . . . 26
Step 5: Install Data management components . . . . . . . . . . . . . . . . . 26Step 6: Install Email management components . . . . . . . . . . . . . . . . 29
Topic 3 Installing Additional Components . . . . . . . . . . . . . . . . . . . . . . . . . . . 31
Installing web components . . . . . . . . . . . . . . . . . . . . . . . . . . . . . . . . . . . 31
Install Log Server . . . . . . . . . . . . . . . . . . . . . . . . . . . . . . . . . . . . . . . 31Installation steps. . . . . . . . . . . . . . . . . . . . . . . . . . . . . . . . . . . . . . 32
Install an instance of Filtering Service . . . . . . . . . . . . . . . . . . . . . . . 35Using a filtering only appliance . . . . . . . . . . . . . . . . . . . . . . . . . . 35Installing Filtering Service on Windows . . . . . . . . . . . . . . . . . . . 37Installing Filtering Service on Linux . . . . . . . . . . . . . . . . . . . . . . 39
Install Content Gateway . . . . . . . . . . . . . . . . . . . . . . . . . . . . . . . . . . 41Installing other web components. . . . . . . . . . . . . . . . . . . . . . . . . . . . 42
Installing data components . . . . . . . . . . . . . . . . . . . . . . . . . . . . . . . . . . . 42
Installing supplemental TRITON AP-DATA servers. . . . . . . . . . . . 42Operating system requirements . . . . . . . . . . . . . . . . . . . . . . . . . . 43Hardware requirements . . . . . . . . . . . . . . . . . . . . . . . . . . . . . . . . 43Software requirements . . . . . . . . . . . . . . . . . . . . . . . . . . . . . . . . . 43Antivirus . . . . . . . . . . . . . . . . . . . . . . . . . . . . . . . . . . . . . . . . . . . 44Port requirements . . . . . . . . . . . . . . . . . . . . . . . . . . . . . . . . . . . . . 44Installation steps. . . . . . . . . . . . . . . . . . . . . . . . . . . . . . . . . . . . . . 45
Installing Email Log Server . . . . . . . . . . . . . . . . . . . . . . . . . . . . . . . . . . 47
Topic 4 Initial Configuration . . . . . . . . . . . . . . . . . . . . . . . . . . . . . . . . . . . . . . 51
General configuration. . . . . . . . . . . . . . . . . . . . . . . . . . . . . . . . . . . . . . . 51
Log on to TRITON Manager . . . . . . . . . . . . . . . . . . . . . . . . . . . . . . . . . 52
TRITON AP-WEB initial configuration . . . . . . . . . . . . . . . . . . . . . . . . 53
Getting started with Web Protection solutions . . . . . . . . . . . . . . . . . 53Additional tips for working with Web Protection solutions . . . . . . . 53Identifying Filtering Service by IP address. . . . . . . . . . . . . . . . . . . . 54
Additional configuration for the Web DLP Module . . . . . . . . . . . . . . . 54
Confirm Content Gateway registration with TRITON AP-DATA. . 55Configure the Content Gateway policy engine . . . . . . . . . . . . . . . . . 56Verify that web and data protection components are linked. . . . . . . 56
TRITON AP-DATA initial configuration . . . . . . . . . . . . . . . . . . . . . . . 57
TRITON AP-EMAIL initial configuration . . . . . . . . . . . . . . . . . . . . . . 57
initial configuration settings . . . . . . . . . . . . . . . . . . . . . . . . . . . . . . . 57Email Hybrid Module initial configuration. . . . . . . . . . . . . . . . . . . . 59
Content Gateway initial configuration . . . . . . . . . . . . . . . . . . . . . . . . . . 59
Network Agent and stealth mode NICs . . . . . . . . . . . . . . . . . . . . . . . . . 60
TRITON Solutions Installation Guide iii
Contents
Windows . . . . . . . . . . . . . . . . . . . . . . . . . . . . . . . . . . . . . . . . . . . 60Linux . . . . . . . . . . . . . . . . . . . . . . . . . . . . . . . . . . . . . . . . . . . . . . 60
1
TRITON Solutions Installation Guide 1
Preparing for TRITON Deployment
Deployment overview
A full TRITON deployment includes TRITON AP-WEB with optional Web Hybrid Module, TRITON AP-DATA Gateway, TRITON AP-ENDPOINT DLP, and TRITON AP-EMAIL with optional Email Hybrid Module.
TRITON Manager, the management interface for Web, Email, and Data products, resides on a Windows server.
TRITON AP-WEB may be deployed on Websense appliances, dedicated Windows or Linux servers, or a combination of platforms. This guide covers the following configuration:
The policy source (the standalone or primary Policy Broker and central Policy Server) reside separate from the TRITON management server, on another Windows or Linux server, or on a Websense appliance.
While this is not required and Policy Broker and Policy Server can reside on the TRITON management server machine, this configuration is recommended for full TRITON deployments to ensure optimum performance.
Web Log Server resides separate from the TRITON management server on a Windows machine.
TRITON AP-DATA runs on Windows servers, optional Protector appliances, and elsewhere in the network.
TRITON AP-EMAIL enforcement components reside only on Websense appliances. Management and reporting components reside on Windows servers.
In this topic:
Deployment overview, page 1
Installation overview, page 5
Requirements, page 6
Preparing servers for TRITON deployments, page 10
Preparing for TRITON Deployment
2 Websense TRITON APX
The following illustration is a high-level diagram of a basic appliance-based deployment.
TRITON Solutions Installation Guide 3
Preparing for TRITON Deployment
Remote office and off-site users
You can use the Web Hybrid Module to provide web security for small remote offices. This is accomplished by designating a remote office as a hybrid filtered location. See Initial Configuration, page 51, for more information.
Either the hybrid service or Websense remote filtering software can provide web filtering for off-site users (e.g., telecommuters or traveling personnel).
To direct user requests to the hybrid service, you can install a PAC file or an endpoint client on the user’s machine. Web requests from that machine are then directed to the hybrid service for policy enforcement.
To use remote filtering software, an optional component, Remote Filtering Server, is installed in your network DMZ, and Remote Filtering Client is installed on user machines. Web requests from the machine are sent to Remote Filtering Server, which connects to Filtering Service for policy enforcement. See Deploying Remote Filtering Server and Client.
Hybrid services
If your subscription includes the Web Hybrid Module and the Email Hybrid Module:
The cloud-based hybrid web service can provide Internet security for remote offices and off-site users.
The cloud-based email hybrid service provides an extra layer of email scanning, stopping spam, virus, phishing, and other malware attacks before they reach your network and possibly reducing email bandwidth and storage requirements. You can also use the hybrid service to encrypt outbound email before delivery to its recipient.
Websense appliances
Websense appliances may be used to deploy core web and email functionality.
The Content Gateway proxy on the appliance manages web traffic.
Incoming email flows from the email hybrid service (if enabled) to the Websense appliance and to your mail server. The Websense appliance also provides the Personal Email Manager facility for end users to manage quarantined email.
Data Security Protector
The protector is a Linux-based soft-appliance, providing monitoring and blocking capabilities, preventing data loss and leaks of sensitive information. Using PreciseID technology, the protector can be configured to accurately monitor sensitive information-in-transit on any port.
Preparing for TRITON Deployment
4 Websense TRITON APX
Components that may not be installed on Websense appliances
TRITON management server
The TRITON management server is the Windows server on which TRITON Manager is installed. TRITON Manager is the management and reporting interface for Websense web, data, and email solutions.
The Data Security Management Server and, typically, Crawler also reside on the TRITON management server machine to provide key TRITON AP-DATA functions, including web and email DLP (data loss prevention) features.
Linking Service also usually resides on the management server.
Web and Email Log Server
A separate Windows machine hosts Web Log Server and Email Log Server. These services receive information about web and email activity and process it into their respective Log Databases.
Optional Web components
Remote Filtering Server, Sync Service, and transparent identification agents (DC Agent, Logon Agent, eDirectory Agent, and RADIUS Agent) cannot reside on V-Series appliances.
Also, you can install additional instances of several web components on Windows or Linux servers, if needed.
Data Security Agents
Microsoft ISA/TMG agent, Printer agent, SMTP agent, Crawler, and TRITON AP-ENDPOINT DLP are installed on appropriate machines.
See the TRITON AP-DATA Installation Guide for installation instructions.
TRITON AP-ENDPOINT DLP (User Machine)
The DLP Endpoint can be installed on any machine.
Third-party components
Microsoft SQL Server
Microsoft SQL Server, running on a Windows server in your network, is used to store Websense TRITON logging and reporting data. Quarantined email messages are also stored here.
When Websense TRITON components are installed, SQL Server must be installed and running, typically on its own machine as shown in the diagram above.
TRITON Solutions Installation Guide 5
Preparing for TRITON Deployment
Mail server
Your internal mail server.
Deployment details by TRITON product
Use the links in this section to read about further deployment details and recommendations for the individual TRITON products.
TRITON AP-WEB
Web Deployment Recommendations
Deploying TRITON AP-WEB for a distributed enterprise
TRITON AP-DATA
Planning TRITON AP-DATA Deployment
Installing TRITON AP-DATA Components
Integrating TRITON AP-DATA with Existing Infrastructure
Scaling TRITON AP-DATA
TRITON AP-EMAIL
TRITON AP-EMAIL Deployment
Installation overview
To install Websense TRITON components:
1. Make sure that a supported version of Microsoft SQL Server (not Express) is installed and running in your network. See Requirements, page 6.
2. The machine with the standalone or primary Websense Policy Broker and its companion Policy Server instance must be configured first. These web components must be running before any other web components can be installed:
If Policy Broker will reside on a full policy source appliance, configure that appliance first. See Setting Up Websense V-Series Appliances.
NoteThe links in this section take you to pages in the Websense Technical Library. You can also download deployment guides for individual TRITON products in PDF format from the Technical Library.
Preparing for TRITON Deployment
6 Websense TRITON APX
If you wish to install the software version of Policy Broker and Policy Server, you must do this before the TRITON management server installation. Install the software version if you plan to use Policy Broker replication. See Installing the TRITON AP-WEB policy source, page 13.
It is also recommended that you install an instance of Websense Filtering Service on this machine.
3. Install and run the firstboot script on your appliances. See Setting Up Websense V-Series Appliances.
4. Install TRITON management and core Data components on a Windows Server 2008 R2 or Windows Server 2012 Standard Edition machine. For the machine requirements see Requirements, page 6, and for the installation steps see Installing TRITON Management Components, page 13.
On the Installation Type screen, select all three modules (Web, Data, and Email) under TRITON Manager.
5. Install Web and Email Log Server. See Install Log Server, page 31 and Installing Email Log Server, page 47.
If you plan to enable the Hybrid Web Module, note that Sync Service is typically installed with Web Log Server.
6. Install additional components (such as web transparent identification agents or TRITON AP-DATA agents) as needed. See:
the section “Install additional web components” in the installation instructions for TRITON AP-WEB.
the section “Adding, Modifying, or Removing Components” in the TRITON AP-DATA Installation Guide
Requirements
This section lists the requirements for the TRITON Management Server and the reporting database.
Reporting database
For all Websense TRITON solutions, Microsoft SQL Server is used to host the reporting database.
TRITON Enterprise deployments are advised to use Microsoft SQL Server Standard or Enterprise. These SQL Server editions cannot reside on the TRITON management server.
SQL Server clustering may be used with all supported standard and enterprise versions of Microsoft SQL Server for failover or high availability.
The supported database engines for Websense web, data, and email solutions are:
SQL Server 2008
TRITON Solutions Installation Guide 7
Preparing for TRITON Deployment
All editions except Web, Express, and Compact; all service packs, 32- and 64-bit, but not IA64
SQL Server 2008 R2 Express (installed by the TRITON Unified Installer)
SQL Server 2008 R2
All editions except Web and Compact; all service packs; not IA64
SQL Server 2012 and SQL Server 2012 SP2
Standard, Business Intelligence, and Enterprise editions
SQL Server 2014
If you are using a remote database, the SQL Server logon ID and password for the SQL account must have a sysadmin role.
TRITON Management Server
The machine that hosts core management components for all Websense security solutions is referred to as the TRITON management server. This machine hosts TRITON Manager, which includes:
The infrastructure uniting all management components
A settings database, holding administrator account information and other data shared by all management components
One or more management modules, used to access configuration, policy management, and reporting tools for a Websense advanced protection solution. Available modules include:
Web manager
Data manager
Email manager
Additional components may also reside on the TRITON management server.
The TRITON management server must be hosted on one of the following 64-bit Windows operating systems:
Windows Server 2008 Standard or Enterprise R2
Windows Server 2012 Standard Edition
Windows Server 2012 Standard or Enterprise R2
The management server serves as the central point for management, configuration, and reporting.
ImportantTRITON modules and components can communicate with only one management server. For this reason, there is typically one management server per deployment.
Preparing for TRITON Deployment
8 Websense TRITON APX
Hardware requirements
The following are minimum hardware recommendations for a TRITON management server.
Notes:
TRITON AP-DATA allows for either local or remote installation of the forensics repository. If the repository is hosted remotely, deduct 90GB from the TRITON AP-DATA disk space requirements.
It is strongly recommended you allocate more than the minimum listed disk space to allow for scaling with use.
If you choose to install the Websense product on a drive other than the main Windows drive (typically C drive), then you must have at least 5GB free on the main Windows drive to accommodate for files to be extracted to this drive.
TRITON Solutions Installation Guide 9
Preparing for TRITON Deployment
With remote (standard or enterprise) reporting database
With local (express) reporting database
Management modules Recommended Minimum
Web module 4 CPU cores (2.5 GHz), 8 GB RAM, 150 GB Disk Space
4 CPU cores (2.5 GHz), 4 GB RAM, 70 GB Disk Space
Data module 8 CPU cores (2.5 GHz), 12 GB RAM, 400 GB Disk space
4 CPU cores (2.5 GHz), 12 GB RAM, 140 GB Disk Space
Web and Data modules 8 CPU cores (2.5 GHz), 12 GB RAM, 300 GB Disk Space
4 CPU cores (2.5 GHz), 8 GB RAM, 146 GB Disk Space
Email and Data modules 8 CPU cores (2.5 GHz), 12 GB RAM, 300 GB Disk Space
4 CPU cores (2.5 GHz), 8 GB RAM, 146 GB Disk Space
Web, Data, and Email modules
8 CPU cores (2.5 GHz), 20 GB RAM, 500 GB Disk Space
8 CPU cores (2.5 GHz), 16 GB RAM, 146 GB Disk Space
Management modules Recommended Minimum
Web module 4 CPU cores (2.5 GHz), 8 GB RAM, 240 GB Disk Space
4 CPU cores (2.5 GHz), 4 GB RAM, 100 GB Disk Space
Data module 8 CPU cores (2.5 GHz), 12 GB RAM, 400 GB Disk space
4 CPU cores (2.5 GHz), 12 GB RAM, 240 GB Disk Space
Web and Data modules 8 CPU cores (2.5 GHz), 12 GB RAM, 400 GB Disk Space
4 CPU cores (2.5 GHz), 8 GB RAM, 240 GB Disk Space
Email and Data modules 8 CPU cores (2.5 GHz), 12 GB RAM, 400 GB Disk Space
4 CPU cores (2.5 GHz), 8 GB RAM, 240 GB Disk Space
Web, Data, and Email modules
8 CPU cores (2.5 GHz), 20 GB RAM, 600 GB Disk Space
8 CPU cores (2.5 GHz), 16 GB RAM, 240 GB Disk Space
Preparing for TRITON Deployment
10 Websense TRITON APX
TRITON Manager browser support
Use any of the following browsers to access TRITON Manager.
Virtualization systems
All TRITON Manager components are supported on these virtualization systems:
Hyper-V over Windows Server 2008 R2 or Windows Server 2012
VMware over Windows Server 2008 R2, Windows Server 2012, or Windows Server 2012 R2
Note that this support is for the TRITON console only. Other components (used for enforcement, analysis, or reporting) may have additional requirements that are not supported by these virtualization environments.
Directory services for administrator authentication
If you allow users to log on to TRITON Manager using their network accounts, the following directory services can be used to authenticate administrator logons:
Preparing servers for TRITON deployments
Follow the instructions in this section to ensure your servers are ready for the v8.0 installation.
Windows
On Windows machines that will host either the TRITON management server or other TRITON components:
Browser Versions
Microsoft Internet Explorer* 8, 9, 10, and 11
Mozilla Firefox 4.4 through 40
Google Chrome 13 through 44
* Do not use Compatibility View.
Microsoft Active Directory Novell eDirectory
Lotus Notes Oracle Directory Services
Generic LDAP directories
TRITON Solutions Installation Guide 11
Preparing for TRITON Deployment
Make sure there are no underscores in the machine’s fully-qualified domain name (FQDN). The use of an underscore character in an FQDN is inconsistent with Internet Engineering Task Force (IETF) standards.
Make sure all Microsoft updates have been applied. There should be no pending updates, especially any requiring a restart of the system.
Verify that there is sufficient disk space to download the installer, extract temporary installation files, and install the management components on the Windows installation drive (typically C).
Make sure that .NET Framework version 2.0 or higher (available from www.microsoft.com) is installed.
Make sure that the appropriate version of .NET Framework is installed. You can use Server Manager to install the appropriate version of .NET Framework.
Windows Server 2008 R2: Use version 2.0 or higher.
Windows Server 2012 or 2012 R2: Version 3.5 is required.
Note that .NET Framework 3.5 must be installed before adding any language packs to the operating system (as noted in the following article from Microsoft: http://download.microsoft.com/download/D/1/0/D105DCF6-AC6C-439D-8046-50C5777F3E2F/microsoft-.net-3.5-deployment-considerations.docx).
Synchronize the clocks on all machines (including appliances) where a Websense component will be installed. It is a good practice to point the machines to the same Network Time Protocol server.
Disable the antivirus software on the machine before installation. After installation, before restarting your antivirus software, see Excluding Websense software from antivirus scans.
Disable any firewall on the machine before starting the Websense installer and then re-enable it after installation. Open ports as required by the Websense components you have installed. See Websense TRITON Enterprise default ports.
Disable User Account Control (UAC) and Data Execution Prevention (DEP) settings, and make sure that no Software Restriction Policies will block the installation.
Linux
On Linux machines that will host supported TRITON components:
If SELinux is enabled, disable it or set it to permissive.
If a firewall is active, open a command shell and use the service iptables stop command to shut down the firewall before running the installation.
NoteFurther details of this limitation can be found in the IETF specifications RFC-952 and RFC-1123.
Preparing for TRITON Deployment
12 Websense TRITON APX
After installation, restart the firewall. In the firewall, be sure to open the ports used by Websense components installed on this machine.
If you receive an error during installation regarding the /etc/hosts file, use the following information to correct the problem.
Make sure the hosts file (by default, in /etc) contains a hostname entry for the machine, in addition to the loopback address. (Note: you can check whether a hostname has been specified in the hosts file by using the hostname -f command.) To configure hostname, first use the following command:
hostname <host>
Also update the HOSTNAME entry in the /etc/sysconfig/network file:
HOSTNAME=<host>
In the /etc/hosts file, specify the IP address to associate with the hostname. This should be static, and not served by DHCP. Do not delete the second line in the file, the one that begins with 127.0.0.1 (the IPv4 loopback address). And do not delete the third line in the file, the on that begins ::1 (the IPv6 loopback address).
<IP address> <FQDN> <host>127.0.0.1 localhost.localdomain localhost::1 localhost6.localdomain6 localhost6
Here, <FQDN> is the fully-qualified domain name of this machine (i.e., <host>.<subdomains>.<top-level domain>)—for example, myhost.example.com—and <host> is the name assigned to the machine.
Websense software supports only TCP/IP-based networks. If your network uses both TCP/IP- and non-IP-based network protocols, only users in the TCP/IP portion of the network are filtered.
ImportantDo not install Websense Network Agent on a machine running a firewall. Network Agent uses packet capturing that may conflict with the firewall software.
ImportantThe hostname entry you create in the hosts file must be the first entry in the file.
2
TRITON Solutions Installation Guide 13
Installing TRITON Management Components
Follow the instructions in this section to install:
The TRITON AP-WEB policy source
TRITON Manager and management components on the TRITON management server
Installing the TRITON AP-WEB policy source
This section describes the steps required to install the primary or standalone Policy Broker and the associated Policy Server instance on a Windows machine. If Policy Broker will reside on a full policy source appliance, see Setting Up Websense V-Series Appliances and Configuring TRITON AP-WEB components.
It is recommended that you install Websense Filtering Service at the same time. If you choose to install the first instance of Filtering Service on a different machine, it must connect to the central Policy Server on this machine. See Install an instance of Filtering Service, page 35.
You can also install other components on this machine, for example User Service, Usage Monitor, and Directory Agent.
On the machine that will host the policy source:
1. Ensure you have prepared the machine as described in Preparing servers for TRITON deployments, page 10.
2. Log on to the machine with domain admin privileges.
3. Download or copy the TRITON Unified Installer (the Windows installer) to this machine. The installer is available from mywebsense.com, and the installer file is WebsenseTRITON81xSetup.exe.
In this topic:
Installing the TRITON AP-WEB policy source, page 13
Creating the TRITON Management Server, page 14
Installing TRITON Management Components
14 Websense TRITON APX
4. Right-click WebsenseTRITON81xSetup.exe and select Run as administrator to launch the installer. After a few seconds, a progress dialog box appears, as files are extracted.
5. On the Welcome screen, click Start.
The Installer Dashboard stays on-screen during installation. Various subinstallers and dialog boxes are displayed over it.
6. On the Subscription Agreement screen, select I accept this agreement, then click Next.
7. On the Installation Type screen, select Custom.
8. On the Custom Installation dashboard, click the TRITON AP-WEB or Web Filter and Security Install link.
9. On the Select Components screen, select Policy Broker, Policy Server, and Filtering Service. Note that these components must be installed in the order listed, and before any other web components. (If you select all 3 at the same time, they are installed in the correct order.)
10. On the Policy Broker Replication screen, indicate which Policy Broker mode to use.
Select Standalone if this will be the only Policy Broker instance in your deployment.
Select Primary, then create a Synchronization password if you will later install additional, replica instances of Policy Broker.
11. On the Integration Option screen, select Install TRITON AP-WEB to connect to Content Gateway, then click Next.
12. If the management server machine does not include a supported version of the Microsoft SQL Server Native Client and related tools, you are prompted to install the required components. Follow the on-screen prompts to complete this process.
13. On the Pre-Installation Summary screen, verify the information shown, then click Next.
14. A progress screen is displayed. Wait for installation to complete.
Creating the TRITON Management Server
The installation procedure for the TRITON management server includes the following steps:
Step 1: Download the TRITON Unified Installer, page 15
Step 2: Select management components, page 15
ImportantBe sure to record the synchronization password. You must provide this password each time you create a Policy Broker replica.
TRITON Solutions Installation Guide 15
Installing TRITON Management Components
Step 3: Install the TRITON Infrastructure, page 18
Step 4: Install Web management components, page 23
Step 5: Install Data management components, page 26
Step 6: Install Email management components, page 29
Ensure you have prepared the machine as described in Preparing servers for TRITON deployments, page 10.
Step 1: Download the TRITON Unified Installer
1. Log on to the machine with domain admin privileges.
2. Download or copy the TRITON Unified Installer (the Windows installer) to this machine. The installer is available from mywebsense.com, and the installer file is WebsenseTRITON81xSetup.exe.
Step 2: Select management components
1. Right-click WebsenseTRITON81xSetup.exe and select Run as administrator to launch the installer. After a few seconds, a progress dialog box appears, as files are extracted.
2. On the Welcome screen, click Start.
3. On the Subscription Agreement screen, select I accept this agreement and then click Next.
Installing TRITON Management Components
16 Websense TRITON APX
4. On the Installation Type screen, select TRITON Manager and the modules you want to install (Web, Data, and Email).
See the following table for information about which modules you should select for installation.
NoteThe TRITON Manager components are management consoles. Selecting them does not install other security or filtering components. Non-management components are installed using the All web components or Custom options.
Solution TRITON Manager module
Web Data Email
TRITON AP-WEB X
TRITON AP-WEB with Web Hybrid Module and/or Web DLP Module
X X
TRITON AP-DATA X
TRITON AP-EMAIL X X
Note: If your subscription includes a combination of these solutions, install all of the modules required by them.
TRITON Solutions Installation Guide 17
Installing TRITON Management Components
When you select Email, Data is also selected. The Data module is required for email DLP (data loss prevention) features, included with TRITON AP-EMAIL.
5. If you selected TRITON AP-DATA on the Installation Type screen and did not select TRITON AP-EMAIL, a second Installation Type screen appears to prompt you to install the TRITON AP-DATA Email Gateway manager.
TRITON AP-DATA Email Gateway for Microsoft Office 365 is a virtual appliance that, when deployed in a Microsoft Azure environment, allows outbound email from Exchange Online to be analyzed for data loss or theft.
Email Gateway enables analysis of email in cloud platforms with management performed on-premises. See TRITON AP-DATA Installation Guide for detailed virtual appliance and manager installation instructions.
If your TRITON AP-DATA subscription includes the TRITON AP-DATA Email Gateway, mark the Install Email Gateway virtual appliance on-premises management component check box to install the Email Gateway manager.
6. On the Summary screen, click Next to continue the installation.
TRITON Infrastructure Setup launches.
ImportantTo install the Email module of the TRITON Manager, an Email appliance must already be running. You will need to provide the appliance C interface IP address during console installation.
The appliance E1 (and E2, if used) interface must also be configured in the Appliance Manager before you install TRITON AP-EMAIL management components.
Installing TRITON Management Components
18 Websense TRITON APX
Step 3: Install the TRITON Infrastructure
The TRITON infrastructure includes data storage and common components for the management modules of TRITON Manager.
1. On the TRITON Infrastructure Setup Welcome screen, click Next.
2. On the Installation Directory screen, specify the location where you want TRITON Infrastructure to be installed and then click Next.
To accept the default location (recommended), simply click Next.
To specify a different location, click Browse.
3. On the SQL Server screen, specify the location of your database engine and the type of authentication to use for the connection. Also specify whether to encrypt communication with the database.
The information entered here is also used by the Web, Data, and Email component installers, by default. The Web component installer can be used to specify a different database; the Data and Email component installers cannot.
Select Use the SQL Server database installed on another machine to specify the location and connection credentials for a database server located elsewhere in the network.
Enter the Hostname or IP address of the SQL Server machine, including the instance name, if any.
If you are using a named instance, the instance must already exist.
ImportantThe full installation path must use only ASCII characters. Do not use extended ASCII or double-byte characters.
TRITON Solutions Installation Guide 19
Installing TRITON Management Components
If you are using SQL Server clustering, enter the virtual IP address of the cluster.
Also provide the Port used to connect to the database (1433, by default).
See Requirements, page 6, to verify your version of SQL Server is supported.
After entering the above information, specify an authentication method and account information:
Select the Authentication method to use for database connections: SQL Server Authentication (to use a SQL Server account) or Windows Authentication (to use a Windows trusted connection).
Next, provide the User Name or Account and its Password. This account must be configured to have system administrator rights in SQL Server. If you are using Windows authentication with TRITON AP-DATA, TRITON AP-WEB or TRITON AP-EMAIL, use an account with the sysadmin role. If you are using SQL Server Express, sa (the default system administrator account) is automatically specified (this is the default system administrator account).
For more information about permissions required for the connection account, see Installing with SQL Server.
If you use a trusted account, an additional configuration step is required after installation to ensure that reporting data can be displayed in the Web module. See Configuring Websense Apache services to use a trusted connection.
When you click Next, connection to the database engine is verified. If the connection test is successful, the next installer screen appears.
If the test is unsuccessful, the following message appears:
Unable to connect to SQLMake sure the SQL Server you specified is currently running. If it is running, verify the access credentials you supplied.
Click OK to dismiss the message, verify the information you entered, and click Next to try again.
NoteThe system administrator account password cannot contain single or double quotes.
Installing TRITON Management Components
20 Websense TRITON APX
4. On the Server & Credentials screen, select the IP address of this machine and specify network credentials to be used by TRITON Manager.
Select an IP address for this machine. If this machine has a single network interface card (NIC), only one address is listed.
Use the IP address selected to access TRITON Manager (via Web browser). Also specify this IP address to any Websense component that needs to connect to the TRITON management server.
Specify the Server or domain of the user account to be used by TRITON Infrastructure and TRITON Manager. The server/host name cannot exceed 15 characters.
Specify the User name of the account to be used by TRITON Manager.
Enter the Password for the specified account.
5. On the Administrator Account screen, enter an email address and password for the default TRITON Manager administration account: admin. The password must:
Be at least 8 characters
Contain upper case characters
Contain lower case characters
Contain numbers
Contain non-alphanumeric characters
TRITON Solutions Installation Guide 21
Installing TRITON Management Components
6. When you are finished, click Next.
System notification and password reset information is sent to the email address specified (once SMTP configuration is done; see next step).
You must use a strong password as described on screen.
Installing TRITON Management Components
22 Websense TRITON APX
7. On the Email Settings screen, enter information about the SMTP server to be used for system notifications and then click Next. You can also configure these settings after installation in TRITON Manager.
IP address or hostname: IP address or host name of the SMTP server through which email alerts should be sent. In most cases, the default Port (25) should be used. If the specified SMTP server is configured to use a different port, enter it here.
Sender email address: Originator email address appearing in notification email.
Sender name: Optional descriptive name that can appear in notification email. This is can help recipients identify this as a notification email from TRITON Manager.
8. On the Pre-Installation Summary screen, verify the information and then click Next to begin the installation.
9. The Installation screen appears. Wait until all files have been installed.
ImportantIf you do not configure an SMTP server now and you lose the admin account password (set on previous screen) before the setup is done in TRITON Manager, the “Forgot my password” link on the logon page does not provide password recovery information. SMTP server configuration must be completed before password recovery email can be sent.
TRITON Solutions Installation Guide 23
Installing TRITON Management Components
If the following message appears, check whether port 9443 is already in use on this machine:
Error 1920. Server ’Websense TRITON Central Access’ (EIPManagerProxy) failed to start. Verify that you have sufficient privileges to start system services.
If port 9443 is in use, release it and then click Retry to continue installation.
10. On the Installation Complete screen, click Finish.
When you click Finish in TRITON Infrastructure Setup, component installers for each module selected in the Module Selection screen are launched in succession.
Only the component installers for the modules you have selected are launched. For example, if you select only Web and Data, the Email installer is not launched.
Complete the following procedures for the modules you have selected. For each module, a component installer will launch.The component installers launch in the order shown here.
Step 4: Install Web management components
Step 5: Install Data management components
Step 6: Install Email management components
Step 4: Install Web management components
In the recommended software installation for TRITON web, data, and email deployments, the TRITON management server hosts management components while the primary or standalone Policy Broker and central Policy Server reside on a separate machine (the policy source machine), as described in Installing the TRITON AP-WEB policy source.
Note that if Linking Service will run on the management server, the Filtering Service that connects to the central Policy Server must be installed and running before Linking Service is installed.
Follow these instructions to install TRITON AP-WEB management components on a TRITON management server.
ImportantYou may be prompted to restart the machine after each component is installed. This is optional. You may prefer to restart the machine once after all components are installed.
ImportantIf you have a full policy source Web appliance, Policy Broker, Policy Server, and Filtering Service, among other components, reside there.
Installing TRITON Management Components
24 Websense TRITON APX
1. It is assumed you have reached this point by starting a TRITON Manager installation. If not, see Step 2: Select management components, page 15.
2. In the Select Components screen, select the components you want to install on this machine and then click Next.
The following TRITON AP-WEB components are available for installation on a TRITON management server:
TRITON Manager (Web module) must be installed. It is selected by default and cannot be deselected. The other components shown are optional for this machine.
Sync Service typically does not run on the management server. It is a required component if you have the Web Hybrid module, but it typically resides on the Web Log Server machine.
Select Linking Service if your subscription includes both a Web and Data solution.
Real-Time Monitor is optional. It is typically installed on the TRITON management server, but can be located elsewhere. Install no more than one instance of Real-Time Monitor for a Policy Server instance. In most cases, only one instance of Real-Time Monitor is required per deployment.
NoteAlthough Sync Service and the Web Log Server may be installed on the TRITON management server, they consume considerable system resources. For TRITON Enterprise deployments, it is recommended to install these components on another machine. See Install Log Server, page 31.
ImportantFiltering Service must be installed in your network before you install Linking Service. In an appliance-based deployment, Filtering Service is installed on all Web appliances (full policy source, user directory and filtering, and filtering only). In a software-based deployment, it is recommended that you install Filtering Service with Policy Broker and Policy Server on another separate machine from the TRITON management server, as Filtering Service can consume considerable system resources and may have a performance impact on the TRITON management server. Large or distributed environments may include multiple Filtering Service instances.
You can return to the TRITON management server at a later time and install Linking Service if required.
TRITON Solutions Installation Guide 25
Installing TRITON Management Components
Policy Broker and Policy Server are typically already installed on a separate machine, and should not be selected again.
Policy Server Connection screen
If Policy Server does not reside on the management server, on the Policy Server Connection screen, enter the IP address of the Policy Broker machine and the Policy Broker communication port (default is 55880).
In an appliance-based deployment, Policy Broker is installed on the full policy source appliance. Enter the IP address of the appliance’s C interface and use the default port.
The Policy Broker communication port must be in the range 1024-65535. During installation, Policy Broker may have been automatically configured to use a port other than the default. (This does not apply to appliance-based Policy Broker instances.) To verify the port:
1. Navigate to the Websense bin directory on the Policy Server machine (C:\Program Files\Websense\Web Security\bin or /opt/Websense/bin/, by default).
2. Open the BrokerService.cfg file in a text editor.
3. Locate the listen_port value.
4. When you are finished, close the file without saving. Do not modify the file.
Policy Broker Connection screen
If Policy Broker does not reside on the management server, and you selected Sync Service for installation, the Policy Broker Connection screen appears. Enter the IP address of the Policy Broker machine and the Policy Broker communication port (default is 55880).
In an appliance-based deployment, Policy Broker is installed on the full policy source appliance. Enter the IP address of the appliance’s C interface and use the default port.
The Policy Broker communication port must be in the range 1024-65535. During installation, Policy Broker may have been automatically configured to use a port other than the default. (This does not apply to appliance-based Policy Broker instances.) To verify the port:
1. Navigate to the Websense bin directory on the Policy Server machine (C:\Program Files\Websense\Web Security\bin or /opt/Websense/bin/, by default).
2. Open the BrokerService.cfg file in a text editor.
3. Locate the listen_port value.
4. When you are finished, close the file without saving. Do not modify the file.
Filtering Service Communication screen
If you select Linking Service for installation, the Filtering Service Communication screen appears.
Installing TRITON Management Components
26 Websense TRITON APX
Enter the IP address of the Filtering Service machine and the port Filtering Service uses to communicate with Network Agent, Content Gateway, or third-party integration products (default is 15868).
In an appliance-based deployment, Filtering Service is installed on all Web appliances (full policy source, user directory and filtering, and filtering only).
Enter the IP address of the appliance’s C interface and use the default port (15868).
If you have multiple appliances, be sure to select the one you want Network Agent, the filtering plug-in, or Linking Service to use.
The Filtering Service communication port must be in the range 1024-65535. During installation, Filtering Service may have been automatically configured to use a port other than the default. (This does not apply to appliance-based Filtering Service instances.) To verify the port:
a. Navigate to the Websense bin directory on the Policy Server machine (C:\Program Files\Websense\Web Security\bin or /opt/Websense/bin/, by default).
b. Open the eimserver.ini file in a text editor.
c. Locate the WebsenseServerPort value.
d. When you are finished, close the file without saving. Do not modify the file.
If Filtering Service is not installed anywhere in your network, you must install it before installing Network Agent, a filtering plug-in, or Linking Service.
Completing the installation
1. On the Pre-Installation Summary screen, verify the information shown.
The summary shows the installation path and size, and the components to be installed.
2. Click Next to start the installation. The Installing Websense progress screen is displayed. Wait for installation to complete.
3. On the Installation Complete screen, click Next.
4. If you have not selected any other TRITON Manager module, you are returned to the Modify Installation dashboard. Installation is complete.
If you have chosen to install other TRITON Manager modules, you are returned to the Installer Dashboard and the next component installer is launched.
Step 5: Install Data management components
Follow these instructions to install TRITON AP-DATA management components on the TRITON management server. This includes:
A TRITON AP-DATA policy engine
Primary fingerprint repository
Forensics repository
Endpoint server
TRITON Solutions Installation Guide 27
Installing TRITON Management Components
1. It is assumed you have reached this point by starting a TRITON Manager installation. If not, see Step 3: Install the TRITON Infrastructure, page 18.
2. When the TRITON AP-DATA installer is launched, a Welcome screen appears. Click Next to begin TRITON AP-DATA installation.
3. In the Select Components screen, click Next to accept the default selections.
4. If prompted, click OK to indicate that services such as ASP.NET and SMTP will be enabled.
Required Windows components will be installed. You may need access to the operating system installation disc or image.
5. On the Fingerprinting Database screen, accept the default location or use the Browse button to specify a different location.
Note that you can install the Fingerprinting database to a local path only.
6. If your SQL Server database is on a remote machine, you are prompted for the name of a temporary folder. This screen defines where TRITON AP-DATA should store temporary files during archive processing as well as system backup and restore.
Archiving lets you manage the size of your incident database and optimize performance. Backup lets you safeguard your policies, forensics, configuration, data, fingerprints, encryption keys, and more.
If you do not plan to archive incidents or perform system backup and restore, you do not need to fill out this screen.
Before proceeding, create a folder in a location that both the database and TRITON management server can access. (The folder must exist before you click Next.) On average, this folder will hold 10 GB of data, so choose a location that can accommodate this.
On the Temporary Folder Location screen, complete the fields as follows:
Enable incident archiving and system backup: Check this box if you plan to archive old or aging incidents and perform system backup or restore. This box does not appear when you run the installer in Modify mode and perform a disaster recovery restore operation.
NoteIf the .NET 2.0 framework is not found on this machine, the TRITON AP-DATA Installer installs it.
NoteIf there is insufficient RAM on this machine for TRITON Management Server components, a message appears. Click OK to dismiss the message. You are allowed to proceed with the installation. However, it is a best practice to install only if you have sufficient RAM.
Installing TRITON Management Components
28 Websense TRITON APX
From SQL Server: Enter the path that the SQL Server should use to access the temporary folder. For best practice, it should be a remote UNC path, but local and shared network paths are supported. For example: c:\folder or \\10.2.1.1.\folder. Make sure the account used to run SQL has write access to this folder.
From TRITON Management Server: Enter the UNC path the management server should use to access the temporary folder. For example: \\10.2.1.1.\folder. Enter a user name and password for a user who is authorized to access this location.
To grant this permission, issue the following T-SQL commands on the SQL Server instance:
USE master
GRANT BACKUP DATABASE TO <user>
GO
After installation of TRITON AP-DATA components, you can revoke this permission:
USE master
REVOKE BACKUP DATABASE TO <user>
GO
7. In the Installation Confirmation screen, click Install to begin installation of TRITON AP-DATA components.
8. If the following message appears, click Yes to continue the installation:
TRITON AP-DATA needs port 80 free.In order to proceed with this installation, DSS will free up this port.Click Yes to proceed OR click No to preserve your settings.
Clicking No cancels the installation.
A similar message for port 443 may appear. Click Yes to continue or No to cancel the installation.
9. The Installation progress screen appears. Wait for the installation to complete.
10. When the Installation Complete screen appears, click Finish to close the TRITON AP-DATA installer.
11. If no other TRITON Manager module is chosen for installation, you are returned to the Modify Installation dashboard. Installation is complete.
Otherwise, you are returned to the Installer Dashboard and the next component installer is launched.
For information on installing a supplemental TRITON AP-DATA server, see Installing data components, page 42. For information on installing other Data Security components, such as the protector, mobile agent, printer agent, SMTP agent, TMG agent, or endpoint client, see the TRITON AP-DATA Installation Guide.
For detailed instructions on installing the TRITON AP-DATA Email Gateway cloud-hosted virtual appliance and on-premises management component, see the TRITON AP-DATA Installation Guide.
TRITON Solutions Installation Guide 29
Installing TRITON Management Components
Step 6: Install Email management components
Follow these instructions to install the Email module of TRITON Manager. In addition to the Email module, you will be given the option to install Email Log Server on this machine. As Log Server consumes considerable system resources, for TRITON Enterprise deployments it is recommended to install it on another machine. See Installing Email Log Server, page 47.
1. It is assumed you have reached this point by starting a TRITON Manager installation and selecting the Email module. If not, see Step 3: Install the TRITON Infrastructure, page 18.
2. Once the TRITON AP-EMAIL Installer is launched, the Introduction screen appears; click Next to begin Email Security installation.
3. On the Select Components screen, deselect the Email Log Server option, then click Next.
TRITON Manager (Email module) will be installed automatically. You cannot deselect it.
4. On the Email Log Database screen, specify the IP address or IP address and instance name (format: IP address\instance) for the email Log Database.
You may specify whether the connection to the database should be encrypted.
Please note the following issues associated with using this encryption feature:
You must have imported a trusted certificate to the Log Server machine in order to use the encryption option. See your database documentation for information about importing a trusted certificate.
The Bulk Copy Program (BCP) option for inserting records into the Log Database in batches cannot be used. Not using the batch method may affect Log Database performance.
The connection from the Email module of TRITON Manager to the V-Series appliance cannot be encrypted. If you enable encryption for Log Database, you must disable the SQL Server force encryption feature.
ImportantInstaller screens for the TRITON AP-DATA Email Gateway management component appear now if you selected that option earlier on the Installation Type screens. See the TRITON AP-DATA Installation Guide for detailed instructions.
NoteIf you do not see the Email module on this screen, TRITON Infrastructure was not detected by the TRITON AP-EMAIL Installer. TRITON Infrastructure must be installed already to be able to install Email management components.
Installing TRITON Management Components
30 Websense TRITON APX
Designate the login type for the database, either Windows authentication or sa account.
5. On the Email Appliance screen specify the Email appliance to be managed by this installation of TRITON Manager and then click Next.
Enter the IP address of the C interface of the Email appliance. You must specify an IP address only. Do not use a fully-qualified domain name (FQDN).
When you click Next, communication with the specified appliance will be verified. Communication may be unsuccessful if:
Subscription key has already been applied to the appliance (typically meaning another installation of TRITON Manager has been used to manage the appliance). The subscription key must be reset on the appliance.
Version of software to be installed does not match the version of the appliance. Verify whether the versions match.
Specified appliance is a secondary appliance in a cluster. Specify the primary appliance in the cluster or a non-clustered appliance.
The appliance cannot connect to the specified database server (specified during product installation).
Firewall is blocking communication to the appliance on port 6671. Make sure any local firewall allows outbound communication on port 6671.
Appliance E interface has not been correctly configured in the Appliance Manager.
6. On the Installation Folder screen, specify the location to which you want to install Email module components and then click Next.
To select a location different than the default, use the Browse button.
Each component (Email module and/or Email Log Server) will be installed in its own folder under the parent folder you specify here.
7. On the Pre-Installation Summary screen, review the components to be installed. If they are correct, click Install.
Click Back to return to any screen on which you want to modify settings.
8. The Installing Websense Email Protection Solutions screen appears, as components are being installed.
9. Wait until the Installation Complete screen appears, and then click Done.
10. The TRITON Setup program closes. Installation is complete.
3
TRITON Solutions Installation Guide 31
Installing Additional Components
Installing web components
The steps is this section describe the installation of web protection components if you have not already installed them on the TRITON management server. If you are distributing components across multiple machines, run the installer and complete the installation steps on each machine.
These instructions assume that you have already launched the installer and selected Custom.
Install Log Server
Websense Log Server is a Windows-only component that logs Internet request data, including:
Source of request
Category or protocol associated with the request
Whether the request was permitted or blocked
Whether keyword blocking, file type blocking, quota allocations, bandwidth levels, or password protection were applied
Each Log Server instance can log to only one Log Database at a time, and only one Log Server can be installed for each Policy Server.
Log Server processing can consume considerable system resources.
In a software-based deployment, do not install Log Server on the same machine as Filtering Service or Network Agent—policy enforcement or logging performance may be affected if they are on the same machine.
In this topic:
Installing web components, page 31
Installing data components, page 42
Installing Email Log Server, page 47
Installing Additional Components
32 Websense TRITON APX
In a Websense appliance-based deployment, Log Server must be installed on a separate Windows machine.
Installation steps
To be able to install Log Server, a supported database engine (see Reporting database, page 6) must be running.
1. On the Select Components screen in the Websense installer, select Log Server. If you have purchased the Web Hybrod module, select Sync Service.
2. On the Policy Server Connection screen, enter the IP address of the Policy Broker machine and the Policy Broker communication port (default is 55880).
3. On the Policy Broker Connection screen, enter the TRITON management server IP address and the Policy Broker communication port (55880, by default), and then click Next.
In an appliance-based deployment, Policy Broker is installed on the full policy source appliance. Enter the IP address of the appliance’s C interface and use the default port.
4. If the Log Server server machine does not include a supported version of the Microsoft SQL Server Native Client and related tools, you are prompted to install the required components. Follow the on-screen prompts to complete this process.
5. On the Database Information screen, enter the hostname or IP address of the machine on which a supported database engine is running. If a supported database engine is detected on this machine, its IP address is already entered by default. To use a database engine on a different machine, enter its IP address instead.
If you are using SQL Server clustering, enter the virtual IP address of the cluster.
After entering the IP address of the database engine machine, choose how to connect to the database:
Select Trusted connection to use a Windows account to connect to the database. Enter the user name and password of a trusted account with local administration privileges on the database machine. Note that the trusted account you specify here should be the same as that with which you logged onto this machine before starting the Websense installer.
If you use a trusted account, an additional configuration step is required after installation to ensure that reporting data can be displayed in the Web module of TRITON Manager. See Configuring Websense Apache services to use a trusted connection.
NoteLog Server must be installed before you can see charts on the Status > Dashboard page, or run presentation or investigative reports in the Web module of TRITON Manager.
TRITON Solutions Installation Guide 33
Installing Additional Components
Select SQL Server Authentication to use a SQL Server account to connect to the database. Enter the user name and password for a SQL Server account that has administrative access to the database. The SQL Server password cannot be blank, or begin or end with a hyphen (-).
6. On the Log Database Location screen, accept the default location for the Log Database files, or select a different location. Then click Next.
The default database location information is taken from TRITON Infrastructure’s configuration. Typically, you should accept the default in this case.
If the database engine is on this machine, the default location is the Websense directory (C:\Program Files (x86)\Websense). If the database engine is on another machine, the default location is C:\Program Files\Microsoft SQL Server on that machine.
It is a best practice to use the default location. If you want to create the Log Database files in a different location (or if you already have Log Database files in a different location), enter the path. The path entered here is understood to refer to the machine on which the database engine is located.
You can also specify a particular database instance in this path. The instance must already exist. See Microsoft SQL Server documentation for information about instances and paths to instances.
7. On the Optimize Log Database Size screen, select either or both of the following options and then click Next.
Log web page visits: Enable this option to log one record (or a few records) with combined hits and bandwidth data for each web page requested rather than a record for each separate file included in the web page request. This results in fewer records and therefore smaller databases, allowing for potentially faster report generation and longer storage capacities. Deselect this option to log a record of each separate file that is part of a web page request, including images and advertisements. This results in more precise reports, but creates a much larger database and causes reports to generate more slowly.
Consolidate requests: Enable this option to combine Internet requests that share the same value for all of the following elements, within a certain interval of time (1 minute, by default):
NoteThe database engine must be running to install Websense reporting components. The installer will test for a connection to the specified database engine when you click Next on the Database Information screen. The installer cannot proceed unless a successful connection can be made.
ImportantThe directory you specify for the Log Database files must already exist. The installer cannot create a new directory.
Installing Additional Components
34 Websense TRITON APX
• Domain name (for example: www.websense.com) • Category • Keyword • Action (for example: Category Blocked) • User/workstation
8. On the Installation Directory screen, accept the default installation path, or click Choose to specify another path, and then click Next.
The installation path must be absolute (not relative). The default installation path is:
C:\Program Files or Program Files (x86)\Websense\Web Security
The installer creates this directory if it does not exist.
The installer compares the installation’s system requirements with the machine’s resources.
Insufficient disk space prompts an error message. The installer closes when you click OK.
Insufficient RAM prompts a warning message. The installation continues when you click OK. To ensure optimal performance, increase your memory to the recommended amount.
9. On the Pre-Installation Summary screen, verify the information shown.
The summary shows the installation path and size, and the components to be installed.
10. Click Next to start the installation. An Installing progress screen is displayed. Wait for the installation to complete.
11. On the Installation Complete screen, click Done.
12. After installing Log Server, restart the TRITON management server machine.
ImportantThe full installation path must use only ASCII characters. Do not use extended ASCII or double-byte characters.
ImportantWhen Log Server is not installed on the TRITON management server, be sure to restart the management server before creating scheduled jobs in presentation reports. Any scheduled jobs you create before restarting the server cannot be saved properly and will be lost, even if they appear to work for a period of time.
TRITON Solutions Installation Guide 35
Installing Additional Components
Install an instance of Filtering Service
When the standalone or primary Policy Broker and the central Policy Server reside on the TRITON management server, you must install at least one instance of Websense Filtering Service that connects to the central Policy Server.
This instance of Filtering Service may reside:
On a supported Linux server
On a supported Windows server
On a filtering only appliance
Note that using a software installation for this instance of Filtering Service may make for a more convenient deployment. A software deployment allows you to also install components like User Service and Usage Monitor for the central Policy Server. (These components don’t reside on a filtering only appliance.)
Best practice is to install Filtering Service on a different machine from the TRITON management server. This is because Filtering Service can consume considerable system resources and may have a performance impact on the server.
Although other components (like Network Agent or a transparent identification agent) may be installed with Filtering Service, a second instance of Policy Server may not reside on this machine. This Filtering Service instance must connect to the central Policy Server on the TRITON management server machine.
Using a filtering only appliance
The instructions that follow assume that you have already set up your appliance hardware as directed on the in-box Quick Start poster for your appliance.
Gather the data
Gather the following information before running the firstboot configuration script. Some of this information may have been written down on the Quick Start poster during hardware setup.
Security mode Web
Which Web subscription?
(if prompted)
TRITON AP-WEB
Installing Additional Components
36 Websense TRITON APX
Hostname (example: appliance.domain.com)
1 - 60 characters long.
The first character must be a letter.
Allowed: letters, numbers, dashes, or periods.
The name cannot end with a period.
If Content Gateway will be configured to perform Integrated Windows Authentication, the hostname cannot exceed 11 characters (excluding the domain name).
For more information, see the section titled Integrated Windows Authentication in Content Gateway Manager Help.
IP address for network interface C
Subnet mask for network interface C
Default gateway for network interface C (IP address) Optional
NOTE: If you do not provide access to the Internet for interface C, use the Web module of TRITON Manager to configure P1 to download Master Database updates from Websense servers.
See the Appliance Manager Help for information about configuring the interfaces. See the TRITON AP-WEB Help for information about configuring database downloads.
Primary DNS server for network interface C (IP address)
Secondary DNS server for network interface C (IP address) Optional
Tertiary DNS server for network interface C (IP address) Optional
Unified password (8 to 15 characters, at least 1 uppercase character, 1 lowercase character, 1 number,1 non-alphanumeric (special) character)
This password is for the following:
Appliance manager
TRITON manager
Content Gateway manager
Send usage statistics? Usage statistics from appliance modules can optionally be sent to Websense to help improve the accuracy of categorization.
TRITON Solutions Installation Guide 37
Installing Additional Components
Run the firstboot script
Run the initial command-line configuration script (firstboot) as follows.
1. Access the appliance through a USB keyboard and monitor, or a serial port connection.
2. Accept the subscription agreement when prompted.
3. When asked if you want to begin, enter yes to launch the firstboot activation script.
To rerun the script manually, enter the following command:
firstboot
4. At the first prompt, select TRITON AP-WEB as your security mode.
5. Follow the on-screen instructions to provide the information collected above.
After the activation script has been completed successfully, you can access Appliance manager by opening a supported browser and entering this URL in the address bar:
http://<IP-address-of-interface-C>:9447/appmng/
Use the Appliance manager to configure your appliance network interfaces and policy source mode (filtering only). See your appliance Getting Started guide for details.
Installing Filtering Service on Windows
Ensure you have prepared the machine as described in Preparing servers for TRITON deployments, page 10.
To install Filtering Service on a supported Windows platform:
1. Log on to the machine with domain admin privileges.
2. Download the TRITON Unified Installer (WebsenseTRITON81xSetup.exe) from mywebsense.com.
3. Right-click WebsenseTRITON81xSetup.exe and select Run as administrator to launch the installer. After a few seconds, a progress dialog box appears, as files are extracted.
4. On the Welcome screen, click Start.
5. On the Subscription Agreement screen, select I accept this agreement, then click Next.
NoteTo configure the appliance, connect through the serial port or the keyboard/video ports and complete the firstboot script. For serial port activation, use:
9600 baud rate
8 data bits
no parity
Installing Additional Components
38 Websense TRITON APX
6. If the machine has multiple NICs, on the Multiple Network Interfaces screen, select the IP address of the NIC that TRITON AP-WEB components should use for communication, then click Next.
7. On the Installation Type screen, select Custom and then click Next.
8. On the Select Components screen, select the following components, then click Next:
Filtering Service
User Service
Usage Monitor
Optionally, you may also select:
Network Agent
State Server
Multiplexer
DC Agent, Logon Agent, eDirectory Agent, or RADIUS Agent
Directory Agent
9. On the Policy Server Connection screen, enter the IP address of the central Policy Server machine and the Policy Server communication port (55806, by default), then click Next.
10. If you are installing Directory Agent, on the Policy Broker Connection screen, enter the IP address of the primary or standalone Policy Broker and its communication port (55880, by default), then click Next.
11. On the Active Directory screen, indicate whether you are using Windows Active Directory to authenticate users in your network, then click Next.
12. On the Computer Browser screen, indicate that the installer should attempt to start the service, then click Next.
13. On the Integration Option screen, select Install TRITON AP-WEB to connect to Content Gateway, then click Next.
14. If you are installing Network Agent, on the Network Card Selection screen, select the NIC that Network Agent should use to communicate with other TRITON AP-WEB components, then click Next.
15. On the Filtering Feedback screen, indicate whether you want Websense software to send feedback to Websense, Inc., then click Next.
16. On the Directory Service Access screen, enter the domain, user name, and password of an account that is a member of the Domain Admins group on the domain controller, then click Next.
User Service, DC Agent, and Logon Agent use this information to query the domain controller for user and group information.
17. On the Installation Directory screen, accept the default installation path, or click or select Choose to specify another path, and then click Next.
The installation path must be absolute (not relative). The default installation path is C:\Program Files (x86)\Websense\Web Security\bin\.
TRITON Solutions Installation Guide 39
Installing Additional Components
The installer creates this directory if it does not exist.
18. On the Pre-Installation Summary screen, verify the information shown, then click Next.
The summary shows the installation path and size, and the components to be installed.
19. A progress screen is displayed. Wait for the installation to complete.
20. On the Installation Complete screen, click Finish.
Installing Filtering Service on Linux
Ensure you have prepared the machine as described in Preparing servers for TRITON deployments, page 10.
1. Log on to the installation machine with full administrative privileges (typically, root).
2. Create a setup directory for the installer files. For example:
/root/Websense_setup
3. Download the Web Security Linux installer package from mywebsense.com. The installer package is called WebsenseWeb81xSetup_Lnx.tar.gz.
Place the installer archive in the setup directory you created.
4. In the setup directory, enter the following commands to uncompress and extract files:
gunzip WebsenseWeb81xSetup_Lnx.tar.gztar xvf WebsenseWeb81xSetup_Lnx.tar
5. Launch the installer using the following command (from the setup directory):
./install.sh -g
This launches a GUI-based installer and is available on English versions of Linux only. A text-only, command-line version can be launched by omitting the -g switch:
./install.sh
Perform the Filtering Service installation
1. On the Introduction screen, click or select Next.
2. On the Subscription Agreement screen, choose to accept the terms of the agreement and then click Next.
3. If the machine has multiple NICs, on the Multiple Network Interfaces screen, select the IP address of the NIC that Web Security components should use for communication, then click Next.
4. On the Installation Type screen, select Custom and then click or select Next.
ImportantThe full installation path must use only ASCII characters. Do not use extended ASCII or double-byte characters.
Installing Additional Components
40 Websense TRITON APX
5. On the Select Components screen, select the following components, then click or select Next:
Filtering Service
User Service
Note that if User Service is installed on Linux, and use Windows Active Directory as your user directory, you must configure a WINS server to enable User Service to retrieve user and group information.
Usage Monitor
Optionally, you may also select:
Network Agent
State Server
Multiplexer
Logon Agent, eDirectory Agent, or RADIUS Agent
Directory Agent
6. On the Policy Server Connection screen, enter the central Policy Server IP address and communication port (55806, by default).
7. If you are installing Directory Agent, on the Policy Broker Connection screen, enter the IP address of the primary or standalone Policy Broker machine, and the Policy Broker communication port (55880, by default).
8. On the Integration Option screen, select Install TRITON AP-WEB to connect to Content Gateway, then click or select Next.
When you install Content Gateway, you will be prompted for the Filtering Service IP address.
9. If you are installing Network Agent, on the Network Card Selection screen, select the NIC that Network Agent should use to communicate with other Web Security components, then click or select Next.
10. On the Filtering Feedback screen, indicate whether you want Websense software to send feedback to Websense, Inc., then click or select Next.
11. On the Directory Service Access screen, enter the domain, user name, and password of an account that is a member of the Domain Admins group on the domain controller, then click Next.
User Service and Logon Agent use this information to query the domain controller for user and group information.
12. On the Installation Directory screen, accept the default installation path, or click or select Choose to specify another path, and then click or select Next.
The installation path must be absolute (not relative). The default installation path is: /opt/Websense/
The installer creates this directory if it does not exist.
ImportantThe full installation path must use only ASCII characters. Do not use extended ASCII or double-byte characters.
TRITON Solutions Installation Guide 41
Installing Additional Components
The installer compares the installation’s system requirements with the machine’s resources.
Insufficient disk space prompts an error message. The installer closes when you click or select OK.
Insufficient RAM prompts a warning message. The installation continues when you click or select OK. To ensure optimal performance, increase your memory to the recommended amount.
13. On the Pre-Installation Summary screen, verify the information shown, then click or select Next.
The summary shows the installation path and size, and the components to be installed.
14. An Installing progress screen is displayed. Wait for the installation to complete.
15. On the Installation Complete screen, click or select Done.
Install Content Gateway
Content Gateway is a Linux-based, high-performance web proxy and cache that provides real-time content analysis and website classification to protect clients from malicious content while enabling access to safe content.
Content Gateway offers:
Categorization of dynamic websites
Categorization of new and unclassified websites
Optionally, HTTPS and FTP content analysis, in addition to HTTP
Enterprise Web proxy caching capabilities
Prevention of data loss over web channels
Content Gateway is a required component of TRITON AP-WEB. In a software-based deployment, Content Gateway must be installed on a Linux machine. The machine should be dedicated to running Content Gateway.
NoteIf you are using the command-line Linux installer, do not cancel (Ctrl-C) the installer after the Pre-Installation Summary screen, as it is installing components. In this case, allow the installation to complete and then uninstall the unwanted components.
ImportantIn a Websense-appliance-based deployment, when TRITON AP-WEB is configured, Content Gateway is already installed.
Installing Additional Components
42 Websense TRITON APX
For full instructions on preparing a Linux machine and installing Content Gateway, see the installation instructions for TRITON AP-WEB.
Installing other web components
For information about installing other web protection components, see the section “Install additional web protection components” in the installation instructions for TRITON AP-WEB.
Installing data components
Once you’ve installed TRITON AP-DATA on the TRITON management server, you can install other TRITON AP-DATA components as needed. In larger deployments, you might install supplemental TRITON AP-DATA servers, crawlers, or policy engines. In some scenarios, you might install the TRITON AP-DATA protector and/or any number of TRITON AP-DATA agents such as the TMG agent for monitoring data on Microsoft TMG servers.
TRITON AP-DATA agents are installed on the relevant servers (TMG agent on the TMG server, etc.) to enable the system to access the data necessary to analyze the traffic from these servers. The TRITON AP-ENDPOINT agent enables administrators to analyze content within a user’s working environment (PC, laptop, etc.) and block or monitor policy breaches.
This section covers the installation of supplemental TRITON AP-DATA servers. For information on installing other TRITON AP-DATA agents, see the TRITON AP-DATA Installation Guide.
Installing supplemental TRITON AP-DATA servers
Medium to large enterprises may require more than one data server to perform content analysis efficiently. Having multiple TRITON AP-DATA servers allows your organization to grow, improves performance, and allows for custom load balancing.
Supplemental TRITON AP-DATA server installations include:
A policy engine
ImportantBefore you install a TRITON AP-DATA component—for example, a supplemental server or agent—make sure that the TRITON infrastructure is already installed in your network along with the TRITON AP-DATA management components.
Do not install any TRITON AP-DATA component on a domain controller.
TRITON Solutions Installation Guide 43
Installing Additional Components
Secondary fingerprint repository (the primary is on the management server)
Endpoint server
Optical Character Recognition (OCR) server
Crawler
Operating system requirements
Supplemental TRITON AP-DATA servers must be running on one of the following operating system environments:
Windows Server 2008 (64-bit) Standard or Enterprise, R2 or R2 SP1
Windows Server 2012 (64-bit) Standard Edition
Hardware requirements
Supplemental data servers must meet the following hardware requirements.
Software requirements
The following requirements apply to all TRITON AP-DATA servers:
For optimized performance, verify that the operating system’s file cluster is set to 4096B. For more information, see the Websense knowledge article: “File System Performance Optimization.”
Windows installation requirements:
Set the partition to 1 NTFS Partition. For more information, see the Websense knowledge-base article: “File System Performance Optimization.”
Notes:In production environments, do not install a data server on a Microsoft Exchange, TMG, or print server. These systems require abundant resources.
Server hardware Minimum requirements Recommended
CPU 2 Dual-core Intel Xeon processors (2.0 GHz) or AMD equivalent
2 Quad-core Intel Xeon processors (2.0 GHz) or AMD equivalent
Memory 4 GB 8 GB
Hard drives Four 72 GB Four 146 GB
Disk space 72 GB 292 GB
Free space 70 GB 70 GB
Hardware RAID 1 1 + 0
NICs 1 2
Installing Additional Components
44 Websense TRITON APX
Regional Settings: should be set according to the primary location. If necessary, add supplemental language support and adjust the default language for non-Unicode programs.
Configure the network connection to have a static IP address.
The TRITON management server host name must not include an underscore sign. Internet Explorer does not support such URLs.
Short Directory Names and Short File Names must be enabled. (See http://support.microsoft.com/kb/121007.)
Create a local administrator to be used as a service account. If your deployment includes more than one TRITON AP-DATA server, use a domain account (preferred), or the use same local user name and password on each machine.
Be sure to set the system time accurately on the TRITON management server.
Antivirus
Exclude the following directories from antivirus scanning:
The folder where TRITON AP-DATA was installed. By default, this is one of the following:
Program Files\Websense\
Program Files (x86)\Websense\*.*
*:\Inetpub\mailroot\*.* - (typically at the OS folder)
*:\Inetpub\wwwroot\*.* - (typically at the OS folder)
C:\Documents and Settings\<user>\Local Settings\Temp\*.*
%WINDIR%\Temp\*.*
The forensics repository (configurable; defaults to Websense folder)
Port requirements
The following ports must be kept open for supplemental TRITON AP-DATA servers:
Note
This document lists the default installation folders. You can configure the software to install to other locations.
The FP-Repository folder is usually located inside the installation folder.
Outbound
To Port Purpose
TRITON management server
17443 Incidents
TRITON Solutions Installation Guide 45
Installing Additional Components
Installation steps
1. Download the Websense installer (WebsenseTRITON81xSetup.exe) from mywebsense.com.
2. Launch the installer on the machine where you want to install the supplemental server.
3. Accept the license agreement.
4. Select Custom.
5. Click the Install link for TRITON AP-DATA.
6. On the Welcome screen, click Next to begin the installation.
7. In the Destination Folder screen, specify the folder into which to install the server software.
The default destination is C:\Program Files or Program Files (x86)\Websense\Data Security. If you have a larger drive, it is used instead. Large removable drives may be detected by the system as a local drive and used as the default. Do not install on removable media.
8. On the Select Components screen, select TRITON AP-DATA Server.
TRITON management server
17500-17515*
Consecutive ports that allow communication with Websense agents and machines.
* This range is necessary for load balancing.
Inbound
From Port Purpose
TRITON management server
8892 Syslog
TRITON management server
139 File sharing
TRITON management server
445 File sharing
TRITON management server
17500-17515*
Consecutive ports that allow communication with Websense agents and machines.
* This range is necessary for load balancing.
ImportantThe full installation path must use only ASCII characters. Do not use extended ASCII or double-byte characters.
NoteRegardless of what drive you specify, it must have a minimum of 3 GB of free disk space for the TRITON installer.
Installing Additional Components
46 Websense TRITON APX
9. The Fingerprinting Database screen appears. To choose a location other than the default shown, use the Browse button.
10. In the Server Access screen, select the IP address to identify this machine to other Websense components.
11. In the Register with the TRITON AP-DATA Server screen specify the location and log on credentials for the TRITON management server.
FQDN is the fully-qualified domain name of a machine. The credentials should be for a TRITON AP-DATA administrator with System Modules permissions.
12. In the Local Administrator screen, supply a user name and password as instructed on-screen. The server/host name portion of the user name cannot exceed 15 characters.
13. If you installed a Lotus Notes client on this machine so you can perform fingerprinting and discovery on a Lotus Domino server, the Lotus Domino Connections screen appears.
If you plan to perform fingerprinting or discovery on your Domino server, complete the information on this page.
a. On the Lotus Domino Connections page, select the check box labeled Use this machine to scan Lotus Domino servers.
b. In the User ID file field, browse to one of the authorized administrator users, then navigate to the user’s user.id file.
c. In the Password field, enter the password for the authorized administrator user.
14. In the Installation Confirmation screen, if all the information entered is correct, click the Install button to begin installation.
ImportantBefore you complete the information on this screen, make sure that you:
Create at least one user account with administrator privileges for the Domino environment. (Read permissions are not sufficient.)
Be sure that the Lotus Notes installation is done for “Anyone who uses this computer.”
Connect to the Lotus Domino server from the Lotus Notes client.
NoteSelect a user that has permission to access all folders and Notes Storage Format (NSF) files of interest, otherwise certain items may not be scanned.
TRITON Solutions Installation Guide 47
Installing Additional Components
Installation may seem to take a long time. Unless a specific error or failure message appears, allow the installer to proceed.
If the following message appears, click Yes to continue the installation:
TRITON AP-DATA needs port 80 free.In order to proceed with this installation, TRITON AP-DATA will free up this port.Click Yes to proceed OR click No to preserve your settings.
Clicking No cancels the installation.
A similar message for port 443 may appear. Click Yes to continue or No to cancel the installation.
15. Once installation is complete, the Installation Complete screen appears to inform you that your installation is complete. Click Finish.
16. Log onto the Data module of TRITON Manager and click Deploy to fully connect the supplemental server with the management server.
Installing Email Log Server
Websense TRITON AP-EMAIL is an appliance-based solution. All components run on the appliance except the Email module of TRITON Manager, and Email Log Server. These are the only two TRITON AP-EMAIL components that may be installed using the Websense installer.
It is recommended that you install Email Log Server on a different machine from the TRITON management server:
1. Download and launch the Websense installer on the Log Server machine.
2. Choose the Custom installation type.
3. On the Custom Installation dashboard, click the Install link for TRITON AP-EMAIL.
The Email component installer is launched.
4. On the Introduction screen, click Next.
The TRITON AP-EMAIL Installer does not detect TRITON Infrastructure on the machine, and operates in custom mode.
5. In the Select Components screen, Email Log Server is selected for installation by default. To install Email Log Server, SQL Server must already be installed and running in your network. (See Reporting database, page 6, for supported database systems.)
If you choose to install Email Log Server, the Email Log Server Configuration utility is also installed. This utility can be accessed by selecting Start > All Programs > Websense > Email Security > Email Log Server Configuration.
6. On the Email Log Database screen, specify the location of a database engine and how you want to connect to it.
Installing Additional Components
48 Websense TRITON APX
Log Database IP: Enter the IP address of the database engine machine. If you want to use a named database instance, enter it the form <IP address>\<instance name>. Note that the instance must already exist. See your SQL Server documentation for instructions on creating instances.
You may specify whether the connection to the database should be encrypted.
Please note the following issues associated with using this encryption feature:
• You must have imported a trusted certificate to the Log Server machine in order to use the encryption option. See your database documentation for information about importing a trusted certificate.
• The Bulk Copy Program (BCP) option for inserting records into the Log Database in batches cannot be used. Not using the batch method may affect Log Database performance.
• The connection from the Email module in TRITON Manager to the V-Series appliance cannot be encrypted. If you enable encryption for Log Database, you must disable the SQL Server force encryption feature.
Database login type: Select how Email Log Server should connect to the database engine.
• Trusted connection: connect using a Windows trusted connection.• Database account: connect using a SQL Server account.Then enter a user name and password.
• If using a trusted connection, enter the domain\username of the account to be used. This account must be a trusted local administrator on the database engine machine.
• If using a database account, enter the name of a SQL Server account. This account must have certain roles assigned; see Installing with SQL Server.
When you click Next, connection to the database engine is verified. If the connection test is successful, the next installer screen appears.
7. On the Email Log Database File Location screen, specify where the email Log Database files should be located and then click Next.
It is a best practice to use the default location. However, if you want to create the Log Database in a different location (or if you already have a Log Database in a different location), enter the path to the database files.
The path entered here is understood to refer to the machine on which the database engine is located. The path entered must specify a directory that already exists.
If any email components (e.g., the Email module in TRITON Manager or another instance of Email Log Server) have already been installed in your deployment, the following message appears:
The Email Log database exists, do you want to remove it?
This occurs because the database was created upon installation of the other email components. Click No to continue using the existing database. In general, you should keep the database if you are sure the database was created only during the course of installing other components in your current deployment.
TRITON Solutions Installation Guide 49
Installing Additional Components
Clicking Yes removes the database.
8. On the Installation Folder screen, specify the location to which you want to install Email Log Server and then click Next.
To select a location different than the default, use the Browse button.
Email Log Server will be installed in its own folder under the parent folder you specify here.
9. On the Pre-Installation Summary screen, review the components to be installed. If they are correct, click Install.
10. The Installing Websense Email Protection Solutions screen appears, as components are being installed.
11. Wait until the Installation Complete screen appears, and then click Done.
WarningIf any TRITON AP-EMAIL log data has been written to the database it will be lost if you remove the database. If you want to keep this data, back up the esglogdb76 and esglogdb76_n databases. See your SQL Server documentation for backup instructions.
WarningIf you remove the database, any currently quarantined email will no longer be accessible.
ImportantThe full installation path must use only ASCII characters. Do not use extended ASCII or double-byte characters.
4
TRITON Solutions Installation Guide 51
Initial Configuration
General configuration
Some of the ports required by Websense components during installation are no longer needed when installation is complete. For information about the ports required for component communication, as well as details about which components need Internet access, see Websense TRITON default ports.
To avoid interference with the performance of Websense components, exclude certain Websense folders and files from antivirus scans. See Excluding Websense files from antivirus scans.
If administrators use Internet Explorer to access TRITON Manager, make sure that Enhanced Security Configuration is disabled on their machines.
For example, in Windows Server 2008:
a. Open the Server Manager.
b. Under Server Summary, in the Security Information section, click Configure IE ESC.
c. In the Internet Explorer Enhanced Security Configuration dialog box, under Administrators, select the Off radio button, and then click OK.
Administrators may also need to restore default settings in their browser in order for TRITON Manager to display properly in Internet Explorer. To do this, in
In this topic:
General configuration, page 51
Log on to TRITON Manager, page 52
TRITON AP-WEB initial configuration, page 53
Additional configuration for the Web DLP Module, page 54
TRITON AP-DATA initial configuration, page 57
TRITON AP-EMAIL initial configuration, page 57
Content Gateway initial configuration, page 59
Network Agent and stealth mode NICs, page 60
Initial Configuration
52 Websense TRITON APX
Internet Explorer go to Tools > Internet Options and select the Advanced tab, then click Reset. When prompted, click Reset again.
Log on to TRITON Manager
1. Use a supported browser (see Requirements, page 6) to launch TRITON Manager and log on using the default account:
a. Navigate to the following URL:
https://<IP_address>:9443/triton/
Here, <IP_address> is the IP address of the TRITON management server.
b. Log on as the default admin account, using the password set during installation.
2. Enter your subscription key or keys. At first startup:
The Web module prompts for a subscription key in the Initial Setup Checklist..
The key you enter is automatically applied to Content Gateway as well.
The Data module displays the subscription key page. See the Initial Setup section of the TRITON AP-DATA Help for more information.
The Email module prompts for a subscription key. If you do not enter the subscription key in the prompt, you can enter it in the Settings > General > Subscription page. See the TRITON AP-EMAIL Help for more information.
Enter your subscription key and save the change in all modules.
3. If you did not provide SMTP server details during installation, use the TRITON Settings > Notifications page to specify the SMTP server used to enable administrator password reset functionality and account change notifications. See the TRITON Manager Help for more information.
Continue with the initial configuration steps for the Websense advanced protection solutions you have installed:
TRITON AP-WEB initial configuration, page 53
TRITON AP-DATA initial configuration, page 57
TRITON AP-EMAIL initial configuration, page 57
Content Gateway initial configuration, page 59
NoteEnsure you have installed all the TRITON components that you need in your deployment before you enter subscription keys. If components are missing, the keys will not validate.
TRITON Solutions Installation Guide 53
Initial Configuration
TRITON AP-WEB initial configuration
Getting started with Web Protection solutions
After entering your TRITON AP-WEB subscription key, use the Initial Setup Checklist to complete basic setup tasks.
Also see Content Gateway initial configuration, page 59.
If you have the Web Hybrid Module, also see Additional configuration for the Web DLP Module, page 54.
Next, you can:
Configure transparent user identification on the Settings > General > User Identification page (see the “User Identification” topic in the TRITON AP-WEB Help).
If you installed Logon Agent, you must create and deploy a client logon script in addition to configuring Logon Agent in the Web module of TRITON Manager. See the Using Logon Agent for Transparent User Identification technical paper for instructions.
If you were unable to grant User Service, DC Agent, or Logon Agent administrator privileges during installation, see the “Troubleshooting” > “User Identification” topic on changing User Service, DC Agent, and Logon Agent service permissions in the TRITON AP-WEB Help.
Enable email or SNMP alerting on the Settings > Alerts > Enable Alerts page (see the “Alerting” topic in the TRITON AP-WEB Help).
Customize reporting behavior (see the “Reporting Administration” topic in the TRITON AP-WEB Help).
Configure optional Remote Filtering components to enable filtering of off-site users. For instructions, see the Remote Filtering Software technical paper.
Additional tips for working with Web Protection solutions
All Websense tools and utilities installed on Windows Server platforms (such as wsbackup.exe and websenseping.exe), as well as text editors used to modify Websense configuration files (such as websense.ini), must be run as the local administrator. Otherwise, you may be prevented from running the tool or the changes you make may not be implemented.
1. Navigate to the Websense bin directory (C:\Program Files (x86)\Websense\Web Security\bin\).
2. Right-click the relevant executable file, and then click Properties. Following is a list of files for which this should be done.
3. In the Compatibility tab, under Privilege Level, select Run this program as an administrator. Then, click OK.
Initial Configuration
54 Websense TRITON APX
If you installed Network Agent on a machine with multiple NICs, you can configure the agent to use more than one NIC to monitor and block requests. See the “Network Configuration” topic in the TRITON AP-WEB Help for more information. To configure a stealth mode NIC for monitoring, see Network Agent and stealth mode NICs, page 60.
Identifying Filtering Service by IP address
When Websense software blocks an Internet request, the browser is redirected to a block page hosted by Filtering Service. The block page URL takes the form:
http://<FilteringServiceNameorIPAddress>:<MessagePort>/cgi-bin/blockpage.cgi?ws-session=#########
If Filtering Service is installed on a machine with multiple NICs, and Filtering Service is identified by machine hostname rather than IP address, users could receive a blank page rather than a block page.
If you have an internal domain name server (DNS), enter the Filtering Service machine’s IP address as a resource record in your DNS. See your DNS documentation for instructions.
If you do not have an internal DNS:
1. On the Filtering Service machine, go to the Websense bin directory (by default, C:\Program Files\Websense\bin or opt/Websense/bin).
2. Make a backup copy of eimserver.ini in another directory.
3. Open the original eimserver.ini file in a text editor.
4. In the [WebsenseServer] section, enter the following command:
BlockMsgServerName=<IP address>
Here, <IP address> is the IP address of the Filtering Service machine.
5. Save the file.
6. Restart Websense Filtering Service.
• Windows: Use the Windows Services dialog box (Start > Administrative Tools > Services) to restart Websense Filtering Service.
• Linux: Use the /opt/Websense/WebsenseDaemonControl command to restart Filtering Service.
Additional configuration for the Web DLP Module
In addition to the items under TRITON AP-WEB initial configuration, page 53, perform these procedures if your subscription includes the Web DLP Module.
ImportantDo not use the loopback address (127.0.0.1).
TRITON Solutions Installation Guide 55
Initial Configuration
Confirm Content Gateway registration with TRITON AP-DATA
If you have purchased the Web DLP module, Content Gateway registers with TRITON AP-DATA automatically. To ensure that registration is successful:
Synchronize the date and time on the Content Gateway and TRITON management server machines to within a few minutes.
If Content Gateway is deployed as a transparent proxy, ensure that traffic to and from the communication interface (“C” on a V-Series appliance) is not subject to transparent routing. If it is, the registration process will be intercepted by the transparent routing and will not complete properly.
Make sure that the IPv4 address of the eth0 NIC on the Content Gateway machine is available (not required if Content Gateway is located on a V-Series appliance). This is the NIC used by the TRITON management server during the registration process.
After registration, the IP address can move to another network interface.
If registration fails an alarm displays in Content Gateway Manager.
1. Verify connectivity between Content Gateway and the TRITON management server.
2. In Content Gateway Manager, on the Configure > My Proxy > Basic > General page, in the Networking section confirm that Web DLP > Integrated on-box is enabled.
3. Restart Content Gateway to initiate another registration attempt.
Alternatively:
a. Go to Configure > Security > Web DLP and enter the IP address of the management server.
b. Enter a user name and password for a Data module administrator with Deploy Settings privileges.
c. Click Register.
After Content Gateway has registered with TRITON AP-DATA, in Content Gateway Manager go to Configure > Security > Web DLP and set the following options:
1. Analyze FTP Uploads: Enable this option to send FTP uploads to Web DLP components for analysis and policy enforcement.
2. Analyze Secure Content: Enable this option to send decrypted HTTPS posts to Web DLP components for analysis and policy enforcement. SSL Manager must be enabled on Content Gateway.
3. Click Apply and restart Content Gateway.
Web DLP components communicate with the Content Gateway proxy over ports 17000-17014.
Initial Configuration
56 Websense TRITON APX
Configure the Content Gateway policy engine
When Content Gateway is registered with Web DLP components, a Content Gateway module appears on the System Modules page of the Data module of the TRITON Manager.
By default, this agent is configured to monitor web traffic, not block it, and for a default violation message to appear when an incident is triggered. If this is acceptable, you do not need to make changes to the Content Gateway configuration. Simply deploy the new settings.
If you want to block web traffic that breaches policy and customize the violation message, do the following:
1. In the Data module of the TRITON Manager, go to the Settings > Deployment > System Modules page.
2. Select the Content Gateway module in the tree view (click the module name itself, not the plus sign next to it).
It will be listed as Content Gateway on <FQDN> (<PE_version>), where <FQDN> is the fully-qualified domain name of the Content Gateway machine and <PE_version> is the version of the Content Gateway policy engine.
3. Select the HTTP/HTTPS tab and configure the blocking behavior you want.
Select Help > Explain This Page for instructions for each option.
4. Select the FTP tab and configure the blocking behavior you want.
Select Help > Explain This Page for instructions for each option.
5. Click Save to save your changes.
6. Click Deploy to deploy your settings.
Verify that web and data protection components are linked
When Linking Service is installed, it allows Web DLP components to access user identification and URL categorization data. To verify that it is working:
1. Log onto the Data module of the TRITON Manager.
2. Select Settings (under General) > System > URL Categories & User Names.
3. Verify settings and test the connection.
Select Help > Explain This Page for detailed information about the settings on this screen.
4. Click OK to save any changes.
5. Click Deploy to deploy your settings.
ImportantEven if you do not change the default configuration, you must click Deploy to finalize your Content Gateway deployment process.
TRITON Solutions Installation Guide 57
Initial Configuration
TRITON AP-DATA initial configuration
See the Initial Setup section of the TRITON AP-DATA Help for information on the following topics:
Defining general system settings
Connection to directory services
System alerts
Setting up notifications
Notifications when policy breaches occur
Configuring Web attributes
Web DLP policies
Policies for particular websites
Policy owners
Configuring email policies
Creating a regulatory and compliance policy
Configuring system modules
Viewing TRITON AP-DATA modules
Configuring the protector
Deploying your settings
TRITON AP-EMAIL initial configuration
initial configuration settings
The first time you access the Email module of TRITON Manager, you are prompted for your subscription key. Then, you are asked if you want to use the First-Time Configuration Wizard. This wizard guides you through the process of entering some
NoteTRITON AP-DATA may not be available immediately after installation. It takes a few minutes to initialize the system after it is first installed.
To complete your TRITON AP-DATA installation, log onto the Data module of TRITON Manager and click Deploy.
Initial Configuration
58 Websense TRITON APX
essential configuration settings. It is strongly recommended you use this wizard. See the TRITON AP-EMAIL Help for more information about the wizard.
See the Getting Started section in the TRITON AP-EMAIL Help for information on initial configuration in the following areas:
First-time Configuration Wizard, for establishing
An initial mail route for a protected domain
Trusted IP addresses for which some inbound email analysis is not performed
Email Log Server IP address and port
System notification email address
TRITON AP-DATA registration, to allow the use of email data loss prevention (DLP) policy options
Master database download scheduling, to manage spam and virus filter updates
For help with the following TRITON AP-EMAIL settings, see the Configuring System Settings section in the TRITON AP-EMAIL Help:
Administrator management, to modify administrator roles established in the TRITON Manager
System settings, to establish system preferences like the SMTP greeting and TRITON Manager language settings
Appliance management, for administering all the appliances in your network
User directory creation and management
Protected domain and trusted IP address lists, to designate all the domains that you want TRITON AP-EMAIL to protect and the IP addresses whose mail can bypass some email analysis
User authentication and recipient validation options
Transport Layer Security (TLS) certificate handling, to provide an extra layer of security for email communications
TRITON manager backup and restore functions, to preserve important configuration files, including your appliances list, administrator settings, and report templates
System alerts, to configure delivery methods for distributing various TRITON AP-EMAIL system health alerts
ImportantThe configuration wizard is offered only once, at initial start up of the Email module of TRITON Manager. If you choose to not use the wizard it will no longer be available. All settings configured in the wizard can be configured in TRITON Manager individually. The wizard simply offers a more convenient way to enter some initial settings.
TRITON Solutions Installation Guide 59
Initial Configuration
Email Hybrid Module initial configuration
If your subscription includes the Email Hybrid Module, you need to register with the email hybrid service. See the Registering for the hybrid service topic in the TRITON AP-EMAIL Help for descriptions of email hybrid service registration.
After you have registered with the hybrid service, you can configure Hybrid Service Log properties and view the Hybrid Service Log. See TRITON AP-EMAIL Help for details.
Content Gateway initial configuration
After Content Gateway is installed, perform these basic configuration activities:
Log onto Content Gateway Manager and run a basic test (Getting Started)
If there are multiple instances of Content Gateway, consider configuring a managed cluster.
Configure protocols to proxy in addition to HTTP: HTTP (SSL Manager), FTP
Complete your explicit or transparent proxy deployment
Content Gateway explicit and transparent proxy deployments
In Content Gateway Manager Help: Explicit proxy, Transparent proxy
If proxy user authentication will be used, configure user authentication. Alternatively, configure TRITON AP-WEB user identification.
Configure the real-time Scanning Options in the Web module of the TRITON Manager.
If you enabled content caching during installation, configure content caching.
After the base configuration has been tested, consider these additional activities:
If you are using HTTPS (SSL Manager), use the Web module of the TRITON Manager to configure categories, clients, and destination servers for SSL decryption bypass
Create Content Gateway filtering rules to:
Deny or allow URL requests
Insert custom headers
Allow specified applications, or requests to specified Web sites to bypass authentication
Keep or strip header information from client requests
NoteThe subscription key is automatically applied to Content Gateway when you enter it in the Web module of TRITON Manager.
Initial Configuration
60 Websense TRITON APX
Prevent specified applications from transiting the proxy
In explicit proxy deployments, customize the PAC file
In transparent proxy deployments, use ARM dynamic and static bypass, or use router ACL lists to bypass Content Gateway (see your router documentation).
Network Agent and stealth mode NICs
Websense software can inspect all packets with a monitoring NIC (network interface card) that has been configured for stealth mode. A NIC in stealth mode has no IP address and cannot be used for communication. Security and network performance are improved with this configuration. Removing the IP address prevents connections to the NIC from outside resources and stops unwanted broadcasts.
If Network Agent is configured to use a stealth-mode NIC, the installation machine must have multiple NICs. If Network Agent is installed on a separate machine, a second, TCP/IP-capable interface (i.e., it is not in stealth mode) must be configured to communicate with Websense software for filtering and logging.
During installation, stealth-mode interfaces do not display as a choice for Websense communications. Make sure you know the configuration of all the interfaces in the machine before attempting an installation.
Stealth mode for the Network Agent interface is supported on Windows and Linux.
Windows
Configure a NIC for stealth mode as follows.
1. Go to Start > Settings > Network and Dial-up Connection to display a list of all the interfaces active in the machine.
2. Select the interface you want to configure.
3. Select File > Properties.
A dialog box displays the NIC connection properties.
4. Clear the Internet Protocol (TCP/IP) checkbox.
5. Click OK.
Linux
To configure a NIC for stealth mode in Linux, disable the Address Resolution Protocol (ARP), which breaks the link between the IP address and the MAC address
ImportantOn Linux, stealth mode NICs appear together with TCP/IP-capable interfaces and must not be selected for communication.
TRITON Solutions Installation Guide 61
Initial Configuration
of the interface. Run the following commands, replacing <interface> with the NIC’s name, for example, eth0.
To configure a NIC for stealth mode, run this command:
ifconfig <interface> -arp up
To return the NIC to normal mode, run this command:
ifconfig <interface> arp up
ImportantNetwork Agent can work with a stealth mode NIC only if the interface retains its old IP address in the Linux system configuration file, /etc/sysconfig/network-scripts/ifcfg-<adapter name>.