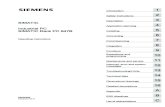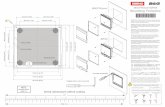TRITON Rack FAQs
-
Upload
miguel-angel-hernandez -
Category
Documents
-
view
219 -
download
0
Transcript of TRITON Rack FAQs
-
8/19/2019 TRITON Rack FAQs
1/15
TRITON Rack FAQs
How do I edit a drum kit and use it in a program?
How do I record a sequence?
How do I remove Program Change events from a SMF?
What are the correct specifications for RAM?
How do I save, load and reference samples?
How do I record a sample?
How do I use a sample I recorded in my sequences?
How do I change the bank map from GM to Korg and back?
How can I change the tempo in the middle of the song?
Can I route sounds to the Individual outputs?
How do I utilize the cue list feature?
-
8/19/2019 TRITON Rack FAQs
2/15
Editing Drum Program/Kit – Triton LE, Triton Rack, KARMA, TR
Drum programs reside in the Program mode just like any other sound. The drum category will give youimmediate access to all drum programs. The difference between drum programs and, say, a piano program, isthat the data which makes up a drum program can be edited per key. The forum for this type of editing is theGlobal mode; the data is called a “Kit”. A Kit contains all of the settings that makes up the drum program.
When creating your own drum kit you need to “listen” to it through the effects of an existing Program. Assuch, you’ll find it much easier to start from a drum program that already has the desired “timbre” (effects,attack, decay, etc.) for your soon to be custom kit.
We’ll start by selecting the desired drum Program:
1. Press the PROGRAM button
2. Using the cursor arrows and/or value dial, select the Drum Program that you would like to edit
Accessing the Drum Kit in the Edit Mode:
3. Press the GLOBAL button
4. Press the MENU button
5. Press the F5 button, which correlates to “Dkit” on the screen
You’ve entered the drum kit edit mode. The kit which contains the information for your drum program isalready selected note the number location of this kit.
You can select the note you wish to have the info displayed for by holding the ENTER button and touching thekey you are interested in editing at the same time. At this point, you can change the sample, as well as thepitch, filter and various other parameters for that sample. You can repeat this on any key you like, until yourkit is to your satisfaction. Playing the key while editing will let you hear the changes you are making.
When all edits are completed, write the changes so they stay:
6. Press the F8 button, which correlates to “Utility” on the screen
7. Press the F7 button to highlight “Write Drum Kit” on the screen
8. Press the F8 button, which correlates to “OK” on the screen twice
9. Press the PROGRAM button. The drum program is still selected and the new edits will be present
Simply play and listen to the new version of the kit. This can now be used for sequencing and live playing alike,all with your edits.
Back to Top
-
8/19/2019 TRITON Rack FAQs
3/15
-
8/19/2019 TRITON Rack FAQs
4/15
Removing Program Change Events from a SMF – Triton LE/TR
Standard MIDI Files (SMFs) have Program changes imbedded in the beginning of each trackthat determines what sound/instrument it should play. Prior to changing the sounds that areused on a SMF that is loaded into the Triton/TR, you have to CUT those program changes out.This Tutorial will guide you through the processes.
First load the SMF into product’s Sequencer.
1. Press the Media button.2. Press the F1 button for the “Load” tab.3. Using the cursor buttons, highlight the SMF you want to load.4. Press the F8 button “Utility”.
5.
Press the F7 button repeatedly to select “Load Selected”.6. Press the F8 button “OK”.
Next we have to cut the existing Program Changes out of the track(s) of the song/sequence youwish to change. For this example we will use Track 5.
1. Press the SEQ button.2. Press the Menu button.3. Press the F5 button to select “TEdit” on the screen.4. Press the F8 button “OPEN”.5. Using the up and down cursor buttons, select “Track 05”.6. Press the F8 button “Utility”.7. Using the Cursor up and down buttons, or the F7 button repeatedly, select “Event Edit”.8. Using the cursor buttons select each box, and using the decrease button, uncheck everything except for
“Program Change”.9. Press F8 “OK” to enter the event list.10. Scroll to the top of the event list by pressing the cursor up and down buttons.11. Look for the program change within the first few rows of events e.g., “PROG: Bank G P:010”12. Using the cursor buttons, select the program number on that line (Using the above example, it would be
“010”). If this is done correctly it will be highlighted.
13. Press F5 “Cut”.14. Press F8 “Done” to exit the Event Edit mode.
You can now change the programs and resave the edited sequence in Media mode as a
TRITON sequence (.SNG) file.
Back to Top
-
8/19/2019 TRITON Rack FAQs
5/15
Correct RAM for Triton Workstations/Rack/TR
In order for RAM to work correctly with the sample feature on Triton keyboards (Classic, Studio, Leand Extreme), Triton Rack or TR, all of the following specs must be followed:
1. 16 or 32 Megs – The amount of memory.2. 72 Pin SIMM – Single Inline M emory M odule. The gold or tin pins on the bottom of the SIMM
provide a connection between the module and a socket within the TRITON. The pins on the front and back of a SIMM are connected, providing a single line of communication paths between the module andthe system, and the TRITON can fit a chip, which has 72 pins, most commonly used by samplers andolder Mac computers.
3. Non-Parity – Parity modules have an extra chip that detects if data was correctly read or written by thememory module, depending on the type of error. This is not utilized by TRITON, and can interfere.
4. EDO or Fast Page (FPM) – These ratings deal with how the RAM information is handled.5. 60 Nanoseconds (ns) or faster – This is a speed rating, and directly corresponds to the EDO/Fast Page
rating.6. 11 Bit Addressing – Deals with the configuration of chips at they appear on the RAM. This can
actually be seen on the chip. The amount of memory that a RAM module provides is actually divided uponto many chips on the board. A chip that is 11 bit makes up its total memory from 2 Meg chips. Hereare examples of right and wrong on a 16 Meg chip:
RIGHT:
In this example, there are a total of 8 chips, each providing 2 Megabytes of memory. 8 x 2 = 16
WRONG:
In this example, there are a total of 4 chips,each
providing 4 Megabytes of memory. 4 x 4 =16
In this example, there are a total of 2chips, each
providing 8 Megabytes of memory. 8 x 2= 16
For 32 Meg chips, you would want to see a quantity of 8 of these 2 Meg chips on each side of themodule.
Back to Top
-
8/19/2019 TRITON Rack FAQs
6/15
Saving, Referencing and Loading Samples – Triton Le/TR
Samples that are recorded into Triton Le/TR are not held in memory after the machine is turned off.This makes it necessary to save the samples onto media. You can save sample data onto a smartmedia card, or external SCSI media via the optional EXB-SMPL expansion.
To save sampling data onto smart media:
1. Insert a formatted smart media card into the smart media card bay.2. Press the Media button to enter the Media mode.3. Press F2, the “Save” tab at the bottom of the screen.4. Press the F8 button, ”Utility”.5. Using the cursor buttons, select “Save Sampling Data”.6. Press the F8 button, “OK”.7. Press the F5 button, “Name”.8. Using the “F” function buttons under the screen, you can change the name of “Newfile” to name the
sample file as you see fit. Give the file a name by touching the various buttons under the screen.9. When you have completed the naming process, press F8 “OK”. This will bring you back out to the
original screen.10. Using the INC/DEC buttons, or wheel, select “All Multisamples”. This will insure that all samples and
multisamples will be saved onto the media card.11. Press F8, “OK” to commence saving.
Saving a “Divided File”
Sometimes, when there is more sample information then what will fit on a disk, a window will appearasking if you wish to make a “Divided File”. The product is telling you that it has started to save asample, but ran out of room on the current media, and requires another card to continue saving thesample it’s working on. If this happens:
1. Press “O.K.”
When the time comes to divide the file, a window will appear. The left side says “Select othermedium”.
2. Insert a new smartmedia card into the slot.3. Touch “Select other medium”. It will look at the card, and display it’s contents on the screen. It should
be blank.4. Touch “Select”. The remaining portion of the sample will be saved onto the card. The TRITON Le will
then continue saving the next successive sample.
You may repeat this process until all samples are saved. Note, this will not be required with externalSCSI media, because external drives are large enough to do all data in one shot.
-
8/19/2019 TRITON Rack FAQs
7/15
We also recommend that you save any PCG data (Programs/Combinations etc.) that you have madereferencing these samples. Save only the needed Bank(s) to keep the file size small, and name the PCG filethe same name as your saved samples for easy reference.
Looking at the files
The most important file on the Smart media card is the name of the file followed by “.KSC”. This is aKorg Script File. The script file is very helpful, because loading that file creates a ‘chain reaction”which loads ALL of the samples that have been saved, and puts them back into the right places in theproduct.
Loading sample files back:
1. With the smart media card in the bay, press the DISK button to enter the Disk mode.2. Press the F1 button, the“Load” tab at the bottom of the screen.3. Using the cursor arrow buttons, select the file you named, ending in “.KSC”.4. Press the F8 button. A menu will appear.
5. Using the cursor arrow buttons, select “Load Selected”.6. Press the F8 button,”OK”
The samples will begin to load successively into the product.Note: In the event that your files exist on more than one card (See “Saving a Divided File”), you willneed to help the product ‘connect’ the divided files. If the remainder of a sample is on a differentmedia card a window will come up stating:
Where is a (KSFXXXXX) file? (XXXXX = Number of the sample, which varies)
1. Insert the media card that contains the rest of the sample into the media card bay.2. Using the cursor arrow buttons, select “Where is a (KSFXXXXX) file?” and Press F8, “OK”. It will
look at the card, and display its contents on the screen.3. Using the cursor arrows, select the word “Select” and press F8 “OK” to continue loading the sample.
Repeat this process until all samples on all chained disks are loaded.
Back to Top
-
8/19/2019 TRITON Rack FAQs
8/15
How to Record a Sample – Triton Le/Rack/TR
In order to get audio into the Triton Le/Rack or TR, the Audio inputs have to first be turned on. To
do this we’ll enter the Sampling mode:
1. Press the Sampling button to enter the Sampling mode.2. Press the Menu button3. Press the F1 button “Rec” on the screen.4. Press the F8 button “Open” on the screen.5. Press the F3 button “In/Pref” on the screen.6. Using the cursor arrows, select the "off" parameter to the right of "BUS: >" for Input 1.7. Using the value wheel, or INC/DEC buttons, change "off" to "L/R".
8. Using the cursor arrows, select the "off" parameter to the right of "BUS: >" for Input 2.9. 17. Using the value wheel, or INC/DEC buttons, change "off" to "L/R".
At this point you can input your microphone or line signal to the audio input(s). Make sure to set theline/mic switch to whichever one you are using. Now, we can adjust gain and record a sample:
10. Press the F2 button “Recording” on screen to return to the sampling area.11. Press the Rec/Write button.12. Talk into the mic, or play your audio source and look at the level meters on the lower right hand side of
the screen.
Make sure the levels aren’t clipping. If they are too loud it will say “ADC Over!” If you need toadjust the gain, you can do so with the input gain knob on the back of the unit near the inputs, or, youcan also touch the Recording dB level indicator on the bottom right hand side of the screen andadjust it with the value slider, knobs or dial. Once you have desired level:
13. Press the Start/Stop button and play your sound source or speak into the mic.14. When you have finished recording, press the Start/Stop button again.
You have just created your first sample. You can hear the sample by touching the keys noted in the“Original Key” and “Top key”, and all keys in between those.
Back to Top
-
8/19/2019 TRITON Rack FAQs
9/15
Getting Samples into the Sequencer – Triton Le/Rack/TR
Note: This FAQ assumes that Triton Le/Rack and TR owners already have the EXB-SMPL board,
which is required for this type of sample editing/assignment.
When a sample is taken, it is not immediately available to be used in the sequencer. A series of stepsmust be taken to enable you to do this. Before we begin with these steps, it is essential that youunderstand the architecture of a program within the Tritons and TR.
Program ArchitectureSample < Multisample < Program
The sample is the basic element. The sample can exist by itself or with multiple other samples assigned todifferent keys within what’s called a multisample . A multisample is then placed in a program. The sample
then exists in the selected program for as long as the product’s power is on. Once the sample has been placed into a program it can be used in the sequencer like any other program.
Placing a Sample into a Multisample
1. Press the SAMPLING button to enter the sampling mode.2. Press the F1 button, “Sample” tab at the bottom of the screen.3. Using the cursor buttons, select the field next to the arrow next to “MS” .4. Using the INC/DEC buttons, or wheel select a new MS.5. Using the cursor buttons, select the field next to SMPL.
6. Using the buttons, or wheel select your sample. Original key is the key on the keyboard that the samplestarts on. Top key is where the sample extends to.
Converting the Multisample to a Program
1. Press the Menu button2. Press the F4 button, “MS” on screen.3. Press the F8 button, “OPEN” on screen.4. Press the F8 button, “Utility” on screen.5. Using the cursor arrow buttons, select “Conv. to Prog.” and select the area (or preferred bank) where
you would like the program to exist.6. Press the F5 button, “Name” on screen.7. Using the “F” function buttons under the screen, you can change the name of “Newfile” to name the
multi-sample file as you see fit. Give the file a name by touching the various buttons under the screen.8. Press the F8 button, “OK” on screen.9. It will ask if you are sure. If you are, press the F8 button, “OK” on screen
NOTE: Keep in mind that this newly created program will only exist until the product is powered down. So, don’t forget to save your sample data!!
Back to Top
-
8/19/2019 TRITON Rack FAQs
10/15
Changing the Bank Map Triton Rack/Le/KARMA/TR
The TRITON-Rack, Le, KARMA and TR’s bank map settings are set default to GM (2). When using
an external sequencer this may cause the Programs displayed by the sequencer to be different to theones heard from the unit. To rectify this we need to change the unit’s Bank Map to KORG.
1. Press the GLOBAL Button.2. Press the MENU Button.3. Press (F1) “Sys” followed by selecting “Open” (F8).4. Select “Pref.” (F1) on the bottom left of the screen.5. Cursor to the Bank Map field to select GM (2) and using the Value Up and Down select KORG .6. Press the “Utility” (F8) button and select “Write Global Setting”7. Press OK (F8).
Back to Top
-
8/19/2019 TRITON Rack FAQs
11/15
Creating a Tempo Change - Triton Le/ KARMA/ TR
To change the tempo in the middle of a song:
1. Press the SEQ button to enter the Sequencer mode.
2. Press the MENU button
3. Press the F5 button to select the “T.Edit” (Track Edit) page
4. Press the F8 button to enter the Track Edit screen
5. Press the INC (Increment) button repeatedly until the track # reads MASTER TRACK.
6. Press the F8 button to select "Utility"
7. Using the arrow buttons up and down, select "Create/ERS Ctrl"
8. Press the button F8 to open the edit screen
You will need to set the Start and End measures that the tempo will be affected on. You can either make agradual or abrupt tempo change, depending on the "distance" between the Start and End measure that youselect. The tempo changes gradually from the original tempo to the new tempo in the time given between theStart and End measure. The closer they are in number, the faster the tempo change will take place. If theStart and End measure are set the same, the tempo change will be instantaneous:
9. Using the cursor arrow buttons, highlight the "From Measure" value
10. Using the "INC/DEC" buttons, select the measure that the tempo should start to change on
11. Using the cursor arrow buttons, highlight the "To Measure" value
12. Using the "INC/DEC" buttons, select the measure that the tempo change should finish taking place on13. Using the cursor arrow buttons, highlight "Start"
14. Using the "INC/DEC" buttons, select the song's current tempo value
15. Using the cursor arrow buttons, highlight "End"
16. Using the "INC/DEC" buttons, select the new tempo value
17. Press the F8 which corresponds to "OK" on the screen
The Tempo value change has been placed in the master control track. To see/hear the change:
18. Press the EXIT button19. Using the cursor button, highlight "Manu" (manual tempo) near the top right hand side of the screen
20. Using the "INC/DEC" buttons select "Auto", which will allow the sequencer to see the changes on the tempo
track
21. Press the START/STOP button to play the song
As you run through the song, you will notice the tempo changing according to the setting you’ve just made.
Back to Top
-
8/19/2019 TRITON Rack FAQs
12/15
Routing Insert Effects and Individual Outputs – Triton Le/KARMA/TR
HI synthesis (used in all of the above) allows for very simple routing of sounds to any of the additional
(Individual) outputs while in the Sequencer mode or Combination mode. In addition, you can choosewhether sounds are routed dry or with insert effects. This tutorial will discuss both processes. Pleasetake the time to read both, as the first section will help pave the way for the second.
Tutorial 1 - Assigning Non-Effected (Dry) signals to individual outs
Let’s route track 1 to the third output (INDIV 1) in the Sequencer mode:
1. Press the SEQ button to enter Sequence Mode.2. Press the MENU button.3. Press the F7 button once to highlight “IFX” on screen.4. Press the F8 button directly below “Open” on the screen. This will take you to the Insert FX section.
On this screen, you’ll be able to see the routing for the first eight tracks of the Sequencer setup. (Tracks9-16 are under a different tab –F2. Right now, let’s just stay on tracks 1-8). Notice that all tracks aredefaulted to “L/R”. This means that all of the tracks are heading for the stereo L Mono & R outputs.Here is where you can change that output destination.
5. Notice that the output routing for track 1 is already selected (Darkened). Using the value slider, wheel or buttons, change “L/R” to “1”. Track 1 will now come out of “INDIV 1”.
6. Repeat for track 2-16 as needed.
Tutorial 2 - Assigning tracks to individual outs with Insert Effects
Insert effects are effects that can be assigned to specified tracks. Much like our previous example, inserteffects can be set to output whatever signal is routed to them to individual outs. Let’s assign an effect toTrack 1 of a Sequence, then take the effected sound and route it to Individual output 1:
First, let’s get an insert effect assigned in the Sequence mode:
1. Press the SEQ button to enter Sequencer Mode.2. Press the MENU button.3. Press the F7 button twice to highlight “IFX” on screen.4. Press the F8 button, directly below “Open” on the screen. This will take you to the Insert FX section. Press
the F1 button, directly below “Setup” on the screen. This will take you to the IFX setup screen, where youcan select desired effects.
5. Using the value slider, buttons or dial, select an effect of your choice for the "IFX".6. Press the left < cursor button once to highlight the "Off" field7. Using the value wheel change it to "On".
-
8/19/2019 TRITON Rack FAQs
13/15
Now, we can set tracks to use that effect. Again, let's use track 1 as our example:
8. Press the F7 “Route” tab. Notice that track 1 is already selected (Darkened) at the bottom of the screen.Using the value slider, wheel or buttons, make a “connection” to the insert effect – This will be indicated bya line drawn from “1” to “IFX”.
Now, we need to route the Insert Effect to the desired output.
9. Press the Setup (F1) tab. You will again see the Insert Effect being used.10. IFX is still selected since we were working with it before. From here, press the right > cursor button until
you have selected “L/R” on the screen. This is the “BUS Select” as indicated at the top right hand side ofthe screen.
11. Much like in our previous example, using the value wheel or the Inc or Dec buttons, select ”1” which sendsthe effect, and the programs it is being used on, to output “INDIV 1”.
Repeat steps 2 and 3 for each insert effect you wish to route to an output.
NOTE: Most of the Insert effects are stereo, this in mind, you can keep the effects stereo by selecting adual output routing. In other words, in addition to choices like “1” and “2” there is also paired choices;“1/2”, “3/4", which allow the sound to come out of two outputs. This is a stereo pair, and will keep stereoeffects intact.
Back to Top
-
8/19/2019 TRITON Rack FAQs
14/15
Using the Cue List feature – KARMA, Triton LE and TR
The above Music Workstations offer two very different types of sequencing; Linear sequencing, in
which you record your song tracks straight through, much like in a studio, and Non-linear.
Non-linear sequencing entails chaining the contents of multiple song locations to create a completesong. In this method, song 1 could contain just the verse, song 2 the chorus, song 3 the bridge, etc.You could then arrange these mini sequences into a full song using the CUE LIST mode. Cue List isbasically an ordered list of how you want these parts chained, to give you the final arrangement ofyour data.
You will first need to record your parts in SEQ mode as separate songs. When you have at least 2songs, with at least 1 measure each recorded, you can begin creating your Cue List. When finishedcreating your Cue List, you may convert it to one completed Song.
NOTE: When creating new songs, make sure you set the song length of each song to only as long asyou need it to be. Keep in mind the default song length is 64 measures. To set/change a song’s length:
1. Press the Menu Button.2. Press the F5 button twice to highlight “Edit”3. Press the F8 button to enter the Track Edit screen.4. Press F8 once again to open the menu.5. Using the cursor buttons, select “Set Song Length”.
6. Press F8 to enter the Set Song Length window7. Using the value wheel slider or buttons, select the song length by measure.8. Press F8 once again to confirm.
You should repeat this method for each song you intend to use in your Cue List.
To convert a collection of sequences into a full song:
1. Press the SEQ button to enter the Sequencer Mode.2. Press the Menu button.
3. Press the F2 button until “CUE” is highlighted.4. Press the F8 button, which corresponds to “Open” on the screen.5. Press F7, which corresponds to “EDIT” on the screen.6. Using the value wheel, slider or buttons, select the song you want as the first step.7. Press F4 to insert that song.
-
8/19/2019 TRITON Rack FAQs
15/15
The “Load FX” box: You can decide if the introduction of a new song in the Cue List also introducesthat song’s effect settings. In other words, if each of your songs has different effects, checking the“FX” box next to the song will load the effects for that song. But note that this will likely introduce ashort delay before the next Song Step plays, while the effects are being loaded, so use the feature onlyif you have planned for this delay! If you just check the “FX” box for the first song entered in the CueList, then that song’s effects will be used for all songs to follow.
8. Press the cursor button to select the next cue list step.9. Repeat steps 6-8 until your songs are all in the correct order.
The “Repeat” feature: Next to each song is an area marked “Rep” with a number. You can tell thecue list how many times to repeat the current song until it moves on to the next. This makes itunnecessary to enter the same song over and over again in the Cue List. The range is from once to 99times, or a setting called FS (footswitch) which will repeat until you press an assigned pedal to moveto the next step – great for endless soloing, or “vamping” on a section freely.
10. Press the cursor button to highlight “END” when steps, repeat indications, and Load FX settings arecomplete.
11. Press the F7 button, which corresponds with “DONE” on screen.
NOTE: When converting to a finished song, make sure to write to a song number that is not being used.For example, if you have songs 0-5 being used for parts of the cue list, convert to song position 6, whichleaves the initial song parts intact.
Once all your songs are in order and you’re ready to convert them into a finished song:
12. Press F8 which corresponds with “Utility” on screen.13. Press F7 continuously until “Convert to Song” is selected.14. Press F8 - “OK”15. When the menu appears, select the song number that you wish to assign your converted song to.
You may notice slight pauses in between each song in the Cue List: This is normal. Once the songsare converted they are “connected”, and the pauses will go away. The reason you experience pausesin the Cue List is because the songs are still in their separate locations, and the sequencer needs timeto jump from one location to the next. Past that, if a converted song still seems to have pauses, thismay have to do with information not starting exactly at the beginning of a song, which depends onhow it’s played. Quantizing these parts should help tighten the gaps.
Back to Top