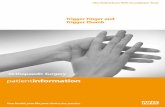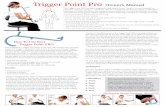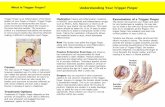trigger finger pro
-
Upload
whatthebaek -
Category
Documents
-
view
234 -
download
1
description
Transcript of trigger finger pro

User Guide Manual Version 1.0

2
Table of Contents (Click a chapter's name to skip to it.)
Introduction................................................................................................................................. 6
Box Contents ......................................................................................................................... 6 Support .................................................................................................................................. 6
Features Overview...................................................................................................................... 7
Quick Start ................................................................................................................................ 12 1. Download and Install the Software ............................................................................... 12 2. Connect ............................................................................................................................ 12 3. Set Up Trigger Finger Pro with Your Software ............................................................ 13
Trigger Finger Pro with Your DAW .................................................................................. 13 Trigger Finger Pro with Arsenal ....................................................................................... 14
Basics ................................................................................................................................... 16 Using the Pads ................................................................................................................ 16 Using the Assignable Controls ........................................................................................ 17 Loading and Saving Presets, Sequences, or Preferences .............................................. 18 Creating a Sequence ....................................................................................................... 20 Setting the Tempo ........................................................................................................... 21 Edit Your Preferences ...................................................................................................... 22

3
Operation .................................................................................................................................. 23
Navigation ............................................................................................................................ 23 Modes .................................................................................................................................. 24
Performance Mode .......................................................................................................... 24 Pad Mode ........................................................................................................................ 25 Control Mode ................................................................................................................... 26 Sequence Mode .............................................................................................................. 27 Select Mode .................................................................................................................... 28
Saving and Loading ............................................................................................................ 29 Working with Presets ......................................................................................................... 31
Pads................................................................................................................................. 31 Settings ...................................................................................................................... 32
Assignable Controls (Knobs, Faders, and Buttons) ........................................................ 39 Settings ...................................................................................................................... 40
DAW Control Buttons ...................................................................................................... 55 Transport Buttons ............................................................................................................ 56 Saving and Loading ......................................................................................................... 57

4
Working with Sequences.................................................................................................... 58
Recording ........................................................................................................................ 59 Transport Controls........................................................................................................... 60 Steps ............................................................................................................................... 61
Velocities .................................................................................................................... 65 Bars ................................................................................................................................. 67 Timing .............................................................................................................................. 69
Tempo ........................................................................................................................ 69 Swing ......................................................................................................................... 70 Gate ............................................................................................................................ 71 Time Division .............................................................................................................. 72 Clock .......................................................................................................................... 72
Copying and Pasting ....................................................................................................... 73 Duplicating ....................................................................................................................... 74 Next Sequence Mode ...................................................................................................... 75
When .......................................................................................................................... 75 Timing......................................................................................................................... 76 Mode .......................................................................................................................... 76
Pad Mute Mode ............................................................................................................... 77 Pad Solo Mode ................................................................................................................ 80 Pad Roll Mode ................................................................................................................. 82 Fixed Mode ...................................................................................................................... 83 Saving and Loading ......................................................................................................... 83

5
Preferences ......................................................................................................................... 84
Tempo ............................................................................................................................. 85 Tap LED ..................................................................................................................... 85 Tap Average ............................................................................................................... 86
Clock ............................................................................................................................... 87 MIDI ................................................................................................................................. 88 Velocity ............................................................................................................................ 89
Fixed Mode Velocity ................................................................................................... 89 Sequencer Velocity .................................................................................................... 90
Display ............................................................................................................................. 91 Pads................................................................................................................................. 92 Saving and Loading ......................................................................................................... 93
Using an External MIDI Module ......................................................................................... 94
Appendix ................................................................................................................................... 95 Technical Specifications .................................................................................................... 95 Trademarks and Licenses .................................................................................................. 96

6
Introduction Box Contents Trigger Finger Pro USB Cable
Arsenal software (download) Hex Key
AIR Drums software (download) Quickstart Guide
Hybrid 3.0 software (download) User Guide (download)
Software Download Card Safety & Warranty Manual Important: Visit m-audio.com/softwaredownload to download the included software applications. Support For the latest information about this product (system requirements, compatibility information, etc.) and product registration, visit m-audio.com/TFP.
For additional product support, visit m-audio.com/support.

7
Features Overview 234
5
7 7 7 7
6
89
10
11
9
10
11
9
10
11
9
10
12
13
14
1516
1718 1920
21
23
27
30
31 28 29
24 2526
21 21 21
22 22 22 22
11
1

8
1. Power Input: If you do not want to use a computer in your setup (i.e., if you are using
Trigger Finger Pro to control an external MIDI module), connect this input to a power outlet using an optional power adapter (6V DC, 1A, center-positive, sold separately). You do not need this connection when using Trigger Finger Pro with a computer; it will be powered by the USB bus.
2. Power Switch: Press this button to power Trigger Finger Pro on or off.
3. USB Port: Use a standard USB cable to connect this USB port to your computer. The computer's USB port provides ample power to Trigger Finger Pro. This connection is also used to send and receive MIDI data to and from your computer.
4. MIDI Out: Use a standard five-pin MIDI cable to connect this MIDI Out to the MIDI In of an external MIDI device (e.g., a synthesizer, sequencer, drum machine, etc.).
5. Display: Use this LCD to view Trigger Finger Pro's menus, options, parameters, and settings.
6. Value Dial (Push to Enter): Use this dial to change the Preset, parameter values, settings, etc. Pressing the dial also functions as an Enter button.
7. Function Buttons: Press these buttons to execute the command shown right above it in the display.
8. Save: Press this button to save the current Preset, Sequence, Preferences, or all three.
Tip: Press and hold this button for two seconds to perform an automatic Save All. This saves your Presets, Sequences, and Preferences all at once.
9. Assignable Knobs: Use these 360º knobs to send MIDI CC messages to your software or external MIDI device. Alternatively, you can set the knobs to communicate with your software using the Mackie Control or HUI protocols or to communicate with Arsenal. See Working with Presets: Assignable Controls for more information.
In Pad Mode and Sequence Mode, use these knobs to adjust the parameters shown right above them in the display.

9
10. Assignable Faders: Use these faders to send MIDI CC messages to your software or
external MIDI device. Alternatively, you can set the faders to communicate with your software using the Mackie Control or HUI protocols or to communicate with Arsenal. See Working with Presets: Assignable Controls for more information.
11. Assignable Buttons: Use these buttons to send MIDI CC messages or Program Change messages to your software or external MIDI device. They can function as momentary, toggle (latching), or single-message buttons. Alternatively, you can set the buttons to communicate with your software using the Mackie Control or HUI protocols or to communicate with Arsenal. See Working with Presets: Assignable Controls for more information.
12. Control Bank: Press this button to cycle through the four independent banks of Assignable Knobs, Assignable Faders, and Assignable Buttons. The current control bank letter (A–D) will appear in the display. All 12 physical controls will always be in the same bank (e.g., you cannot adjust a knob in Control Bank A and a fader in Control Bank B simultaneously).
Press and hold this button to see an overview of the control mapping (MIDI, Mackie Control, HUI, or Arsenal) for the entire control bank. Use the assignable buttons to select the control bank you are viewing.
13. Pads: Use these pads to trigger drum hits or other samples in your software or external MIDI sound module. The pads are pressure- and velocity-sensitive, which makes them very responsive and intuitive to play.
14. Pad Bank: Press this button to cycle through the four independent banks of pads. The current pad bank letter (A–D) will appear in the display.
Press and hold this button to access the pads' secondary functions:
• Press Pad 1, 2, 3, or 4 to directly select Pad Bank A, B, C, or D (respectively).
• Press and hold Pad 9, 10, 11, or 12 to mute or unmute Pad Bank A, B, C, or D (respectively) in the current Sequence. This is essentially a momentary mute feature for each pad bank.
• Press Pad 13, 14, 15, or 16 to mute or unmute Pad Bank A, B, C, or D (respectively) in the current Sequence. This is essentially a toggle (latching) mute feature for each pad bank.

10
15. Roll: Press this button to activate or deactivate Pad Roll Mode. When you press and hold
a pad while in this mode, the sound will repeat at the rate determined by the current Time Division setting.
Important: The Time Division setting affects both Sequence playback and Pad Roll Mode. In other words, the rate of a pad roll will always correspond to the Sequence's Time Division.
16. Fixed: Press this button to activate or deactivate Fixed Mode in which all pads will play their sounds at a fixed velocity level (which can be set in Pad Mode), regardless of how hard you hit them.
17. Play: Press this button to start playback of Trigger Finger Pro's Sequencer and your DAW.
18. Stop: Press this button to stop playback of Trigger Finger Pro's Sequencer and your DAW.
19. Record (Rec): Press this button to record-arm Trigger Finger Pro's Sequencer.
20. Loop: Press this button to activate or deactivate the Loop feature for the current bar of the Sequence.
21. Step Switches: When playing a Sequence, these switches will light up to indicate which steps contain a pad event. Press a switch to enable it (place an event) or disable it (delete an event). Press and hold a switch for 1 second to enter a "tie" event (the note from the previous step will continue sounding into the tied step).
When you press and hold Select, these switches perform secondary functions, which will appear in the display. See the Operation: Modes: Select Mode section for more information.
22. Step Indicators: When playing a Sequence, these LEDs will light up to indicate different parameters. In Performance Mode, they show: the bar currently being played (a green LED), the bar currently shown in the Step Switches (an aqua LED), and the current step being played (a blue LED).

11
23. Select: Press and hold this button to enter Select Mode in which you can access the
secondary functions of the Step Switches (which will appear in the display). Release the button to exit Select Mode. See the Operation: Modes: Select Mode section for more information.
24. Mute: Press this button to activate or deactivate Pad Mute Mode. In this mode, press a pad to mute or unmute it. You can mute multiple pads simultaneously. You can also press the third Function Button to unmute all pads simultaneously.
25. Solo: Press this button to activate or deactivate Pad Solo Mode. In this mode, press a pad to solo or un-solo it. You can solo multiple pads simultaneously. You can also press the third Function Button to un-solo all pads simultaneously.
26. Next Sequence (Next Seq): Press this button to enter Next Sequence Mode in which you can press the pads to trigger the Sequence with the same number. You can also use the Function Buttons to set how the Sequences play back (Mode) and move from one to another (When and Timing).
27. Pad Button: Press this button to enter or exit Pad Mode where you can adjust various parameters that determine how the pads behave.
28. Control Button (Ctrl): Press this button to enter or exit Control Mode where you can adjust various parameters affecting the knobs, faders, and assignable buttons.
29. Sequence Button (Seq): Press this button to enter or exit Sequence Mode where you can adjust various parameters affecting the Sequencer.
30. Tempo: Tap this button at the desired rate to enter a new tempo.
31. DAW Control: You can configure these buttons to send messages to your digital audio workstation (DAW, or your music software) using the Mackie Control or HUI protocol. To learn how to do this, see Working with Presets: DAW Control Buttons.

12
Quick Start 1. Download and Install the Software We highly recommend downloading and installing the included software applications and their sound content: Arsenal, AIR Drums, and Hybrid 3.0.
Windows users: The download package will include a Windows driver for use with Arsenal. 1. Go to m-audio.com/softwaredownload and download the installation files for the
software applications (for your computer's operating system) and sound content. These files may be large, so this may take a while!
2. Open the first file and double-click the .exe (Windows) or .dmg (Mac OS X).
3. Follow the on-screen instructions to complete the installation.
4. Repeat Steps 2-3 for the remaining files.
2. Connect Here is just an example of how to use Trigger Finger Pro to your setup:
MIDI PIANOORGANGUITAR/BASS
BRASS/ORCHSYNTH/PADRHYTHMSPECIAL FX
PATCH
PERFORM
RHYTHM
GM
Computer
Wall Power (optional,
power adapter sold separately)
External MIDI Sound Module (optional)
Items not listed under in the Box Contents section are sold separately.

13
3. Set Up Trigger Finger Pro with Your Software Trigger Finger Pro with Your DAW To set up Trigger Finger Pro as a controller for your digital audio workstation (DAW):
1. Connect Trigger Finger Pro to your computer using a standard USB cable. (If you are connecting Trigger Finger Pro to a USB hub, make sure it is a powered hub.)
2. Power on Trigger Finger Pro.
3. Open your DAW.
4. Open your DAW's Preferences (or Options, Device Setup, etc.), and select Trigger Finger Pro as your controller. Make sure that MIDI Port 1 is enabled for standard MIDI, MIDI Port 2 is enabled for Mackie Control or HUI communication, and MIDI Port 3 is disabled or not shown (Trigger Finger Pro uses this port to communicate with Arsenal, if you are using Arsenal).
5. Turn Trigger Finger Pro's Value Dial to browse through the available Presets, and then push the third Function Button (Load) to select one that corresponds to your DAW.
Your Trigger Finger Pro can now communicate with your DAW.
To set up Arsenal within your DAW, see the following section, Trigger Finger Pro with Arsenal.
Important: If you are using Arsenal and AIR Drums, we recommend using a Preset whose name includes Arsenal. If you are using Hybrid 3.0, we recommend using a Preset whose name is a scale (e.g., A Major, C Minor, etc.); these Presets are tailored for melodic synths. You can use Arsenal presets with Hybrid 3.0 to automap Hybrid 3.0's controls, but the pads' mapping will be different.

14
Trigger Finger Pro with Arsenal To set up Arsenal with Trigger Finger Pro within your DAW:
Important: To use Arsenal in Standalone Mode (without a DAW), please see the steps on following page instead.
1. Open your DAW and make sure Trigger Finger Pro is selected as a controller for your DAW (described above).
2. Create a MIDI track in your DAW, and load Arsenal onto that track as you would with a typical plugin, and select and record-arm that track.
Important: You may need to open your DAW's Preferences (or Options, Device Setup, etc.) and select the directory where Arsenal was installed before it appears in your DAW's list of available plugins.
3. Open Arsenal's interface on that MIDI track.
4. In the Plugin Tag Browser, click the desired plugin to select it.
5. In the Patch Browser on the right side of the window, click one of the available patches to load it.
For information on using Arsenal, please see its downloadable User Guide.

15
To set up Arsenal with Trigger Finger Pro in Standalone Mode (without a DAW):
Important: To use Arsenal in Plugin Mode (with a DAW), please see the steps on previous page instead.
1. Connect Trigger Finger Pro to your computer using a standard USB cable. (If you are connecting Trigger Finger Pro to a USB hub, make sure it is a powered hub.)
2. Power-on Trigger Finger Pro.
3. Turn Trigger Finger Pro's Value Dial to browse through its available presets, and then push the third Function Button (Load) to select one whose name includes Arsenal. (These are Trigger Finger Pro presets and are not related to the patches in Arsenal.)
Your Trigger Finger Pro can now communicate with Arsenal.
4. Open Arsenal. If you created a desktop shortcut, double-click it. Otherwise, double-click the application where you installed it. These are the default locations:
Windows: Program Files\VstPlugins\
Mac OS X: Applications/M-Audio/Arsenal
5. In Arsenal, click the Setting icon (the gear) to open the Settings window.
6. Click the I/O Settings button to open the Audio/MIDI Settings window.
7. Under Active MIDI Inputs, make sure the option labeled Trigger Finger Pro MIDI is checked. Click the circle next to the option to check or uncheck it.
8. Close the Audio/MIDI Settings window and Settings window.
9. In the Plugin Tag Browser, click the desired plugin to select it.
10. In the Patch Browser on the right side of the window, click one of the available patches to load it.
Tip: AIR Drums and Hybrid 3.0 will be automatically available and have several patches you can select.

16
Basics This chapter covers some of Trigger Finger Pro's basic functions. We also highly recommend reading the Operation chapter to learn how to get the most out of using Trigger Finger Pro. Using the Pads The velocity- and pressure-sensitive pads are easy to play and responsive to your touch. You can use them to record a Sequence, to play over a Sequence, or even to trigger entire Sequences in Next Sequence Mode. Use Pad Mode to edit each pad's settings:
1. Enter Pad Mode by pressing the Pad Mode Button (Pad).
2. Press the pad you want to edit.
3. While viewing the options in the display, turn the Assignable Knobs to change the settings above each knob, or press the Function Buttons to select the option or to change the setting above each button.
4. Exit Pad Mode by pressing the Pad Mode Button (Pad) or the fourth Function Button (Exit).
Learn more about using the pads in Working with Presets: Pads.
TRIGGER PADS 01: Preset TEMPO: 120
SWING: 50%
GATE 50%
FIX VEL:127
EDITPADS
MAPPING:MIDI EXIT
BANK:A PAD:A01

17
Using the Assignable Controls The Assignable Controls—the four knobs, faders, and buttons below the display on the left—can serve several functions. You can easily change the controls' MIDI messages and values in Control Mode: 1. Enter Control Mode by pressing the Control Mode Button (Ctrl).
2. While viewing the options in the display, turn the Assignable Knobs to change the settings above each knob, or press the Function Buttons to select the option or to change the setting above each button.
3. Exit Control Mode by pressing the Control Mode Button (Ctrl) or the fourth Function Button (Exit).
Learn more about using the Assignable Controls in Working with Presets: Assignable Controls.
KNOBS 01: Preset CC 00:
00 CC 01:
00 CC 02:
00 CC 03:
00 EDIT
CONTROLSMAPPING:MIDI EXIT
BANK:A CTRL-> TYPE

18
Loading and Saving Presets, Sequences, or Preferences Trigger Finger Pro's Presets, Sequences, and Preferences are independent groups of settings that can be saved to its internal memory and can be loaded later. You can mix and match them as desired; they are not dependent on each other.
Tip: Press and hold the Save button for two seconds to perform an automatic Save All. This saves your Presets, Sequences, and Preferences all at once.
To save a Preset, a Sequence, and/or Preferences:
1. Press the Save button.
2. Press the first Function Button (Save Type) to cycle through the available types of settings you can save.
3. While viewing the options in the display, turn the Assignable Knobs to change the settings above each knob, or press the Function Buttons to select the option or to change the setting above each button.
4. For Presets and Sequences only: Turn the Value Dial to select the number to which you want to save your Preset or Sequence. The number and name of the "destination" Preset or Sequence will appear on the display.
5. Press the third Function Button (Save) to save, or press the fourth Function Button (Cancel) to return to your original mode.
SAVE PRESET Preset --> 01: Preset Choose ALL to save everythingwith current num and name
EDITNAME SAVE CANCEL
SELECT-> PRESET
SAVETYPE

19
To load a Preset and/or Sequence:
1. In Performance Mode or Sequence Mode, press the Value Dial (Change->).
2. Press the Value Dial (Change->) to select either the Preset or Sequence field. An arrow (<-) is next to the one that the Value Dial will change.
3. Turn the Value Dial to scroll through the available Presets or Sequences (depending on which field is selected).
4. Press the third Function Button (Load) to load the Preset or Sequence, or press the fourth Function Button (Exit) to return to your original mode.
Learn more about saving and loading Presets, Sequences, and Preferences in Saving and Loading.
Unsaved Edits Will Be Lost!
LOAD EXIT
CHANGE-> PRESET
PRESET 01:SEQUENCE 01:
Preset <-Sequence

20
Creating a Sequence There are two ways to create or edit a Sequence with Trigger Finger Pro: (A) using the pads in real time or (B) using the Step Switches.
To record a Sequence in real time:
1. Press Trigger Finger Pro's Record button. Its Sequencer is record-armed.
2. If the Sequence is not already playing, press Play to start recording.
3. Hit the pads to record their sounds as steps in the Sequence. You can play (and therefore record) multiple pads simultaneously. The pads' velocities will also be recorded. The recording Sequence will loop until you stop it.
4. To stop recording, press the Record button.
5. To stop playback, press the Stop button.
To enter or erase steps in a Sequence:
1. Enter Sequence Mode by pressing the Sequence Mode (Seq) button.
2. Press the pad whose sound you want to use in the current bar. The pad number will appear in the display, and any steps for that pad in that bar will appear in the Step Switches.
3. To add a step to the current bar for that pad, press an unlit Step Switch.
To remove a step from the current bar for that pad, press a lit Step Switch.
4. Make other changes, or exit Sequence Mode by pressing the Sequence Mode (Seq) button or fourth Function Button (Exit).
Learn more about Sequences in Working with Sequences.

21
Setting the Tempo Each Sequence has its own tempo, which is saved with the Sequence.
To set the Tempo, do one of the following:
Tap the Tempo button at the desired rate. Trigger Finger Pro's Sequencer will detect and enter the new tempo based on the average the speed at which you tap.
or
1. Enter Sequence Mode by pressing the Sequence Mode (Seq) button.
2. Turn the first Assignable Knob (Tempo) to adjust the value.
3. Exit Sequence Mode by pressing the Sequence Mode (Seq) button or fourth Function Button (Exit).
Learn more about tempo and other timing-related settings in Working with Sequences: Timing.

22
Edit Your Preferences Trigger Finger Pro's Preferences affect its "global" operation.
To edit your Preferences:
1. In Performance Mode, press the third Function Button (Prefs).
2. While viewing the options in the display, turn the Assignable Knobs to change the settings above each knob, or press the Function Buttons to select the option or to change the setting above each button.
3. Exit Preferences by pressing the fourth Function Button (Exit). Learn more about Preferences in the Preferences chapter.
PREFERENCES
MIDI-CH: 01
MIDI-OUT USB
FIX VEL: 127
SEQ VEL:127
TAP LED:On
CLOCK:Internal MORE
Firmware: v01.00Boot: v00.24
EXIT

23
Operation This chapter briefly explains Trigger Finger Pro's most basic features to help you get started quickly. To learn more and get the most use out of your Trigger Finger Pro, though, we recommend reading the rest of this User Guide. Navigation
Trigger Finger Pro's display shows information about its current mode and operations. You can navigate Trigger Finger Pro's different menus by using the following controls that surround the display:
• Value Dial (Push to Enter): Use this dial to change the Preset, parameter values, settings, etc. Press the dial when you want to "enter" a command or setting.
• Function Buttons: Press these buttons to execute the command shown right above it in the display.
• Assignable Knobs: In certain modes, you can use these knobs to adjust the parameters shown right above them in the display.
Assignable Knobs Function Buttons
Value Dial
Display

24
Modes Trigger Finger Pro has five distinct modes that each control different kinds of settings or functions: Performance Mode, Pad Mode, Control Mode, Sequence Mode, and Select Mode.
This User Guide describes additional modes (e.g., Pad Mute Mode or Pad Solo Mode), but those modes do not affect Trigger Finger Pro's settings per se like the five modes described in this chapter. Performance Mode Performance Mode is Trigger Finger Pro's default state. In this mode, you can play the pads, adjust the knobs or faders, press assignable buttons, etc. without editing anything (as you are in the other modes listed below). You are in Performance Mode when the Pad Button, Control Button (Ctrl), and Sequence Button (Seq) are not lit.
• load another Preset or Sequence by turning the Value Dial to browse through them and pressing the third Function Button (Load) to load it. Press the Value Dial to switch from browsing your Presets or Sequences.
• edit your Preferences by pressing the third Function Button (Prefs), which include MIDI channel/routing settings, MIDI clock settings, LED behavior, and more.
Learn more about Preferences in the Preferences chapter.
-BANKS- --SEQ--- PAD :A BAR:Auto CTRL:A PAD:A01
PREFS
CHANGE-> PRESET
PRESET 01:SEQUENCE 01:
Preset Sequence

25
Pad Mode
Pad Mode lets you adjust various parameters that determine how the pads behave. Press the Pad Button to enter or exit this mode. When in Pad Mode, the button will light up and Trigger Pads will appear in the display. In Pad Mode, you can:
• edit timing-related parameters affecting tempo and Pad Roll Mode
• set the pads' velocity to be sent in Fixed Mode
• set each pad's MIDI note, minimum velocity, and maximum velocity (in each bank)
• set each pad's pressure sensor to send MIDI CC messages or aftertouch (in each bank)
• set each pad's "on" and "off" colors (in each bank)
• set whether each pad bank uses custom MIDI settings for each pad or fixed settings for the whole pad bank with Arsenal
• edit other pad-related functions
TRIGGER PADS 01: Preset TEMPO: 120
SWING: 50%
GATE 50%
FIX VEL:127
EDITPADS
MAPPING:MIDI EXIT
BANK:A PAD:A01

26
Control Mode
Control Mode lets you adjust various parameters affecting the knobs, faders, and assignable buttons. Press the Control Button (Ctrl) to enter or exit this mode. When in Control Mode, the button will light up and Knobs, Faders, Buttons, or Advanced will appear in the display, depending on what page you are viewing. In Control Mode, you can:
• set each knob's, fader's, and assignable button's MIDI CC number, minimum value, and maximum value (in each bank)
• set each assignable button's behavior (in each bank): momentary, toggle, or single-press
• set each assignable button's "on" and "off" colors (in each bank)
• set each bank of knobs, faders, or assignable buttons to communicate with your software using standard MIDI, Mackie Control, or HUI protocols or to communicate with Arsenal.
• edit other functions related to the knobs, faders, and assignable buttons as well as the transport controls and DAW Control buttons
KNOBS 01: Preset CC 00:
00 CC 01:
00 CC 02:
00 CC 03:
00 EDIT
CONTROLSMAPPING:MIDI EXIT
BANK:A CTRL-> TYPE

27
Sequence Mode
Sequence Mode lets you adjust various parameters affecting the Sequencer's overall function. Press the Sequence Button (Seq) to enter or exit this mode. When in Sequence Mode, the button will light up and Sequencer will appear in the display. In Sequence Mode, you can:
• select a new Sequence
• set the number of steps and bars in a Sequence
• edit the velocity of each pad (in each bank) for each step in a Sequence
• press a pad to see its steps (in the currently shown bar) represented by the lit-up Step Switches
• enter steps in a Sequence with specific and editable velocities for each pad
• erase all steps for a specific pad in a Sequence
• erase an entire Sequence
• disable the Sequencer (so the transport controls communicate with your DAW only rather than with the Sequencer)
SEQUENCER 01: Sequence
TEMPO: 120
SWING: 50%
GATE 50%
FIX VEL:127
EDITPADS
MAPPING:MIDI EXIT
BANK:A BAR:01 PAD:A01 CHANGE-> SEQUENCE

28
Select Mode
Select Mode lets you use the Step Switches to view or edit settings that affect the current Sequence (rather than the Sequencer's overall function). Press and hold the Select Button to enter this mode. When in Select Mode, the button will light up and Select Mode will appear in the display. In Select Mode, you can:
• press a pad and then release the Select Button to see its steps (in the currently shown bar) represented by the lit-up Step Switches (the same as pressing a pad in Sequence Mode).
• set which bar of the Sequence will be shown in the Step Switches. Press Step Switch 1, 2, 3, or 4 to view the bar of that number, or press Step Switch 5 (Auto) if you always want the currently playing bar to be shown.
• copy and paste a pad's step pattern from one bar to another. Use Step Switches 7 (Copy) and 8 (Paste) to do this—please see Working with Sequences: Copying and Pasting to learn about this feature.
• duplicate a pad's sound and step pattern immediately to the next bar. (You can do this multiple successive times to quickly copy the same pattern to multiple bars.) Use Step Switch 9 (Duplicate) to do this—please see Working with Sequences: Duplicating to learn about this feature.
• set the Time Division of the Sequence and Pad Roll Mode. Use Step Switches 12-16 to select a quarter-note (1/4), eighth-note (1/8), sixteenth-note (1/16), or thirty-second-note (1/32) Time Division. You can use a triplet-based Time Division by pressing Step Switch 16 (Triplet). Important: The Time Division setting affects both Sequence playback and Pad Roll Mode. In other words, the rate of a pad roll will always correspond to the Sequence's Time Division.
SEQUENCER SELECT MODE
Steps 1-5: Select the bar to view
PAD BANK:A BAR:01 PAD:A01
Steps 7-9: Copyand Paste bar
Steps 12-16:Time Division
Pads: Select thepad to view

29
Saving and Loading Trigger Finger Pro lets you save Presets, Sequences, and Preferences to its internal memory. You can then load your saved Presets and Sequences later, while your saved Preferences are stored globally, remaining in place until you edit and save them again.
These three kinds of settings are independent of each other, so you can mix and match them as desired; they are not dependent on each other. To save a Preset, a Sequence, and/or Preferences:
1. In any mode, press the Save button.
2. Press the first Function Button (Save Type) to change what type of setting(s) you are saving. The upper-left part of the display will show Save Preset, Save Sequence, Save Preferences, or Save All.
Tip: The type of setting that appears in the display first depends on what mode you are in. For instance, Save Sequence is the default type in Sequence Mode, and Save Preset is the default type when in Control Mode. You can press and hold Save for two seconds to perform an automatic Save All. This saves your Presets, Sequences, and Preferences all at once.
3. For Presets and Sequences only: If you want to edit the name of the Preset or Sequence, press the second Function Button (Edit Name).
• To select the desired character in the name to edit, use the second and third Function Buttons (<- and ->).
• To select the desired type of characters (A–Z, a–z, 0–9, or Symbols) use the first Function Button (Char Set).
• Turn the Value Dial to scroll through the available characters in the character set.
• Press the Value Dial to move to the next character in the name.
• Press the fourth Function Button (OK) to return to the previous screen.
4. For Presets and Sequences only: Turn the Value Dial to select the number to which you want to save your Preset or Sequence. The number and name of the "destination" Preset or Sequence will appear on the display.
5. Press the third Function Button (Save) to save, or press the fourth Function Button (Cancel) to return to your original mode.

30
To load a Preset and Sequence:
1. In Performance Mode or Sequence Mode, press the Value Dial (Change->).
2. The display will show the number and name of both a Preset and a Sequence.
• Press the Value Dial (Change->) to select either the Preset or Sequence field. An arrow (<-) is next to the one that the Value Dial will change.
• Turn the Value Dial to scroll through the available Presets or Sequences (depending on which field is selected).
3. Press the third Function Button (Load) to load the Preset or Sequence, or press the fourth Function Button (Exit) to return to your original mode.
To learn more about Presets, Sequences, or Preferences, please see the Working with Presets, Working with Sequences, and Preferences chapters.
SAVE PRESET Preset --> 01: Preset Choose ALL to save everythingwith current num and name
EDITNAME SAVE CANCEL
SELECT-> PRESET
SAVETYPE
Unsaved Edits Will Be Lost!
LOAD EXIT
CHANGE-> PRESET
PRESET 01:SEQUENCE 01:
Preset <-Sequence

31
Working with Presets A Preset in Trigger Finger Pro is stored in its internal memory. When you save a Preset, you are saving settings that are specific to the pads, Assignable Controls (knobs, faders, and buttons), DAW Control buttons, and transport buttons.
This chapter describes how to configure these settings so you can create and edit your own Presets, which you can save and then load in future sessions. Pads Trigger Finger Pro's pads can trigger drum hits or other samples in your software or external MIDI sound module. The pads are pressure- and velocity-sensitive, which makes them very responsive and intuitive to play.
About Pad Banks
Press the Pad Bank button to cycle through the four independent banks of pads. The current pad bank letter (A–D) will appear in the display. If the pads in each bank are colored differently (which is likely the case), then the pads' colors will change to indicate the pad bank, as well.
Alternatively, you select a pad bank directly (without cycling through all of them) by pressing and holding the Pad Bank button and then pressing Pad 1, 2, 3, or 4 to select Pad Bank A, B, C, or D, respectively. The selected pad will be completely lit and its letter will have an asterisk () next to it in the display (while the Pad Bank button is held down).

32
Settings You can select specific settings for each pad or pad bank while in Pad Mode. These settings will be saved with the Preset.
Important: To view and edit your pads' settings, their mapping must be set to MIDI instead of Arsenal. To change this, see the following Mapping section. These are the available settings for each pad. Click a name to skip to that section of this chapter:
Mapping Pressure
Note Colors
Velocity MIDI Channel and Output

33
Mapping
The pads' mapping determines how the pads communicate with your software.
To change the pads' mapping:
1. Enter Pad Mode by pressing the Pad Mode Button (Pad).
2. Press the third Function Button (Mapping). The mapping of each pad bank will appear on the left of the display.
3. Use each Assignable Knob to select the mapping for the corresponding bank (above it), or use the second Function Button (Toggle All) to select the mapping for all banks simultaneously. For use with a standard DAW, select MIDI. For use with Arsenal, select Arsenal.
4. When you have selected the desired mappings, press the fourth Function Button (Exit).
5. Make other changes in Pad Mode by pressing the second Function Button (Edit Pads), or exit Pad Mode by pressing the Pad Mode Button (Pad) or the fourth Function Button (Exit).
TRIGGER PADS PAD BANK MAPPING ASSIGNMENTS BANK A: MIDI
BANK B: MIDI
BANK C: MIDI
BANK D:MIDI
TOGGLEALL EXIT

34
Note
The Note setting determines what MIDI note each pad sends out.
To change a pad's note:
1. Enter Pad Mode by pressing the Pad Mode Button (Pad).
2. Press the second Function Button (Edit Pads).
3. Use the Pad Bank button to select the desired pad bank, and press the pad whose note you want to edit.
4. Turn the first Assignable Knob (Note) to select the desired note (C-2 – G8).
5. Make other changes in Pad Mode, or exit Pad Mode by pressing the Pad Mode Button (Pad) or the fourth Function Button (Exit).
TRIGGER PADS 01: Preset NOTE: C1
MIN VEL: 00
MAX VEL: 127
PRESSURE:Poly MORE EXIT
BANK:A PAD:A01 SELECT-> PAD

35
Velocity
The Velocity settings determine the minimum (Min Vel) and maximum (Max Vel) velocities each pad is capable of sending out.
To change a pad's minimum and maximum velocities:
1. Enter Pad Mode by pressing the Pad Mode Button (Pad).
2. Press the second Function Button (Edit Pads).
3. Use the Pad Bank button to select the desired pad bank, and press the pad whose velocities you want to edit.
4. Turn the second Assignable Knob (Min Vel) to set the minimum velocity (00–127).
Turn the third Assignable Knob (Max Vel) to set the maximum velocity (00–127).
5. Make other changes in Pad Mode, or exit Pad Mode by pressing the Pad Mode Button (Pad) or the fourth Function Button (Exit).
TRIGGER PADS 01: Preset NOTE: C1
MIN VEL: 00
MAX VEL: 127
PRESSURE:Poly MORE EXIT
BANK:A PAD:A01 SELECT-> PAD

36
Pressure
Trigger Finger Pro's pads are pressure-sensitive. They respond to changes in pressure after the initial press. The Pressure setting determines what kind of pressure message each pad sends out.
To change a pad's pressure settings:
1. Enter Pad Mode by pressing the Pad Mode Button (Pad).
2. Press the second Function Button (Edit Pads).
3. Use the Pad Bank button to select the desired pad bank, and press the pad whose velocities you want to edit.
4. Press the first Function Button (Pressure) to cycle through the available options:
• Off: No message will be sent.
• Channel: Aftertouch (also known as channel pressure) messages will be sent.
• Poly: Poly aftertouch (also known as key aftertouch) messages will be sent.
• CC: The pressure will send a specific CC message. Use the fourth Assignable Knob (CC) to set the CC number (00–127).
5. Make other changes in Pad Mode, or exit Pad Mode by pressing the Pad Mode Button (Pad) or the fourth Function Button (Exit).
TRIGGER PADS 01: Preset NOTE: C1
MIN VEL: 00
MAX VEL: 127
PRESSURE:Poly MORE EXIT
BANK:A PAD:A01 SELECT-> PAD

37
Colors The Color settings determine each pad's LED color when pressed/"on" (Pad On) and when not pressed/"off" (Pad Off).
Tip: Select contrasting colors for a pad's on and off states to easily see your presses. Also, select different colors for each pad bank to easily determine which bank is selected. To change a pad's colors:
1. Enter Pad Mode by pressing the Pad Mode Button (Pad).
2. Press the second Function Button (Edit Pads).
3. Press the third Function Button (More).
4. Use the Pad Bank button to select the desired pad bank, and press the pad whose velocities you want to edit.
5. Turn the first Assignable Knob (Pad On) to set the color for when the pad is pressed/"on."
Turn the second Assignable Knob (Pad Off) to set the color for when the pad is not pressed/"off."
The available colors for each setting are: Off (no light), Red, Orange, Amber, Coral, Yellow, Lime, Green, Jade, Aqua, Sky, Indigo, Violet, Purple, Arctic, Pink, and Hot Pink. You can press and release the pads while selecting your colors to test how they look.
6. Make other changes in Pad Mode, or exit Pad Mode by pressing the Pad Mode Button (Pad) or the fourth Function Button (Exit) three times.
TRIGGER PADS 01: Preset PAD ON: Green
PAD OFF: Indigo
MIDI-CH:UsePrefs MORE EXIT
BANK:A PAD:A01 SELECT-> PAD
OUTPUT:UsePrefs

38
MIDI Channel and Output
The MIDI settings determine over which MIDI channel each pad sends its messages and whether the messages are sent over Trigger Finger Pro's USB Port, MIDI Out jack, or both.
To change a pad's MIDI channel and output configuration:
1. Enter Pad Mode by pressing the Pad Mode Button (Pad).
2. Press the second Function Button (Edit Pads).
3. Press the third Function Button (More).
4. Use the Pad Bank button to select the desired pad bank, and press the pad whose velocities you want to edit.
5. Turn the fourth Assignable Knob (MIDI-Ch) to set the MIDI channel over which the pad will send its messages (01–16 or UsePrefs).
Press the first Function Button (Output) to cycle through the available MIDI output configurations the pad can send its messages (USB+Jack, USB, Jack, or UsePrefs). (Jack refers to Trigger Finger Pro's MIDI Out jack.)
For either setting, when UsePrefs is selected, the pad will use whatever settings are in Trigger Finger Pro's Preferences. See the Preferences: MIDI chapter to learn more about this.
6. Make other changes in Pad Mode, or exit Pad Mode by pressing the Pad Mode Button (Pad) or the fourth Function Button (Exit) twice.
TRIGGER PADS 01: Preset PAD ON: Green
PAD OFF: Indigo
MIDI-CH:UsePrefs MORE EXIT
BANK:A PAD:A01 SELECT-> PAD
OUTPUT:UsePrefs

39
Assignable Controls (Knobs, Faders, and Buttons) Trigger Finger Pro's Assignable Controls are the knobs, faders, and buttons below the display on the left side. You can use these controls to send MIDI CC or Program Change messages to your software or external MIDI device. Alternatively, you can set them to communicate with your software using the Mackie Control or HUI protocols or to communicate with Arsenal. (The knobs also let you adjust the parameters shown right above them in the display.)
About Control Banks
Press the Control Bank button to cycle through the four independent banks of Assignable Controls. The current control bank letter (A–D) will appear in the display. If the Assignable Buttons in each bank are colored differently (which is likely the case), then their colors will change to indicate the control bank, as well.
Note: To learn how to configure the settings of your DAW Control buttons, see the DAW Control Buttons section of this chapter.
Alternatively, you select a control bank directly (without cycling through all of them) by pressing and holding the Control Bank button and then pressing Assignable Button 1, 2, 3, or 4 to select Control Bank A, B, C, or D, respectively. The selected Assignable Button will be completely lit and its letter will have an asterisk () next to it in the display (while the Control Bank button is held down).
Important: When a control bank's mapping is set to Mackie or HUI, that bank's Assignable Controls can control either Tracks 1-4 or Tracks 5-8. (This does not apply to control banks whose mapping is set to MIDI or Arsenal, even though the option appears in the display.)
To switch between Tracks 1-4 and Tracks 5-8:
1. Press and hold the Control Bank button (in any mode).
2. Press the fourth Function Button (Tracks) to switch between 1-4 or 5-8.
3. Release the Control Bank button.

40
Settings You can select specific settings for each assignable control or control bank while in Control Mode. These settings will be saved with the Preset.
Important: To view and edit your assignable controls' settings, their mapping must be set to MIDI instead of Arsenal. To change this, see the following Mapping section. These are the available settings for each control. Click a name to skip to that section of this chapter:
Mapping
Message
Value (Assignable Knobs and Assignable Faders only)
Colors (Assignable Buttons only)
Type (Assignable Buttons only)
MIDI Channel and Output

41
Mapping The assignable controls' mapping determines how they will communicate with your software. Tip: You can see an overview of all assignable controls' mapping in the display by pressing and holding the Control Bank button (in any mode). To change the assignable controls' mapping: 1. Enter Control Mode by pressing the Control Mode Button (Ctrl). 2. Press the third Function Button (Mapping). The mapping of each pad bank will appear
on the left of the display. 3. Use each Assignable Knob to select the mapping for the corresponding bank (above it),
or use the second Function Button (Toggle All) to select the mapping for all banks simultaneously. For use with a standard DAW, select MIDI. For use with a standard DAW that uses the Mackie Control or HUI protocols, select Mackie or HUI. For use with Arsenal, select Arsenal. Turn the Value Dial to select which type of Assignable Control you are changing: Knobs, Faders, or Buttons. Important: When a control bank's mapping is set to Mackie or HUI, they are automatically set to control one of a set group of functions, which you can change. See the later Mackie Control and HUI sections to learn more.
4. When you have selected the desired mappings, press the fourth Function Button (Exit). 5. Make other changes in Control Mode by pressing the second Function Button (Edit
Controls), or exit Control Mode by pressing the Control Mode Button (Ctrl) or the fourth Function Button (Exit).
KNOBS MAPPING ASSIGNMENTS BANK A: MIDI
BANK B: MIDI
BANK C: MIDI
BANK D:MIDI
TOGGLEALL EXIT
CTRL-> TYPE

42
Message
The Message determines what kind of MIDI message each assignable control sends out. Additional settings are associated with each Message.
To change an assignable control's message:
1. Enter Control Mode by pressing the Control Mode Button (Ctrl).
2. Press the second Function Button (Edit Controls). The display will tell you to move the desired control.
3. Press the Control Bank button to select the desired bank.
Move the Assignable Control you want to edit (move a fader or knob, or press a button), or use the Value Dial to select it. The control type and number will appear in the upper right corner of the display. When you have selected the desired control, press the third Function Button (Edit Control).
4. Press the first Function Button (Message) to cycle through the available options:
• Control Change (CC): Use the first Assignable Knob (CC) to set the CC number that the control will send (00–127).
• Non-Registered Parameter Number (NRPN): Use the first Assignable Knob (MSB) and second Assignable Knob (LSB) to set the MSB (Most Significant Byte) and LSB (Least Significant Byte) that the control will send (00–127).
• Program Change (Prog Ch) (Assignable Buttons only): Use the third Assignable Knob (Prog) to select the Program Change number that the control will send (00–127). Use the first Assignable Knob (MSB) and second Assignable Knob (LSB) to set the MSB (Most Significant Byte) and LSB (Least Significant Byte) that the control will send (00–127).
5. Make other changes in Control Mode by pressing the second Function Button (Edit Controls), or exit Control Mode by pressing the Control Mode Button (Ctrl) or the fourth Function Button (Exit) twice.

43
KNOBS 01: Preset CC: 00
MIN VAL: 00
MAX VAL:127
MESSAGE: CC MORE EXIT
BANK:A KNOB:A01 SEL->
KNOBS 01: Preset MSB: 00
MIN VAL: 00
MAX VAL:127
MESSAGE: NRPN MORE EXIT
BANK:A KNOB:A01 SEL->
LSB: 00
KNOBS 01: Preset MSB: 00
PROG: 00
MESSAGE: Prog Ch MORE EXIT
BANK:A KNOB:A01 SEL->
LSB: 00

44
Value (Assignable Knobs and Assignable Faders only)
The Value settings determine the minimum (Min Val) and maximum (Max Val) values each assignable control is capable of sending out.
To change a control's minimum and maximum values:
1. Enter Control Mode by pressing the Control Mode Button (Ctrl).
2. Press the second Function Button (Edit Control). The display will tell you to move the desired control.
3. Press the Control Bank button to select the desired bank.
Move the Assignable Control you want to edit (move a fader or knob), or use the Value Dial to select it. The control type and number will appear in the upper right corner of the display. When you have selected the desired control, press the third Function Button (Edit Control).
4. Turn the second Assignable Knob (Min Val) to set the minimum value (00–127).
Turn the third Assignable Knob (Max Val) to set the maximum value (00–127).
5. Make other changes in Control Mode, or exit Control Mode by pressing the Control Mode Button (Ctrl) or the fourth Function Button (Exit) twice.
KNOBS 01: Preset CC: 00
MIN VAL: 00
MAX VAL:127
MESSAGE: CC MORE EXIT
BANK:A KNOB:A01 SEL->

45
Colors (Assignable Buttons only)
The Color settings determine each Assignable Button's LED color when pressed/"on" (Btn On) and when not pressed/"off" (Btn Off).
Tip: Select contrasting colors for a button's on and off states to easily see your presses. Also, select different colors for each control bank to easily determine which bank is selected.
To change a button's colors:
1. Enter Control Mode by pressing the Control Mode Button (Ctrl).
2. Press the second Function Button (Edit Controls). The display will tell you to move the desired control.
3. Press the Control Bank button to select the desired bank.
Move the Assignable Control you want to edit (press a button), or use the Value Dial to select it. The control type and number will appear in the upper right corner of the display. When you have selected the desired control, press the third Function Button (Edit Control).
4. Press the third Function Button (More).
5. Turn the first Assignable Knob (Btn On) to set the color for when the button is pressed/"on."
Turn the second Assignable Knob (Btn Off) to set the color for when the button is not pressed/"off."
The available colors for each setting are: Off (no light), Red, Orange, Amber, Coral, Yellow, Lime, Green, Jade, Aqua, Sky, Indigo, Violet, Purple, Arctic, Pink, and Hot Pink. You can press and release the buttons while selecting your colors to test how they look.
6. Make other changes in Control Mode, or exit Control Mode by pressing the Control Mode Button (Ctrl) or the fourth Function Button (Exit) three times.

46
BUTTONS 01: Preset BTN ON: Green
BTN OFF: Indigo
MIDI-CH:UsePrefs
OUTPUT:UsePrefs EXIT
BANK:A BUTTON:A01 SEL->

47
Type (Assignable Buttons only)
The Type determines how the Assignable Buttons function when pressed. Additional settings are associated with each Type.
To change a button's type:
1. Enter Control Mode by pressing the Control Mode Button (Ctrl).
2. Press the second Function Button (Edit Controls). The display will tell you to move the desired control.
3. Press the Control Bank button to select the desired bank.
Move the Assignable Control you want to edit (press a button), or use the Value Dial to select it. The control type and number will appear in the upper right corner of the display. When you have selected the desired control, press the third Function Button (Edit Control).
4. Press the second Function Button (Type) to cycle through the available options:
• Momentary: The button will be on for as long as you are holding the button down. When you release it, it will turn off. Use the third Assignable Knob (Press) and fourth Assignable Knob (Release) to set the values that the control will send (00–127) when pressed and released.
• Toggle: Each time you press the button, it will turn on or off and remain in that state until you press it again. Use the third Assignable Knob (On) and fourth Assignable Knob (Off) to set the values that the control will send (00–127) when turned on and off.
• Single: Each time you press the button, it will send its CC value once. Use the third Assignable Knob (Value) to set the value that the control will send (00–127) when pressed.
Tip: See the Colors section on the previous page to learn how to set the "on" and "off" colors for the buttons.
5. Make other changes in Control Mode, or exit Control Mode by pressing the Control Mode Button (Ctrl) or the fourth Function Button (Exit) three times.

48
BUTTONS 01: Preset CC: 32
PRESS: 127
RELEASE:00
MESSAGE: CC MORE EXIT
BANK:A BUTTON:01 SEL->
TYPE:Moment
BUTTONS 01: Preset CC: 32
ON: 127
OFF: 00
MESSAGE: CC MORE EXIT
BANK:A BUTTON:01 SEL->
TYPE:Toggle
BUTTONS 01: Preset CC: 32
VALUE: 127
MESSAGE: CC MORE EXIT
BANK:A BUTTON:01 SEL->
TYPE:Single

49
MIDI Channel and Output
The MIDI settings determine over which MIDI channel each control sends its messages and whether the messages are sent over Trigger Finger Pro's USB Port, MIDI Out jack, or both. To change a control's MIDI channel and output configuration:
1. Enter Control Mode by pressing the Control Mode Button (Ctrl).
2. Press the second Function Button (Edit Controls). The display will tell you to move the desired control.
3. Press the Control Bank button to select the desired bank.
Move the Assignable Control you want to edit (move a fader or knob, or press a button), or use the Value Dial to select it. The control type and number will appear in the upper right corner of the display. When you have selected the desired control, press the third Function Button (Edit Control).
4. Press the third Function Button (More).
5. Turn the fourth Assignable Knob (MIDI-Ch) to set the MIDI channel over which the control will send its messages (01–16 or UsePrefs).
Press the first Function Button (Output) to cycle through the available MIDI output configurations the control can send its messages (USB+Jack, USB, Jack, or UsePrefs). (Jack refers to Trigger Finger Pro's MIDI Out jack.)
For either setting, when UsePrefs is selected, the control will use whatever settings are in Trigger Finger Pro's Preferences. See the Preferences: MIDI chapter to learn more about this.
6. Make other changes in Control Mode, or exit Control Mode by pressing the Control Mode Button (Ctrl) or the fourth Function Button (Exit) three times.

50
BUTTONS 01: Preset BTN ON: Green
BTN OFF: Indigo
MIDI-CH:UsePrefs
OUTPUT:UsePrefs EXIT
BANK:A BUTTON:A01 SEL->

51
Mackie Control When a control bank's mapping is set to Mackie, they are automatically set to control one of a set group of functions. You can use Control Mode to switch between their various functions easily. To set the Mackie Control functions of the Assignable Controls:
1. Enter Control Mode by pressing the Control Mode Button (Ctrl).
2. Turn the Value Dial to select which type of Assignable Control you are changing: Knobs, Faders, or Buttons. (The Advanced option pertains to the DAW Control buttons. See the following DAW Control Buttons section for more information.)
• Assignable Knobs: The knobs control V-Pots. You can assign them by pressing the first Function Button (Assign) and pressing any one of the first three Function Buttons to select the assignment: Pans, Sends, Track, Plug-in, EQ, or Instrument. Turn the Value Dial to move between the two pages. Press the fourth Function Button (Exit) to return to the previous screen.
• Assignable Faders: The faders control the track level faders.
• Assignable Buttons: The buttons control any one of five functions: Mute, Solo, Track Select (TrkSel), Record-Arm (RecArm), and V-Select (V-Sel).
Tips:
You can set each control bank to a different function. For instance, one bank of buttons can control mutes while another can control solos.
You can switch between Tracks 1-4 and Tracks 5-8 in this mode by pressing the second Function Button (Tracks).
3. Make other changes in Control Mode, or exit Control Mode by pressing the Control Mode Button (Ctrl) or the fourth Function Button (Exit).
Tip: To switch between Tracks 1-4 and Tracks 5-8 while in any mode, press and hold the Control Bank button, press the fourth Function Button (Tracks) to switch between 1-4 or 5-8, and then release the Control Bank button.

52
KNOBS 01: Preset V-POT1: V-POT2:
V-POT3: V-POT4:
TRACKS:1-4
MAPPING:Mackie EXIT
BANK:A CTRL-> TYPE
ASSIGN
FADERS 01: Preset FADER1: |-----
FADER2: |-----
FADER3: |-----
FADER4:|-----
TRACKS:1-4
MAPPING:Mackie EXIT
BANK:A CTRL-> TYPE
BUTTONS 01: Preset MUTE1:
o MUTE2:
o MUTE3:
o MUTE4:
o TRACKS:1-4
MAPPING:Mackie EXIT
BANK:A CTRL-> TYPE
FUNC:Mute

53
HUI
When a control bank's mapping is set to HUI, they are automatically set to control one of a set group of functions. You can use Control Mode to switch between their various functions easily. To set the HUI functions of the Assignable Controls:
1. Enter Control Mode by pressing the Control Mode Button (Ctrl).
2. Turn the Value Dial to select which type of Assignable Control you are changing: Knobs, Faders, or Buttons. (The Advanced option pertains to the DAW Control buttons. See the following DAW Control Buttons section for more information.)
• Assignable Knobs: The knobs control V-Pots. You can assign them by pressing the first Function Button (Assign) and pressing any one of the first three Function Buttons to select the assignment: Pans or Sends A-E. Turn the Value Dial to move between the two pages. Press the fourth Function Button (Exit) to return to the previous screen.
• Assignable Faders: The faders control the track level faders.
• Assignable Buttons: The buttons control any one of five functions: Mute, Solo, Track Select (TrkSel), and Record-Arm (RecArm).
Tips:
You can set each control bank to a different function. For instance, one bank of buttons can control mutes while another can control solos.
You can switch between Tracks 1-4 and Tracks 5-8 in this mode by pressing the second Function Button (Tracks).
3. Make other changes in Control Mode, or exit Control Mode by pressing the Control Mode Button (Ctrl) or the fourth Function Button (Exit).
Tip: To switch between Tracks 1-4 and Tracks 5-8 while in any mode, press and hold the Control Bank button, press the fourth Function Button (Tracks) to switch between 1-4 or 5-8, and then release the Control Bank button.

54
KNOBS 01: Preset V-POT1: V-POT2:
V-POT3: V-POT4:
TRACKS:1-4
MAPPING:HUI EXIT
BANK:A CTRL-> TYPE
ASSIGN
FADERS 01: Preset FADER1: |-----
FADER2: |-----
FADER3: |-----
FADER4:|-----
TRACKS:1-4
MAPPING:HUI EXIT
BANK:A CTRL-> TYPE
BUTTONS 01: Preset MUTE1:
o MUTE2:
o MUTE3:
o MUTE4:
o TRACKS:1-4
MAPPING:HUI EXIT
BANK:A CTRL-> TYPE
FUNC:Mute

55
DAW Control Buttons You can configure the DAW Control buttons to send messages to your DAW using the Mackie Control or HUI protocol. To configure the DAW Control buttons:
1. Enter Control Mode by pressing the Control Mode Button (Ctrl).
2. Use the Value Dial to select Advanced (which will appear in the upper left corner of the display).
3. Press the third Function Button (Cursors) to switch between the available options:
• Mackie (Mackie Control): For use with a standard DAW that uses the Mackie Control protocol.
• HUI: For use with a standard DAW that uses the HUI protocol.
4. Make other changes in Control Mode by pressing the second Function Button (Edit Controls), or exit Control Mode by pressing the Control Mode Button (Ctrl) or the fourth Function Button (Exit).
Note: The DAW Control (Cursor) buttons may have different functions (or no function) between different DAWs. Several DAWs, though, will let you use these buttons to shift between fader banks. You can press and hold the center button and then press the left cursor or right cursor button to shift one fader bank (eight tracks) in that direction.
ADVANCED 01: Preset
TRNSPRT:Midi+MMC
CURSORS:Mackie EXIT
CTRL-> TYPE

56
Transport Buttons You can configure how the Stop and Play transport buttons communicate with your DAW. To configure the Stop and Play transport buttons:
1. Enter Control Mode by pressing the Control Mode Button (Ctrl).
2. Use the Value Dial to select Advanced (which will appear in the upper left corner of the display).
3. Press the second Function Button (Trnsprt) to switch between the available options:
• MIDI + MIDI Machine Control (Midi+MMC): The Stop and Play transport buttons will send standard MIDI messages and MMC messages.
• Mackie Control (Mackie): For use with a standard DAW that uses the Mackie Control protocol.
• HUI: For use with a standard DAW that uses the HUI protocol.
• None: The Stop and Play transport buttons will not send messages to the DAW.
• MIDI Real Time (Midi R/T): The Stop and Play transport buttons will send MIDI Real Time messages (Start, Stop, and Continue).
• MIDI Machine Control (MMC): The Stop and Play transport buttons will send MMC messages.
4. Make other changes in Control Mode by pressing the second Function Button (Edit Controls), or exit Control Mode by pressing the Control Mode Button (Ctrl) or the fourth Function Button (Exit).
ADVANCED 01: Preset
TRNSPRT:Midi+MMC
CURSORS:Mackie EXIT
CTRL-> TYPE

57
Saving and Loading Trigger Finger Pro lets you save Presets to its internal memory.
See the earlier Saving and Loading section to learn how to save your Presets to Trigger Finger Pro.

58
Working with Sequences Trigger Finger Pro has a powerful, flexible step sequencer, letting you create, edit, and play Sequences quickly and easily. This chapter covers the many aspects of Sequences and how to use them.
A Sequence is, essentially, a pattern that you can use as part of a song. Some songs may use only one Sequence while others may use several Sequences in a complex song structure. Trigger Finger Pro's Sequences may be one to four bars long, and each bar can have up to 16 steps. Each step is a "note event" (a MIDI Note On message).
When you save a Sequence, you are saving settings that are specific to its steps (and their velocities), bars, and timing (tempo, swing, and gate).
The most intuitive way to record a Sequence is in real time, using Trigger Finger Pro's pads, but it is just as helpful to use the Step Switches and other Sequence Mode functions to work more precisely and fine-tune your Sequence. Please see the following Recording section to learn how to record a Sequence in real time, but also look at the rest of this chapter to learn more about how you can perfect your Sequences using Trigger Finger Pro.

59
Recording Trigger Finger Pro's real-time recording function and velocity- and pressure-sensitive pads let you create Sequences quickly and intuitively. To record a Sequence in real time:
1. In any mode, press Trigger Finger Pro's Record button. Its Sequencer is now record-armed.
2. If the Sequence is not already playing, press Play to start recording.
3. Hit the pads to record their sounds as steps in the Sequence. You can play (and therefore record) multiple pads simultaneously. The pads' velocities will also be recorded.
The recording Sequence will loop until you stop it. As it loops, if you record a step over an existing one, it will replace it. Otherwise, your previously recorded steps will remain in the Sequence.
To erase steps from the Sequence, see the Steps section of this chapter.
Tips:
To loop only the current bar, press the Loop button. Press it again to resume normal playback.
You can use Pad Roll Mode to create drum fills or use Fixed Mode to record pads' hits at a set velocity. See the Pad Roll Mode and Fixed Mode sections to learn more.
4. To stop recording, press the Record button.
5. To stop playback, press the Stop button.

60
Transport Controls The transport controls work in any mode. Some control both Trigger Finger Pro's Sequencer and your DAW while others control the Sequencer only.
Play: Press this to start playback of Trigger Finger Pro's Sequencer and your DAW. Stop: Press this to stop playback of Trigger Finger Pro's Sequencer and your DAW. Record (Rec): Press this to record-arm Trigger Finger Pro's Sequencer. Loop: Press this to activate or deactivate the Loop feature for the current bar of the Sequence.
Note: You can configure how the Play and Stop buttons communicate with your DAW. See Working with Presets: Transport Buttons to learn more.

61
Steps The subdivisions of a bar within a Sequence are represented in 16 "steps" by the Step Switches. The Step Switches show the steps for one pad at a time, indicated in the display. You can use the Step Switches to quickly add or remove steps to or from a Sequence. To set the number of steps in each bar of a Sequence:
1. Enter Sequence Mode by pressing the Sequence Mode (Seq) button.
2. Set the total number of steps in each bar of the Sequence (01–16) by turning the fourth Assignable Knob (Steps).
3. Make other changes, or exit Sequence Mode by pressing the Sequence Mode (Seq) button or fourth Function Button (Exit).
SEQUENCER 01: Sequence
TEMPO: 120
SWING: 50%
GATE 50%
STEPS:16
CLEARALL
PAGE:2 of 2 EXIT
BANK:A BAR:01 PAD:A01 CHANGE-> SEQUENCE
ENABLEALL

62
To enter or erase steps in a Sequence:
1. Enter Sequence Mode by pressing the Sequence Mode (Seq) button.
2. Check above the third Function Button (Page) to make sure you are viewing Page 1. If you are on Page 2, press the button to move to Page 1.
3. Press the pad whose sound you want to use in the current bar. The pad number will appear in the display, and any steps for that pad in that bar will appear in the Step Switches.
Important: See Working with Sequences: Bars to learn how to set a Sequence's bar length and to set which bar you are viewing/editing in the Step Switches.
4. To add a step to the current bar for that pad, press an unlit Step Switch. (To learn how to add or remove a tie, see the Velocities section.)
To remove a note event from the current bar for that pad, press a lit Step Switch.
Important: A newly entered step's default velocity will be 127 unless you have set a different Sequencer Velocity value. See the following Velocities section to learn how to set a different default Sequencer Velocity.
5. Make other changes, or exit Sequence Mode by pressing the Sequence Mode (Seq) button or fourth Function Button (Exit).

63
You can also use other Sequence Mode options to erase all steps for a single pad or to erase all steps from the entire Sequence.
To erase all steps for a single pad:
1. Enter Sequence Mode by pressing the Sequence Mode (Seq) button.
2. Check above the third Function Button (Page) to make sure you are viewing Page 1. If you are on Page 2, press the button to move to Page 1.
3. Press the second Function Button (Edit Velocity).
4. Press the pad whose steps you want to erase. The pad number will appear in the display, and any steps for that pad in that bar will appear in the Step Switches.
5. To erase all steps for that pad, press the second Function Button (Clr Pad). Be careful—this cannot be undone!
6. Make other changes, or exit Sequence Mode by pressing the Sequence Mode (Seq) button or fourth Function Button (Exit) twice.
1: 2: 3: 4: 127 00 00 00
BANK:A PAD:A01 BAR:Auto VEL:127 CLR PAD CLR ALL EXIT TIE
5: 6: 7: 8: 00 00 00 00
9: 10: 11: 12: 127 00 00 00
13: 14: 15: 16: 00 00 00 00

64
To erase all steps from the entire Sequence:
1. Enter Sequence Mode by pressing the Sequence Mode (Seq) button.
2. Check above the third Function Button (Page) to make sure you are viewing Page 2. If you are on Page 1, press the button to move to Page 2.
3. To erase all steps for all pads in the Sequence, press the second Function Button (Clear All). Be careful—this cannot be undone!
4. Make other changes, or exit Sequence Mode by pressing the Sequence Mode (Seq) button or fourth Function Button (Exit) twice.
Tip: You can perform the same function while editing step velocities by pressing the third Function Button (Clr All) on that page. See the following Velocities section to learn more.
1: 2: 3: 4: 127 00 00 00
BANK:A PAD:A01 BAR:Auto VEL:127 CLR PAD CLR ALL EXIT TIE
5: 6: 7: 8: 00 00 00 00
9: 10: 11: 12: 127 00 00 00
13: 14: 15: 16: 00 00 00 00

65
Velocities Each pad used in a Sequence can play its notes at independent velocities for each step, which you can edit. To edit step velocities: 1. Enter Sequence Mode by pressing the Sequence Mode (Seq) button. 2. Check above the third Function Button (Page) to make sure you are viewing Page 1. If you are
on Page 2, press the button to move to Page 1. 3. Press the second Function Button (Edit Velocity). The steps of the Sequence will be shown in
the display with the steps' numbers in the first (top) row and their corresponding velocity values below them in the second row.
4. Before editing any values, make sure you have selected the desired bar and pad of the Sequence: Select the desired pad either by simply pressing it (in the desired pad bank) or by turning the first and/or second Assignable Knobs (Bank and Pad). Select the desired bar either by turning the third Assignable Knob (Bar) or pressing and holding Select and then pressing one of Step Indicators 1-5.
5. Turn the Value Dial to select a step, and then press the Value Dial to select its velocity. (The currently selected step number or velocity value will flash.)
6. Turn the Value Dial to adjust the velocity value (00–127).
If you want to tie the step to the previous one (creating a "held" note), press the first Function Button (Tie) to activate or deactivate the tie function. Alternatively, press and hold a Step Switch for two seconds. When a step is tied, the step before it will determine the velocity, and its Step Switch will be partially lit. You can tie multiple steps in a row.
To erase all steps for that pad, press the second Function Button (Clr Pad). Be careful—this cannot be undone! To erase all steps for all pads in the Sequence, press the third Function Button (Clr All). Be careful—this cannot be undone!
7. To select a different step, press the Value Dial and then repeat Steps 4-6.
8. Make other changes, or exit Sequence Mode by pressing the Sequence Mode (Seq) button or fourth Function Button (Exit) twice.

66
The Sequencer Velocity determines the default velocity level of steps you enter with the Step Switches. To edit the Sequencer Velocity:
1. Enter Sequence Mode by pressing the Sequence Mode (Seq) button.
2. Check above the third Function Button (Page) to make sure you are viewing Page 1. If you are on Page 2, press the button to move to Page 1.
3. Press the second Function Button (Edit Velocity). The steps of the Sequence will be shown in the display with the steps' numbers in the first (top) row and their corresponding velocity values below them in the second row.
4. Turn the fourth Assignable Button (Vel) to adjust the velocity value (00–127).
5. Make other changes, or exit Sequence Mode by pressing the Sequence Mode (Seq) button or fourth Function Button (Exit) twice.
Tip: You can also set the Sequencer Velocity in the Preferences. See Preferences: Velocity: Sequencer Velocity to learn more. Important: The Sequencer Velocity value will be saved with your Preferences, not with the Sequence.
1: 2: 3: 4: 127 00 00 00
BANK:A PAD:A01 BAR:Auto VEL:127 CLR PAD CLR ALL EXIT TIE
5: 6: 7: 8: 00 00 00 00
9: 10: 11: 12: 127 00 00 00
13: 14: 15: 16: 00 00 00 00

67
Bars You can create Sequences with a total length of one to four bars. To set/change the number of bars in a Sequence:
1. Enter Sequence Mode by pressing the Sequence Mode (Seq) button.
2. Check above the third Function Button (Page) to make sure you are viewing Page 1. If you are on Page 2, press the button to move to Page 1.
3. Check above the first Function Button (Bars) to see the Sequence's current bar length. The default bar length of a blank Sequence is 4 bars. To change it, press the button to cycle through the options (1, 2, 3, or 4 bars).
Important:
If you increase the number of bars, the new bars will be added to the end of the Sequence.
If you decrease the number of bars and the "removed" bars contained steps, those bars will not be played when you play the Sequence but still retain their steps. This means you can increase the bar length again without having lost the steps in those bars. Furthermore, this means you can still view and edit bars "beyond" the limit of the Bars setting (see the following page to learn more about this).
4. Exit Sequence Mode by pressing the Sequence Mode (Seq) button or fourth Function Button (Exit).
SEQUENCER 01: Sequence
TEMPO: 120
SWING: 50%
GATE 50%
FIX VEL:127
EDITVELOCITY
PAGE:1 of 2 EXIT
BANK:A BAR:01 PAD:A01 CHANGE-> SEQUENCE
BARS: 02

68
The 16 Step Switches show one bar at a time. You can set them either (A) to show a specific bar (regardless of the current position of the Sequencer's playhead) or (B) to "follow" the Sequencer's playhead. To set which bar you viewing/editing in the Step Switches:
1. Enter Select Mode by pressing and holding the Select Button. Check Step Indicators 1–5. The Step Indicator under the currently selected option is lit aqua.
2. To set the Step Switches to show only a specific bar (regardless of current position of the Sequencer's playhead), press Step Switch 1, 2, 3, or 4.
To set the Step Switches to show the current bar, press Step Switch 5 (Auto).
3. Exit Select Mode by releasing the Select Button. In any mode other than Select Mode, the Step Indicators, the LEDs above the Step Switches, will light up different colors:
• A blue Step Indicator marks the Sequencer's current playhead position.
• A green Step Indicator marks the bar (1, 2, 3, or 4) where the Sequencer's current playhead position is located.
• An aqua Step Indicator marks the number of the bar you are viewing if the Sequencer's current playhead position is in a different bar.
In Select Mode, though, the Step Indicators' colors will have other designations:
• For Step Indicators 1–4, an aqua Step Indicator marks the number of the bar that is currently shown in the Step Switches (1, 2, 3, or 4).
• Step Indicator 5 lights blue when Auto is selected (the Step Switches will "follow" the Sequencer's playhead). See above for more information about this.
• Step Indicators 7–9 will be lit blue. You can use these Step Switches (in Select Mode) to copy, paste, or duplicate the current bar. See the Copying and Pasting and Duplicating sections of this chapter for more information about this.
• For Step Indicators 12–16, a blue Step Indicator marks the currently selected Time Division (1/4, 1/8, 1/16, or 1/32) and whether or not it is triplet-based (Triplet). See the Timing: Time Division section of this chapter for more information about this.

69
Timing Trigger Finger Pro has four main timing settings: Tempo, Swing, Gate, and Time Division. All four settings are saved with each Sequence rather than globally.
Important: While these settings affect only the Sequence they are saved with, you can "lock" to a single set of these parameters while in Next Sequence Mode. Learn more about this in the Next Sequence Mode section of this chapter. Tempo The Tempo setting determines the speed of a Sequence in BPM (beats per minute). Each Sequence has its own tempo, which is saved with the Sequence. The available Tempo range is 30–300 BPM. The default tempo is 120 BPM. To set the Tempo of a Sequence, do one of the following:
Tap the Tempo button at the desired rate. Trigger Finger Pro's Sequencer will detect and enter the new tempo based on the average the speed at which you tap.
Tip: You can set the required number of taps in the Preferences. See Preferences: Tempo for more information.
or
1. Enter Sequence Mode by pressing the Sequence Mode (Seq) button.
2. Turn the first Knob (Tempo) to adjust the value.
3. Exit Sequence Mode by pressing the Sequence Mode (Seq) button or fourth Function Button (Exit).
Important: This setting is for Trigger Finger Pro's internal Sequencer, which can be used to send MIDI Clock to external MIDI devices and/or some DAWs that support it. Similarly, if you want Trigger Finger Pro to follow your DAW's tempo, set your DAW to use its own MIDI Clock (if applicable) and set Trigger Finger Pro to receive it. See Preferences: Clock to learn how to do this.

70
Swing The Swing setting determines the amount of swing—a "shuffle" or triplet-based feel—that is applied to the Sequence.
Important: The Swing setting is affected by the Time Division. Furthermore, if your Time Division is triplet-based, Swing will not be applied. To set the Swing of a Sequence:
1. Enter Sequence Mode by pressing the Sequence Mode (Seq) button.
2. Turn the second Knob (Swing) to adjust the value:
• 75% is the maximum setting (completely swung)
• 50% is the minimum setting (no swing; this is the default setting)
3. Exit Sequence Mode by pressing the Sequence Mode (Seq) button or fourth Function Button (Exit).
SEQUENCER 01: Sequence
TEMPO: 120
SWING: 50%
GATE 50%
FIX VEL:127
EDITVELOCITY
PAGE:1 of 2 EXIT
BANK:A BAR:01 PAD:A01 CHANGE-> SEQUENCE
BARS: 02

71
Gate The Gate setting determines the length of the notes (steps) of the Sequence. With a small Gate setting, the note events of the Sequence will be very short and staccato-sounding. With a large Gate setting, the note events will be longer and more legato-sounding. To set the Gate of a Sequence:
1. Enter Sequence Mode by pressing the Sequence Mode (Seq) button.
2. Turn the third Knob (Gate) to adjust the value:
• 99% is the maximum setting (long notes)
• 0% is the minimum setting (extremely short notes; certain devices may not respond to notes this short)
• 50% is the default setting
3. Exit Sequence Mode by pressing the Sequence Mode (Seq) button or fourth Function Button (Exit).
SEQUENCER 01: Sequence
TEMPO: 120
SWING: 50%
GATE 50%
FIX VEL:127
EDITVELOCITY
PAGE:1 of 2 EXIT
BANK:A BAR:01 PAD:A01 CHANGE-> SEQUENCE
BARS: 02

72
Time Division The Time Division is the type of note (or note value) into which a bar is divided. For instance, a Time Division of 1/8 means that the bar's length is measured in eighth notes. You do not have to be in Sequence Mode to do this; rather, you do this in Select Mode. To set the Time Division of a Sequence:
1. Enter Select Mode by pressing and holding the Select Button.
2. Press Step Switch 12, 13, 14, or 15 to select a Time Division of 1/4, 1/8, 1/16, or 1/32 (respectively). 1/16 is the default setting.
You can turn it into a triplet-based Time Division by activating Step Switch 16.
3. Exit Select Mode by releasing the Select Button. Important:
The Time Division affects the rate of Roll Mode. For more information, please see Pad Roll Mode section of this chapter.
The Time Division also affects Swing. For more information, please see Swing section of this chapter.
The Time Division does not affect the number of steps in a bar. For more information about how to set the number of steps in a bar, please see the earlier Steps section of this chapter. Clock Trigger Finger Pro can either use its internal MIDI Clock or an external one from a DAW.
See Preferences: Clock to learn how to change Trigger Finger Pro's MIDI clock source.

73
Copying and Pasting When creating and editing Sequences, you can quickly copy and paste bars. You do not have to be in Sequence Mode to do this; rather, you do this in Select Mode. To copy and paste:
1. Enter Select Mode by pressing and holding the Select button. (Although you must hold the Select button down before each step of this process, you can release it at any time without undoing anything—just remember to press and hold it again before resuming.)
2. Select the pad whose step pattern you want to copy by pressing it. Then, select the bar you want to copy by pressing Step Switch 1, 2, 3, or 4. (The Step Indicator with the same number will light up aqua.)
3. Copy it by pressing Step Switch 7 (Copy).
4. Select the pad where you want to paste the step pattern by pressing it. Then, select the bar where you want to paste the step pattern by pressing Step Switch 1, 2, 3, or 4. (The Step Indicator with the same number will light up aqua.)
5. Paste it by pressing Step Switch 8 (Paste). The step pattern from the copied pad and bar are now pasted onto the new pad and bar.
6. Make other changes, or exit Select Mode by releasing the Select button.
SEQUENCER SELECT MODE
Steps 1-5: Select the bar to view
PAD BANK:A BAR:01 PAD:A01
Steps 7-9: Copyand Paste bar
Steps 12-16:Time Division
Pads: Select thepad to view

74
Duplicating When creating and editing Sequences, you can duplicate a pad's step pattern to the next bar. Duplicating is different from copying and pasting in the following ways:
1. It always copies and pastes to the next bar in the Sequence.
2. It always copies and pastes the same pad.
3. The effect is immediate (i.e., a single press of Step Switch 9 (Duplicate)).
You can do this multiple successive times to quickly copy the same pattern to multiple bars, which is useful if you want to quickly copy and paste an identical step pattern for a pad from one bar to the next (e.g., if you want a kick drum on every downbeat of every bar in a Sequence).
You do not have to be in Sequence Mode to do this; rather, you do this in Select Mode. To duplicate a pad's steps:
1. Enter Select Mode by pressing and holding the Select button. (Hold the button down for the duration of this process.)
2. Select the pad whose step pattern you want to copy by pressing it. Then, select the bar you want to copy by pressing Step Switch 1, 2, 3, or 4. (The Step Indicator with the same number will light up aqua.)
3. Duplicate it to the next bar by pressing Step Switch 9 (Duplicate). The next bar will be automatically selected (its Step Indicator will light up aqua) and the steps for that pad are immediately copied and pasted onto it.
You can press the button multiple times successively to keep duplicating to the next bar. If you duplicate Bar 4, it will "wrap around" to Bar 1.
Important: Normally, you can still view and edit bars "beyond" the limit of the Bars setting, but you cannot duplicate to them with Auto selected. In other words, if you are set to Auto-view the Sequence's bars, you will be able to duplicate only to the "active" bars of the Sequence.
4. Make other changes, or exit Select Mode by releasing the Select button.

75
Next Sequence Mode Next Sequence Mode lets you use the pads to trigger Sequences of the same number (e.g., pressing Pad 12 will trigger Sequence 12). In this mode, you can string together several Sequences to create a song in real time.
To enter or exit Next Sequence Mode, press the Next Sequence (Next Seq) button.
To play a Sequence, press the pad with the same number as the desired Sequence.
This mode has three settings that affect how and when Sequences play in this mode. You can edit them whether or not a Sequence is playing. When This setting determines when the upcoming Sequence will start if another Sequence is currently playing:
• EndSeq: The next Sequence will start after the current Sequence has ended.
• EndBar: The next Sequence will start after the current bar of the current Sequence has ended.
• Now!: The next Sequence will start immediately, regardless of where you are in the current Sequence.
Important: If Trigger Finger Pro's Loop button is activated, the current bar will repeat until it you press the Loop button again, overriding the When setting (i.e., the next Sequence will not start playing). Deactivate Loop to allow the When setting to control when the upcoming Sequence will start.
SEQUENCER NEXT SEQUENCE MODE
Press a pad to play that sequence next
CURR:Sequence01 NEXT:Sequence02
WHEN:EndSeq
TIMING:Locked
MODE:Loop EXIT

76
Timing This determines how timing-related settings—Tempo, Swing, Gate, and Time Division—affect the Sequences:
• Locked: The next Sequence will use the same timing settings as the current Sequence.
If you choose this setting before starting playback, the first Sequence you play determines the timing settings.
If you choose this setting after starting playback, the current Sequence determines the timing settings.
Important: If you trigger a Sequence whose timing settings are temporarily changed due to the Locked feature and then save that Sequence, it will be saved with the new timing settings.
• NewSeq: The next Sequence will use the timing settings that you saved with the Sequence.
Important: If you do not save a Sequence you created or edited and then trigger a different Sequence in Next Sequence Mode, your unsaved changes will be lost. Mode This setting determines what happens when the Sequence reaches its end:
• Loop: A playing Sequence will repeat until you select a new one.
• One-Shot: A playing Sequence will play only once and then stop when it reaches its end.
SEQUENCER NEXT SEQUENCE MODE
Press a pad to play that sequence next
CURR:Sequence01 NEXT:Sequence02
WHEN:EndSeq
TIMING:Locked
MODE:Loop EXIT

77
Pad Mute Mode Pad Mute Mode lets you mute all sounds in a Sequence that are played by a pad (or multiple pads). You can do this during Sequence playback or while the Sequence is stopped. This can be useful for simply removing certain sounds from a Sequence. It is also an interesting production/performance technique in and of itself!
Note: Muting a pad does not disable it; you can still hit the pad to hear its sound. Muting it just silences it in the Sequence. To mute one or more pads:
1. Enter Pad Mute Mode by pressing the Mute button.
2. Press any pad (or pads) whose sounds you want to mute or un-mute.
You can un-mute all muted pads by pressing the third Function Button (Un-Mute All).
3. Exit Pad Mute Mode by pressing the Mute button or the fourth Function Button (Exit). Tip: You can also mute entire pad banks. See the following section to learn more.
SEQUENCER PAD MUTE MODE
Use pads to selectively mutepads in the current sequence
PAD BANK: A
UN-MUTEALL EXIT

78
You can also mute an entire pad bank. This can be done whether or not you are in Pad Mute Mode.
Important: The mute states of your pad banks will be saved with the Sequence. To mute one or more pad banks:
1. Press and hold the Pad Bank button.
You will see in the display that each column of pads corresponds to a pad bank (the first column controls Pad Bank A, the second column controls Pad Bank B, etc.). If the top two pads of a column are lit, the pad bank is active (un-muted). If they are off, the pad bank is muted.
2. You can mute or un-mute a pad bank by pressing either of the top two pads of its column:
Pressing the first (top) pad (Toggle) will toggle the mute, "latching" it so it stays muted or unmuted, without having to hold the pad down.
Pressing and holding the second pad (Momentary) will mute or un-mute the pad bank as long as your hold the pad down. When you release the pad, the pad bank will return to its previous state.
3. When you are done, release the Pad Bank button.
PAD BANK SELECT AND BANK ON/OFF CTRL
SEQ-| TOGGLE: | MOMENTARY: PAD BANK: A B C D

79
You can quickly disable all mutes (and solos) by using the Enable All feature. To activate Enable All:
1. Enter Sequence Mode by pressing the Sequence Mode (Seq) button.
2. Check above the third Function Button (Page) to make sure you are viewing Page 2. If you are on Page 1, press the button to move to Page 2.
3. Press the first Function Button (Enable All). All mutes (and solos) will be immediately disabled.
4. Exit Sequence Mode by pressing the Sequence Mode (Seq) button or fourth Function Button (Exit).
SEQUENCER 01: Sequence
TEMPO: 120
SWING: 50%
GATE 50%
STEPS:16
CLEARALL
PAGE:2 of 2 EXIT
BANK:A BAR:01 PAD:A01 CHANGE-> SEQUENCE
ENABLEALL

80
Pad Solo Mode Pad Solo Mode lets you solo all sounds in a Sequence that are played by a pad (or multiple pads). You can do this during Sequence playback or while the Sequence is stopped. This can be useful for isolating certain sounds in a Sequence.
Important: Soloing a muted pad will override its muted state. When you un-solo the pad, it will return to its muted state.
To solo one or more pads:
1. Enter Pad Solo Mode by pressing the Solo button.
2. Press any pad (or pads) whose sounds you want to solo or un-solo.
You can un-solo all muted pads by pressing the third Function Button (Un-Solo All).
3. Exit Pad Solo Mode by pressing the Solo button or the fourth Function Button (Exit).
SEQUENCER PAD SOLO MODE
Use pads to selectively soloa pad in the current sequence
PAD BANK: A
UN-SOLOALL EXIT

81
You can quickly disable all solos (and mutes) by using the Enable All feature.
To activate Enable All:
1. Enter Sequence Mode by pressing the Sequence Mode (Seq) button.
2. Check above the third Function Button (Page) to make sure you are viewing Page 2. If you are on Page 1, press the button to move to Page 2.
3. Press the first Function Button (Enable All). All solos (and mutes) will be immediately disabled.
4. Exit Sequence Mode by pressing the Sequence Mode (Seq) button or fourth Function Button (Exit).
SEQUENCER 01: Sequence
TEMPO: 120
SWING: 50%
GATE 50%
STEPS:16
CLEARALL
PAGE:2 of 2 EXIT
BANK:A BAR:01 PAD:A01 CHANGE-> SEQUENCE
ENABLEALL

82
Pad Roll Mode Pad Roll Mode causes pads, when pressed and held, to automatically retrigger at a regular rate in quick succession, similar to a drum roll. This is useful for creating fills during performance.
Press the Roll button to activate or deactivate Pad Roll Mode. When you press and hold a pad while in this mode, the pad's sound will repeat at the rate determined by the current Time Division setting.
Important: The Time Division setting affects both Sequence playback and Pad Roll Mode. In other words, the rate of a pad roll will always correspond to the Sequence's Time Division. To learn how to set the Time Division, see Timing: Time Division.
To roll one or more pads:
1. Enter Pad Roll Mode by pressing the Roll button.
2. Press and hold any pad (or pads) whose sounds you want to roll. A pad will flash when it is held while in Pad Roll Mode. Release a pad to stop the roll.
3. Exit Pad Roll Mode by pressing the Roll button.

83
Fixed Mode Fixed Mode lets you play all pads with their sounds at the same velocity level, regardless of how hard you hit them. Press the Fixed button to activate or deactivate Fixed Mode. To set the Fixed Mode velocity in Pad Mode:
1. Enter Pad Mode by pressing the Pad Mode Button (Pad).
2. Turn the fourth Assignable Knob (Fix Vel) to set the desired velocity (00–127). When in Fixed Mode, a pad will always send its note message at that velocity value.
3. Exit Pad Mode by pressing the Pad Mode Button (Pad).
Tip: You can also set the Fixed Mode Velocity in the Preferences. See Preferences: Velocity: Fixed Mode Velocity to learn more.
Saving and Loading Trigger Finger Pro lets you save Sequences to its internal memory.
See the earlier Saving and Loading section to learn how to save your Sequences to Trigger Finger Pro.
TRIGGER PADS 01: Preset TEMPO: 120
SWING: 50%
GATE 50%
FIX VEL:127
EDITPADS
MAPPING:MIDI EXIT
BANK:A PAD:A01

84
Preferences Trigger Finger Pro's Preferences affect its "global" operation. In other words, these settings determine how it works regardless of what Preset or Sequence is currently selected.
This chapter describes how to edit the Preferences, which you can save and then load in future sessions.
Important: The exceptions to this are the MIDI channel and MIDI output. When a pad or assignable control has its MIDI channel or MIDI output set to anything other than UsePrefs, it will override the MIDI channel or MIDI output setting in your Preferences. See the MIDI section to learn more.

85
Tempo While the actual tempo (in BPM) is set in each Sequence, Trigger Finger Pro's Preferences let you configure other settings that affect how its Tempo button functions. Tap LED The Tempo button's LED flashes in time with Trigger Finger Pro's internal Clock (if Clock is set to External, this button will be lit blue). You can turn this LED on or off. To activate or deactivate the Tempo button LED:
1. Enter Preferences by pressing the third Function Button (Prefs) while in Performance Mode.
2. Press the first Function Button (Tap LED) to switch between On or Off.
3. Make other changes to your Preferences, or exit Preferences by pressing the fourth Function Button (Exit) or another mode button.
PREFERENCES
MIDI-CH: 01
MIDI-OUT USB
FIX VEL: 127
SEQ VEL:127
TAP LED:On
CLOCK:Internal MORE
Firmware: v01.00Boot: v00.24
EXIT

86
Tap Average Pressing the Tempo button repeatedly at the desired rate will change the Sequence's tempo. You can set how many presses ("taps") are required before the new tempo is detected and changed. To set how many taps are required to enter a new tempo:
1. Enter Preferences by pressing the third Function Button (Prefs) while in Performance Mode.
2. Press the third Function Button (More).
3. Press the third Function Button (Tap Average) to cycle through the available options, determining the number of taps: 02, 03, or 04.
4. Make other changes to your Preferences, or exit Preferences by pressing the fourth Function Button (Exit) or another mode button.
PREFERENCES ----- LCD ------ --------- PADS -------BRIGHT: 50%
CONTRAST: 100%
GAIN: 05
SENS: 16
CURVE:Log1
NIGHTMODE: Off EXIT
TAPAVERAGE: 04

87
Clock Trigger Finger Pro can either use its internal MIDI Clock or an external one from a DAW. To set the MIDI Clock source:
1. Enter Preferences by pressing the third Function Button (Prefs) while in Performance Mode.
2. Press the second Function Button (Clock) to switch the MIDI Clock setting:
• Internal: Trigger Finger Pro will use its own tempo for all Sequences. It will also send MIDI Clock information out over its USB Port and/or MIDI Out jack. Remember to set your DAW to receive MIDI Clock from an external source.
• External: Trigger Finger Pro will receive MIDI Clock information from your DAW, ignoring any Sequence's tempo. Remember to set your DAW to use its own MIDI Clock.
3. Make other changes to your Preferences, or exit Preferences by pressing the fourth Function Button (Exit) or another mode button.
PREFERENCES
MIDI-CH: 01
MIDI-OUT USB
FIX VEL: 127
SEQ VEL:127
TAP LED:On
CLOCK:Internal MORE
Firmware: v01.00Boot: v00.24
EXIT

88
MIDI Your Preferences' MIDI settings determine over which MIDI channel the pads or assignable control send their messages and whether the messages are sent over Trigger Finger Pro's USB Port, MIDI Out jack, or both.
Important: This applies only to pads or assignable controls that have UsePrefs selected as their MIDI channel or MIDI output. When a pad or assignable control has its MIDI channel or MIDI output set to anything other than UsePrefs, it will override the MIDI channel or MIDI output setting in your Preferences.
To change your Preferences' MIDI channel and output configuration:
1. Enter Preferences by pressing the third Function Button (Prefs) while in Performance Mode.
2. Turn the first Assignable Knob (MIDI-Ch) to set the MIDI channel over which Trigger Finger Pro will send its MIDI messages (01–16).
Turn the second Assignable Knob (MIDI-Out) to select the desired MIDI output (USB+Jack, USB, or Jack). (Jack refers to Trigger Finger Pro's MIDI Out jack.)
3. Make other changes to your Preferences, or exit Preferences by pressing the fourth Function Button (Exit) or another mode button.
PREFERENCES
MIDI-CH: 01
MIDI-OUT USB
FIX VEL: 127
SEQ VEL:127
TAP LED:On
CLOCK:Internal MORE
Firmware: v01.00Boot: v00.24
EXIT

89
Velocity The Preferences let you set two kinds of "global" velocities: the velocity used in Fixed Mode and the default velocity for the Step Switches. Fixed Mode Velocity Fixed Mode lets you play all pads with their sounds at the same velocity level, regardless of how hard you hit them. Press the Fixed button to activate or deactivate Fixed Mode. To set the Fixed Mode Velocity in your Preferences:
1. Enter Preferences by pressing the third Function Button (Prefs) while in Performance Mode.
2. Turn the third Assignable Knob (Fix Vel) to set the desired velocity (00–127). When in Fixed Mode, a pad will always send its note message at that velocity value.
3. Make other changes to your Preferences, or exit Preferences by pressing the fourth Function Button (Exit) or another mode button.
Tip: You can also set the Fixed Mode Velocity in Pad Mode. See Working with Sequences: Fixed Mode to learn more.
PREFERENCES
MIDI-CH: 01
MIDI-OUT USB
FIX VEL: 127
SEQ VEL:127
TAP LED:On
CLOCK:Internal MORE
Firmware: v01.00Boot: v00.24
EXIT

90
Sequencer Velocity The Sequencer Velocity determines the default velocity level of steps entered by using the Step Switches. To set the Fixed Mode velocity in your Preferences:
1. Enter Preferences by pressing the third Function Button (Prefs) while in Performance Mode.
2. Turn the fourth Assignable Knob (Seq Vel) to set the desired velocity (00–127). This is the Sequencer's overall velocity.
3. Make other changes to your Preferences, or exit Preferences by pressing the fourth Function Button (Exit) or another mode button.
Tip: You can also set the Sequencer Velocity in Sequence Mode. See Working with Sequences: Steps: Velocities to learn more.
PREFERENCES
MIDI-CH: 01
MIDI-OUT USB
FIX VEL: 127
SEQ VEL:127
TAP LED:On
CLOCK:Internal MORE
Firmware: v01.00Boot: v00.24
EXIT

91
Display The Preferences let you adjust certain settings that affect Trigger Finger Pro's display. To adjust the display settings:
1. Enter Preferences by pressing the third Function Button (Prefs) while in Performance Mode.
2. Press the third Function Button (More).
3. Turn the first Assignable Knob (LCD: Bright) to set the display's brightness (00–100%).
Turn the second Assignable Knob (LCD: Contrast) to set the display's contrast (00–100%).
Press the second Function Button (Night Mode) to activate or deactivate Night Mode, which keeps Step Switches 1, 5, 9, and 13 dimly lit at all times (unless their lights are lit brighter due to normal operation). This can help you easily distinguish the four "groups" of four Step Switches when using Trigger Finger Pro in darker rooms.
4. Make other changes to your Preferences, or exit Preferences by pressing the fourth Function Button (Exit) or another mode button.
PREFERENCES ----- LCD ------ --------- PADS -------BRIGHT: 50%
CONTRAST: 100%
GAIN: 05
SENS: 16
CURVE:Log1
NIGHTMODE: Off EXIT
TAPAVERAGE: 04

92
Pads The Preferences also let you can set the gain, sensitivity, and velocity curves used for all of Trigger Finger Pro's pads. To adjust the pad settings: 1. Enter Preferences by pressing the third Function Button (Prefs) while in Performance
Mode. 2. Press the third Function Button (More). 3. Turn the third Assignable Knob (Pads: Gain) to set the pads' gain (01–10), which affects
the range of force required to trigger notes across the available range of velocities. At high values, there is not much of a difference in how much force you need to trigger a low-velocity hit compared to a high-velocity hit. This works in conjunction with the velocity curve (see below). The default gain is 05. Turn the fourth Assignable Knob (Pads: Sens) to set the pads' sensitivity (01–16), which affects how much force is required to trigger a pad (i.e., the threshold). At lower values, more force is required to trigger the pad. The opposite is true for higher values. The default sensitivity is 16. Press the first Function Button (Pads: Curve) to set the pads' velocity curve type, which affects the pads' response at different velocities:
• Log1: A logarithmic curve: quickly rising in the beginning and flattening at the end. This results in it being easier to generate higher-velocity hits with less force.
• Log2: An alternative logarithmic curve.
• Linear: A straight line from beginning to end. This results in a precisely proportional velocity response.
• Exp1: An exponential curve: slowly rising in the beginning but increasing steepness at the end. This results in it being easier to generate lower-velocity hits, limiting the occurrence of high-velocity hits to instances where you apply a lot of force.
• Exp2: An alternative exponential curve. 4. Make other changes to your Preferences, or exit Preferences by pressing the fourth
Function Button (Exit) or another mode button.

93
Saving and Loading Trigger Finger Pro lets you save Preferences to its internal memory.
See the earlier Saving and Loading section to learn how to save your Preferences to Trigger Finger Pro.
PREFERENCES ----- LCD ------ --------- PADS -------BRIGHT: 50%
CONTRAST: 100%
GAIN: 05
SENS: 16
CURVE:Log1
NIGHTMODE: Off EXIT
TAPAVERAGE: 04

94
Using an External MIDI Module You can use Trigger Finger Pro as a controller for an external MIDI device. Use a standard 5-pin MIDI cable to connect your external device's MIDI input to Trigger Finger Pro's MIDI Out.
Also, make sure Trigger Finger Pro's Preferences are set properly depending on your setup:
If you are using both your computer (DAW) and an external MIDI device, enter Trigger Finger Pro's Preferences, and do the following:
• Make sure the Clock source is set to External. • Make sure the MIDI channel (MIDI-Ch) is set to the desired channel. • Make sure the MIDI Output (MIDI-Out) is set to USB+Jack (Jack refers to Trigger Finger
Pro's MIDI Out jack. USB refers to Trigger Finger Pro's USB Port.) Important: Any pads whose MIDI channel (MIDI-Ch) or MIDI Output are set to USB will send not send their messages to your external MIDI device. This may be intentional (e.g., if you want to use certain pad banks to send messages to your DAW while others send messages to your external device). If you do want them to send their messages to your external MIDI device, though, set them to Jack, USB+Jack, or UsePrefs.
If you are using only an external MIDI device, enter Trigger Finger Pro's Preferences, and do the following:
• Make sure the Clock source is set to Internal. • Make sure the MIDI channel (MIDI-Ch) is set to the desired channel. • Make sure the MIDI Output (MIDI-Out) is set to Jack or USB+Jack (Jack refers to
Trigger Finger Pro's MIDI Out jack. USB refers to Trigger Finger Pro's USB Port.) Important: Any pads whose MIDI channel (MIDI-Ch) or MIDI Output are set to USB will send not send their messages to your external MIDI device. To fix this, set them to Jack, USB+Jack, or UsePrefs.
See the Preferences: Clock and Preferences: MIDI chapters to learn how to configure these settings.

95
Appendix Technical Specifications
Display Monochromatic LCD, 68x4 characters
Pads 16 pads (in a 4x4 grid), velocity- and pressure-sensitive, RGB-backlit with assignable colors; 4 banks
Assignable Knobs 4 360º encoders; 4 banks
Assignable Faders 4 60mm faders; 4 banks
Assignable Buttons 4 RGB-backlit buttons; 4 banks
Step Switches 16 backlit buttons with 16 LED indicators above
Inputs / Outputs 1 USB port 1 5-pin MIDI out
Power USB-bus-powered Power adapter (optional, sold separately): 6V DC, 1A, center-positive
Dimensions (width x depth x height, angled towards you)
13.25" x 12.13" x 2.75" 33.7 cm x 30.8 cm x 7.0 cm
Weight (with stand)
4.3 lbs. 1.95 kg
Specifications are subject to change without notice.

96
Trademarks and Licenses M-Audio and AIR Music Technology are trademarks of inMusic Brands, Inc., registered in the U.S. and other countries.
Mac and OS X are trademarks or service marks of Apple Inc., registered in the U.S. and other countries.
Mackie Control and HUI are trademarks or registered trademarks of LOUD Technologies Inc.
Windows is a registered trademark of Microsoft Corporation in the United States and other countries.
All other product or company names are trademarks or registered trademarks of their respective owners.




![Original Article Experience of Percutaneous Trigger Finger ... · involves the thumb or index finger, but can be seen in any other finger.[1] The primary pathology is thickening of](https://static.fdocuments.in/doc/165x107/603adffc27986662e81daea4/original-article-experience-of-percutaneous-trigger-finger-involves-the-thumb.jpg)