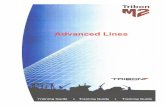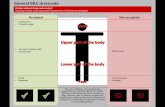Tribon M3 Outfit Drafting Manual
-
Upload
jeffrey-boone -
Category
Documents
-
view
537 -
download
15
Transcript of Tribon M3 Outfit Drafting Manual
-
8/10/2019 Tribon M3 Outfit Drafting Manual
1/178
Outfit Drafting
Training Guide Training Guide Training Guide
-
8/10/2019 Tribon M3 Outfit Drafting Manual
2/178
Revision Log
Date Page(s) Revision Description of Revision Release
18/10/2004 Various General Update M3SP2
21/07/2005 Various General Update M3SP4
Updates
Updates to this manual will be issued as replacement pages and a new Update History Sheet complete with instructionson which pages to remove and destroy, and where to insert the new sheets. Please ensure that you have received allthe updates shown on the History Sheet.
All updates are highlighted by a revision code marker, which appears to the left of new material.
Suggestion/Problems
If you have a suggestion about this manual or the system to which it refers please report it to the training department at
Fax +44 (0)1223 556669Email [email protected]
Copyright 2004 AVEVA Solutions Ltd.
All rights reserved. No part of this publication may be reproduced or used in any form or by any means (graphic,
electronic, mechanical, photocopying, recording, taping, or otherwise) without written permission of the publisher.
Printed by AVEVA Solutions Ltd. on 15 August 2005
http://../Training/Guides/M3%20SP4/[email protected] -
8/10/2019 Tribon M3 Outfit Drafting Manual
3/178
3
Contents
1 Introduction...................................................................................................................................... 11
1.1 Aims...............................................................................................................................111.2 Objectives .....................................................................................................................11
1.3
Prerequisites.................................................................................................................111.4 Course Structure ..........................................................................................................11
1.5 Using this guide............................................................................................................111.6 2D Drafting Overview....................................................................................................12
2 The Tribon Concept ......................................................................................................................... 13
2.1 The Product Information Model ...................................................................................132.2 Model Objects...............................................................................................................142.3 Multiple user access.....................................................................................................162.4 Ship co-ordinate system ..............................................................................................16
3 Getting started ................................................................................................................................. 17
3.1
Project selection...........................................................................................................173.2 The Interface .................................................................................................................18
3.3 Toolbars ........................................................................................................................183.3.1 Standard Toolbar.....................................................................................................183.3.2 Controls Toolbar ......................................................................................................193.3.3 Geometry Toolbar....................................................................................................193.3.4 Vitesse Toolbar........................................................................................................193.3.5 2D Point Mode.........................................................................................................193.3.6 Lock Toolbar............................................................................................................193.3.7 Transformation Toolbar............................................................................................203.3.8 Subpicture Level Toolbar.........................................................................................203.3.9 3D Request Toolbar.................................................................................................20
3.3.10
Geometry 2 Toolbar.................................................................................................20
3.3.11 Shading Toolbar ......................................................................................................213.3.12 Dimension Toolbar...................................................................................................213.3.13 Subpicture Toolbar...................................................................................................213.3.14 Predefined Windows Toolbar...................................................................................213.3.15 Symbol Toolbar........................................................................................................223.3.16 Equipment / Placed Volume Toolbar........................................................................223.3.17 Collision Control Toolbar..........................................................................................223.3.18 Text Toolbar.............................................................................................................223.3.19 Displaying Toolbars .................................................................................................22
3.4 Treeview........................................................................................................................233.5 Opening an existing drawing .......................................................................................233.6
Starting a new drawing.................................................................................................24
3.7 Saving and deleting drawings .....................................................................................253.8 Functions and operations............................................................................................253.9 Viewing the workspace/drawing..................................................................................26
3.9.1 Zoom In ...................................................................................................................263.9.2 Zoom Out.................................................................................................................263.9.3 Mouse Wheel Zoom.................................................................................................263.9.4 Pan (New centre).....................................................................................................263.9.5 Zoom Auto...............................................................................................................273.9.6 Zoom Previous.........................................................................................................273.9.7 Define Window.........................................................................................................27
3.9.8
Select Window.........................................................................................................27
3.9.9 Renaming and Deleting Predefined Windows ..........................................................283.10 Viewports...................................................................................................................283.11 Setting up a drawing .................................................................................................29
-
8/10/2019 Tribon M3 Outfit Drafting Manual
4/178
-
8/10/2019 Tribon M3 Outfit Drafting Manual
5/178
5
5.1.11 Dimension Area .......................................................................................................625.1.12 Delete a Dimension..................................................................................................625.1.13 Delete part of a Dimension.......................................................................................62
Exercise 6 ................................................................................................................................................ 63
5.2 Text................................................................................................................................635.2.1 How to add text (key in) ...........................................................................................635.2.2 Options for Text. ......................................................................................................645.2.3 Delete Text ..............................................................................................................65
5.3
Notes .............................................................................................................................65
5.3.1 Adding Notes...........................................................................................................655.3.2 Info from model........................................................................................................66
5.4 Position numbers .........................................................................................................665.4.1 Delete Notes and Position Numbers ........................................................................66
Exercise 7 ................................................................................................................................................ 67
6 Basic geometry ................................................................................................................................ 69
6.1 Creating geometry........................................................................................................696.1.1 Points.......................................................................................................................696.1.2 Lines........................................................................................................................71
Exercise 8 ................................................................................................................................................ 71
6.1.3
Arcs .........................................................................................................................72
Exercise 9 ................................................................................................................................................ 72
6.2 Layers............................................................................................................................736.2.1 User defined layers..................................................................................................736.2.2 Hide layers...............................................................................................................736.2.3 Show layers .............................................................................................................73
6.3 Polylines........................................................................................................................746.4 Splines...........................................................................................................................746.5 Parallel Curves..............................................................................................................756.6 Construction Lines.......................................................................................................75
6.6.1 Creating Construction Lines.....................................................................................756.6.2 Deleting Construction Lines .....................................................................................76
6.7
Rectangle ......................................................................................................................76
6.8 Squares .........................................................................................................................766.9 Conic .............................................................................................................................76
Exercise 10 .............................................................................................................................................. 77
6.10 Moving and copying geometry.................................................................................776.10.1 Moving geometry .....................................................................................................776.10.2 Ways to transform....................................................................................................786.10.3 Copying geometry....................................................................................................80
Exercise 11 .............................................................................................................................................. 81
6.11 Modifying geometry ..................................................................................................816.11.1 Colour......................................................................................................................81
6.11.2
Line type..................................................................................................................82
6.11.3
Modifying Properties at Subpicture level. .................................................................82
Exercise 12 .............................................................................................................................................. 83
6.12 Trimming....................................................................................................................836.12.1 Trim by length..........................................................................................................84
Exercise 13 .............................................................................................................................................. 85
6.12.2 Remove part of a geometry, Trim by Gap ................................................................856.12.3 Trim by Fillet ............................................................................................................86
Exercise 14 .............................................................................................................................................. 86
6.13 Stretching ..................................................................................................................876.13.1 Stretch Node............................................................................................................876.13.2 Stretch Elbow...........................................................................................................876.13.3 Smooth inside/outside/cracked ................................................................................886.13.4
Moving Geometry using Stretch...............................................................................89
6.14 Hatching.....................................................................................................................896.14.1 Delete a Hatch Pattern.............................................................................................89
Exercise 15 .............................................................................................................................................. 90
-
8/10/2019 Tribon M3 Outfit Drafting Manual
6/178
6
6.15 Introducing Symbols.................................................................................................916.15.1 Inserting a symbol....................................................................................................916.15.2 Symbol status..........................................................................................................916.15.3 To move a Symbol...................................................................................................916.15.4 To modify Symbol Properties ...................................................................................916.15.5 Delete a Symbol ......................................................................................................92
Exercise 16 .............................................................................................................................................. 92
6.16 Deleting geometry.....................................................................................................936.16.1
Deleting an individual geometry...............................................................................93
6.16.2 Deleting a group/area of geometry...........................................................................93
7 Drawing Exercise.............................................................................................................................95
7.1 Additional 2D Geometry Functions .............................................................................957.1.1 Create Pipe Restriction Symbol ...............................................................................957.1.2 Create Cross............................................................................................................957.1.3 Create Cloud............................................................................................................967.1.4 Create a 2D Primitive Ruler .....................................................................................967.1.5 Chain.......................................................................................................................977.1.6 Dechain ...................................................................................................................97
7.2 Additional Dimensioning Functions............................................................................987.2.1
Distance to Plane.....................................................................................................98
7.2.2 Ruler........................................................................................................................987.2.3 Coordinate Axis .......................................................................................................98
7.3 Additional Model Functions.........................................................................................997.3.1 Slice Model ..............................................................................................................997.3.2 Hidden Line Mode....................................................................................................99
Drawing Exercise (Exercise 17) ............................................................................................................ 100
Hull Panels for Drawing Exercise ........................................................................................101Equipment and Foundations for Drawing Exercise............................................................101Pipes for Drawing Exercise..................................................................................................102
8
Volumes.......................................................................................................................................... 103
8.1
Volume Menu ..............................................................................................................105
8.1.1 Volume sub menus ................................................................................................1058.2 Initialise a new volume...............................................................................................1058.3 Different volume primitives........................................................................................1068.4 Input primitive (cylinder) ............................................................................................1078.5 Input primitive (general cylinder)...............................................................................1088.6 Input a rotational primitive.........................................................................................1108.7 Delete primitive...........................................................................................................1118.8 Store volume...............................................................................................................1118.9 Return to drawing.......................................................................................................1118.10 Open existing volume .............................................................................................112
8.11
Transform placed primitive (place using snap point) ...........................................1128.12 Copy primitive .........................................................................................................113
Exercise 18 ............................................................................................................................................ 114Exercise 19 ............................................................................................................................................ 114
8.13 Subvolumes.............................................................................................................1158.13.1 Save subvolume....................................................................................................1158.13.2 Insert subvolume ...................................................................................................1158.13.3 Copy a placed subvolume......................................................................................1168.13.4 Transform placed subvolume (by cursor) ...............................................................1168.13.5 Delete subvolume..................................................................................................1178.13.6 Add a component to a volume ...............................................................................117
8.14 Define connection points in a volume ...................................................................117
8.15
Change view ............................................................................................................1188.16 Regroup volume......................................................................................................119
8.16.1 To add primitives to an existing subvolume (current) .............................................1198.16.2 To add primitives to an existing subvolume (regroup) ............................................119
-
8/10/2019 Tribon M3 Outfit Drafting Manual
7/178
7
8.16.3 To create a new subvolume (All)............................................................................1208.17 Local and reference origins....................................................................................120
8.17.1 Moving origin points...............................................................................................1208.18 Regenerate Drawing................................................................................................121
Exercise 20 ............................................................................................................................................ 121
8.19 Input primitive (3D-polygon - 2D mode).................................................................1228.20 How to define a 3D point.........................................................................................122
8.20.1 3D Request menu..................................................................................................1238.20.2
Locking Commands (lock plane)............................................................................124
8.20.3 Locking Commands (lock line, define direction) .....................................................1258.20.4 Other 3D request Commands................................................................................1268.20.5 Worked Example (Demonstration) .........................................................................127
Exercise 21 ............................................................................................................................................ 129
8.21 Convert polygon primitive (circular section).........................................................1308.22 Softness and material alias. (Demonstration) ....................................................... 131
9 Components................................................................................................................................... 133
9.1 The Component Maintenance Program.....................................................................1339.1.1 Component forms ..................................................................................................1349.1.2 Naming Components .............................................................................................141
9.2
Creating Components ................................................................................................142
9.2.1 Downloading Components from Tribon.com ..........................................................1429.2.2 User Interface ........................................................................................................1439.2.3 Products and Suppliers..........................................................................................1449.2.4 Supplier Directory ..................................................................................................1449.2.5 Suppliers................................................................................................................1459.2.6 Missing Data..........................................................................................................1469.2.7 Product Search......................................................................................................1489.2.8 Downloading Components.....................................................................................1619.2.9 Creating a component (in the Component Maintenance programme) ....................1659.2.10 Copy information from existing component ............................................................166
9.2.11
Search for existing components.............................................................................167
9.2.12 Search for Component with filter............................................................................168Exercise 22 ............................................................................................................................................ 169
9.3 The co-ordinate system..............................................................................................169
10 Equipment. ................................................................................................................................. 171
10.1 Equipment maintenance. ........................................................................................17110.1.1 Update an Equipment ............................................................................................17110.1.2 Naming equipments...............................................................................................17210.1.3 Renaming an Equipment........................................................................................17210.1.4 Changing the Module.............................................................................................17310.1.5 Searching for Equipments .....................................................................................173
10.1.6
Search for Equipment with filter. ............................................................................17410.2 Equipment forms.....................................................................................................174
10.2.1 Main menu (general information) ...........................................................................17410.2.2 System and connection menus..............................................................................175
10.3 New placed Equipment from Maintenance program.............................................17510.4 Place equipment (into a drawing)...........................................................................17610.5 Place multiple equipments .....................................................................................17710.6 Move equipment......................................................................................................17810.7 Delete Equipment....................................................................................................17910.8 Place a volume ........................................................................................................18010.9 Delete Placed Volume .............................................................................................18010.10 Move placed volume ...............................................................................................181
10.11
Convert placed volume (into an equipment object)..............................................18110.12 Backdrop..................................................................................................................182
Exercise 23 ............................................................................................................................................ 183
-
8/10/2019 Tribon M3 Outfit Drafting Manual
8/178
8
11 Using Material Alias with Collision Control .............................................................................. 185
12 Appendices................................................................................................................................. 187
12.1 Appendices 1 (Collision Detection)........................................................................18712.1.1 Collide....................................................................................................................18712.1.2 Collide Selected.....................................................................................................18712.1.3 Collide within Box ..................................................................................................18712.1.4 Clearance Distance................................................................................................187
12.1.5
Collision Reporting and Approval...........................................................................18812.2 Appendices 2 (Printing) ..........................................................................................190
-
8/10/2019 Tribon M3 Outfit Drafting Manual
9/178
9
-
8/10/2019 Tribon M3 Outfit Drafting Manual
10/178
-
8/10/2019 Tribon M3 Outfit Drafting Manual
11/178
11
Cha ter 1
1 Introduction
Tribon M3 Outfit Drafting is the core of the Tribon system, and this training course will be taken by all users of thesystem, and will provide the grounding for further training in the other Outfit applications.
With Outfit Drafting we can view the Product Information Model database by creating 3D views of the ship model. Thereare special functions to handle these views and produce the desired arrangement drawing rapidly and accurately. Oncethe relevant viewsand subviewsare placed in a drawing we can annotate them with further information. Outfit Draftinghas powerful text and dimensioning functions and full 2D drafting functionality, and also has very powerful editingfunctions. All entities have editable properties, such as, colour, layer, and line type, whilst a series of transformationsprovide all other tools needed to edit the drawing.
M3 Outfit Drafting is an essential part of the Tribon product range, as most interactive applications are based on itsinterface and require knowledge of its basic functions. This course is designed to give a comprehensive introduction tothe concept and use of M3 Outfit Drafting.
1.1 AimsOver five days the participants will learn the basic principals of both 2D and 3D drafting, creating Components andplacing Equipments.
1.2 Objectives
To have a clear understanding of the purpose of M3 Outfit Drafting and the concept behind it. To familiarise users with the screen layout and the workings of the user interface. To create and manipulate views of an existing model, in a way that reflects the intended use of the system. To discover the ways in which the model can be interpreted on screen. To understand the concept of subpictures and be able to work effectively with them. To be able to add geometry, text and other annotations to the drawing. To understand the various ways in which we can edit or modify a drawing and to put them into practice. To create volumes complete with connection points and sub volumes.
To be familiar with the components program, download from Tribon.com and to input and maintain components. To understand the connection between volumes, components and equipments. To be able to create and place new equipments in the ship model.
1.3 PrerequisitesTrainees should be familiar with Microsoft Windows.
1.4 Course StructureTraining will consist of presentations, demonstrations and set exercises. Each workstation will have a training project,populated with model objects from a bulk carrier design. The trainees will use this project to practice their methods, andcomplete the set exercises.
1.5 Using this guideCertain text styles are used to indicate special situations throughout this document, here is a summary;
Menu pull downs and button press actions are indicated bybold dark blue text.Information the user has to key-in 'Will be red and in inverted commas.'Annotation for trainees benefit
Additional information
Pay close attention to
Refer to other documentation
System prompts should be bold and italic in inverted commas i.e. 'Choose function'
Example files or inputs will be in the courier new font, colours and styles used as
before.
-
8/10/2019 Tribon M3 Outfit Drafting Manual
12/178
12
1.6 2D Drafting OverviewThe TRIBON system is based on the use of a Product Information Model (PIM)database. A 3D model of the ship isproduced which consists of thousands of objects, which are stored on this database.
M3 Drafting is the common tool for all the Tribon applications, which use the PIMto store and create model objects.
With M3 Drafting we can:
View the Product Information Model database by creating 3D views of the ship model.
Annotate them with text, notes, dimensioning and geometry.
Use full 2D drafting functionality
Use 3D drafting functionality (volumes)
Examples of TTP project
Outfit Model Ships Surface
Hull Panels
-
8/10/2019 Tribon M3 Outfit Drafting Manual
13/178
13
Cha ter 2
2 The Tribon Concept
The Tribon system has been specifically designed to provide a structured way to improve the information flow betweenthe different tasks within the shipbuilding process, where many tasks are performed in parallel.
The Tribon system is therefore based on the use of a Product Information Model, which has been designed to handle allthe objects found in the shipbuilding industry in an efficient way.
A 3D-ship model is defined, and this model contains all technical data needed to address all phases in the design andproduction process.
This concept, with one common product information model or ship database for each project used by all designers andplanners, means that the information stored in the database is immediately available to the entire organisation.
2.1 The Product Information ModelThe core of the TRIBON system is the Product Information Model. This can be regarded as a Ship Databasecontaining all information about a specific project. The database is object-oriented in the sense that all design andproduction data is stored as "objects". These "objects" are all the types of physical items found in shipbuilding, e.g.
There is a hierarchy within the Product Information Model, which helps the user keep track of the information andproduces production information more efficiently.
An example of this hierarchy is shown in the following diagram:
Systems
Cables
Pipes
Equipment
Blocks
Assemblies
Panels
Stiffeners
Brackets
Drawings
Example of naming hull part in Tribon modelHull panel =TTP-Block1-FL30-SP1
Project (ship) -Block name- Panel name-Part name
Example of naming pipe part in Tribon modelPipe =TTP-102-XX17-A
ProjectModule- System- Part name
-
8/10/2019 Tribon M3 Outfit Drafting Manual
14/178
14
2.2 Model ObjectsEach Tribon object type is structured in such a way as to contain all the necessary technical data or properties, whichare required to describe a particular instance of the object.
Panel: Pipe: Drawing: Equipment:
Name Name Name NameQuality Position Date PurposeBevel System Drawn by PositionStiffening Diameter Revision 3D representationHoles Material Etc. Symbol (diagrams)Etc. Connections Weight
Weight ConnectionsBend radius Etc.Etc.
Creating these objects is a combination of entering the technical information and interactively modelling the uniquegeometry.
As well as the model objects that are visible in the ship, e.g. bulkheads, pumps, pipes, etc. the Tribon database containsa series of objects whose sole purpose is to control manufacturing information. These objects are usually identical fromproject to project as they are created to reflect the manufacturing practices/capabilities of the shipyard. However severalversions of the objects can be created to reflect the manufacturing practices/capabilities of various sub-contractors orvarious shipyards if the manufacturing work is to be distributed.An example of the type of information held in these objects could be the pipe bending machine data. The informationregarding the capabilities/limitations of the shipyards pipe bending machine is stored in the Tribon database. If anypipes are modelled that cannot be handled by the pipe-bending machine the system will highlight it.
Another example of the type ofinformation held in theseobjects could be the weldshrinkage. An object iscreated which contains all theinformation regarding theamount of shrinkage/expansionin plates when profiles arewelded to them. Thisexpansion/contraction is thenautomatically accounted for by
the system ensuring highlyaccurate assembly of parts.
Other items require more detailedrepresentations, which are modelledseparately with a 3D-modelling tool.
In the case of the bulkhead stiffeners shownopposite, technical data held within Tribon is
used to derive the object.
The user interactively selects a profile typeand dimension. The length of the profile isthen defined interactively and the systemgenerates the resulting object.
-
8/10/2019 Tribon M3 Outfit Drafting Manual
15/178
-
8/10/2019 Tribon M3 Outfit Drafting Manual
16/178
-
8/10/2019 Tribon M3 Outfit Drafting Manual
17/178
17
Chapter 3
3 Getting started
3.1 Project selectionBefore the Drafting application can be started a project must be chosen. When a project is selected the environmenttable is modified to point to all the databanks that are specific to the selected project.
Open the project selection application and select a project or sub-project from thetree.
Start > Programs > Tribon M3 > Project Selection
Select the draftsub-project
Selecting a project will read from the D065 project configuration file in the project directory, and populate theTBENVTABLE (system configuration), with the relevant variables.
For the training project, sub-projects have been created.This is to avoid accidental deletion of drawings andmodels, which would be used in other courses
After selecting the desired project use the function Start > Programs > Tribon M3 > Draftingto start a session ofthe drafting application
-
8/10/2019 Tribon M3 Outfit Drafting Manual
18/178
18
3.2 The Interface
3.3 Toolbars
3.3.1 Standard Toolbar
1 2 3 4 5 6 7 8 9 10 11
1. New Drawing2. Open Drawing3. Save Drawing4. Cut5. Copy6. Paste7. Print8. Insert Model (Ctrl+M)9. Exchange Model
10. Model Information (Ctrl+D)11. Verify
CursorToolbar
Menu Bar FloatingToolbar
Cross Hair
Treeview Model View /Subpicture
Workspace ShadedViewport
Drawing Form Status Bar
-
8/10/2019 Tribon M3 Outfit Drafting Manual
19/178
19
3.3.2 Controls Toolbar
1 2 3 4 5 6 7 8 9 10 11 12
3.3.3 Geometry Toolbar
1 2 3 4 5 6 7 8 9 10 11
3.3.4 Vitesse Toolbar
1 2 3 4 5 6 7 8
3.3.5 2D Point Mode
1 2 3 4 5 6 7 8 9 10 11 12 13 14 15 16
When using any function requiring a point to be defined,pressing the right mouse button will display a list of pointoptions that is available.
3.3.6 Lock Toolbar
1 2
1. Operation Complete (RETURN)2. Quit (F9)3. Cancel (ESC)4. Options (F10)5. All (F11)
6. Repaint (Ctrl+R)7. Zoom Auto (Ctrl+A)8. Zoom In (Ctrl+I)9. Zoom Out (Ctrl+U)10. Zoom Previous (Ctrl+E)11. Select Window12. Pan (Ctrl+W)
1. Virtual Geometry Mode2. Insert Point3. Insert Line
4. Insert Arc5. Insert Poly Line6. Insert Conic7. Insert Spline8. Insert Rectangle9. Insert Square10. Insert 2D Primitive11. Insert Parallel Curve
1. Cursor Position2. Node Point3. Key In4. Event Point5. Midpoint
6. Intersection7. Nearest Point8. Existing Point9. Arc Centre10. Arc by Angle11. Distance Along Contour12. Centre of Gravity13. Symbol Connection14. Offset Current15. Automatic16. Add Offset
1. Vitesse2. Edit script3. Run selected
4. Selected Script to Run5. Debugger6. Vitesse log7. Reload modules8. Terminate current script.
1. Lock U2. Lock V
-
8/10/2019 Tribon M3 Outfit Drafting Manual
20/178
20
3.3.7 Transformation Toolbar
1 2 3 4 5 6 7 8 9 10 11 12 13 14 15 16 17 18 19 20 21
3.3.8 Subpicture Level Toolbar
1 2 3 4
3.3.9 3D Request Toolbar
1 2 3 4 5 6 7 8 9 10 11 12 13 14 15 16 17 18 19
3.3.10 Geometry 2 Toolbar
1 2 3
1. Scale2. Move Delta
3. Move Two Positions4. Rotate Delta5. Rotate Two Positions6. Rotate 45 Degrees7. Rotate 90 Degrees8. Rotate 180 degrees9. Rotate90 Degrees10. Mirror V11. Mirror U12. Mirror any line13. Parallel14. Four Positions15. Same as16. Along Curve
17. Snap18. Lock U19. Lock V20. Centre21. Form Detection
1. View (Ctrl+1)2. Subview (Ctrl+2)3. Component (Ctrl+3)4. Subcomponent (Ctrl+4)
1. Key In2. Event3. Offset Current4. Lock U5. Lock V6. Lock View7. Lock X8. Lock Y9. Lock Z10. Lock Event Plane11. Lock XZ12. Lock YZ13. Lock XY14. Lock Event Line15. Lock Any Line16. Unlock17. Set Current18. Add Offset19. Verify
1. Transform Geometry2. Copy Geometry3. Delete Geometry
-
8/10/2019 Tribon M3 Outfit Drafting Manual
21/178
21
3.3.11 Shading Toolbar
1 2 3 4 5 6 7 8 9 10 11 12 13 14 15
3.3.12 Dimension Toolbar
1 2 3 4 5 6 7 8 9 10 11 12 13 14 15 16 17
3.3.13 Subpicture Toolbar
1 2 3 4 5 6
3.3.14 Predefined Windows Toolbar
1 2 3 4 5 6 7 8 9 10 11 12
1. Select2. Auto Scale3. Zoom Window4. Zoom5. Slide
6. Spin7. Walk8. Tilt9. Top View10. Frame ViewLooking Aft11. Frame ViewLooking Fwd.12. Side ViewLooking Port13. Isometric - Looking Aft14. Isometric - Looking Fwd.15. Perspective Camera
1. Linear Dimension2. Radius Dimension
3. Diameter Dimension4. Angle Dimension5. Curved Dimension6. Area Dimension7. Distance Dimension8. 3D Linear Dimension9. 3D Axis Parallel Dimension10. 3D Co-ordinate Dimension11. 3D Curved Length Dimension12. WCOG Dimension13. Shell Profile Mounting Angle
Dimension14. 3D Position Ruler15. Note
16. Modify Dimension17. Move Reference
1. Current Subpicture2. Transform Subpicture3. Copy Subpicture4. Delete Subpicture5. Split Subpicture6. Regroup Subpicture
1. Original Scale (Ctrl+Shift+0)2. Display Window 1 (Ctrl+Shift+1)3. Display Window 2 (Ctrl+Shift+2)4. Display Window 3 (Ctrl+Shift+3)5. Display Window 4 (Ctrl+Shift+4)6. Display Window 5 (Ctrl+Shift+5)7. Display Window 6 (Ctrl+Shift+6)8. Display Window 7 (Ctrl+Shift+7)9. Display Window 8 (Ctrl+Shift+8)10. Display Window 9 (Ctrl+Shift+9)
11. Predefined window description.12. Define predefined window.
-
8/10/2019 Tribon M3 Outfit Drafting Manual
22/178
22
3.3.15 Symbol Toolbar
1 2 3 4 5
3.3.16 Equipment / Placed Volume Toolbar
1 2 3 4 5 6 7 8
3.3.17 Collision Control Toolbar
3.3.18 Text Toolbar
1 2 3 4 5 6
Hold the cursor over a button to get a tool tipdescription of the function.
3.3.19 Displaying Toolbars
To set all toolbars in one operation, select Tools >Preferencesthen select Toolbars. The following screenwill be displayed. Select the required toolbars (Nonewilldeselect any selected toolbars, Allwill select all toolbars).
Select OKwhen your selection is completed.
To display individual toolbars use View > Toolbarsandselect the required toolbar.
Also choosing Tools > Preferences> Coloursthe usercan change both the Backgroundcolour and theHighlightcolour that will be used during that session.
Care should be taken that the user does not choose thesame colour for the background and highlight colours.
1. Insert Symbol2. Move Symbol3. Copy Symbol4. Modify Symbol5. Delete Symbol
1. Insert Single Text2. Edit Text3. Move Text4. Copy Text5. Modify Text6. Delete Text Line
5. Place Equipment6. Move Equipment7. Delete Equipment8. Update Equipment Data9. Equipment Ready10. Place Volume11. Move Placed Volume12. Delete Placed Volume in DB
1. Collide
2. Collide selected3. Collide within box4. Clearance distance
-
8/10/2019 Tribon M3 Outfit Drafting Manual
23/178
23
3.4 TreeviewThe treeview allows the user to list the contents of each view down to component level; the item selected in the treeviewis highlighted in the drawing (this can assist in displaying which text belongs to which view or identifying the location of acomponent). Selecting an item in the tree view with the right hand mouse buttonwill display a dropdown menu, the options displayed are:
Zoom In-Zoom into the selected item. (Pressing Esc key will toggle to theprevious window).
Delete- Removes the geometry of the selected item from the view (Note: theitem may exist in more than one view and must be removed).
Exchange -Performs a model-exchange on the selected node.
Model Info- Will show the model info of the component if available. The modelinfo dialog will be updated with new info every time this command is selected.Works only for the "Component" Treeview level.
Refresh-The Refresh command will search through the Treeview and makesure it's updated.
3.5 Opening an existing drawing
To open an existing drawing selectFile > Openfrom themenu
Alternatively use the Open drawingbutton in the standard toolbar
If the Object Namefield is blank the Listbutton can be pressed to list all drawings on the databank.
When a drawing is selected, a preview is displayed forverification. (Settings required for the display of previews arecovered in the Tribon Manager course).
To reduce the number of drawings that are listed, wildcardsmay be used. Wildcards may be used to replace single ormultiple characters in the file name.
* replaces any number of characters.% replaces one character.
For example, if the drawing you wish to open is calledDRAFT_GENERAL_ARRGTthen carry out the followingsteps.
Start the function File > Open. Key *GEN*in the ObjectNamefield as shown opposite.
-
8/10/2019 Tribon M3 Outfit Drafting Manual
24/178
24
Click the Listbutton and the system will add all drawingswith GEN in the drawing name to the current list. As canbe seen by the example below, this project only containsone drawing with the characters GEN in the drawingname.
Click once on the name DRAFT_GENERAL_ARRGTandit will appear in the Namefield. When the drawing name
is added to the Namefield the Listbutton will change toOpen.
Simply click the Openbutton and the system will openthe drawing in the current workspace.
In TDM projects using Oracle, Alias 2 definitions may beused. The Alias 2 field is a part of the TDM attributeavailable in both native and Oracle projects. However, theAlias 2 field in the Open drawing dialogue is used as a filtermechanism and it would be much too slow to do a searchin a native project, since we would have to open everydrawing object to see if it matches the filter.
Default databases exist for different drawing / sketch types, tochange to another database to access other drawings / sketchesselect thearrow at the end of the Type box, and from the listdisplayed select the type of drawing / sketch you wish to view.You can now list the contents of the selected drawing database,wildcards may be used to filter the list. (The set up of thesedatabases is the responsibility of the Tribon Manager)
Tribon can also be set to remember recently visited drawings. The opening of thesedrawings can be done from the Filemenu. The format used by the system is in .
The number of drawings to be listed canbe set in Tools > Preferences >Miscellaneous, the maximum number ofdrawings that can be remembered is 9.
3.6 Starting a new drawing
To start a new drawing selectFile > Newfrom themenu
Alternatively use the New drawingbutton in the standard toolbar
Select Listand the system will then display a list of available drawing forms. If the name of the drawing form isknown then this could be typed in or used as a wildcard.
Click on the name of the desired drawing form and then usethe Insertbutton.
The system will then display the selected drawing form on thescreen and the system is ready to work.
At this stage no name has been specified for the newdrawing. The drawing will initially be called UNTITLEDuntilthe first time the user saves the drawing, at this point the usercan specify the desired drawing name.
It is possible to work without a drawing form if desired. Simplyclick the Cancelbutton. This will allow the user to draw/modelwithout the confines of a drawing border.
If at any time the user wishes to add/exchange a drawingform, this is achieved by the use of the function Insert >Drawing Form.
-
8/10/2019 Tribon M3 Outfit Drafting Manual
25/178
25
3.7 Saving and deleting drawings
To save a drawing selectFile > Savefrom themenu
Alternatively use the Save drawingbuttonin the standard toolbar
If the current drawing is new and has not previously beenstored the menu shown opposite will appear.
Simply replace UNTITLEDwith the desired drawing name,select Typefor the location that the drawing should besaved in, and click the Savebutton.
Please note that drawing names should not contain anyblank spaces and giving a drawing the exact same name,as any other object in the Tribon database should always beavoided.
If the drawing name keyed in already exists in the database themessage shown opposite will appear.
Click the OKbutton and the system will return to the previousmenu allowing the definition of a unique drawing name.
If the current drawing has already been saved in the databasethe system will display the message shown opposite.
Click theYesbutton to overwrite the old version of the drawingwith the new one.
If you have a drawing open and you wish to save it with a different name use File > Save as. The system will displaythe menu shown at the top of this page. The current name of the drawing will appear in the Name of drawingfield.Edit this to suit and then click the OKbutton.
Please note that Save aswill result in a drawing with the new name being stored in the database, the original
drawing will not be automatically deleted.
To delete a drawing from the database use File > Databank > Delete in, the systemwill display the menu shown opposite.
Select 1 Drawingsand the system will display the same menu as when selecting adrawing to open. Locate the drawing to be deleted, using wildcards if required. Clickonce on the drawing to be deleted and then click the OKbutton. The system will promptfor confirmation before deleting the drawing. Click theYesbutton and the drawing willbe removed from the database.
3.8 Functions and operationsWhen using M3 Drafting we work with functions and operations. Normal use consists of beginning or initiating
functions / operations, executing them, then ending or completing in order to make the next operation / function. If weconsider the functionInsert > Line, this can be started directly from the pull-down menu.
Or started from the geometry toolbar.
After starting the function Insert > Linewe can then start an operationdefiningwhat type of line we would like to insert. This operation is started from thetoolbar as shown opposite.
To complete an operation or accept a selection, press the Operation Complete button. On the keyboard,Return / Enter= Operation Complete
To exit from a function and quit any operations in progress, press the Quit button. On the keyboard, F9= Quit
-
8/10/2019 Tribon M3 Outfit Drafting Manual
26/178
26
1
2
As many drawing operations will be repeated, most operations behave in a looped fashion so that after oneoperation the system is immediately ready to perform the same operation again. Press Quitto leave this loop.
E.g.Drawing poly line Ready for next poly line Ready for new function
3.9 Viewing the workspace/drawing
3.9.1 Zoom InOpen drawing DRAFT_3.9.1
This will adjust the view so theselected area fills the screen.
Select Cursor Position 1(1st
Corner)
Select Cursor Position 2 (2nd
Corner)
3.9.2 Zoom Out
This will adjust the view so thecurrent content of the screenfills the selected area.
Select Cursor Position 1(1stCorner)
Select Cursor Position 2(2nd
Corner)
3.9.3 Mouse Wheel ZoomTurning the mouse wheel will produce a zooming effect into or out from the drawing depending on the direction of themouse wheel turn. Turning the mouse wheel in the direction from the user will produce a zoom in and turning it towardsthe user will produce a zoom out. The zoom will vary depending on the position of the mouse pointer over the drawingand the increment setting in Tools > Preferences > Miscellaneous.
In Tools > Preferences > Miscellaneous, the mouse wheel zoom can beturned off or on. The increment setting can also be changed between 1 and 20.This setting will effect the zoom level of the mouse wheel zoom. The higher the
setting, the bigger the zoom effect will be.
3.9.4 Pan (New centre)
To pan around the workspace or drawing select pan then indicate the new centre for the screen.
1
2
OCCursor positionChoose functionQuit
DRAFT_3.9.1
-
8/10/2019 Tribon M3 Outfit Drafting Manual
27/178
27
3.9.5 Zoom Auto
This will adjust the view scale so that all objects appear on the screen.
3.9.6 Zoom Previous
This will toggle between the previous window and the current window
3.9.7 Define Window Open drawing DRAFT_3.9.7
To define a window that can be recalled. Zoom / pan to display thearea of the drawing to be available for redisplay.
Select View > Zoom > Define Window.SSelect the view number onthe Predefined Windows toolbar (shown at the foot of the page), to beassociated with the current display, or press and hold the Controlkeyand press one of the keys0-9..The window will be saved.
To create named windows, display the area to be defined, key-in aname for the window then select the button
To display a predefined window select the window number, the view will be displayed, or from the drop down listselect the name of the window to be displayed.
Multiple windows can also be defined in one operation.Zoom Autoto display the whole drawing area.
Select View/Zoom/Define Window,and then select the options button. . Indicate the opposite corners of thearea of the drawing to be displayed, then select a view number to associate with your selection, continue to indicateopposite corners / select view numbers, for each view you wish to create.
Or
Select View/Zoom/Define Window,and then select the options button. Indicate the opposite corners of thearea of the drawing to be displayed, then key-in a name to associate with your selection, select the button tosave the window, continue to indicate opposite corners / key-in names, for each view you wish to create, rememberto save each window using the button.
3.9.8 Select Window
Choosing Select Window will allow you toselect a predefined window
Select a window number or indicate the window on screen.
To display a named window, either indicate the window on the
screen or select from the drop down list to display the selectedwindow.
DRAFT_3.9.7
DRAFT_3.9.7
-
8/10/2019 Tribon M3 Outfit Drafting Manual
28/178
28
Select iso from the drop down list, the view will be displayed in the window.Resulting window (shown left).
The windows can also be selected by name using View > Zoom > Windowsa list of predefined windows will be displayed. Selecting a name will result inthat window being displayed.
3.9.9 Renaming and Deleting Predefined Windows
To edit a name or delete a predefined window, select View>Zoom>Edit Windows
Select the view to be renamed from the list displayed, edit the name, selectRename, select OK. The window will be listed with the new name.
Select the view to be deleted from the list displayed, select Delete, selectOK. The window will be removed from the list.
3.10 ViewportsViewports (additional windows) can be created, selectViewport > NewViewportstretch arectangle around the area to be displayed using the left mouse button. A new viewport is nowdisplayed. Floating Viewportscan be added using the same method, however they are notrestricted by the boundaries of the application, but can be placed anywhere on the desktop.Floating viewports will also have locked within the window the toolbars needed for viewing; theshaded toolbar for shaded views and the controls and predefined windows toolbarsfor thenormal views.
Shaded Viewports& Floating Shaded Viewportsare also available from the viewportmenu. The system will search for a model view in the drawing to shade; if there is more thanone model view in the drawing, the system asks the user to indicate the view to shade. Afterthe view has been identified, the system will shade the view and enable it by entering shadingmode (solid view).
As the views are created the system will list them in
the Viewportmenu, as well as clicking onto the viewthey can also be made active by selecting them fromthe list. There are also other options for selecting theviewports:
Next: the next viewport, fixed or floating, will becurrent
Previous: the previous viewport, fixed or floating,will be current
Cascade: the fixed viewports will be arranged ontop of each other
Tile Horizontally: the fixed viewports will bearranged horizontally
Tile Vertically: the fixed viewports will bearranged vertically
-
8/10/2019 Tribon M3 Outfit Drafting Manual
29/178
29
3.11 Setting up a drawing
3.11.1 New geometry preferences
The preferences for drawing colour, line type, layer and hatch pattern are set under the Formatmenu.
Select the desired option and the system will display a menu of available options for that setting. Select from thedisplayed menus by clicking on the desired setting.
When a menu is active and the system is prompting you to select a setting it is possible to use the Optionsbuttonand indicate an existing geometry. The system will then set the relevant value to that of the geometry selected.
3.11.2 Defaults
To view/edit the defaults for the current drafting session useFormat > Defaults.
The system will display a menu containing all the current defaultsettings.
A particular setting can be selected and edited, affecting thecurrent drafting session only.
It is also possible to store the changes made to the defaults butthis should not be attempted by a user unless with relevantauthorisation. The setting and maintenance of the masterdefaults is considered a task for the elected System Manager.
3.11.3 Drawing scaleA Tribon drawing does not have one scale as such instead each view within the drawing has its own scale. As anexample of this, main sections, elevations and plan views could be displayed at 1:50 while detail views could be shownat 1:5 or 1:10 etc.
To start a new view with a new drawing scale use Tools > Subpicture > Current
Alternatively use the Current Subpicturebutton on the Subpicture toolbar.
The system will display the current drawing scale in the message window and display the menu shown.
Click 4 New viewand the system will display the followingdialogue box:
The system will automatically display the scale set in the defaults. Modify the scale as required and click the OKbutton. It is not necessary to type the full string, entering 100 has the same effect as entering 1:100.
The system will redisplay the original menu and the message window will contain information regarding the newdrawing scale created. Any geometry created will now appear at the new scale.
If it becomes necessary to add geometry to an existing view it is important to make that view current. Making theview current ensures the correct scale is applied to any additional geometry added to a view.
To make a view current select 1 Existing component from the menu displayed above. Indicate the desired view and
select level 1. The various view levels will be discussed later in the course.
-
8/10/2019 Tribon M3 Outfit Drafting Manual
30/178
30
3.11.4 Title blockThe creation and maintenance of standard drawingforms for a shipyard is considered a task for theTribon manager and is therefore covered in theTribon Managers training course.
However after creating these drawing forms thepossibility exists to fill in the title block for the drawingvia an input form. This ensures all title blocks appearthe same as it standardises text style and text height.
To complete the title block via the input form useFile > Properties
The system will display the following form.
Fill in the fields relevant to your particular drawingform and click the OKbutton.
The system will automatically update the fields inthe title block with the information submitted in theform.
The type of form to be used can be changed in Format > Defaults. Change the value (1, 2 or 3) forUPDATE_DRAW_INFO_FORM. The default as on the right if for type 1.
Exercise 11. Create a new drawing with an A1-Avevadrawing form.
2. Examine the title block and practice using the zoom and pan functions.
3. Set the following defaults:
Colour to Forest Green
Line type to Dashed Wide
Drawing layer to 22
Set the scale to 1:25
4. Add the following information to the title block using the input form.
Drawing no: 123-45
Title: MODEL VIEWS
Drawn by:
Dep: Outfit
Date: dd-mmm
Scale: 1:100
Tot.sheet.no: 1
Check: AA
Appr: BB
5. Save the drawing as DRAFT_EX1
-
8/10/2019 Tribon M3 Outfit Drafting Manual
31/178
31
Chapter 4
4 Viewing the ship model.
M3 Outfit Drafting allows us to view the Product Information Model database by creating 3D views of the ship model.These views behave like snap shots of the current model, the model objects cannot be edited with drafting but the viewcan be manipulated to achieve the desired result. This is the basis for creating TRIBON drawings.
During this chapter we will be working with an existing model, which has been created, by the designers and modellersat AVEVA Solutions Ltd.. The modelling functions will be covered in later training courses.
4.1 Adding a new model projection to the drawing.
To create a new model projection or view to a drawing selectInsert > Model, or press thebutton on the standardtool bar.
The input model dialogue will then appear
Or
-
8/10/2019 Tribon M3 Outfit Drafting Manual
32/178
32
There are 3 main steps to adding amodel projection to a drawing.
1. Select how to add model objects toworkspace
2. Collect the type of model objects toadd to workspace
3. Define the view to which thecollected objects are to be added.
1. First select Newas the way to addobjects to workspace.
2a. Now selectPlane Panelas the type of model objects to add.
This will ensure that only plane panels are selected in the selectionprocess.
2b. Now key in the name of the model objectyou wish to select, wildcards are accepted.(Note: multiple wild cards may be usedseparated by a comma e.g. BLOCK1-TT*).
2c. If you are sure about the name that you have entered, pressAlltoautomatically select all objects.
Using Verifywill display a list of selected objects.
After the system has searched for the requested objects the number collected isdisplayed.
2d.Press OKwhen you are ready to add the objects to theworkspace/drawing.
3.As it is a new view you will be asked to select a projection for theview.
With the cursor, place the new model projection in the workspace.
Note that only the first object is displayed at this stage.
NEW Will create a new viewfrom the selectedobjects.
ALL Will add all views in amodelling workspace(CV4) or as a new view.
SINGLE Will add the objects to aview, selected by theuser.
MULTIPLEWill add the objects tomulti views selected bythe user.
EXISTING Will add objects to allexisting views
Project name How to add model objects
Type of objects to selectName of object,Wildcard search
Verify selected objects Number of collected objects
-
8/10/2019 Tribon M3 Outfit Drafting Manual
33/178
33
When placed press (Operation Complete)to input the rest of the modelobjects.
To learn more about creating customised projections see the M3 Drafting, User
Guide, Model Viewing and General Drafting, Common functions and routines, Selectprojection.
The position of the complete View / Subpicture can be moved to
an exact position by using a transformationfunction see chapter 4.20
The model objects will appear in the system designated colours.
As an extra function to using name specification, it is possible to restrict the inclusion of models by means of a user-defined axis-parallel box in space. All models fulfilling the name specification and also inside or partly inside the box willthen be added to the collection.
To select the box restriction, check the Use Boxbutton.
To define the restriction box, click the Def. Boxbutton, and the Box Criteria dialog will show up. In this dialog, thelimiting corners (x, y, z) of the box may be keyed-in.
Another way is to define the box by collecting a number
of models. Click the Indicatebutton and identify themodels in the drawing. The coordinates of the box maybe presented in different ways, such as absolute,relative to user-defined coordinate tables, GENTAB etc.This presentation is controlled by the Coord button.
Any box defined by the User may be saved for later access. Just key in the desiredname of the box and click the Savebutton. To retrieve a saved box, key in the name ofthe box and click Load.
The Restrict Viewsbutton controls how to treat the presentation of models collected, but partly outside therestriction box. If checked, parts outside the 2D projection of the restriction box will be removed in the target view.
Another way to add models to the collection is to indicate models in the drawing. Click Indicatebutton in the Model
Selection dialog and collect the models desired.
4.2 How to handle the model objects as a groupAs the model objects are added to the workspace together they will remain grouped for convenience. The groupedmodel objects are in a Subpicture. So to move or delete this we use the Subpicture toolbar.
-
8/10/2019 Tribon M3 Outfit Drafting Manual
34/178
34
4.2.1 How to delete the Subpicture
Select the delete Subpicture Icon, (also user can select Edit > Delete > Subpicture)
Indicate a part on the View / Subpicture you would like to delete.
Select which objects you would like to delete bychoosing a level.
If a single subpicture has been identified (level 1 or 3), it will behighlighted but not actually deleted until the user confirms it bypressing OC,or by identifying another subpicture to delete.
If the user selects a level 2 subpicture, the system will search for allsubpictures on the same level and with same name as theindicated one and If more than one subpicture with the same nameis found, all will be highlighted and the user can then select if all orjust the one indicated should be deleted.
Subsequent selections of subpictures to delete will then be collected at that level.
If the user wants to change the level of selection, or invoke other methods of subpicture deletion then select Optionsand the following dialogue will appear:
By cursor: Will allow the user to again select by cursor a subpicture todelete and then the level to delete.
By name: When identifying by name, the systemwill find all subpictures with the given name on anylevel and then proceed to highlight them one byone while letting the user accept (Yes) or deny (No) theproposed deletion. To delete the remaining subpictureswithout confirmation, press Options.
Envelope: If a subpicture is temporarily hidden using an envelope, then the user can delete a subpicture by selectingthe Envelope option.
By Area: After specifying the level of subpictures to capture (views, subviews or components), the area is defined by
general tools (rectangle or polygon). All subpictures of the selected level and totally inside the area will after userconfirmation be deleted. To delete the remaining subpictures without confirmation, press Options.
Note that the model data in thedatabase is NOTaffected bysubpicture deletion
DRAFT_4.2
-
8/10/2019 Tribon M3 Outfit Drafting Manual
35/178
35
Exercise 2 Open the drawing from the previous exercise named DRAFT_EX1
Input the following plane panels:
BLOCK1-TTF
BLOCK1-TTABLOCK1-SLOPETTBLOCK1-BHD59UBLOCK1-BHD59L
Choose to add an Isometric View and place this in thelower left of the drawing form
If the view is too large for the drawing select the scale button from the transformation toolbar, which will
appear automatically, and type in 100 (scale 1:100)
Add the same panels using different views to create adrawing similar to that shown below
Save the drawing with the name DRAFT_EX2
4.3 Inserting model object to an existing view(s).
Open drawing DRAFT_4.3
This drawing has four views of plane panels. We wish to add some pipe objects to the isometric and profile views.
First select Input > Model, then choose Multipleprojection.
Select the type(s) of object you wish to input and enter any names or wildcards,
then Verify.
NEW Will create a new view from the selected objects.
ALL Will add all views in a modelling workspace (CV4) or asa new view.
SINGLE Will add the objects to a view, selected by the user.
MULTIPLE Will add the objects to multi views selected by the user.
EXISTING will add objects to all existing views
DRAFT_4.3
-
8/10/2019 Tribon M3 Outfit Drafting Manual
36/178
-
8/10/2019 Tribon M3 Outfit Drafting Manual
37/178
37
4.4 Changing an existing view. Open drawing DRAFT_4.4
To change the isometric view in this drawing to a section view.
First select Tools > Model View > Change Projection
Select the view you wish to change.
Select a new view from the pre-sets or create a customised view with theoptions.
To learn more about creating customisedprojections, see The M3 Drafting, User Guide,Model Viewing and General Drafting, Commonfunctions and routines, select projection.
Press Operation Completeto complete the operation.
Elevation looking to Port (XZ) View
DRAFT_4.4
-
8/10/2019 Tribon M3 Outfit Drafting Manual
38/178
38
4.5 Copy model objects from a view to a view (existing and new)
To copy the objects from one view to another, selectTools > Model > Copy
Now select the objects you wish to copy by indicating in a view
To select all objects in a view selectlevel 1. Level 2will select individualmodel objects. If 2 is selected, all subsequent selections will be at model(level 2) level.
Press Operation Complete to select all the objects to the memory.
You can then indicate an existing view to copy objects to or pressOptionsto create a new view
Select a projection option; the copied objects will be placed in a new viewat the selected projection.
Indicate to place the view in the drawing.
Press Operation Completeto finish.
Exercise 3 Create a new drawing on an A1 drawing form.
Insert a new isometric view of the hull panels as per the drawing below. Include all plane panels in Block 1
Add all pipes beginning with XX in modules 101* to a separate isometric view.
Copy the pipe objectsin this new isometric view to the hull panel isometric view.
Now copy the resulting pipe/hull isometric view to new section and profile views and position them as shown.
Save your drawing. Try to make your drawing look like the example below. If it doesn't we will learn how to move theviews accurately later in the course.
Shade one of the views. If you do not have a shaded viewport open, then open a shaded viewport for one of theviews.
If you have enough time, try to create a hidden lineviews.
To Create a Hidden Line View use Tools > Model >Present. Select model part, Choose level 1,Operation complete, Choose Hidden Line, Indicateexisting view or Options for new, Yes, Exchange inDrawing, Cancel.
The views are again at a scale of 1:100, thereforeyou will have to change the scale of the view byselecting the scale button on the transformationtoolbar.
-
8/10/2019 Tribon M3 Outfit Drafting Manual
39/178
-
8/10/2019 Tribon M3 Outfit Drafting Manual
40/178
40
4.8 Validate
Validateis used to track and optionally exchange all "out-of-date" models in the current drawing. The validation tool willalso track and optionally remove all models in the drawing that is not found in the data bank.
Select Tools > Model View > Validate
The system prompts the user to indicate a model view to validate. Theuser can validate all the views in the current drawing by clicking All. Awindow with a list of possible out-of-date models appears and the usercan choose what to validate or, if preferred, select Allof the models inthe list.
If the user chooses a single item, they then select OKto exchange thatmodel item. A new list appears with the previously selected itemremoved and the system will await the user to select another item toexchange or the they can select All.
SelectOperation Completeto finish.
If there are no models in the indicated view that do not exist in the data bank,the system gives message: 'All models in the model view(s) are valid'
4.9 Creating a symbolic view.An alternative to creating model views is to create many symbolic views. These can be created to show the model atdifferent intervals depending on the direction of the view (for, aft, port stbd, etc.)
4.9.1 Creating the view Start a new drawing using drawing form A1-Aveva
To create a view select Insert > Modelthen select Createfrom the Hull View sub-menu
The resulting menu is made up of five separate tabs, Plane, Limits,Select,Outfitand Misc.
The Plane TabName: Assign a name to the view. The name used should beunique within the drawing.
Key in VIEWFR50
It is important that a name assigned to an existing Tribonobject is not used as the name of the view. Thereforenever use a drawing name, a panel name or a block name
as the name of a view.
Scale 1:Controls the scale of the text and symbols in theresultant view.
This value does not control the overall scale of theresultant view this should be manipulated by the use of thetransform sub-picture function.
Plane X:The resulting view will be a transverse section,typically on a frame.Plane Y:The resulting view will be a longitudinal elevation.PlaneZ: The resulting view will be a plan view.3 Points:The plane of the resulting view will be defined by threepoints. This option is used to define non-orthogonal views.
Panel:The plane of the resulting view will be defined by anexisting panel.
-
8/10/2019 Tribon M3 Outfit Drafting Manual
41/178
41
Curve:The plane of the resulting view will be defined by an existing hull curve..
RSO:The plane of the resulting view will be defined by an existing Reference Surface Object.
Reference Surface Objects are created in Tribon Initial Design and are used to define compartmentation for thevessel to be used in Naval Architecture Calculations.
Select X, then key-in FR50in the window which is now available
Looking: For: The resulting view will look from AftForeAft: The resulting view will look from ForeAftPS: The resulting view will look from StarboardPortSB: The resulting view will look from PortStarboardTop: The resulting view will look from BottomTopBot: The resulting view will look from TopBottom
The Tribon default directions for views are as follows: Sections > Looking aft, Plans > Looking down and Elevations> Looking to port. Any subsequent reference in this document, to a Tribon View, assumes these directions havebeen used.
Select For
Pick:If the current drawing already contains views then it is possible to select one of these and the system will fill out
the fields in the form to match those used to create the selected view. After the form has been populated it is possible tochange the view name and create a new view using the selected views values.
Replace Existing View:If this box is checked the system will replace an existing view instead of creating a new one.If the Pick button has been used the system will automatically replace the view previously selected when the form issubmitted. If the Pick button was not used the system will prompt the user to select a view to be replaced.
The Limits Tab
Limits:Defines the extents of the resulting view. If all fields are left blank the resultingview will have the maximum extents.
If a plan view (Z plane) or section (X plane) is being created it is possible to clickthe Portsideor Starboardbuttons and limit the view to that particular side ofthe ship. These buttons are not applicable to elevations.
The Anybutton will return the form so the full ship is included in the view, i.e.both Port and Starboard.
Key-in 6000for maximum Z
Depth:Define the depth before and behind the view plane.
Key in 400for each depth value
The Outfit TabSelect types of outfit items The Misc Tab Used to include a co-ordinate axis within the view.
to be included in the view. Axis position may be selected from the drop down list.
Co-ordinate axis for section viewshown above.
Select Pipeand Equipment,
Select OK
-
8/10/2019 Tribon M3 Outfit Drafting Manual
42/178
42
4.9.2 Recreate an existing view.If a view already exists on a drawing it is possible to update it with the very latest model information by recreatingit.This instructs the system to interrogate the model and update any changes to objects already in the view and add anynew model objects if desired.
1. Use the function Insert > Modelthen select Recreatefrom the Hull View sub-menu2. The system will prompt Indicate view or All. Either indicate a desired view to recreate or use the Allbutton to
recreate all planar views on the drawing.
This option does not deal with views created by 3D Pres, they must be "exchanged " to bringthem up to date.
4.9.3 Modify an existing view.If a view already exists on a drawing it is possible to display the input menus used to create it, modify them, andregenerate the view as required.
1. Use the function Insert > Modelthen select Createfrom the Hull View sub-menu.2. When the input menu appears, check the Replace existing viewbox then click the Pickbutton.3. The system will then prompt Indicate view4. Indicate the view to be modified.5. The system will display the first menu again, but this time it will contain the input used to generate the original view.6. Progress through the menu tabs as detailed earlier, changing all relevant input as required.7. Select OKwhen ready.
The system will regenerate the original view using the modified input data specified.
4.10 Model InformationThe model objects we now have in the workspace are not only 3D representations of pipes, panels or equipment. Theyalso contain other production and assembly information.
Open drawing DRAFT_4.10
To view information for any object in the workspace select Tools > Inquiry > Model or select theModel Info button on the toolbar
Then indicate the object you wish to display info for (be accurate, zoom in if necessary)
DRAFT_4.10
-
8/10/2019 Tribon M3 Outfit Drafting Manual
43/178
-
8/10/2019 Tribon M3 Outfit Drafting Manual
44/178
44
The total number of interferences will be displayed, and a choiceof display options will be presented
Selecting Listwill display the objects that collide
Selecting one of the highlight options (2 or 3)will highlight the collision with a circle and line in the wire frame view, or by grey shading in the shaded view. A listwill also appear on the message line
Default setting is for shaded mode. Option 5 Set noneshaded mode will toggle between shaded and wireframe views
It is possible to change the setting to detect maintenance space collisions or 'soft ' collisions. This is covered inChapter 11
See Appendices 1 for information on Collision Management System
-
8/10/2019 Tribon M3 Outfit Drafting Manual
45/178
-
8/10/2019 Tribon M3 Outfit Drafting Manual
46/178
-
8/10/2019 Tribon M3 Outfit Drafting Manual
47/178
-
8/10/2019 Tribon M3 Outfit Drafting Manual
48/178
48
4.18 Transform a subpictureThe appearance of a Subpicture can be changed using a transformation. These include moving, scaling and rotating.
A Subpicture can be transformed on any of its three levels hence the importance of splittingand regrouping(Seechapter 4.20).
To transform a Subpicture select Modify > Transform > Subpictureor select on the Subpicture toolbar
Select the subpicture to be transformed.
Choose a level using the subpicture level tool bar(or CTRL+ number)
The subpicture is highlighted. Itcan now simply be dragged to anew position or rotated afterpressing Options.All of thetransformation options areavailable (See 4.17.1 Ways to
Transform)
After the subpicture is moved to the desiredlocation press, Operation Complete
4.18.1 Ways to transform.
When an entity is selected to transform, the way to transform toolbar will be displayed.
When using way to transform it is important to look at themessage line to see what the system is expecting. It mustsay 'choose transformation'before way to transform can
be used.
The most commonly used transformations when laying out symbolic views in a drawing are scale and a combination ofMove Two Positions and either Lock U or Lock V, to align the node points of either the base lines or centrelines of twoviews.
Scale: Key in the absolute scale of the Subpicture i.e. key in 25 (Scale = 1 to 25) Select OK. when finished.
Move two Positions: Select a point relative to the subpicture, then a new point to where the reference point isto be moved.
1. Select a reference point relative to the sub picture,2. Then a new point where the reference point is to move.
1. NODEPOINT 2. MID
POINTRESULT
DRAFT_4.18
-
8/10/2019 Tribon M3 Outfit Drafting Manual
49/178
49
Lock vertical: If this is pressed before making a transformation the vertical component will be locked and onlythe rotation or horizontal position can be changed.
Lock horizontal: If this is pressed before making a transformation the horizontal component will be locked andonly the rotation or vertical position can be changed.
Refer to section 6.6.2 for a full list of transformations
4.19 Copy a SubpictureEach Subpicture can be copied on any of its three levels; a copy will retain a link to the original subpicture thus allowingcopies of subpictures to be updated using exchange.
To copy a subpicture:
Select Modify > Copy > Subpictureor select the icon on the subpicture toolbar
Indicate the subpicture to be copied and select the appropriate level.
Key in the number of copies you wish to make.
Perform a transformation on the subpicture. Press Operation Completeuntil all copies appear in the workspace.
Exercise 4 DRAFT_EXERCISE_4
-
8/10/2019 Tribon M3 Outfit Drafting Manual
50/178
50
4.20 Re-use of SubpicturesAll subpictures may be stored on a databank and later added to a drawing. They will be stored on the subpicturedatabank (defined by the logical SBD_PICT). In order to save a particular subpicture, it may be necessary to split adrawing into several subpictures.
4.20.1 To split level 1. (Create new view)Import the dxf drawing CAT.dxffrom the C:\Projects\TTP\Draft\folder. To achieve this select File > Import > DXF,browse to the file and open it, select Loadand then select Import.
Select Tools > Subpicture > Split
OR
Select a subpicture,Choose level 1 as the working level. This means a new level 1 owner will be created.
Select how to Choose geometry from the options:
Auto Let the system create a separate owner for each entityselected.
Subordinat