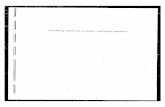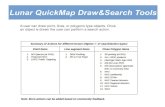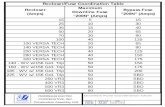Tribon M3 Training Lines (Production)
-
Upload
superducks -
Category
Documents
-
view
301 -
download
17
description
Transcript of Tribon M3 Training Lines (Production)

Lines (Production)
Training Guide • Training Guide • Training Guide

Revision Log
Date Page(s) Revision Description of Revision Release
07/10/2002 All IC General update for M2 M2 21/01/03 Various IC PACE sections updated for interface changes SP2 12/1/04 All MM General update for M3 M3 19/5/04 All NH Corrections M3
Updates Updates to this manual will be issued as replacement pages and a new Update History Sheet complete with instructions on which pages to remove and destroy, and where to insert the new sheets. Please ensure that you have received all the updates shown on the History Sheet. All updates are highlighted by a revision code marker, which appears to the left of new material. Suggestion/Problems If you have a suggestion about this manual, the system to which it refers, or are unfortunate enough to encounter a problem, please report it to the training department at Fax +44 191 201 0001 Email [email protected] Copyright © 2002 Tribon Solutions All rights reserved. No part of this publication may be reproduced or used in any form or by any means (graphic, electronic, mechanical, photocopying, recording, taping, or otherwise) without written permission of the publisher. Printed by Tribon Solutions (UK) Ltd on 22 July 2004

3
Contents
1 Introduction.............................................................................................................................................. 7 1.1 Objectives......................................................................................................................................... 7 1.2 Prerequisites .................................................................................................................................... 7 1.3 Course Structure ............................................................................................................................. 7 1.4 Using this guide............................................................................................................................... 8
1.4.1 Exercise format .......................................................................................................................... 8 1.5 Process Overview............................................................................................................................ 9 1.6 The Graphical User Interface........................................................................................................ 10 1.7 Tool Bars ........................................................................................................................................ 10 1.7 Tool Bars ........................................................................................................................................ 11
2 The Basics.............................................................................................................................................. 13
2.1 Axes Conventions ......................................................................................................................... 13 2.2 Units................................................................................................................................................ 14
2.2.1 Working units ........................................................................................................................... 14 2.2.2 Input/Output units..................................................................................................................... 14
2.3 Curve Identification ....................................................................................................................... 14 2.4 The GUI ........................................................................................................................................... 15
2.4.1 Basic viewing ........................................................................................................................... 15 2.4.2 Additional viewing facilities ...................................................................................................... 18
2.4.2.1 The View dialogue.............................................................................................. 18 2.4.3 Display lock.............................................................................................................................. 20
2.5 Zoom, Window, etc. ....................................................................................................................... 20 2.5.1 Window into an area ................................................................................................................ 20 2.5.2 Zoom and Pan functions.......................................................................................................... 21
2.6 The Curve bar................................................................................................................................. 21 2.7 Listing the contents of a design .................................................................................................. 22 2.8 Opening another design ............................................................................................................... 23 2.9 Ending a Lines session................................................................................................................. 23
Exercise 1....................................................................................................................................................... 24 3 Creating a new project .......................................................................................................................... 27
3.1 Project Creation ............................................................................................................................. 27 3.1.1 File formats .............................................................................................................................. 27
3.1.1.1 Stem and Stern Profiles ..................................................................................... 27 3.1.1.2 FOS, FOB, Knuckles, Tangents and Plines ....................................................... 27 3.1.1.3 Sections.............................................................................................................. 27
3.2 Creating a new design................................................................................................................... 28 3.3 Creating curves.............................................................................................................................. 29
3.3.1 Setting the X value format ....................................................................................................... 29 3.3.2 Create curve dialogue.............................................................................................................. 29
3.3.2.1 Importing data from a file.................................................................................... 30 3.3.2.2 Entering data manually....................................................................................... 30 3.3.2.3 Fitting a curve to the data................................................................................... 31
3.4 Editing a curve ............................................................................................................................... 31 3.4.1 Fitting ....................................................................................................................................... 31 3.4.2 Fairing ...................................................................................................................................... 33
3.4.2.1 Curvature display ............................................................................................... 33 3.4.2.2 Auto Fairing ........................................................................................................ 34
3.4.3 Saving, quitting and undoing changes..................................................................................... 35 3.5 Saving the design.......................................................................................................................... 35
Exercise 2....................................................................................................................................................... 36 4 3D Control Curves ................................................................................................................................. 45
4.1 Creating 3D control curves........................................................................................................... 45

4
4.1.1 Creating 3D curves in an orthogonal plane ............................................................................. 45 4.1.2 Creating a complex 3D curve .................................................................................................. 45
4.1.2.1 Creating the Clines............................................................................................. 46 4.1.2.2 Merging the Clines ............................................................................................. 46
4.1.3 Interrogating a curve................................................................................................................ 48 Exercise 3....................................................................................................................................................... 49 5 Controlling the Parallel Mid Body........................................................................................................ 53
5.1 Creating the PMB Boundary Curves............................................................................................ 53 5.2 Angle curves .................................................................................................................................. 54
5.2.1 Creating an angle curve by interpolation ................................................................................. 56 5.2.2 Creating an angle curve from a data file.................................................................................. 56 5.2.3 Creating an angle curve manually ........................................................................................... 56
Exercise 4....................................................................................................................................................... 57 6 Fitting & fairing the initial sections ..................................................................................................... 59
6.1 Fitting the sections........................................................................................................................ 59 6.1.1 Importing the data file .............................................................................................................. 59 6.1.2 Fitting the data ......................................................................................................................... 59
6.1.2.1 Fit ....................................................................................................................... 60 6.1.2.2 Get...................................................................................................................... 60
6.2 Fairing the sections....................................................................................................................... 61 6.2.1 Point manipulation ................................................................................................................... 61 6.2.2 Curve manipulation.................................................................................................................. 62 6.2.3 Comparing the fairness of multiple curves............................................................................... 62 6.2.4 Automating the fairing.............................................................................................................. 63
Exercise 5....................................................................................................................................................... 64 7 Fairing the hullform............................................................................................................................... 67
7.1 Overview of 3D curve fairing ........................................................................................................ 67 7.1.1 Graphical summary of the 3D fairing process ......................................................................... 69
7.2 Creating separate designs............................................................................................................ 70 7.3 Creating the 3D curves.................................................................................................................. 71
7.3.1 Placing the Clines .................................................................................................................... 71 7.3.2 2D Construction dialogue ........................................................................................................ 72
7.3.2.1 Displaying a grid................................................................................................. 72 7.3.3 3D Construction dialogue ........................................................................................................ 73
7.3.3.1 Further processing for 3D fairing curves ............................................................ 74 7.3.3.2 Sorting 3D curves............................................................................................... 75
7.3.4 Comparing the sections ........................................................................................................... 75 Exercise 6....................................................................................................................................................... 77 Exercise 7....................................................................................................................................................... 77 Exercise 7....................................................................................................................................................... 78 8 Fairing the hullform............................................................................................................................... 81
8.1 Fairing the 3D curves .................................................................................................................... 81 8.2 Automatic fairing of a 3D curve ................................................................................................... 82 8.3 Fairing a 3D curve by projection.................................................................................................. 82
8.3.1 Selection of Projection Views .................................................................................................. 82 8.3.2 Fairing the Plines ..................................................................................................................... 84 8.3.3 Checking the effect of changes while fairing ........................................................................... 85
Exercise 8....................................................................................................................................................... 86

5
8.4 Refitting and Interpolation of Additional Sections..................................................................... 89
Exercise 9....................................................................................................................................................... 91
8.5 Interpolating Waterlines and Buttocks........................................................................................ 94
8.5.1 Correcting unfairness in the waterlines and buttocks .............................................................. 94 8.6 Cycle ............................................................................................................................................... 95
Exercise 10..................................................................................................................................................... 96 9 The End Surface .................................................................................................................................... 99
9.1 Defining the end surface............................................................................................................. 102 9.1.1 The half siding/radius tab....................................................................................................... 102
9.1.1.1 Stemhs and Sternhs macros ............................................................................ 103 9.1.2 End Surface tab ..................................................................................................................... 103 9.1.3 Update tab ............................................................................................................................. 104 9.1.4 End type tab........................................................................................................................... 104
Exercise 12................................................................................................................................................... 105 10 Surface patches............................................................................................................................... 109
10.1 Patch generation rules and restrictions.................................................................................... 109 10.2 Patch arrangement considerations ........................................................................................... 111 10.3 Starting PACE .............................................................................................................................. 114 10.4 The PACE graphical user interface............................................................................................ 115
10.4.1 Standard tool bar ................................................................................................................... 116 10.4.2 View tool bar .......................................................................................................................... 116 10.4.3 Patching tool bar .................................................................................................................... 116 10.4.4 Curve tool bar ........................................................................................................................ 116
10.5 Displaying curves and view manipulation ................................................................................ 116 10.5.1 Interactive zooming, Panning and Rotating........................................................................... 117 10.5.2 Window box zoom and view reset ......................................................................................... 117 10.5.3 Creating a new window.......................................................................................................... 117 10.5.4 Picking Cursor Feedback....................................................................................................... 118
10.6 Creating and Editing Curves ...................................................................................................... 118 10.6.1 Creating Curves by Interpolation ........................................................................................... 118
10.6.1.1 New Curve - Planar .......................................................................................... 119 10.6.1.2 New Curve – Non-Planar (Points) .................................................................... 119 10.6.1.3 New Curve – Non-Planar (Projected) ............................................................... 120
10.6.2 Graphical selection of data points.......................................................................................... 120 10.6.3 Removing points from a curve ............................................................................................... 122 10.6.4 Inserting data points............................................................................................................... 123
10.7 Joining Designs ........................................................................................................................... 123 Exercise 13................................................................................................................................................... 125
10.8 Automatic generation of the Patches........................................................................................ 134
10.8.1 Tangency tab ......................................................................................................................... 135 10.8.2 Smoothing tab........................................................................................................................ 135 10.8.3 Data Points tab ...................................................................................................................... 136 10.8.4 General tab ............................................................................................................................ 136
10.9 Displaying the surface patches.................................................................................................. 137 10.9.1 Smooth shading ..................................................................................................................... 137 10.9.2 Isophotes ............................................................................................................................... 138 10.9.3 Isoparametric ......................................................................................................................... 139 10.9.4 Tangency ............................................................................................................................... 139 10.9.5 Control points......................................................................................................................... 140
10.10 Modifying surface patches ..................................................................................................... 140 10.10.1 Changing the patch options ............................................................................................... 140

6
10.10.2 Changing patch tangency conditions................................................................................. 141 10.10.3 Modification of the patch control points ............................................................................. 141
10.11 Saving the surface................................................................................................................... 142 10.11.1 Saving a new surface......................................................................................................... 142
10.12 Checking the surface accuracy in Lines ............................................................................... 142 10.12.1 Checking the patch to curve accuracy............................................................................... 143 10.12.2 Checking the patch continuity ............................................................................................ 143 10.12.3 Releasing the Surface........................................................................................................ 144
Exercise 14................................................................................................................................................... 146 Appendix 1 ................................................................................................................................................... 151 Appendix 2 ................................................................................................................................................... 152 Appendix 3 - Automation............................................................................................................................ 154
Symbolic Substitution ............................................................................................................................ 154 Parametric macros ................................................................................................................................ 154 A simple macro...................................................................................................................................... 155 Macro interface commands. .................................................................................................................. 156 Automating basic processes.................................................................................................................. 160 Macro Organisation ............................................................................................................................... 161
Appendix 3 - Exercise ................................................................................................................................. 164 Appendix 4 – Complex hullforms .............................................................................................................. 168
Twin skeg hullforms................................................................................................................................ 168 Stern Profile........................................................................................................................................... 168 Flat of bottom......................................................................................................................................... 168 Knuckle and other 3D curves ................................................................................................................ 169 Double sections in way of skeg ............................................................................................................. 170
Twin Hull Model ....................................................................................................................................... 173 Creating the main control curves........................................................................................................... 174 Fitting the sections................................................................................................................................. 180 Adding Angle curves to control the Sections......................................................................................... 182 Creating the Pline WL9.......................................................................................................................... 184 Fitting waterlines.................................................................................................................................... 184

7
Chapter 1
1 Introduction This guide is provided as an accompaniment to the Lines training course. The basic course lasts five days and is designed to provide the user with sufficient knowledge to be able to take a new project from initial generation through to transfer to Hull. This course assumes that the users have previous experience of fairing whether manual or computer based and that they have some basic experience of computers.
1.1 Objectives To understand the purpose of M3 Lines and it’s role in the Tribon concept. To familiarise the user with the graphical user interface and the basic Lines concepts. To understand the process of creating a new model and data required for this. To understand and apply the process of 3D fairing. To create a surface definition for use in the calculation and production modules. To be able to generate production output from the model. To be able to modify an existing hullform to create new designs.
1.2 Prerequisites Trainees should be familiar with Windows NT. Trainees should be familiar with the concept and practical application of lines fairing.
1.3 Course Structure The training course is divided into 10 half-day sessions, of 3 hours duration each. Each session or group of sessions consists of up to three parts. Presentation of concepts
Demonstration by trainer
Practical examples for the students

8
1.4 Using this guide Throughout this manual the following conventions and abbreviations are used; Cascading pulldown menu sequences are shown as follows; FILE > SAVE AS Buttons with a text label that should be pushed are shown as; Generate Dialogue box titles and tabs are shown as; Properties Labels for radio buttons, check boxes, lists or data entry boxes are shown as; Distance List box selections, user entered data, etc, are shown as; Pline The left mouse buttons referred to with the abbreviation “l.m.b” The right mouse button is referred to with the abbreviation “r.m.b” The middle mouse button is referred to with the abbreviation “m.m.b”
1.4.1 Exercise format While the exercises are not explained on a step by step basis, to begin with they are labelled with numbered arrows to show the sequence of steps. As the course progresses the labelling becomes less frequent as it is assumed the user will be familiar with basic functions.

9
1.5 Process Overview

10
1.6 The Graphical User Interface
1.7
Floa
ting
Tool
B
ar
Gra
phic
s W
indo
w
Out
put B
ar
Cur
ve B
ar
Men
u B
ar
Doc
ked
Tool
B
ar
Poin
ts B
uffe
r
Com
man
d lin
e

11
Tool Bars Standard
1 2 3 4 5 6 7 8 9 10 11 12 13 14 15 16 17 18 19 20 21 22 23 24 25 26
View
1 2 3 4 5 6 7 8 9 10 11 12 Display
1 2 3 4 5 6 7 8 9 10 11 12 13 14 15
1 New 2 Open 3 Save 4 Save State 5 Macro Editor 6 New Window 7 View 8 Shade 9 Select Curves 10 User Params 11 Create 12 Fairing 13 2D Construction 14 3D Construction
15 Patch and Curve editor 16 Edit 17 Curve Endings 18 Patch 19 Decks 20 PMB 21 Distort 22 Analyse Curve 23 Directory 24 Plotting 25 Loftbook 26 Export
1 Bow View 2 Stern View 3 Keel View 4 Deck View 5 Starboard View 6 Isometric View 7 Reset 8 Zoom In 9 Zoom Out 10 Window 11 Previous window 12 Next window 13 Clear 14 Redraw 15 Redraw Switched On Items
1 Display All 2 Display Boundaries 3 Display Sections 4 Display Waterlines 5 Display Buttocks 6 Display Knuckles 7 Display Tangents 8 Display Plines 9 Display Clines 10 Display Patches 11 Display Fitted Patches 12 Display End surfaces

12
Edit
1 2 3 4 5 6 7 8 9 10 11 12 13 14 15 Identify
1 2 3
1 Undo 2 Redo 3 Prefit 4 Prefit Centripetal 5 Show Points 6 Show Curve 7 Show Curvature 8 Show Vertices 9 Show Knots 10 Window (point) 11 Window (curve) 12 Patch and Curve Editor 13 Modify 14 Accept 15 Quit
1 Identify 2 Identify Range 3 ID Patch

13
Chapter 2
2 The Basics
2.1 Axes Conventions Default origin on the centreline at the intersection of the baseline and the aft perpendicular (AP). X axis positive forward, Y axis positive to starboard, Z axis positive above the baseline.
The origin and direction of the X axis, may be changed at anytime. The X axis origin can be defined as the AP, FP, Midships or any arbitrary X position measured from the AP. The Y axis positive can be changed to either positive port or starboard at any time. The positive direction of the X axis can be forward or aft.
The default convention for the numbering of displacement stations is, numbered from 0 – 10 with 0 at the AP and 10 at the FP.

14
The station numbers at the AP and FP can be changed at any stage to any arbitrary numbers chosen by the user, e.g. 0 – 20, 1 – 21, 10 – 0, etc.
2.2 Units
2.2.1 Working units The working units are used for internal storing of the model. They are fixed when the model is created. The options are:
• Metres (default) • Feet (decimal)
2.2.2 Input/Output units The input and output units can be changed at any time. The options are:
• Metres • Millimetres • Feet (decimal) • Inches (decimal) • Imperial, #feet.inches.sixteenths
2.3 Curve Identification Transverse sections are identified by their position along the X axis, specified as either;
• A relative station number in the range chosen by the user. • The distance from the origin in the current input/output units.A relative frame number from a user defined table
of frame spacing.

15
Waterlines are identified by their distance along the Z axis, in the current input/output units. Buttocks are identified by their distance along the Y axis, in the current input/output units. Knuckles, Tangents, Plines, Diagonals, Clines, Cambers and Sheers are identified by a name of up to eight alphanumeric characters. The first character must be an alphabetic. Stem and Stern profiles, flat of bottom and flat of side are identified by fixed system names.
2.4 The GUI
2.4.1 Basic viewing Lines is a multi window system, the user can have several graphics display windows in use, to which different views of the model can be assigned. By default, when Lines is first installed, only one window is displayed. To create a new graphics display window, press the New Window icon on the main toolbar. The new graphics display window is created the same size as the existing window and automatically has the same display contents. The user can adjust the size of each graphics window using the l.m.b, by dragging either an edge or a corner. When the user exits Lines, the system will store the size and location of each graphics display window and automatically redisplay the same window configuration when Lines is next used. When Lines is started, an oblique view is assigned to all existing graphics display windows and all curves displayed. The oblique view is rotated by pressing the l.m.b, in the graphics window and dragging the cursor either horizontally or vertically. Vertical movement of the cursor controls rotation about the X axis, horizontal movement controls rotation about the Z axis.

16
Display views can be assigned to a graphics display window using the icons on the View toolbar. The view will automatically be assigned to the active display window, i.e. the front window.
Section
Waterline (plan)
Buttock (profile)
Oblique
X axis rotation
Z axis rotation

17
The different curve types can be displayed in the active graphics display window using the icons from the Display toolbar.
All
Sections
Boundaries Waterlines
Knuckles
Buttocks Tangents
Plines

18
2.4.2 Additional viewing facilities
2.4.2.1 The View dialogue Additional view control and curve display control functions are available from the View Settings dialogue. This is accessed from the Main toolbar using this icon The Orientation tab is used to control the display view. Type
• Section • Waterline Same as the view toolbar functions • Buttock
• Oblique Same as the view toolbar function except rotation angles are set using
the sliders or Z and X data entry fields
• Diagonal Set the view to the plane of the diagonal specified in the Diagonals data entry field
• SAC Set the view to that of the currently active Sectional Area Curve
• Angle Set the view to that of the currently active Angle curve
• Wat/But Set a waterline view, in which all displayed curves are also overlayed
in buttock view
• But/Wat Set a buttock view, in which all displayed curves are also overlayed
in waterline view

19
Reflect When used in conjunction with section view, reflects the view about the Z axis and automatically displays aftbody curves to the left of the centreline and forebody
curves to the right. When used in conjunction with oblique or waterline view, reflects the view and all displayed curves about the X axis. Redisplay When selected (default), the display contents of the window are automatically redrawn when the view is changed. Apply Used to assign the selected view to the active graphics window. The Display tab is used to selectively display curves
Select the required display option then press the labelled button for the required curve type. Options
• All Display all curves of the selected type • Range Select specific curves to display from a popup list of all curves of the
Selected type • Aft Display only the aft part of, or those curves within the aftbody, depending on
the curve type selected • Fwd Display only the fore part of, or those curves within the forebody, depending on the curve
selected The exception to the above is the All Curves button. This automatically displays the full extent of all curves, regardless of the Options selection.
The Grid tab will be discussed in a later chapter To display boundary curves, e.g. profiles, fob, fos, select the Display tab and press Boundaries. To display knuckle curves, press Knuckles. The View dialogue can also be used to display curves for either the aft or fore bodies. Clear the existing display contents from the graphics window containing the section view. Select Fwd and press Knuckle. To display the forward sections press the Sec button.

20
2.4.3 Display lock It is possible to simultaneously display curves in multiple windows, by use of the display lock. The status bar at the top of each graphics display window, contains various information about the view, including whether it is locked or unlocked, by default all windows are locked. When a window is unlocked any curves etc, displayed in any other window, will automatically be displayed in the unlocked window as well. To unlock a graphics display window, activate the window, then from the menu bar use the pulldown menu sequence WINDOW \ LOCKED. The status bar for the window will now show “Unlocked”. To lock a graphics display window use the same procedure.
2.5 Zoom, Window, etc.
2.5.1 Window into an area To window in to a particular area of a view, use the view control toolbar and select the window icon.
Move the cursor to one corner of the desired area and click the l.m.b. Move the cursor to the opposite corner and click the l.m.b. During the operation the selected area will be indicated by a rubber band window. Repeat this operation to create a smaller window, the user may create a sequence of up to ten windows. To return to the full viewing area, use the reset icon.
The user can step backwards and forwards through the sequence of windows by using the previous window and
next window icons. The user can also jump to a specified window in the sequence of windows, these can be accessed by typing the command RESET “window number” in the command line, e.g. RESET 4, and pressing “Return”. As with all view control functions, this applies to the active graphics display window. If the user selects a display window for which the specified window does not exist, the following message will be displayed.
The current sequence of windows will remain accessible until the user creates a new window at a given level, after which all windows below that level will be deleted.

21
2.5.2 Zoom and Pan functions The zoom function can be used to double or half the scale of the current window. To half the scale of the current window select the Zoom In icon. Then use the cursor to digitise the position required as the centre of the new window.
To double the scale, use the Zoom Out icon. Then digitise the centre of the zoomed window.
It is also possible to interactively zoom by placing the cursor in a graphics window and holding down the ctrl key and the left mouse button. Moving the cursor down the graphics window zooms out, moving the cursor up the window zooms in. The zoom functions do not affect the current sequence of windows available through the previous/next window or reset commands. The graphics view can be interactively panned by holding down the shift key and the left mouse button and dragging the cursor in the direction in which you want to move the view.
2.6 The Curve bar The different types of curves used by Lines, e.g. sections, Knuckles, etc., are stored in separate directories within the design depending on curve type. The curve bar contains a tree that gives an overview of the contents of the directories. Directories that contain curves have a “plus” sign to the left of the name. To expand the listing of a directory, left click on the plus sign, the list will be expanded and the plus sigh changed to a “minus” sign. To close a directory listing, left click on the minus sign. The tree can be used to select curves for various purposes such as displaying, modifying and deleting. All the curves of a particular type can be selected by left clicking on the relevant type name. Alternatively individual curves can be selected from an expanded directory by left clicking on the curve name. The standard Microsoft “shift” and “ctrl” list selection functions can be used to select a group of curves.

22
Having selected one or more curves, an operation can be performed on them from a pulldown menu. Place the cursor over one of the selected curves and click the r.m.b. The following menu will be displayed.
Display Displays the selected curves in the current graphics display window.
Modify Activates the selected curve. Only one curve must
Be selected for this option. 3D Fair Selects the curve for the projection and merging method of 3D curve fairing. Only one curve must be selected for this option. Patch and Curve Editor Transfer the selected curves to Pace. Fit Brings the Fit dialog up for selected orthogonal curves. More than one curve can be selected, but they must be the same curve type.
Regenerate Used to Regenerate any 3D curve type that was created from a Cline. The system will regenerate the curve based on the original settings.
Identify Used to interactively select curves by indicating in a graphics display window.
Switch On Used to switch on selected curves. Curves that are switched on, are indicated by a “tick”
adjacent to the curve name. All curves are by default on. Switch Off Used to switch off selected curves. Curves that are switched off are not
used for interpolation, display etc.
Copy Used to Copy one curve to another curve. If the curves types are not compatible (e.g. a 3D curve, and a Section curve), the system will attempt to modify the data points to suit the new curve.
Rename Used to rename a curve. In practice it is only a good idea to rename non-orthogonal curve
types. Delete Delete the selected curves from the model. The system will prompt to
confirm the deletion.
2.7 Listing the contents of a design A more detailed listing of the contents than that obtained by expanding the tree in the curve bar can be obtained by using the directory dialogue. To list the contents of the boundary directory for example, use the Directory dialogue. Select Boundary from the curve Type list by clicking on the down arrow then press the Directory button. The contents are listed in the text window. The user will note that the flat of bottom curve F.O.B. exists but is listed as being switched off. Curves that are switched off are not interpolated from or displayed by the system. To list the contents of the waterline directory, click on the Type list with the l.m.b, and select Waterline then press Directory. The text output window can be scrolled using the scrollbar at the right hand side of the window.

23
2.8 Opening another design To open another design, select FILE \ OPEN from the pulldown menus. If changes have been made to the design, the system will prompt the user to specify whether it is to be saved.
Press Yes to save the design, No to forget the changes and revert to the previous saved version and Cancel to abort the open design function. If Yes or No are selected, the system displays a file handling dialogue, from which the user should select the required design.
2.9 Ending a Lines session To end a Lines session, select FILE \ EXIT from the pulldown menus. The system will prompt the user to select whether or not to save the current design when exiting, or to abort the exit of Lines and continue working.
As we have made no changes to this design, we do not need to save therefore press the NO button.

24
Exercise 1 To familiarise yourself with the basic features of the Lines interface, we will access an existing design and examine its contents.
1. Using the Initial Design Project Tool, select the Training\TwinScrew project and open the TwinScrew Lines design.
2. Rotate the oblique view to examine the displayed model.
3. Create a new graphics display window, assign a section view to it and display only sections in it.
4.

25
Unlock the graphics window containing the section view. Change the oblique view to a waterline view, clear the view and display waterlines.
5. Create a sequence of windows in the section view as shown then try stepping backwards and forwards through
the sequence.
1

26
6. Clear the graphics display containing the waterline view and assign an isometric view. Expand the curve bar
tree and display the knuckles Stern1, Stern2 and Stern3. Also sections –5, 0, 5 and 10.
Use the l.m.b. to select and the r.m.b. to access the menu.
7. Use the directory dialogue to list the contents of Pline directory.

27
Chapter 3
3 Creating a new project
3.1 Project Creation The first step is to use the Tribon M3 Initial Design Project Tool, to define a new project, and its Design Defaults. When creating a new design, Lines will inherit these Design Defaults. The other initial data that is provided will depend on the hullform being defined, e.g. monohull displacement vessel, multi hull etc. For a typical monohull displacement vessel, the initial curves will probably consist of the following: Stern Profile Stem Profile Flat of Side (FOS) Flat of bottom (FOB) 1 or more knuckle curves, e.g. transom, deck knuckle, etc Some initial sections (the number of sections will depend on the hullform, typically 10 – 20 sections) The data for the initial curves and the general particulars can be given online or imported from data files.
3.1.1 File formats
3.1.1.1 Stem and Stern Profiles Pairs of X, Z coordinates separated by one or more spaces, one pair of coordinates per line. Optionally, for knuckle and tangent points, the point type can be specified by the addition of the letter K or T respectively, after the relevant coordinates. The point type must be in uppercase and separated by one or more spaces. The coordinates can be given in any order, e.g. top to bottom, aft to forward.
3.1.1.2 FOS, FOB, Knuckles, Tangents and Plines Triplets of X, Y, Z coordinates separated by one or more spaces, one set of coordinates per line. Point type can be defined as specified above. The coordinates can be given in any order, e.g. top to bottom, aft to forward.
For both of the above formats, X values can be specified as either distance from the origin, Frame number or station number. Note however that the X value format must be consistent within an individual curve.
3.1.1.3 Sections The initial sections can be input using anyone one of three alternative formats, Britfair, HFD and Sfolds. Due to it’s flexibility, the recommended format for section data is the Britfair format given below. Line 1: Ship number (6 alphanumeric characters, ignored by Lines) Line 2: 1 (indicates the file contains section data)

28
Line 3: No. Points Curve Identifier Curve distance from origin (number of points may be different for each curve) (curve identifier can be any method chosen by the user, e.g. station number, frame number, or a sequential number) (curve distance from origin is used to locate each curve along the X axis) Line 4: Y coordinate Z coordinate (separated by one or more spaces) “ “ “ “ Line 4+No. Points: 0 (indicates end of curve) Repeat from line 3 for each curve Last Line: 0 0 0 (indicates end of file)
The britfair format may also be used to define buttocks and waterlines, however at present, Lines cannot import these curves from britfair, therefore Line 2 will always have the value 1.
Normally, the britfair file would not contain any points from the profiles, fob, fos, knuckle or tangent curves as these
are automatically interpolated from the relevant curves defined independently. An exception to this may be when the file is generated automatically from a spreadsheet or other source.
✆ For details of the HFD and Sfolds formats, see the user guide.
3.2 Creating a new design To create a new datastore select FILE \ NEW. In the design dialogue, type a “New Design” name, and if needed, a description of the design for future reference. Select New and Lines will create the design and inherit the Design Defaults that are present in the active Project.

29
3.3 Creating curves Lines is a very flexible system for modeling hullforms, there is therefore no fixed set of curves to be used, or order in which they should be imported. However for a standard monhull displacement vessel, for which a typical set of curves are listed in section 3.1, the recommended order is as follows: Boundary curves (the actual order in which the various boundary curves are input
does not matter) 3D curves (knuckle, tangent or pline curves, order not important) Sections
3.3.1 Setting the X value format As has already been stated, in Lines it is possible to refer to an X value, either as a distance from the origin (CD), station number or frame number. This applies to all input and output values. Therefore before importing any curves we must specify which method is used to define the coordinates in our input data.
Press the User Parameters icon. From the Data set tab, select the required Section Numbering and press the OK button. The OK button closes the dialogue. The Apply button will apply the settings but leave the dialogue open so that other parameters can be changed.
3.3.2 Create curve dialogue All curves are imported using the Create Curve dialogue, accessed
using the following icon from the standard tool bar. This dialogue is divided into three separate tabs for the creation of curves from points, section data and curves from iges. This section will deal only with the import of curves from points. The import of sections will be covered in the next chapter.

30
3.3.2.1 Importing data from a file To import the data points for a curve from a file, select the required curve Type from the pulldown list. If the curve selected is one of the boundary curves, e.g. Stern profile, fob, fos, etc, then the Name field will be greyed out as these curves have fixed names. For all other curves the user must input a name in this field, to identify the curve. The name can be a maximum of eight alphanumeric characters and must start with a letter. To import the data, press the Import button and select the file using the file handling dialogue. The data from the file will be displayed in the dialogue. The data can now be edited if necessary. For this purpose the dialogue functions in the same way as an excel spreadsheet. Finally, press Create, this will use the set of points to create a current curve, which can then be manipulated.
3.3.2.2 Entering data manually As an alternative to importing the data from a file, data can be entered manually in the same way as data is entered in a spreadsheet. As with importing data, select the curve type and if necessary enter a name. The column headers will change depending on the curve chosen. Enter the coordinates in the relevant boxes. By default, the point type will appear as Ordinary. This can be changed by selecting the required type from the pulldown list. The r.m.b can be used to copy and paste selected values. The user can also interactively pick points from existing curves. Intersections will pick the intersection point between the two nearest curves. Knuckles will pick the closest knuckle or end point from the closest curve. Select the required option and press Pick. As before, press Create to use the set of points to create a current curve.

31
3.3.2.3 Fitting a curve to the data When the user enters data using the create curve dialogue and presses the create button, the system does not automatically display the points or fit a curve to them.
The user must assign a suitable view to a graphics display window and then use the Prefit icon from the Edit tool bar. This will fit a curve to the points and automatically display the points and curve. Alternatively the Prefit Centripetal
button can be used to give a tighter fit. This is especially useful for control curves which may have sudden changes in curvature (angle curves, eccentricity curves) and sectional area curves.
3.4 Editing a curve Having fit a curve to the points, the user can then edit the curve if necessary, in order to achieve the desired result.
All curve editing is done using the Edit dialogue accessed by the icon . This is divided into four tabs, for the fitting of curves, editing of points, editing of the curve and querying the curve. In this chapter, we will mainly look at the fitting functions. We will also cover some simple editing and query functions.
3.4.1 Fitting Prefit: same function as the prefit icon.
Centripetal if checked, Prefit will use the alternative tighter fit to the data points.
Sort: applies the selected sorting function to the data
Points. The available sorts are: Nearest Pick the start point, the system will
then sort by finding the nearest point and repeat this in turn for all points
X coord sort by increasing X value Y coord sort by increasing Y value Z coord sort by increasing Z value Manual manually sort all or part of the curve

32
Arc: insert an arc into a selected part of the current curve. 3pts fit an arc through any 3 selected points. Indicate the start point, end
point and an intermediate point. Enter a value in degrees in the Inc field, to control the spacing of the data points around the arc.
2pts+rad fit an arc of a given radius between any two points. Indicate the start
point and end point then indicate the required segment. Enter the required arc radius in the Rad field. Enter a value in degrees in the Inc field to control the spacing of the data points around the arc.
Tan+Rad Replace a knuckle point between two segments, with an arc of a
Given radius that is tangential to each segment. Enter the required Arc radius in the Rad field. Enter a value in degrees in the Inc field To control the spacing of the data points around the arc.
Point Type: change the point type of an indicated point or points. Ordinary basic point type Knuckle used to control a discontinuity, the angle prior to the point (lower
angle) and the angle after the point (upper angle) may be set independently
Tangent used to control tangent continuity between two B-spline segments,
The angle that the curve passes through the point at, may be set
Angle ON used to set angles for knuckle or tangent points. Enter the required angle in the Angle field. Upper used when setting the angle for knuckle points, if checked the upper angle will be set, if not checked the lower angle will be set
Angle Off Remove the defined angles from a knuckle or tangent point
The Point Type function (and most other editing functions) are modal, i.e. they can be performed on multiple points in the same operation. To terminate these functions, press the r.m.b. Angle ON and Angle Off are exceptions that only apply to one point at a time.
There are a number of functions, such as deleting points and changing point type, that cannot be applied to a point
that has angles set. To apply these functions the angles must first be removed using Angle Off
The Update function will be covered in a later chapter.

33
Line used to automatically fit a straight line between any
two selected points. All points in between are automatically removed and controlling angles applied to the end points of the straight line
Note that the Line function is found on the Points tab. After applying any of the functions listed above, the user must fit a curve to the points again using Prefit (either from the edit tool bar or the fitting tab of the edit dialogue) then redraw the graphics window.
3.4.2 Fairing As the data normally used to create a new hullform is preliminary data, it will normally require some fairing, this can be done by editing the points or the curve. In this chapter, the only fairing function we will look at is auto fairing.
3.4.2.1 Curvature display In order to fair a curve, it is necessary to be able to assess the fairness of it. In Lines this is achieved by displaying tufts
that represent the inverse of the radius of curvature. These are displayed using the show curvature icon from the edit tool bar. A fair curve should show a smooth change of curvature along the curve.

34
The example on the left, shows a sudden dip in the curvature in the upper part of the curve, indicating a flattening of the curve. Also as the curve approaches the straight segment, there is a sudden dip then a flattening out of the curvature. There is also flatness in the curvature of the lower part. The example on the right shows the same curve after fairing. For different curve types, it is usually necessary to change the scale of the curvature display. The scale is controlled from the Curve tab of the User Parameters dialogue. Curve displays the curvature as a continuous
curve Tufts displays the curvature as a series of tufts
(default) Tufts per Span controls the number of tufts drawn
For each B-spline segment Curvature Magnitude controls the scale of the tufts Recommended curvature magnitude settings are Sections 1 – 2 Waterlines, Buttocks & 3D curves 5 – 10 Stem/ Stern profiles 0.25 – 1
3.4.2.2 Auto Fairing When fairing preliminary data, as is generally the case when creating a new design, unless there are some obviously wrong points (usually arising from typing errors when preparing the data), the best approach to fairing the curve is to use the automatic fairing function. This is found on the Curve tab of the Edit dialogue. Full the auto fairing will be applied to the whole curve X the auto fairing will be applied to part of the curve limited
By two X values, These are defined in the Lower and Upper fields. Note that the two check boxes must be checked.
Y same as X but the limits are given by Y values Z same as X but the limits are given by Z values Cursor limits are indicated using the cursor Tolerance maximum deviation allowed from the current curve
during one application of the auto fairing algorithm Press Auto Fair then redraw the graphics window to see the results. Auto fairing can be repeated with the same limits.

35
3.4.3 Saving, quitting and undoing changes Once all changes that are required have been made to the current curve, it must be saved to the design using the
Accept icon from the edit tool bar.
The current curve can be quit without saving any of the changes by using the quit icon from the edit tool bar. If a version of the curve has already been saved to the design, the system will revert to this version. If the curve has not previously been saved, it will be completely lost. Before saving, it is good practice to move the points onto the new curve. This can be done from the Points tab. After moving the points, the curve should be
prefitted. Select All and press Move The remainder of the Points tab is explained in chapter 6. While manipulating the current curve, changes can be undone or redone using
the undo and redo icons from the edit tool bar. These are sequential functions, it is not possible to undo only a particular step in the middle of the sequence for example.
3.5 Saving the design When working with a particular hullform, Lines always works with a copy of the latest version of the design. The system does not automatically save the working copy to the original design, therefore while working, the user should
occasionally save the design using the save icon from the standard tool bar. If the user may wish to return to the
present state of the design (for example, before experimentation with some feature), then the Save State button, , can be used. The design, in its current state can be restored later using the Project Tool.

36
Exercise 2
1. Create a new design called tid001 in the Project LinesProduction\Tanker. The new design will inherit the following general particulars from the Project definition.
LOA 188.25 LBP 180.00 Beam 40.0 Draft 11.5 Depth 18.0 Bilge Radius 2.25 Stern Overhang 4.5 Stem Overhang 3.75 Maximum Z 18 All units are metres.
2. Use the Create curve dialogue to import the data for the
stern profile from the file “stern.dat”. Use this data to create a current curve then assign a buttock view to a graphics display window and fit a curve to the points.
1
2
3
4 6
5

37
3. Use the Fitting tab of the Edit dialogue to change the point types as shown. After selecting the tangent point, use the r.m.b. to terminate the selection of points.
After selecting the knuckle points, use the r.m.b. to cancel the selection of points, then prefit the curve.
1
2
Tangent
Knuckle
Knuckle
Straight line
3
Tangent
Knuckle
Knuckle
Straight line
4
5
6
6

38
4. Use the Points tab to fit the straight line then prefit the curve. The order in which the end points of the line are selected does not matter.
The resulting curve should be like that shown below.
1 Straight line
2

39
5. Check the fairness of the curve by displaying the tufts of curvature.
It will be necessary to first set the magnification factor for the curvature curve to 0.25, using the Curve tab of the User Parameters dialogue. Use the OK button to apply the change.
6. Use automatic fairing from the Curve section of the Edit dialogue, to
fair the curve.
Repeat this operation until the curve appears similar to that shown. 7.
0.25
1
2
3

40
Move the points onto the faired curve and save the curve. After moving the points, the curve should be prefitted.
8. Create the Stem Profile by importing the file “stem.dat”. Prefit and display the curve and points.
9. Replace the knuckle point at the bottom of the stem with a radius of 3.5
metres.
Use the Fitting section of the Curve Fairing dialogue. Prefit the curve after creating the arc.
10. Fit straight lines between the indicated tangent points.
Displaying the curvature curve will indicate that the curve requires no fairing therefore the curve can immediately be saved.
1
2
3
4
Straight line
Straight line

41
11. Use the Create Curve dialogue to create the flat of side (FOS) using the data points given below.
12. Set a straight line between the two points shown below.
13. Use auto-fairing to achieve a curvature curve similar to the following then accept the curve.
X Y Z Type
40 000 20 000 18 000 Ordinary41.270 20.000 15.290 “ 43.270 20.000 12.450 “ 45.375 20.000 10.280 “ 48.132 20.000 8.115 “ 51.935 20.000 5.745 “ 68.000 20.000 2.250 Tangent
136.000 20.000 2.250 “ 145.000 20.000 5.750 Ordinary 146.740 20.000 8.115 “ 148.025 20.000 10.280 “ 149.045 20.000 12.450 “ 150.185 20.000 15.290 “ 151.000 20.000 18.000 “
Straight line

42
14. Create the flat of bottom (FOB) from the file “fob.dat” and fit a straight line between the two tangent points.
15. Fair the aft end only using auto-fairing to achieve a similar result to the following.
Set the tangent points and associated angles as shown, then using auto-fairing, fair the fore end only to achieve a similar result to the following.
Tangent pointAngle -90
Tangent pointAngle -30

43

44

45
Chapter 4
4 3D Control Curves
4.1 Creating 3D control curves In addition to boundary curves, it may also be necessary for the user to create some initial 3D control curves such as knuckle and tangent curves. Unlike boundary curves, which the system identifies by standard names, the user must specify a name to identify each 3D control curve. The name can be a maximum of eight alphanumeric characters and must start with an alphabetic character. However, if an angle curve is to be associated with the 3D curve the user should restrict the names to six characters, as the system will add two letters to the 3D curve name, in order to create a name for the angle curve.
4.1.1 Creating 3D curves in an orthogonal plane Simple knuckle, tangent or pline curves, that are planar in one of the orthogonal planes, can be directly created using the Create Curve dialogue, as explained in the previous section. The only difference being that the user must supply a name for the curve.
4.1.2 Creating a complex 3D curve To create more complex 3D curves, such as those that are planar but do not lie in an orthogonal plane or those that are non planar, the preferred method is to create two 2D orthogonal projections of the curve and then merge the projections to create the finished 3D curve. This allows greater freedom when defining a 3D curve, as quite often it is required to remove points in one projection while holding them in another, a task that is not possible if the 3D curve is created directly. The 2D projections that are used to create the 3D curve are referred to as Clines, this is short for construction lines. For the purpose for which they are used here, the clines are created using the Create Curve dialogue. Other methods of creating clines are covered in later chapters. The choice of which 2D orthogonal views to use in creating a 3D curve is up to the user, allowing for the following restriction. In order to merge the two clines, both of them must be single valued in the U and V axes, e.g. they cannot double back on themselves.

46
4.1.2.1 Creating the Clines Using the Create Curve dialogue, set the curve type to Cline and enter the a name for the curve. The column headers for the coordinates will change to U and V. The data points can then be imported from a file or entered online as normal. A cline is constructed in the origin plane of a given axis. When the user presses the Create button, the system will look at the view assigned to the active graphics window, and use this view to define the orthogonal plane in which the cline is defined. Before pressing the Create button, the user must therefore ensure that the active graphics window contains the correct orthogonal view, as once a cline has been created, its projection cannot be changed. Press Create to create the curve. The system will automatically fit a spline to the points and display the curve and points. The cline can then be manipulated and faired as explained for boundary curves in the previous chapter.
4.1.2.2 Merging the Clines We now have to combine the two projections to create the 3D curve. This is done using the 3D Construction dialogue. Curve Type, specifies the type of 3D curve to create. Name, is the identifier that will be used to store the resulting curve. Master, is the projection that controls the merging of the two clines. Generally, this is the view with the most shape. Slave, is the projection that will be combined with the master. Select the relevant clines from the lists. To merge the clines, press Create. It is not necessary to fit a spline to the resulting curve, therefore it can immediately be displayed. For the clines to merge, the points defining them must be sorted in the same order and their start and end points must be the same in their common ordinate.

47
Example showing how two clines having different straight line extents, are merged to create a 3D curve.
Buttock projection
Waterline projection

48
4.1.3 Interrogating a curve In order to create a 3D curve, the user may require to interrogate other curves. For example to get the coordinates of a point from another curve to use as the start point of a 3D curve or to get the data points of a curve to use as a cline. All these functions are available on the Query tab of the Edit dialogue. To interrogate a curve, it must first be activated
either by using the Modify icon , from the Edit tool bar, and picking the curve with the cursor or by selecting the curve in the curve bar and choosing Modify from the r.m.b. popup menu. Coordinate outputs the coordinates of a point indicated by the
Cursor, to the output window Cursor if checked the coordinates of the
cursor position are output List Points lists the coordinates of the current set of data points
in the output window File if checked the coordinates are output to the
external file specified in Name Interpolate interpolates the curve at a given U or V value and
outputs the coordinates and the derivative.
Check Curve will be covered in a later chapter

49
Exercise 3
1. Create the transom knuckle, using the name “transom”, by importing the file “transom.dat”.
2. Create the semi-circular bossing knuckle by
creating a rectangular knuckle based on the maximum extent of the bossing. Then use the arc facility to replace the corner knuckles with arcs, as was done for the radius at the bottom of the stem.
Fitting a spline to the points will result in the error “Duplicate Points “ being displayed. Due to the way the arc function works in this situation, these points occur at the start, mid and end points. Use the Remove button from the Points tab, to delete one point at each of these positions.
3. This vessel has a 100mm flat bar at the stern, between the flat of bottom and the transom, that tapers in to the top and bottom of the bossing. To define this we will use two 2D construction lines (clines), a buttock projection using the faired data from the Stern Profile and a section projection.
arc

50
Output the data points for the stern profile to a data file “sthsb.dat”.
Use the modify icon to activate the Stern Profile curve, then output the data points to a data file “sthsb.dat”., and then the Quit the curve
4. Use that file created above, to create a cline in buttock view, called sthsb. Before creating the cline, delete the coordinates (90.0, 0.0) and (-4.5, 18.0). Set the indicated angle of 180o and prefit the curve before accepting.
Angle 180

51
5. Use the following coordinates to create a cline “sthss” in section view. Set the indicated angle before prefitting and accepting
6. Merge the two clines to create the knuckle curve “sternhs”. Display the curve in oblique view then accept the curve.
Angle 90

52

53
Chapter 5
5 Controlling the Parallel Mid Body
5.1 Creating the PMB Boundary Curves To simplify the creation of the sections at the ends of the parallel mid body (PMB), which are normally purely geometric, the system can automatically create these curves from basic parameters. On creation the system will create two Boundary type curves “PMB Aft” and “PMB Forward”. Press the PMB icon on the main toolbar, to display the Parallel Mid Body dialogue.
The default settings of the parameter values are obtained from the information in the Project Design Defaults.
Tumble check this box to enable the definition of tumble in and/or out. The function of the parameters is explained in the bitmap on the dialogue
Bilge check this box to define a circular or flat bilge. If a bilge radius is given in
the Project Design Defaults, this is automatically selected ROF amount of rise of floor at the beam/2, automatically set if given in the Project Design Defaults FOK half width of the flat of keel, automatically set if given in the Project Design Defaults
Aft position of PMB Aft boundary curve and automatically set if given in the Project Design
Defaults Fore position of PMB Forward boundary curve and automatically set if given in the Project Design
Defaults

54
Auto Accept check this box to automatically store the PMB sections, default option. Otherwise the system generates a set of points which are presented to the user as the active curve for further manipulation
Generate press to create the PMB sections
The two boundary curves created will automatically control any waterlines and buttocks in way of the bilge radius.
5.2 Angle curves Angle curves can be associated with any tangent or knuckle curve, they control the intersections between the tangent or knuckle curve and a particular type of orthogonal curve, i.e. Sections, Waterlines or Buttocks, (knuckle curves use two angle curves to control the approaching and leaving angles independently). A tangent curve may therefore have up to three angle curves and a knuckle up to six. While it is possible to associate an angle with an individual tangent or knuckle point when modifying an orthogonal curve, angles set in this way are only stored with the curve. Therefore if the curve is recreated, for example by using the Fit function, the angle will have to be re-applied. In order to avoid this, it is possible to create angle curves associated with particular tangent and knuckle curves, to define the intersection angles for sections, waterlines and buttocks. An angle curve is a type of 2D construction curve, where the U coordinates indicate the locations of a given set of orthogonal curves and the V coordinates specify the intersection angle between the given orthogonal curves and a specified knuckle or tangent curve, as shown in the example over the page.

55
Section view showing upper intersection angles between a knuckle curve and a range of sections
Section range
The angle curve controlling the upper intersection angles There are two ways in which an angle curve can be created, by interpolating the intersection angles from an existing set of orthogonal curves or by specifying the intersection angles. The names for angle curves are automatically created by the system by prefixing the name of the selected 3D curve with two characters.
Inte
rsec
tion
angl
e

56
The name of the 3D curve cannot therefore be longer than 6 characters. The two characters used are assigned as follows; The first character will be either T, L, or U depending on whether the angle curve is associated with a Tangent, Lower knuckle or Upper knuckle angle respectively. The second character will be either X, Y or Z depending on whether the angles control Sections, Buttocks or Waterlines respectively. For example, an angle curve controlling the intersection angles between sections and a tangent curve called “aft1” would be named “txaft1”. An angle curve controlling the upper intersection angles between waterlines and a knuckle called “fwd3” would be named “uzfwd3”.
5.2.1 Creating an angle curve by interpolation
Use the Angle tab of the 2D Construction dialogue
View the orthogonal curves for which the intersection angles will be calculated Select, Section, Waterline or Buttock Tangent select to calculate the intersection angles from
a tangent curve Knuckle select to calculate the lower angles from q knuckle curve Upper check to calculate the upper angle from a knuckle curve
Select the required curve from the list box and press Create. The view in the current graphics window will change to display the axes for the angle curve. Show the points, prefit and manipulate the curve as normal. The finished curve must be accepted.
5.2.2 Creating an angle curve from a data file The format for an angle curve consists of pairs of coordinates, one pair per line. The first ordinate is the orthogonal curve position, the second is the intersection angle. Optionally the user may specify that a point is a knuckle or tangent by adding the letters K or T as a third value following the relevant pair coordinates. The data file for the previous example would be as shown at right
5.2.3 Creating an angle curve manually An angle curve can be created manually by entering the angle values in the grid at the bottom of the dialog.
9 14 11 30 13 34 14.5 38 17.5 41 20 42 22 43 26 45 31 46 35 45 38 44 44 40

57
Exercise 4 1. Create the parallel midbody using the PMB definition dialogue, with values as shown below
The system creates two Boundary type curves at the designated Aft (PMB Aft) and Fore (PMB Forward) section positions, and will then automatically control those waterlines and buttocks subsequently fitted through the parallel midbody region.

58

59
Chapter 6
6 Fitting & fairing the initial sections
6.1 Fitting the sections
6.1.1 Importing the data file To import the section data, use the Design tab of the Create dialogue.
Britfair select to import a britfair format section file (default) HFD select to import an HFD format section file Sfolds select to import an sfolds
section file
Dump select to import a dump file, used to transfer Lines designs between operating systems that are not binary compatible
Import press to bring up the file handling dialogue and select the input data file
The recommended format of design data is Britfair, in which case this can be used as the design basis by selecting FILE > USE > OFFSET DATA. The initial section data is stored in an area of the design referred to as the Design directory. The data in the design directory is only used to fit the initial sections. The initial sections are then stored in the Section directory, this is the directory where all interpolated sections are stored and the sections in this directory are used to interpolate any intersecting curves. The design data is therefore only used to create the initial sections and is not overwritten unless a new data file is imported.
6.1.2 Fitting the data The sections are fitted using the Fairing dialogue.

60
6.1.2.1 Fit used to automatically interpolate, fit and store a specified group of orthogonal curves. Curve type specifies the type of orthogonal curves to interpolate, Section, Waterline or Buttock Selection defines which curves of the specified type to interpolate All all currently stored curves that are
switched on
Series a specified list of curves, enter the values in the “series” input field
separated by spaces Range a specified incremental range of curves From the start value To the end value Inc the increment between successive curves Interpolation specifies which orthogonal curves to interpolate the data from, choose any
combination by checking the relevant boxes
when fitting sections, checking Design will automatically grey out the other options. Design used in conjunction with the selection option All, will fit all of the data in the design directory and store the curves in the section directory
Accept check to automatically store the curves, if not checked the curves are only
drawn in the current graphics view Show displays the points used to fit each curve Close closes the curves by joining the end point up to the start point Apply press to generate the curves
6.1.2.2 Get Used to interpolate a set of data points for an individual orthogonal curve, these are presented to the user as the currently active curve. As for the Fit tab except Position the orthogonal curve to interpolate

61
6.2 Fairing the sections Generally the initial sections will be faired using automatic fairing. However the user can also manually fair the sections using various methods. To fair a section it must first be activated by using Modify.
6.2.1 Point manipulation Most of the point functions are modal, i.e. they operate until cancelled. To cancel the operation of a function press the r.m.b. Remove delete one or more points selected using the cursor, digitise each succesive point Move move one or more points by the selected method Cursor indicate the point to move then its new position Absolute specify the U, V coordinates to move
The point to, indicate the point to move using the cursor
Relative specify the required U, V movement
from the current location, indicate the point to move using the cursor
Insert insert a new point into the curve Before insert the point before an indicated point After insert the point after an indicated point Cursor specify the position of the new point using the cursor Coord specify the position of the new point by U, V coordinates in the case of an orthogonal curve or X, Y, Z coordinates in the case of a 3D curve Interp Insert Insert a point into the curve by interpolating the curve at the specified U or V ordinate
Line and the All option of Move were covered in chapter 3

62
6.2.2 Curve manipulation As with the point manipulation functions, the curve manipulation functions are mostly modal. Offset vertex move an indicated vertex by the selected method Cursor indicate the vertex then its new position Coord move an indicated vertex the specified U, V distance from
its existing location Align Vertices make a sequence of vertices co-linear,
indicate the start and end vertex of the sequence
Insert insert a knot into the curve by the selected method Cursor indicate the position using the cursor, the knot will be inserted on the curve at the minimum distance from the cursor U insert the knot at the specified U ordinate V insert the point at the specified V ordinate Remove delete knots by the selected method Auto to tol remove as many knots as possible, ensuring that the curve does not
deviate from its existing shape by more than the specified tolerance Manual indicate the knots to remove with the cursor
when manually removing knots, large changes can occur in the curve
6.2.3 Comparing the fairness of multiple curves It is useful to compare the curvature curves of a group of curves to see if there are any common problem areas. This can be done by entering the following command in the command line; DISPLAY SECTION start THR end increment /KURVATURE WATERLINE BUTTOCK

63
Where Start is the position of the first curve End is the position of the last curve Increment is the increment between succesive curves For example to display the curvate of sections at an increment of 5 starting from 0 and ending at section 50 DISPLAY SECTION 0 THR 50 5 /KURVATURE This may be abbreviated to DISP SEC 0 THR 50 5 /KU
Not all the curves in the range need exist, the system will output a warning if a curve is missing and continue
6.2.4 Automating the fairing At this preliminary stage of fairing, the user may decide simply to apply the auto fairing to all curves. By using a macro, this can be done very easily. Macros are created using the macro editor dialogue. This example uses a numeric variable “ii”, as a counter in a do loop that applies the auto fairing to each section in turn. To execute the macro, press the Execute button. Macro’s are covered in detail in the Appendix.

64
Exercise 5 1. Use the offset data in the project by selecting FILE > USE > OFFSET DATA and select the sect design data.
2. Fit all the sections from the imported design data.
3. Display the aft sections (display tab of view
dialogue) and display the curvature curves for all sections (use display command from command line).
The values to use in the display command can be chosen by looking at the list of sections in the curve bar.
1
2
3
4
5

65
4. Use point manipulation techniques to fair section 6.75 so that it looks similar to that shown below.
To start with, compare the number of points between the initial and final curves. 5. Use curve manipulation techniques (except auto fairing), to fair section 9 so that it looks similar to that shown below.

66
6. Use auto fairing to fair the remainder of the sections in the aftbody.
7. Input the macro, fair.mac, given in section 6.2.4 and use it to fair the forebody sections.

67
Chapter 7
7 Fairing the hullform
7.1 Overview of 3D curve fairing With the traditional approach to fairing, the user must define and manipulate a large number of orthogonal curves, in order to achieve a fair hullform. This is a time consuming and laborious process. To simplify and speed up the fairing process, an alternative method based on a small set of 3D curves has been adopted in Lines. This involves constructing a set of 3D curves upon the initial sections, by defining construction lines in section view and intersecting them with the sections. These 3D curves are then faired and the number of sections increased, until the user is satisfied with the definition. The level of definition should be sufficient to allow an accurate interpolation of waterlines and buttocks, which are then interpolated from the sections to cross check the fairness. Any further fairing that is then required is achieved by manipulation of the 3D curves, from which the sections are then updated and from which in turn the waterlines and buttocks are then updated. Because the process flow is always from the 3D curves to sections and then to waterlines and buttocks, the fairing process is simplified and speeded up. The following screen shots show some examples of 3D curve arrangements. This screen shot shows the aft end of a container ship. As well as the main 3D curves, it also shows some local 3D curves that have been added as the level of section definition is increased. Generally as more sections are interpolated at the ends of the ship, it will be found necessary to add local 3D curves to control the fairness. In a typical production fairing, at the ends of the ship it is usual to interpolate every building frame and possibly every half frame.

68
This image shows a typical fore end. It can be seen that the 3D curves do not extend all the way to the stem profile but stop at the last section. This is the normal practice, as the waterline endings will normally be controlled by the definition of an end surface. As can be seen when by comparing the aft and fore body examples, the arrangement of 3D curves is very different. Therefore, when using 3D curve fairing, the user will normally find it more convenient to create separate datastores for the aft and fore parts of the ship, as it is usually extremely difficult to define one set of 3D curves that will fit both bodies. Alternatively, if the user wishes to work with one datastore, all the curves in the half body not being faired, should be switched off using the Switch dialogue, to avoid unnecessary intersections. The last image shows the aft end of a vessel with a large skeg. It can be seen that none of the 3D curves cross the knuckle line where the skeg joins the main hull. When defining the 3D curves, it is recommended that they do not cross knuckle or tangent curves, or other plines. In all of the images, it will be seen that at least 3 curves intersect the bilge radius. This is the minimum number of curves required to give an accurate definition of the sections aft and forward of the parallel mid body.

69
7.1.1 Graphical summary of the 3D fairing process
Import initial control curves and sections
Define initial clines in section view
Create plines from clines and sections
Refit sections using only the 3D curves
Fair the plines
Refit sections and interpolate additional
sections
Re-fair plines / Add and fair local plines
Interpolate waterlines and buttocks using sections
Stop
Refit sections

70
7.2 Creating separate designs It is easier to fair the aft and fore halves of a ship separately and then join them back together later. A design can be split at any existing curve in an X plane. This creates two new designs.
This also allows two people to work on the design To split the design, use the pulldown menu option FILE > SPLIT DESIGN.
Aft Name name that will be assigned to the new design created for the aft end, by default automatically assigned by appending the letter “a” to the name of the existing
design Fore Name name that will be assigned to the new design created for the fore end, by default automatically assigned by appending the letter “f” to the name of the existing
design Split at The type and position or name of the curve to be used for splitting, a design can be split at a Section or at a Tangent or Pline curve, provided they lie in a
transverse plane. Split press to split the design at the selected curve If no waterlines and or buttocks exist in the design, a message will be output, indicating that the system cannot create an Angle curve, as when the system splits the design it copies the split curve to a tangent curve, then attempts to create Angle curves to control the waterline and buttock intersections. Press OK.
The system will then prompt the user to confirm that the design can be saved, press Yes.

71
7.3 Creating the 3D curves The 3D curves are created by defining 2D construction lines (Clines) then intersecting those with the initial Sections.
7.3.1 Placing the Clines To place the first Clines, we should examine the sections and determine areas where the sections have common curvature, e.g. points of inflection, points of maximum positive and negative curvature, etc. Clines should then be placed so that they approximately connect the points of common curvature. It is not necessary that they exactly connect the points of common curvature, as it is important to keep the Clines as simple as possible, i.e. single B-spline spans defined by three or four points or straight lines.
The remaining areas can then be subdivided so as to give an even spread of Clines. This is a matter of experience and comparison of the original sections and those defined from the 3D curves. To maintain the shape of the sections coming away from the bilge radius, a minimum of three Clines should pass through the bilge radius. The user can use any naming convention for the Clines but they should be restricted to a maximum of six characters, to allow for the possible addition of extra characters by the system, during fairing.

72
7.3.2 2D Construction dialogue The Clines are created using the Cline tab of the 2D Construction dialogue. Curve Type type of cline that will be created Flat a horizontal line Crank a sloping line Parabolic a parabolic curve Knuckle a sequence of straight lines
Curve a smooth curve fitted through a series of digitized points
Name an identifier used to store the cline Create press to define the cline When creating the clines for 3D curve fairing, only the Curve type should be used, the other types will therefore be covered in the chapter on defining decks. Normally the user should digitise four points to define the cline, as this will create a single B-spline segment. If more than four points are used, the curve becomes more complex and therefore more fairing will be required. A straight line is created by digitising two points.
7.3.2.1 Displaying a grid It is sometimes useful when creating the clines to display a grid in the section view. Use the Grid tab of the View dialogue. Standard a set grid, see the user guide for details Stored Curves a grid based on the stored sections, waterlines and buttocks User Defined a grid defined by the specified U and V values Ticks draws the grid as ticks around the border of the
view rather than as full lines Apply draw the chosen grid in the current view

73
7.3.3 3D Construction dialogue The Intersect tab of the 3D construction dialogue is used to create 3D curves, by intersecting clines with the main control curves, e.g. boundaries, knuckles, etc, and selected orthogonal curves.
Any type of 3D curve can be created this way, however, for fairing, Plines are used.
Type the type of 3D curve to be created, Tangent,
Knuckle or Pline Name the identifier used to store the 3D curve, normally the same as the cline name Cline select one or more clines as the intersection
curve With the orthogonal curves which will be intersected
By the cline, select any combination of Sections, Waterlines and Buttocks
In addition to the selected orthogonal curves the system will also automatically intersect the cline with any boundary and 3D curves that are switched on
Limits Use the Lower and Upper Limit fields to constrain
the intersection of the cline. You can choose to limit the intersection using the FOB, FOS, or a specified X position.
When using the Limit option with FOS or FOB, the system will automatically assign the correct angle to the tangent point at the intersection of the boundary curve. Similarly, if the intersection is constrained to the aft or forward PMB position and the PMB boundary curve exists, the correct angle to the tangent point will be automatically assigned.
Create press to perform the intersection, the resulting data points will be presented to the user as the active
curve, which must be prefitted and accepted.
When the plines used for 3D fairing are first created, no fairing must be carried out on them until their suitability for defining the sections has been analysed.

74
7.3.3.1 Further processing for 3D fairing curves One of the methods that can be used for fairing 3D curves involves their projection into two 2D views and then the merging of these views subsequent to their being faired. In order to avoid any problems in this process, the curves must be unique (non-degenerate) in the projection views. If the correct limits for the intersection are specified then the conditions to ensure that they can be faired using this method are applied automatically. The conditions are as follows. If a 3D fairing curve intersects the bilge radius, then any other points within the PMB (except for the PMB point itself) should be removed and an angle of 0 degrees assigned to the PMB point in waterline view. If an Upper Limit option of X=’Aft Midbody Extent’ (for the aft half) or a Lower Limit of X=’Fwd Midbody Extent’ for forward half is used to constrain the intersection and the PMB Aft and Forward curves exist, then these conditions are automatically assigned.
If a 3D fairing curves intersects the FOB, then an angle of 0 degrees will be automatically assigned to the FOB point in Buttock view. Typically the user should use the Upper Limit option to limit the curve on creation to the FOB (for the aft half) or Lower Limit to the FOB (for the forward half), if the curve is likely to pass through the FOB. Taking this step will ensure no unnecessary points are created.
If a 3D fairing curves intersects the FOS then an angle of 0 degrees will be automatically assigned to the FOS point in waterline view. Typically the user should use the Upper Limit option to limit the curve on creation to the FOS (for the aft half) or Lower Limit to the FOS (for the forward half), if the curve is likely to pass through the FOS. Taking this step will ensure no unnecessary points are created.

75
7.3.3.2 Sorting 3D curves Occasionally when creating 3D curves by intersection, it may be found that when the curve is prefitted, the points are not in the correct order.
Use the default sorting option, Nearest, and press Sort. Indicate the point on the centreline with the cursor and fit a curve to the points. This point will now be used as the start point of the curve and the remainder of the points will be sorted by finding closest point to this, then the next closest and so on. After sorting the curve must be prefitted
7.3.4 Comparing the sections The final step is to compare the sections obtained by interpolating from the Plines, with the initial sections after fairing. This is done to ensure that the starting point for the overall fairing of the hullform, is an accurate representation of the original data. Use the Fairing dialogue, ensure that nothing is checked in the Interpolation part of the dialogue. Select Section and All, ensure that Accept is unchecked then press Apply.
If the arrangement of plines is suitable, the new and old sections show a good correspondence. If this is not the case, then the Clines should be modified and the Plines updated.

76
Plines that were originally generated from a Cline can be regenerated automatically. Simply make the necessary modifications to the original Cline, and then select “Regenerate” from the RMB menu from the Pline. This will regenerate the Pline, and make it active for editing. It may also be necessary to add more Clines and Plines. Typically, between 10 and fifteen Plines will be found sufficient at the beginning of fairing. If the new sections are acceptable, the Accept box of the Fairing dialogue should be checked and the Apply button pressed. This will overwrite the old sections.

77
Exercise 6 1. Open the design “chapter4” from the “Lines Production” project. Create a single midship section at an X value of
90.
2. Split the ship into two designs at section 90. File > Split Design 3. Using the aft design created in step 2, define the arrangement of clines shown below. Note, the steps are only
shown for the first curve, repeat for each curve.
1
2
3
4 5
6
7

78
Exercise 7 1. Use the clines created in Exercise 6 to create plines by intersection with the sections. Process the plines as
explained in section 7.3.4.1 before accepting.
The steps shown are for the first curve (which intersects the PMB Aft curve); repeat for each curve and process according to section 7.3.4.1, depending on whether the curve intersects the PMB, FOB or FOS.
2. Use the Get dialogue (section 6.1.2.2) to interpolate and fit waterline 18. Save it as a Pline called “wl18”. This must
be interpolated from sections.
1
2
3
4
5
7
6
Set angle to 0
8

79
3. Use the Fit dialogue to compare the original sections with the new sections interpolated from the 3D curves
If the sections fitted from the 3D curves give a good fit to the original sections then accept them. Otherwise modify the Pline arrangement and try again.

80

81
Chapter 8
8 Fairing the hullform
8.1 Fairing the 3D curves The 3D curves can be faired in 3D, however the following points should be noted. When drawing the curvature curve, the system draws the tufts normal to the curve. For a 2D curve this gives a clear picture of the curvature as the normals all lie in the plane of the curve. For a 3D curve however, the normals are oriented in 3D and therefore do not lie in one plane. When displayed in a 2D view therefore, the tufts may appear to overly each other which makes it very difficult to interpret the curvature curve, as can be seen in the examples below, where the same curve is show in section, buttock and waterline view respectively.

82
In addition to this, the various point and curve manipulation functions (other than auto fairing) are applied only to U,V coordinates that are dependent on the view that the curve is currently displayed in. This means that there is the possibility that while the user is fairing the curve in the displayed view, it may be becoming less fair in another view. It is therefore recommended that if the user fairs a curve in 3D, they use only the automatic fairing which is designed to work with 3D curves. Because of these limitations, an alternative method of fairing by projecting each Pline into two 2D Clines can also be used. The system automatically projects the Pline into the two selected views, then presents the curves one at a time for the user to fair. Normally the user will only modify one projection view in order to minimise the extent of any changes. Having examined both views the system will merge the two projections to either overwrite the old curve or create a new 3D curve.
8.2 Automatic fairing of a 3D curve The process of automatically fairing a 3D curve, is no different to that used for a 2D curve as already explained. It is recommended however, that once the curve has been faired, it be accepted using a new name so that the old curve is not overwritten. This can be done by the addition of an extra character to the name for example. This makes it easier to revert to the original curves if after all the 3D curves have been faired, the result is not that which the user desires.
8.3 Fairing a 3D curve by projection
8.3.1 Selection of Projection Views The two views, into which a 3D curve is projected, should be chosen by the user based on experience. As a guide, the following should be noted. If the user wants to retain the original Section view shape of the Pline (which is recommended as this is the original defining view), then one of the projection views must be Section and this view should not be modified. In this case, the other projection view should be the view that has the greater amount of curvature. If for increasing X values of a 3D curve, either the Y or Z values increase to a maximum then decrease, the following should be noted else the curves will not merge correctly after fairing.

83
If only the Z values increase and decrease, as in the highlighted curves, then the curve can be projected into section and waterline or into waterline and buttock.
If only the Y values increase and decrease, as in the highlighted curve, then the curve may be projected into section and buttock or waterline and buttock.
If both the Y and Z values increase and decrease (it is rare that this will happen), the curve can only be projected into buttock and waterline views.

84
8.3.2 Fairing the Plines When fairing the Plines, it is best to work with two graphics windows. One will be used to display the curve being faired and the other to display the sections and check the effect of the fairing on them. The process if carried out using the Project/Fair tab of the 3D Construction dialogue. Curve Type the type of 3D curve that will result from the operation, for 3D fairing curves this must be Pline Name an identifier that will be used to store the faired curve, automatically set to the name of the selected curve,
the user should add an additional character if the original curve is not to be overwritten
Type the type of curve that is to be faired, a list of the names of the selected curve type is displayed from
which the required curve should be selected View the two views into which the curve will be projected, the first of the two will be used as the master view for merging Cline the names of the projected clines, automatically set by the system Keep check to keep the clines after merging otherwise they are deleted Create press to activate the process
Alternatively the user can select the 3D curve in the Curve Tree, r.m.b. click, and select 3D Fair. The system will then open the 3D construction dialogue and automatically populate several of the fields depending on the type and name of the curve.
Press Create and the system will list the actions that are to follow, press Yes to continue.
If the curve doubles back on itself in one of the projection views, the system will display the following message.

85
If this happens, the user should check the original curve for errors or select different projection views. The system will then present the first of the two views as the active curve for the user to either fair and accept or quit if it is not required to modify it. The second view is then presented as the active curve for the user to either fair and accept or quit. If either of the curves have been quit, the system will display the message. Press Yes to continue. The curves are then merged to form the new 3D curve. If both curves are quit then no merge is performed.
8.3.3 Checking the effect of changes while fairing The effect on the sections, of changes to the 3D curves, can be seen while fairing the 3D curve by using the Update function from the Fitting tab of the Edit dialogue. Select the orthogonal curves to update, for the 3D curve fairing process, this will always be Sections, press Update. The system will temporarily merge the two clines and display the sections in the current graphics window. To update the stored sections, Check the Accept box and press Update. When the system updates a specified set of curves, it changes two B-spline segments, either side of the modified knot. In the 3D fairing procedure, this means that the adjacent Plines will also be changed when Accept is checked. In the normal course of fairing by projection, the user will normally use the Update function several times without accepting. Accept is only used when the user is satisfied with the fairing of the curve. If the user does not want the two adjacent plines updated then the Accept should not be checked and update only used as a visual check. The sections can then be updated using the Fit dialogue. The use of accept within the update function does not accept the 3D curve being faired, this must be accepted by the normal completion of the Project/Fair process.

86
Exercise 8 1. Fair Pline afc1 as a 3D curve, using auto fairing, to achieve a curvature curve similar to the following. Use Update
“without accept” to check the progress. Fit the sections after accepting the curve.
2. Fair Pline afc3 as a 3D curve, using auto fairing, to achieve a curvature curve similar to the following.

87
3. Fair Pline afc4 by projecting into waterline and section views and fairing the waterline projection, to achieve a curvature curve similar to the following.
4. Fair the Pline afc8 by projecting into waterline and section views and fairing the waterline projection so it is similar to
the following.
5. Fair the remaining plines as either 3D curves using auto fairing or by projecting and fairing as 2D curves.

88
6. Re-fit the sections to ensure they are updated for the fairing of the plines.
7.

89
8.4 Refitting and Interpolation of Additional Sections Having faired the Plines, we now interpolate additional sections to check the fairness. Before doing this, it is good practice to fit the existing sections from the Plines, to ensure that all curves have been updated. If there are any problems with the sections, the user should check the faired Plines and either modify those that are causing problems or revert to the original Pline and fair it again. Once the user is satisfied with the existing sections, additional sections are interpolated using the Fairing dialogue. Generally this is done by adding sections at an increment half that of the current smallest increment. If any problems are found with the sections, the plines should be re-faired and or extra local plines added and faired.

90
In the areas of higher curvature towards the ends of the ship, additional sections are added again.
Once more, if any problems are found the plines should be faired and or further plines added, generally in very local areas.
This procedure is generally repeated until the spacing of the sections in critical areas is approximately 0.5 metres, although this can be reduced further if necessary.

91
Exercise 9 1. Open the design “exercise9” from the LinesProduction\Tanker project and fit sections using the following values;
From –3.375 To 63 Inc 1.125
2. Fit further sections using
the following; From -3.9375 To 12.9375 Inc 1.125

92
3. Add extra local plines by creating the clines shown and intersecting them with the sections.
4.

93
Fair the plines, save them using new names and refit the sections.

94
8.5 Interpolating Waterlines and Buttocks When the user thinks the sections have reached a suitable level of fairness, waterlines and buttocks should be interpolated from the sections and Plines.
Typically these would be at a spacing of 0.5 metres and possibly only 1 metre above the lwl or outboard of about 0.25 of the beam. In critical areas around the stern bossing and the load waterline, this spacing should be reduced to 0.25 metres. The user should then check the fairness of the curves using the curvature curve.
8.5.1 Correcting unfairness in the waterlines and buttocks Wherever the user detects unfairness in the waterlines and buttocks, as shown in the following two figures, the solution is to return to the sections and either modify the existing Plines in the unfair region or introduce further Plines in the unfair areas. In the above figure, unfairness can clearly be seen in the waterlines between the plines AFC3N and AFC8N.

95
In this figure, the unfairness in the buttocks can clearly be seen in the region between plines AFC1N and AFC8N. To fair these areas, two plines would be created from clines in section view as shown and then faired. The clines must only be intersected with sections to create the plines
The sections would then be updated followed by the waterlines and buttocks.
8.6 Cycle The user should continue the cycle of interpolating additional orthogonal curves in critical regions and where necessary adding and fairing plines, until the desired level of fairness is achieved. When examining the orthogonal curves, the user should obviously use the tufts of curvature to highlight unfairness.

96
Exercise 10 1. Open the design “exercise10” from the Lines Production and fit the following waterlines and buttocks;
Waterlines from 0.5 to 11.5 inc 0.5 from 12 to 17 inc 1 Buttocks from 0.5 to 10 inc 0.5 from 11 to 19 inc 1
2. Examine the waterlines and buttocks by displaying the curvature curve of selected curves.

97
3. Create and fair additional plines to control the areas of unfairness shown.

98
4. Update the sections then the waterlines and buttocks.

99
Chapter 9
9 The End Surface In order to generate Waterline Endings and Frame Feet, an End Surface is created. This is a true mathematical surface onto which existing or new waterlines are merged. New sections fitted using this method will also intersect the end surface. An end surface can be generated at both the stem and stern. There are two approaches that can be used to generate waterline endings, depending on whether or not the radius at each waterline height is known in advance. If this is not known, then the main steps involved in waterline endings are: 1. Create a half siding curve. This is a 2D curve, where the U axis is the
required half siding knuckle value and the V axis is waterline height. 2. Fit Waterlines to the half siding. Having fitted the waterlines they should
then be faired.
3. Generate the radii curve from the half siding fitted waterlines and fair if necessary. 4. Create an eccentricity curve (optional), automatically created if radii curve is created from a half siding. This is a 2D
curve that defines the ratio of the ellipse to be fitted at the waterline end. The U axis is the ratio and the V axis the waterline height.

100
5. Create the end surface.
6. Create the transition curve. This is a 2D curve defined in buttock view that determines the point up to which the
existing waterlines are maintained.
It is possible to omit the transition curve if the waterlines are already fair and only the ending is to be altered. In this case, if the tangent curve exists, then the existing waterline is truncated at the tangent point. If the tangent curve does not exist, then the existing waterline is truncated at its intersection with the end surface.

101
7. Update waterlines. The system will also generate the tangent curve that controls the point at which the waterlines merge onto the end surface.
If radii values are known, then the radii curve can be created manually and only steps 4-7 are carried out. This is a 2D curve similar to the half siding curve except that the U axis defines the radius. When waterlines are updated, each waterline is truncated at its intersection with the transition curve. The end surface is intersected at the waterline height and a new curve piece is inserted between the truncated waterline and the ending, such that the new piece is as fair as possible whilst maintaining continuity with the truncated waterline and the ending.
The point at which each waterline is tangential to the end surface is used to generate a tangent curve (Stem or Stern). Once an end surface is defined, new sections and waterlines can be fitted through it. To create an end surface, the profile must be defined using the relevant boundary curve, not a knuckle.

102
9.1 Defining the end surface All the end surface functions are accessed from the Curve Endings dialogue. This is displayed by pressing the following icon. The dialogue consists of four tabs. Each tab has two radio buttons in common; Stem which specifies that the forebody curves or end surface will be created Stern which specifies that the aftbody curves or end surface will be created
9.1.1 The half siding/radius tab This is used to define the half siding or radius curve. Curve the curve to be defined, select Half Siding
or Radius Method The method used to define the curve File the data is imported from a file Manual the data is entered in the lower part
of the dialogue which functions in the same way as the “create curve” dialogue
From half siding only applies to the radius curve, the data will be generated by the system. For each waterline, the radius of an arc that is tangential to the main waterline and to the half siding segment at the
centreline intersection is calculated
If “from half siding” is used, the system will also automatically create an eccentricity curve with a value of 1.
Create press to create the curve The half siding and radius curves are 2D curves that are stored as boundary curves using fixed names. They are displayed in buttock view. The Stern curves are displayed relative to the AP and the Stem curves relative to the FP.
radius

103
9.1.1.1 Stemhs and Sternhs macros In order to assist the user in the estimation of the half siding values, two system macros are provided, STEMHS and STERNHS. These will extrapolate the waterline from an indicated data point and calculate the resulting half siding value at the stem or stern intersection. To run either of these a waterline must be active as the current curve, with the points and curve displayed. Enter the name of the required macro in the command line as follows @STEMHS and press return. The macro names must be given in uppercase as shown. The system will prompt “PICK EXTRAPOLATION POINT THEN CANCEL THE CURSOR”, indicate the point from which to extrapolate then cancel the cursor with the r.m.b. The system will then prompt “PICK END POINT THEN CANCEL THE CURSOR”, indicate the stem or stern point (depending on the macro being used) then cancel the cursor with the r.m.b. The system will insert a knuckle point at the calculated half siding value and re-fit the curve. Note the value of the half siding then quit the curve. It is not necessary to save the curve as the waterlines will be updated after the half siding curve is created. This procedure does not have to be done for all waterlines, only a sufficient number to give a reasonable half siding curve.
9.1.2 End Surface tab Eccentricity Curve create an eccentricity curve with a constant value of 1 Normal specifies that the eccentricity values calculated will generate an ellipse whose ratio is calculated by projecting the radius normal to the
profile

104
End Surface create the end surface. If no eccentricity curve exists the end surface is generated by projecting the radii normal to the profile. If an eccentricity curve exists the end surface is generated with the required ellipse in the waterline plane.
The result of creating an end surface without an eccentricity curve is not the same as the result of creating an end surface using an eccentricity curve created with the normal option. In first case, the waterline intersection will be a radius, ellipse, parabola or hyperbola, depending on the local shape of the profile and the shape of the radii curve. This is the preferred option. In the second case, the waterline intersection will always be an ellipse.
Transition curve create the transition curve, this is created in buttock view and can be as
simple, i.e. a straight line, or as complex as required. Create press to create the selected item
9.1.3 Update tab Waterlines select the waterlines to update from the list All selects all waterlines in the list Accept stores the updated waterlines, if not checked
they are only drawn in the graphics window Move points to update the waterlines for the end surface,
the system works directly with the spline. This specifies that the data points of the waterline should also be updated
Apply press to update the waterlines
9.1.4 End type tab Half Siding specifies that the half siding curve should be
used when fitting waterlines. For this option the “fairing” dialogue must be used to update the waterlines
End Surface specify that the end surface is to be used
when fitting waterlines, sections or creating 3D curves by cline intersection
None no waterline end control is applied Apply apply the chosen setting.

105
Exercise 12 1. Open the design “wlends” from the Lines Production project and create the stem half siding curve using the
following data.
2. Set the End Type to Half Siding. Switch off the forward sections shown and fit all waterlines using sections.

106
3. It will be seen that waterlines 14 to 17 show some hollowness. Switch off section 177.75 and fit these waterlines.
In production, the user would examine the curvature of the waterlines and if necessary fair them. The procedure used here is simplified for training purposes.
4. Create the stem radii curve using the “From half siding” option.
5. Insert a point on the baseline at the start of the curve, using the following coordinates.
The radii curve created using “from half siding” only extends down to the lowest waterline. It is good practice to extend it to the baseline in case additional lower waterlines are added later.
6. Using a combination of removing points and auto-fairing,
fair the curve so it is similar to the following.

107
7. Modify the stem eccentricity curve that has automatically been created by the system and remove the points shown.
8. Create the stem end surface. Create the transition curve as a straight line at an X value of approximately 175 as
shown.
Remove

108
9. Update all waterlines to the end surface.
10. Set the End Type to End Surface and fit
the switched off sections using waterlines.

109
Chapter 10
10 Surface patches In order for the hull steelwork and outfitting applications to access the hullform, it is necessary to fit a surface to the curves created in Lines. The surface is built up from a network of patches.
There are two approaches to creating surface patches in Lines, a manual approach and a semi-automatic approach. The surface patches defined by these two approaches are mutually incompatible and cannot be mixed when defining the surface. This training course deals only with the semi-automatic approach, which is part of an extension to Lines referred to as PACE (Patch and Advanced Curve Editor).
10.1 Patch generation rules and restrictions In order to avoid any problems in downstream usage of the surface, there are certain rules and restrictions that must be followed when defining the patches.
• Only 3 or 4 sided patches can be defined

110
• All Boundary curves, e.g. FOS, FOB, Knuckle curves and Tangent curves must be used as patch boundaries
• In order to ensure continuity across patch boundaries, adjacent patches with a boundary in common (except for those in planar regions such as the FOS & FOB) must have common corners
• Where a curve used as a patch boundary contains straight line or arc segments, intersecting patch boundaries must be defined at the ends of these segments
Provided these rules are followed there should be no gaps between adjacent patches therefore curves interpolated in Tribon Hull for example should not have any breaks.
Stra
ight
line
Straight line
Straight line
Arc

111
10.2 Patch arrangement considerations For any given hullform, there will always be several possible patch arrangements that will give comparable results for the quality of the surface. The differencences in the possible patch arrangements may be global, e.g. one approach is to use sections and waterlines to form the patch boundaries,
Another approach is to use buttocks and waterlines as the patch boundaries.

112
Alternatively, the global patch arrangement may be the same, with only some local differences at the stern or stem, e.g, as in these alternative patch arrangements for the stern of the training example.
The application of the rule concerning the location of patch boundaries at the ends of straight line and arc segments, can sometimes lead to situations that result in a number of long thin patches. These types of patches should be avoided if possible, this can be achieved by using cranked plines. Long thin patches resulting from a short straight line segment in the stem profile

113
Cranked pline used to remove the need for long thin patches
Which particular patch arrangement is eventually used for a particular hullform is generally a matter of trial and error. It is usually necessary to generate various versions and then compare the isophote displays and the deviation of the surface from the curves. In general, the idea is to minimise the number of patches used to define the surface, while maintaining the quality. The use of buttocks and waterlines as patch boundaries, as opposed to sections and waterlines will remove the need for three sided patches at the flat of side but may introduce three sided patches at the stem tangent line. It is of course possible to combine the use of both buttocks and sections as patch boundaries.

114
10.3 Starting PACE PACE can be activated in a number of ways:
1. For the purposes of creating a surface, it would normally be activated by pressing the PACE icon on the standard toolbar.
2. It can also be started from the menus using CURVE > PATCH AND CURVE EDITOR.
3. For curve editing it can be started from the icon on the Edit tool bar or from the r.m.b. menu on the curve bar.
4. For editing existing surfaces, select the Surface name from the Curve Bar, and r.m.b. menu “Modify”
The first time PACE is started from the toolbar, it will prompt with the following dialogue, press OK to continue. Subsequently, the user should select either the “Curves from previous Session” or “Surface” options. If “Surface” is selected the user can then choose which surface to load from the selection box. Doing so will load that surface, and all the patch boundary curves used when creating the surface.

115
10.4 The PACE graphical user interface
Dat
a ba
r
Cur
ve b
ar
Gra
phic
s di
spla
y w
indo
ws
Men
u ba
r
tool
bar
s

116
10.4.1 Standard tool bar
1 2 3 4 5 6
10.4.2 View tool bar
1 2 3 4 5
10.4.3 Patching tool bar
1 2 3 4 5 6 7 8 9 10 11 12
10.4.4 Curve tool bar
1 2 3 4 5 6 7
10.5 Displaying curves and view manipulation All curves have two properties – Active and Display, and both these can be toggled On or Off.
All curves that are Active are used as Patch Boundaries when the user builds the surface. Display simply makes the curves visible.
Only Active curves can be edited; simply displaying them is not enough to allow editing. Curves that are just in Display mode are drawn with a slightly lighter colour than when they are Active.
To display or activate curves, expand the tree in the curve bar and select the required curves using the l.m.b. The standard windows selection methods are used. Then click the r.m.b. and select Toggle Display Status, from the popup menu. Alternatively the user can switch between Active and Inactive mode; simply l.m.b. click the light bulb icon for the required curve.
Curves that are not displayed are shown by the icon. Curves that are displayed are shown by the icon. The small check mark next to the curve indicates that the curve is Active.
1. Build Surface 2. Rebuild Surface Using Current Options 3. Patch Display Settings 4. Display Network 5. Display Smooth 6. Display Isophotes 7. Display Isoparametric 8. Display Orthogonal cut curves from surface 9. Control points 10. Tangency 11. Cut orthogonal curves 12. Calculate hydrostatics
1. Curve precision 2. Straighten curve between points 3. Create Circular Arc 4. Insert datapoints 5. Insert Split Points 6. Use curve as guide 7. New curve
1. Apply changes to the model 2. Undo 3. Redo 4. Show grid lines 5. Snap to Grid 6. Arrow key nudge size
1. Drag zoom window 2. Set view to defaults 3. Pan model 4. Pick mode 5. Navigate mode

117
10.5.1 Interactive zooming, Panning and Rotating There are two methods of interactively handling zooming, panning and rotating in PACE. For icon driven control, select VIEW > MODE > VIEW TOOLS. In the upper right corner of each graphics display window, the system will display a number of icons. For orthogonal windows, they are , for oblique views they are
The icon controls interactive zooming. Place the cursor over the icon then hold down the l.m.b. Moving the mouse up will zoom in, moving the mouse down will zoom out.
The icon controls interactive panning. Place the cursor over the icon then hold down the l.m.b, and move the mouse in the required direction.
For oblique views, the icon controls interactive rotation. Place the cursor over the icon then hold down the l.m.b, and move the mouse in the required rotation direction.
Alternatively, if the view tools are turned off, selecting the navigate mode icon from the view tool bar allows the following functions.
Shift and l.m.b. pan the view Ctrl and l.m.b zoom the view l.m.b. rotate, oblique view only
To return to pick mode (so that objects can be selected), select the pick mode icon, .
The m.m.b. can be used as a short cut to swapping between pick and navigate mode.
10.5.2 Window box zoom and view reset
The user can zoom into a selected area using the drag zoom window icon on the standard toolbar. Click the icon then digitise two opposite corners of the required window. Select the first corner and hold the l.m.b, while dragging the cursor. Release the l.m.b, to select the opposite corner.
Any of the views can be reset to the default extent, by clicking the set view to defaults icon on the standard toolbar.
10.5.3 Creating a new window To create a new window, select either Window > New Oblique or Window > New Orthogonal, as appropriate. To select the view assigned to an orthogonal view, click the r.m.b, within the graphics window and select the required view from the displayed list.

118
10.5.4 Picking Cursor Feedback When an entity that is under the cursor can be picked, the cursor changes to indicate the type of entity that will be picked if the l.m.b. or r.m.b. menus are used. This is particularly useful when picking entities that are close together. The cursors corresponding to the entity types are shown below:
Nothing (background)
Curve Split Point
View Tools (view tools method only)
Curve Split Point Region
Active Curve, Inactive Curve, Boundary Network Curve Segment
Arc Tool, Arc Tool Point
Curve Data Point
Boundary Network Intersection Point
Curve Data Point Tangent Control
Surface Patch
Curve Control Point, Patch Control Point
Patch Tangency Control
10.6 Creating and Editing Curves
It is possible to create most curves types in PACE, using the New Curve icon .
10.6.1 Creating Curves by Interpolation It is possible to create any curve by interpolation using PACE, but in this instance it is very useful to create additional curves to be used as patch boundaries. There are three methods to create curves by Interpolation in PACE, and they are all accessed from the New Curve icon
from the curve toolbar, or from the pulldown menu Curve > New. This gives the user a dialog with three tab sheets – Planar, Non-Planar (Points), and Non-Planar (Projected).

119
10.6.1.1 New Curve - Planar Curve select the type of curve to be
created. Options are Section, Waterline, Buttock, Knuckle, Tangent , Pline or Cline.
Name For the Knuckle, Tangent or Pline
options, the name under which the curve is stored.
Method Either create the curve freehand, or
interpolate from the specified orthogonal curves and all boundaries and 3D curves.
Plane X-Plane the curve is interpolated at a constant x value. Y-Plane the curve is interpolated at a constant y value. Z-Plane the curve is interpolated at a constant z value.
For each of the above methods, the interpolation value can either be manually entered into the selected field or it can automatically entered by the user graphically selecting a data point on one of the displayed curves, before pressing the New Curve dialogue icon.
See the next section for an explanation of the process of selecting data points Create press to create the required curve. If the specified curve already exists in the datastore then the system will ask the user whether to use the existing curve or recreate it. Furthermore, if an orthogonal knuckle, tangent or pline is created at an existing section, waterline or buttock position, then the user is given the option of copying the existing orthogonal curve.
10.6.1.2 New Curve – Non-Planar (Points) This will create a curve through selected points. The points must be selected, either from the data points bar, or from the graphical view, before pressing the New Curve icon. The system can create Pline, Tangent or Knuckle curve types with this method.

120
10.6.1.3 New Curve – Non-Planar (Projected) The system will create a 3D curve by projecting a Cline. Type The type of curve required. Options
are Pline, Knuckle, Tangent Cline Source This can be either an existing Cline,
or a Cline created from User Selected Points. The User Selected data Points should be selected before clicking the New Curve icon.
There is also the option to keep the Cline should it be constructed from a data point selection.
Projection Options
Direction The plane in which the Cline will be projected.
Interpolation The orthogonal curves which the new curve will be interpolated from.
Limits Upper and Lower limits can be put on the interpolation. Limits are in the Plane of Projection.
10.6.2 Graphical selection of data points All curves that have been selected as patch boundary curves, are listed in the data bar.
The data bar is divided into a number of tabs, of which the Curves tab controls the displaying of the curves and their associated data points etc. The Curve column lists each curve selected as a patch boundary. To display the data points for a curve, check the box in the Data Points column for the relevant curve or curves. To select an individual point in the a graphics window, place the cursor over the required point, which will then be highlighted, and press the l.m.b.

121
To select multiple points from one or more curves, having selected the first point as above, hold down the ctrl key and select the required points using the cursor and l.m.b. To select all points on a given curve, between two specified points, select the first point as above, then hold down the shift key and select the last point of the required selection. To select multiple points from multiple curves within a specified area, select the first point with the l.m.b, then hold down the control key and using the l.m.b, drag a rectangle that encloses the required points, by indicating two opposite corners.
1st point
Digitised rectangle
1st point
2nd point
1st point
2nd point
3rd point

122
10.6.3 Removing points from a curve With some patch boundary curves, such as those defined by waterline or buttock, it may be necessary to remove some data points, e.g. a waterline based patch boundary may only be required in the aftbody. This is done using the Data Points tab of the data bar.
This lists the data points of all curves selected as patch boundaries. To remove data points, first ensure that the data points of the curve are displayed in a graphics window by checking the relevant box in the Data Points column of the Curves tab (see section 10.6.2). Select the Data Points tab then in the graphics display window, select the first data point to remove. This will highlight the coordinates of the point. Place the cursor over the sequential number in the first column for the row containing the data point and click the l.m.b. This will highlight the row.
Next, in the graphics display window, select the last point to be removed. Place the cursor over the sequential number for this row, hold down the shift key and click the l.m.b. This will highlight all the points between this row and the first selection.
With the cursor still in the sequential number column, click the r.m.b, and select Remove Datapoint.

123
If the curve has been created within PACE, it will automatically be fitted to the new set of points. However if the curve was created in Lines and has been modified by any of the curve manipulation methods, it will be necessary on the Curves tab to change the setting of the Correspondence column for the relevant curve, from None to Fitted. This relies on the user having previously in Lines, moved the data points back onto the curve, (see section3.4.3).
10.6.4 Inserting data points Occasionally when creating a patch boundary, it may be necessary to insert a data point at particular coordinates. Using the Data Points tab, select the row for the data point before which the new point is to be inserted, click the r.m.b, on the sequential point number and select Insert Datapoint.
This will insert a point at coordinates, midway between the selected point and the previous point in the curve. The coordinates can then be edited to their correct values, either manually or by using ctrl c and ctrl v to cut a paste coordinates from other curves.
10.7 Joining Designs If the Lines model has been split into two designs for the purpose of fairing, it is recommended that the designs be joined before together before creating the patches in PACE.
To join the designs, select the menu option FILE > JOIN DESIGN. Join with specifies the name of the design that will be joined to the currently open
design. Either enter the name or use the Browse button to select the design. Save as if checked, the joined design will be saved as a new design using the name
entered in the adjacent field, otherwise the currently open design will be updated as the joined design.
Join at used to select the common curve that will be used to join the design. The
options are Section, Tangent or Pline. If Tangent or Pline are used, the relevant curves must lie in a section plane. Generally the tangent curve that was created by the system when the original datastore was split, should be used to join the design.

124
To join the design, press Join. The system will prompt
Press Yes to continue. If the user has used the save as option, the joined design will not automatically be opened therefore it must be opened in the normal way.
If an end surface has been used in the forebody, then to avoid the need to regenerate the end surface, it is recommended that the forebody design is the currently open design, and that the aftbody design is selected in the Join With field.

125
Exercise 13 1. Open the design “exercise13f” and join the design “exercise13a” to this using the tangent curve S90000. Save the
joined design as “exercise13”. Open the joined design. 2. Start PACE and display the curves that form the mandatory patch boundaries. These are the Stem & Stern profiles,
Stem tangent curve, FOS, FOB, PMB curves, knuckle curves, tangent curves and the pline WL18.
3. The Stem tangent curve stops at the lowest waterline. Extend this curve to the FOB by inserting a data point.
Show the data points for both the Stem tangent and the FOB. Move the mouse to the point shown on the FOB, press the l.m.b. to select it and press Ctrl + C (or EDIT > COPY from the menu) to copy it to the clipboard.
Move the mouse over the Stem Tangent curve, press the l.m.b. to select the curve and press Ctrl + V (or EDIT > PASTE from the menu), to paste the point from the clipboard into the selected curve.

126
4. Using the new curve dialogue, create the main patch boundaries that are required to control straight line or arc
segments. These boundaries should be created as plines.
The pline w3500, runs for the complete length of the model. The other plines exist in only the aft or fore bodies and will have to have the unnecessary data points removed. The necessary steps, will be illustrated using the creation of the aft body pline w8862.
select

127
Show the points for the Stern profile. In the graphics display window, select the tangent point at the end of the straight line. Using the New Curve dialogue, create a pline w8862 as shown.
select
Display the points for the pline. Display the Data Points tab and select the indicated point in the graphics display window. On the Data Points tab, click the l.m.b, in the first column of the row containing the highlighted point, to select the complete row.

128
select
In the graphics display window, select the stem profile intersection point of the pline. In the Data Points tab, place the cursor in the first column of the row containing the highlighted point, hold down the shift key and click the l.m.b. Click the r.m.b, and select Remove Datapoints.
If the user does not need to check the coordinate values before deleting points, then it can be done entirely graphically. In a graphics display window, select the first point then using shift, the last point, then press the Delete key.
Use the same procedure to create the other plines. Note that the points that control their locations are all obtained from the Stem profile, therefore it is the points in the aft body that are removed. No points should be removed from the pline at Z=3.5. It will be seen from the Stem profile points that a pline should also be created at Z=12, this will be created at a later stage. 5. Create the plines shown based on buttock positions 1.0, 3.0, 7.0, 12.0 and 17.5. Note that the plines at buttocks 1, 3
and 7, should be created only in the aft body.

129
Use the New Curve dialogue and enter the required buttock location in the Y-Plane field.

130
6. Use the New Curve dialogue, to create a pline based on waterline 6.125, in the aft body and a pline based on waterline 0.5 for the complete length of the model.
7. By selecting the transom intersection point for the pline a Y=3.0, use the New Curve dialogue to create a pline in the
aft body, based on the Z value.
W13214
8. Display the points for the Stem tangent curve. Create two plines based on Y values, by selecting the point at the
intersection with pline w14000 and then the point at the intersection with pline wl18. The plines should be created for the fore body only.
B8689
B2258

131
9. Select the first point of the Stem tangent curve and create a pline based on it’s X value. This pline should be created only within the FOB.
10. The stern half siding knuckle, is a
constant half width below the 2.5 waterline and above the 4.5 waterline. If waterline based patch boundaries where introduced to control these positions, this would result in unacceptable long thin patches.
To avoid this, two cranked plines will be created, one from the intersection of the 2.5 wl and the stern half siding to the intersection of pline w3500 and pline b1000, the other from the intersection of the 4.5 wl and the stern half siding to the intersection of pline w3500 and pline b1000. The process will be illustrated for the first pline. The stern half siding was created by merging two clines (see section 4.1.2.2), therefore it does not contain any data points that can be selected when defining the cranked plines. To get a data point at the 2.5 wl intersection, display the 2.5 wl and designate it as a patch boundary. Display it’s points and the points for pline w3500. Select the two indicated points.
S179850
select

132
Using the New Curve dialogue, create a pline by buttock projection and intersecting all orthogonal curves.
Cancel the display of waterline 2.5 and cancel it’s designation as a patch boundary. Create the second pline by applying the same process with the 4.5 waterline.
11. Use the New Curve dialogue, to create a pline in the aft body, by buttock projection using a point at the intersection of the FOB and pline B17500 and the FOS and pline W3500.

133
12. Use the New Curve dialogue, to create a pline in the fore body, by buttock projection using a point at the intersection of the FOB and pline B17500 and the FOS and pline W3500.
13. Use the New Curve dialogue to create a pline at Z=12000 and a cranked pline from the end of the pline at Z=12000
to the intersection of pline B8689 and pline W14000, as shown.
14. Use the new curve dialogue to create a cranked pline from a point on the stem profile to the intersection of pline
W8000 and B8689.

134
10.8 Automatic generation of the Patches Before creating the surface, the user should check that all the selected patch boundary curves intersect. This is done
using the Network icon on the Patching tool bar. This displays a network of straight lines segments, connecting all the valid patch boundary intersections. If any intersections are missing, the user should interpolate the relevant patch boundaries again, to make certain they intersect. The automatic generation of the patches is controlled from the Patch Options dialogue, which is accessed using the
Build Surface icon on the Patching tool bar or via the menu option Patch > Build Surface. Patch ID when generating
patches this should be set to All Patches
Defaults Apply the system
defaults to the Smoothing tab
Rotate used to rotate 3
sided patches Close close the dialogue Apply generate the surface
patches based on the current patch options
The above functions can be accessed from any of the tabs of this dialogue.

135
10.8.1 Tangency tab Use tange targets if checked, the system will
attempt to adjust adjacent patches with common Corners, so the surface has tangent continuity across the common patch boundary
10.8.2 Smoothing tab Smoothing function controls the method used
To generate the patches Sculpted#1 generates a surface based
only on patch boundaries
Energy#1 generates a surface based only on patch boundaries, also allows some directional control
Energy#2 a variation on Energy#1
None generates a surface based on all curves that intersect the patch boundaries, without applying any smoothing function
Automatic smoothing function parameters
if checked, the system applies default values to the parameters that control the smoothing functions. If unchecked, the user can enter different values in the parameter boxes
Parameters A, B & C are associated with the energy methods Parameter D is associated with the sculpted method
✆ See section 3.10.3 of the Lines User guide, for more information on the smoothing methods.
The first 3 methods are normally used when creating a surface from sparse data, e.g. when creating a preliminary surface for calculation purposes. These options are therefore covered in the Lines Design course. When creating a surface for a model that has been through the process of 3D curve fairing for production, it is generally best to use the None option.

136
10.8.3 Data Points tab Use data points
if checked, data points interpolated from all curves that intersect the boundaries of a patch are used in its generation.
Sample data points from
used to control which orthogonal curves are interpolated from(boundary and 3D curves are automatically interpolated from). Check the required curves
Sampling density the number of points that are interpolated from the span of each curve that intersects a patch
If Use Data Points is checked when a smoothing method other than None is used, the system will use underlying data but will attempt to smooth out irregularities.
10.8.4 General tab Patch size the number of control point used to
define each patch. For a give patch size n, each patch is defined by n*n control points Use plane patches
if checked, patches that have boundaries that lie in a plane are to be treated as true planes and not as spline surfaces. The big advantage of this is that planar patches have no upper limit on the number of sides they may have. This is important because boundary curves need not be carried through the flat regions such as FOS or the FOB.
Rebuild Options Preserve boundary network
If checked, the systems will not attempt to rebuild the network from the current active curves.
Preserve patch settings
If checked, then any patches that were modified individually will have those settings preserved on a Rebuild, provided that their patch boundaries have not changed.
Preserve patch geometry
If checked, any patches modified by their control points will be preserved, provided that their patch boundaries have not changed.
Note that it is only possible to select two out of the three Rebuild Options. Selecting all three would mean that in fact their would be no modifications to the surface, so there would be no point in rebuilding it.

137
10.9 Displaying the surface patches The display of the surface is controlled from the patching toolbar.
10.9.1 Smooth shading
To display the surface using smooth shading, use the smooth icon .
The shading colour can be changed using the Colours tab of the data bar. There are two separate colours used to shade the front (outside) of the surface and the back (inside) of the surface. To change a colour, double click on the colour and select the new colour from the standard windows colour selection tool.
In addition to controlling the colour, the user can also control the level of transparency, using the Patch Display Settings dialogue. Enter the required percentage level of Transparency, 0 being no transparency and 100 being fully transparent, in which case no shading is seen.

138
10.9.2 Isophotes
Isophotes are used to highlight unfairness in the surface and are displayed using the Isophote icon from the Patching tool bar.
The isophote display is created by defining the direction of an incident light ray, then for an array of points on the surface, calculating the angular difference between the surface normal and the incident light ray. Points that have the same angular difference are then joined to form the isophote contours. The parameters used in the calculation of the isophotes, are controlled by the Patch Display Settings dialogue. Number of Bands Controls the number of bands the
range of angular differences is divided into. The resulting angular difference between the incident light and the surface normal is in the range 0 to 180 degrees, so for 90 bands for example, each band would be 2 degrees in width.
Direction X, Y, Z components of the vector defining
the incident light ray Colour Scheme Controls the number of colours
used to display the isophotes. The best results are obtained using four colours

139
10.9.3 Isoparametric
The isoparametric icon is used to display a parametric mesh of the bspline surfaces. This is useful in that the user can see which patches are truly planar, as no mesh will be displayed for them.
10.9.4 Tangency
The Tangency icon is used to display the tangency conditions across patch boundaries and at patch corners.

140
10.9.5 Control points
The Control points icon is used to display the polygon control points of all patches.
10.10 Modifying surface patches There are three approaches that can be used for modifying surface patches, changing the Patch Options, changing the patch tangency conditions and modification of the control points.
10.10.1 Changing the patch options To change the patch options for an individual patch, double click the patch in one of the graphics display windows. This will bring up the patch options dialogue for the selected patch.

141
Typical modifications the user may do to an individual patch with this dialogue are;
• Use the Data Points tab to exclude or include a particular set of orthogonal curves. • Use the Smoothing tab to apply a smoothing algorithm or select a different algorithm. Common with small
patches where there may not be enough data to fit the patch accurately.
• Use the Tangency tab to change the tangency between patches.
• Use the Rotate button to change the location of the degenerate side for a 3 sided patch
10.10.2 Changing patch tangency conditions To change patch tangency conditions, display the tangency arrows as shown in section 10.9.4. To alter a particular condition, double click on the relevant set of arrows, the following dialogue will appear.
Tange into mating edge If checked, the edge is passive, i.e. it picks up its edge tangency from its mating patch edge to achieve a smooth join. If this option is checked for both of a pair of mating edges, then a smooth join is achieved by allowing both edges to move.
Include patch corners
if checked, the second and penultimate tangent ribbon control points are included in modifications to the edge. These control points affect two tangent ribbons, and are also controlled by the corner tangency controls.
Sweep ribbon control points if checked, the initial positions of the tangent ribbon control points are found by sweeping or lofting between the first and last tangent ribbon control points. This usually produces a reasonable tangent ribbon.
Allow control points to slide during patch fitting if checked, the tangent ribbon control vertices, control points, (the line of control points adjacent to the edge that determines the edge tangency) can move during the patch fitting process. The movement is constrained to lines that ensure continuity of tangency is preserved, if this is required.
10.10.3 Modification of the patch control points Display the control points as shown in section 10.9.5. To view the control points with either smooth shading or isophotes, it will be necessary to set the transparency to a value greater than 0 (15, for example). Control points can be either changed interactively or by specifying a new absolute position. A control point can be moved interactively, by either dragging it using the l.m.b, or by selecting it with the l.m.b, and then nudging it with the arrow keys. Dragging a control point moves it in the plane of the window. With the arrow keys, the control point can be moved up, down, left and right in the plane of the window, if the SHIFT key is held down then the up and down keys will move the control point in and out of the plane of the window. A single stroke of an arrow key will move the control point a pre-defined amount, this amount is referred to as the nudge
size. The nudge size is altered by selecting the icon and entering the required value.

142
10.11 Saving the surface At any stage while working in PACE, the user can update the Lines model using the Apply changes to the model
icon . If a surface has been created for the first time, the user will be prompted to provide a name for the surface (maximum 4 characters). The name will be used as the prefix for all patch names in the surface. On exiting PACE, the system, will prompt
Press Yes to update the Lines model and exit No to exit without updating the Lines model Cancel to remain in PACE (the Lines model will not be updated) Updating the Lines model from PACE, does not save the Lines model, therefore the user must also save the Lines model when exiting Lines.
10.11.1 Saving a new surface If a surface already exists, the user can at any time choose to save it as a new surface. This is very useful when looking at a variety of surface build options using the same set of curves for Patch Boundaries. To save a new surface, select File > Apply Changes and Rename Surface. You will be prompted to enter a new name for the surface, which can be a maximum of 4 characters in length.
10.12 Checking the surface accuracy in Lines After the Lines model has been updated from PACE, there are a number of checks that can be carried out in Lines to check the surface. These checks are carried out using the Surfaces Patches dialogue,
accessed using the Patch icon .

143
10.12.1 Checking the patch to curve accuracy The first check is to check the accuracy of the surface patches against the original curves used to generate them. This check takes a considerable length of time per patch therefore it is normally only performed on those patches that have a lot of shape. Select the Check tab and click the Points radio button. Check the box for each set of orthogonal curves to be checked. Select the required patch or patches then press Check. To check all patches check the All box.
For each patch, the system will give the maximum distance between the curves and the surface along with the X, Y, Z coordinates of where this occurs, the mean distance and the standard deviation. If multiple patches are selected, the system will also print the value of the absolute maximum distance. The user has to make a judgement as to whether values are acceptable, based on their experience and on their knowledge of how fair the original curves are. In general, if the mean is less than 0.0015 metres and the maximum is less than 0.01 metres then the surface is acceptable.
10.12.2 Checking the patch continuity Before releasing the surface for use in Surface or Hull, it is essential that the user checks the continuity of the patches. Select the Boundary radio button and check the All box then press Check. If the continuity is correct then only the outer boundary (i.e. the centreline and upper limit) will be highlighted. If any interior boundaries are highlighted then the user should check that the correct boundaries have been used for the adjacent patches.

144
10.12.3 Releasing the Surface The final step is to Release the Surface so that they can be used in Surface or Hull. In Lines, select the Hull Form View tab sheet from the Curve Bar, then r.m.b. and select Create from the menu, and then choose a name for your Hull Form Definition, as shown below left.
After confirming the name, the system will display a Hull Form Properties dialog, as shown below, where you can specify type of surface, and the side it has been defined on (Port, Starboard or Both).

145
The Hull Form View tab sheet will then contain the new hull form definition, along with a list of possible objects that can be included within the definition. As well as the Surface patches, this also includes Boundary curves, Knuckles, Tangents and Plines To include the surface within the Hullform definition, r.m.b. select the Surface name, and choose “Add To Hull Form Definition” If you expand the tree further, it is possible to select and deselect individual surface patches and curves. Releasing the Surface will perform two things –
• The Surface will be released to Tribon Surface & Compartment for use downstream in the Initial Design process.
• If you are working in a full Tribon Project, everything added to the Hull Form Definition will be written to the Tribon databanks for the current selected Project.
Select the Hull Form Definition and r.m.b select, and then choose Release.

146
Exercise 14 1. Generate the surface patches using the following settings.
2. Display the isophotes using the following settings.

147
3. Zoom into the small stem patch between waterlines 11.5 and 12. Change the oprions for this patch so that it is fitted
using the Sculpted#1 smoothing algorithm with no data points and no tange targets.

148
4. Regenerate the 3 adjacent patches, using their existing patch options.
5. Rotate the adjacent 3 sided patch (located at the top left in the above screen shot), so that the degenerate side is
located at the top of the patch.

149
6. For the original patch, change the edge tangency options to remove the “Tange into mating edge” setting.
7. Update the Lines model with the surface from PACE and exit PACE. 8. Check the patch boundary continuity for all patches.
9. Create a new Hull Form Definition and Release.

150

151
Appendices
Appendix 1 Using the fore body design created in exercise 6 by splitting the original design, the user should apply the 3D fairing process to the fore body sections using the following step. 1. Define a set of 3D fairing curves from Clines & Plines that give an accurate representation of the sections. 2. Fair a selection of the 3D curves, update the sections and interpolate additional sections. 3. Where necessary insert additional fairing curves to give local control and fair these. 4. Interpolate waterlines and buttocks from the sections. 5. Where necessary re-fair the existing fairing curves or add additional curves. 6. Update the sections followed by the waterlines and buttocks.
The above figure shows a suggested arrangement of clines fore the forebody. As the stem region will be controlled by the definition of an end surface it is not necessary for the 3D curves to be taken to the Stem Profile. Generally they can be stopped at the forward-most section, this also makes them easier to fair.

152
Appendix 2 Select the project LinesProduction\Tanker2 using the Initial Design Project Tool and open the design “appendix2”, create a set of patch boundaries and generate the patches. You may create your own patch boundary arrangement or follow that given below.

153

154
Appendix 3 - Automation Most operations in TID Lines are available using its a command language. A number of shortcut features can be used to simplify its use.
Symbolic Substitution Symbolic substitution, allows the user to define an alphanumeric shortcut, that activates a sequence of one or more commands. To create a symbol, the command $DEFINE is used. A typical example, of where symbolic substitution is useful, is the common sequence of fitting a curve to a set of points, then displaying the curve and curvature. A symbol for this sequence could be defined as follows;
$define a1 prefit:display curve:display kurvature In this example, a1 is the symbol being defined, this is followed by the sequence of commands, separated by colons “:”, that are associated with this symbol. To use the symbol, the user only needs to enter a1 in the command line and press return. Symbols only exist while Lines is active, when the user exits from the program they are lost. If the user develops a set of symbols that are in frequent use, these can automatically be defined each time Lines is started, by including the symbol definitions in a file which has the name Lines.ini and placing this file in the directory where the Lines executable is stored. To check which symbols are defined, the command $SHOW should be entered via the command line. This will list each symbol and its associated commands.
Parametric macros Macros are a means by which a sequence of commands can be stored in a file and used to automate a particular task. They are more powerful than symbolic substitution, where the string of commands is limited to a single input line. At its most basic, a macro is a sequence of Lines commands for a specific task. They can be made more general and flexible by the use of variables, flow control and data access.

155
A simple macro.
As an example, the following is a simple macro that generates a circular camber The macro is composed of two types of commands;
Interface commands, which begin with the dollar symbol $. These are common to all command based Initial Design modules.
Application commands, which are specific to each Initial Design module, e.g. Lines.
The first two line of the macro, declare the variables that will be used by the macro. There are two types of variables, numeric and character. As their names imply, these handle numeric values and character strings respectively. The content of the initial input variables can be specified either as a string of parameter on the macro command line or by prompting for individual values from within the macro. The next to lines prompt the user to specify the camber radius and the name that will be used to identify and store the camber. Certain Lines commands automatically return values to system defined variables that the user can then access. These variables all begin with a # sign. The fifth line uses the “directory particulars” command to assign system variables for each of the general particulars, e.g. LBP, BEAM etc. The next six lines calculate values for the variables used to generate the camber, based on the input parameters. The first of these lines uses the system variable #BEAM assigned by the previous command. The group of lines delimited by the $open and $close commands, open a new datafile in the current directory and output a series of data points to the file. The remainder of the macro is a sequence of lines commands that use the datafile to create the camber and store it within the datastore. The macro is terminated by the $exit command. To use the macro, the text file of the macro commands, should be stored either in the directory where the Lines datastore on which it will be used is stored or for general use in the Lines executable directory. Macro files should be stored with the extension MAC, so that they are recognised by Initial Design, e.g. rcam.mac.
$variable num drop halfb radius midy theta1 theta2 adj $variable char cname $inquire radius "Enter the camber radius" $inquire cname "Enter a name to identify the camber" dir part $set halfb #BEAM/2 $set theta1 asin(halfb/radius) $set adj cos(theta1)*radius $set drop radius - adj $set theta2 theta1/2 $set midy tan(theta2) * radius $open temprcam.dat $fprint " 0.0 0.0 K" $fprint " ",midy," 0.0 K" $fprint " ",halfb," -",drop," K" $close view section create camber 'cname' /f temprcam.dat dis point prefit arc tang /num 2 rad 'radius' inc 0.5 prefit dis point dis cu acc $exit

156
To execute the macro the user would enter the command
@rcam
Macro interface commands. The complete list of interface commands that are available for use within macros and their function, is as follows;
$CLOSE This command closes the current output file which was opened by the $OPEN command. $DEFAULT ( Variable ) ( CHAR ! NUM ) ( Expression ) This defines a new variable and assigns a value to it if it has not already been defined. It is primarily used for defaulting parameters to macros. A type code must be supplied with the variable and this should be one of the following :- CHAR for character variables NUM for numeric variable, no distinction is made between Integer and Real e.g. $DEFAULT width NUM 22.5 $DO ( Variable; start-expression; end-expression < ; inc-expression > ) 'Commands' $ENDDO Execute a series of commands in a controlled loop. e.g. $VAR NUM forward reverse $DO forward ; 1 ; 10 $PRINT "Forward=",forward $DO reverse ; forward ; 1 ; -1 $PRINT " Reverse=",reverse $ENDDO $ENDDO
If using indentation to make the macro easier to read, the macro will not run unless the $do and corresponding
$enddo statements are aligned. In addition tabs should not be used to indent the code.
$CLOSE - Close the previously opened output file $DEFAULT - Set default value for variable. $DO - Looping. $EXIT - Exit current macro. $FPRINT - Print to the output file created by $open $GOTO - Goto label. $IF - If condition. $INQUIRE - Inquire value from user. $OPEN - Open an output file $PRINT - Print messages and variables $SET - Set variable $TRACE - Set Macro trace level $VARIABLE - Define variable. $WAIT - Pause.

157
Due to a known bug in Lines, it is currently not possible to nest do loops. As a work around, nested do loops
should be rewritten using if conditions. In this case the above example would be rewritten as
$EXIT Exits from current macro. This will return to the calling macro if it has been nested.
$FPRINT < "Message" > < ,Variable > ... Outputs to the file opened by the $OPEN command the value of any variable together with an associated message if required. The message should be enclosed within double-quotes '"'. Any number of variables and messages can be inter-mingled but each should be separated by a comma','. If the output file has not been $OPENed then the messages will go to the screen. e.g. $FPRINT "NUMBER OF POINTS", COUNT. $GOTO %label Go to the line containing the given label. Labels must be prefixed by %. e.g. $GOTO %next-loop $IF ( Conditional Expression ) THEN ( Command ) <ELSE ( Command )> If statements conditionally transfer control or conditionally execute a command. The statement first evaluates the logical expression. If the value of the expression is TRUE(-1) then the command after the THEN is executed. If the value of the expression is FALSE then the command after the ELSE is executed if there is one, otherwise the command on the next line is executed. Any Interface or Application command can be used. e.g. $IF loop+1>=max THEN $GOTO %next-loop ELSE $GOTO %finish-loop $IF width*height*depth > maxvol THEN $SET maxvol width*height*depth $IF a>b & a>c THEN $GOTO %failed
$VAR NUM forward reverse $SET forward 0 %label1 $SET forward forward+1 $IF forward > 10 THEN $GOTO %end1 $PRINT "Forward=",forward $SET reverse forward+1 %label2 $SET reverse reverse-1 $IF reverse < 1 THEN $GOTO %end2 $PRINT " Reverse=",reverse $GOTO %label2 %end2 $GOTO %label1 %end1

158
Precedence Symbol Description 1 ! or 2 & and 3 = equal to 3 > greater than 3 < less than 3 <> not equal to 3 >= greater than or equal to 3 <= less than or equal to 4 + add 4 - subtract 5 * multiply 5 / divide 6 - unary minus 7 ^ raise to the power of 8 COS(x) cosine ) 8 SIN(x) sine ) 8 TAN(x) tangent ) All angles are in radians 8 ACOS(x) arc cosine ) 8 ASIN(x) arc sine ) 8 ATAN(x) arc tangent ) 8 EXP(x) exponential 8 LOG(x) natural logarithm 8 LOG10(x) common logarithm 8 SQRT(x) square root
The list of available operators is
$INQUIRE ( Variable ) < "Prompt" > This can be used to prompt the user for a value of a variable. The variable must have been declared previously. The prompt string can be any combination of "messages" and variables as described in the $PRINT statement. e.g. $INQUIRE nextone "Input the next curve required ?" $INQUIRE size "Max. size is",maxsize," input size : " $OPEN (Filename) Opens the specified file which can be written to using the £FPRINT command. The file can be subsequently closed using the $CLOSE command. $PRINT < "Message" > < ,Variable > ... Outputs to the screen the value of any variable together with an associated message if required. The message should be enclosed within double-quotes("). Any number of variables and messages can be inter-mingled but each should be separated by a comma ','. e.g. $PRINT "THE RESULT IS ",result," METRES" $SET ( Variable ) < Expression > This command evaluates the supplied expression and assigns the result to the given variable. If the expression is omitted then the variable will be removed from the symbol table. Variables must have been previously declared by the $VARIABLE command before using this command. Expressions can be either numeric or character. The type of the variable determines the type of the expression. Numeric expressions may use any of the operators described in the $IF command. e.g. $SET width 12.5 $SET height width^2.0 $SET OK a>b n.b. TRUE = -1

159
Character expressions consist of string concatenations. e.g. $SET name "PNT",num Sub-strings can be used in character expressions. The syntax of a sub-string is as follows variable( [ start-pos ] : [ end-pos ] ) where, start-pos = postion of first character of sub-string. This can either be a numeric variable or constant. If
omitted then 1 is assumed. end-pos = postion of last character of sub-string. This can either be a numeric variable or constant. If
omitted then 'string length' is assumed. e.g. $SET sub-name name(2:5) $SET name old-name(:7) i.e. first 7 characters $SET name "NEW",old-name(4:) $TRACE ( 0 ! 1 ! 2 ! 3 ) Set trace level when macros are executing. 0 = Nothing should be echoed. 1 = Only show macro calls. 2 = Show macro calls & Application commands. ( DEFAULT ) 3 = Show all. $VARIABLE ( CHAR ! NUM ) ( Variable < [ Dimension ] > ... ) Declares one or more variable to be of the given type. Note that this command only declares the variables and they cannot be used until they have been given a value by the $SET or $DEFAULT commands. A type code must be supplied with the variable and this should be one of the following :- CHAR for character variables NUM for numeric variable, no distinction is made between Integer and Real e.g. $VARIABLE NUM x1 x2 y1 y2 $VARIABLE CHAR name1 name2 Note also that all variables( except parameters to macros ) are global and therefore can be used at any time. To use a variable within an INTERFACE command the user should supply the name of the variable e.g. $SET area width*height $IF area > max-area THEN $GOTO %too-big $PRINT "AREA ",area," IS LARGER THEN MAXIMUM ALLOWED ",max-area To use a variable as part of an APPLICATION command it must be placed within single quotes. e.g. GET SECTION 'curve-pos' Arrays can be defined using '[ Dimension ]' option. The Dimension of the array must be a positive whole number. The array indexes will be 1, 2, 3, .... , Dimension. e.g. $VARIABLE count myarray[10] $DO count; 1 ; 10 $SET myarray[count] count*count $ENDDO $WAIT Pauses execution of the macro until the user indicates whether to continue or abort execution.

160
Automating basic processes A more complex macro, that shows how some of the basic Lines functions can be automated, is given in the next example.
%hdr Aft body 3d fairing curve creation $VARIABLE CHAR cname ptype $VARIABLE NUM index nopts tan1 y1 z1 y2 z2 x1 hbilge $VARIABLE NUM remno ii $SET cname $1 ; $TRACE 0 ; ; get general particulars ; directory particulars $SET hbilge #BR / 2 ; use cd define units input metres define units outpu metres ; view section display curve /all create cline 'cname' /cursor accept create pline 'cname' /intersect cline 'cname' section /all $SET nopts #PTC ; ; loop to find pmb limits ; $SET index 0 %find_pmb $SET index index + 1 coord /NUM 'index' $SET ptype #PT $IF eqs(ptype,"T") THEN $GOTO %check_next ELSE $goto %find_pmb ; %check_next $SET tan1 #PN $SET x1 #X

161
This example automates the creation of the 3D fairing curves, for an aft body datastore. Given the input parameter, which is the name of a Cline / Pline combination that will be created, this macro will display a section view and the stored curves. The user then digitises a series of points to define a Cline. Upon terminating the point digitisation, the macro accepts the curve. The macro then intersects the Cline with the stored curve to create a Pline. The points in way of the flat of bottom and flat of side, are automatically removed. During this process a message will be displayed warning of an invalid point number, click the OK button to dismiss the warning. The user will notice, that throughout the macro, comments have been added, by prefixing the comment line with a semicolon “;”.
Macro Organisation
$SET y1 #Y $SET z1 #Z coord /NUM 'nopts' $SET y2 #Y $SET z2 #Z $IF y1 >= y2-0.00001 THEN $GOTO %check_y ELSE %goto %find_pmb %check_y $IF y1 <= y2+0.00001 THEN $GOTO %check_z ELSE $goto %find_pmb ; %check_z $IF z1 >= z2-0.00001 THEN $GOTO %check_z2 ELSE $goto %find_pmb %check_z2 $IF z1 <= z2+0.00001 THEN $GOTO %remove_points ELSE $goto %find_pmb ; %remove_points $SET remno nopts - tan1 $SET index tan1 + 1 $DO ii;1;remno;1 rem /NUM 'index' $ENDDO ; $IF z1 < hbilge THEN $GOTO %but_view ELSE $goto %wat_view ; %but_view view buttock $GOTO %set_angle ; %wat_view view waterline ; %set_angle display points set /NUM 'tan1' angle 0 prefit display curve accept view sec disp curv /all ; $EXIT

162
Macros can be stored as individual text files (with the extension MAC) or organised into a user library. When a user issues a call to a macro, then the search order used to find the macro is as follows;
Text files in the directory specified by the location of the current datastore. Text files in the Lines executable directory. User macro library (MAC$USR) in the Lines executable directory. System macro library (MAC$SYS) in the Lines executable directory.
Simple macros created for a particular project, will normally be stored as text files, in the directory with the associated datastore. General macros that all users can use, should be stored in the Lines executable directory, either as text files or in a user library. The benefits of using a user library are;
a single file to manage the user can list the available macros in Lines large macros with extensive flow control, will run faster
The user cannot store macros in the system macro library. The interface commands available to organise macros are;
$DIRECTORY Gives a list of the macros in the current user and system libraries.
The output lists, the library in which a macro is stored, the macro name, and an description that explains its function. The description is specified by an optional label %HDR ‘string’, that can be added as the first line in a macro, e.g.
%HDR Aft body fairing curve creation $FREE ( Macro-name ) Removes a macro from User Macro Library. $LOAD ( Macro-name ) Loads the given macro into the User Macro Library but does not execute it. The commands within the macro are NOT checked for correct syntax but any labels are pre-processed to avoid re-scanning the macro. The default file extension is MAC which will be appended automatically if a file extension is not supplied.
$DIRECTORY - List available macros. $FREE - Unload macro. $LOAD - Load macro in library.

163
To create a user macro library, the user must have a open datastore and it should exist in the same directory as the macro files. The easiest way to handle this, is to create a directory under the lines executable directory, e.g. user macros, in which all the macro files are stored along with an empty Lines datastore. When the user first loads a macro, the file MAC$USR will be created in the directory where the open datastore is located. The user should load all the required macros, then move the library to the executable directory. To load additional macros at a later date, the library should be moved back to the directory where the macro files are located and the macros loaded. The library can then be moved back to the executable directory.

164
Appendix 3 - Exercise The following exercise shows how macros can be used to automate the process of defining the aft body of a tunnel stern tug. The afterbody plan for the tug is given below:-
Main tasks to be performed:- 1. Create new ship TUG and input general particulars file and read in britfair file TUG.BRI. 2. USE DESIGN data and fit all sections. Set the sort to be a near point sort from 0 0. 3. Make each section in turn the current curve and output the start points to the buffer (COORD POINT /BUFF). 4. Create the knuckle SKEG using the command CREATE KNU SKEG /BUFF. The repetitive series of actions performed in steps 3 and 4, are typical of the actions that can be automated by the use of macros. The macro given below is an one example of how these steps could be automated. It can be input as a file called tug1.mac in the current directory and used to automate steps 3 and 4.

165
5. Clear the points buffer then place the coordinates of the second point in each curve into the buffer. Use these points to create the tangent curve TAND.
6. Clear the buffer then get the coordinates of the third point in each curve and use these to create the knuckle KNUA 7. Get the 5 M waterline, prefit and accept the curve as a knuckle WL5. 8. Input a frame table with spacing 750 mm throughout. 9. Switch off the tangent TAND the fit all frames using only the 3D curves. 10. Make each section current and replace the mid knuckle with an arc of 500 mm radius.
The macro given below can be used to automate this process.
11. Use the coordinate buffer to obtain the coordinates of all the arc start points and create a tangent curve TANB.
$variable num arad start end incr counter $inquire arad "Input radius of arc" $inquire start "Input the identifier of the first section" $inquire end "Input the identifier of the last section" $inquire incr "Input the increment between succesive sections" vi sec dis sec /all $do counter;start;end;incr mod sec 'counter' arc tan /num 2 rad 'arad' prefit dis cu acc $enddo cle red $exit
$variable num secno $variable char curname curtype answer $inquire curtype "Input type of 3D curve to create" $inquire curname "Input name used to store curve" vi sec dis sec all quit buffer %pick_point identify $set secno #IDP mod sec 'secno' dis poi coord poi buf quit $inquire answer "Are there more points to select (Y/N)" $if eqs(answer,"Y") THEN $goto %pick_point create 'curtype' 'curname' buf vi obl prefit dis cu accept $exit

166
The macro tug1.mac could be used for this process, but as we now have a lot more sections, all of which contain the same number of points, we can speed up the process as shown in the following macro.
12. Use the coordinate buffer to obtain the coordinates of all the arc end points and create a tangent curve TANC.
The previous macro can be used for this purpose by making the following change to the line 10 Coord NUM 20 poi buf 20 is the sequential point number of the final arc tangent point.
13. Create angle curve to control the sections for TANB (0 degrees). This is created by intersection. 14. Create angle curve for the sections for TANC (90 degrees). This is created by intersection. 15. Create angle curve to control the sections for SKEG (upper 0 degrees). This is created by intersection. 16. Switch on Tangent TAND. 17. Create angle curve to control the sections for TAND (0 degrees). This must be created from a file. 18. Switch off knuckle KNUA.
$VARIABLE NUM secno $VARIABLE CHAR curname curtype answer $INQUIRE curtype "Input type of 3D curve to create" $INQUIRE curname "Input name used to store curve" vi sec dis sec all quit buffer $DO secno;-3;20 mod sec 'secno' coord NUM 2 poi buf quit $ENDDO create 'curtype' 'curname' buf vi obl prefit dis cu accept $EXIT

167
19. Create a series Plines between TANB and TANC, that will support the arc when the sections are refitted. The simplest way to do this is fit a pline through common arc point using the previous macro. Fitting a pline to every 2nd arc point should be sufficient. Edit the previous macro to use sequential point numbers 4,6,8,10,12,14,16 & 18 in turn.
20. Fit all sections again. 21. Use sections to fit buttocks. 22. Use sections and/or buttocks to create waterlines. Use a near point of cline sort. 23. Modify each waterline if necessary by using manual sorting to give the required shapes.

168
Appendix 4 – Complex hullforms
Twin skeg hullforms
Stern Profile Twin skeg forms present the user with a number of problems to solve. Open the design TwinScrew design from the TwinScrew project. Assign an oblique view to a graphics display window and display knuckles. It will be seen that the stern profile has been defined as a knuckle curve called sterncl.
The reason that it is not defined by the Boundary curve Stern Profile, is that when fitting waterlines, the system automatically removes all points aft of the curve Stern Profile and all points forward of the curve Stem Profile. For twin skeg vessels, waterlines in way of the skeg will generate points aft of the stern profile therefore if the boundary curve was used, these points would be removed and the waterlines would be incorrect.
Flat of bottom Change to a waterline view and display tangent curves. It will be seen that the flat of bottom is has been defined by two tangent curves each of which should have angle curves associated with it to control the intersection of the sections and
buttocks. The angle curves will all have constant values of 0 degrees, as can be seen from examining the curves TXFOBI, TXFOBO. The reason for using two tangent curves instead of the FOB boundary curve, is that when using the FOB curve, the system will only calculate and assign and angle to the flat of bottom point, if both the start point and the flat of bottom point are at Z=0 or if a rise of floor has been defined by the ROF and FOK parameters. If these conditions are not fulfilled, which is the case with the twin skeg, then no angle is calculated and the flat of bottom region will not remain flat.

169
Additionally, the flat of bottom is divided into two tangent curves, as the system cannot assign angles to multiple intersection points therefore if the flat of bottom was defined as one tangent curve, only the first intersection would get the angle of 0 and the flat of bottom region would again not be flat.
Knuckle and other 3D curves With complex vessels, it is common to have to define 3D curves that require quite different sets of data points to define and control different orthogonal projects, for example there may be different extents of straight line in waterline and buttock view. In general the best way to define the various 3D knuckles and tangent curves is by defining two clines and merging them to create the 3D curve. This can be seen by examining the outer boss knuckle BOSSON. Which has been defined by merging two clines BOSSOW and BOSSOB.
Outer Boss Knuckle

170
Waterline projection Cline for outer boss knuckle.
Buttock projection Cline for outer boss knuckle.
Double sections in way of skeg Lines cannot handle two sections at the same X position therefore in order to define the double sections in way of the bossing it is necessary to define two sections that are separated by 1/10th of a millimetre in X. When fitting the section in way of the hull the points in the bossing must be removed and vice versa.
Start point forsort

171
When fitting the sections in way of the bossing, after removing the points in way of the hull it will normally be necessary to use the near point sort before fitting the curve. Sometimes it may be necessary for the user to use the manual sort to correct local problems.
The curve can be closed by issuing the command PREFIT /CLOSE from the command line. This duplicates the start point and inserts it at the end of the curve, therefore if any modifications are made to the curve this point will still exist and it is only necessary to us Prefit.

172
When fitting waterlines the user will generally have to apply a near point sort to each waterline in way of the bossing.
This can be set as the default sort in the User Parameters dialogue. If the user uses a V value for the sort that is well to the negative side of the ship, e.g. –100, then there should be little need to sort individual waterlines.
Sort start points

173
Twin Hull Model

174
Creating the main control curves 1. Create a new project using the following general particulars. Then create a new Lines design. LOA 65.000000 LBP 60.000000 Beam 24.000000 Draft 4.500000 Depth 10.000000
Stem overhang 5.000000 Max Depth 10.000000 All remaining values should be 0. 2. Create a knuckle for the outboard hull centreline (HULLCL), using the following points.
X Y Z Set To 0.000000 9.000000 1.000000 Tangent Angle 0 20.000000 9.000000 0.005000 Tangent } Straight 59.000000 9.000000 0.500000 Knuckle } Line 60.000000 9.000000 4.500000 Knuckle 64.000000 9.000000 8.000000 Knuckle 65.000000 9.000000 10.000000 Knuckle
3. Create a Cline (KN1IB) in buttock view, to define the profile of the inboard lower knuckle, using
the following points.
X Z Set To
0.000000 0.750000 Knuckle 20.000000 0.750000 Tangent Angle 0.727 59.375000 2.000000 Tangent
4. Create a Cline (KN1IW) in waterline view, to define the plan of the lower inboard knuckle, using the following points.

175
X Y Set To
0.000000 7.000000 Knuckle 30.000000 7.000000 Tangent 59.375000 9.000000 Tangent Angle 10
5. Merge the Clines KN1IB and KN1IW to create the lower inboard knuckle (KN1I).
6. Create a Cline (KN1OW) in waterline view, to define the plan of the lower outboard knuckle, using the following
points.
X Y Set To
0.000000 11.000000 Knuckle 30.000000 11.000000 Tangent 59.375000 9.000000 Tangent Angle -10

176
7. Merge the Clines KN1IB and KN1OW to create the lower outboard knuckle (KN1O).
8. Create a Cline (KN2IB) in buttock view, to define the profile of the 2nd inboard knuckle, using the following points.
X Z Set To
0.000000 5.500000 Knuckle 50.000000 5.500000 Tangent 64.000000 8.000000 Tangent Angle 20
9. Create a Cline (KN2IW) in waterline view, to define the plan of the 2nd inboard knuckle, using the following points.

177
X Y Set To
0.000000 6.500000 Knuckle 50.000000 6.500000 Tangent 64.000000 9.000000 Tangent Angle 20
10. Merge the Clines KN2IB and KN2IW to create the 2nd inboard knuckle (KN2I).
11. Create a Cline (KN2OW) in waterline view, to define the plan of the 2nd outboard knuckle, using the following points.
X Y Set To
0.000000 11.500000 Knuckle 50.000000 11.500000 Tangent 64.000000 9.000000 Tangent Angle -20
12. Merge the Clines KN2IB and KN2OW to create the 2nd inboard knuckle (KN2O).

178
13. Create the upper inboard knuckle (KN3I), using the following points.
X Y Z Set To
0.000000 4.000000 8.000000 Knuckle 50.000000 4.000000 8.000000 Tangent 64.000000 9.000000 8.000000 Tangent Angle 40
14. Create the upper outboard knuckle (KN3O), using the following points.
X Y Z Set To
0.000000 12.000000 8.000000 Knuckle 54.000000 12.000000 8.000000 Tangent 64.000000 9.000000 8.000000 Tangent Angle -90
After fitting a curve,
adjust the vertex shown, by moving it –1.95 metres in the V axis.

179
15. Create the forward upper knuckle (KN3F), using the following points.
X Y Z Set To
64.000000 9.000000 8.000000 Ordinary 64.000000 0.000000 8.000000 Ordinary 16. Create the uppermost knuckle (TOP), using the following data.
X Y Z Set To
0.000000 0.000000 10.000000 Ordinary 0.000000 12.000000 10.000000 Knuckle 60.000000 12.000000 10.000000 Tangent 65.000000 9.000000 10.000000 Tangent Angle -90 65.000000 0.000000 10.000000 Ordinary
17. Create the wet deck centreline knuckle (WETCL), using the following points.
X Y Z Set To
0.000000 0.000000 8.000000 Ordinary 64.000000 0.000000 8.000000 Knuckle 65.000000 0.000000 10.000000 Knuckle

180
Fitting the sections 1. In the user parameters, set the sorting method to be a near point sort, starting with the point closest to the
coordinates 0, 8.
2. Fit sections 0 through 64 in increments of 1, using only the knuckles.
3. Modify each of the incorrectly sorted sections, and use manual sort to correct them.

181
Select the last point in the correct part of the sequence (in this case point number 1). Then digitise the incorrect points, in the order in which they should be sorted. Press the r.m.b. to terminate then fit a curve to the points.
Repeat this process for all the incorrectly sorted curves.

182
Adding Angle curves to control the Sections 4. Create the lower angle curve for the knuckle HULLCL, by interpolating the intersection angles form the sections. Remove all the points up to but not including section 52 and insert the two points 0, 0 and 23, 0, the second point should be set to a tangent point and a curve fitted. Adjust the vertex following the tangent point, by –6 metres in the U axis. 5. Create the upper angle curve for the knuckle HULLCL, as above. Edit the angle curve in the sameway as was done
for the lower curve.

183
6. Create the lower angle curve for knuckle KN1O.
Remove all the points up to but not including section 50 and insert the knuckle points at coordinates 0, -15 and 20, 40 and set the third point to a knuckle. 7. Create the upper angle curve for knuckle KN1I. Edit in the same way as knuckle curve KN1O. 8. Create the upper angle curve for knuckle KN3O.
Remove all the points for sections 1 through 53 and set the point at section 54 to a tangent point. Modify V coordinates of the points at sections 61, 62, 63 and 64 to the following values 60.5, 55, 49 and 30 respectively. Set the last point to a tangent and set its angle to –90.

184
Creating the Pline WL9 9. Interpolate waterline 9 using sections.
Set the point at section 54 to a tangent point. Remove the points at sections 61 through 64 and set the point at section 64.5, to a tangent point with an angle of –90. Finally, fit all the sections again. Some of the sections will need to be sorted manually as before.
Fitting waterlines In order to fit the waterlines, we will use a cline to control the sorting of the data points. This sort combines a near point sort with a cline which the final curve must not cross.

185
10. Create the cline
Create a knuckled cline (sort1) by digitising two points as shown. In order to digitise the first point it is necessary to window in as shown.
Digitised Points
11. Set the default sort
To set the default sorting method to use the cline, enter the above command via the command line. 12. Fit the waterlines
First point

186
Fit the above range of waterlines.
13. Sort the forward ends of the waterlines manually.

187
14. Fair the forward waterlines as shown then update the sections in this region. The sections will need to be manually sorted again.
15. Use PACE to fit a surface.

188