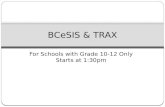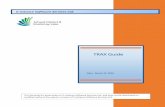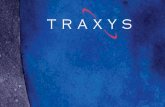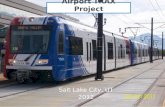TRAX Pro SP User Guide - Audionamix · 2018. 1. 9. · TRAX Pro SP User Guide Welcome to ADX TRAX...
Transcript of TRAX Pro SP User Guide - Audionamix · 2018. 1. 9. · TRAX Pro SP User Guide Welcome to ADX TRAX...

TRAX Pro SP User Guide Welcome to ADX TRAX Pro 3 SP! This guide provides an in-depth look at the features, functionality and workflow of the software. To quickly learn how to use and work with ADX TRAX Pro SP, please consult the Quick Start page here. Use the table of contents to navigate to a specific topic, or proceed step-by-step through the document. Direct any questions or issues you may encounter with the use or installation of ADX TRAX Pro SP to: [email protected].

Table of Contents Welcome to ADX TRAX Pro SP!
Introduction What is ADX TRAX Pro SP? What can ADX TRAX Pro do? Quick overview of ADX TRAX Pro SP
System Requirements Installation Authorization
Quick Start Creating your first project The Automatic Separation Refining your Pitch Guide Accessing Additional Processing
The TRAX Interface ADX TRAX Pro SP Main Workspace Separate, Process and Spectral Screens
How do I know when I should change from one screen to another?
Original File and Waveform Overview Separation Tracks Separations List Time ruler and Playhead Transport controls Zooming Master Volume Knob
The Separate Screen Importing an Audio File
The Pitchogram Pitch Guide and Pitch Guide Line
What is a Pitch Guide? Importing a MIDI File as a new Pitch Guide The Pitch Guide Line
Refining the Pitch Guide Editing Tools Running Refinements
The Guide Tone Creating a New Vocal / Music Mix
The Process Screen Advanced Processing Algorithms Post-Processing Tools The Spatial Isolation Tool
How to Apply Spatial Isolation Processing: Creating a Comp
The Spectral Screen The Spectrogram Spectral Settings Working with Selections Spectral Processing Tools
Gain Tonal/ Noise Filter Smart Attenuate Denoise
Pan-Specific View Saving your Spectral Edits Finishing Your Work - Exporting Results
Customer Support
1

Welcome to ADX TRAX Pro SP!
Introduction
What is ADX TRAX Pro SP? TRAX Pro SP builds on the foundation of the award-winning software, ADX TRAX, to offer the first full-feature, automated speech separation software. Separate, isolate and remove monophonic melodies, vocals, speech and dialogue from full mono or stereo mixes. ADX TRAX Pro SP introduces a speech-optimized separation algorithm which automatically detects and separates speech, allowing you to extract or remove dialogue from background elements. TRAX Pro SP also includes a new automatic consonants detection feature to help maintain the clarity of the separated voice. We’ve also expanded the lower pitch range on separations to improve the performance of the software on deeper voices. The addition of the speech algorithm means more creative options, so TRAX Pro SP streamlines the separation workflow with new automatic extraction options. Drop in your audio file and easily select whether to separate dialogue, melodic content like vocals, or both. TRAX Pro SP is simply the most comprehensive and powerful separation tool available.
What can ADX TRAX Pro do? ADX TRAX Pro SP can separate speech or any monophonic melodic line from a mono or stereo file. The separation
process yields two files, which sum together to the original mix. In the typical use, ADX TRAX Pro SP separates the mix into an Extraction file and a Background file. ADX TRAX Pro SP supports WAV, AIFF, MP3, M4A, AAC, and CAF formats, up to 192kHz, 32 bit.
Quick overview of ADX TRAX Pro SP TRAX Pro SP is composed of three tabs, the Separate tab, the Process tab, and the Spectral tab. These tabs contain all the tools you need for a start-to-finish workflow.
Using state of the art audio analysis and separation techniques, this revolutionary software will automatically create two separated tracks: an Extraction track and a Background track. It also provides access to an estimated pitch guide line of the targeted speech / melodic content. Upon completion of the initial separation, you can utilize a set of standard editing tools to refine and customize the pitch guide line and separate the original file again to create a more accurate separation. Once the pitch guide line correctly traces your target content, you can then move on to the process screen, where an assortment of advanced separation algorithms can be applied. TRAX Pro SP even has a familiar
2

comping feature that allows you to quickly select the best parts of each separation and export. ADX TRAX Pro SP adds spectral editing as a finishing step in the workflow. The spectral tab offers access to powerful tools such as denoise, smart attenuate, and tonal/noisy gain reduction. Each edit made on the spectral tab is non-destructive, meaning that information is never lost, it simply moves between the vocal and music files.
System Requirements Supported Format:
● Stand-alone Supported Operating Systems:
● Mac OS X 10.9, 10.10, 10.11, 10.12 and 10.13 Minimum System Requirements
● CPU - Core Duo 2.3Ghz ● RAM - 8 GB ● Internet connection is required for license activation
and cloud-based separation processing. Recommended System Requirements:
● Mac OS X 10.11 ● CPU - 1.4GHz dual-core Intel Core i5 ● RAM - 8 GB
Installation To install ADX TRAX Pro SP, open the .dmg file and drag the TRAX Pro SP icon to the Applications folder.
Authorization The first time you open ADX TRAX Pro SP, you will need to authorize it. The License Window will appear.
In order to authorize your software, you should have your Username and your API Key that you received when you purchased TRAX Pro SP. This information can be found on your account page.
NOTE: ADX TRAX Pro SP requires an active Internet connection for authorization and use.
3

Quick Start
Creating your first project When you first open ADX TRAX Pro SP, choose to create a new project from the Quick Start dialog (shortcut ⌘N).
Once your project is created, import a supported audio file by dragging and dropping onto the interface, or through the File > Import Audio (⌘I) menu command. Select your Target (what you’re trying to extract) in the following settings window and click OK. The Automatic Separation will begin.
The Automatic Separation The Automatic Separation process consists of uploading specific encoded file information, cloud-based separation processing, downloading and decoding results. Once complete, the original mix is separated into two distinct tracks: the vocal (extraction) and the music (backing track). You can at this point solo, mute, or rebalance the mix between these two elements using the Music and Vocal track controls on the Separate Screen.
4

If the Automatic Separation missed any areas of the melody you are trying to target and isolate, the next step in the process is to refine your Pitch Guide.
Refining your Pitch Guide A Pitch Guide indicates visually via the Pitchogram the areas of a voice or melody that will be separated during processing. A Pitch Guide can be either a line or a selection.The automatic pitch guide is the highlighted blue line in the Pitchogram. This line traces the fundamental frequency of content that was separated during the automatic process. The green selections indicate automatically detected consonants.
In order to improve the accuracy of your separation, you can use the Edit Tools that are available below the Pitchogram. Once you’ve refined your Pitch Guide to accurately trace the target speech or melody, run the separation process once again by clicking on the Separate button. You can always A/B your results to compare your progress and access previous results. Your Automatic and Refined separations are also accessible from the Separations List.
Accessing Additional Processing When the pitch guide is tracing the voice or melody you're trying to extract, then it's time to switch to the Process Screen, where you will be able to chose Advanced Algorithm Options (including the ability to extract the reverb along with the voice), or to go to the Spectral Screen, in order to make Spectral Edits and perfect your results. You can swap between the Separate and the Process screens from the tabs at the top of the interface.
You can also choose to Bounce the separated elements from the File menu.
5

The TRAX Interface
ADX TRAX Pro SP Main Workspace Here is a general overview of ADX TRAX Pro SP main workspace. The interface has been designed in order to guide you step by step when performing your separation. ADX TRAX Pro is composed of three tabs that contain all the tools you need for a start-to-finish workflow.
1. Separate, Process and Spectral Screens 2. Original file and waveform overview 3. Music and Vocal tracks 4. Separations List 5. Timeline ruler and Payhead 6. Transport controls 7. Zooming 8. Master Volume Knob
As opposed to other Digital Audio Workstations, ADX TRAX Pro SP hasn't been designed to mix, but to un-mix. It's therefore important to understand its unique workflow to achieve the best results.
6

Separate, Process and Spectral Screens ADX TRAX Pro SP is composed of three screens, the Separate screen, the Process screen, and the Spectral screen. The Separate Screen allows you to create and refine the pitch guide to target the speech, vocal, or melody you would like separated from the rest of the mix. It is the first step in the ADX TRAX Pro SP workflow. The Process Screen allows you to apply advanced processing / post-processing and to create composite tracks. The Spectral Screen allows you to access spectral editing tools to perfect your separation. You can swap between the Separate, Process and Spectral screens from the tabs at the top of the interface (or use the ⌘= shortcut to swap tabs).
How do I know when I should change from one screen to another? Each screen has been created with a particular goal in mind and represents a different step in a start-to-finish workflow. It is therefore important to understand how each of these steps guides you towards achieving your separation. As soon as your Pitch Guide traces the pitch and the consonants you're trying to extract as closely as possible, it's time to move forward to the Process Screen.
The Process Screen allows you to run your separation with different processing options, make a composite track from the results, or apply post-processing options such as the Spatial Isolation Tool. Finally, go to the Spectral Screen, the final step in perfecting your results. This screen allows you to visually edit the vocal and music tracks, moving audio information between them. Doing Spectral Edits can take some time, so the better your initial result, the faster you will work on your Spectral Screen. Our goal is to simply get you there faster!
Original File and Waveform Overview Displays the original filename of the imported audio mix at the top-left of the interface after import. The Listen button solos the original file at any time for comparison and reference.
The waveform overview displays the full duration and waveform of the original audio file. The highlighted area denotes what is currently displayed in the vocal track, music track and Pitchogram. Click and drag on the highlighted area to navigate through the file. Use the tabs on either side of the highlighted area to adjust horizontal zoom levels in the Music /
7

Voice tracks and Pitchogram. Drag an audio file here to import it at the start of a project.
Separation Tracks Accessing the Music track and the Vocal track changes slightly depending on stage of your work. Remember that in ADX TRAX Pro SP, listening to the Vocal track and the Music track at the same time always equals the Original file. Nothing is lost! At every step, any information removed from the Vocal track is immediately added back to the Music track, and vice versa. On the Separate Screen, the Vocal and Music tracks display the separated target Vocal waveform, or the separated backing track once a separation is performed. Solo, mute, volume and pan controls are included.
On the Process Screen and on the Spectral Screen, you have to swap between Vocal and Music by using the tabs. You can also toggle the
two tabs using the keyboard shortcut (⌘-).
Separations List Displays separations in a project. The Separations list is populated first by an automatic separation, then a user-refined separation. Once advanced processing and post-processing
options are applied, the resulting pair of separated files will be listed in the Processed Files area. Any rendered spectral edits
will also appear as processed files. On the Separate Screen: To display a given pair of Music / Vocal tracks on the Separate screen (in order to remix their levels and pan), click on the colored dot next to the desired separation in the Separations list. To display / hide a given separation to audition it or to create a composite, click on the dots next to the desired separations in the Separations list. On the Process Screen: You can display a maximum of four tracks at once on the Process Screen. Only one separation can viewed at the same time on the other screens. This is why the Process Screen is the perfect place to compare the Separations, and to choose the best result. Colored dots indicate currently visible separations. Grey dots indicate hidden separations. On the Spectral Screen: You can only display and work on one track at the same time on the Spectral
8

Tab. If you want to work on another separation after applying some edits, you must first choose whether to discard your current edits or render them as a new track.
You can also delete unwanted files by right-clicking on their names in the Separations List. Deleting a processed file cannot be undone.
Time ruler and Playhead The Time Ruler is a guide for viewing the time at a particular point of the audio file. Displayed in minutes : seconds.
The Playhead displays the current playback position (in time). The Playhead can Return on Stop (N). This functionality is accessible from the Options menu.
Transport controls Includes controls to navigate through time.
Return to beginning of the file (↵)
Rewind
Play (spacebar)
Pause (spacebar)
Fast Forward
Jump to end of file
Toggle on / off loop playback (⌘L)
A looped time selection is indicated by a white repeat sign.
9

Zooming Zoom Tools are comprised of single zoom tools (arrow buttons), a zoom to fit tool (center button), and zoom presets (click and hold on disclosure triangle).
Single level zoom out horizontally centered around current view. Single level zoom in horizontally centered around current view. Single level zoom in vertically (pitchogram and spectrogram only) centered around current view. Single level zoom out vertically (pitchogram and spectrogram only) centered around current view.
You can also zoom using the scroll wheel on your mouse. Scroll up to zoom in horizontally, and scroll down to zoom out horizontally. To zoom in and out vertically, hold the Option modifier. To move the position of your playhead, hold the Shift key. You can also use familiar keyboard shortcuts to zoom horizontally: ⌘[ to zoom out, ⌘] to zoom in. Or add the option modifier to zoom vertically: ⌥⌘[ to zoom out, ⌥⌘] to zoom in.
Zoom Presets: Click the disclosure triangle to access the new zoom to fit feature, or to the preset horizontal zoom values of either 5 or 20 seconds. Zoom to fit is accessible via the center zoom button, the View menu, or with the quick command ⌥F. Click and drag on a specific area of the pitchogram or spectrogram using this tool and it will zoom to fit your selection to your entire screen.
Zoom All Out (⌥A): Zooms out to whole file view (show all).
Master Volume Knob Controls and displays the overall output level of all audio (in dB). If the overall output is clipping, the dB indicator will turn red. Click on the dB level to clear the red clip indicator.
10

The Separate Screen The Separate Screen allows you to create and refine the pitch guide to target the melody line or the Speech line you would like separated from the rest of the mix. It is usually the first step in the ADX TRAX workflow, but can also be used to create a new level mix between any pair of separated Music and Vocal tracks.
The Separate Screen is made of a Pitchogram where a Pitch Guide Line traces over the exact target melody and defines what will be separated. Consonants are indicated via green time selections. Refining your Pitch Guide is the first step in improving results.
Importing an Audio File You can import a supported audio file by dragging and dropping onto the interface, or through the File > Import Audio
(⌘I) menu command. Once the file is loaded, TRAX will ask you to choose some project-specific options.
With the release of TRAX and TRAX Pro SP, we've integrated a new Target system, affecting both AVAD and Pitch Detection. The accuracy of the Pitch Guide is improved when choosing the correct Target, depending on your usage. ‘Speech and Melodic Vocals’ uses an advanced algorithm to detect where a human voice is present and extract content only for these sections. ‘Speech Only’ uses an advanced algorithm to detect where a human speech is present and extract content only for these sections. ‘Melodic Vocals’ uses an advanced algorithm to detect where a human singing voice is present and extract content only for these sections.
11

‘General’ turns off the Automatic Voice Activity Detection (AVAD). ADX algorithms extract melodic content for the entire duration of the file; the Pitch Guide Line covers the entire length of the Pitchogram. NOTE: After this process, use the "Listen" button to listen to your original file, and use the Guide Tone to listen to the Pitch Guide Line in order to make edits. The Vocal and Music tracks become available after the separation process. NOTE: Because the Automatic Separation process includes the Pitch Guide calculation, both options can't be checked at the same time. The Automatic Separation process consists of uploading specific encoded file information, cloud-based separation processing, downloading and decoding results. By default, this option is checked and ADX TRAX Pro starts the process after import. The Automatic Consonants Detection algorithm automatically identifies and highlights consonants to tailor separations and improve audibility of hard-to-distinguish noisy consonants and breaths.
The Pitchogram The Pitchogram is a frequency-restricted spectrogram representation of the full audio file, scaled to emphasize the range of vocal melody (60Hz - 1100Hz). The pitchogram displays the relationship between time, frequency (pitch) and amplitude (loudness). Time (location in the context of the song) is shown across the x-axis and frequency across the y-axis. Amplitude is shown by color brightness. The brighter
the color, the stronger the signal. The Pitchogram allows for easy visualization of changes in frequency and amplitude over time. ADX TRAX Pro SP includes a new and improved Pitchogram display that is optimized for both melody and speech targeting. You should be able to easily visualize your target content and highlight the brightest areas in the Pitchogram for separation.
You can use the Pitchogram Controls in order to personalize your Pitchogram:
You can change the color scheme, the brightness, and the contrast. Option-click on a control to reset it to its default value. The pitchogram has been designed in order to easily edit the Pitch Guide Line.
12

Pitch Guide and Pitch Guide Line
What is a Pitch Guide?
A Pitch Guide indicates visually via the Pitchogram the areas of a vocal melody and of the consonants that will be separated during processing. A Pitch Guide can be either a line or a selection. Pitch guides can be saved and loaded using the file menu. They can also be loaded by dragging and dropping a file-compatible .pitch file from the Finder. This makes it easy to share your work with collaborators. Each separation has an associated Pitch Guide, the guide indicates what was separated.
Importing a MIDI File as a new Pitch Guide ADX TRAX also offers the possibility to create a Pitch Guide from a MIDI file. At import, MIDI information is converted into marquee selections, which are processed as a refined separation when you press the Separate button.
To import a MIDI file as a Pitch Guide, click the MIDI Import button, or select File/Import a MIDI file.
If the MIDI file contains multiple tracks, TRAX will ask you which track you want to load. Only one track can be used as
the Pitch Guide. Keep in mind that the MIDI file should exactly match the length and timing of the audio file, so you should edit it before loading into TRAX to make sure it is lined up correctly. TIP: If you plan to import a MIDI file to a new project, disabling the Automatic Separation from the Preferences Window before importing the audio file will save time and allow you to import your MIDI file immediately.
The Pitch Guide Line A Pitch Guide Line traces over the exact vocal melody and defines what will be separated. When a file is imported, a Pitch Guide Line is automatically generated by the software (if Automatic Separation or Pitch Guide Preview is checked at import). This Guide Line can be refined by the user using the pencil, eraser, pitch magnet, or marquee tools. Opacity is controlled by using the Guide Opacity slider.
13

Refining the Pitch Guide
Editing Tools Refining your Pitch Guide is the first step to do in order to improve results. You can access different refinement tools by going in the Tools Menu or by clicking on their respective icons under the Pitchogram. You can also access the tools by right-clicking anywhere in the Pitchogram, or by their associated keyboard shortcuts.
1 The Pencil Tool - The pencil allows you to draw a freehand Pitch Guide Line. Click and drag in the pitchogram to trace and identify the target melody to
be separated. Hold the Control key to get an auditory preview of your cursor location. Hold the Shift modifier to lock the pitch position of the pencil, to assist with highlighting the same note multiple times.
2 The Pitch Magnet - Creates assisted pitch guide selections. Hover your cursor over a melody and the pitch magnet will smartly estimate and highlight the
melody in green. Click and drag to trace and identify the target melody to be separated. All of your edits are shown in red in the pitchogram.
14

3 The Marquee Tool - Use the Marquee tool to designate a pitch guide area, a highlighted time/frequency range on the pitchogram that contains
material to be separated. The marquee tool is especially useful to greatly improve separation results quickly. It is also good when the specific melody line is difficult to see in the pitchogram, as it can be used to highlight the general area.
4 The Consonants Tool - Use the Consonants tool to indicate where consonants are on a time range on the pitchogram. The consonants tools has been created to
improve consonants extraction. Consonant annotations are optional, but help identify and extract sounds such as "ch" or "s", which are often missed when annotating the pitch only. A Consonant Annotation can be placed over any point on a Pitch Guide Line.
Note: When annotating the Pitch Guide with the Pencil or Marquee Tools, hold the "C" key to temporarily select the Consonants Tool.
5 The Eraser Tool - Use the eraser to remove areas of the pitch guide. Erase any area that you do not want identified as vocal and separated. Click and drag to
erase. Holding the Option modifier lets you quickly switch from an edit tool to the Eraser Tool. Using this key command will erase only what the current edit tool is drawing. For example, if you are using the Consonants Annotation Tool, holding Option will erase only the Consonants Annotations and not the rest of the Pitch Guide.
You can hear your changes on the Pitch Guide Line by using the Guide Tone. This tool allows you to have a quick feedback on your changes, without having to run your refinements every seconds.
Running Refinements Once you’ve edited the Automatic Pitch Guide, click on the Separate button to send your edits to the cloud, yielding a
Refined separation, which can be accessed from the Separations list, and is shown in red.
A/B Sliders: The A/B slider allows you to compare the current separation result to the previous result. B represents the
15

current results and pitch line. A represents the previous result and pitch line. Click to toggle and A/B your results.
The Guide Tone The Guide Tone allows the user to listen to the Pitch Guide Line using a generated tone. Guide controls can be used to solo, mute, pan or adjust the volume of the tone. Holding the control modifier will also temporarily toggle on a guide tone that follows the position of the cursor as it hovers over the pitchogram. The Guide Tone is very useful when refining the Pitch Guide. It permits to have a direct feedback of your Pitch Guide Line without having to run a separation. The Guide Opacity slider adjusts the opacity of the Pitch Guide Line. Adjusting
this slider can be useful in visualizing both the pitch guide line and the underlying pitchogram information at the same time.
Creating a New Vocal / Music Mix The Separate Screen offers the ability to make a new pan and levels mix between the separated vocal and music tracks. To do so, select the desired separation from the Separations list by clicking on the associated colored dot. Once selected, use the Music and Vocal track controls to change the volume of the elements.
The Separate Screen displaying the SI Enhancement track
with a new Music / Vocal balance (vocal down 10 dB).
16

The Process Screen The Process Screen allows you to apply advanced processing / post-processing and to create composite tracks.
Advanced Processing Algorithms allow you to create customizable separations based on your pitch guides that take into account unique vocal parameters such
as reverb and panning. Post-Processing Tools allow you to target percussive elements, specific pan and frequency information from previously created separations. The intuitive swipe-to-comp feature allows you to combine the best of multiple separations into a single composite track. You can display and combine up to four separations and processed files at a time.
Advanced Processing Algorithms ADX TRAX offers several additional processing options that can customize results to unique mix characteristics and increase the quality of your results. To access these options, click the Processing icon or head to the Actions menu > Advanced Processing Options.
Once you select advanced processing, you will need to choose which Pitch Guide to use as the basis for the Advanced Processing; either the Automatic guide or the Refined guide. If you’ve done any edits / refinements, you’ll want to select the Refined guide.
17

The Separation Options menu will then appear. Select any combination of these options, with the exception of reverb processing (you can only apply short or long, not both). Consonants Boost - Processes the file with a focus on the high frequencies. Use this to have more high frequencies in the extracted file. This algorithm impacts the entire length of the audio file. In order to extract the consonants only, use the consonants tool available from the separate screen. Short Reverb - Processes the file and includes a short reverb tail analysis. The reverb will be separated and included with the vocal separation file.
Long Reverb - Processes the file and includes a long reverb tail analysis. The reverb will be separated and included with the vocal separation file. High Quality - Processes the file using a different algorithm to produce a higher quality separation. Note that this option will make the separation process take significantly longer. Panning Position: To separate vocals that are panned off-center within the stereo field, try adjusting the pan sliders to the approximate positional range of the vocal. For centered vocals, leave the sliders at their default position.
Once you’ve selected your desired processing options, you’ll be able to choose a custom name and color for your advanced separation. By default, track colors are set randomly and naming conventions follow your selected algorithms. Separation names cannot contain special characters (such as * or /). If your name contains an invalid character, you will receive an error message. Click OK to accept your name and color combination and to initiate the processing.
Post-Processing Tools Apply these tools from the Process screen to further improve upon already-processed separations. Anything removed from the original vocal separation will be added to the music separation, therefore improving both files simultaneously. The
18

resulting files are accessible under the Processed Files section of the Separations List.
The Drum Enhancement (Music tab) / Drum Removal (Vocal tab) tool can be used to remove or enhance percussive elements and drum hits from the track. To access this tool, click the button, then select the track to which
you want to apply the post-processing from the drop-down menu. You can apply post-processing to any track that is visible in the Process screen. Once you’ve selected the target track the new track dialog box will appear, allowing you to name and choose the color of the track.
The Spatial Isolation Tool allows you to refine separation results by isolating unwanted audio by frequency and pan position. To access this tool, click on its associated icon in the toolbar. All adjustments will be applied to the currently
soloed track. You can hear adjustments in real-time with this tool.
The Spatial Isolation Tool The Spatial Isolation Tool allows you to refine separation results by isolating unwanted audio by frequency and pan position. To access this tool, click on its associated icon in the toolbar. All adjustments will be applied to the currently soloed track. You can hear adjustments in real-time with this tool. Frequency Slider: Adjusts the frequency range of the audio to be isolated. Pan Sliders: Adjust the pan range of the audio to be isolated. Ambience Slider: Helps remove sounds that are not in phase. Can be useful to get rid of reverb elements. Tonal/Noise Sliders: Adjust the amount of tonal or noisy elements to be extracted. Smoothness Slider: May reduce artifacts (musical noise), at the cost of more interference from other sources. Default setting is off (0%). Key Listen Button: When on, previews the audio being extracted and sent to the opposing partner file (to the music if on the vocal tab, and vise-versa). Bypass Button: Bypasses the Spatial Isolation tool to allow you to A/B your post-processing to the original results. Lock Button: Applies the chosen settings and creates a new track from the results. Default naming for this track is SI Enhancement.
19

How to Apply Spatial Isolation Processing: On the Vocal tab: The Spatial Isolation tool will start with the frequency and pan sliders all the way out. Use the sliders to isolate the audio inside the pan/frequency area and remove any leftover music outside it. Turn the key listen button on to hear the audio being removed. Turn it off to hear what will be kept. Click the lock button to create a new track in the separations list. The music you have just removed will be added to what is already on the music tab, and the isolated voice will remain on the vocal tab. On the Music tab: The Spatial Isolation tool will start with the frequency sliders all the way out, but the pan sliders set to 2L and 2R. This allows you to hear the full music mix to start. Again, use the sliders to isolate the voice. The difference here is that we want to keep the audio outside the pan/frequency area. Turn key listen on to hear what will be removed and off to hear what will be kept. When you click the lock button, a new track will be created. This time, the isolated audio will be sent to the vocal tab to be added to the voice, and everything else will remain on the music tab.
Creating a Comp The Comp Track displays the currently selected composite track. To create a comp of your separations, click and drag on the desired track to highlight a selection. Hold Shift to add more sections on the same track or others. Each selected section will be added to the bottom comp track. Whatever is contained in the comp track will be exported when you click the Export button. To export an individual separation, double-click on the track to select the entire track, then click the Export button to save it to disk.
20

The Spectral Screen The Spectral Screen allows you to access spectral editing tools to perfect your separation. After you have completed processing your extraction, you will probably notice some leftover bleed; bits of music in the vocal track, and pieces of vocal in the music track. The Spectral tab allows you to put these pieces back where they belong, through the use of a detailed spectrogram view and powerful editing tools. Like the other functions of ADX TRAX Pro, Spectral tab processing is non-destructive. Any information removed from the vocal track is immediately added back to the music track, and vice versa.
The Spectral Screen is comprised mostly of the Spectrogram, but you can access all of your separations from the Separations List to the right. On the left are the Spectral Processing Tools that allow you to directly edit the audio information shown in the Spectrogram. To the bottom-left of
the interface are the controls for the Pan-Specific View, which allow you to edit a specific range of the stereo field.
The Spectrogram The spectrogram is a visual representation of the full spectrum of frequencies of an audio file over time. The horizontal axis represents time, the vertical axis is frequency, and the color intensity indicates amplitude. The brighter the color, the louder the sound.
Located to the lower-left of the Spectral screen, the Spectral Settings button offers access to advanced controls to customize the spectrogram.
21

Spectral Settings Accessible from the lower-left of the Spectral Screen or from the Setup menu, the Spectral Settings offer advanced controls to customize the spectrogram.
Window Size: The drop-down menu lets you choose the size of the Fast Fourier Transform (FFT) window, which affects the resolution of the spectrogram. The adjustment of this parameter is related to a trade-off between a good frequency resolution (e.g. for separating two components having frequencies close together) and a good time resolution (e.g. for a good visualization of frequency modulations over time). Larger FFT window sizes will lead to a better frequency resolution while decreasing the time resolution. Conversely, shorter FFT window sizes will enhance the time resolution while decreasing the frequency resolution. Overlap: Sets the overlap rate between two consecutive FFT windows. High values will tend to smooth the time variations of the spectrogram.
Scale: Sets the type of frequency scale used to display the spectrogram. This affects the frequency resolution.
None: The frequencies of the spectrogram are uniformally distributed along the y-axis. The spectrogram has a constant resolution along the frequency axis.
Log: The frequencies of the spectrogram are logarithmically distributed along the y-axis. This gives more importance to the display of lowest frequencies.
Mel (default): The frequencies of the spectrogram are distributed along the y-axis according to a Mel scale. This scale reflects the way humans perceive pitches and also gives more importance to lowest frequencies.
Color Theme: Sets the color used to display the spectrogram. The spectrogram can either be blue (default) or mandarine. Contrast: Adjusts the spectrogram magnitude to enhance the visualization. Depth of Undo History: Sets the number of process you'll be able to undo. A large depth can make your machine slower.
22

Working with Selections Use the Selection Tools to make your spectral selections. The wide variety of tools makes it easier to fine-tune your edits. You can also access these tools from the Tools menu, and through their associated keyboard shortcuts (indicated below). Hold the Shift modifier to create multiple selections for processing. Marquee Selector (⌘1): Makes simple, rectangular selections.
Time Selector (⌘2): Makes time selections that span the entire frequency range. Great for sending entire sections of a song to the partner Music / Vocal file.
Frequency Selector (⌘3): Selects the entire file for a given frequency range. Great for removing bass bleed from the vocal, to do so simply select below the fundamental frequency of the vocal, then cut the audio (⌘X).
23

Lasso Selector (⌘4): The lasso tool allows for a freehand selection. This is a very flexible and powerful selector.
Harmonic Selector (⌘5): Used to intelligently select multiple harmonics from a single selection. To use the harmonic selection tool, identify a visible harmonic. Then, in the Harmonic Selection Options window, select the width, height (frequency range), and which harmonic it is that you have your selector on (leave harmonic rank at 0 for the fundamental). You can also choose how many harmonics total you wish to select. Then simply move the cursor over the harmonic and click to automatically select it. Shift-click to add to your selection.
24

You can invert your selection with the Edit > Spectral Editing > Invert Selection (⇧⌘I) menu command. With a time selection, the invert command will select all audio outside the current selection. With a frequency selection, it will select all other frequencies in the same time range. With a Harmonic Selection, it inverts the selection in the same time and frequency range.
Go back to your previous selection through the Edit > Spectral Editing > Previous Selection (⌘U) menu command (⇧⌘U to come back).
Spectral Processing Tools Located to the left of the Spectral screen, these tools can be used to process your spectral selections. You can also access these tools from the Actions > Access Spectral Processing submenu. You can use the shortcut ⌘R to run any of these spectral processes. Only one spectral tool can be
open at once, the open tool dictates the applied processing of the ⌘R shortcut. ADX TRAX Pro SP offers four Spectral Processing Tools: 1. Gain 2. Tonal/ Noise Filter 3. Smart Attenuate 4. Denoise In addition to these tools, you can also Cut (⌘X) your selection, which will completely remove the selection from the current tab and send it to its complementary track (music or vocal).
Gain This slider controls the amount of gain to be added to or attenuated from the current selection. The amount of gain applied/ reduced is dictated as a percentage of the gain within the selection at the time of processing.
25

Tonal/ Noise Filter This tool targets harmonic or noisy components for removal. Adjust the sliders to control the % of attenuation. The balance slider tells the tool that the selected audio contains more tonal or noisy content.
For example, if you want to remove residual string harmonics from a breath, you would lower the tonal gain, and shift the balance toward the noise side. This tells the feature to remove tonal content, but to judge the selection more as noise, meaning it will better protect the breath noise from removal. If you moved the balance toward the tonal side, you might remove too much of the breath.
Smart Attenuate The Smart Attenuate tool uses information to the left and/or right of the selection to intelligently attenuate the selection.
For example, a click in the midst of a guitar chord can be removed without affecting the sound of the chord. This tool consists of three options: Learning size, Centering, and % Attenuation. Learning Size tells the tool how far outside of the selected area to look at when determining what will be removed and what will not. Centering will tell the tool to look to the left, right, or somewhere in between. Attenuation determines how much is removed. Information that differs from the learning selection will be removed.
Denoise The Denoise tool uses a two-step process to remove unwanted audio. First, the tool will learn the spectral profile of the audio to be removed. Second, the tool will use this profile to remove similar audio from another part of the track.
26

The TRAX Spectral Denoise tool uses the term “complexity” to adjust what information (and how much) will be removed. Complexity is defined as the variation of spectral contents over time. The complexity scale ranges from 1-10, with 1 being the most simple signal and 10 being the most complex. Simple signal: A steady white noise or a steady tone with no vibrato. These signals do not vary over time, so they are considered simple. Complex signal: A mix with several instruments, drums and vocals strongly varies, so it is considered complex. While this tool can be used to remove standard “noise” from a track, its use in TRAX is much more powerful. For example, imagine a guitar chord is ringing out as the vocal enters. On your vocal track, you hear this guitar bleed into the start of the vocal. Using the denoise tool, you can select an area of the guitar playing this note without the vocal, press Learn, and then apply the tool to the area of vocal that has guitar bleed.
This will remove the guitar bleed while preserving the vocal performance. Selection Tools: Use these tools to make your spectral selections. The wide-variety of selection tools makes it easier to fine-tune your edits to a wide variety of common cleanup needs. You can also access these tools from the Tools menu, and through their associated keyboard shortcuts (indicated below). Hold the Shift modifier to create multiple selections for processing.
Pan-Specific View The Pan-Specific View adds another dimension to the Spectrogram, that of position within the stereo field. When the Pan-Specific View is engaged, you no longer see a left and a right channel on your spectrogram, you only see the selected range within the stereo field, represented by a single channel.
All of TRAX Pro's spectral processing and selection tools can then be applied with the Pan-Specific View active. The Pan-Specific section has its own parameters:
On/Off switch: Use this button to activate/deactivate the Pan-Specific view.
27

Pan sliders: Use the Left and Right pan indicators to designate the range of the stereo field you would like to edit (by default the range is between the two indicators).
Invert button: Use this button to invert your pan range (the areas to the far-left and the far-right of the sliders).
Use the Pan Histogram to assist in selecting your pan range. The Histogram displays amplitude across the stereo field at your playhead position, so it can be very useful in identifying panned elements within the mix. When a component, for example a guitar, is panned to the right, the peak will be displayed on the right of the Histogram display.
ADX TRAX Pro SP Spectral Tab with Pan Specific View active
and Mandarine theme.
Saving your Spectral Edits Use the Render button to create a new processed file from your spectral edits. The file name defaults to Spectral and is available from the separations list after rendered. Separation names cannot contain special characters (such as * or /). If your name contains an invalid character, you will receive an error message.
We advise you to Render your Spectral Edits before quitting ADX TRAX Pro to ensure that your edits will be restored properly. You also can Render your edits in order to do a new balance between the Vocal and the Music tracks from the Separate Screen.
28

Finishing Your Work - Exporting Results There are several ways to export your results in ADX TRAX Pro SP, and you can do so at every stage of your work. Access the Bounce functionality from the File menu in order to export your work at any time. Bounce Mix to Disk will export what you are currently hearing when you hit play (including the Guide Tone on the Separate Screen and multiple soloed tracks on the Process screen). Note that TRAX PRO SP is non-destructive, meaning that your Music and Vocal files will always sum to the original. This is true EXCEPT when the Bounce Mix to Disk function is used to combine multiple separation tracks from the Process screen. Bounce Vocal to Disk or Bounce Music to Disk will export differently depending on your current Screen: On the Separate Screen: Bounces the Vocal or Music isolation from the track that is currently selected and in view. On the Process Screen: Bounces the Vocal or Music isolation from your comp track (same as Export button). On the Spectral Screen Bounces the Vocal or Music isolation from the current state of the Spectrogram (your spectral edits will be taken into account, even if they aren’t Rendered).
Bounce All to Disk combines Bounce Mix, Bounce Vocal and Bounce Music in one command (yielding 3 separate bounces). Bounce to STEM: ADX TRAX Pro SP allows you to export your audio files as STEMS through the File Menu. To learn more about this new format and its possibilities, consult this introduction video.
Customer Support For additional help with ADX TRAX Pro SP, please visit our web site at www.audionamix.com/support where you will find Pro Tips, Tutorials, and Frequently Asked Questions, or contact our customer support department at [email protected]. Our Customer Care team offers significant media industry experience, expertise and personal dedication to help you resolve technical issues, and stay productive. Thank you for using ADX TRAX Pro SP.
29