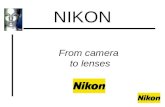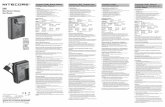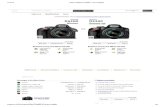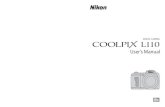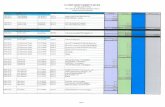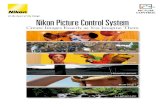Transit 235 Manual 1 r Nikon
-
Upload
tango-rastawira -
Category
Documents
-
view
157 -
download
15
Transcript of Transit 235 Manual 1 r Nikon

TransIt
Version 2.35
User’s Guide
Developed and distributed by: Nikon Instruments Inc.
1300 Walt Whitman Road Melville, NY 11747
631-547-8500

Table of Contents
ii
Important Notice The information contained in this document is subject to change without notice. Nikon Instruments Inc. makes no warranty of any kind with regard to this material, including, but not limited to, the implied warranties of merchantability and fitness for a particular purpose. Nikon Instruments Inc. assumes no responsibility for the use or reliability of its software on equipment that is not approved by Nikon Instruments Inc. This document contains proprietary information, which is protected by copyright. All rights reserved worldwide. No part of this document may be photocopied, reproduced, or translated to another language without the prior written consent of Nikon Instruments Inc. Copyright Acknowledgment
Copyright 1996-2001 Nikon Instruments Inc.
1300 Walt Whitman Road Melville, NY 11747
U.S.A
Registered Trademarks
• IBM PC is a registered trademark of International Business Machines.
• Windows 95, Windows 98, Windows 2000 and Windows NT are registered trademarks of Microsoft Corporation.
• AutoCAD and DXF are registered trademarks of AutoDesk Inc. • All other trademarks are the property of their respective holders.

Table of Contents
iii
Printing History Edition 1 April 1996 Edition 2 August 1996 Edition 3 March 1997 Edition 4 September 1999 Edition 5 December 2001

Table of Contents
iv
This page is intentionally left blank.

Table of Contents
v
Table of Contents CHAPTER 1 INTRODUCTION......................................................1-1
1.1 OVERVIEW ................................................................................1-1 1.2 SYSTEM REQUIREMENTS ...........................................................1-3 1.3 TRANSIT PACKAGE CONTENTS..................................................1-3 1.4 CUSTOMER SUPPORT.................................................................1-4 1.5 USER REGISTRATION.................................................................1-5
CHAPTER 2 INSTALLATION .......................................................2-1 2.1 INSTALLATION................................................................................2-1 2.2 UNINSTALL ....................................................................................2-4
CHAPTER 3 GETTING STARTED ...............................................3-1 3.1 INITIAL STARTUP.......................................................................3-1 3.2 GETTING AROUND.....................................................................3-3
3.2 1 Title Bar..................................................................................3-4 3.2.2 Menu Bar..........................................................................3-4 3.2.3 Tool Bar............................................................................3-4 3.2.4 Status Bar .........................................................................3-4 3.2.5 Client Area .......................................................................3-4 3.2.6 Browser Window ..............................................................3-5 3.2.7 Editor Window..................................................................3-5
3.3 MENU NAVIGATION ..................................................................3-5 3.4 FEATURE OVERVIEW.................................................................3-6 3.5 TRANSIT TOOL BAR ..................................................................3-8
CHAPTER 4 TRANSIT COMPONENTS ......................................4-1 4.1 BROWSER WINDOW...................................................................4-1
4.1.1 Record Format Fields .............................................................4-3 4.1.2 Color Coding....................................................................4-4
4.2 EDITOR WINDOW ...........................................................................4-5 4.2.1 Record Format Fields ......................................................4-7
4.3 RECORD FORMAT MATRIX .............................................................4-8
CHAPTER 5 FILE MENU ...............................................................5-1

Table of Contents
vi
5.1 NEW JOB ........................................................................................5-2 5.2 OPEN JOB ..................................................................................5-3 5.3 SAVE JOB / SAVE JOB AS...........................................................5-6 5.4 IMPORT JOB...............................................................................5-7
5.4.1 Special Cases..................................................................5-12 5.5 EXPORT JOB ............................................................................5-12
5.5.1 Point Name Specifications .............................................5-16 5.5.2 Point Name Incompatibility ...........................................5-17
5.6 PRINT REPORT.........................................................................5-18 5.7 PROPERTIES - JOB SUMMARY ..................................................5-21 5.8 EXIT ........................................................................................5-21
CHAPTER 6 EDIT MENU...............................................................6-1 6.1 DELETE RECORD .......................................................................6-1 6.2 UNDELETE RECORD...................................................................6-2 6.2 INSERT RECORD ........................................................................6-2 6.4 APPEND RECORD............................................................................6-5 6.5 SEARCH RECORD.......................................................................6-6
CHAPTER 7 TRANSFER MENU ...................................................7-1 7.1 DATA RECORDER TO PC............................................................7-1
7.1.1 Performing the Transfer...................................................7-5 7.1.2 Special Cases....................................................................7-6
7.2 PC TO DATA RECORDER ...........................................................7-6 7.2.1 Performing the Transfer...................................................7-8 7.2.2 Alphanumeric Point Names..............................................7-9 7.2.3 NEZ Truncation..............................................................7-10 7.2.4 Point Name Incompatibility ...........................................7-10
CHAPTER 8 PROCESS MENU ......................................................8-1 8.1 CALCULATE COORDINATES.......................................................8-1
8.1.1 Duplicate Points...............................................................8-2 8.2 VIEW REPROCESS LOG ..............................................................8-3 8.3 VIEW UPLOAD/EXPORT LOG .....................................................8-4
CHAPTER 9 TOOLS MENU...........................................................9-1 9.1 COMMUNICATIONS ....................................................................9-2

Table of Contents
vii
9.2 EXPORT OPTIONS ......................................................................9-2 9.2.1 ASCII ................................................................................9-3 9.2.2 DXF ..................................................................................9-4 9.2.3 CivilSoft............................................................................9-5
9.3 SETTINGS ..................................................................................9-6 9.4 CODE LIST TOOL.......................................................................9-9
9.4.1 Folder Properties ...........................................................9-13 9.4.2 General Properties.........................................................9-14
9.5 COGO.....................................................................................9-16 9.5.1 Point Direction Distance................................................9-16 9.5.2 Point to Point Inverse.....................................................9-18 9.5.3 Intersection.....................................................................9-19
CHAPTER 10 WINDOW MENU ................................................10-1 10.1 ARRANGE ICONS .....................................................................10-1 10.2 SELECTING A WINDOW...........................................................10-1
CHAPTER 11 HELP MENU........................................................11-1 11.1 CONTENTS...............................................................................11-1 11.2 SEARCH FOR HELP ON.............................................................11-3 11.3 TECHNICAL SUPPORT ..............................................................11-3
11.3.1 To Obtain Technical Support via Email: .......................11-4 11.3.2 To Print the Technical Support Form (or send to a Fax Machine) 11-9
11.4 ABOUT TRANSIT ...................................................................11-11
CHAPTER 12 TROUBLESHOOTING ......................................12-1
CHAPTER 13 LIST OF FIGURES .............................................13-1
CHAPTER 14 LIST OF TABLES ...............................................14-1
CHAPTER 15 INDEX...................................................................15-3

Table of Contents
viii
This page is intentionally left blank.

Introduction Chapter 1
1-1
Chapter 1 Introduction 1.1 Overview TransIt is a 32-bit software application, which will run on Windows 95, Windows 98, Windows 2000 and Windows NT. TransIt is used with Nikon surveying instruments and third party vendors and supports the following features: • Upload and download of data (via RS-232) between the PC and the
following Nikon Total Stations and data recorders: � NPL-820/821 � DTM-800/801 Series � DTM-700 Series � DTM-500/501 Series � DTM-400 Series � NPL-350 � DTM-330/350 � DTM-300 � DTM-310 � DR-48
• AP700 Direct Database Transfer • AP800 Direct Database Transfer • DTM-800/801 Pre-Installed Software • Full inserting and editing capabilities (manual data input) • Coordinate Calculation • Complete Support for:
� Map Projection Correction � Curvature and Refraction Correction � Distance Units: U.S. Foot (Decimal & Feet /Inch) and
International Foot � Angle Units: Degrees, Gons, Mils6000, Mils6400 � Sea Level Correction � Vertical Angle: Zenith, Nadir, Horizontal, Compass � Horizontal Angle: Azimuth, Zero to Backsight � Coordinate Order: NEZ, ENZ

Introduction Chapter 1
1-2
• File import of the following formats:
� DR-48 (*.d48) � DTM-300 (*.d30) � DTM-310 (*.d31) � DTM-400 (*.d40) � DTM-700 (*.dbm) � DTM-700 Internal Data (*.00?) � AP700 Database (*.dbm) � AP800 Database (*.dbm) � DTM-800/801,NPL-821 Internal Data (*.00?) � DTM-800/801,NPL-821 Pre – Installed Software (*.ncd) � Nikon Raw (*.raw) � ASCII Coordinate (.asc) configurable
• Support for the following export formats: � ASCII Coordinate configurable � DXF � Nikon Raw � SDR 2X � AP700 Database � AP800 Database � DTM-801 Pre-Installed Software � TDS Format � Soft Desk Field Book � CivilSoft Format � TRPS � Land Soft-Topocomp � MOSS Format

Introduction Chapter 1
1-3
1.2 System Requirements To use TransIt, you will need:
� Computer/processor with a 486DX 66MHz or higher Processor
� Microsoft Windows 95, 98, Windows 2000 or Windows NT � 24 MB of RAM � Typical available hard disk space required: 7 MB � One 3.5” high-density disk drive � VGA or higher resolution graphics card � Microsoft Mouse or compatible pointing device
1.3 TransIt Package Contents Your TransIt package should contain the following materials:
� TransIt Program Disks 3.5” � TransIt User’s Guide � Registration Card

Introduction Chapter 1
1-4
1.4 Customer Support If any of the above items are missing or if you require technical support, please contact your Nikon Surveying Instrument Dealer or Nikon Surveying:
Nikon Instruments Inc. Surveying Systems Group 1300 Walt Whitman Road
Melville, NY 11747
Telephone: 631-547-8595 Facsimile: 631-547-8669
Email: [email protected]
Nikon Corporation 9-16 Ohi 3-Chome
Shinagawa - Ku Tokyo 140, Japan
Telephone: +81-3-3773-8123 Facsimile: +81-3-3773-8115
Nikon Europe B.V.
P.O. Box 222 1170 AE Badhoevedorp
The Netherlands
Telephone: +31-20-4496222 Facsimile: +31-20-4496299

Introduction Chapter 1
1-5
1.5 User Registration Please take a moment to fill out and mail your registration card. You’ll receive important information and notification of updates from Nikon Instruments Inc., along with information about other products to help you take advantage of TransIt.

Introduction Chapter 1
1-6
This page is intentionally left blank.

Installation Chapter 2
2-1
Chapter 2 Installation 2.1 Installation Warning!! Before installing TransIt, it is strongly recommended that
you exit all Windows programs before running this setup program.
To install TransIt, please follow the instructions listed below: 1. Close any Windows applications that are currently running. 2. Insert Disk 1 in drive A:\ or B:\ 3. Click on the [Start] button and choose the Run Option. 4. At the Open: prompt, type A:\setup (or B:\setup if the floppy drive
is B:\) 5. The installation program will try to detect if TransIt has already
been installed on the PC. If it finds that a version does currently exist, the screen in Figure 2-1 will be presented to the user, displaying the current installation path. Since this is an upgrade, the user will not have the option of changing the installation path. The installation will remove the old components and install the newer ones in the current TransIt directory. Please note that all of the settings information will be maintained during the upgrade process.

Installation Chapter 2
2-2
Figure 2-1 - Upgrade
6. If the installation program does not detect an installed version of TransIt on the PC, the screen in Figure 2-2 will be presented to the user. At this screen, the user has the option of modifying the location of where TransIt will be installed.
Figure 2-2 - New Installation

Installation Chapter 2
2-3
7. When prompted, insert disk 2, then disk 3. The screen in Figure 2-3 will be displayed. Click on the [OK] button after you have inserted the appropriate diskette.
Figure 2-3 - Next Disk Prompt Box
8. After the installation is complete, it might be necessary to reboot
the PC so TransIt can run correctly. The installation will indicate whether or not this is necessary.
9. TransIt can be started by clicking on the [Start] button and
selecting Programs|TransIt|TransIt. 10. Please refer to the Readme First file, which can be found by
clicking on the [Start] button and selecting Programs|TransIt|Readme First. This file indicates the new features, modifications and corrections since the last released version of TransIt.

Installation Chapter 2
2-4
2.2 Uninstall 1. The TransIt application can be conveniently uninstalled by clicking on
the [Start] button and choosing Settings|Control Panel. 2. Once Control Panel opens up, double click on the Add/Remove
Programs icon. 3. Scroll down the list of applications until the entry for the TransIt
application is located. Select the entry and then click on the [Add/Remove] button.
4. TransIt and its components have now been removed. Note: Files found in the \data and \download directories are not removed during the Uninstall process.
To delete a file or folder:
1. Open Windows Explorer. 2. Navigate to the file or folder you want to delete, and highlight it. 3. On the File menu, click [Delete].

Getting Started Chapter 3
3-1
Chapter 3 Getting Started
3.1 Initial Startup When TransIt is run for the first time, the user is presented with a setup utility to help configure the TransIt interface. The screen in Figure 3-1 will appear.
Figure 3-1 - TransIt Setup Window
The TransIt Setup window is used to configure units, communication, export, and miscellaneous settings. To learn more about each setting option see Section 9.3–Settings. Clicking the [Help] button on any dialog or message box will bring up the help topic associated with that box. To see a list of help topics available in TransIt, use the Help option from the TransIt menu bar. Help on any TransIt topic can also be viewed by double clicking on the TransIt Help icon by clicking on the [Start] button and selecting Programs | TransIt | TransIt Help.

Getting Started Chapter 3
3-2
During the installation, three subdirectories are created: DATA, DOWNLOAD, and CODE LIST. DATA is the default directory where TransIt looks for TransIt data files. The DOWNLOAD directory contains original data files that have been downloaded from an instrument or data collector into TransIt. The CODE LIST directory contains preset and customized code lists defined by the user. See Section 9.4 on code lists. TransIt provides the ability to print out any open data files; however, a default printer must be selected for the printing feature to work.

Getting Started Chapter 3
3-3
3.2 Getting Around Figure 3-2 contains an overview of the TransIt interface.
Figure 3-2 - TransIt Interface
(3.2.5) Client Area
(3.2.1) Title bar
(3.2.2) Menu bar
(3.2.3) Tool bar
(3.2.7) Editor Window
(3.2.4) Status Bar
(3.2.6) Browser Window
Caps Lock, Number Lock,
and Scroll Lock indicators

Getting Started Chapter 3
3-4
3.2 1 Title Bar The highlighted bar titled TransIt is referred to as the Title Bar. The Title Bar displays the name of the application and current job. When the Title Bar is highlighted, it indicates that this application is the currently active one.
3.2.2 Menu Bar The Menu Bar is located directly underneath the Title Bar and contains seven menu options. The user selects the desired menu option containing the operation to be performed.
3.2.3 Tool Bar The Tool Bar is located directly underneath the Menu Bar and contains “buttons” which are shortcuts to specific menu item options. Using the buttons on the toolbar is a quick way of performing an operation without having to search for an operation hidden in one of the menu options on the Menu Bar. See Section 3.5 for additional information.
3.2.4 Status Bar The Status Bar is located at the bottom of the TransIt Window. It displays the name and location of the currently active job.
3.2.5 Client Area The Client Area is the area of the window where icons representing open jobs are found. Once a job is opened, and its associated Browser and Editor Windows are minimized, the icons are displayed in this Client Area directly above the Status Bar. To see the window, which is represented by the icon, just double click on the icon, and the window will appear.

Getting Started Chapter 3
3-5
3.2.6 Browser Window The Browser Window displays a subset of data for each record in the job file in tabular format. The Browser Window allows the user to quickly locate records and examine data relative to other records in the file. See Section 4.1 for details on the Browser Window.
3.2.7 Editor Window The Editor Window displays the data associated with the record currently highlighted in the Browser Window. It shows the complete record, indicating each data field associated with that particular record type. See Section 4.2 for details on the Editor Window.
3.3 Menu Navigation Moving around the screen is an easy task. By simply “pointing and clicking” with the mouse, the user can select from any of the menu items on the Menu Bar. As an alternative to using the mouse, the keyboard can be used in two different fashions. The first way is to hold the [ALT] key while depressing the underlined letter of the desired menu item. For example, pressing the [ALT] key, then the letter “F” will bring up the File menu. Secondly, some of the operations have “shortcut keys” listed next to the operation in the submenu list. For example, pressing the [CTRL] key, then the letter “O” will bring up the Open Job dialog box. Pressing these shortcut key combinations will activate that particular command. All of the menu options invoke either Message Boxes, submenus, or other windows referred to as dialog boxes. The dialog boxes require the user to “fill in” information required by TransIt to carry out the operation. Every dialog box has at least three buttons on it. These buttons and their corresponding actions are described below.

Getting Started Chapter 3
3-6
• [OK] button - When pressed, signifies that the user accepts the information placed in the dialog box and has agreed to complete the selected operation.
• [Cancel] button - When pressed, signifies that the user wants
to cancel the whole operation.
• [Help] button - When pressed, TransIt’s online help appears for the specific operation currently in progress.
The Message Boxes require that the user either respond to a question or to simply acknowledge a statement.
3.4 Feature Overview TransIt has seven menu items from which to choose. Below is a brief description of the functionality of each menu item.
• File - The File menu item groups together operations that can be performed on a particular job. A job can be created, opened, saved, imported, exported or printed by choosing one of the operations in its submenu. In addition, a summary will display properties or settings of the active job.
• Edit - The Edit menu item is for use only when a job is opened
or imported. This feature allows the user to delete, undelete, or search records from the active data file. Additionally, records can be inserted or appended to the active data file, and records can be searched for.
• Transfer - The Transfer menu item is used to transfer data
between the data recorder and the PC in either direction.
• Process - The Process Menu options are used for coordinate calculation and for reviewing calculation log files created during a session, as well as viewing uploaded or exported logs.

Getting Started Chapter 3
3-7
• Tools – The Tools Menu contains many settings that can be modified by the user during a TransIt session. These settings affect the serial communications, export, and job settings. At any time during the TransIt session, the user can see what settings have been selected for the active job by looking at the job summary found on the File>Properties Menu item. COGO calculations can be used to check and add additional points to the current job. Code Lists can be created, edited, and uploaded to the Nikon Instrument.
• Window - The Window menu gives the user the ability to
arrange the icons currently on the screen or to select a window to appear on “top” of the other windows.
• Help - The Help menu will bring up the online help available
for the TransIt application. It also lists the addresses, phone numbers and fax numbers for Nikon Technical Support, This function also allows the user to email questions for technical support, and perform web updates to the software.

Getting Started Chapter 3
3-8
3.5 TransIt Tool Bar Transit Tool Bar provides a variety of buttons that can be used to perform actions relating to the program. Looking left to right, the tool bar has 16 icons:
Figure 3-3 – Basic Tool Bar
The purpose of these icons is explained below:
• New Job Icon Selecting this icon will allow you to create a new "job."
• Open Job Icon Selecting this icon will allow you to open an existing "job."
• Save Job Icon Selecting this icon will allow you to save a "job." For an existing job, it automatically saves it with changes; for a new job, it provides a window that allows you to assign a filename and directory path in which to store the file.
• Printer Icon Selecting this icon will allow you to print the open record.
• Export Job Icon Selecting this icon will allow you to export files in other formats.
• Import Job Icon Selecting this icon will allow you to import files in other formats.
• Insert Record Icon Selecting this icon will allow you to insert records to your data.
• Append Record Icon Selecting this icon will allow you to append records to your data.

Getting Started Chapter 3
3-9
• Search Record Icon Selecting this icon will allow you to search for a specific record by input of code and point number.
• Transfer PC to Data Recorder Icon Selecting this icon will allow you to transfer data on your computer to the data recorder.
• Transfer Data Recorder to PC Icon Selecting this icon will allow you to transfer data on your data recorder to your computer.
• Calculate Coordinates Icon Selecting this icon will allow you to recalculate coordinate values after corrections are applied.
• COGO: Point to Point Inverse Icon Selecting this icon will allow you to inverse between points in the active job.
• COGO: Point Direction Distance Icon Selecting this icon will allow you to create a point by direction and distance input.
• COGO: Intersection Icon Selecting this icon will allow you to create a point by intersecting lines in the active job.
• Help Icon Selecting this icon will allow you to access the online Help user guide.

Getting Started Chapter 3
3-10
This page is intentionally left blank.

TransIt Components Chapter 4
4-1
Chapter 4 TransIt Components
4.1 Browser Window The purpose of the Browser Window is to show a subset of data containing the most important information for each record. It is intended to minimize the amount of extraneous information presented on the screen. See Figure 4-1 for an example of the Browser Window.
Figure 4-1 - Browser Window
The Browser Window is a separate window within TransIt, which displays a subset of each record in a spreadsheet format. Each column may contain different information based on record type. The column headings will appear directly under the Title Bar, and they will dynamically change as different record types are highlighted. To modify the data in any entry on the Browser Window, the Editor Window must be used. If the Editor Window is not currently opened, double click on any record in the Browser Window, and the Editor Window will appear.

TransIt Components Chapter 4
4-2
As data is modified in the Editor Window, it will be dynamically updated in the Browser Window if that field exists in the Browser Window.
Figure 4-2 - Browser and Editor Windows
To resize a column in the Browser, simply place the cursor on the column divider in the heading row. Once the cursor changes, slide the cursor to the left or to the right to widen or shrink the column width. There is a minimum width set so that the column is not accidentally hidden if made too small. Additionally, double clicking on a column divider in the heading row will automatically resize the column so that the contents fit inside. To insert a new record into the active job, the Browser Window must be used. Place the cursor at the location in the Browser Window where the new record will be inserted. The record in the current location will be moved down by one slot to make room for the newly inserted record. See Chapter 6 for more information on inserting records. Records can be marked for deletion by first selecting records in the Browser Window and then using the Edit Menu on the menu bar or the [DELETE] key on the keyboard. See Chapter 6 for more information on deleting and undeleting records.

TransIt Components Chapter 4
4-3
To select a range of records in the Browser, hold the [SHIFT] key while selecting the first and last record of the chosen range with the mouse. To select a group of non-contiguous records, hold the [CTRL] key while individually selecting each record with the mouse. Any record can be deselected by holding the [CTRL] key while clicking on a selected record. To view the complete data record from the active job, the user can double click on a record in the Browser Window, or single click on the record and press the [ENTER] key. Either of these operations will bring up the Editor Window. Once the Editor Window is opened, the user only needs to select a record in the Browser Window by single clicking on it to view the complete record in the Editor Window. See Section 4.2 for further details on the Editor Window.
4.1.1 Record Format Fields Below is a list of record types and associated data fields, which are displayed in the Browser Window of TransIt. Coordinate Records
Manual Input Uploaded Coordinate Resection Coordinate Calculated Coordinate Uploaded Control Point Manual Control Point
Record Type, Point Name, Code Coordinate and Raw Records
Sideshot Control Point Stakeout
Record Type, Point Name, Height of Target, Code

TransIt Components Chapter 4
4-4
Other Records
Station Setup Record Type, Occupied Point Name, Height of Instrument, Backsight Point Name.
Face1/Face2 Record Type, Point Name, Height of Target
Comment
Record Type, Comment Description In addition to the above record types, an Invalid Record type can appear if the record contains invalid data. An Invalid Record is one that does not match the record format utilized in the associated data recorder.
4.1.2 Color Coding Certain records in the Browser Window will appear in different colors. The color-coding scheme shown below is based on the record type.
Black Records - Valid records Blue Records - Comment records Red Records - Records marked for deletion Magenta Records - Invalid records Green Records- Incompatible records

TransIt Components Chapter 4
4-5
4.2 Editor Window The Editor Window displays the data associated with the record currently highlighted in the Browser Window. It shows the complete record, indicating each data field associated with that particular record type. See Figure 4-3 for an example of the Editor Window.
Figure 4-3 - Editor Window
This window displays the record type in the upper left corner of the window, and each field of that record type is displayed along the left side with the associated information. The display of data in the Editor Window reflects the coordinate order selection chosen by the user in Tools|Job Settings (see Chapter 9).

TransIt Components Chapter 4
4-6
Use the buttons on the bottom of the Editor Window to quickly move through the file without having to go back to the Browser Window.
[Next] button - Single clicking on this button will move the highlight bar from the current record to the next record. [Prev] button - Single clicking on this button will move the highlight bar from the current record to the previous record. [First] button - Single clicking on this button will move the highlight bar from the current record to the first record. [Last] button - Single clicking on this button will move the highlight bar from the current record to the last record.
Note: When the angle unit is “Degrees”, the angle data displayed
in the Editor Window is in the form of DDD.MMSS. The Editor Window allows for any field to be modified. If invalid data is entered in any field, the user will be notified. The Browser Window will dynamically be updated to reflect the change(s) in the Editor Window; that is if the field being updated is a field, which appears in the Browser Window.

TransIt Components Chapter 4
4-7
4.2.1 Record Format Fields Below is a list of record types and associated data fields, which are displayed in the Editor Window of TransIt. Coordinate Records
Manual Input Uploaded Coordinate Resection Coordinate Calculated Coordinate Uploaded Control Point Manual Control Point
Point Name, Point ID, Northing, Easting, Elevation, Code. Coordinate and Raw Records
Sideshot Point Name, Northing, Easting, Elevation, Height of Target, Horizontal Angle, Vertical Angle, Slope Distance, Timestamp, Code.
Control Point
Point Name, Point ID, Northing, Easting, Elevation, Height of Target, Horizontal Angle, Vertical Angle, Slope Distance, Timestamp, Code.
Stakeout Point Name, Original Point Name, Northing, Easting, Elevation, Height of Target, Horizontal Angle, Vertical Angle, Slope Distance, Timestamp, Code.

TransIt Components Chapter 4
4-8
Misc. or Other Records
Station Setup Station Point Name, Station ID, Height of Instrument, Backsight Point Name, Backsight ID, Circle Reading, True Azimuth.
Face1/Face2 Point Name, Height of Target, Horizontal Angle, Vertical Angle, Slope Distance, Timestamp.
Comment
Comment
Note: Fields in colored blue are optional input values.
4.3 Record Format Matrix Table 4-1 through Table 4-4 show the scheme used to map the input data records to TransIt’s internal record types. See the keys below for a description of the acronyms used in these tables. Key of TransIt Internal Record Types
ST - Station Setup MP - Manual Point CP - Control Point UC - Uploaded Control Point SS - Sideshot MC - Manual Control Point SO - Stakeout CO – Comment RE - Resected Point F1/F2 - Face 1/Face 2 Point UP - Uploaded Point

TransIt Components Chapter 4
4-9
Key of DR48 Internal Record Types OP - Occupied Point TP - Traverse Point TR - Topo Point - Raw and Coordinate Data TO - Topo Point - Coordinate Data only MI - Manually Input Coordinate Point SS - Sideshot Point NO - Note Record UP - Uploaded Coordinate Record BS - Backsight Record MU - Multiple Reading RS - Radial Stakeout Record RE - Resected Record
ST CP SS SO RE CC UP MP UC MC CO F1/F2 OP X TP X TR X TO X MI X SS X NO X UP X BS X MU X RS X RE X
Table 4-1 - DR-48 and TransIt Record Types

TransIt Components Chapter 4
4-10
Key of DTM300 Internal Record Types Angle - Raw Data Record Measure - Coordinate Record (Measurement) Input - Coordinate Record (Input) Upload - Coordinate Record (Upload)
ST CP SS SO RE CC UP MP UC MC CO F1/F2 Angle X Measure X Input X Upload X
Table 4-2 - DTM300 and TransIt Record Types Key of DTM310/DTM400 Internal Record Types Ver - Version Control Record STPT - Station Point Record STCO - Station Coordinate Record CO - Collection Point Record COCO - Collection Point Coordinate Record UP - Upload Coordinate Record CP - Control Point Record SOCO - Staked Point Coordinate Record
ST CP SS SO RE CC UP MP UC MC CO F1/F2 Ver X STPT X STCO X CO X COCO X UP X CP X SOCO X
Table 4-3 – DTM310/DTM400 and TransIt Record Types

TransIt Components Chapter 4
4-11
Key of Nikon Raw Record Types ST - Station Setup CP - Control Point SS - Sideshot SO- Stakeout RE - Resected Point UP - Uploaded Point MP - Manual Point UC - Uploaded Control Point MC - Manual Control Point CO - Comment F1/F2 - Face1 / Face 2 Point
ST CP SS SO RE CC UP MP UC MC CO F1/F2 ST X CP X SS X SO X RE X CC X UP X MP X UC X MC X CO X F1/F2 X
Table 4-4 - Nikon Raw and TransIt Record Types Note that the DTM-330/350, NPL-350, DTM–500/501, DTM–700 and DTM–800/801, NPL-820 all share the Nikon Raw Record Types.

TransIt Components Chapter 4
4-12
This page is intentionally left blank.

File Menu Chapter 5
5-1
Chapter 5 File Menu The File Menu contains options related to a job file. The user can create a new job, open an existing job, and save a currently active job. In addition, the user can import and export jobs in different formats. Also, job reports can be printed and job properties can be viewed. Any of these options can occur by selecting the desired option from the File Menu. See Figure 5-1 for an example of the File Menu item.
Figure 5-1 - File Menu
Browser Window Job Names TransIt has two methods of retrieving data from a file: opening and importing. Once the data is retrieved from the job file, it is viewed in the Browser and Editor Windows. At this point, the name of the job file in the Browser Window now carries an extension of .trn, regardless of whether the file has been opened or imported. See Sections 5.2 and 5.4, respectively, for more information on opening and importing a job.

File Menu Chapter 5
5-2
5.1 New Job To create a new job, use the New Job option in the File Menu. Once selected, the user is prompted with a Units dialog box. The user must select the angle and distance units of choice for the new job. See Figure 5-2 for an example of the Units dialog box. The settings currently selected in Tools|Job Settings are also applied to the newly created job.
Figure 5-2 - Units Dialog Box
In order to manually input records to this empty job, use the Insert Record option found in the Edit Menu. See Section 6.2 for more information on inserting records into a job. Upon creation of this new job, TransIt automatically assigns it a name of jobxx.trn, where xx is the next available number for that session. Upon saving this file, TransIt prompts the user for a valid name with which to save the file. For more information on saving jobs, see Section 5.3. The Units Dialog Box is also used when importing a file into TransIt and when transferring a file from a data recorder to the PC. During both operations, the user is telling TransIt how to interpret the data. The user can also select the "New Job" Icon from the TransIt toolbar.

File Menu Chapter 5
5-3
5.2 Open Job To open a TransIt job, select File|Open Job from the Menu Bar. The user must provide information in the Open Job window so TransIt can locate the specified file. By default, TransIt files are stored in the DATA directory. This operation will load the data into the Browser and Editor Windows. A TransIt job is one that is created automatically after the user either imports or downloads a file from any of the following instruments: DR-48, DTM-300, DTM-310, DTM-330/350, NPL-350, DTM-400, DTM-500/501, DTM-700, DTM-800/801, NPL-821.
Note: The format of a TransIt file is identical to that of a Nikon Raw, AP700 or AP800 Nikon Raw Data File.
See Figure 5-3 for an example of the Open Job Dialog Box.
Figure 5-3 - Open Job Dialog Box

File Menu Chapter 5
5-4
In choosing the File|Open Job option, the settings, which are currently selected in the Tools|Job Settings Dialog Box, will be changed to match those of the data file being read in. See Section 9.3 for more information on settings. Note: When opening a data file by using File|Open Job, the user does
not have the option of changing the angle or distance units. The TransIt file is retrieved in the same units in which it was stored.
To modify the units, the user must import the original file using
File|Import Job, and at that time, the user can select the units by clicking on the [Units] button on the Import Job Dialog Box. See Section 5.4 for more information on importing a file.
• Job Name - The Job Name selection box is where the name of the
TransIt file to be opened is entered. A default extension appears in the Job Name box based on the selection highlighted in the List Files of Type box. Note that this is only a default extension, and can be changed by the user to any desired, valid extension.
Once a new wildcard and extension are placed in the Job Name box
and the [ENTER] key is pressed, the new entry is added to the box with the underlined down arrow, next to the Job Name box. This list of recently used extensions has a maximum of five extensions; however, it is a scrolling list, so the oldest extension in the list is overwritten each time to make room for the newly added extension.
To use an extension that has already been used during the current TransIt session, just click on the box with the underlined down arrow, located next to the Job Name box. Once selected, this extension will appear in the Job Name box.

File Menu Chapter 5
5-5
A list of files appears directly below the Job Name box. This list of files matches the file extension found in the Job Name box for the files in the current directory.
• List Files of Type - contains a list of available file types from which
to choose. Changing the file type causes the wildcard Job Name for that type to appear in the Job Name dropdown box, and the files matching that extension appear in the list box under the selected job name. Note that for the Open Job operation, various naming conventions of Nikon Raw files exist. These include *.raw and *.nkr.
• Directories - This area displays the current directory and allows the
user to select the location of the opened files. • Drives - This box displays the current drive specification and allows
the user to select the drive of the opened files. When opening a file, TransIt automatically tries to perform coordinate calculation on the file. If any duplicate points are found in the file, the user is presented with a series of options for resolving the conflict. For more information on coordinate calculation, see Sections 8.1 and 8.2.

File Menu Chapter 5
5-6
5.3 Save Job / Save Job As After editing, deleting, inserting or appending data in a job, the Save Job menu option is enabled. Selecting this option automatically saves data to the same file currently active in the Browser Window. The user can also save a job by selecting the "Save Job" icon from the TransIt toolbar. The Save Job As option is enabled even if the file has not been modified. The user can save the changes to the current file or to a file with another name. When saving to a new Job Name, the new file now appears in the Browser and Editor windows and the old file is closed. When selecting Save Job As, the Save As window appears, which can be seen in Figure 5-4. This window requires input from the user as defined below.
Figure 5-4 - Save Job As Dialog Box
• Job Name - The Job Name box contains the Job Name selected for
the currently active file. The box containing the underlined down arrow contains a list of extensions previously selected by the user. Any wildcard file extensions are added to this box.
When naming a file, if a filename without an extension is entered, the default extension will be appended. However, if no extension is desired, placing a dot after the filename will yield a Job Name with no extension.

File Menu Chapter 5
5-7
The list of files directly below the Job Name box contains the files found in the current directory that match the wildcard in the Job Name box.
• Directories - This area displays the current directory and allows the user to select the location of the newly saved file.
Warning!! When selecting the directory path to place the saved file, be
sure that the directory path listed under the word “Directories” in the Save As window is the desired destination path.
• Drives - This box displays the current drive specification and allows
the user to select the drive of the newly saved file.
5.4 Import Job To retrieve data from a job that is not in TransIt format, choose the File|Import Job option from the menu bar. The user must provide information in the Import Job window so TransIt can locate the specified file. As a default, the Import Job option looks for files in the DOWNLOAD directory. This is due to the fact that when files are downloaded from an instrument to the PC, they are placed in the DOWNLOAD directory. This operation will load the data into the Browser and Editor Windows in TransIt format. See Figure 5-5 for an example of the Import Job Dialog Box. The user can also select the "Import Job" icon from the TransIt toolbar. TransIt can import and process the Data Formats found in Table 5-1. This table also lists the associated file extension.

File Menu Chapter 5
5-8
DATA FORMAT EXTENSION DR-48 All Format *.d48 DTM-300 Format *.d30 DTM-310 Format *.d31 DTM-400 Format *.d40 AP700 Database *.dbm AP800 Database *.dbm DTM-800/801 Pre-Installed Software *.ncd ASCII Coordinate *.asc Nikon Raw *.raw DTM-700/701 Internal Data *.00? DTM-800/801 Internal Data *.00?
Table 5-1 - Data Formats and Extensions When importing data files of the above types, any extension can be used. As a default, TransIt uses the extensions found in Table 5-1. TransIt imports data files based on the selected Data Format, not the file extension provided by the user. When importing an ASCII Coordinate file, TransIt supports both 2D and 3D data files, in addition to comma, space, or tab delimited files. The following combinations are valid (see section 9.2.1 for ASCII format options): Space delimited point # X Y point # X Y Z point # X Y Z Code point # X Y Code

File Menu Chapter 5
5-9
Comma delimited point #, X, Y point #, X, Y, Z point #, X, Y, Z, Code point #, X, Y, point #, X, Y, Z, point #, X, Y, Code Warning!! If the data file being imported is a 2D data file and has
codes, which are all numeric, then TransIt will interpret these numeric codes as elevations.
Figure 5-5 - Import Job Dialog Box

File Menu Chapter 5
5-10
In choosing the File|Import Job option, the user has the option of selecting the desired units and settings for the data file being retrieved. For example, if the file was recorded in meters, and the user would like the data displayed in feet, just click the [Units] button. The same applies to the settings, which affect the way in which the data is read in. Selecting the [Settings] button from the Import Job Dialog Box brings up the same box as if Tools/Settings were chosen. Be sure to set the proper settings before importing any job files. See Section 9.3 for more information on settings. Note: The Coordinate Order option from the Misc. tab of the Settings
Dialog Box refers to the order in which the data is stored in the data file. This setting instructs TransIt how to read in the data.
• Data Format - The Data Format selection box lists the names of all
data formats with which TransIt can interact. See Table 5-1 for listing. Choose the name of the data format to indicate where the imported job file has originated.
Note: If the data file is stored in a format other than the format
chosen in the Data Format selection box, each record appearing in the Browser Window will be marked as invalid. The information in the Data Format selection box indicates to TransIt how to open the file.
• Job Name - The Job Name selection box is where the name of the file
to be imported is entered. A default extension appears in the Job Name box based on the selection highlighted in the Data Format selection box. Note that this is only a default extension, and can be changed by the user to any desired, valid extension.

File Menu Chapter 5
5-11
Once a new wildcard and extension are placed in the Job Name box and the [ENTER] key is pressed, the new entry is added to the box with the underlined down arrow, next to the Job Name box. This list of recently used extensions has a maximum of five extensions, however, it is a scrolling list, so the oldest extension in the list is erased to make room for the newly added extension.
To use an extension that has already been used during the current TransIt session, just click on the box with the underlined down arrow. Once selected, this extension will appear in the Job Name box.
A list of files appears directly below the Job Name box. This list of files matches the file extension found in the Job Name box for the files in the current directory.
• Directories - This area displays the current directory and allows the
user to select the location of the file to be imported. • Drives - This box displays the current drive specification and allows
the user to select the drive of the file to be imported. When importing a file, which already has a TransIt file created for it, TransIt will prompt the user to overwrite the file or to automatically generate a name for the new file. If the user chooses to overwrite the original TransIt file, the contents of the original file are lost and are replaced with the new contents. However, if the user chooses to have TransIt generate a name for it, the Job Name will be the next in the sequence of NONAMEXX.TRN, where XX is the next available number during the current TransIt session. The [Units] and [Settings] buttons bring up dialog boxes allowing the user to dictate the Units and Settings to be used. The current Units and Settings in these dialog boxes will be applied to the imported data. Conversions will be performed as required.

File Menu Chapter 5
5-12
5.4.1 Special Cases When importing a job with the AP700 or AP800 Database format, a Nikon Raw file is created in addition to a TransIt file. The name given to the Nikon Raw file has the same Job Name as the AP700 or AP800 file, however a .raw extension is appended. This file is placed in the DOWNLOAD directory. While importing this file, if TransIt detects that a Nikon Raw file already exists for this file, it will prompt the user to overwrite it or to automatically generate a name for the new file. If the user chooses to overwrite the original Nikon Raw file, the contents of the original file are lost and are replaced with the new contents. However, if the user chooses to have TransIt generate a name for it, the Job Name will be the next in the sequence of NONAMEXX.RAW, where XX is the next available number during the current TransIt session. It is then up to the user to rename the file NONAMEXX.RAW, which is located in the DOWNLOAD subdirectory.
5.5 Export Job To export a data file in a different file format, choose the File|Export Job option from the menu bar of TransIt. However, in order to export a job, one must first be opened in TransIt. See Figure 5-6 for an example of the Export Job dialog box. The user can also select the "Export Job" icon from the TransIt toolbar.

File Menu Chapter 5
5-13
Figure 5-6 - Export Job
Once the Export Job dialog box appears, the user is requested to provide the following necessary information:
• Export Format - This field displays a list of file formats to which the TransIt data file can be exported. The following export file formats are available: • ASCII Coordinate • DXF Format • Nikon Raw • SDR 2x Format • AP700 Database • AP800 Database • DTM-801 Pre-Installed DB • TDS Format • Soft Desk Fieldbook • Civilsoft Format • TRPS • Land Soft – Topocomp • MOSS Format

File Menu Chapter 5
5-14
When exporting to DXF, ASCII Coordinate or CivilSoft formats, the user has a few options to set concerning the export format selected. These options can be set by clicking on the [Options] button in the Export Job dialog box. Or, the user can go to the TransIt menu bar and select Tools|Export Options. For more information on the DXF, ASCII Coordinate or CivilSoft options, please see Section 9.2. • Export Range - With this feature, the user can export all records by
selecting the [All] button or a selection of records by selecting the [Selection] button.
To select a range of records, hold the [SHIFT] key while selecting the first and last record of the chosen range with the mouse. To select a group of non-contiguous records, hold the [CTRL] key while individually selecting each record with the mouse. Note: If the user has highlighted a selection of records in the Browser, but selects the [All] button in the Export Range box, all of the records will be exported.
• Job Name - This field will display the default Job Name suggested by the TransIt application for the newly converted data file. The default Job Name is created by concatenating the Job Name of the input file with the extension representative of the export format.

File Menu Chapter 5
5-15
The current extensions that exist for the export formats are as follows:
• .DXF - for AutoCAD DXF files. • .ASC - for ASCII Coordinate files. • .RAW - for Nikon Raw files. • .SDR - for SDR 2x files and TRPS files. • .DBM - for AP700 and AP800 database files. • .NCD - for DTM-801 Pre-Installed database files. • .RW5 - for TDS files. • .FBK - for SoftDesk FieldBook files. • .CIN - for Civilsoft files. • .LDS - for LandSoft - Topocomp files • .MOS – for MOSS format files The new filename is merely a default and can be modified by the user. If a Job Name without an extension is entered, the default extension will be appended. However, if no extension is desired, placing a dot after the filename will yield a filename with no extension. Below the Export Job Name box is a listing of existing files of the selected file type, which are in the current directory.
• Directories - This area displays the current directory and allows the user to select the location for the converted file.
Warning!! When selecting the directory path to place the saved file, be
sure that the directory path listed under the word “Directories” in the Export Jobs window is the desired destination path.
• Drives - This box displays the current drive specification and allows
the user to select the drive for the converted file.

File Menu Chapter 5
5-16
5.5.1 Point Name Specifications When exporting data via the File|Export Job option, the user will find that not every export format can handle alphanumeric point names. Table 5-2 displays the field width and type specifications for the point name field for each export format that TransIt supports. Please note that any point name in TransIt, which exceeds the point name field width for that particular export format, will be truncated on the left.
EXPORT FORMAT MAX SIZE POINT NAME
POINT NAME TYPE
ASCII Coordinate 16* Alphanumeric DXF Format 16* Alphanumeric Nikon Raw 16* Alphanumeric SDR2x Format 4 Positive integer AP700 DB 9 Positive integer AP800 DB 9 Positive integer DTM-801 – PreInst DB 16* Alphanumeric TDS Format 16* Positive integer SoftDesk Fieldbook 16* Positive integer Civilsoft Format 16* Positive integer TRPS 4 Positive integer Landsoft – Topocomp Variable Positive integer MOSS Format Variable Alphanumeric
Table 5-2 - Export Format Specifications * This value is limited by TransIt and not the export format.

File Menu Chapter 5
5-17
5.5.2 Point Name Incompatibility While initiating an export, if any point name incompatibility or point name truncation is necessary, the user will be notified with a Data Format Compatibility Warning dialog box. This dialog box will indicate the flagged record entries in addition to other comments pertaining to the export. After this box appears, the flagged records will appear highlighted in green in the Browser window. The user has the option of pressing the [Cancel] button in the dialog box, which will cancel the export, giving the user a chance to modify the flagged point name(s). Or, the user can press the [Continue] button, which allows the export to proceed, exporting only the compatible and truncated records. The information, which is displayed in the Data Format Compatibility Warning dialog box, is then saved to the Upload/Export Log, which can be viewed by selecting Process|View Upload/Export Log from the TransIt menu bar.

File Menu Chapter 5
5-18
5.6 Print Report To print a report of the currently active job in the Browser Window, select File|Print Report from the Menu Bar. See Figure 5-7 for an example of the Print Report Dialog Box. TransIt uses the Courier New font, 12 pt., to print out a report. The user can also print the active job by selecting the "Print" icon from the TransIt toolbar.
Figure 5-7 - Print Report Dialog Box
The printing functionality is very basic in TransIt. Note that a default printer must be selected in Windows’ Print Manager in order to print a report. The columns displaying decimal numbers are right aligned, and the contents of the Browser Window fit cleanly on the printout. To select a range of records to print, hold the [SHIFT] key while selecting the first and last record of the chosen range with the mouse. To select a group of non-contiguous records, hold the [CTRL] key while individually selecting each record with the mouse. To deselect a record hold the [CTRL] key while clicking on the selected record.

File Menu Chapter 5
5-19
Report Format The report format is a very compact, yet organized method of displaying data. Since the raw and coordinate data for a record can exceed the width of an 8 ½ x 11 sheet of paper, the raw data is printed on one line, and the coordinate data is printed on the following line. The format for each record type is described below: Station Setup
PN HI BS PN Ref Az True Az
Side Shot PN HT HA SD VA PN N E Z Code Control Point PN HT HA SD VA PN N E Z Code Resected Coordinates
PN N E Z Code
Uploaded Coordinates PN N E Z Code
Manual Input PN N E Z Code
Calculated Coordinates PN N E Z Code
Stakeout Point PN HT HA SD VA PN N E Z Code

File Menu Chapter 5
5-20
Face1/Face2
PN HA SD VA
Manual Control Point PN ID N E Z Code Uploaded Control Point PN ID N E Z Code Comment
Comment
Invalid Record Invalid Data

File Menu Chapter 5
5-21
5.7 Properties - Job Summary To view all of the settings for the currently active file in the Browser Window, select File, Properties, Job Summary from the TransIt menu bar. The settings are placed here instead of crowding the Browser Window with them. See Figure 5-8 for an example of the Job Summary window. For details on settings, see Section 9.3. Note: Even though the settings do not appear in the Browser Window,
when the information in the Browser Window is saved (which is in Nikon Raw format), the settings are written to the file as in traditional Nikon Raw format.
Figure 5-8 - Job Summary
5.8 Exit To exit TransIt, simply select File|Exit. If there are any jobs that have been modified and have not yet been saved, the user is prompted to save them. All changes to the file will be lost if the user chooses not to save the file.

File Menu Chapter 5
5-22
This page is intentionally left blank.

Edit Menu Chapter 6
6-1
Chapter 6 Edit Menu The Edit menu item provides five editing utilities:
• Deleting a record • Undeleting a record • Inserting a record • Appending a record • Searching for a record
See Figure 6-1 for an example of the Edit menu item.
Figure 6-1 - Edit Menu
6.1 Delete Record Data files may contain records, which the user simply does not want. The user can select one or more records to be marked as deleted. To select a range of records, hold the [SHIFT] key while selecting the first and last record of the chosen range with the mouse. To select a group of non-contiguous records, hold the [CTRL] key while individually selecting each record with the mouse. Once a selection is highlighted, choosing the Edit|Delete Record operation will mark that selection for deletion by turning it red. Also, pressing the [DELETE] key on the keyboard will accomplish the same task. The selection is NOT deleted from the file or the screen. It is just marked in red to indicate that the record is not used in any TransIt operations. When a data file is opened up in TransIt, any records, which have been marked as deleted, will appear in red.

Edit Menu Chapter 6
6-2
6.2 Undelete Record Undelete Record is a feature, which undeletes selected records that have been marked for deletion. To undelete a range of records, hold the [SHIFT] key while selecting the first and last record of that range with the mouse. To undelete a group of non-contiguous records all at once, hold the [CTRL] key while individually selecting each record with the mouse.
6.2 Insert Record To insert a new record into the active job, use the Edit|Insert Record option on the menu bar or hold the [Shift] and [Insert] keys. Before choosing the Edit|Insert Record option, place the cursor at the location in the Browser Window where the new record will be inserted. The record in the current location will be moved down by one slot to make room for the newly inserted record. The user can insert a record by clicking the "Insert Record" icon on the TransIt toolbar. Once the Edit|Insert Record option is selected, the Insert Record dialog box will appear, prompting the user for the type of record to insert. See Figure 6-2 for an example of the Insert Record dialog box.
Figure 6-2 - Insert Record Window

Edit Menu Chapter 6
6-3
Once the record to be inserted is chosen, a form will appear with blank entries for each field of the chosen record type. See Figure 6-3 for an example of an Add Manual Input entry form. The fields designated in blue are optional. If any of the black fields are left blank, TransIt will notify the user fields, which must be filled in before exiting the form. At this point, the user has the option of canceling the operation if so desired, or filling in the remaining fields. Once all of the fields are filled in, the record is inserted into the Browser Window. After the user completes the necessary data entry on the form, pressing the [ENTER] key on the last field or pressing the [OK] button on the dialog box will bring up a new, blank form of the same type. This allows the user to enter many records of the same type without having to go back to the TransIt menu bar. There is one exception however. This feature does not exist for a station setup record. To insert data of a different record type while on the blank entry form, press the [CANCEL] button and the current entry form will close. If anything is entered on the entry form and the [CANCEL] button is pressed, the entry form will close without saving what was on the entry form. In both cases, the Insert Record dialog box will appear. The newly inserted record can be modified at any time by selecting it in the Browser Window and editing it in the associated Editor Window.

Edit Menu Chapter 6
6-4
Figure 6-3 - Manual Input Entry Form

Edit Menu Chapter 6
6-5
6.4 Append Record To append a record to the end of a job file, choose the Edit|Append Record option from the menu bar. Once selected from the menu bar, the Insert Record dialog box will appear, and the user can select the record of choice to append. See Section 6.2 for more information on inserting a record into a job file.
Note: The user can also append a record by clicking the "Append Record" icon on the TransIt toolbar.
Figure 6-4 – Append Record Dialog

Edit Menu Chapter 6
6-6
6.5 Search Record To search for a record, choose the Edit|Search Record option from the menu bar. Once selected from the menu bar, the Search Form will appear, and the user can complete fields for the Point Name, Code, or Type, indicate whether to search up or down through the database, and check whether to match an entire field, as part of the Search activity. The user then clicks the [FIND] button to begin the search; the first record found will be highlighted in the Browser window, and for each time the [FIND] button is clicked, the cursor will jump to the next matching record in the database, and so on.
Note: The user can search a record by clicking on the "Search Record" icon on the TransIt Toolbar.
Note: These fields are case-sensitive, you must type in exactly what you want to find.
Figure 6-5 - Search Form

Transfer Menu Chapter 7
7-1
Chapter 7 Transfer Menu TransIt allows the user to transfer data between a PC and a data recorder by using the Transfer menu item on the Menu Bar. See Figure 7-1 for an example of the Transfer menu.
Figure 7-1 - Transfer Menu
7.1 Data Recorder to PC To transfer data from the data recorder to the PC, select the Transfer menu item on the Menu Bar and then select Data Recorder to PC. The box in Figure 7-2 will appear, requesting the user to set the necessary information to complete the transfer.
Note: The user can also select the "Transfer Data Recorder to PC" icon from the TransIt toolbar.

Transfer Menu Chapter 7
7-2
Figure 7-2 - Transfer From Data Recorder To PC
• Data Recorder - This selection box lists the names of all data
recorders that can be used to achieve the transfer to the PC. The data recorders supported by TransIt are:
� DR-48 � DTM-300 � DTM-310 � DTM-330 � DTM-350 � NPL350 � DTM-400 � DTM-500/501 � DTM-700 � DTM-800/801 � NPL-820/821

Transfer Menu Chapter 7
7-3
• Data Format - This selection box lists the names of all data
formats supported for each data recorder that is selected. The data formats supported by TransIt are:
� DR-48 All Format � DTM-300 Format � DTM-310 Format � DTM-330 Nikon Raw Format � DTM-330 Nikon Coordinate Format � DTM-350 Nikon Raw Format � DTM-350 Nikon Coordinate Format
*Note: Use 350 Format settings for the NPL-350 � DTM-400 Format � DTM-500/501 Nikon Raw Format � DTM-500/501 Nikon Coordinate Format � DTM-700 Nikon Raw Format � DTM-700 Nikon Coordinate Format � DTM-700 Internal Data � DTM-800/801 Nikon Raw Format � DTM-800/801 Nikon Coordinate Format � DTM-800/801 Internal Data � NPL-820/821 Nikon Raw Format � NPL-820/821 Nikon Coordinate Format � NPL-820/821 Internal Data
Once the data format is selected, the default extension representing the selected data format appears in the box titled Job Name. This extension can become part of the new job name if the user so chooses.
• Job Name - The Job Name selection box is where the new job name will be entered. Once the data format has been selected, the default extension for the specified data format is placed in this box. Note that this is only a default extension, and can be changed by the user to any desired, valid extension. A name must be applied to the left side of the extension. To aid in naming the file, a list of existing filenames in the selected directory appears in the box below the default extension.

Transfer Menu Chapter 7
7-4
• Directories - This area displays the current directory and allows the
user to select the location for the transferred file. • Drives - This box displays the current drive specification and allows
the user to select the drive for the transferred file. Warning!! When selecting the directory path to place the saved file, be
sure that the directory path listed under the word “Directories” in the Transfer From Data Recorder To PC window is the desired destination path.
• [Units] Button - The user has the option of selecting the desired units
for the data file being downloaded to the PC. For example, if the file was recorded in meters, and the user would like the data displayed in feet, just click the [Units] button and make the appropriate modifications.
• [Settings] Button - The user has the option of selecting the desired
settings for the data file being downloaded to the PC. The settings affect the way in which the data is read in. Be sure to set the proper settings before downloading any files. See Section 9.3 for further information on settings.
• [Communications] Button – This selection toggles the COM port and
Baud Rate settings. Be sure to set the proper Baud Rate to coincide with the instrument or data recorder setting.
• [Network] Button – The user has the option of creating a network
drive to access files via a network directory.

Transfer Menu Chapter 7
7-5
7.1.1 Performing the Transfer After the user enters the necessary information and clicks the [OK] key, TransIt checks to see if a file by this name already exists in the current directory. If it finds that the selected filename already exists in that directory, it will prompt the user to overwrite the file. Once these questions are answered, the following box in Figure 7-3 will appear, alerting the user to prepare the data recorder for the transfer.
Figure 7-3 - Transfer Alert Box for Download
Once the user readies the data recorder and clicks the [OK] button on the TransIt screen, the Transfer Data Recorder to PC window appears displaying the results of the transfer in progress. See Figure 7-4 for an example of the Transfer Data Recorder to PC window.
Figure 7-4 - Transfer Data Recorder to PC
After the window appears, the user must begin the transfer on the data recorder side. TransIt will time out after approximately 60 seconds if the transfer on the other end hasn’t been initiated, or if there is a 60 second delay in the data stream as data is being transferred.

Transfer Menu Chapter 7
7-6
Once the data transfer has begun, the data records will appear in the Transfer Data Recorder to PC window. The file will be written to the DOWNLOAD directory once the transfer is complete. If TransIt times out after data has been received, the user will be notified of the time-out.
7.1.2 Special Cases When downloading data from the DR-48 to the PC, the user has a choice to download using the following options:
• All Data • Raw Data • Coordinates Only
For TransIt to properly interpret the data, the All Data option should be selected on the DR-48. However, if Raw Data or Coordinates Only is chosen, TransIt will decipher every record as an invalid record.
7.2 PC to Data Recorder To transfer data from the PC to the data recorder, a job file must first be opened. If more than one job is opened, then multiple Browser Windows will be shown. The Browser Window that is highlighted is considered the active job. This job will be the one that will be transferred. To initiate the transfer, select the Transfer menu item on the Menu Bar and then select PC to Data Recorder. The box in Figure 7-5 will appear; requesting the user to select which data recorder will receive the data.
Note: The user can also select the "Transfer PC to Data Recorder" icon to send data from TransIt to the Data Recorder.

Transfer Menu Chapter 7
7-7
Figure 7-5 - Transfer From PC To Data Recorder
• Data Format - This selection box lists all data recorder upload formats available. TransIt supports the following data formats:
� DR-48 � DTM-300 � DTM-330 � DTM-310 � DTM-330 � DTM-350 (Use for NPL-350, too) � DTM-400 � DTM-500/501 � DTM-700 � DTM-800/801 (Pre-Installed) � DTM-800/801 (AP800) � NPL-820/821 (Pre-Installed) � NPL-820/821 (AP800)
• [Comm] Button - This selection toggles the COM port and Baud Rate settings. Be sure to set the proper Baud Rate to coincide with the instrument or data recorder setting.

Transfer Menu Chapter 7
7-8
• [Options] Button (AP800 Format only) – Select this to format the field definition of uploaded data as defined in AP800 software. This box is similar to the ASCII format setting shown in Section 9.2.1.
7.2.1 Performing the Transfer Once the necessary information is completed, click on the [OK] button, and the box in Figure 7-6 appears:
Figure 7-6 - Transfer Alert Box for Upload
To cancel the transfer, click the [Cancel] button. To continue with the transfer, the data recorder/instrument side must be started first, because it is waiting for data, then click the [OK] button in the Transfer Alert Box. Once the [OK] button is selected, the Transfer Status Window appears. This window can be seen in Figure 7-7.
Figure 7-7 - Data Recorder Transfer Status Window
TransIt will time out after approximately 60 seconds if the transfer on the other end hasn’t been initiated, or if there is a 60 second delay in the data stream as data is being transferred. Once the data transfer has begun, the progress bar will move from left to right, indicating how much of the transfer has completed so far.

Transfer Menu Chapter 7
7-9
If TransIt times out at any point, the box in Figure 7-8 will appear:
Figure 7-8 - Data Recorder Transfer Time Out Box
7.2.2 Alphanumeric Point Names When transferring data to any of the Nikon instruments, only coordinate records are uploaded. While TransIt supports alphanumeric point names, but all of the instruments do not, it might be helpful to review the information found in Table 7-1. This table displays the field width and type specifications for the point name field for each of the instruments. Please note that any point name in TransIt, which exceeds the point name field width for that particular instrument, will be truncated on the left.
INSTRUMENT MAX SIZE POINT NAME POINT NAME TYPE
DR-48 9 Positive Integer DTM-300 12 Positive Integer DTM-310 9 Positive Integer DTM-330/350/NPL-350 12 Alphanumeric DTM-400 9 Positive Integer DTM-500/5011 12 Alphanumeric DTM-700 9 Positive Integer DTM-800/801 (Pre-Inst) 16* Alphanumeric DTM-800/801 (AP800) 9 Positive Integer NPL-820/821 (Pre-Inst) 16* Alphanumeric NPL-820/821 (AP800) 9 Positive Integer
Table 7-1 - Instrument Point Name Specifications *This value is limited by TransIt and not the instrument.

Transfer Menu Chapter 7
7-10
7.2.3 NEZ Truncation If any northing, easting or elevation value exceeds the specification put forth by that particular instrument, then the value will be truncated on the left and rounded on the right. Table 7-2 displays the field width and number of places after the decimal for the N, E and Z fields for each instrument
INSTRUMENT NEZ MAX FIELD WIDTH
# OF DECIMAL PLACES
DR-48 16* 4 DTM-300 10 3 DTM-310 10 3 DTM-330/3503NPL-350 12 4 DTM-400 10 3 DTM-500/501 12 4 DTM-700 12 4 DTM-800/801 (Pre-Inst) 12 4 DTM-800/801 (AP800) 12 4 NPL-820/821 (Pre-Inst) 12 4 NPL-820/821 (AP-800) 12 4
Table 7-2 - Instrument Field Specifications * This value is limited by TransIt and not the instrument.
7.2.4 Point Name Incompatibility While initiating an upload, if any point name incompatibility or point name truncation is necessary, the user will be notified with a Data Format Compatibility Warning dialog box. This dialog box will indicate the flagged record entries in addition to other comments pertaining to the upload.

Transfer Menu Chapter 7
7-11
Figure 7-9 – Data Format Compatibility Warning
After this box appears, the flagged records will appear highlighted in green in the Browser window. The user has the option of pressing the [Cancel] button in the dialog box, which will cancel the upload, giving the user a chance to modify the flagged point name(s). Or, the user can press the [Continue] button, which allows the transfer to proceed, transferring only the compatible and truncated records. The information, which is displayed in the Data Format Compatibility Warning dialog box, is then saved to the Upload/Export Log, which can be viewed by selecting Process|View Upload/Export Log from the TransIt menu bar. Note: Please see the instruction manual for each instrument for further details on the functionality and specifications of the instruments.

Transfer Menu Chapter 7
7-12
This page is intentionally left blank.

Process Menu Chapter 8
8-1
Chapter 8 Process Menu The Process Menu options are used in coordinate calculation and in upload/export operations. After coordinate calculation is performed, the user can review the results of the calculations by reviewing the Reprocess Log available under this menu item. Additionally, the Upload/Export Log can be viewed if the previous upload/export operation had flagged any records. An example of the Process Menu can be seen in Figure 8-1:
Figure 8-1 - Process Menu
8.1 Calculate Coordinates The coordinate calculation option becomes enabled when the user does one or more of the following:
• Inserts a record • Deletes a record • Undeletes a record • Edits an existing record • Modifies a value in Tools|Job Settings
In order to calculate coordinates, select the Process|Calculate Coordinates option on the menu bar, or press the icon on the tool bar labeled “XYZ”.

Process Menu Chapter 8
8-2
Coordinate calculation is also done automatically at various times while TransIt is running. This automatic regeneration of coordinates is done:
• After opening a file • After importing a file • Before exporting a file if any of the above changes to the file
have been made
8.1.1 Duplicate Points While TransIt calculates coordinates, it checks for duplicate point numbers. If a duplicate point number is encountered, the user is prompted with the dialog box found in Figure 8-2.
Figure 8-2 - Duplicate Point Dialog Box
The duplicate point number is handled in the manner selected by the user in the Duplicate Point dialog box.

Process Menu Chapter 8
8-3
8.2 View Reprocess Log Once coordinate calculation has been attempted or performed, the log will contain the results of the task. Each entry to the log is marked with the following information:
• Date and time • The action that took place • The results of the action
If the entry to the log is the result of an encountered duplicate point, the point number is also added to the entry. If the coordinate calculation has been attempted, but failed, the attempt is logged, along with the reason the attempt failed. The log can be viewed by selecting Process|View Reprocess Log from the menu bar. However, the contents of the log are overwritten each time a coordinate calculation is attempted. If the user decides to view the log, it will be displayed in Microsoft Windows’ Notepad. If the notepad.exe file is not found on the system, the log cannot be viewed in Notepad. However, since it is a regular ASCII file, it can be viewed in any type of editor outside of the TransIt application. The name of the file is reproc.txt and can be found in the directory in which TransIt was installed.
Figure 8-3 – Reprocess log

Process Menu Chapter 8
8-4
8.3 View Upload/Export Log Once an upload or export operation has been attempted or performed, any incompatible records which have been flagged during the operation are listed in this log. Each entry to the log is marked with the following information:
• Date and time • Instrument/format type • Flagged record entry, including point name • Description of incompatibility
This Upload/Export Log will only appear if the previous upload or export operation had flagged any records. If not, the log will not be created.

Tools Menu Chapter 9
9-1
Chapter 9 Tools Menu The Tools Menu on the TransIt menu bar allows the user to set various parameters. The Communications (Comm Settings) parameters must be set so the instrument and PC can communicate. The Export Settings allow the user to customize the output for ASCII, DXF, and CivilSoft formats. To see which settings are used in a particular data file, the Job Settings selection is chosen. Code List Tool allows the user to create and upload custom or pre-set code lists. COGO will perform Direction/Distance, Inverse, and Intersection calculations associated with a job that is currently open. See Figure 9-1 for an example of the Tools menu.
Figure 9-1 - Tools Menu

Tools Menu Chapter 9
9-2
9.1 Communications To set the COM port and baud rate for serial communications over the RS-232 link, select Tools|Comm Settings from the TransIt menu bar. The dialog box in Figure 9-2 will appear.
Figure 9-2 - Communications
TransIt supports COM1 through COM4, and baud rates of 1200 through 38400. Be sure that the selections in this dialog box match the communication settings on the instrument; otherwise the transfer will be unsuccessful.
9.2 Export Options This menu selection consists of options, which affect the way in which data is exported. The user can set various options related to ASCII, DXF, and CivilSoft formats.

Tools Menu Chapter 9
9-3
9.2.1 ASCII In addition, the user can export files in ASCII and Coordinate Format. See Figure 9-3 for an example of the export options available for ASCII Coordinate files.
Figure 9-3 - Import Options for ASCII
Below is a description of the fields on this screen:
• Preview line - The top line is the dialog shows a preview of the format specification for the ASCII file. These can be comma, space, or tab delimited.
• Delimiter - Specifies the delimiter between input fields on each line of the ASCII file.
• Field Option - Lists the fields available that can be added to the format specification for the ASCII Coordinate file. Possible fields available are PtName, PtNameID (optional alpha-numeric point ID), N (north coordinate), E (east coordinate), Z (elevation), Code and Blank. Blank should be used when the imported records include a field, which you do not wish to use. To add a field from

Tools Menu Chapter 9
9-4
this list, select the desired field in the field option list and click the [→→→→] button to add it to the Field Selected List.
• Field Selected - Lists the fields expected to be on each line of the ASCII file. Additional fields can be added from the Field Option list (see above). Fields can be removed by selecting the desired field from the Field Selected list and clicking the [←←←←] button.
• Move Up & Move Down - The order of the fields can be modified by selecting a field in the Field Selected list and clicking the [Move Up] or [Move Down] buttons.
• List and click the [→→→→] button to add it to the Field Selected List.
When satisfied with the format settings, select [OK] to begin import.
9.2.2 DXF The common AutoCAD DXF output format is supported by TransIt. However, there are options in TransIt, which can be set by the user to indicate certain preferences pertaining to the DXF output file produced by TransIt. See Figure 9-4 for an example of the export options available for DXF.
Figure 9-4 - Export Options for DXF

Tools Menu Chapter 9
9-5
Below is a brief description of each option:
• Include codes in DXF output - Select this option if feature codes are desired in the DXF file. This option is selected, by default.
• Include stakeout points in DXF output - Select this option if stakeout points are desired in the DXF file. By default, this option is not selected.
• Text Height - Height of text in DXF file. This number cannot be negative. 1.0 is the default value.
Select [OK] to begin import.
9.2.3 CivilSoft See Figure 9-5 for an example of the export options available for coordinate exports in CivilSoft:
Figure 9-5 - Export Options for Coordinate Exports (CivilSoft)
Below is a brief description of the various features on this screen:
• 2D/3D - Specifies whether elevations are to be included in the export. 2D will not include elevations.
• Number of decimal places on Export- Specifies the number of digits right of the decimal point in the exported coordinate values.

Tools Menu Chapter 9
9-6
9.3 Settings In order to properly calculate and process a data file in the manner in which is was recorded, TransIt must have the proper settings to do so. To establish the proper settings to imitate the recording environment, select the Tools/ Job Settings menu item from the TransIt menu bar. See Table 9-1 for the settings and options available in TransIt (see Figure 9-6, Figure 9-7, and Figure 9-8):
FEATURE AVAILABLE SETTINGS ADJUSTMENT TAB
Use Map Projection in Calculations
On Off
Map Projection Factor User definable (from 0.999~1.001) Use Curvature and Refraction On
Off Use Curvature and Refraction Factor User definable (0.132 or 0.200) Use Sea Level Correction On
Off MISC TAB
Vertical Angle
Zenith Nadir
Horizontal Compass
Coordinate Order
NEZ ENZ
Horizontal Angle
Azimuth Zero to BS
Azimuth
North South
INPUT / DISPLAY TAB Distance
Feet – Inch Decimal Feet / Metric
Angle Notation (COGO Commands)
Azimuth Bearing
Table 9-1 - TransIt Settings and Options

Tools Menu Chapter 9
9-7
See the Settings screens for additional information:
Figure 9-6 – Settings – Adjustment
Figure 9-7 – Miscellaneous

Tools Menu Chapter 9
9-8
Figure 9-8 – Settings – Input/Display
Note: The Coordinate Order option refers to the order in which the data is stored in the data file. This setting instructs TransIt how to read in the data and how to export data to a data file.

Tools Menu Chapter 9
9-9
9.4 Code List Tool [Code List] - This button activates the Code List tool:
Figure 9-9 – Code List Tool
The code list tool is used to create and modify code lists, and to control the placement of line work and symbols in automated mapping. Code lists consist of codes and
Create a new code list.
Open an existing code list.
Save code list (saves changes made during the current session with code list tool).
Save code list as (saves the current list to a specified code list file name).

Tools Menu Chapter 9
9-10
Exports the code list to the target specified in the Target Type selection box. If the Target is DTM-500/330/350, then this will initiate cable transfer of the code list to the instrument. For the other types, the code list is exported to a file, which the user can install on the specified target.
Cut the selected code, or folder (including all of its contents) from the code list and places it on a clipboard. The clipboard contents can then be pasted to another location (see [Paste] button below).
Copy the selected code, or folder (including all of its contents) from the code list and places it on a clipboard. The clipboard contents can then be pasted to another location (see [Paste] button below).
Paste the clipboard contents to the current folder location in the code list.
Delete the currently selected code or folder (including all of its contents).
Add a new code to the current folder location.
Add a new folder to the current folder location.
Add a new sub-folder to the currently selected folder.
Move the selected code or folder up in the code list order. This option is not available if the Sorted checkbox is checked.
Move the selected code or folder down in the code list order. This option is not available if the Sorted checkbox is checked.

Tools Menu Chapter 9
9-11
Figure 9-10 – Code List Tool – selecting Target Type
Target Type - Select the instrument or data collector for which the current code list is intended (see Figure 9-10). There are different restrictions and formats for code lists on the different platforms. When this button is selected, the code list tool checks the Target Type to determine the format for the exported code list file (in the case of DTM-500/330/350, the export function performs a cable transfer of the list to the instrument). Prior to export, the list will be checked to make sure that the current list does not violate any restrictions that may apply to the selected Target Type. If errors are found (see Figure 9-11, for the Compatibility Error Message), they will be reported and indicated in red on the code list.

Tools Menu Chapter 9
9-12
Figure 9-11 – Compatibility Error Message
The [Prev] and [Next] buttons can be used to quickly jump the error location in the list and correct the problem. The [Re-Check] button will re-check the list for compatibility with the selected Target Type.
Sorted - Check this checkbox to automatically sort the code list in alphabetical order. When this option is selected, the and functions are not available. Please note that the DTM-500/330/350 target type requires a sorted list, therefore the checkbox is automatically checked when this target type is selected.
Properties - The properties section shows the properties for the currently selected code or folder.
Note: It is advisable to select the Target Type before building or editing the code list. Certain properties are available in some Target Types, but not in others. Selecting the appropriate Target Type will automatically hide property fields, which are not applicable. The following figures use the AP700/800 Target Type, which shows all available property fields. Some property fields described here may not be available for the user’s selected Target Type.

Tools Menu Chapter 9
9-13
9.4.1 Folder Properties
• Heading refers to the name of the folder.
• In AP700/800, the Code Prefix can optionally prefix the final selected code. For example, folder named “Manholes” could have a Code Prefix “MH”. The folder may then contain a Code “SEWER”. When the user selects the folder, and then the code, the final value in the code field would be “MH SEWER”.
• List Label refers to the label shown in the upper right corner of the selection box on the instrument screen in AP700/800 (see AP700 or AP800 reference manual appendix for more information).
• The contents of the Description field will be shown as a help line at the bottom of the instrument screen when the folder name is highlighted800 (see AP700 or AP800 reference manual appendix for more information).
Figure 9-12 – Properties Of A Folder In A Code List
The figure above shows the properties for a folder in a code list. Please note that folder properties are only available for the AP700/800 target type.

Tools Menu Chapter 9
9-14
Note that there are three tabs of properties information:
9.4.2 General Properties
• Code (Displayed) refers to the code value, which will be displayed in the code list on the instrument or data collector.
• Code (Stored) is the value that is entered into the code field when the Code (Displayed) is selected. For example, “Manhole” may be entered as the Code (Displayed) and “MH” may be the Code (Stored). If this field is left blank, then the Code (Displayed) is stored.
• Description is a long description of the code for informational purposes. Some data collectors and instruments will show this help line on the screen when the code is selected on the code list.
Figure 9-13 –General Properties
Figure 9-13 shows the General Properties tab.

Tools Menu Chapter 9
9-15
Attribute Properties
AP700/800 allow for an attribute to be entered for a code whenever it is selected. An example of this would be for the code “TREE”, the user can be prompted for the diameter as an attribute.
• Prompt refers to the text attribute prompt that the user will see
after selecting the code. • Length refers to the length in characters of the input field for the
attribute. • Type refers to the keyboard mode that will be in effect when the
user is prompted for the attribute. Generally, attribute information is expected to be either alpha or numeric. In Figure 9-14, it is convenient to have the keyboard in numeric mode for entering in a diameter value.
Figure 9-14 –Attribute Properties

Tools Menu Chapter 9
9-16
9.5 COGO
COGO is an acronym for Coordinate Geometry. The COGO commands simply calculate coordinates for new points from other points, angles and distances, or calculate angle and distance information from points.
Figure 9-15 - Tools | COGO Menu
9.5.1 Point Direction Distance
This command will calculate coordinates for a point given an existing point, direction and distance.
Figure 9-16 - COGO - Point Direction Distance
The Base Point can be specified in one of three different ways:
• A point name can be typed into the Name field. • Pressing the [Name] button allows the user to pick a TransIt point
in the browser. • Coordinates can be directly typed into the N, E and Z fields.

Tools Menu Chapter 9
9-17
The Angle can be specified in one of two different ways:
• The angle can be typed directly into the Angle field. • Clicking the [Angle] button allows the rotation to be specified by
selecting two TransIt points. The point names can be entered into the Pt 1 and Pt 2 fields, or the points can be selected from the browser by clicking the [Pt 1] and/or [Pt 2] buttons.
Figure 9-17 - Select 2 Points dialog box
The Horizontal Distance [HD] can be specified in one of two different ways:
• The distance can be typed directly into the HD field. • Clicking the [HD] button allows the distance to be specified by
selecting two TransIt points (with the Select 2 Points dialog box, Figure 9-17). The point names can be entered into the Pt 1 and Pt 2 fields, or the points can be selected from the browser by clicking the [Pt 1] and/or [Pt 2] buttons.
If the Base Point has a Z value, then the Vertical Distance (VD) can be optionally entered to calculate a Z coordinate for the New Point.
The North and East coordinates of the calculated point are displayed to the right in the New Point portion of the dialog. If the Z value was not calculated, the new point Z value can be manually entered for the new point. The Code can also be entered optionally. The next incremented point name is provided as a default. A different point name can also be entered. Click the [Create] button to store and draw the new point in the project.
Note: TransIt will not allow duplicate point input.

Tools Menu Chapter 9
9-18
The Base Point Mode option is provided to simplify repeated uses of this command. When Radial mode is selected, the base point remains the same by default. When Continuous mode is selected, the new point becomes the base point as soon as the [Create] button is clicked. This makes it easy for the user to traverse from point, to point, to point, etc. The [Previous] button makes it easy to go back to the previous base point if necessary.
9.5.2 Point to Point Inverse
This command calculates the direction and distance between two points.
Note: The user can also conduct a Point to Point Inverse by selecting the "Point to Point Inverse" icon.
Figure 9-18 - COGO - Point to Point Inverse
Both the Base Point and the 2nd Point can be specified in one of three different ways:
• A point name can be typed into the Name field. • Pressing the [Name] button allows the user to pick a TransIt point
from the browser. • Coordinates can be directly typed into the N, E and Z fields.

Tools Menu Chapter 9
9-19
The calculated result is shown in the right side of the dialog box, under Inverse Result (see Figure 9-18).
The Base Point Mode makes it easy to perform multiple calculations. When Radial mode is selected, the base point remains unchanged after each calculation. With Radial mode, it is convenient to calculate inverses from one base point to many 2nd points by typing in point names, coordinates, or by selecting the points on the screen.
When Continuous mode is selected, the second point automatically becomes the base point for the next calculation. With Continuous mode, it is convenient to inverse from point, to point, to point, etc.
9.5.3 Intersection
The Intersection command calculates the coordinates of a point by intersecting two lines, two distances, or one line and one distance. Intersection can also be accessed by selecting the "Intersection" icon from the TransIt toolbar.
Figure 9-19 - COGO Intersection
The Intersection dialog box allows the user to specify the two objects being intersected as two Lines, two distances, or one Line and one Distance.

Tools Menu Chapter 9
9-20
The Line Object is defined by specifying a Base Point, an Angle direction, and an optional Offset.
The Base Point can be specified in one of three different ways:
• A point name can be typed into the Name field. • Pressing the [Name] button allows the user to pick a TransIt point
in the browser. • Coordinates can be directly typed into the N, E and Z fields.
The Angle can be specified in one of two different ways:
• The angle can be typed directly into the Angle field. • Clicking the [Angle] button allows the rotation to be specified by
selecting two TransIt points (with the Select 2 Points dialog box, Figure 9-17). The point names can be entered into the Pt 1 and Pt 2 fields, or the points can be selected from the browser by clicking the [Pt 1] and/or [Pt 2] buttons.
The Offset Distance can be specified in one of two different ways:
• The distance can be typed directly into the Offset field. • Clicking the [Offset] button allows the distance to be specified by
selecting two TransIt points (with the Select 2 Points dialog box, Figure 9-17). The point names can be entered into the Pt 1 and Pt 2 fields, or the points can be selected from the browser by clicking the [Pt 1] and/or [Pt 2] buttons.
Select R for an offset right and L for an offset left.
The Distance Object is essentially a circle around a point. It is defined by a center Base Point, Radius and optional Offset.
The Center Base Point can be specified in one of three different ways:
• A point name can be typed into the Name field. • Pressing the [Name] button allows the user to pick a TransIt point
in the browser. • Coordinates can be directly typed into the N, E and Z fields.

Tools Menu Chapter 9
9-21
The Radius Distance can be specified in one of two different ways: • The distance can be typed directly into the Radius field. • Clicking the [Radius] button allows the distance to be specified by
selecting two TransIt points (with the Select 2 Points dialog box, Figure 9-17). The point names can be entered into the Pt 1 and Pt 2 fields, or the points can be selected from the browser by clicking the [Pt 1] and/or [Pt 2] buttons.
The Offset Distance can be specified in one of two different ways:
• The distance can be typed directly into the Offset field. • Clicking the [Offset] button allows the distance to be specified by
selecting two TransIt points, (with the Select 2 Points dialog box, Figure 9-17). The point names can be entered into the Pt 1 and Pt 2 fields, or the points can be selected from the browser by clicking the [Pt 1] and/or [Pt 2] buttons.
Select + if the Offset is to increase the Radius and – if the Offset is to decrease the Radius.

Tools Menu Chapter 9
9-22
Figure 9-20 - COGO Intersection construction lines (Graphic Example)
When two lines are intersected, there is only one unique solution. In all other cases, there are two possible solutions. TransIt labels two tentative points as solutions A and B. The desired solution can be selected in the Intersection dialog. The calculated coordinates are shown under New Point in the right side of the dialog. A Z value and Code can optionally be entered. The next incremented point name will appear as the default Name for the new point. The Name can also be edited.
Click [Create] to store the new point in the job.

Window Menu Chapter 10
10-1
Chapter 10 Window Menu The Window Menu on the Menu Bar gives the user the ability to arrange the icons on the screen or to select a window to appear on “top” of the other windows. See Figure 10-1 for an example of the Window Menu.
Figure 10-1 - Window Menu
10.1 Arrange Icons This submenu item will organize the icons by placing them in the lower left portion of the TransIt application window.
10.2 Selecting A Window The box below the Arrange Icons option lists all of the windows currently open in TransIt, whether minimized or maximized. The check mark next to the window name indicates that this window is the currently active window, or the window that is highlighted. To open any of the windows in the list, just click on the filename, and that window will then have focus.

Window Menu Chapter 10
10-2
This page is intentionally left blank

Help Menu Chapter 11
11-1
Chapter 11 Help Menu TransIt has on-line help available for most of the features contained in the TransIt application. See Figure 11-1 for an example of the Help Menu item.
Figure 11-1 - Help Menu
11.1 Contents Selecting Help|Contents from the Menu Bar of TransIt will bring up a list of topics discussed in the online help. See Figure 11-2 for an example of the Help|Contents menu item. By single clicking on the underlined item, the details for that topic will appear. The user can also access Help by selecting the "Help Icon" from the TransIt toolbar.

Help Menu Chapter 11
11-2
Figure 11-2 - Help|Contents
The buttons on the Online Help screen function as follows:
• [Contents] Jumps back to the main menu of the Help section. • [Search] Brings up a list of topics discussed in the online Help.
• Back] Jumps back to the previous page • [History] Displays a list of Help pages, which have been
viewed during the current TransIt session. • [<<] Goes back 1 page. • [>>] Goes forward 1 page.

Help Menu Chapter 11
11-3
11.2 Search for Help On Selecting Help|Search for Help On... will bring up a list of topics that appear in TransIt. The user can enter a topic, term or symbol, which appears in the application, and the online help will jump directly to that section.
11.3 Technical Support Selecting Technical Support will bring up the following window:
Figure 11-3 – Technical Support Window
Note: System information defaults into the fields (which are grayed out) directly from the user’s PC.

Help Menu Chapter 11
11-4
The user completes the remaining fields, as follows:
• Name (first, middle initial, last)
• Company (company name)
• Address (street, city, state, country)
• Phone (number, including area/country code)
• Email (address)
• Dealer (name)
• A brief description of the problem
The user then has the option of obtaining technical support:
• Directly via email (directly through the TransIt program), or
• By printing a copy of the form to mail to Nikon (or sending the information to the user’s fax machine).
11.3.1 To Obtain Technical Support via Email: After completing the basic form, the user has an option of including one or more attached files as part of the request for help.
To attach a file, the user clicks the [Add] button next to the File Attachment field, which brings up a pop-up window through which the user can navigate their PC or network and find the desired file(s) to attach to the email.

Help Menu Chapter 11
11-5
Figure 11-4 – Project Open Window
Once a file is found, the user highlights the file, clicks it once to bring it into the File name field, and then clicks the [Open] button so that the filename appears in the File Attachment field in the Technical Support form. The user repeats this process for each necessary file attachment.
The user can also remove attachments by highlighting the file(s) to be removed, and clicking the [Delete] button.
When the user is ready to email the form, he/she then clicks [Send email to Nikon Technical Support], and the following dialog box appears:
Figure 11-5 – Send Mail Dialog

Help Menu Chapter 11
11-6
The user then clicks the [OK] button to send the information via email. In some cases, TransIt will automatically bring up the user’s email system and import the information from the Technical Support form directly into the email template, for the user to review and then send.
This information “dumped” into the email includes:
• User information
• Description of problem, as provided by the user
• System information (automatic default from the user’s PC)
• Attachment description (filename and path, 0 if there are no attachments)
• Registry information
The example below shows the default message template generated by Microsoft Outlook:
Figure 11-6 – Mail Message (via Outlook)
In other instances, TransIt cannot automatically bring up the user’s email, and instead will bring up the following message, advising the user that the contents of the email will appear in a Windows Notepad screen.

Help Menu Chapter 11
11-7
Figure 11-7 – Failed Email Message
The user then clicks the [OK] button to proceed.
The information in Notepad, in the example below, includes:
• User information
• Description of problem, as provided by the user
• System information (automatic default from the user’s PC)
• Attachment description (filename and path, 0 if there are no attachments)
• Registry information
Figure 11-8 – Notepad

Help Menu Chapter 11
11-8
The user then copies and pastes the text from either of these message windows into an email, attaches any desired files in accordance with that email system’s procedures, and sends the email to [email protected].
Once Nikon Instruments Inc. receives the email, the user will be sent an email acknowledgement similar to the one shown below:
Figure 11-9 – Nikon Acknowledgement

Help Menu Chapter 11
11-9
11.3.2 To Print the Technical Support Form (or send to a Fax Machine)
After completing the basic form, the user has the option of clicking [Print This Form] to print a copy of the completed form (e.g., to manually fax or send via regular mail) or send to a fax machine.
Note: Users need to consult their own printer/fax machine’s manuals for additional information. The information that is generated to print or fax, via this function includes the following:
• User information
• Description of problem, as provided by the user
• System information (automatic default from the user’s PC)
• Attachment description (filename and path)
• Registry information
In addition, after printing/faxing is complete, the following message will pop up, asking whether the user wishes to copy file attachments to floppy disks.
Figure 11-10 – Copy file message
Click either [Yes] or [No], as applicable.

Help Menu Chapter 11
11-10
• If you click [No], you will return to view the completed form.
• If you click [Yes], the following message will prompt you to insert a floppy diskette into your PC’s A drive. You then follow instructions for copying files to that diskette, per standard procedure.
Figure 11-11 – Insert floppy disk message
The user can also zip (compress) the attached files to a floppy disk at any point during this procedure, by clicking [Zip attachments to floppy] and following the instructions that appear on the screen.
After completing the form and all related activity, the user can click [Close] to end this procedure.

Help Menu Chapter 11
11-11
11.4 About TransIt Selecting Help|About will bring up the About TransIt box, which displays details on the program version and also displays technical support phone numbers. Figure 11-12 displays the About TransIt box. The [Web Update] button is shown on the lower right of the About TransIt box. This button allows the user to update TransIt by downloading updated files maintained by Nikon. The [Web Update] button should be checked periodically to ensure TransIt is up to date. You must have an Internet connection to access the update. Once connected, you do not have to be on a specific website. The [Web Update] button automatically accesses the website, downloads and installs the update.
Figure 11-12 - About TransIt

Help Menu Chapter 11
11-12
On the About TransIt popup is a [Web Update] button. Click it to start the automatic update process. When the Web Update screen appears, click [Update.]
Figure 11-13 – Web update
Then you will see your PC connecting to the Nikon server, retrieving update information (if any) and downloading the required files.
Figure 11-14 – Program Updating

Help Menu Chapter 11
11-13
When the download is complete, you will receive a message, instructing you to click [Start] to update your PC program.
Figure 11-15 – Download complete
When the update is completely loaded on your PC, you will receive a message to click [Restart] to reactivate your program.
Figure 11-16 – Update complete

Help Menu Chapter 11
11-14
This page is intentionally left blank.

Troubleshooting Chapter 12
12-1
Chapter 12 Troubleshooting This Troubleshooting section attempts, where practical, to help the user answer questions which might arise during installation or execution of TransIt. 1. Why am I having problems installing TransIt? Make sure no other applications are running during the installation of TransIt, such as virus scanning software or Microsoft Office. 2. Why has a time-out occurred while attempting to transfer the data between the PC and the Data Recorder? Time-outs can occur for a few reasons:
• Check to see that the serial cable hasn’t been disconnected or loosened between the PC and the Data Recorder.
• Verify that the serial cable is plugged into the proper COM port on
the back of the PC, matching the COM port selected during installation of TransIt. The currently selected COM port can be verified and selected by selecting the Tools|Comm Settings option from the Menu Bar.
• Confirm that the baud rate settings are the same on the data
recorder and in the TransIt software. The currently selected baud rate can be verified and selected by selecting the Tools|Comm Settings option from the Menu Bar.

Troubleshooting Chapter 12
12-2
3. In transferring data, I noticed that the beginning of the data file wasn’t transferred. What happened here? In transferring data between the PC and the Data Recorder in either direction, you must first start the side, which will be receiving the data. This side is now waiting for the other side to transfer. For example, if data is being uploaded from the PC to the Data Recorder, the data recorder must be ready first, (or started first), waiting for the data from PC. 4. When I transfer a data file from the PC to an instrument how come some of the data values transferred have been truncated on the left side? This is not an error. Due to the size of the northing, easting and elevation fields in the design of the instruments, these fields can be truncated on the left and rounded on the right side. 5. Why didn’t the file I saved appear in the directory where I saved it? When saving files, be sure to check the selected directory by looking at the path displayed under the word, “Directory” in the Dialog Box. When selecting the location to place the document in, you must double click on file folder, not single click. 6. Why am I having problems accessing the Web Update? You should check your connection to the Internet. Make sure you are online and have an active connection.

Troubleshooting Chapter 12
12-3
7. In performing a Web Update, I connect to the Internet, but no files download to update TransIt. If you do not receive a “TransIt is up to date” message then please call Nikon Technical Support. There could be an error with the site that conducts the file update. If TransIt displays "TransIt is up to date" then all update files have been downloaded and TransIt is current. TransIt should be checked periodically for any updates. 8. When I try to download data from my Nikon Instrument|Data Recorder to my PC, nothing happens. First you should check the communication settings between the instrument and TransIt. Baud rates can vary with different instruments and formats; however, the baud rate should match between the Nikon Instrument|Data Recorder and TransIt software. Also certain communication settings rarely change. Be sure that the following is set: Length: 8 Parity: NONE Stop Bits: 1 Once all connections and settings are checked, disable any program that might govern or occupy the COM port, such as printers, ActiveSync, PDA/ Palm pilot programs, or any other external device that might use the COM port for communication. Disabling these programs can be done from the taskbar. If there is still a problem with uploading and downloading, there might be a problem with the COM port. Using the HyperTerminal program that comes with all Windows operating systems can test this. The following is the procedure to check COM port communications: You will need the following: 1) Nikon instrument or data recorder 2) Download cable 3) PC

Troubleshooting Chapter 12
12-4
The procedure is as follows: Step one: Connect the instrument / data recorder to the PC via the download cable. Select the proper COM port through which you want to send data. (COM port 1 is preferable.) Step two: Prepare the instrument to download data. Any format and baud rate can be used to send data via HyperTerminal. For now, use 1200 baud for the data transfer. Once the instrument is ready to send data, double check cable settings and prepare the PC for receiving data. Step three: Prepare the PC. In Windows, go to the START menu, then select PROGRAMS, then ACCESSORIES, then COMMUNICATIONS, and finally select HyperTerminal. Once the HyperTerminal file opens, open the HYPERTRM icon or file. The program will now open and query the user for the following options: • The first box that is displayed is the CONNECTION DESCRIPTION
BOX. (This is similar to opening new job.) Give it a name you can remember and select an icon for which to associate the downloaded file. (It does not matter what icon you choose.)
• The next box that is displayed is the CONNECT TO box. The
associated COM port must be entered in the CONNECT USING selection box. (Country Code, Area Code, and Phone Number are not applicable.) For example if you are connected to COM port #1,select DIRECT TO COM1.
• Next, the COM1 PROPERTIES box is displayed. Here, you will enter
the parameters needed to communicate via COM-1. BITS PER SECOND is the Baud Rate. Select the proper baud rate, which is 1200 in this case. Remember the baud rates must match between the instrument and PC. DATA BITS or Length should be 8, PARITY= NONE, STOP BITS= 1, and FLOW CONTROL should be Xon/ Xoff. Select OK.

Troubleshooting Chapter 12
12-5
Note: If you receive an “Unable to open COM 1 “ error message, then you need to check that all programs and functions associated with the COM port are disabled. If you believe that all programs are disabled, then there might be an error with the COM port and you should have a computer technician repair the problem.
Step four: Download the data. If there is nothing wrong, you will see a blank HyperTerminal screen. You will now prepare HyperTerminal to receive data. Go to the TRANSFER menu at the top, and select CAPTURE TEXT. You will now see a box displayed that allows you to create a directory where the data or text file will be stored. Once you decide where the data will go, select START. HyperTerminal is now ready to receive data. Prepare the instrument and send data. If you see data, the COM port is functioning. If no data appear across the screen, you need to check the following: • All settings associated with downloading. • The download cable. • PC COM ports. Problems with the COM port might require a qualified
technician to troubleshoot and repair. 9. Why does the program lock after performing certain functions in TransIt? Although Nikon tests TransIt for bugs or glitches, there maybe instances where you may encounter a lock-up or receive an error message. The following is recommended when encountering a problem or lock-up: Procedure: Re-boot the computer, open TransIt, and perform a web-update by going to HELP – ABOUT TRANSIT and select Web Update. Remember you must be connected to the Internet to perform this function. Once the update is completed, redo the function that caused the problem and check if the web update corrected the function. If the program locks up or an error message appears again, please call Nikon Technical Support immediately at 1-800-231-3577 so we can troubleshoot and repair the problem.

Troubleshooting Chapter 12
12-6
This page is intentionally left blank.

List of Figures Chapter 13
13-1
Chapter 13 List of Figures FIGURE 2-1 - UPGRADE.............................................................................2-2 FIGURE 2-2 - NEW INSTALLATION.............................................................2-2 FIGURE 2-3 - NEXT DISK PROMPT BOX.....................................................2-3 FIGURE 3-1 - TRANSIT SETUP WINDOW....................................................3-1 FIGURE 3-2 - TRANSIT INTERFACE............................................................3-3 FIGURE 3-3 – BASIC TOOL BAR ................................................................3-8 FIGURE 4-1 - BROWSER WINDOW .............................................................4-1 FIGURE 4-2 - BROWSER AND EDITOR WINDOWS.......................................4-2 FIGURE 4-3 - EDITOR WINDOW.................................................................4-5 FIGURE 5-1 - FILE MENU ..........................................................................5-1 FIGURE 5-2 - UNITS DIALOG BOX .............................................................5-2 FIGURE 5-3 - OPEN JOB DIALOG BOX .......................................................5-3 FIGURE 5-4 - SAVE JOB AS DIALOG BOX ..................................................5-6 FIGURE 5-5 - IMPORT JOB DIALOG BOX....................................................5-9 FIGURE 5-6 - EXPORT JOB.......................................................................5-13 FIGURE 5-7 - PRINT REPORT DIALOG BOX..............................................5-18 FIGURE 5-8 - JOB SUMMARY...................................................................5-21 FIGURE 6-1 - EDIT MENU..........................................................................6-1 FIGURE 6-2 - INSERT RECORD WINDOW ...................................................6-2 FIGURE 6-3 - MANUAL INPUT ENTRY FORM .............................................6-4 FIGURE 6-4 – APPEND RECORD DIALOG ...................................................6-5 FIGURE 6-5 - SEARCH FORM .....................................................................6-6 FIGURE 7-1 - TRANSFER MENU.................................................................7-1 FIGURE 7-2 - TRANSFER FROM DATA RECORDER TO PC..........................7-2 FIGURE 7-3 - TRANSFER ALERT BOX FOR DOWNLOAD .............................7-5 FIGURE 7-4 - TRANSFER DATA RECORDER TO PC.....................................7-5 FIGURE 7-5 - TRANSFER FROM PC TO DATA RECORDER..........................7-7 FIGURE 7-6 - TRANSFER ALERT BOX FOR UPLOAD ...................................7-8 FIGURE 7-7 - DATA RECORDER TRANSFER STATUS WINDOW...................7-8 FIGURE 7-8 - DATA RECORDER TRANSFER TIME OUT BOX ......................7-9 FIGURE 7-9 – DATA FORMAT COMPATIBILITY WARNING .......................7-11 FIGURE 8-1 - PROCESS MENU ...................................................................8-1 FIGURE 8-2 - DUPLICATE POINT DIALOG BOX ..........................................8-2 FIGURE 8-3 – REPROCESS LOG ..................................................................8-3 FIGURE 9-1 - TOOLS MENU.......................................................................9-1

List of Figures Chapter 13
13-2
FIGURE 9-2 - COMMUNICATIONS...............................................................9-2 FIGURE 9-3 - IMPORT OPTIONS FOR ASCII ...............................................9-3 FIGURE 9-4 - EXPORT OPTIONS FOR DXF .................................................9-4 FIGURE 9-5 - EXPORT OPTIONS FOR COORDINATE EXPORTS (CIVILSOFT) 9-5 FIGURE 9-6 – SETTINGS – ADJUSTMENT ...................................................9-7 FIGURE 9-7 – MISCELLANEOUS.................................................................9-7 FIGURE 9-8 – SETTINGS – INPUT/DISPLAY................................................9-8 FIGURE 9-9 – CODE LIST TOOL.................................................................9-9 FIGURE 9-10 – CODE LIST TOOL – SELECTING TARGET TYPE.................9-11 FIGURE 9-11 – COMPATIBILITY ERROR MESSAGE ..................................9-12 FIGURE 9-12 – PROPERTIES OF A FOLDER IN A CODE LIST....................9-13 FIGURE 9-13 –GENERAL PROPERTIES......................................................9-14 FIGURE 9-14 –ATTRIBUTE PROPERTIES...................................................9-15 FIGURE 9-15 - TOOLS | COGO MENU.....................................................9-16 FIGURE 9-16 - COGO - POINT DIRECTION DISTANCE.............................9-16 FIGURE 9-17 - SELECT 2 POINTS DIALOG BOX.........................................9-17 FIGURE 9-18 - COGO - POINT TO POINT INVERSE ..................................9-18 FIGURE 9-19 - COGO INTERSECTION .....................................................9-19 FIGURE 9-20 - COGO INTERSECTION CONSTRUCTION LINES (GRAPHIC
EXAMPLE) .......................................................................................9-22 FIGURE 10-1 - WINDOW MENU...............................................................10-1 FIGURE 11-1 - HELP MENU .....................................................................11-1 FIGURE 11-2 - HELP|CONTENTS ..............................................................11-2 FIGURE 11-3 – TECHNICAL SUPPORT WINDOW.......................................11-3 FIGURE 11-4 – PROJECT OPEN WINDOW.................................................11-5 FIGURE 11-5 – SEND MAIL DIALOG........................................................11-5 FIGURE 11-6 – MAIL MESSAGE (VIA OUTLOOK).....................................11-6 FIGURE 11-7 – FAILED EMAIL MESSAGE ................................................11-7 FIGURE 11-8 – NOTEPAD ........................................................................11-7 FIGURE 11-9 – NIKON ACKNOWLEDGEMENT ..........................................11-8 FIGURE 11-10 – COPY FILE MESSAGE......................................................11-9 FIGURE 11-11 – INSERT FLOPPY DISK MESSAGE ....................................11-10 FIGURE 11-12 - ABOUT TRANSIT ..........................................................11-11 FIGURE 11-13 – WEB UPDATE...............................................................11-12 FIGURE 11-14 – PROGRAM UPDATING ..................................................11-12 FIGURE 11-15 – DOWNLOAD COMPLETE ...............................................11-13 FIGURE 11-16 – UPDATE COMPLETE .....................................................11-13

List of Tables Chapter 14
14-1
Chapter 14 List of Tables TABLE 4-1 - DR-48 AND TRANSIT RECORD TYPES...................................4-9 TABLE 4-2 - DTM300 AND TRANSIT RECORD TYPES.............................4-10 TABLE 4-3 – DTM310/DTM400 AND TRANSIT RECORD TYPES ............4-10 TABLE 4-4 - NIKON RAW AND TRANSIT RECORD TYPES ........................4-11 TABLE 5-1 - DATA FORMATS AND EXTENSIONS........................................5-8 TABLE 5-2 - EXPORT FORMAT SPECIFICATIONS .....................................5-16 TABLE 7-1 - INSTRUMENT POINT NAME SPECIFICATIONS .........................7-9 TABLE 7-2 - INSTRUMENT FIELD SPECIFICATIONS ..................................7-10 TABLE 9-1 - TRANSIT SETTINGS AND OPTIONS.........................................9-6

List of Tables Chapter 14
14-2
This page is intentionally left blank.

Index Chapter 15
15-3
Chapter 15 Index
2
2D/3D .....................................9-5
A About TransIt .....................11-11 Alphanumeric Point Names ...7-9 Append Record.......................6-5 Arrange Icons .......................10-1 ASCII .....................................9-3 Attribute Properties ..............9-15
B Browser Window .......... 3-5, 4-1 Buttons...................................4-6
C Calculate Coordinates ............8-1 Center Base Point ...............9-20 CivilSoft .................................9-5 Client Area .............................3-4 Code List Tool............... 9-1, 9-9 COGO.......................... 9-1, 9-16
construction lines..............9-22 point direction distance ....9-16
Color Coding.........................4-4 Comm Settings......................9-1 Comment .............................5-20 Communications.....................9-2 Contents................................11-1 Control Point ......................5-19 Coordinate Geometry See COGO Coordinate Order ...................9-8
Customer Support...................1-4
D Data Recorder to PC...............7-1 Delete Record.........................6-1 Delimiter................................9-3 Dialog
COGO point to point inverse9-18
Distance Object ....................9-20 Duplicate Points .....................8-2 DXF........................................9-4
E Edit Menu...............................6-1 Editor Window ............. 3-5, 4-5 Exit.......................................5-21 Export Job...........................5-12 Export Options .......................9-2 Export Settings .....................9-1 Exported File Name ...........5-14
F
Face1/Face2.........................5-20 Field Option ..........................9-3 Field Selected ........................9-4 File Menu ...............................5-1 Folder Properties ..................9-13
G General Properties ................9-14

Index Chapter 15
15-4
H Help Menu............................11-1
I Import Job ..............................5-7 Initial Startup..........................3-1 Insert Record ........................6-2 Installation..............................2-1 Intersection ...........................9-19 Introduction ............................1-1 Invalid Record ....................5-20 Inverse Result .......................9-19
J
Job Summary......................5-21
K
Key of DR48 Internal Record Types..................................4-9
Key of DTM300 Internal Record Types ..................4-10
Key of DTM310/DTM400 Internal Record Types ...4-10
Key of Nikon Raw Record Types................................4-11
Key of TransIt Internal Record Types..................................4-8
L Line Object ...........................9-20 List of Figures ......................13-1 List of Tables........................14-1
M
Manual Control Point ........5-20
Manual Input ......................5-19 Menu Bar ..............................3-4
N New Job..................................5-2 NEZ Truncation....................7-10
O Obtain Technical Support via
Email: ...............................11-4 Offset Distance....................9-20 Open Job.................................5-3 Overview ................................1-1
P PC to Data Recorder...............7-6 Performing the Transfer 7-5, 7-
8 Point Direction Distance ......9-16 Point Name Incompatibility .5-17 Point Name Specifications ...5-16 Point to Point Inverse ...........9-18 Preview line ...........................9-3 Print Report ..........................5-18 Printing History ..................iii Process Menu .........................8-1 Properties ............................9-12 Properties - Code List...........9-13
R Radial
mode.................................9-19 Radius Distance ..................9-21 Record Format Fields .. 4-3, 4-7 Record Format Matrix.........4-8

Index Chapter 15
15-5
Report Format ....................5-19 Resected Coordinates .........5-19
S Save Job / Save Job As...........5-6 Search for Help On ............11-3 Search Record ........................6-6 Selecting A Window ............10-1 Settings ...................................9-6 SideShot...............................5-19 Special Cases .........................7-6 Stakeout Point.....................5-19 Station Setup.......................5-19 Status Bar..............................3-4 System Requirements.............1-3
T Table of Contents ...................... v Target Type.........................9-11 Technical Support ................11-3 Title Bar ................................3-4
Tool Bar.................................3-4 Tools Menu .................... 3-7, 9-1 Transfer Menu ........................7-1 Troubleshooting ...................12-1
U
Undelete Record ...................6-2 UnInstall .................................2-4 Uploaded Control Point .....5-20 Uploaded Coordinates .......5-19 USER REGISTRATION........1-5
V View Reprocess Log ..............8-3 View Upload/Export Log.......8-4
W Web Update . 11-11, 11-12, 12-2 Window Menu......................10-1

Index Chapter 15
15-6
This page is intentionally left blank.


•••• No part of this manual may be reproduced in any form without permission
•••• This manual is subject to change without
notice.
All rights reserved © Nikon Instruments Inc.
Nikon Instruments Inc.
1300 Walt Whitman Road Melville, NY 11747 Phone 631-547-4200