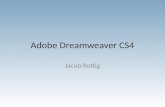Setting up NIS and HTTP. Network Information Service Reading: 1. Linux NIS HOWTO: howto/HOWTO
Transforms and Smart Objects - McGraw-Hill Education ... · HowTo-Color (8) / How to Do Everything:...
Transcript of Transforms and Smart Objects - McGraw-Hill Education ... · HowTo-Color (8) / How to Do Everything:...

HowTo-Color (8) / How to Do Everything: Adobe Photoshop CS4 / Perkins / 522-3 / Chapter 10 blind folio 143
10Transforms and Smart ObjectsHow to…
Move, scale, and rotate objects■■
Flip objects horizontally or vertically■■
Use the new Content-Aware Scale feature■■
Warp and distort objects■■
Avoid damaging objects when transforming■■
In this chapter, we’ll look at how to manipulate, or “transform,” objects through scaling, rotating, warping, and more. This is all great fun. The downside is that most transformations
reduce the quality of an image. Imagine photographing an original painting by Leonardo da Vinci. The photograph wouldn’t quite capture all of the quality and nuances of the original painting. Then imagine photocopying your photo. The quality of the image would be reduced even further. Transforming images is like making poor copies of them; every time you do, the quality of the image lessens.
Because of this quality loss, Photoshop has created Smart Objects, which allow you to transform objects without degrading image quality. We’ll discuss them later in the chapter. Let’s begin by looking at how you can transform objects.
Transforming ObjectsThe world of transforming objects includes moving, flipping, free transforming, scaling, rotating, skewing, and warping them. We’ll also look at a brand-new way to intelligently resize images called content-aware scaling. You’ll be able to do a lot with images after reading this section.
ch10.indd 143 3/2/09 11:28:47 AM

144 How to Do Everything: Adobe Photoshop CS4
HowTo-Color (8) / How to Do Everything: Adobe Photoshop CS4 / Perkins / 522-3 / Chapter 10
MovingMoving objects is one of the tasks that you’ll probably perform most often in Photoshop, so it’s worth taking the time to learn some tricks in this department.
Let’s say I have an image like the one in Figure 10-1. Every element is on its own separate layer. That’s a whole bunch of layers. Suppose I want to move the vertical wings. I could scroll through the hundreds of layers I might have in this document to find this layer. Or, I could simply select the Move tool in the Tools panel and enable the Auto-Select option in the Options bar. This causes Photoshop to automatically select whatever layer I click. Then I don’t have to go searching for this layer in the Layers panel, which is especially great if I was really lax about naming my layers.
You’ll find that transforming comes in handy for all sorts of uses, but it is especially helpful in compositing.Tip
Auto-Select is a great feature, but I hardly ever enable it, because it’s easy to mistakenly select and move layers. Maybe I’m just all thumbs when it comes to using a mouse, but I found that this feature often caused more harm than good because of all the layers I fiddled with accidentally.
Figure 10-1 When you’re working with a complicated project like this one, the Auto-Select feature of the Move tool can help you select a layer.
ch10.indd 144 3/2/09 11:28:48 AM

CHAPTER 10: Transforms and Smart Objects 145
HowTo-Color (8) / How to Do Everything: Adobe Photoshop CS4 / Perkins / 522-3 / Chapter 10
But you can use the following shortcut to have the best of both worlds. With the Move tool selected and the Auto-Select option disabled, hold down the ctrl (Windows)/cmd (Mac) key while clicking to auto-select a layer. Using this trick, you only select layers when you intend to. This is the way I prefer to work, but you may prefer to always use Auto-Select, or to never use it.
FlippingFlipping is when you flip layers, either horizontally or vertically. Figure 10-2 shows our original image.
If we wanted to put the girl on the left and the boy on the right, we could do so quickly by flipping the layer horizontally. We can do that by going to the Edit menu with the layer selected and choosing Transform | Flip Horizontal. This mirrors the layer so that we’re seeing the reverse (see Figure 10-3).
You can also right-click with the Move tool while your cursor hovers over the layer you want to select. A list of layers underneath your cursor will pop up, and you can choose the layer from the list to select the layer.
Tip
Figure 10-2 The original image
If you try to flip (or perform most other transforms with) a background layer, the transform options in the Edit menu will be gray and unavailable. You must first unlock the background layer by double-clicking it and then clicking OK in order to select and then flip it.
Caution
ch10.indd 145 3/2/09 11:28:49 AM

146 How to Do Everything: Adobe Photoshop CS4
HowTo-Color (8) / How to Do Everything: Adobe Photoshop CS4 / Perkins / 522-3 / Chapter 10
Now, I’ll undo this action by using ctrl-z (Windows)/cmd-z (Mac). I want to flip it again, but this time I’ll flip it vertically. This will make it look like the kids are hanging from the ceiling (see Figure 10-4). To do this, choose Edit | Transform | Flip Vertical.
Figure 10-3 After flipping the layer horizontally
Figure 10-4 The result of flipping the layer vertically
From my experience, flipping layers horizontally is useful far more often. I use it when I might want to change the fundamental composition of my image. I might want someone
ch10.indd 146 3/2/09 11:28:50 AM

CHAPTER 10: Transforms and Smart Objects 147
HowTo-Color (8) / How to Do Everything: Adobe Photoshop CS4 / Perkins / 522-3 / Chapter 10
to be facing a different direction, or I might want the lines and structures in the image to be pointing the other way.
Free TransformingFree Transform is a way to transform an object in many ways at once. When using Free Transform, we enter a mode and in that mode we can scale objects, rotate them, and much more. Let’s begin by looking at how to get into Free Transform mode, as well as examining a few concepts that are common to all types of transforms.
To enter Free Transform mode, select a layer and choose Edit | Free Transform. Because Free Transform is something that you will probably do quite often, it pays to remember the keyboard shortcut for it, which is ctrl-t (Windows)/cmd-t (Mac).
When you’ve entered Free Transform mode, your object will have a rectangular outline around it called a bounding box, as shown in Figure 10-5. We’ll use the nodes (squares) on this bounding box to make many of our adjustments in this chapter.
It is extremely important to note that you are prohibited from doing any other work in Photoshop until you either accept or cancel the changes you’ve made in Free Transform mode. You’re not allowed to just rotate and run. If you try to make a change in Free Transform mode and then do something else, like select a different tool in the Tools panel, you will get a pop-up asking what you want to do with the changes you’ve made. Clicking the Apply button will apply
the changes and exit Free Transform mode. Clicking Cancel will close the pop-up and allow you to continue working in Free Transform mode. Clicking Don’t Apply will exit Free Transform mode and disregard all changes you’ve made. You can also apply the changes by pressing enter on the numeric keypad, or disregard all changes by pressing esc. Or, you can go to the right side of the Options bar and click the checkmark icon, as shown in Figure 10-6, to accept, or you can click the universal “no” sign (circle with a slash through it) to exit without applying changes.
When you have some tools selected (such as the selection tools), you can access Free Transform by right-clicking and selecting Free Transform from the context menu.Tip
Figure 10-5 The bounding box that surrounds layers in Free Transform mode
Figure 10-6 Click the checkmark to accept changes you’ve made in Free Transform mode, or click the circle with a slash through it to exit without making changes.
ch10.indd 147 3/2/09 11:28:50 AM

148 How to Do Everything: Adobe Photoshop CS4
HowTo-Color (8) / How to Do Everything: Adobe Photoshop CS4 / Perkins / 522-3 / Chapter 10
You can also enter Free Transform mode when using the Move tool by selecting the Show Transform Controls option in the Options bar. This will show you a layer’s bounding box when it is selected. You can then adjust one of the nodes on the edges or corners of the bounding box as we’ll see momentarily, and that will automatically put you in Free Transform mode.
ScalingScaling means making something larger (scaling up) or smaller (scaling down). To scale a layer, enter Free Transform mode. If you grab and move one of the nodes (or “handles” as Photoshop calls them) in the center of the left or right edge of the bounding box, you will scale the layer horizontally. Notice how the layer gets disproportionately squished (see Figure 10-7). When I meet people over the Internet, I usually horizontally scale pictures of myself before sending them so I look thinner.
If you make a mistake while in Free Transform mode, just use the keyboard shortcut ctrl-z (Windows)/cmd-z (Mac) to undo it.Tip
The Dangers of Free Transform
Every time you use Free Transform to alter the pixels in an object, you degrade the quality of the image a little. And if you use Free Transform to increase the layer size at all, it degrades the object even more. The moral of the story: Use Free Transform sparingly.
Therefore, apply all of your transforms (such as skew, scale, and so on) in one transform session. That will avoid the image degradation that will occur when using Free Transform more than once. To do this in one transform session, you might need to do some planning, but your final image will be all the better for it.
Later in this chapter, we’ll look at Smart Objects, which will allow you to use Free Transform as often as you want without any loss in quality.
Did YouKnow?
Figure 10-7 After scaling down the text horizontally
ch10.indd 148 3/2/09 11:28:51 AM

CHAPTER 10: Transforms and Smart Objects 149
HowTo-Color (8) / How to Do Everything: Adobe Photoshop CS4 / Perkins / 522-3 / Chapter 10
You can also grab one of the handles in the center of the top or bottom edges of the bounding box to scale the layer vertically (see Figure 10-8). This is great when you want to squash down a layer.
You can also drag on the corner handles to resize a layer in both directions at once. After playing with layer scaling for a while, you might notice that there’s too much freedom here. It’s all too easy to make your layer smashed or stretched in one way or another. What if you just
want to proportionately shrink a layer? Simply hold shift while scaling to keep the width and height of the object in proportion to each other.
You might have noticed that objects scale out from the side of the bounding box opposite the handle you chose to make your transformation. So, if you click on the upper-right corner to shrink the layer, it would scale from the lower-left corner.
If that behavior isn’t what you’re looking for, you can also hold down the alt (Windows)/option (Mac) key while scaling from the center of the bounding box. Using this keyboard shortcut, as well as pressing shift to constrain proportions, only toggles this behavior. As soon as you let go of the keys on your keyboard, the behavior will go back to its default. Thus, let go of the mouse first, and then release the keyboard shortcuts.
You can also select part of a layer to transform. In Figure 10-9, I’ve selected only the r in “rock” by using the Lasso tool, and then entered Free Transform mode. Even though the rock text is only one layer, I can still adjust pieces of it independently by using selections and Free Transform mode.
Figure 10-8 After scaling up the text vertically
Figure 10-9 Pieces of layers can be adjusted by using selections in conjunction with Free Transform mode.
Scaling can quickly destroy the quality of an image. Scaling up a layer made of pixels is always a huge no-no. Also, once you’ve scaled down a layer (reduced its size), you can’t scale it back to its original size without losing quality. Be careful and plan ahead!
Caution
ch10.indd 149 3/2/09 11:28:52 AM

150 How to Do Everything: Adobe Photoshop CS4
HowTo-Color (8) / How to Do Everything: Adobe Photoshop CS4 / Perkins / 522-3 / Chapter 10
Content-Aware Scaling Content-aware scaling is a new feature in Photoshop CS4 that does just what it says: it is aware of the content of a layer when it scales. It’s just so intelligent that it creeps me out a little. Figure 10-10 shows my original image—a photo of trees that we looked at earlier in this book.
Now, before we get into content-aware scaling, let’s just see what this image would look like if we horizontally scaled it with Free Transform. I’ll enter Free Transform mode, and then drag the handle on the right edge of the bounding box to the left, to about the halfway mark. Notice how squashed and unnatural the trees look now (Figure 10-11).
Next, we’ll do the same thing, but instead of doing it with Free Transform, we’ll choose Edit | Content-Aware Scale. Now, when we scale, Photoshop is aware of the content of the photo and attempts to scale the background while leaving the subject (the trees) as untouched as possible. Notice how natural the final product looks in Figure 10-12. Compare this to Figure 10-10 to see that Photoshop mostly just scaled the background.
This feature is useful when you want to crop an image, but don’t want to cut any of the features of the image. This also
You can also move parts of a layer independently from the rest of the layer by selecting them and then moving them with the Move tool.Tip
Figure 10-10 The original image of the trees
ch10.indd 150 3/2/09 11:28:53 AM

CHAPTER 10: Transforms and Smart Objects 151
HowTo-Color (8) / How to Do Everything: Adobe Photoshop CS4 / Perkins / 522-3 / Chapter 10
allows you more flexibility when you’re creating a composition because you can take the “perfect” photo and change the proportion of the image without changing its content.
RotatingTo rotate an object, enter Free Transform mode, and put your cursor slightly outside of the bounding box near one of the
Figure 10-11 The trees image after scaling the image with Free Transform
Figure 10-12 After you scale the trees with Content-Aware Scale, the trees maintain most of their original proportion.
ch10.indd 151 3/2/09 11:28:54 AM

152 How to Do Everything: Adobe Photoshop CS4
HowTo-Color (8) / How to Do Everything: Adobe Photoshop CS4 / Perkins / 522-3 / Chapter 10
corner handles. Your cursor will turn into a curved, double-headed arrow. With that icon visible, drag left/right or up/down to rotate the object.
Skewing and DistortingIn Photoshop terms, skewing is like italics for objects, giving them a slant to one side or another. In this section, we’ll look at skewing objects, but we’ll also look at the other “hidden” transforms as well. If you right-click an object when in Free Transform mode, you get a list of all the available transforms (see Figure 10-13).
First choose Skew. To use the Skew transform, click one of the handles on the sides of the bounding box. When Skew is selected, you will get a double-headed arrow when your mouse hovers over one of these points. Drag to skew the object. Skew is good for when you want an object to look like it’s windblown or otherwise being pulled in a certain direction (see Figure 10-14).
Next, let’s look at the Distort transform. Right-click in the Free Transform bounding box and choose Distort. Other than the “biggies” (Scale and Rotate), this is the transform that I probably use the most. Distort allows you to distort an object as if it were in 3D. Grab one of the corner handles and move it toward the center. The pixels in the object not only move, but also scale to create the illusion of 3D movement (see Figure 10-15).
Another variation on distorting is Perspective. This transform creates the illusion that an object is sinking back into 3D space, like the opening credits on Star Wars movies. As before, right-click an object in Free Transform mode and select Perspective. In my example, I just dragged to the left with the upper-right corner handle on the bounding box. Both corners scale toward the center in unison, creating the effect that the top of the text is receding into the background, as shown in Figure 10-16.
Figure 10-13 Right-clicking on an object in Free Transform mode yields a menu that shows what’s possible in Free Transform mode.
Figure 10-14 The logo after skewing
Figure 10-15 The logo after distorting
ch10.indd 152 3/2/09 11:28:54 AM

CHAPTER 10: Transforms and Smart Objects 153
HowTo-Color (8) / How to Do Everything: Adobe Photoshop CS4 / Perkins / 522-3 / Chapter 10
Shortcuts for DistortingSometimes right-clicking to access different types of transforms seems inefficient. If you want to access Skew, Distort, and Perspective with keyboard shortcuts, here’s how to do it:
Skew■■ Hold ctrl-shift (Windows)/cmd-shift (Mac) while dragging one of the edge handles.
Distort■■ Hold ctrl (Windows)/cmd (Mac) while dragging one of the corner handles.
Perspective■■ Hold ctrl-alt-shift (Windows)/cmd-option-shift (Mac) while dragging one of the corner handles.
Figure 10-16 The logo after using the Perspective transform
Transform Selections
One of the things that many users of Photoshop don’t realize is that you can actually transform selections as well as objects. This is helpful when your selection is a little too small, or not wide enough, or for selecting objects that are rotated a little.
To transform a selection, make a selection and then choose Select | Transform Selection. You’ll get a Free Transform bounding box. You can resize, rotate, skew, distort, and much more, but it only affects the selection. As with Free Transform, you must accept or cancel the transform in order to exit the selection transform mode.
How to. . .
NoteWarp is another transform, but we’ll save the Free Transform Warp for a larger discussion on warping in Chapter 13.
ch10.indd 153 3/2/09 11:28:56 AM

154 How to Do Everything: Adobe Photoshop CS4
HowTo-Color (8) / How to Do Everything: Adobe Photoshop CS4 / Perkins / 522-3 / Chapter 10
Mini-ProjectBecause Free Transform adjustments can all start to seem too similar after a while, we’ll take a creative break here, and look at a mini-project that uses Free Transform. Figure 10-17 shows a photo with a logo over it. The logo was taken from the collection of vector shapes that ships with Photoshop.
Figure 10-17 The lake image with the target shape over it
Figure 10-18 After using the Distort transform on the logo
When using Free Transform to composite objects (such as the logo in Figure 10-18) into the scene, it sometimes helps to use any straight lines that might be in the photo as a guide to how your bounding box should be distorted.
Tip
We want this logo to appear to be a real, 3D object that was part of this photo. So the first thing to do is to convert this layer to a Smart Object. Right-click the shape layer in the Layers panel, and select Convert To Smart Object. This will ensure that we won’t destroy the original target, and that it won’t degrade as we transform it. We’ll cover what Smart Objects are a little later in this chapter.
Next, use the Distort transform to make this object appear to be in 3D. Enter Free Transform, right-click the logo, select Distort, and drag the corner handles to create the distortion (see Figure 10-18).
The next step is to copy the layer, and then to perform a Flip Vertical transformation on the bottom copy. This layer will be
ch10.indd 154 3/2/09 11:28:56 AM

CHAPTER 10: Transforms and Smart Objects 155
HowTo-Color (8) / How to Do Everything: Adobe Photoshop CS4 / Perkins / 522-3 / Chapter 10
used as the object’s reflection in the water. Next, use the Distort Transform again (on the copy this time) to make it appear that the copy is the reflection in the water. The closer the reflection is to the original, the closer the logo will appear to the surface
of the water. It’s also a good idea to make the reflection layer’s corner handles that are closest to the logo closer to each other than the corner handles away from the logo are to each other. You can see the effect of this in Figure 10-19.
Next, we’ll add some finishing touches on the reflection. First, put the layer with the reflection into the Overlay blend mode so that it interacts with the water in a more realistic way. I’ll also lower the opacity of the layer a little. Next,
I’ll apply the Color Overlay layer style, and change the color to a slightly darker red. Then, I will go to the Filter menu, and choose Blur | Gaussian Blur. I’ll increase the Radius value to blur the logo, which will soften the edges and add more realism. Finally, I will add a layer mask, and paint on the far right edge of the logo to fade out the portion of the reflection farthest from the logo (see Figure 10-20).
Figure 10-19 Adjusting the copy to be the reflection in the water
Figure 10-20 The final result. Thank you, Free Transform!
ch10.indd 155 3/2/09 11:28:57 AM

156 How to Do Everything: Adobe Photoshop CS4
HowTo-Color (8) / How to Do Everything: Adobe Photoshop CS4 / Perkins / 522-3 / Chapter 10
Using Smart ObjectsAs we’ve touched on previously in this book, the secret to successful image editing or graphic design or anything else in Photoshop, is nondestructive editing. A synonym for “destructive” here is “permanent.” Nondestructive editing means making changes that you can change at any time.
Smart Objects allow many functions of Photoshop such as transforming and filters to become nondestructive. For all intents and purposes, what Smart Objects do is allow you to work on a copy of the original object while maintaining a link to the original object. So, if you scaled down a regular layer, and then sized it back up again, it would look awful because data was thrown away when it was scaled down. But if you did the same thing with a Smart Object, it would look fine because it is constantly getting its information from the original object at the original size.
Creating Smart ObjectsYou can import objects as Smart Objects (as we’ll look at momentarily), or you can convert an existing layer or group of layers into a Smart Object. To create a Smart Object, simply select a single layer, or hold shift while selecting multiple layers. Then right-click one of the layers in the Layers panel, and select Convert To Smart Object. Smart Objects are denoted by a special icon, as shown in this illustration, on their layer thumbnail in the Layers panel.
For the most part, Smart Objects function similarly to the way any other layer works in Photoshop. The most noticeable difference is that Free Transform doesn’t degrade the quality of the object, and effects applied as filters (discussed later in Chapter 13) are not permanent.
NoteYou can also group several Smart Objects into another Smart Object!
If you ever want to have a Smart Object become a regular old layer again, you can right-click the layer in the Layers panel and select Rasterize Layer.Tip
ch10.indd 156 3/2/09 11:28:57 AM

CHAPTER 10: Transforms and Smart Objects 157
HowTo-Color (8) / How to Do Everything: Adobe Photoshop CS4 / Perkins / 522-3 / Chapter 10
Working with Imported Smart ObjectsYou can place objects into Photoshop, and they will become Smart Objects. To place an object as a Smart Object, select File | Place, then navigate to the file you want to place, select it, and click OK. Using this procedure, you can bring in Illustrator art, and all of the brushes and color and everything else you set up in Illustrator will stay intact in Photoshop. Although art from Adobe Illustrator isn’t directly editable in Photoshop, you can resize it as much as you’d like without any loss in image quality when it’s placed as a Smart Object.
Editing Smart ObjectsOne of the greatest advantages of Smart Objects is that you can edit their original contents. To do that, simply right-click a Smart Object layer and choose Edit Contents. Whether it’s a Smart Object you created or whether it’s art from Adobe Illustrator, you can use this feature to edit the original contents. If you select Edit Contents on a Smart Object placed from Illustrator, Photoshop will launch Illustrator for you and open the Smart Object in Illustrator. Simply save your changes in Illustrator, and you will instantly see the update back in Photoshop, without having to place the file again, or do anything else.
Also, when you import a photo and add it to your document as a layer, and then convert that layer to a Smart Object, Photoshop will still remember the source of that Smart Object layer. If you select Edit Original, it will open the original photo for editing.
Saving Smart ObjectsSometime you may want to reuse a Smart Object you’ve created. Let’s say, for example, that you’ve created a logo from multiple elements and have created a Smart Object from those layers. You can save the Smart Object for later use by right-clicking the Smart Object layer in the Layers panel, and choosing Export Contents. This will create a PSB file that you can import back into Photoshop at any time.
ch10.indd 157 3/2/09 11:28:57 AM