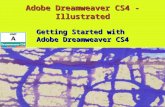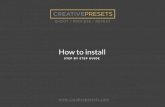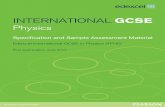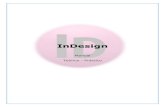Manual pho cs4
-
Upload
merche-gonzalez -
Category
Education
-
view
839 -
download
3
description
Transcript of Manual pho cs4

P H OTO S H O P C S 4 Cu r s o i m p a r t i d o p o r : Me r c e d e s G o n z á l e z d e l B a r c o
C e nt ro E st udi os R A F E R - c / Via Gal ind o 9 B j , S e s tao -Tln o / fa x : 9 4 4 9 6 4 5 5 1
w w w.c e nt roe s t udi osra fe r.c om

22 3
INDICE pag.
1. El color---------------------------------------------------------------------------------4
2. El retoque de imágenes------------------------------------------------------------18
3. Transformación de objetos-------------------------------------------------------32
5. Canales--------------------------------------------------------------------------------35
6. Capas----------------------------------------------------------------------------------42
7. Pintura--------------------------------------------------------------------------------55
8. Dibujo---------------------------------------------------------------------------------63

22 3

44 5
1. El colorEl color se puede describir de modos distintos usando un modelo de color como RGB o CMYK. Al trabajar en la imagen, debe especi�car los colores mediante uno de los modelos de color. Photoshop le permite abordar el color de la manera adecuada a sus imágenes y a su uso.
1.1 Acerca del colorSi sabe cómo se crean los colores y cómo se relacionan entre ellos, puede lograr una mayor e�cacia al trabajar con Photoshop. En lugar de obtener un efecto por casualidad, podrá producir resultados consistentes gracias a la comprensión de la teoría de los colores básicos.
Colores primariosLos colores primarios aditivos son los tres colores de la luz (rojo, verde y azul), que producen todos los colores del espectro visible al unirse en distintas combinaciones. Al sumar partes iguales de rojo, azul y verde, se obtiene el color blanco. La total ausencia de rojo, azul y verde da como resultado el color negro. Los monitores de ordenador son dispositivos que emplean colores primarios aditivos para crear color.
Colores aditivos (RGB): R. Rojo G. Verde B. Azul
Los colores primarios sustractivos son pigmentos que crean un espectro de colores en diferentes combinaciones. A diferencia de los monitores, las impresoras emplean colores primarios sustractivos (pigmentos cian, magenta, amarillos y negros) para producir los colores mediante mezclas sustractivas. Se usa el término “sustractivo” porque los colores primarios son puros hasta que se empiezan a mezclar entre ellos; el resultado son unos colores que son versiones menos puras de los primarios. Por ejemplo, el color naranja se crea mediante la mezcla sustractiva de magenta y amarillo.

44 5
Colores sustractivos (CMYK) C. Cian M. Magenta Y. Amarillo K. Negro
Rueda de coloresSi no tiene experiencia en ajustar los componentes del color, los diagramas de la rueda de colores estándar le servirán de ayuda al trabajar con equilibrio de color. La rueda de colores se utiliza para predecir cómo un cambio en un componente de color afecta a otros colores y también cómo se convierten los cambios entre los modelos de color RGB y CMYK.
Rueda de colores
R. Rojo Y. Amarillo G. Verde C. Cian B. Azul M. Magenta
Por ejemplo, puede disminuir la cantidad de cualquier color de una imagen aumentando la cantidad de su opuesto en la rueda de colores, y viceversa. Los colores que se encuentran en posiciones opuestas de la rueda de colores estándar se denominan colores complementarios. De forma similar, puede aumentar o disminuir un color ajustando los dos colores adyacentes de la rueda, o incluso ajustando los dos colores adyacentes de su opuesto.
En una imagen CMYK puede disminuir el magenta disminuyendo la cantidad de magenta o aumentando su complementario, que es el verde (el color del lado opuesto en la rueda

66 7
de colores). En una imagen RGB puede disminuir el magenta suprimiendo rojo y azul o añadiendo verde. Todos estos ajustes producen un equilibrio de color global que contiene menos magenta.
1.2 Ajustes tonales y de color
Photoshop® CS4 ofrece un completo conjunto de herramientas para realizar correcciones y ajustes tonales y de color.
El modelo HSB se basa en la percepción humana del color y describe tres características fundamentales del color:
-Tono: Color re�ejado o transmitido a través de un objeto. Se mide como una posición en la rueda de colores estándar y se expresa en grados, entre 0° y 360°. Normalmente, el tono se identi�ca por el nombre del color, como rojo, naranja o verde.-Saturación: A veces denominada cromatismo, es la fuerza o pureza del color. La saturación representa la cantidad de gris que existe en proporción al tono y se mide como porcentaje comprendido entre 0% (gris) y 100% (saturación completa). En la rueda de colores estándar, la saturación aumenta a medida que nos aproximamos al borde de la misma.-Brillo: Luminosidad u oscuridad relativa del color y normalmente se expresa como un porcentaje comprendido entre 0% (negro) y 100% (blanco).
Modelo de color HSB
H. Tono S. Saturación B. Brillo
Los histogramas
Un histograma ilustra en un grá�co cómo están distribuidos los píxeles de la imagen mostrando la cantidad de píxeles en cada nivel de intensidad del color. Al mostrar los detalles de las sombras (en la parte izquierda), los medios tonos (en el centro) y las iluminaciones (en la parte derecha), el histograma ayuda a determinar si la imagen contiene su�cientes detalles para realizar una corrección correcta.

66 7
Panel HistogramaA. Menú Canal B. Menú del panel C. Botón Actualizar sin almacenar en caché D. Icono de aviso de datos almacenados en caché E. Estadísticas
El histograma también ofrece una imagen rápida de la gama tonal, o tonalidad, de la imagen. El detalle de una imagen con tonalidad dominante oscura se concentra en las sombras; el detalle de una imagen con tonalidad dominante clara, en las iluminaciones; y el detalle de una imagen con tonalidad media, en los medios tonos. Una imagen con una gama tonal completa tiene píxeles en todas las áreas. Identi�car la gama tonal ayuda a determinar las correcciones tonales correspondientes.
Modo de lectura de un histogramaA. Fotografía sobreexpuesta B. Fotografía expuesta correctamente con tonalidad completa C. Fotografía subexpuesta
1.3 Visualización de valores de color de una imagen: Panel InformaciónPuede utilizar el panel Información para ver el valor de color de los píxeles mientras realiza las correcciones de color.Si trabaja con un cuadro de diálogo de ajustes de color o con el panel Ajustes, el panel Información muestra dos conjuntos de valores de color para los píxeles situados debajo del puntero. El valor de la columna izquierda es el valor de color original. El valor de la columna derecha es el valor de color después de realizar el ajuste.

88 9
1.4 Ajuste del color y tono de una imagenDescripción general de los nivelesUtilice el ajuste Niveles para corregir la gama tonal y el equilibrio de color de una imagen ajustando los niveles de intensidad de las sombras, los medios tonos y las iluminaciones de la imagen. El histograma Niveles sirve como guía visual para ajustar la tonalidad de la imagen. Si lo desea, puede guardar determinados valores de Niveles como un ajuste preestablecido para aplicarlo en lo sucesivo a otras imágenes.
Cuadro de diálogo Niveles
A. Sombras B. Medios tonos C. Iluminaciones D. Aplicar corrección de color automática
Ajuste de la gama tonal mediante nivelesLos dos reguladores exteriores de niveles de entrada asignan el punto negro y el punto blanco a los ajustes de los reguladores de niveles de salida. Por defecto, los reguladores de salida están en el nivel 0, donde los píxeles son negros, y en el nivel 255, donde los píxeles son blancos. Así pues, cuando los reguladores de salida se encuentran en su posición por defecto, si mueve el regulador de entrada del negro, se asigna al valor de píxel de nivel 0 y, si mueve el regulador del punto blanco, se asigna al valor de píxel de nivel 255. Los niveles restantes se redistribuyen entre los niveles 0 y 255.Esta redistribución aumenta la gama tonal y, por tanto, aumenta el contraste global de la imagen.
Nota: cuando se recortan las sombras, los píxeles son negros y sin detalle. Cuando se recortan las iluminaciones, los píxeles son blancos y sin detalle.

88 9
1.5 Realización de ajustes de imagen rápidosCambio del equilibrio de color mediante el comando Filtro de fotografíaEl ajuste Filtro de fotografía imita la técnica de colocar un �ltro coloreado delante de la lente de la cámara para ajustar el equilibrio y la temperatura del color de la luz transmitida a través de la lente y exponer la película. El ajuste Filtro de fotografía le permite elegir un color preestablecido para aplicar un ajuste de tono a una imagen. Si desea aplicar un ajuste de color personalizado, el ajuste Filtro de fotografía permite especi�car un color mediante el Selector de color de Adobe.
Realice una de las siguientes acciones:• Haga clic en el icono Filtro de fotografía del panel Ajustes.• Seleccione Capa > Nueva capa de ajuste > Filtro de fotografía. Haga clic en OK en el cuadro de diálogo Nueva capa.
En el panel Ajustes, escoja un �ltro de color preestablecido o personalizado. Para un �ltro personalizado, seleccione la opción Color y haga clic en el cuadrado de color para utilizar el Selector de color de Adobe y especi�car un color para un �ltro de color personalizado. Para un �ltro preestablecido, seleccione la opción Filtro y elija uno de los ajustes preestablecidos en el menú Filtro:
Filtro cálido (85 y LBA) y �ltro frío (80 y LBB) Filtros de conversión de color que ajustan el equilibrio de blancos de una imagen. Si se ha fotogra�ado una imagen con una baja temperatura de color de luz (amarillenta), el �ltro frío (80) añade azul a los colores de la imagen para compensar la baja temperatura de color de la luz ambiental. Y, al revés, si se ha fotogra�ado una imagen con una alta temperatura de color de luz (azulada), el �ltro cálido (85) hace que los colores de la imagen sean más cálidos para compensar la alta temperatura de color de la luz ambiental.
Filtro cálido (81) y �ltro frío (82) Utilice �ltros de equilibrio de luz para ajustes menores de la calidad de color de una imagen. El �ltro cálido (81) hace que la imagen sea más cálida (más amarilla) y el �ltro frío (82) hace que la imagen sea más fría (más azul).
Colores individuales Aplique un ajuste de tono a la imagen en función del color preestablecido que seleccione. La elección del color dependerá de cómo va a utilizar el ajuste Filtro de fotografía. Si la fotografía tiene un tinte de color, puede elegir un color complementario para neutralizarlo. También puede aplicar colores para conseguir efectos de color especiales o mejorar la fotografía. Por ejemplo, el color Underwater (mundo submarino) simula el tinte de color azul verdoso de las fotografías submarinas.Compruebe que la opción Previsualizar está seleccionada para ver los resultados al aplicar un �ltro de color. Si desea evitar que la imagen se oscurezca al añadir el �ltro de color, compruebe que la opción Conservar luminosidad está seleccionada.
Para ajustar la cantidad de color aplicada a la imagen, utilice el regulador Densidad o introduzca

1 01 0 1 1
un porcentaje en el cuadro Densidad. Un valor de densidad alto intensi�ca el ajuste de color.
Aplicación del ajuste Equilibrio de colorEl comando Equilibrio de color cambia la mezcla global de los colores de una imagen para conseguir correcciones de color generalizadas.1 Asegúrese de que el canal compuesto está seleccionado en el panel Canales. Este comando sólo está disponible si está viendo el canal compuesto.
2 Realice una de las siguientes acciones:• Haga clic en el icono Equilibrio de color del panel Ajustes.• Seleccione Capa > Nueva capa de ajuste > Equilibrio de color. Haga clic en OK en el cuadro de diálogo Nueva capa.
3 En el panel Ajustes, seleccione Sombras, Medios tonos o Iluminaciones para seleccionar la gama tonal en la que desea enfocar los cambios.4 (Opcional) Seleccione Conservar luminosidad para impedir que cambien los valores de luminosidad de la imagen mientras cambia el color. Esta opción mantiene el equilibrio tonal de la imagen.5 Arrastre un regulador hacia el color que desee aumentar en la imagen; arrastre un regulador lejos del color que desee disminuir en la imagen.
Aplicación del ajuste Brillo/contrasteEl ajuste Brillo/contraste permite realizar ajustes sencillos en la gama tonal de una imagen. Si mueve el regulador de brillo a la derecha, aumenta los valores tonales y se expanden los iluminados de la imagen, mientras que si lo mueve a la izquierda disminuyen los valores y se expanden las sombras. El regulador de contraste aumenta o disminuye la gama general de valores tonales de la imagen.En el modo normal, Brillo/contraste aplica ajustes proporcionales (no lineales) a la capa de la imagen, al igual que con los ajustes Niveles y Curvas. Cuando se selecciona Usar heredado, el valor Brillo/contraste simplemente cambia todos los valores de píxeles mayores o menores al ajustar el brillo. Ya que esto puede causar la reducción o la perdida de los detalles de la imagen en áreas iluminadas o sombreadas, no se recomienda el uso del ajuste Brillo/contraste en modo Heredado para imágenes fotográ�cas (pero puede resultar útil para la edición de máscaras o las imágenes cientí�cas).
Nota: el valor Usar heredado se selecciona de forma automática al editar las capas de ajuste de Brillo/Contraste creadascon versiones anteriores de Photoshop.
1 Realice una de las siguientes acciones:• Haga clic en el icono Brillo/contraste del panel Ajustes.• Seleccione Capa > Nueva capa de ajuste > Brillo/contraste. Haga clic en OK en el cuadro de diálogo Nueva capa.

1 01 0 1 1
2 Arrastre los reguladores del panel Ajustes para ajustar el brillo y el contraste.Si arrastra hacia la izquierda, disminuye el nivel, y hacia la derecha lo aumenta. El número situado a la derecha de cada regulador re�eja el valor de brillo o contraste. Los valores pueden estar comprendidos entre -150 y +150 para Brillo y -50 y +100 para Contraste.
Ajuste de puntos blancos y negros con la opción AutomáticoLa opción Automático para Niveles y Curvas y el comando Tono automático ajustan automáticamente el punto negro y el punto blanco de una imagen. Recorta una parte de las sombras e iluminaciones de cada canal y asigna los píxeles más claros y los más oscuros de cada canal de color al blanco puro (nivel 255) y el negro puro (nivel 0). Los valores de píxeles intermedios se redistribuyen proporcionalmente. Como resultado, el uso de la opción Automático o Tono automático aumenta el contraste de una imagen porque los valores de píxeles se expanden. Debido a que la opción Automático y Tono automático ajustan cada canal de color de manera individual, puede producirse la eliminación o la introducción de restos de color.La opción Automático y Tono automático funcionan bien en determinadas imágenes con una distribución media de valores de píxeles que sólo necesitan un aumento de contraste.Por defecto, la opción Automático y el comando Tono automático pierden un 0,1% de los píxeles blancos y negros; es decir, omiten el primer 0,1% de cada extremo al identi�car los píxeles más claros y los más oscuros de una imagen. Los ajustes por defecto de la opción Automático pueden cambiarse en el cuadro de diálogo Opciones de corrección de color automática.1 Realice una de las siguientes acciones:
• Haga clic en el icono Niveles o Curvas en el panel Ajustes.• Seleccione Capa > Nueva capa de ajuste y elija Niveles o Curvas. Haga clic en OK en el cuadro de diálogo Nueva capa.
2 En el panel Ajustes, pulse Alt (Windows) u Opción (Mac OS) y haga clic en el botón Automático.3 En el apartado Algoritmos del cuadro de diálogo Opciones de corrección de color automática, seleccione Mejorar contraste por canal.4 Ajuste la cantidad de valores de sombras e iluminaciones que se va a recortar y ajuste también el color de destino de los medios tonos.5 Haga clic en OK para aplicar los ajustes de la opción Automático.
Aplicación del ajuste Contraste automáticoEl comando Contraste automático ajusta el contraste de la imagen de manera automática. Puesto que el comando Contraste automático no ajusta los canales individualmente, no introduce ni quita tintes de color. Recorta los valores de sombras e iluminaciones de una imagen y asigna los píxeles restantes más claros y más oscuros de la imagen al blanco puro (nivel 255) y al negro puro (nivel 0). De este modo, las iluminaciones pasan a ser más claras y

1 21 2 1 3
las sombras más oscuras.Por defecto, al identi�car los píxeles más claros y más oscuros de una imagen, el contraste automático pierde un 0,5% de los píxeles blancos y negros; es decir, omite el primer 0,5% de cada extremo. Puede cambiar este valor por defecto mediante Opciones de corrección de color automática de los cuadros de diálogo Niveles y Curvas.El contraste automático puede mejorar el aspecto de muchas fotografías o imágenes de tono continuo. No mejora lasimágenes en colores lisos.
1 Realice una de las siguientes acciones:• Haga clic en el icono Niveles o Curvas en el panel Ajustes.• Seleccione Capa > Nueva capa de ajuste y elija Niveles o Curvas. Haga clic en OK en el cuadro de diálogo Nueva capa.2 En el panel Ajustes, pulse Alt (Windows) u Opción (Mac OS) y haga clic en el botón Automático.3 En Algoritmos en el cuadro de diálogo Opciones de corrección de color automática, seleccione la opción Mejorar contraste monocromático4 Especi�que las sombras e iluminaciones que se van a recortar y ajuste el color de destino de los medios tonos.5 Haga clic en OK para aplicar Contraste automático.
Eliminación de un tinte de color mediante Color automáticoEl comando Color automático ajusta el contraste y el color de una imagen buscando en la imagen sombras, medios tonos e iluminaciones. Por defecto, el comando Color automático neutraliza los medios tonos utilizando un color de destino gris de RGB 128 y pierde un 0,5% de los píxeles de sombras e iluminaciones. Puede cambiar estos valores por defecto en el cuadro de diálogo Opciones de corrección de color automática.
1 Realice una de las siguientes acciones:• Haga clic en el icono Niveles o Curvas en el panel Ajustes.• Seleccione Capa > Nueva capa de ajuste y elija Niveles o Curvas. Haga clic en OK en el cuadro de diálogo Nueva capa.2 En el panel Ajustes, pulse Alt (Windows) u Opción (Mac OS) y haga clic en el botón Automático.3 En Algoritmos, en el cuadro de diálogo Opciones de corrección de color automática, seleccione la opción Buscar colores oscuros y claros.4 Seleccione la opción Ajustar medios tonos neutros.5 Especi�que las sombras e iluminaciones que se van a recortar y ajuste el color de destino de los medios tonos.6 Haga clic en OK para aplicar Color automático.
De�nición de opciones de ajuste automáticoLas opciones de corrección de color automática controlan el tono automático y las correcciones

1 21 2 1 3
de color disponibles tanto en Niveles como en Curvas. Controla además los ajustes para los comandos Tono automático, Contraste automático y Color automático. Mediante las opciones de corrección de color automática puede especi�car porcentajes de recorte de sombras e iluminaciones y asignar valores de color a sombras, medios tonos e iluminaciones. Puede aplicar los ajustes una vez durante el uso de los cuadros de diálogo Niveles o Curvas, o puede guardar los ajustes como valores por defecto al aplicar los comandos Tono automático, Contraste automático, Color automático y la opción Automático tanto en Niveles como en Curvas.
Cuadro de diálogo Opciones de corrección de color automáticaA. Opción Contraste automático B. Niveles automáticos C. Color automático D. De�nir colores de destino, punto negro y punto blanco
1 Haga clic en el icono Niveles o Curvas en el panel Ajustes.2 Pulse Alt (Windows) u Opción (Mac OS) y haga clic en el botón Automático en el panel Ajustes.3 Especi�que el algoritmo que desea que utilice Photoshop para ajustar la gama tonal general de una imagen:
Mejorar contraste monocromático Recorta todos los canales de forma idéntica. De este modo, se conserva la relación de color general mientras que las iluminaciones aparecen más claras y las sombras aparecen más oscuras. El comando Contraste automático utiliza este algoritmo.Mejorar contraste por canal Aumenta la gama tonal de cada canal para producir una corrección más intensa. Como cada canal se ajusta individualmente, Mejorar contraste por canal puede quitar o introducir tintes de color. El comando Tono automático utiliza este algoritmo.Buscar colores oscuros y claros Busca el promedio de píxeles más claros y más oscuros de una imagen y los utiliza para maximizar el contraste mientras minimiza el recorte. El comando Color automático utiliza este algoritmo.
4 Seleccione Ajustar medios tonos neutros si desea que Photoshop busque un color medio casi neutro en una imagen y, a continuación, ajuste los valores gamma (medios tonos) para

1 41 4 1 5
que el color sea neutro. El comando Color automático utiliza este algoritmo.5 Para especi�car cuánto debe recortar los píxeles negros y blancos, introduzca los porcentajes en los cuadros de texto de recorte. Se recomienda especi�car un valor comprendido entre 0,0% y 1%.Por defecto, Photoshop pierde 0,1% de los píxeles blancos y negros; es decir, omite el primer 0,1% de cada extremo al identi�car los píxeles más claros y los más oscuros de una imagen. Debido a la calidad de salida mejorada de las cámaras digitales y escáneres modernos, estos porcentajes de recorte por defecto pueden ser demasiado altos.6 Para asignar valores de color (buscar valores de destino) a las áreas más oscuras, neutras y más claras de una imagen, haga clic en una muestra de color.7 Realice una de las siguientes acciones:• Para utilizar los ajustes de Niveles o Curvas, haga clic en OK. Si posteriormente hace clic en el botón Automático, Photoshop vuelve a aplicar los mismos ajustes a la imagen.• Para guardar los ajustes como valores por defecto, seleccione Guardar como valores por defecto y, a continuación, haga clic en OK. La próxima vez que acceda a Niveles o Curvas en el panel Ajustes, podrá aplicar el mismo ajuste haciendo clic en el botón Automático. Los comandos Tono automático, Contraste automático y Color automático utilizan también los porcentajes de recorte predeterminados.
Aplicación del comando VariacionesEl comando Variaciones permite ajustar el equilibrio de color, el contraste y la saturación de una imagen mostrando miniaturas de alternativas.Este comando resulta muy útil en imágenes con tonalidad media que no necesitan ajustes de color exactos. No funciona en imágenes en color indexado ni en imágenes de 16 bits por canal.1 Seleccione Imagen > Ajustes > Variaciones.Las dos miniaturas situadas en la parte superior del cuadro de diálogo muestran la selección original (Original) y la selección con los ajustes actualmente seleccionados (Selección actual). Al abrir por primera vez el cuadro de diálogo, estas dos imágenes son idénticas. Conforme se realizan los ajustes, la imagen de Selección actual re�eja las opciones de los cambios.2 Seleccione la opción Mostrar recorte si desea mostrar una previsualización de áreas de la imagen que recortará el ajuste, es decir, aquellas áreas que se convertirán a blanco o negro puros. El recorte puede producir variaciones de color no deseadas, debido a que los distintos colores de la imagen original se asignan al mismo color. Este efecto no se produce al ajustar los medios tonos.3 Seleccione lo que se debe ajustar en la imagen:Sombras, medios tonos o iluminaciones Ajusta las áreas oscuras, medias o claras.Saturación Cambia el grado de tono de la imagen. Si sobrepasa la saturación máxima de un color, puede que se recorte.4 Arrastre el regulador de ajuste �no/basto para determinar la cantidad de cada ajuste. Al mover el regulador una marca de graduación se duplica la cantidad de ajuste.5 Ajuste el color y el brillo:• Para añadir un color a la imagen, haga clic en la miniatura de color correspondiente.

1 41 4 1 5
• Para restar un color, haga clic en la miniatura de su color opuesto. Por ejemplo, para restar cian, haga clic en la miniatura Más rojo. • Para ajustar el brillo, haga clic en una miniatura del lado derecho del cuadro de diálogo.La acción de hacer clic en las miniaturas tiene un efecto acumulativo. Por ejemplo, si hace doble clic en la miniatura Más rojo, se aplica el ajuste dos veces. Cada vez que se hace clic en una miniatura cambian las otras miniaturas. Las tres miniaturas Selección actual siempre muestran las opciones actuales.
Uso del comando EcualizarEl comando Ecualizar redistribuye los valores de brillo de los píxeles de una imagen para que representen todo el rango de niveles de brillo más uniformemente. El comando Ecualizar vuelve a asignar valores de píxeles de la imagen compuesta de modo que el valor más brillante representa el blanco, el valor más oscuro representa el negro y los valores intermedios se distribuyen de manera uniforme por toda la escala de grises.El comando Ecualizar se puede utilizar si una imagen escaneada aparece más oscura que la original y desea equilibrar los valores para generar una imagen más clara. El uso conjunto del comando Ecualizar y el panel Histograma permite ver las comparaciones del brillo antes y después de aplicarlo.1 (Opcional) Seleccione un área de la imagen que desea ecualizar.2 Seleccione Imagen > Ajustes > Ecualizar.3 Si ha seleccionado un área de la imagen, seleccione en el cuadro de diálogo lo que desea ecualizar y haga clic en OK:Ecualizar sólo el área seleccionada Distribuye de forma uniforme únicamente los píxeles que se encuentren en la selección.Ecualizar toda la imagen según el área seleccionada Distribuye de forma uniforme todas las capas de la imagen según las que se encuentren en la selección.
1.5 Aplicación de efectos especiales a las imágenesDesaturación de los coloresEl comando Desaturar convierte una imagen en color en valores en escala de grises, pero conserva el mismo modo de color de la imagen. Por ejemplo, asigna valores iguales de rojo, verde y azul a cada píxel de una imagen RGB. El valor de luminosidad de cada píxel no cambia.Este comando tiene el mismo efecto que ajustar la Saturación a -100 en el ajuste Tono/saturación.Nota: si trabaja con una imagen con varias capas, Desaturar convierte sólo la capa seleccionada.
Inversión de los coloresEl ajuste Invertir invierte los colores de una imagen. Puede utilizar Invertir como parte del proceso de crear una máscara de borde para aplicar enfoque u otros ajustes a áreas seleccionadas de una imagen.

1 61 6 1 7
Nota: el comando Invertir no puede realizar imágenes positivas precisas a partir de negativos en color escaneados porque la película de impresión de color contiene una máscara naranja en la base. Asegúrese de usar los ajustes correctos para los negativos en color al escanear la película.Al invertir una imagen, el valor de brillo de cada píxel de los canales se convierte en el valor inverso en la escala de valores de color en 256 pasos. Por ejemplo, el píxel de una imagen en positivo con el valor 255 cambia a 0 y cada píxel con el valor 5 cambia a 250.
Realice una de las siguientes acciones:• Haga clic en el icono Invertir del panel Ajustes.• Seleccione Capa > Nueva capa de ajuste > Invertir. Haga clic en OK en el cuadro de diálogo Nueva capa.Nota: también puede elegir Imagen > Ajustes > Invertir. No obstante, recuerde que, con este procedimiento, los ajustes se aplican directamente en la capa de la imagen y se elimina información de la imagen.
Creación de una imagen con dos valores: blanco y negroEl ajuste Umbral convierte las imágenes en color y en escala de grises a imágenes en blanco y negro con un contraste muy alto. Puede especi�car un determinado nivel como umbral. Todos los píxeles más claros que el umbral se convierten en blanco; todos los píxeles más oscuros se convierten en negro.
1 Realice una de las siguientes acciones:• Haga clic en el icono Umbral del panel Ajustes.• Seleccione Capa > Nueva capa de ajuste > Umbral. Haga clic en OK en el cuadro de diálogo Nueva capa.El panel Ajustes muestra un histograma de los niveles de luminancia de los píxeles de la selección activa.2 En el panel Ajustes, arrastre el regulador situado debajo del histograma hasta que aparezca el nivel de umbral que desee. Conforme arrastra, la imagen cambia para re�ejar el nuevo ajuste de umbral.
Posterización de una imagenEl ajuste Posterizar permite especi�car la cantidad de niveles tonales (o valores de brillo) de cada canal de una imagen y, a continuación, asigna los píxeles al nivel coincidente más próximo. Por ejemplo, elegir dos niveles tonales de una imagen RGB proporciona seis colores, dos para el rojo, dos para el verde y dos para el azul.Este ajuste sirve para crear efectos especiales, como las áreas planas y de gran tamaño de una fotografía. Sus efectos son más obvios al reducir el número de niveles de gris de una imagen en escala de grises, pero también produce efectos interesantes en imágenes en color.Si desea una cantidad especí�ca de colores en la imagen, convierta la imagen a escala de grises y especi�que lacantidad de niveles que desea. A continuación, vuelva a convertir la imagen al modo de color anterior y reemplace los distintos tonos de gris por los colores que desea.

1 61 6 1 7
1 Realice una de las siguientes acciones:• Haga clic en el icono Posterizar del panel Ajustes.• Seleccione Capa > Nueva capa de ajuste > Posterizar.
2 En el panel Ajustes, introduzca el número de niveles de tonos que desee.
Aplicación de un mapa de degradado a una imagenEl ajuste Mapa de degradado asigna el rango de escala de grises equivalente de una imagen a los colores de un determinado relleno degradado. Si, por ejemplo, especi�ca un relleno degradado con dos colores, las sombras de la imagen se asignan a uno de los colores de punto �nal del relleno degradado, las iluminaciones se asignan al otro color de punto �nal y los medios tonos se asignan a las gradaciones intermedias.
1 Realice una de las siguientes acciones:• Haga clic en el icono Mapa de degradado del panel Ajustes.• Seleccione Capa > Nueva capa de ajuste > Mapa de degradado. Haga clic en OK en el cuadro de diálogo Nueva capa.
2 En el panel Ajustes, especi�que el relleno degradado que desee utilizar:• Para elegir entre una lista de rellenos degradados, haga clic en el triángulo situado a la derecha del relleno degradado. Haga clic para seleccionar el relleno degradado que desea y, a continuación, haga clic en un área en blanco del panel Ajustes para cerrar la lista.• Para editar el relleno degradado que aparece actualmente en el panel Ajustes, haga clic en el relleno degradado. A continuación, modi�que el relleno degradado existente o cree un relleno degradado mediante el Editor de degradado. Por defecto, las sombras, los medios tonos y las iluminaciones de la imagen se asignan respectivamente al color inicial (izquierda), al punto medio y al color �nal (derecha) del relleno degradado.3 Seleccione una, ninguna o ambas opciones de degradado:Tramado Añade ruido aleatorio para suavizar el aspecto del relleno degradado y reduce los efectos de bandas.Invertir Cambia la dirección del relleno degradado, invirtiendo el mapa de degradado.

1 81 8 1 9
2. Retoque fotográ�coLas funciones de retoque y transformación de Adobe® Photoshop® CS4 le permite alterar las imágenes para llevar a cabo una variedad de tareas: para mejorar una composición, corregir distorsiones o defectos, manipular de forma creativa elementos de la imagen, añadir o eliminar elementos, enfocar y desenfocar o combinar varias imágenes en un panorama. La función Punto de fuga permite retocar y pintar según la perspectiva de una imagen.
2.1 Ajuste del recorteRecorte de imágenesRecortar es el proceso de eliminar partes de una imagen para crear un enfoque o reforzar la composición. Puede recortar una imagen mediante la herramienta Recortar y el comando Recortar. También puede separar píxeles utilizando los comandos Recortar y enderezar y Cortar.
Uso de la herramienta Recortar
Transformación de la perspectiva al recortarLa herramienta Recortar tiene una opción que permite transformar la perspectiva de una imagen. Es muy útil para trabajar con imágenes que contengan distorsión trapezoidal. La distorsión trapezoidal se produce cuando se fotografía un objeto desde un ángulo en lugar de desde una vista recta. Por ejemplo, si realiza una fotografía de un edi�cio alto desde el nivel del suelo, los bordes del edi�cio se muestran más cercanos en la parte superior que en la parte inferior.
Pasos para transformar una perspectiva
A. Dibuje un marco de recorte inicial B. Ajuste el marco de recorte para que coincida con los bordes del objeto C. Amplíe los límites de recorte D. Imagen �nal

1 81 8 1 9
Cambio del tamaño del lienzoEl tamaño del lienzo es el área editable completa de la imagen. El comando Tamaño de lienzo permite aumentar o reducir el tamaño del lienzo de la imagen. El aumento del tamaño del lienzo añade espacio alrededor de una imagen existente. Si se reduce el tamaño del lienzo de la imagen, se recortará en la imagen. Si aumenta el tamaño del lienzo de una imagen con un fondo transparente, el lienzo añadido será transparente. Si la imagen no tiene un fondo transparente, existen varias opciones para determinar el color del lienzo añadido.1 Seleccione Imagen > Tamaño de lienzo.2 Realice una de las siguientes acciones:• Introduzca las dimensiones del lienzo en los cuadros Anchura y Altura. Seleccione las unidades de medida quedesee en los menús emergentes situados junto a los cuadros Anchura y Altura.• Seleccione Relativo e introduzca la cantidad que desea sumar o restar al tamaño del lienzo de la imagen actual.Introduzca un número positivo que añadir al lienzo y un número negativo que restar del lienzo.3 En Ancla, haga clic en un cuadro para indicar en qué parte del nuevo lienzo desea colocar la imagen existente.4 Seleccione una opción del menú Color de extensión de lienzo:• Frontal para rellenar el nuevo lienzo con el color frontal actual• Fondo para rellenar el nuevo lienzo con el color de fondo actual• Blanco, Negro o Gris para rellenar el nuevo lienzo con uno de estos colores• Otro para seleccionar un nuevo color de lienzo con el Selector de color
Nota: también puede hacer clic en el cuadrado de color blanco a la derecha del menú Color de extensión de lienzo para abrir el Selector de color.
El menú Color de extensión de lienzo no está disponible si la imagen no contiene una capa de fondo.5 Haga clic en OK.
Lienzo original y lienzo añadido en la parte derecha de la imagen usando el color �ontal
Creación de un marcoPuede crear un marco de fotografía aumentando el tamaño del lienzo y rellenándolo de color.

2 02 0 2 1
También puede utilizar una de las acciones pregrabadas para crear un marco de fotografía diseñado. Lo mejor es hacerlo utilizando una copia de la fotografía.
1 Abra el panel Acciones. Seleccione Ventana > Acciones.2 Seleccione Cuadros en el menú del panel Acciones.3 Seleccione una de las acciones de la lista.4 Haga clic en el botón Ejecutar selección.La acción se ejecuta y se crea un marco alrededor de la fotografía.
2.2 Retoque con la herramienta Tampón de clonarLa herramienta Tampón de clonar pinta una parte de una imagen sobre otra parte de la misma imagen o sobre otra parte de cualquier documento abierto que tenga el mismo modo de colores. También puede pintar parte de una capa sobre otra capa. La herramienta Tampón de clonar resulta útil para duplicar objetos o eliminar defectos de una imagen.
Para utilizar la herramienta Tampón de clonar, de�na un punto de muestra en el área de la que desea copiar (clonar) los píxeles y pinte en otra área. Para pintar con el punto de muestra más actual siempre que se detenga y vuelva a pintar, seleccione la opción Alineado. Anule la selección de la opción Alineado para pintar desde el punto de muestra inicial, independientemente de las veces que haya parado y reanudado la pintura.Puede utilizar cualquier punta de pincel con esta herramienta, lo que le facilita un control preciso sobre el tamaño del área de clonación. También puede utilizar los ajustes de opacidad y �ujo para controlar la forma en que se aplicará la pintura al área clonada.
Alteración de una imagen con la herramienta Tampón de clonar
1 Seleccione la herramienta Tampón de clonar .2 Seleccione una punta de pincel y elija las opciones de pincel de modo de fusión, opacidad y �ujo en la barra de opciones.3 Para especi�car cómo desea alinear los píxeles de muestra y cómo muestrear los datos de las capas del documento, de�na cualquiera de las siguientes opciones en la barra de opciones:

2 02 0 2 1
Alineado Muestrea los píxeles de forma continua, sin perder el punto de muestra actual, incluso aunque suelte el botón del ratón. Anule la selección de Alineado para seguir utilizando los píxeles muestreados del punto inicial de la muestra cada vez que detenga y reanude la pintura.Muestra Muestrea los datos de las capas que se especi�quen. Para muestrear a partir de la capa activa y las capas visibles subyacentes, seleccione Actual y subyacentes. Para muestrear sólo desde la capa activa, seleccione Capa actual.Para muestrear desde todas las capas visibles, seleccione Todas las capas. Para muestrear desde todas las capas visibles salvo las de ajuste, seleccione Todas las capas y haga clic en el icono para omitir las capas de ajuste situado a la derecha del menú emergente de muestras.
4 Para de�nir el punto de la muestra, sitúe el puntero en cualquier imagen abierta, pulse la tecla Alt (Windows) u Opción (Mac OS) y haga clic.5 (Opcional) En el panel Origen de clonación, haga clic en el botón del mismo nombre y de�na un punto de muestra adicional.
Retoque y transformaciónPuede de�nir hasta cinco orígenes de muestra diferentes. El panel Origen de clonación guarda los orígenes muestreados hasta que cierre el documento.6 (Opcional) Para seleccionar el origen muestreado que desee, haga clic en el botón Origen de clonación del panel del mismo nombre.7 (Opcional) Realice una de las siguientes acciones en el panel Origen de clonación:• Para escalar o rotar la imagen de origen que está clonando, introduzca un valor de anchura (An) o altura (Al) o la rotación en grados . (Los valores negativos de anchura y altura voltean la imagen de origen).
• Para mostrar una superposición de la imagen de origen que está clonando, seleccione Mostrar superposición y especi�que las opciones de superposición.Nota: puede recortarse la superposición al tamaño del pincel si la opción de recortado está activada.8 Arrastre el puntero sobre el área de la imagen que desea corregir.
2.3 Retoque con la herramienta Pincel correctorLa herramienta Pincel corrector permite corregir imperfecciones para que desaparezcan de la imagen. Al igual que las herramientas de clonar, la herramienta Pincel corrector se utiliza para pintar con píxeles muestreados de una imagen o un motivo. Sin embargo, la herramienta Pincel corrector también hace coincidir la textura, iluminación, transparencia y sombreado de los píxeles muestreados con los píxeles que se están corrigiendo. Como resultado, los píxeles reparados se fusionan perfectamente con el resto de la imagen.

2 22 2 2 3
Píxeles muestreados e imagen corregida 1 Seleccione la herramienta Pincel corrector .2 Haga clic en la muestra de pinceles de la barra de opciones y de�na las opciones de pincel en el panel emergente:Nota: si utiliza una tableta digitalizadora sensible a la presión, elija una opción del menú Tamaño para modi�car el tamaño del pincel corrector a lo largo del curso de un trazo de pincel. Elija Presión de la pluma para basar la variación en la presión de la pluma. Elija Rotativo de stylus para basar la variación en la posición del rotativo de la pluma.Seleccione Desactivado si no desea variar el tamaño.Modo. Especi�ca el modo de fusión. Seleccione Reemplazar para conservar el ruido, la película granulada y la textura en los bordes del trazo de pincel al utilizar un pincel con bordes suaves.Origen. Especi�ca el origen que se va a usar para la reparación de píxeles. Muestreado permite utilizar píxeles de la imagen actual y Motivo permite utilizar píxeles de un motivo. Si elige Motivo, seleccione un motivo del panel emergente Motivo.Alineado. Muestrea los píxeles de forma continua, sin perder el punto de muestra actual, incluso aunque suelte el botón del ratón. Anule la selección de Alineado para seguir utilizando los píxeles muestreados del punto inicial de la muestra cada vez que detenga y reanude la pintura.Muestra. Muestrea los datos de las capas que se especi�quen. Para muestrear a partir de la capa activa y las capas visibles subyacentes, seleccione Actual y subyacentes. Para muestrear sólo desde la capa activa, seleccione Capa actual.Para muestrear desde todas las capas visibles, seleccione Todas las capas. Para muestrear desde todas las capas visibles salvo las de ajuste, seleccione Todas las capas y haga clic en el icono para omitir las capas de ajuste situado a la derecha del menú emergente de muestras.3 De�na el punto de muestra colocando el puntero sobre un área de la imagen y, a continuación, pulse Alt y haga clic (Windows) o pulse Opción y haga clic (Mac OS).
Nota: si toma muestras de una imagen y las aplica a otra, ambas imágenes deben estar en el mismo modo de color, a menos que una de ellas esté en modo Escala de grises.4 (Opcional) En el panel Origen de clonación, haga clic en el botón del mismo nombre y de�na un punto de muestra adicional.

2 22 2 2 3
Puede de�nir hasta cinco orígenes de muestra diferentes. El panel Origen de clonación recuerda los orígenes muestreados hasta que cierre el documento que está editando.5 (Opcional) En el panel Origen de clonación, haga clic en el botón del mismo nombre para seleccionar el origen muestreado que desee.6 (Opcional) Realice una de las siguientes acciones en el panel Origen de clonación:• Para escalar o rotar el origen que está clonando, introduzca un valor de anchura (An) o altura (Al) o la rotación en grados .• Para mostrar una superposición del origen que está clonando, seleccione Mostrar superposición y especi�que las opciones de superposición.
7 Arrastre el puntero en la imagen.Los píxeles muestreados se fusionan con los píxeles existentes cada vez que suelta el botón del ratón. Nota: Si existe un gran contraste en los bordes del área que desea corregir, realice una selección antes de utilizar la herramienta Pincel corrector. La selección debe ser mayor que el área que desea corregir, pero debe seguir con precisión los límites de los píxeles de contraste. Cuando pinta con la herramienta Pincel corrector, la selección evita que los colores se salgan de los bordes exteriores.
2.4 Retoque con la herramienta Pincel corrector puntualLa herramienta Pincel corrector puntual elimina taras y otras imperfecciones de las fotografías rápidamente. La herramienta Pincel corrector puntual funciona de manera similar al Pincel corrector: pinta con píxeles muestreados de una imagen o motivo y hace coincidir la textura, iluminación, transparencia y sombra de los píxeles muestreados con los píxeles que se están corrigiendo. A diferencia del Pincel corrector, para el Pincel corrector puntual no necesita especi�car un punto de la muestra. El Pincel corrector puntual muestrea automáticamente el área que rodea el punto retocado
.
Uso del Pincel corrector puntual para quitar una imperfección
Si necesita retocar un área grande o necesita tener más control sobre la muestra de origen, puede utilizar el Pincel corrector en lugar del Pincel corrector puntual.
1 Seleccione la herramienta Pincel corrector puntual en el cuadro de herramientas. En caso necesario, haga clic en la herramienta Pincel corrector, la herramienta Parche o la herramienta

2 42 4 2 5
Pincel de ojos rojos para mostrar las herramientas ocultas y realizar la selección.2 Seleccione un tamaño de pincel en la barra de opciones. Un pincel con un tamaño un poco más grande que el área que desea corregir funciona mejor, ya que permite cubrir toda la zona con un clic.3 (Opcional) Elija un modo de fusión en el menú Modo de la barra de opciones. Seleccione Reemplazar para conservar el ruido, la película granulada y la textura en los bordes del trazo de pincel al utilizar un pincel con bordes suaves.4 Seleccione una opción de Tipo en la barra de opciones.
Ajustar a entorno Utiliza los píxeles de alrededor del borde de la selección para buscar un área de la imagen y usarla como parche para el área seleccionada. Si esta opción no ofrece resultados satisfactorios, deshaga la corrección e inténtelo con la opción Crear textura.Crear textura Utiliza todos los píxeles de la selección para crear una textura con la que corregir el área. Si la textura no funciona, intente arrastrar por el área una segunda vez.5 Seleccione Muestrear todas las capas en la barra de opciones para muestrear datos de todas las capas visibles. Anule la selección de Muestrear todas las capas para muestrear únicamente datos de la capa activa.6 Haga clic en el área que desea corregir o haga clic y arrastre para suavizar las imperfecciones en un área más grande.
2.4 Aplicación de parches a un áreaLa herramienta Parche permite reparar un área seleccionada con píxeles de otra área o un motivo. Al igual que la herramienta Pincel corrector, la herramienta Parche hace coincidir la textura, la iluminación y el sombreado de los píxeles muestreados con los píxeles de origen. También puede utilizar la herramienta Parche para clonar áreas aisladas de una imagen. La herramienta Parche funciona con imágenes de 8 y 16 bits por canal.
Uso de la herramienta Parche para reemplazar píxeles
Al reparar con los píxeles de la imagen, seleccione un área pequeña para obtener un resultado óptimo.
Reparación de un área usando píxeles muestreados1 Seleccione la herramienta Parche .2 Realice una de las siguientes acciones:• Arrastre el puntero en la imagen para seleccionar el área que desea reparar y seleccione Origen en la barra de opciones.

2 42 4 2 5
• Arrastre el puntero en la imagen para seleccionar el área que desea muestrear y seleccione Destino en la barra de opciones.
Nota: también puede realizar una selección antes de seleccionar la herramienta Parche.
3 Para ajustar la selección, realice una de las acciones siguientes:• Pulse Mayús y arrastre el puntero en la imagen para añadir a la selección existente.• Pulse Alt (Windows) u Opción (Mac OS) y arrastre el puntero en la imagen para restar de la selección existente.• Pulse Alt+Mayús (Windows) u Opción+Mayús (Mac OS) y arrastre el puntero en la imagen para seleccionar un área que se interseque con la selección existente.4 Coloque el puntero dentro de la selección y realice una de las acciones siguientes:• Si la opción Origen está seleccionada en la barra de opciones, arrastre el borde de selección al área que desea muestrear. Cuando suelte el botón del ratón, el área seleccionada inicialmente se parcheará con los píxelesmuestreados.• Si la opción Destino está seleccionada en la barra de opciones, arrastre el borde de selección al área que desea parchear. Cuando suelte el botón del ratón, el área recién seleccionada se parchea con los píxeles muestreados.
Reparación de un área mediante un motivo1 Seleccione la herramienta Parche .2 Arrastre el puntero en la imagen para seleccionar el área que desea reparar.Nota: también puede realizar una selección antes de seleccionar la herramienta Parche.3 Para ajustar la selección, realice una de las acciones siguientes:• Pulse Mayús y arrastre el puntero en la imagen para añadir a la selección existente.• Pulse Alt (Windows) u Opción (Mac OS) y arrastre el puntero en la imagen para restar de la selección existente.• Pulse Alt+Mayús (Windows) u Opción+Mayús (Mac OS) y arrastre el puntero en la imagen para seleccionar un área que se interseque con la selección existente.4 Seleccione un motivo en el panel Motivo de la barra de opciones y haga clic en Usar motivo.

2 62 6 2 7
2.5 Eliminación de ojos rojosLa herramienta Pincel de ojos rojos elimina los ojos rojos de las fotografías con �ash de gente y animales y los re�ejos blancos o verdes de las fotografías con �ash de animales.1 Seleccione la herramienta Ojos rojos . (La herramienta Ojos rojos se encuentra en el mismo grupo que la herramienta Pincel corrector puntual . Haga clic en el triángulo de la parte inferior derecha de una herramienta para mostrar herramientas adicionales).2 Haga clic en el ojo rojo. Si no está conforme con los resultados, deshaga la corrección, de�na una o varias de las siguientes opciones en la barra de opciones y vuelva a hacer clic en el ojo rojo:
Tamaño de pupila. Aumenta o reduce el área afectada por la herramienta Pincel de ojos rojos.Cantidad de oscurecimiento. De�ne la cantidad de oscurecimiento de la corrección.
Los ojos rojos se producen por el re�ejo del �ash de la cámara en la retina del sujeto. Se da más frecuentemente al tomar fotografías en habitaciones oscuras porque el iris del sujeto está completamente abierto. Para evitar los ojos rojos, utilice la función de reducción de ojos rojos de la cámara. De forma alternativa, y como mejor solución, utilice una unidad de �ash separada que pueda montarse sobre la cámara alejada de la lente.
2.6 Sustitución de color en las áreas de la imagenLa herramienta Sustitución de color facilita la sustitución de colores concretos de la imagen. Puede pintar un color de destino con un color corrector. La herramienta Sustitución de color no se puede utilizar con imágenes en los modos de color Mapa de bits, Indexado o Multicanal.1 Seleccione la herramienta Sustitución de color .2 Seleccione una punta de pincel en la barra de opciones. Por lo general, el modo de fusión debe quedar establecido en Color.3 Para la opción Muestras, seleccione una de las siguientes:Continuo. Muestrea colores de manera continua al arrastrar.Una vez Reemplaza el color de destino sólo en las áreas que contienen el color en el que se hace clic primero.

2 62 6 2 7
Muestra de fondos. Reemplaza sólo las áreas que contienen el color de fondo actual.
4 En la opción Límites, seleccione una de las siguientes:
No contiguo. Reemplaza el color muestreado siempre que aparezca bajo el puntero.Contiguo. Reemplaza colores que son contiguos con el color que se encuentra inmediatamente bajo del puntero.Hallar bordes. Reemplaza áreas conectadas que contienen el color muestreado al mismo tiempo que conserva de manera más efectiva el enfoque de los bordes.
5 En Tolerancia, introduzca un valor porcentual (entre 0 y 255) o arrastre el regulador. Seleccione un porcentaje bajo para reemplazar colores muy parecidos al píxel sobre el que hace clic, o uno más alto para reemplazar una gama de colores más amplia.6 Para de�nir un borde redondeado en las áreas corregidas, seleccione Suavizado.7 Seleccione un color de fondo para reemplazar el color no deseado.8 Haga clic en el color que desea reemplazar en la imagen.9 Arrastre el puntero en la imagen para reemplazar el color de destino.
2.7 Uso de la herramienta Dedo en las áreas de imagenLa herramienta Dedo simula el efecto que se consigue al pasar un dedo por pintura fresca. La herramienta recoge el color en el punto donde empieza el trazo y lo empuja y extiende en la dirección del arrastre.1 Seleccione la herramienta Dedo .2 Elija una punta de pincel y las opciones del modo de fusión en la barra de opciones.3 Seleccione Muestrear todas las capas en la barra de opciones para emborronar utilizando los datos de color de todas las capas visibles. Si esta opción está deseleccionada, la herramienta Dedo sólo utiliza los colores de la capa activa.4 Seleccione Pintar con los dedos en la barra de opciones para emborronar utilizando el color frontal al principio de cada trazo. Si esta opción está deseleccionada, la herramienta Dedo utiliza el color situado debajo del puntero al principio de cada trazo.5 Arrastre el puntero en la imagen para emborronar los píxeles. Para utilizar la opción Pintar con los dedos, pulse Alt (Windows) u Opción (Mac OS) al arrastrar con la herramienta Dedo.

2 82 8 2 9
2.8 Desenfoque de áreas de la imagenLa herramienta Desenfocar suaviza los bordes duros o reduce el detalle de la imagen. Cuanta más pintura se aplique un área con la herramienta, más se desenfocará.1 Seleccione la herramienta Desenfocar .2 Realice una de las acciones siguientes en la barra de opciones:• Seleccione una punta de pincel y de�na las opciones del modo de fusión e intensidad en la barra de opciones.• Seleccione Muestrear todas las capas en la barra de opciones para desenfocar utilizando los datos de todas las capas visibles. Si esta opción está deseleccionada, la herramienta sólo utiliza los datos de la capa activa.3 Arrastre el puntero sobre el área de la imagen que desea desenfocar.
2.9 Enfoque de áreas de la imagenLa herramienta Enfocar aumenta el contraste en los bordes para aumentar un enfoque aparente. Cuanta más puntura se aplique en un área con la herramienta, mayor será el efecto de enfoque.1 Seleccione la herramienta Enfocar .2 Realice una de las acciones siguientes en la barra de opciones:• Seleccione una punta de pincel y de�na las opciones del modo de fusión e intensidad en la barra de opciones.• Seleccione Muestrear todas las capas en la barra de opciones para enfocar utilizando los datos de todas las capas visibles. Si esta opción está deseleccionada, la herramienta sólo utiliza los datos de la capa activa.3 Arrastre el puntero sobre el área de la imagen que desea enfocar.
2.10 Sobreexposición o subexposición de áreasLas herramientas Sobreexponer y Subexponer, que se utilizan para aclarar u oscurecer áreas de la imagen, se basan en una técnica usada tradicionalmente por los fotógrafos para regular la exposición de determinadas áreas de una copia.Los fotógrafos retienen la luz para aclarar un área de la impresión (sobreexponer) o aumentan la exposición para oscurecer áreas en la copia (subexponer). Cuanta más pintura se aplique sobre un área con la herramienta Sobreexponer o Subexponer, ésta se oscurecerá o aclarará.1 Seleccione la herramienta Sobreexponer o Subexponer .2 Seleccione una punta de pincel y de�na opciones de pincel en la barra de opciones.3 En la barra de opciones, seleccione alguno de los siguientes del menú Rango:Medios tonos. Cambia la gama media de grisesSombras. Cambia las zonas sombreadasIluminaciones. Cambia las zonas iluminadas4 Especi�que la exposición para las herramientas Sobreexponer o Subexponer.

2 82 8 2 9
5 Haga clic en el botón Aerógrafo para utilizar el pincel como aerógrafo. Como alternativa, seleccione la opción Aerógrafo en el panel Pinceles.6 Seleccione la opción Proteger tonos para minimizar el recorte de las sombras e iluminaciones. Esta opción trata de evitar que los colores cambien de tono.7 Arrastre el puntero sobre el área de la imagen que desea aclarar u oscurecer.
2.11 Ajuste de la saturación del color en las áreas de la imagenLa herramienta Esponja cambia sutilmente la saturación de color de un área. Cuando una imagen está en el modo Escala de grises, la herramienta aumenta o disminuye el contraste desplazando niveles de gris desde o hacia el gris intermedio.1 Seleccione la herramienta Esponja .2 Seleccione una punta de pincel y de�na opciones de pincel en la barra de opciones.3 En la barra de opciones, utilice el menú Modo para elegir de qué forma desea cambiar el color:
Saturar. Intensi�ca la saturación del colorDesaturar. Diluye la saturación del color
4 Especi�que el �ujo de la herramienta Esponja.5 Seleccione la opción Intensidad para minimizar el recorte de los colores totalmente saturados o totalmente desaturados.6 Arrastre el puntero sobre el área de la imagen que desea modi�car.
2.12 Ajuste del enfoque y desenfoque de la imagenEl enfoque mejora la de�nición de los bordes de una imagen. Procedan de una cámara digital o de un escáner, la mayoría de las imágenes se pueden bene�ciar con la operación de enfoque. El grado de enfoque necesario varía en función de la calidad de la cámara digital o del escáner. Tenga en cuenta que el enfoque no puede corregir una imagen muy desenfocada.Notas y sugerencias acerca del enfoque:• Enfoque la imagen en una capa independiente para que pueda volver a enfocarla posteriormente si va a usar un medio de salida distinto.• Si enfoca la imagen en una capa independiente, de�na el modo de fusión de la capa como Luminancia para evitar variaciones de color en los bordes.• Enfocar aumenta el contraste de las imágenes. Si las iluminaciones o las sombras aparecen recortadas después de enfocar, utilice los controles de fusión de capas (si enfoca una capa independiente) para evitar el enfoque en iluminaciones y sombras. • Si necesita reducir el ruido de la imagen, hágalo antes de enfocar para no intensi�car el ruido.• Enfoque la imagen varias veces en pequeñas cantidades. La primera vez, enfóquela para corregir el desenfoque causado al capturar la imagen (escaneándola o tomándola con una

3 03 0 3 1
cámara digital). Después de realizar correcciones de color y tamaño, enfoque la imagen de nuevo (o una copia de la misma) para añadir la cantidad adecuada de enfoque para el medio de salida que va a utilizar.• A ser posible, utilice el medio de salida �nal para determinar la cantidad de enfoque necesaria, ya que ésta varía de un medio de salida a otro.Para obtener un mayor control, utilice el �ltro Máscara de enfoque o el �ltro Enfoque suavizado para enfocar las imágenes. Aunque Photoshop también dispone de las opciones de �ltro Enfocar, Enfocar bordes y Enfocar más, estos �ltros son automáticos y no proporcionan controles ni opciones.Puede enfocar toda la imagen o sólo una parte de�nida por una selección o máscara. Como los �ltros Máscara de enfoque y Enfoque suavizado sólo pueden aplicarse a una capa cada vez, puede que necesite combinar capas o acoplar el archivo para enfocar todas las capas de la imagen en un archivo de varias capas.Nota: el término “máscara de enfoque” procede de una técnica de revelado utilizada en el sector de la fotografíatradicional basada en película. El �ltro sirve para enfocar imágenes.
2.12 Enfoque con la Máscara de enfoqueEl �ltro Máscara de enfoque enfoca una imagen aumentando el contraste a lo largo de los bordes de la misma. El �ltro Máscara de enfoque no detecta los bordes de una imagen. En lugar de ello, busca los píxeles cuyo valor es distinto al de los píxeles circundantes según el umbral que especi�que. A continuación, aumenta el contraste de los píxeles adyacentes según la cantidad que especi�que. De este modo, para los píxeles adyacentes, los píxeles más claros se vuelve más claros y los píxeles más oscuros se vuelven más oscuros.También se especi�ca el radio de la región con la que se compara cada píxel. Cuanto mayor sea el radio, mayores serán los efectos de borde.
Imagen original y máscara de enfoque aplicada
El grado de enfoque que se aplique a una imagen depende del gusto personal de cada uno. Sin embargo, al enfocar una imagen demasiado se produce un efecto de halo en los bordes.
Al enfocar una imagen demasiado se produce un efecto de halo en los bordes.
Los efectos de este �ltro son mucho más pronunciados en pantalla que en una salida de alta resolución. Si el destino �nal es imprimir, realice pruebas para determinar cuáles son los ajustes que funcionan mejor en la imagen.

3 03 0 3 1
1 (Opcional) Si la imagen tiene varias capas, seleccione la capa con la imagen que desea enfocar. Sólo puede aplicar Máscara de enfoque a una capa cada vez, incluso si las capas están enlazadas o agrupadas. Puede combinar las capas antes de aplicar el �ltro Máscara de enfoque.2 Seleccione Filtro > Enfocar > Máscara de enfoque. Asegúrese de que está seleccionada la opción Previsualizar.Haga clic en la imagen de la ventana de previsualización y mantenga pulsado el ratón para ver el aspecto de la imagen sin enfoque. Arrastre en la ventana de previsualización para ver distintas partes de la imagen y haga clic en los signos + o - para aumentar o reducir.Aunque hay una ventana de previsualización en el cuadro de diálogo Máscara de enfoque, es mejor mover el cuadrode diálogo para que pueda ver los efectos del �ltro en la ventana del documento.3 Arrastre el regulador Radio o escriba un valor para determinar la cantidad de píxeles que rodean los píxeles de borde que afectan al enfoque. Cuanto mayor sea el valor de radio, mayores serán los efectos de borde. Y, cuanto mayor sea el efecto de borde, más obvio será el enfoque.El valor Radio varía según el tema, el tamaño de la reproducción �nal y el método de salida. En imágenes de alta resolución, normalmente se suele recomendar un valor para Radio comprendido entre 1 y 2. Un valor inferior enfoca sólo los píxeles de borde, mientras que un valor superior enfoca una banda más ancha de píxeles. Este efecto es mucho menos apreciable en la impresión que en pantalla, ya que un radio de 2 píxeles representa un área más pequeña de una imagen impresa de alta resolución.4 Arrastre el regulador Cantidad o escriba un valor para determinar cuánto se aumenta el contraste de los píxeles. En imágenes impresas de alta resolución se suele recomendar una cantidad comprendida entre el 150% y el 200%.5 Arrastre el regulador de Umbral o escriba un valor para determinar la diferencia que debe existir entre los píxeles con enfoque y el área a su alrededor antes de que se consideren píxeles de borde y los enfoque el �ltro. Por ejemplo, un umbral de 4 afecta a todos los píxeles con valores tonales que di�eren en un valor, 4 o más, en una escala de 0 a 255. De este modo, si los píxeles adyacentes tienen valores tonales de 128 y 129, no se verán afectados. Para evitar la introducción de ruido o posterización (en imágenes con tonos de piel, por ejemplo), utilice una máscara de borde o pruebe con valores de umbral comprendidos entre 2 y 20. El valor de umbral por defecto (0) enfoca todos los píxeles de la imagen.
Si al aplicar el �ltro Máscara de enfoque los colores que ya eran brillantes se muestran demasiado saturados, seleccione Edición > Transición Máscara de enfoque y elija Luminosidad en el menú Modo.

3 23 2 3 3
3. Transformación de objetos
3.1 Aplicación de transformacionesLas transformaciones escalan, rotan, sesgan, encogen o deforman un objeto. Puede aplicar transformaciones a una selección, una capa completa, varias capas o una máscara de capa. También puede aplicar transformaciones a un trazado, una forma vectorial, una máscara vectorial, un borde de selección o un canal alfa. La transformación afecta a la calidad de la imagen cuando se manipulan los píxeles. Para aplicar transformaciones no destructivas a imágenes rasterizadas, utilice los objetos inteligentes. La transformación de una forma o trazado de vector siempre es no destructiva, ya que sólo se están cambiando los cálculos matemáticos que producen el objeto.Para realizar una transformación, primero seleccione un elemento para transformarlo y, a continuación, seleccione un comando de transformación. Si es necesario, ajuste el punto de referencia antes de manipular la transformación. Se pueden realizar varias manipulaciones sucesivamente antes de aplicar las transformaciones acumuladas. Por ejemplo, puede elegir Escala y arrastrar un manejador para cambiar la escala y, a continuación, seleccionar Distorsionar y arrastrar un manejador para distorsionar. A continuación, pulse Intro o Retorno para aplicar ambas transformaciones.
Photoshop utiliza el método de interpolación seleccionado en el área General del cuadro de diálogo Preferencias para calcular los valores de color de los píxeles que se añaden o eliminan durante las transformaciones. Este ajuste de interpolación afecta directamente a la velocidad y a la calidad de la transformación. La interpolación por defecto es la Bicúbica que, si bien es la más lenta, es la que produce los mejores resultados.Nota: también puede deformar y distorsionar imágenes rasterizadas utilizando el �ltro Licuar.
Transformación de una imagen
A. Imagen original B. Capa volteada C. Borde de selección rotado D. Parte de objeto escalada
Comandos del submenú TransformarEscala. Aumenta o reduce un elemento en comparación con su punto de referencia, el punto �jo según el cual se realizan las transformaciones. Puede cambiar la escala horizontal,

3 23 2 3 3
verticalmente o en ambos sentidos.Rotar. Gira un elemento alrededor de un punto de referencia. Por defecto, este punto se encuentra en el centro del objeto; sin embargo, puede moverlo a otra ubicación.Sesgar. Inclina un objeto vertical y horizontalmente.Distorsionar. Encoge un elemento en todas las direcciones.Perspectiva. Aplica una perspectiva de un punto a un elemento.Deformar. Manipula la forma de un elemento.Rotar 180°, Rotar 90° AC, Rotar 90° ACD. Rota el elemento el número de grados especi�cado, hacia la derecha o hacia la izquierda.Voltear. Voltea el elemento vertical u horizontalmente.
3.2 Deformación de un elementoEl comando Deformar permite arrastrar puntos de control para manipular la forma de imágenes, formas, trazados, etc.También puede deformar utilizando una forma del menú emergente Deformar de la barra de opciones. Asimismo, puede modi�car las formas del menú emergente Deformar arrastrando los puntos de control.Cuando utilice los puntos de control para distorsionar un elemento, seleccionar Vista > Extras muestra u oculta la malla de deformación y los puntos de control.
Uso de las deformaciones
A. Selección de la forma que se va a deformar B. Selección de un estilo de deformación del menú emergente Deformar de la barra de opciones C. Resultado del uso de varias opciones de deformación
1 Seleccione el elemento que desea deformar.2 Realice una de las siguientes acciones:• Seleccione Edición > Transformar > Deformar.• Si elige un comando de transformación distinto o el comando Transformación libre, haga clic en el botón Cambiar entre modos de transformación libre y deformación en la barra de opciones.
3 Realice una o varias de las acciones siguientes:• Para deformar utilizando una forma especí�ca, seleccione un estilo de deformación del menú emergente Deformar de la barra de opciones.
Arrastre de un punto de control para deformar la malla• Para manipular la forma, arrastre los puntos de control, un segmento del cuadro delimitador o la malla, o un área dentro de la malla. Al ajustar una curva, utilice los manejadores de punto de control. Este proceso es similar al ajuste de los manipuladores en el segmento curvo de un grá�co vectorial.Para deshacer el último ajuste realizado con el manejador, elija Edición > Deshacer.
Manipulación de la forma de una deformación

3 43 4 3 5
A. Malla de deformación original B. Ajuste de los manipuladores, segmentos de la malla y áreas dentro de la malla
• Para cambiar la orientación de un estilo de deformación que seleccione del menú Deformar, haga clic en el botón Cambiar orientación de deformación en la barra de opciones.• Para cambiar el punto de referencia, haga clic en un cuadrado del localizador del punto de referencia de la barra de opciones.• Para especi�car la cantidad de deformación con valores numéricos, introduzca los valores en los cuadros de texto Curvar (curva de�nida), H (distorsión horizontal de�nida) y V (distorsión vertical de�nida) de la barra de opciones. No podrá introducir valores numéricos si ha elegido Ninguno o A medida en el menú emergente Deformar.4 Realice una de las siguientes acciones:• Pulse Intro (Windows) o Retorno (Mac OS) o haga clic en el botón Aprobar de la barra de opciones.• Para cancelar la transformación, pulse Esc o haga clic en el botón Cancelar de la barra de opciones.
Importante: al deformar una imagen de mapa de bits (en lugar de una forma o trazado), la imagen será menos nítida cada vez que lleve a cabo una transformación; por lo tanto, es preferible utilizar varios comandos antes de aplicar la transformación acumulada que aplicar cada transformación por separado.

3 43 4 3 5
5. Canales
5.1 Acerca de los canalesLos canales son imágenes en escala de grises que almacenan diferentes tipos de información:• Los canales de información de color se crean automáticamente al abrir una nueva imagen. El modo de color de la imagen determina el número de canales de color creados. Por ejemplo, una imagen RGB dispone de un canal para cada color (rojo, verde y azul), además de un canal compuesto que se utiliza para editar la imagen.• Los canales alfa almacenan selecciones de imágenes en escala de grises. Puede añadir canales alfa para crear y almacenar máscaras, lo que le permite manipular o proteger partes especí�cas de una imagen.• Los canales de tintas planas especi�can placas adicionales para imprimir con tintas planas.Una imagen puede tener un máximo de 56 canales. Todos los canales nuevos tienen las mismas dimensiones y cantidad de píxeles que la imagen original.El tamaño de archivo necesario para un canal depende de la información de los píxeles del canal. Algunos formatos de archivo, incluidos los formatos TIFF y Photoshop, comprimen la información del canal y pueden ahorrar espacio. El tamaño sin comprimir de un archivo, incluidos los canales alfa y las capas, aparece como el valor más a la derecha de la barra de estado en la parte inferior de la ventana si se ha seleccionado Tamaños de archivo en el menú emergente.
Nota: siempre que guarde un archivo en un formato que admita el modo de color de la imagen, se mantienen los canales de color. Los canales alfa se mantienen sólo al guardar un archivo en el formato Photoshop, PDF, TIFF, PSB o �W. El formato DCS 2.0 sólo mantiene los canales de tintas planas. Si guarda en otros formatos, se puede perder la información sobre los canales.
5.2 Cómo guardar selecciones y utilizar máscarasAcerca de las máscaras y los canales alfaAl seleccionar parte de una imagen, el área que no está seleccionada es un área “con máscara” o protegida frente a modi�caciones. De este modo, al crear una máscara, aísla y protege áreas de una imagen conforme se aplican cambios de color, �ltros u otros efectos al resto de la imagen. Las máscaras también se utilizan para modi�caciones complejas de imágenes como la aplicación gradual de color o efectos de �ltro a una imagen.

3 63 6 3 7
Ejemplos de máscaras
A. Máscara opaca utilizada para proteger el fondo y editar la mariposa B. Máscara opaca utilizada para proteger la mariposa y colorear el fondo C. Máscara semitransparente utilizada para colorear el fondo y parte de la mariposa
Las máscaras se almacenan en los canales alfa. Las máscaras y canales son imágenes en escala de grises, por lo que puede editarlas como cualquier otra imagen con herramientas de pintura, herramientas de edición y �ltros. Las áreas pintadas de negro en una máscara son áreas protegidas y las áreas pintadas de blanco son áreas editables.Utilice el modo Máscara rápida para convertir una selección en una máscara temporal para que la edición sea más rápida.
La Máscara rápida aparece como una capa con color con la opacidad ajustable. Puede editar la Máscara rápida utilizando cualquier herramienta de pintura o modi�carla con un �ltro. Cuando salga del modo Máscara rápida, la máscara volverá a una selección de la imagen.
Para guardar una selección de forma permanente, puede almacenarla como un canal alfa. El canal alfa almacena la selección como una máscara en escala de grises editable en el panel Canales. Una vez almacenada como un canal alfa, puede volver a cargar la selección en cualquier momento o incluso cargarla en otra imagen.
Selección guardada como un canal alfa en el panel Canales
Nota: puede enmascarar u ocultar partes de una capa utilizando una máscara de capa.

3 63 6 3 7
Creación de una máscara rápida temporalPara utilizar el modo Máscara rápida, empiece con una selección y, a continuación, añada a la misma o reste de ella para crear la máscara. También puede crear la máscara íntegramente en el modo Máscara rápida. El color distingue las áreas protegidas de las no protegidas. Al salir del modo Máscara rápida, las áreas no protegidas se convierten en una selección.Nota: aparece un canal temporal de Máscara rápida en el panel Canales mientras trabaja en modo Máscara rápida. Sin embargo, todas las modi�caciones de la máscara se realizan en la ventana de imagen.
1 Con una herramienta de selección, seleccione la parte de la imagen que desea cambiar.2 Haga clic en el botón del modo Máscara rápida del cuadro de herramientas.Una superposición de color (similar a una hoja de acetato para superposiciones en impresora) cubre y protege el área que queda fuera de la selección. Esta máscara deja sin protección las áreas seleccionadas. Por defecto, el modo Máscara rápida colorea el área protegida usando una superposición opaca al 50% en color rojo.
Selección en los modos Estándar y Máscara rápida
A. Modo Estándar B. Modo Máscara rápida C. Los píxeles seleccionados aparecen en blanco en la miniatura del canal D. La superposición de la hoja de acetato protege el área de fuera de la selección y los píxeles no seleccionados aparecen en negro en la miniatura del canal
3 Para editar la máscara, seleccione una herramienta de pintura del cuadro de herramientas. Las muestras del cuadro de herramientas pasan automáticamente a blanco y negro.4 Pinte con blanco para seleccionar una mayor parte de una imagen (la superposición de color se elimina de las áreas pintadas en blanco). Para deseleccionar áreas, píntelas con negro (la superposición de color cubre las áreas pintadas en negro). Pintar con gris u otro color crea un área semitransparente, útil para los efectos de desvanecimiento o suavizado. (Es posible que parezca que las áreas semitransparentes no están seleccionadas al salir del modo Máscara rápida, pero lo están).

3 83 8 3 9
Pintar en el modo Máscara rápida
A. Selección original y modo Máscara rápida con verde seleccionados como máscara de color B. Pintar con blanco en el modo Máscara rápida añade a la selección C. Pintar con negro en el modo Máscara rápida resta de la selección
5 Haga clic en el botón del modo Estándar del cuadro de herramientas para desactivar la máscara rápida y volver a la imagen original. Ahora, un borde de selección rodea el área no protegida de la máscara rápida.Si una máscara de calado se convierte a una selección, la línea del límite aparece en la mitad del trayecto entre los píxeles negros y los píxeles blancos del degradado de máscara. El límite de selección indica la transición entre los píxeles de menos del 50% seleccionado y los de más del 50% seleccionado.6 Aplique los cambios oportunos a la imagen. Los cambios sólo afectan al área seleccionada.7 Elija Selección > Deseleccionar para anular esta selección o Selección > Guardar selección para guardarla.
Puede convertir esta máscara temporal a un canal alfa permanente cambiando al modo estándar y eligiendo Selección > Guardar selección.
Creación y edición de máscaras de canales alfaPuede crear un nuevo canal alfa y utilizar herramientas de pintura, herramientas de edición y �ltros para crear una máscara en el canal alfa. Asimismo, puede guardar una selección existente en una imagen de Photoshop como un canal alfa que aparecerá en el panel Canales.
Creación de una máscara de canal alfa usando las opciones actuales1 Haga clic en el botón Crear canal nuevo situado en la parte inferior del panel Canales.2 Pinte en el nuevo canal para enmascarar las áreas de la imagen.
Seleccione las áreas de la imagen antes de crear el canal para la máscara. A continuación, pinte en el canal para precisar la máscara.
Creación de una máscara de canal alfa y de�nición de las opciones1 Pulse la tecla Alt (Windows) o la tecla Opción (Mac OS) y haga clic en el botón Crear canal nuevo situado en la parte inferior del panel Canales o seleccione Nuevo canal en el menú del panel Canales.2 Especi�que las opciones en el cuadro de diálogo Nuevo canal.3 Pinte en el nuevo canal para enmascarar las áreas de la imagen.

3 83 8 3 9
Opciones del canalPara cambiar las opciones de un canal existente, haga doble clic en la miniatura del canal en el panel Canales o elija Opciones de canal en el menú de este panel.
Opciones disponibles en los cuadros de diálogo Nuevo canal y Opciones del canal:Áreas de máscara. Colorea las áreas de máscara de negro (opaco) y las áreas seleccionadas de blanco (transparente).Pintar con negro aumenta el área de máscara; pintar con blanco aumenta el área seleccionada. Si selecciona esta opción, el botón Máscara rápida del cuadro de herramientas aparece como un círculo blanco sobre un fondo gris .Áreas seleccionadas. Colorea las áreas de máscara de blanco (transparente) y las áreas seleccionadas de negro (opaco).Pintar con blanco aumenta el área de máscara; pintar con negro aumenta el área seleccionada. Si selecciona esta opción, el botón Máscara rápida del cuadro de herramientas aparece como un círculo gris sobre un fondo blanco .Tinta plana. Convierte un canal alfa en un canal de tinta plana. Sólo disponible para canales existentes.Color. De�ne el color y la opacidad de la máscara. Haga clic en el campo de color para cambiar el color. Los ajustes de color y los de opacidad afectan únicamente a la apariencia de la máscara y no al modo de protección de las áreas subyacentes. Si cambia estos ajustes puede que sea más fácil ver la máscara frente a los colores de la imagen.
Cómo pintar en un canal para enmascarar áreas de la imagenCuando el nuevo canal aparece en la parte inferior del panel Canales, es el único canal visible de la ventana de imagen.Haga clic en el icono de ojo del canal de color compuesto (RGB, CMYK) para mostrar la imagen con una superposición de color que muestre la máscara.
Seleccione el pincel o una herramienta de edición y realice una de las siguientes acciones para añadir o restar de la máscara creada en el canal alfa:• Para quitar áreas en el canal nuevo, utilice el color blanco para pintar.• Para añadir áreas en el canal nuevo, utilice el color negro para pintar.• Para añadir o quitar áreas con opacidades de menos del 100%, de�na la opacidad en la barra de opciones de la herramienta de pintura o edición y, a continuación, utilice los colores negro o blanco para pintar. También puede pintar con alguno de los colores para lograr opacidades inferiores.
Cómo guardar y cargar seleccionesPuede guardar cualquier selección como una máscara en un nuevo canal alfa o en uno existente y posteriormente volver a cargar la selección desde la máscara.Puede utilizar una selección como una máscara de capa cargando la selección para activarla y, a continuación, añadiendo la nueva máscara de capa.

4 04 0 4 1
Guardado de una selección en un nuevo canal1 Seleccione el área o las áreas de la imagen que desee aislar.2 Haga clic en el botón Guardar selección situado en la parte inferior del panel Canales. Aparece un canal nuevo con el nombre asignado de acuerdo con la secuencia en la que se ha creado.
Cómo guardar una selección en un canal existente o nuevo1 Utilice una herramienta de selección para seleccionar el área o las áreas de la imagen que desee aislar.2 Elija Selección > Guardar selección.3 Especi�que lo siguiente en el cuadro de diálogo Guardar selección y haga clic en OK:
Documento. Selecciona una imagen de destino para la selección. Por defecto, la selección se coloca en un canal de la imagen activa. Puede optar entre guardar la selección en un canal de otra imagen abierta con las mismas dimensiones en píxeles o en una imagen nueva.Canal. Selecciona un canal de destino para la selección. Por defecto, la selección se guarda en un canal nuevo. Puede optar entre guardar la selección en cualquier canal existente de la imagen seleccionada o en una máscara de capa si la imagen contiene capas.
4 Si guarda la selección como un canal nuevo, escriba un nombre para el canal en el cuadro de texto Nombre.5 Si guarda la selección en un canal existente, elija cómo combinar las selecciones:
-Sustituir canal Sustituye la selección actual del canal.-Añadir a canal Añade la selección al contenido actual del canal.-Restar del canal Elimina la selección del contenido del canal.
Formar intersección con canal Mantiene las áreas de la selección nueva que forman intersección con el contenido del canal.Puede seleccionar el canal en el panel Canales para ver en escala de grises la selección guardada.
Carga de una selección guardada desde el panel CanalesLas selecciones previamente guardadas se pueden utilizar de nuevo cargándolas dentro de una imagen. También puede cargar la selección en una imagen tras terminar de modi�car un canal alfa.
Realice una de las siguientes acciones en el panel Canales:• Seleccione el canal alfa, haga clic en el botón Cargar selección de la parte inferior del panel y, a continuación, haga clic en el canal de color compuesto situado junto a la parte superior del panel.

4 04 0 4 1
• Arrastre el canal que contiene la selección que desea cargar al botón Cargar selección.• Mantenga pulsada la tecla Ctrl (Windows) o la tecla Comando (Mac OS) y haga clic en el canal que contiene la selección que desea cargar.• Para añadir la máscara a una selección existente, mantenga pulsada las teclas Ctrl+Mayús (Windows) o las teclas Comando+Mayús (Mac OS) y haga clic en el canal.• Para restar la máscara de una selección existente, mantenga pulsadas las teclas Ctrl+Alt (Windows) o las teclas Comando+Opción (Mac OS) y haga clic en el canal.• Para cargar la intersección de la selección guardada y una selección existente, mantenga pulsadas las teclas Ctrl+Alt+Mayús (Windows) o las teclas Comando+Opción+Mayús (Mac OS) y seleccione el canal.
Puede arrastrar una selección de una imagen abierta de Photoshop a otra.
Cómo cargar una selección guardadaNota: si está cargando una selección guardada desde otra imagen, asegúrese de abrirla. Asegúrese también de que la imagen de destino esté activa.
1 Elija Selección > Cargar selección.2 Especi�que las opciones de Origen en el cuadro de diálogo Cargar selección:Documento. Permite seleccionar el origen que se debe cargar.Canal. Selecciona el canal que contiene la selección que desea cargar.Invertir. Selecciona las áreas no seleccionadas.
3 Seleccione una opción de Operación para especi�car cómo desea combinar las selecciones si la imagen ya cuenta con una selección:Selección nueva. Añade la selección cargada.Añadir a selección. Añade la selección cargada a las selecciones de la imagen ya existentes.Restar de la selección. Resta la selección cargada de las selecciones de la imagen ya existentes.Formar intersección con selección. Guarda una selección de un área intersecada por la selección cargada y las selecciones ya existentes en la imagen.
Puede arrastrar una selección de una imagen abierta de Photoshop a otra.

4 24 2 4 3
6. CapasLas capas son los elementos fundamentales que integran muchos �ujos de trabajo de creación de imágenes. Quizá pueda prescindir de las capas si sólo realiza ajustes sencillos de imagen. No obstante, las capas ayudan a mejorar la e�ciencia y resultan esenciales para la mayoría de tareas de edición no destructiva de imágenes.
6.1 Conceptos básicos sobre las capasAcerca de las capasLas capas de Photoshop semejan hojas apiladas de acetato. Puede ver las capas que se encuentran debajo a través de las áreas transparentes de una capa. Si mueve una capa a �n de colocar el contenido en ella, es como si deslizara una hoja de acetato dentro de una pila. Además, si lo desea, tiene la posibilidad de cambiar la opacidad de alguna capa de manera que su contenido sea parcialmente transparente.
Las áreas transparentes de una capa dejan ver las capas situadas por debajo.
Las capas sirven para realizar diversas tareas, entre otras, componer varias imágenes, añadir texto a una imagen o añadir formas de grá�cos vectoriales. La aplicación de un estilo de capa facilita la adición de efectos especiales como sombras paralelas o algún tipo de resplandor.
Operaciones no destructivasEn ocasiones, parece como si algunas capas estuvieran desprovistas de contenido. Las capas de ajuste, por ejemplo, sólo contienen ajustes de color o tono que afectan a las capas inferiores. Así, en lugar de editar los píxeles de la imagen, se puede editar una capa de ajuste y mantener los píxeles subyacentes sin cambios.Existe un tipo especial de capa que se denomina objeto inteligente y que contiene al menos una capa de contenido. Los objetos inteligentes se pueden transformar (sesgar o cambiar de escala y forma) sin necesidad de editar directamente los píxeles de la imagen. También es posible editar el objeto inteligente como una imagen independiente incluso después de haberlo colocado en una imagen de Photoshop. Aparte de todo lo anterior, los objetos inteligentes admiten efectos de �ltro inteligente que permitan aplicar �ltros de manera no destructiva a las imágenes con el �n de ajustar dichos efectos más adelante o, si se pre�ere, de quitarlos.
Organización de capasCada imagen nueva tiene una sola capa. El número de capas, conjuntos de capas y efectos de capa adicionales que puede añadir a la imagen está limitado sólo por la memoria de su equipo.
Las operaciones con las capas se llevan a cabo en el panel Capas. Los grupos de capas le ayudan a organizar y gestionar las capas. Puede utilizar grupos para organizar las capas de manera lógica y despejar el panel Capas. Puede anidar grupos en otros grupos. También puede

4 24 2 4 3
utilizar grupos para aplicar atributos y máscaras a varias capas a la vez.
Capas de vídeoLas capas de vídeo sirven para añadir vídeo a las imágenes. Tras importar un clip de vídeo en una imagen a modo de capa de vídeo, puede crear una máscara para la capa, transformar ésta, aplicar efectos de capa, pintar en cuadros concretos o rasterizar un único cuadro para convertirlo en una capa estándar. Use el panel Línea de tiempo para reproducir el vídeo de la imagen o para obtener acceso a cuadros concretos.
Descripción general del panel CapasEl panel Capas contiene todas las capas, todos los grupos de capas y todos los efectos de capa de una imagen. Puede utilizar el panel Capas para mostrar y ocultar capas, crear capas nuevas y trabajar con grupos de capas. Puede acceder a comandos y opciones adicionales en el menú del panel Capas. Panel Capas de Photoshop
A. Menú del panel Capas B. Grupo de capas C. Capa D. Expandir/Contraer efectos de capa E. Efecto de capa F. Miniatura de la capa
Visualización del panel CapasElija Ventana > Capas.Selección de un comando en el menú del panel CapasHaga clic en el triángulo de la esquina superior derecha del panel.Cambio del tamaño de las miniaturas de capasElija Opciones de panel en el menú del panel Capas y seleccione un tamaño de miniatura.
Cambio del contenido de las miniaturasEn el menú del panel Capas, seleccione Opciones de panel y elija Todo el documento para visualizar el contenido del documento completo. Seleccione Límites de capa para que la miniatura quede restringida a los píxeles del objeto de la capa.
Desactive las miniaturas para mejorar el rendimiento y liberar espacio del monitor.

4 44 4 4 5
Expansión y contracción de gruposHaga clic en el triángulo situado a la izquierda de una carpeta de grupo.
Conversión del fondo y las capasCuando crea una imagen con un fondo blanco o de color, la imagen inferior del panel Capas se denomina Fondo. Las imágenes sólo pueden tener una capa de fondo. No puede cambiar el orden de apilamiento, el modo de fusión ni la opacidad de una capa de fondo. Sin embargo, puede convertir un fondo en una capa normal y, acto seguido, modi�car cualquiera de sus atributos.Cuando crea una nueva imagen con contenido transparente, la imagen no tiene ninguna capa de fondo. La capa inferior no tiene las limitaciones de la capa de fondo: puede moverla a cualquier posición del panel Capas y cambiar su opacidad y modo de fusión.
Conversión de un fondo en una capa1 Haga doble clic en Fondo en el panel Capas o elija Capa > Nueva > Capa a partir de fondo.2 De�na las opciones de capa. 3 Haga clic en OK.
Conversión de una capa en un fondo1 Seleccione una capa en el panel Capas.2 Seleccione Capa > Nueva > Fondo a partir de capa.Los píxeles transparentes de la capa adoptan el color del fondo y la capa se traslada a la parte inferior de la pila de capas.Nota: no puede crear un fondo con tan sólo cambiar el nombre de una capa normal a Fondo; es necesario utilizar el comando Fondo a partir de capa.
6.2 Estilos y efectos de capaAcerca de los estilos y efectos de capaPhotoshop proporciona numerosos efectos como sombras, resplandores o biseles que permiten cambiar la apariencia del contenido de una capa. Los efectos de capa están enlazados con el contenido de la capa. Al mover o editar elmcontenido de la capa, se aplican los mismos efectos al contenido modi�cado. Por ejemplo, si aplica una sombra paralela a una capa de texto y añade más texto, se añade sombra de forma automática al texto nuevo.Un estilo de capa consiste en un efecto o varios efectos que se aplican a una capa o a un grupo de capas. Puede aplicar uno de los estilos preestablecidos que ofrece Photoshop o bien crear un estilo personalizado mediante el cuadro de diálogo Estilo de capa. El icono de efectos de capa aparece a la derecha del nombre de la capa en el panel Capas. Puede expandir el estilo en el panel Capas para ver o editar los efectos que forman el estilo.

4 44 4 4 5
Panel Capas que muestra una capa en la que se han aplicado varios efectos
A. Icono de efectos de capa B. Clic para expandir y mostrar los efectos de la capa C. Efectos de capa
Cuando se guarda un estilo personalizado, se convierte en un estilo preestablecido. Los estilos preestablecidos aparecen en el panel Estilos y se pueden aplicar a una capa o a un grupo con sólo hacer clic.
Aplicación de estilos preestablecidosLos estilos preestablecidos se pueden aplicar con el panel Estilos. Los estilos de capa que proporciona Photoshop se agrupan en bibliotecas según su función. Por ejemplo, una biblioteca contiene estilos para crear botones Web y otra estilos para añadir efectos al texto. Para obtener acceso a estos estilos, debe cargar la biblioteca adecuada.
Nota: no es posible aplicar estilos de capa a un fondo, una capa bloqueada ni un grupo.
Visualización del panel EstilosElija Ventana > Estilos.Aplicación de un estilo preestablecido a una capaEn general, al aplicar un estilo preestablecido, se sustituye el estilo de capa actual. Sin embargo, puede añadir los atributos de un segundo estilo a los del estilo actual.Realice una de las siguientes acciones:• Haga clic en un estilo del panel Estilos para aplicarlo a las capas seleccionadas.• Arrastre un estilo del panel Estilos a una capa del panel Capas.• Arrastre un estilo del panel Estilos a la ventana del documento y suelte el botón del ratón cuando el puntero esté sobre el contenido de la capa al que desee aplicar el estilo.
Nota: mantenga pulsada la tecla Mayús al hacer clic o arrastrar para añadir (en lugar de reemplazar) el estilo a un efecto de la capa de destino.
• Seleccione Capa > Estilo de capa > Opciones de fusión y haga clic en la palabra Estilos del cuadro de diálogo Estilo de capa (primer elemento de la lista, a la izquierda del cuadro de diálogo). Haga clic en el estilo que desea aplicar y, a continuación, haga clic en OK.• Cuando utilice las herramientas de forma o de pluma en el modo de capas de formas, seleccione un estilo del panel emergente en la barra de opciones antes de dibujar la forma.

4 64 6 4 7
Aplicación de un estilo de otra capa• En el panel Capas, pulse la tecla Alt (Windows) u Opción (Mac OS) y arrastre el estilo desde una lista de efectos de una capa hasta otra capa para copiarla en esta última.• En el panel Capas, haga clic y arrastre el estilo desde la lista de efectos de una capa para moverlo a otra capa.
Cambio del modo de visualización de los estilos preestablecidos1 Haga clic en el triángulo del panel Estilos, el cuadro de diálogo Estilo de capa o el panel emergente Estilo de capa de la barra de opciones.2 Elija una opción de visualización en el menú del panel:• Sólo texto para ver los estilos de capa en forma de lista.• Miniatura grande o Miniatura pequeña para ver los estilos de capa como miniaturas.• Lista pequeña o Lista grande para ver los estilos de capa en forma de lista con una miniatura del estilo de capa seleccionado.
Descripción general del cuadro de diálogo Estilo de capaEl cuadro de diálogo Estilo de capa permite editar estilos aplicados a las capas así como crear otros estilos.
Cuadro de diálogo Estilo de capa.
Haga clic en una casilla de veri�cación para aplicar los ajustes actuales sin mostrar las opciones del efecto. Haga clic en el nombre de un efecto para mostrar sus opciones.
Puede crear estilos personalizados mediante uno o varios de los siguientes efectos:Sombra paralela. Añade una sombra que se sitúa detrás del contenido de la capa.Sombra interior. Añade una sombra que se sitúa justo dentro de los bordes del contenido de la capa, lo que proporciona a la capa un aspecto hueco.Resplandor exterior y Resplandor interior. Añaden resplandores procedentes de los bordes interiores o exteriores del contenido de la capa.Bisel y relieve. Añaden varias combinaciones de iluminaciones y sombras a una capa.Satinado. Aplica sombreado interior que crea un acabado satinado.Superposición de colores, de degradado y de motivo. Rellena el contenido de la capa con color, un degradado o un motivo.Trazo. Traza el contorno del objeto de la capa actual utilizando un color,

4 64 6 4 7
6.3 Capas de ajuste y de rellenoAcerca de la edición no destructivaLa edición no destructiva permite realizar cambios en las imágenes sin sobrescribir los datos de la imagen original. De este modo, permanecen disponibles por si resulta preciso volver a hacer uso de ellos. Como la edición no destructiva no elimina los datos de las imágenes, la calidad de éstas no se degrada al llevar a cabo las modi�caciones. En Photoshop puede realizar ediciones no destructivas con varios métodos:
-Trabajo con capas de ajuste. Las capas de ajuste aplican ajustes de color y de tono a la imagen sin cambiar de forma permanente los valores de los píxeles.-Transformación con objetos inteligentes. Los objetos inteligentes facilitan las operaciones de cambio de escala, rotación y deformación de manera no destructiva.-Filtrado con �ltros inteligentes. Los �ltros que se aplican a objetos inteligentes se convierten en �ltros inteligentes que posibilitan el uso de efectos de �ltro no destructivos.-Ajuste de variaciones, sombras e iluminaciones con objetos inteligentes. Los comandos Sombra/iluminación y Variaciones se pueden aplicar a los objetos inteligentes como �ltros inteligentes.-Retoque en capas separadas. Las herramientas Tampón de clonar, Pincel corrector y Pincel corrector puntual permiten llevar a cabo retoques no destructivos en capas independientes. No olvide seleccionar Muestrear todas las capas en la barra de opciones (seleccione Omitir capas de ajuste para asegurarse de que las capas de ajuste no se apliquen dos veces en la capa separada). Si es preciso, descarte los retoques que no le convenzan.-Edición en �W de cámara. Los ajustes realizados en los lotes de imágenes �W, JPEG o TIFF conservan los datos de imagen originales. �W de cámara. almacena los valores de ajuste imagen a imagen y aparte de los archivos de imagen originales.-Apertura de archivos �W de cámara como objetos inteligentes. Para poder editar archivos �W de cámara en Photoshop, primero debe con�gurar los valores pertinentes con �W de cámara. En cuanto edite un archivo �W de cámara en Photoshop, no puede cambiar la con�guración de los ajustes de �W de cámara sin perder los cambios. En cambio, si abre los archivos �W de cámara como objetos inteligentes en Photoshop, sí puede cambiar dicha con�guración en cualquier momento, incluso después de haber editado el archivo.-Recorte no destructivo. Tras crear un rectángulo de recorte con la herramienta Recortar, seleccione Ocultar en la barra de opciones a �n de conservar el área recortada en una capa. Para restaurar el área recortada, basta con elegir Imagen > Descubrir todo o bien arrastrar la herramienta Recortar más allá del borde de la imagen. La opción Ocultar no está disponible para imágenes que contengan sólo una capa de fondo.-Creación de máscaras. Las máscaras de capa y las máscaras vectoriales no son destructivas, ya que siempre se pueden volver a editar sin perder los píxeles que ocultan. Las máscaras de �ltro permiten enmascarar los efectos de los �ltros inteligentes en las capas de objetos inteligentes.

4 84 8 4 9
Acerca de las capas de ajuste y de rellenoUna capa de ajuste aplica ajustes de color y de tono a la imagen sin cambiar permanentemente los valores de píxeles.Por ejemplo, en lugar de efectuar un ajuste de niveles o de curvas directamente en la imagen, puede crear una capa de ajuste de niveles o de curvas. Los ajustes tonales y de color se almacenan en la capa de ajuste y afectan a todas las capas que se encuentren debajo. Se pueden descartar los cambios y restaurar la imagen original en cualquier momento.Las opciones de la capa de ajuste coinciden con los comandos disponibles en el panel Ajustes. Al seleccionar una capa de ajuste en el panel Capas, se muestran los controles de ajustes de comandos correspondientes en el panel Ajustes. Si el panel Ajustes está cerrado, ábralo haciendo doble clic en la miniatura de la capa de ajuste del panel Capas.Las capas de relleno permiten rellenar una capa con un color uniforme, un degradado o un motivo. A diferencia de las capas de ajuste, las capas de relleno no afectan a las capas que se encuentran por debajo.
Las capas de ajuste ofrecen las siguientes ventajas:• Ediciones no destructivas. Puede probar varios ajustes y volver a editar la capa de ajuste cuando lo desee. Asimismo, puede reducir el efecto del ajuste mediante una disminución de la opacidad de la capa de ajuste.• Edición selectiva. Pinte sobre la máscara de imagen de la capa de ajuste para aplicar un ajuste a parte de una imagen.Una vez hecho esto, puede volver a editar la máscara de la capa para controlar qué partes de la imagen se ajustan.Puede pintar en la máscara con distintos tonos de gris para variar el ajuste.• Capacidad de aplicar ajustes a varias imágenes. Copie y pegue capas de ajuste entre imágenes para aplicar los mismos ajustes tonales y de color.
Las capas de ajuste aumentan el tamaño de archivo de la imagen, aunque menos que otras capas. Si trabaja con muchas capas, puede que desee reducir el tamaño de archivo. Para ello, combine las capas de ajuste con las capas que contienen píxeles. Las capas de ajuste tienen muchas características en común con otras capas. Puede ajustar su opacidad y modo de fusión y agruparlas para aplicar el ajuste a capas especí�cas. Puede activar y desactivar la visibilidad para aplicar el efecto o previsualizarlo.
Original (izquierda); capa de ajuste aplicada únicamente al granero, con lo que se consigue ver con más detalle; y capa de ajuste aplicada a toda la imagen (derecha), con lo que se aclaran todos los elementos pero se pixelan las nubes
Una capa de ajuste afectará a todas las capas que se encuentren bajo ella: así podrá corregir varias capas con un solo ajuste en lugar de ajustar cada una de las capas de manera individual.

4 84 8 4 9
7.4 Creación de capas de ajuste y de rellenoLas capas de ajuste y de relleno cuentan con las mismas opciones de opacidad y de modo de fusión que las capas de imagen. Puede reorganizarlas, eliminarlas, ocultarlas y duplicarlas del mismo modo en que crea capas de imagen. Por defecto, las capas de ajuste y de relleno disponen de máscaras de capa, tal y como indica el icono de máscara a la izquierda de la miniatura de la capa. Para crear capas de ajuste sin máscaras de capa, anule la selección de Añadir máscara por defecto en el menú del panel Ajustes.
Para limitar los efectos de la capa de ajuste o de relleno a un área seleccionada, realice una selección, cree un trazado cerrado y selecciónelo, o seleccione un trazado cerrado ya existente. Cuando utiliza una selección, se crea una capa de ajuste o de relleno limitada por una máscara de capa. Al utilizar un trazado, se crea una capa de ajuste o de relleno limitada por una máscara vectorial.
Capas de ajuste y de relleno
A. Capa de ajuste limitada únicamente a la capa principal de registro B. Miniatura de la capa C. Capa de relleno D. Máscara de capa
Creación de una capa de ajusteRealice una de las siguientes acciones:• Haga clic en un icono de ajuste o seleccione un ajuste preestablecido en el panel Ajustes.• Haga clic en el botón Nueva capa de ajuste de la parte inferior del panel Capas y seleccione un tipo de capa de ajuste.• Elija Capa > Nueva capa de ajuste y seleccione la opción que le interese. Asigne un nombre a la capa, de�na las opciones de capa y haga clic en OK.
Para limitar los efectos de una capa de ajuste a un conjunto de capas, cree una máscara de recorte formada por esas capas. Las capas de ajuste pueden colocarse en la máscara de recorte o en su base. El ajuste resultante se limitará a las capas incluidas dentro del grupo. (Si lo pre�ere, puede crear un grupo de capas que utilice cualquier modo de fusión excepto Pass �rough).
Creación de una capa de rellenoRealice una de las siguientes acciones:• Elija Capa > Nueva capa de relleno y seleccione la opción que le interese. Asigne un

5 05 0 5 1
nombre a la capa, de�na las opciones de capa y haga clic en OK.• Haga clic en el botón Nueva capa de ajuste de la parte inferior del panel Capas y seleccione un tipo de capa de relleno.Color uniforme. Rellena la capa de ajuste con el color frontal actual. Use el Selector de color para seleccionar otro color de relleno.Degradado. Haga clic en el degradado para acceder al Editor de degradado o bien en la �echa invertida y seleccione un degradado en el panel emergente. De�na otras opciones si lo considera necesario. -Estilo, especi�ca la forma del degradado. -Ángulo, especi�ca el ángulo con el que se aplica el degradado. -Escala, cambia el tamaño del degradado.-Invertir, cambia la orientación del degradado. -Tramado, reduce las bandas aplicando un tramado al degradado.-Alinear con capa se sirve del cuadro delimitador de la capa para calcular el relleno degradado. -Arrastre por la ventana de la imagen para mover el centro del degradado.Motivo. Haga clic en el motivo y elija un motivo del panel emergente. Haga clic en Escala y escriba un valor o arrastre el regulador. Haga clic en Ajustar al origen para que el origen del motivo sea el mismo que el del documento. Seleccione Enlazar con capa si desea que el motivo se desplace con la capa a medida que ésta se mueve. Cuando se selecciona Enlazar con capa, puede arrastrar en la imagen para colocar el motivo mientras está abierto el cuadro de diálogo Relleno de motivo.
Edición de una capa de ajuste o de rellenoPuede editar un ajuste o una opción de la capa de relleno o reemplazarlos por un ajuste o tipo de relleno distintos. También puede editar la máscara de una capa de ajuste o de relleno para controlar el efecto de la capa en la imagen.Por defecto, ninguna de las áreas de ajuste o de relleno tiene máscaras y, por tanto, están visibles.
6.5 Acerca de los objetos inteligentesLos objetos inteligentes constituyen capas que contienen datos de imagen procedentes de imágenes rasterizadas o vectoriales como, por ejemplo, archivos de Photoshop o Illustrator. Los objetos inteligentes conservan el contenido original de la imagen con todas sus características originales, de tal modo que posibilitan la edición no destructiva de la capa en cuestión.
Los objetos inteligentes se pueden crear con varios métodos: con el comando Abrir como objeto inteligente, mediante la colocación de un archivo, al pegar datos de Illustrator o tras la conversión de al menos una capa de Photoshop en objetos inteligentes.
Los objetos inteligentes facilitan todo lo que sigue:• Realizar transformaciones no destructivas. Así, puede cambiar la escala de una capa, rotarla, sesgarla, distorsionarla, cambiar la perspectiva o deformarla sin perder la calidad ni los datos de imagen originales porque las transformaciones no afectan a los datos originales.

5 05 0 5 1
• Trabajar con datos vectoriales (por ejemplo, ilustraciones vectoriales de Illustrator) que, de otro modo, se tendrían que rasterizar en Photoshop.• Aplicar �ltros no destructivos. Los �ltros aplicados a los objetos inteligentes se pueden editar siempre que se quiera.• Editar un objeto inteligente y actualizar de forma automática todas las apariciones enlazadas.• Aplicar una máscara de capa que contenga, o no, un enlace a la capa de objeto inteligente.No es posible realizar operaciones que alteren los datos de los píxeles (pintar, sobreexponer, subexponer o clonar, entre otras) directamente en una capa de objetos inteligentes a menos que se convierta primero en una capa normal que, por lo tanto, ha de someterse a rasterización. Si desea efectuar ese tipo de operaciones, edite el contenido del objeto inteligente, clone una capa nueva por encima de la capa de objetos inteligentes, edite duplicados del objeto inteligente o cree otra capa.
Nota: al transformar un objeto inteligente con un �ltro inteligente aplicado, Photoshop desactiva los efectos de �ltro mientras la transformación esté en curso. En cuanto ésta termine, se vuelven a aplicar los efectos de �ltro.
Capa normal y objeto inteligente en el panel Capas. El icono de la esquina inferior derecha de la miniatura indica que se trata de un objeto inteligente.
Creación de objetos inteligentesRealice una de las siguientes acciones:• Elija Archivo > Abrir como objeto inteligente, seleccione un archivo y haga clic en Abrir.• Elija Archivo > Colocar para importar archivos como objetos inteligentes a un documento de Photoshop abierto.
Aunque se pueden colocar archivos JPEG, los archivos PSD, TIFF o PSB resultan más cómodos, ya que puede añadir capas, modi�car los píxeles y volver a guardar el archivo sin sufrir pérdida alguna. (Para guardar un archivo JPEG modi�cado, debe acoplar las capas nuevas y volver a comprimir la imagen, lo cual redunda en una degradación de sucalidad).
• Elija Capa > Objetos inteligentes > Convertir en objeto inteligente para convertir la capa seleccionada en un objeto inteligente.• En Bridge, elija Archivo > Colocar > En Photoshop para importar archivos como objetos inteligentes a un documento de Photoshop abierto.

5 25 2 5 3
Un modo sencillo de trabajar con archivos �W de cámara consiste en abrirlos como objetos inteligentes. Haga doble clic en la capa de objetos inteligentes que contenga el archivo �W para ajustar los valores de �W de cámara.• Seleccione una capa o varias y elija Capa > Objetos inteligentes > Convertir en objeto inteligente. Las capas se incluyen en un objeto inteligente. Las máscaras de recorte no se conservan al agrupar capas en un objeto inteligente.• Arrastre las capas de PDF o de Adobe Illustrator o los objetos al documento de Photoshop.• Pegue las ilustraciones de Illustrator en un documento de Photoshop y seleccione Objeto inteligente en el cuadro de diálogo Pegar. Si quiere disfrutar de la máxima �exibilidad, active tanto PDF como AICB (no admite transparencia) en la sección Manejo de archivos y portapapeles del cuadro de diálogo Preferencias de Adobe Illustrator.
6.6 Creación de máscaras en capasPuede añadir una máscara a una capa y utilizarla con el �n de ocultar ciertas partes de la capa y mostrar las capas inferiores. La creación de máscaras de capas constituye una valiosa técnica de composición para combinar varias fotografías en una sola imagen o para aplicar correcciones locales de color o tono.
Acerca de las máscaras de capa y las máscaras vectorialesPuede usar las máscaras con el �n de ocultar ciertas partes de una capa y mostrar partes de las capas inferiores.
Puede crear dos tipos de máscaras:• Las máscaras de capa son imágenes de mapa de bits dependientes de la resolución que se editan con las herramientas de pintura y selección.• Las máscaras vectoriales no dependen de la resolución y se crean con una herramienta de forma o de pluma.Las máscaras de capa y las máscaras vectoriales no son destructivas, ya que siempre se pueden volver a editar sin perder los píxeles que ocultan.En el panel Capas, tanto las máscaras de capa como las vectoriales aparecen como una miniatura adicional a la derecha de la miniatura de la capa. En la máscara de capa esta miniatura representa el canal de escala de grises que se crea al añadir la máscara de capa. La miniatura de la máscara vectorial representa el trazado por el que se recorta el contenido de la capa.
Nota: si desea crear una máscara de capa o vectorial en la capa de fondo, conviértala primero en una capa normal (Capa > Nueva > Capa a partir de fondo).

5 25 2 5 3
Máscara de capa
A. Miniatura de la máscara de capa B. Miniatura de la máscara vectorial C. Icono de enlace de máscara vectorial D. Botón para añadir máscaras
Puede editar una máscara de capa para añadir o restar elementos de la región cubierta con la máscara. Una máscara de capa es una imagen de escala de grises, por lo que las áreas que pinte en negro estarán ocultas, aquellas que pinte en blanco serán visibles y las pintadas en tonos de gris aparecerán en varios niveles de transparencia.
Fondo pintado de negro; tarjeta de descripción pintada de gris; cesta pintada de blanco
Una máscara vectorial crea una forma de bordes de�nidos en una capa y resulta útil siempre que desee añadir elementos de diseño con bordes claros y de�nidos. Una vez creada una capa con una máscara vectorial, puede aplicarle uno o varios estilos de capa, editarlos si es necesario y acceder al instante a un botón, panel u otros elementos del diseño de páginas Web.
El panel Máscaras cuenta con algunos otros controles para ajustar las máscaras. Puede cambiar la opacidad de la máscara de modo que se muestre más o menos contenido enmascarado, invertir la máscara o perfeccionar sus bordes al igual que hace con las áreas de selección.
Panel Máscaras
A. Seleccione la máscara de �ltro. B. Añada una máscara de píxeles. C. Añada una máscara vectorial. D. Menú Panel. E. Aplicar máscara

5 45 4 5 5
Adición de máscaras de capaAl añadir una máscara de capa, es preciso decidir en primer lugar si va a ocultar o a mostrar toda la capa. Luego, se puede pintar en la máscara a �n de ocultar partes de la capa y mostrar las capas subyacentes. O bien se puede crear una máscara de capa que oculte automáticamente parte de la capa realizando la selección oportuna antes de su creación.
Adición de una máscara que muestre u oculte toda la capa1 Compruebe que no esté seleccionada ninguna parte de la imagen. Elija Selección > Deseleccionar.2 En el panel Capas, seleccione la capa o el grupo.3 Realice una de las siguientes acciones:
• Para crear una máscara que muestre toda la capa, haga clic en el botón Máscara de píxeles del panel Máscaras, haga clic en el botón Añadir máscara de capa del panel Capas o elija Capa > Máscara de capa > Descubrir todas.• Para crear una máscara que oculte toda la capa, pulse Alt (Windows) u Opción (Mac OS) y haga clic en el botón Máscara de píxeles del panel Máscaras, pulse Alt (Windows) u Opción (Mac OS) y haga clic en el botón Añadir máscara de capa o elija Capa > Máscara de capa > Ocultar todo.

5 45 4 5 5
7. PinturaLa pintura cambia el color de los píxeles de la imagen. Puede utilizar las herramientas y técnicas de pintura para retocar imágenes, crear o editar máscaras en canales alfa, usar la técnica rotoscope o pintar en cuadros de vídeo y pintar originales ilustraciones. Las puntas de pincel, los pinceles preestablecidos y muchas de las opciones de pincel le otorgan un control creativo para producir efectos de pintura impresionantes o simular el trabajo con los medios tradicionales.Puede trabajar con varias herramientas de pintura en imágenes de alto rango dinámico (HDR) de 32 bits por canal, entre ellas, Pincel, Lápiz, Dedo, Enfocar, Desenfocar, Tampón, Pincel de historia, Tampón de motivo y Borrador.
7.1 Herramientas de pinturaPintura con las herramientas Pincel o LápizLa herramienta Pincel y la herramienta Lápiz pintan el color frontal en una imagen. La herramienta Pincel crea suaves trazos de color. La herramienta Lápiz crea líneas con bordes duros.Nota: la herramienta Rotación gira el lienzo para poder pintar más fácilmente.
1 Seleccione un color frontal. 2 Seleccione la herramienta Pincel o la herramienta Lápiz .3 Seleccione un pincel del selector Pinceles preestablecidos. 4 De�na las opciones de la herramienta de modo, opacidad, etc. en la barra de opciones.5 Realice una o varias de las acciones siguientes:• Haga clic en la imagen que desea pintar y arrastre.• Para dibujar una línea recta, haga clic en un punto inicial de la imagen. A continuación, mantenga pulsada la teclaMayús y haga clic en un punto �nal.• Cuando utilice la herramienta Pincel como aerógrafo, mantenga pulsado el botón del ratón sin arrastrar para incorporar un color.
Opciones de las herramientas de pinturaDe�na las siguientes opciones para las herramientas de pintura en la barra de opciones. Las opciones disponibles varían según la herramienta.Modo. De�ne el método para fusionar el color que pinte con los píxeles subyacentes existentes. Los modos disponibles cambian según la herramienta seleccionada actualmente. Los modos de pintura son similares a los modos de fusión de capa.Opacidad. De�ne la transparencia del color que aplique. Al pintar sobre un área, la opacidad no excederá el nivel de�nido (independientemente de las veces que mueva el puntero sobre el área) hasta que suelte el botón del ratón. Si vuelve a realizar un trazo sobre el área, se aplicará color adicional, equivalente a la opacidad de�nida. La opacidad de 100% es opaca.Flujo. De�ne la velocidad a la que se aplica el color mientras se mueve el puntero sobre un

5 65 6 5 7
área. Al pintar sobre un área, si mantiene pulsado el botón del ratón, la cantidad de color se creará según la velocidad del �ujo, hasta alcanzar el ajuste de opacidad. Por ejemplo, si de�ne la opacidad en un 33% y el �ujo en un 33%, cada vez que mueva el ratón sobre un área, su color se acercará un 33% al color del pincel. El total no excederá una opacidad del 33%, a menos quesuelte el botón del ratón y vuelva a realizar un trazo sobre el área.
Pulse una tecla numérica (de las situadas encima de las letras porque no funciona con el teclado numérico) para ajustar la opacidad de una herramienta en múltiplos de 10% (si se pulsa 1, se ajusta al 10% y, si se pulsa 0, se ajusta al 100%). Utilice la tecla Mayús y un número para de�nir el �ujo.
Aerógrafo. Simula la pintura con aerógrafo. Al mover el puntero sobre un área, la pintura se crea mientras se mantiene pulsado el botón del ratón. Las opciones de dureza, opacidad �ujo del pincel controlan la rapidez y la cantidad de pintura que se aplica. Haga clic en el botón para activar o desactivar esta opción.Borrado automático. (Sólo para la herramienta Lápiz) Pinta el color de fondo sobre áreas que contienen el color frontal. Seleccione el color frontal que desee borrar y el color de fondo al que desee cambiar.
7.2 Pintura con motivosLa herramienta Tampón de motivo pinta con un motivo. Puede seleccionar un motivo de las bibliotecas de motivos crear sus propios motivos.
1 Seleccione la herramienta Tampón de motivo .2 Seleccione un pincel del selector Pinceles preestablecidos.3 De�na las opciones de la herramienta de modo, opacidad, etc. en la barra de opciones. 4 Seleccione Alineado de la barra de opciones para mantener la continuidad del motivo con el punto inicial original, incluso si suelta el botón del ratón y después continúa pintando. Anule la selección de Alineado para reiniciar el motivo cada vez que se detenga y vuelva a empezar a pintar.5 Seleccione un motivo en el panel emergente Motivo en la barra de opciones.6 Si desea aplicar el motivo con un efecto impresionista, seleccione Impresionista..7 Arrastre el puntero en la imagen que desea pintar con el motivo.

5 65 6 5 7
7.3 Pintura con el Pincel históricoLa herramienta Pincel histórico pinta con trazos estilizados, utilizando los datos de origen de un estado o una instantánea de historia especi�cados. Al experimentar con diferentes opciones de estilo de pintura, tamaño y tolerancia, puede simular la textura de pintar con diferentes colores y estilos artísticos.Al igual que la herramienta Pincel de historia, la herramienta Pincel histórico utiliza como datos de origen un estado o una instantánea de historia especi�cados. La herramienta Pincel de historia, sin embargo, pinta recreando los datos de origen especi�cados, mientras que la herramienta Pincel histórico utiliza además de esos datos las opciones de�nidas por el usuario para crear diferentes colores y estilos artísticos.
Si desea conseguir una variedad de efectos visuales, experimente aplicando �ltros o rellenando una imagen con un color uniforme antes de pintar con la herramienta Pincel histórico. También puede intentar aumentar el tamaño de la imagen en un factor de 4 para suavizar los detalles.
Ejemplo de cómo utilizar la herramienta Pincel histórico.
A. Original B. Con un pincel pequeño C. Con un pincel grande
1 En el panel Historia, haga clic en la columna izquierda del estado o la instantánea que desea utilizar como origen para la herramienta Pincel histórico. Un icono de pincel aparece junto al estado de historia de origen.2 Seleccione la herramienta Pincel histórico .3 Realice una de las acciones siguientes en la barra de opciones:• Seleccione un pincel del selector Pinceles preestablecidos y de�na las opciones de pincel. • Elija un modo de fusión en el menú Modo. • Elija una opción del menú Estilo para controlar la forma del trazo de pintura.• En Área, introduzca un valor para especi�car el área cubierta por los trazos de pintura. Cuando mayor sea el tamaño, más grande será el área cubierta y más numerosos los trazos.• En Tolerancia, introduzca un valor para limitar las regiones en las que se pueden aplicar trazos de pintura. Una tolerancia baja le permite pintar una cantidad ilimitada de trazos en cualquier parte de la imagen. Una tolerancia alta limita los trazos de pintura a las áreas que se diferencian notablemente del color del estado o la instantánea de origen.
4 Haga clic en la imagen que desea pintar y arrastre.

5 85 8 5 9
7.4 Borrado con la herramienta BorradorLa herramienta Borrador cambia los píxeles al color de fondo o a un aspecto transparente. Si trabaja en el fondo o en una capa con la transparencia bloqueada, los píxeles cambian al color de fondo; de lo contrario, la transparencia reemplaza a los píxeles.También puede utilizar la herramienta Borrador para devolver el área afectada a un estado seleccionado en el panel Historia.
1 Seleccione la herramienta Borrador .2 De�na el color de fondo que desee aplicar si está borrando en el fondo o en una capa con la transparencia bloqueada.3 Seleccione un modo para el borrador. El pincel y el lápiz de�nen el borrador para que actúe como estas herramientas. El bloque es un cuadrado con bordes duros de tamaño �jo que no tiene opciones para cambiar la opacidad o el �ujo.4 Para los modos Pincel o Lápiz, seleccione un pincel preestablecido y de�na las opciones Opacidad y Flujo en la barra de opciones.Una opacidad del 100% borra los píxeles completamente. Una opacidad inferior borra los píxeles parcialmente.5 Para borrar volviendo a un estado o una instantánea guardados de la imagen, haga clic en la columna izquierda del estado o de la instantánea en el panel Historia y, a continuación, seleccione Borrar a historia en la barra de opciones. (Photoshop) Para usar temporalmente la herramienta Borrador en modo Borrar a historia, mantenga pulsada Alt (Windows) u Opción (Mac OS) mientras arrastra sobre la imagen.6 Arrastre por el área que desea borrar.
7.5 Cambio de píxeles similares con la herramienta Borrador mágicoAl hacer clic en una capa con la herramienta Borrador mágico, ésta cambia todos los píxeles similares a un aspecto transparente. Si está trabajando en una capa con la transparencia bloqueada, los píxeles cambian al color de fondo. Si hace clic en el fondo, se convierte a una capa y todos los píxeles similares cambian a un aspecto transparente.Puede optar por borrar sólo los píxeles contiguos o todos los píxeles similares de la capa actual.

5 85 8 5 9
Ejemplo de cómo borrar píxeles similares
1 Seleccione la herramienta Borrador mágico .2 Realice una de las acciones siguientes en la barra de opciones:• Introduzca un valor de tolerancia para de�nir la gama de colores que se puede borrar. Una tolerancia baja borra los píxeles que se encuentran dentro de un rango de valores de color muy similares al píxel donde se ha hecho clic. Una tolerancia alta extiende la gama de colores que se borrarán.• Seleccione Suavizar para suavizar los bordes del área que borra.• Seleccione Contiguo para reemplazar sólo los píxeles contiguos al píxel en el que hace clic o deje esta opción sin seleccionar para borrar todos los píxeles similares de la imagen.• Seleccione Muestrear todas las capas para muestrear el color borrado utilizando los datos combinados de todas las capas visibles.• Especi�que una opacidad para de�nir la intensidad del borrado. Una opacidad del 100% borra los píxeles completamente. Una opacidad inferior borra los píxeles parcialmente.3 Haga clic en la parte de la capa que desea borrar.
7.6 Cambio de píxeles a un aspecto transparente con el Borrador de fondosLa herramienta Borrador de fondos borra los píxeles de una capa con transparencias mientras arrastra; de esta forma puede borrar el fondo al mismo tiempo que se mantienen los bordes de un objeto en primer plano. Mediante la especi�cación de diferentes opciones de tolerancia y muestreo, puede controlar el rango de la transparencia y la nitidez de los límites.

6 06 0 6 1
Si desea borrar el fondo de un objeto con bordes complejos o tenues, utilice Selección rápida.
El Borrador de fondos muestrea el color en el centro del pincel, llamado también zona interactiva, y elimina ese color donde quiera que aparezca dentro del pincel. También realiza extracciones de color en los bordes de cualquier objeto frontal, de modo que los halos de color no son visibles si el objeto frontal se pega posteriormente en otra imagen.
Nota: el Borrador de fondos anula el ajuste de bloqueo de transparencia de una capa.
1 En el panel Capas, seleccione la capa que contiene las áreas que desea borrar.2 Seleccione la herramienta Borrador de fondos .3 Haga clic en la muestra de pinceles de la barra de opciones y de�na las opciones de pincel en el panel emergente:• Seleccione los ajustes para las opciones de Diámetro, Dureza, Espaciado, Ángulo y Redondez.• Si utiliza una tableta digitalizadora sensible a la presión, elija las opciones de los menús Tamaño y Tolerancia para modi�car el tamaño y la tolerancia del Borrador de fondos a lo largo del curso de un trazo de pincel. Elija Presión de la pluma para basar la variación en la presión de la pluma. Elija Rotativo de stylus para basar la variación en la posición del rotativo de la pluma. Seleccione Desactivado si no desea variar el tamaño ni la tolerancia.
4 Realice una de las acciones siguientes en la barra de opciones:• Elija un modo de Límites de borrado: No contiguo, para borrar el color muestreado donde quiera que aparezca bajo el pincel; Contiguo, para borrar las áreas que contienen el color muestreado y que están conectadas entre sí; y Hallar bordes, para borrar las áreas conectadas que contienen el color muestreado, al mismo tiempo que se mantiene mejor la nitidez de los bordes de la forma.• En Tolerancia, introduzca un valor o arrastre el regulador. Una tolerancia baja limita el borrado a las áreas muy parecidas al color muestreado. Una tolerancia alta borra una gama de colores más extensa.• Seleccione Proteger color frontal para impedir el borrado de áreas que coinciden con el color frontal del cuadro de herramientas.• Elija una opción de Muestras: Continuo, para muestrear colores continuamente mientras arrastra; Una vez, para borrar sólo las áreas que contienen el color en el que ha hecho clic primero; y Muestra de fondos, para borrar sólolas áreas que contienen el color de fondo actual.
5 Arrastre por el área que desea borrar. El puntero de la herramienta Borrador de fondos aparece en forma de pincel con una cruz que indica la zona interactiva de la herramienta .

6 06 0 6 1
Borrado automático con la herramienta LápizLa opción Borrado automático de la herramienta Lápiz le permite pintar el color de fondo sobre áreas que contengan el color frontal.1 Especi�que los colores frontal y de fondo.2 Seleccione la herramienta Lápiz .3 Seleccione Borrado automático de la barra de opciones.4 Arrastre sobre la imagen.Si el centro del cursor está sobre el color frontal cuando comienza a arrastrar, el área irá reemplazándose con el color de fondo. Si el centro del cursor se encuentra sobre un área que no contiene el color frontal cuando comienza a arrastrar, el área se pinta con el color frontal.
Cambio del cursor de pincelLas herramientas de pintura tienen tres cursores: el cursor estándar (icono del cuadro de herramientas), un cursor en forma de cruz y un cursor que coincide con el tamaño y la forma de la punta de pincel seleccionada. Puede cambiar el cursor de punta de pincel en el cuadro de diálogo de preferencias Cursores.
1 Elija Edición > Preferencias > Cursores (Windows) o Photoshop > Preferencias > Cursores (Mac OS).2 Seleccione los cursores deseados en las áreas Cursores de pintura y Otros cursores. Los cursores de ejemplo cambian para re�ejar las opciones elegidas. Para seleccionar un cursor de punta de pincel, seleccione un tamaño y elija si desea incluir una cruz en el cursor o no.• La punta de pincel normal restringe el tamaño de cursor a áreas del trazo de pincel que tienen un valor de opacidaddel 50% o superior.• La punta de pincel de tamaño completo ajusta el tamaño del cursor al área completa afectada por el trazo del pincel.Con pinceles suaves, esto produce un tamaño de cursor más grande que el ajuste normal para incluir las áreas deltrazo de pincel con una opacidad más clara.3 Haga clic en OK.
Con las herramientas Pluma y Pincel, la teclas Bloq Mayús y Mayús+Bloq Mayús funcionan como conmutador entre el cursor estándar y el cursor en forma de cruz.
7.7 Creación y modi�cación de pincelesPuede crear pinceles que apliquen pintura a imágenes de varias formas. Puede seleccionar un pincel preestablecido existente, la forma de una punta de pincel o crear una punta de pincel única a partir de una parte de una imagen. Puedeseleccionar las opciones del panel Pinceles para especi�car la forma en la que se aplica la pintura.
Descripción general del panel PincelesEn el panel Pinceles, puede seleccionar pinceles preestablecidos, como en el selector Pinceles preestablecidos, pero conla diferencia de que también puede modi�car los pinceles existentes y diseñar nuevos pinceles personalizados. El panel Pinceles contiene las opciones de punta de pincel que determinan la forma en la que se aplica la pintura a la imagen.

6 26 2 6 3
La previsualización de trazo de pincel de la parte inferior del panel muestra la forma en la que aparecen los trazos con las opciones de pincel actuales.
Panel Pinceles con las opciones de forma de punta del pincel.
A. Bloqueado B. Desbloqueado C. Punta de pincel seleccionada D. Ajustes del pincel E. Previsualización del trazo de pincel F. Menú emergente G. Formas de punta de pincel (disponibles cuando la opción Forma de la punta del pincel está seleccionada) H. Opciones de pincel
Visualización del panel Pinceles y las opciones de pincel1 Seleccione Ventana > Pinceles. O bien seleccione una herramienta de pintura, borrado, tono o enfoque y haga clic en el botón del panel situado en el lado derecho de la barra de opciones.2 Seleccione un conjunto de opciones en la parte izquierda del panel. Las opciones disponibles para el conjunto seleccionado aparecen en el lado derecho del panel.
Haga clic en la casilla de veri�cación situada a la izquierda del conjunto de opciones para activar o desactivar las opciones sin visualizarlas.
Creación de una punta de pincel a partir de una imagen1 Utilice cualquier herramienta de selección para seleccionar una parte de una imagen para utilizarla como pincel personalizado. Desvanecer debe de�nirse en 0 píxeles si desea crear un pincel con una punta a�lada. La forma del pincel puede tener un tamaño de hasta 2500 por 2500 píxeles.Si selecciona una imagen en color, la imagen de punta de pincel se convierte a escala de grises. Cualquier máscara de capa aplicada a la imagen no afecta a la de�nición de la punta de pincel.Si desea de�nir un pincel con bordes suaves, seleccione píxeles con valores de gris. (Las formas coloreadas de los pinceles aparecen como valores de gris).
2 Seleccione Edición > De�nir valor de pincel.3 Asigne un nombre al pincel y haga clic en OK.

6 26 2 6 3
8. DibujoLas herramientas de dibujo (las herramientas de pluma y de forma) permiten crear y editar formas vectoriales. Puede trabajar con formas en capas de forma o utilizarlas como trazados; también puede crear formas rasterizadas, que se pueden editar con las herramientas de pintura. Las herramientas de dibujo proporcionan una manera sencilla de crear botones, barras de navegación y otros elementos utilizados en las páginas Web.
8.1 Dibujo de grá�cos vectorialesDibujo de formas y trazadosEl dibujo en Adobe Photoshop CS4 implica la creación de trazados y formas vectoriales. En Photoshop, se puede dibujar con cualquiera de las herramientas de forma, la herramienta de pluma o la herramienta de pluma de forma libre. Las opciones de cada herramienta se encuentran disponibles en la barra de opciones.Antes de empezar a dibujar en Photoshop, debe elegir un modo de dibujo en la barra de opciones. El modo elegido determina si crea una forma vectorial en su propia capa o bien un trazado de trabajo o una forma rasterizada en una capa existente.
Las formas vectoriales son líneas y curvas que se dibujan con las herramientas de forma o de pluma. Las formas vectoriales son independientes de la resolución. Mantienen los bordes nítidos cuando se redimensionan, se imprimen en una impresora PostScript, se guardan en un archivo PDF o se importan a una aplicación de grá�cos vectoriales. Si lo desea, puede crear bibliotecas de formas personalizadas así como editar el contorno (que se denomina trazado) y los atributos (por ejemplo, trazo, color de relleno o estilo) de las formas.Los trazados son contornos que puede transformar en selecciones, o rellenar o contornear con color. El contorno de una forma es un trazado. Puede cambiar la forma de un trazado fácilmente editando sus puntos de ancla.Un trazado de trabajo es un trazado temporal que aparece en el panel Trazados y de�ne el contorno de una forma.
Los trazados se pueden usar de varias formas:• Utilice un trazado como máscara vectorial para ocultar las áreas de una capa. • Convierta un trazado en una selección. • Rellene o contornee con color un trazado. Designe un trazado guardado como trazado de recorte para que parte de una imagen sea transparente al exportar la imagen a una aplicación de composición de páginas o de edición de vectores.
Modos de dibujoCuando trabaja con las herramientas de forma o las herramientas de pluma, puede dibujar en tres modos diferentes.Puede elegir un modo mediante la selección de un icono de la barra de opciones siempre que tenga seleccionada una herramienta de forma o de pluma.

6 46 4 6 5
Capas de forma. Crea una forma en una capa independiente. Puede utilizar o bien las herramientas de forma o las de pluma para crear capas de forma. Las capas de forma son perfectas para realizar grá�cos para páginas Web, ya que son fáciles de mover, cambiar el tamaño, alinear y distribuir. Si lo desea, puede dibujar varias formas en una capa. Una capade formas se compone de una capa de relleno que de�ne el color de la forma y de una máscara vectorial enlazada que de�ne el contorno de la forma. El contorno de una forma es un trazado que aparece en el panel Trazados.Trazados. Dibuja un trazado de trabajo en la capa actual que puede posteriormente utilizar para realizar una selección, crear una máscara vectorial o rellenar y contornear con color para crear grá�cos rasterizados (como lo haría utilizandouna herramienta de pintura). Un trazado de trabajo es temporal a menos que lo guarde. Los trazados aparecen en el panel Trazados.Rellenar píxeles. Pinta directamente en una capa de un modo similar a una herramienta de pintura. Cuando se trabaja en este modo, se crean imágenes rasterizadas, no grá�cos vectoriales. Trabaja con las formas que pinta del mismo modo que con una imagen rasterizada. En este modo sólo funcionan las herramientas de forma.
Opciones de dibujo
A. Capas de forma B. Trazados C. Rellenar píxeles
8.2 Dibujo con las herramientas de plumaLas herramientas de plumaPhotoshop ofrece varias herramientas de pluma. La herramienta Pluma estándar dibuja con la mayor precisión; en cambio, la herramienta de pluma de forma libre dibuja trazados tal como se dibuja con lápiz y papel y la opción de pluma magnética permite dibujar trazados que se ajustan a los bordes de áreas de�nidas en la imagen. Puede utilizar las herramientas de pluma junto con las herramientas de forma para crear formas complejas. Al usar la herramienta de pluma estándar, la barra de opciones dispone de las opciones siguientes:
• Añadir/Eliminar automáticamente, que permite añadir un punto de ancla al hacer clic en un segmento rectilíneo o eliminar un punto de ancla al hacer clic en él.• Goma elástica, que permite previsualizar los segmentos de trazado conforme desplaza el cursor entre cada clic que haga con el ratón.

6 46 4 6 5
Antes de dibujar con la herramienta de pluma, puede crear un trazado en el panel Trazados para guardar automáticamente el trazado de trabajo como un trazado con nombre.
Dibujo de segmentos de línea rectos con la herramienta PlumaEl tipo de trazado más sencillo que se puede dibujar con la herramienta Pluma es una línea recta, que se crea haciendo clic con la pluma para crear dos puntos de ancla. Si se sigue haciendo clic, se crea un trazado compuesto de segmentos rectilíneos conectados por puntos de vértice.
Al hacer clic en la herramienta Pluma, se crean segmentos rectos.
1 Seleccione la herramienta Pluma.2 Sitúe la herramienta Pluma donde desee que empiece el segmento recto y haga clic para de�nir el primer punto de ancla (no arrastre).
Nota: el primer segmento que dibuje no será visible hasta que haga clic en un segundo punto de ancla. (Seleccione la opción Goma elástica en Photoshop para realizar una previsualización de segmentos de trazado). Además, si aparecen líneas de dirección, signi�ca que ha arrastrado por accidente la herramienta Pluma; elija Edición > Deshacer y vuelva a hacer clic.
3 Haga clic de nuevo donde desee que termine el segmento (pulse Mayús y haga clic para limitar el ángulo del segmento a un múltiplo de 45°).
4 Continúe haciendo clic para de�nir puntos de ancla de segmentos rectos adicionales.El último punto de ancla añadido aparece siempre como un cuadrado sólido, lo que indica que se ha seleccionado. Los puntos de ancla de�nidos anteriormente se convierten en huecos y sin seleccionar, a medida que añade más puntos de ancla.5 Complete el trazado llevando a cabo uno de los procedimientos siguientes:• Para cerrar el trazado, coloque la herramienta Pluma sobre el primer punto de ancla (hueco). Cuando esté situada correctamente, aparecerá un pequeño círculo junto al puntero de la herramienta Pluma . Haga clic o arrastre para cerrar el trazado.Nota: para cerrar un trazado en InDesign, también puede seleccionar el objeto y elegir Objeto > Trazados > Cerrar trazado.
• Para dejar el trazado abierto, pulse Ctrl (Windows) o Comando (Mac OS) y haga clic en cualquier lugar lejos de todos los objetos.Para dejar el trazado abierto, también puede seleccionar una herramienta diferente o elegir Seleccionar >Deseleccionar en Illustrator o Edición > Deseleccionar todo en InDesign.

6 66 6 6 7
Dibujo de curvas con la herramienta PlumaPuede crear una curva añadiendo un punto de ancla donde la curva cambie de dirección y arrastrando las líneas de dirección que formen la curva. La longitud y la pendiente de las líneas de dirección determinan la forma de la curva.Las curvas son fáciles de modi�car y se pueden visualizar e imprimir más rápido si se las dibuja utilizando los menos puntos de ancla posibles. Usar demasiados puntos puede también introducir protuberancias no deseadas en una curva.En su lugar, dibuje puntos de ancla bien espaciados y practique la formación de curvas ajustando la longitud y los ángulos de las líneas de dirección.
1 Seleccione la herramienta Pluma.2 Sitúe la herramienta Pluma donde desee que empiece la curva y mantenga pulsado el botón del ratón.Aparece el primer punto de ancla y el puntero de la herramienta Pluma se convierte en una punta de �echa. (En Photoshop, el puntero cambia únicamente después de que ha empezado a arrastrar).3 Arrastre para de�nir la inclinación del segmento curvo que está creando y suelte el botón del ratón.En general, extienda la línea de dirección alrededor de un tercio de la distancia al siguiente punto de ancla que planea dibujar. (Más adelante, puede ajustar uno o ambos lados de la línea de dirección). Mantenga pulsada la tecla Mayús para limitar la herramienta a múltiplos de 45°.
Dibujo del primer punto de una curva
A. Colocación de la herramienta Pluma B. Iniciar el arrastre (con el botón del ratón presionado) C. Arrastre para extender las líneas de dirección4 Sitúe la herramienta Pluma donde desea que termine el segmento curvo y, a continuación, lleve a cabo uno de los procedimientos siguientes:• Para crear una curva en forma de “C”, arrastre en dirección opuesta a la línea de dirección anterior. Suelte el botóndel ratón.
Dibujo del segundo punto de una curva
A. Comenzar a arrastrar el segundo punto de suavizado B. Arrastre en dirección opuesta a la línea de dirección anterior para crear una curvaen forma de “C” C. Resultado después de soltar el botón del ratón

6 66 6 6 7
• Para crear una curva en forma de “S”, arrastre en la misma dirección que la línea de dirección anterior. Suelte el botón del ratón.
Dibujo de una curva en forma de S
A. Comenzar a arrastrar un nuevo punto de suavizado B. Arrastre en la misma dirección que la línea de dirección anterior para crear una curva en forma de “S” C. Resultado después de soltar el botón del ratón
Para cambiar drásticamente la dirección de la curva, suelte el botón del ratón y, a continuación, pulse Alt (Windows) u Opción (Mac OS) y arrastre el punto de dirección en el sentido de la curva. Suelte la tecla Alt (Windows) u Opción (Mac OS) y el botón del ratón, vuelva a colocar el puntero donde desee que termine el segmento y arrastre en la dirección opuesta para completar el segmento curvo.
5 Continúe arrastrando la herramienta Pluma desde diferentes ubicaciones para crear una serie de curvas suaves. Tenga en cuenta que está colocando puntos de ancla al comienzo y al �nal de cada curva, no en el extremo de la curva.
Pulse Alt (Windows) u Opción (Mac OS) y arrastre las líneas de dirección para descomponer las líneas de dirección de un punto de ancla.
6 Complete el trazado llevando a cabo uno de los procedimientos siguientes:• Para cerrar el trazado, coloque la herramienta Pluma sobre el primer punto de ancla (hueco). Cuando esté situada correctamente, aparecerá un pequeño círculo junto al puntero de la herramienta Pluma . Haga clic o arrastre para cerrar el trazado.
Nota: para cerrar un trazado en InDesign, también puede seleccionar el objeto y elegir Objeto > Trazados > Cerrar trazado.
• Para dejar el trazado abierto, pulse Ctrl (Windows) o Comando (Mac OS) y haga clic en cualquier lugar lejos de todos los objetos.Para dejar el trazado abierto, también puede seleccionar una herramienta diferente o elegir Seleccionar > Deseleccionar en Illustrator o Edición > Deseleccionar todo en InDesign.
Finalización del dibujo de un trazadoComplete un trazado de una de las siguientes maneras:• Para cerrar un trazado, sitúe la herramienta Pluma sobre el primer punto de ancla (hueco).

6 86 8 6 9
Cuando esté situada correctamente, aparecerá un pequeño círculo junto al puntero de la herramienta Pluma . Haga clic o arrastre paracerrar el trazado.Nota: para cerrar un trazado en InDesign, también puede seleccionar el objeto y elegir Objeto > Trazados > Cerrar trazado.• Para dejar un trazado abierto, pulse Ctrl (Windows) o Comando (Mac OS) y haga clic en cualquier lugar lejos de todos los objetos.Para dejar el trazado abierto, también puede seleccionar una herramienta diferente o elegir Seleccionar > Deseleccionar en Illustrator o Edición > Deseleccionar todo en InDesign.
Dibujo de líneas rectas seguidas de curvas1 Con la herramienta Pluma, haga clic en los puntos de vértice de dos ubicaciones para crear un segmento recto.2 Coloque la herramienta Pluma sobre el punto �nal seleccionado. En Illustrator e InDesign, aparece un icono de conversión de punto junto a la herramienta Pluma cuando se coloca correctamente (en Photoshop, una pequeña línea diagonal, o barra invertida, aparece junto a la herramienta Pluma). Para de�nir la inclinación del segmento curvo que creará a continuación, haga clic en el punto de ancla y arrastre la línea de dirección que aparece.
Dibujo de un segmento recto seguido de un segmento curvo (1ª parte)
A. Segmento recto completado B. Colocación de la herramienta Pluma encima del punto �nal (el icono de conversión de punto sólo aparece en Illustrator e InDesign) C. Arrastre del punto de dirección
3 Sitúe la pluma donde desee ubicar el siguiente punto de ancla y, a continuación, haga clic (y arrastre, si lo desea) el nuevo punto de ancla para completar la curva.
Dibujo de un segmento recto seguido de un segmento curvo (2ª parte)
A. Colocación de la herramienta Pluma B. Línea de dirección arrastrada C. Nuevo segmento curvo completado
Dibujo de curvas seguidas de líneas rectas1 Con la herramienta Pluma, arrastre el puntero para crear el primer punto de curva del segmento curvo y suelte el botón del ratón.

6 86 8 6 9
2 Vuelva a colocar la herramienta Pluma donde desea que termine el segmento curvo, arrastre para completar la curva y suelte el botón del ratón.3 Seleccione la herramienta Convertir punto del cuadro de herramientas y haga clic en el punto �nal seleccionado para convertirlo de un punto de curva en un punto de esquina.Pulse Alt (Windows) u Opción (Mac OS) para cambiar de manera temporal la herramienta Pluma por la herramienta Convertir punto.
4 Seleccione la herramienta Pluma del cuadro de herramientas, colóquela en el lugar donde desee que termine el segmento rectilíneo y haga clic para completar éste.
Dibujo de dos segmentos curvos conectados por un vértice1 Con la herramienta Pluma, arrastre para crear el primer punto de suavizado de un segmento curvo.2 Vuelva a situar la herramienta Pluma y arrástrela para crear una curva con un segundo punto de suavizado y, a continuación, mantenga presionada la tecla Alt (Windows) u Opción (Mac OS) y arrastre la línea de dirección hasta su extremo opuesto para de�nir la inclinación de la siguiente curva. Suelte la tecla y el botón del ratón.Este proceso convierte el punto de suavizado en un punto de vértice al dividir las líneas de dirección.3 Vuelva a situar la herramienta Pluma donde desee que acabe el segundo segmento curvo y arrastre un nuevo punto de suavizado para �nalizarlo.
Dibujo de dos curvas
A. Arrastre de un nuevo punto de suavizado B. Presionar Alt/Opción para dividir líneas de dirección al arrastrar y desplazar la línea de dirección hacia arriba C. Resultado después de volver a situarlo y arrastrarlo por tercera vez.
Dibujo con la herramienta Pluma de forma libreLa herramienta Pluma de forma libre le permite dibujar igual que si estuviera dibujando con un lápiz sobre papel. Los puntos de ancla se añaden automáticamente mientras dibuja. No tiene que determinar el lugar en el que se colocan los puntos, pero puede ajustarlos una vez completado el trazado. Para dibujar con mayor precisión, utilice la herramienta Pluma.
1 Seleccione la herramienta Pluma de forma libre .2 Para controlar el grado de sensibilidad del trazado �nal con respecto al movimiento del ratón o el stylus, haga clic en la �echa invertida situada junto a los botones de forma de la barra de

7 07 0 7 1
opciones e introduzca un valor entre 0,5 y 10,0 píxeles para Encaje de curva. Un valor más alto crea un trazado más simple con menos puntos de ancla.3 Arrastre el puntero en la imagen. Mientras arrastra, un trazado sigue al puntero. Al soltar el ratón, se crea un trazado de trabajo.4 Para continuar el trazado a mano alzada existente, coloque el puntero de la pluma en un punto �nal del trazado y arrastre.5 Para completar el trazado, suelte el ratón. Para crear un trazado cerrado, arrastre la línea hasta el punto inicial del trazado (aparece un círculo junto al puntero si éste está bien alineado).
Dibujo utilizando las opciones de pluma magnéticaLa Pluma magnética es una opción de la herramienta Pluma de forma libre que le permite dibujar un trazado que se ajusta a los bordes de áreas de�nidas en la imagen. Puede de�nir el rango y la sensibilidad del comportamiento de ajuste, así como la complejidad del trazado resultante. Las herramientas Pluma magnética y Lazo magnético comparten muchas de las mismas opciones.
1 Para convertir la herramienta Pluma de forma libre en la herramienta Pluma magnética , seleccione Magnético en la barra de opciones o haga clic en la �echa invertida situada junto a los botones de forma de la barra de opciones, seleccione Magnético y con�gure las siguientes opciones:• En Anchura, introduzca un valor de píxeles entre 1 y 256. La herramienta Pluma magnética detecta sólo los bordes que se encuentran dentro de la distancia especi�cada del puntero.• En Contraste, introduzca un porcentaje entre 1 y 100 para especi�car el contraste necesario entre píxeles de dicha área para que se considere un borde. Utilice un valor más alto para imágenes de bajo contraste.• En Frecuencia, introduzca un valor entre 0 y 100 para especi�car la velocidad a la que la pluma de�ne puntos de ancla. Un valor más alto �ja el trazado en su lugar de manera mucho más rápida.• Si trabaja con una tableta stylus, seleccione Presión de la pluma o anule la selección. Cuando esta opción está seleccionada, un aumento en la presión de la pluma hace que la anchura disminuya.2 Haga clic en la imagen para de�nir el primer punto de �jación.3 Para dibujar un segmento a mano alzada, mueva el puntero o arrastre a lo largo del borde que desea trazar. El segmento más reciente del borde permanece activo. Cuando mueve el puntero, el segmento activo se ajusta al borde más fuerte de la imagen y conecta el puntero con el último punto de �jación. Periódicamente, la herramienta Pluma magnética añade puntos de �jación al borde para �jar las secciones anteriores.
Haga clic para añadir puntos de �jación y continúe trazando.

7 07 0 7 1
4 Si el borde no se ajusta al lado deseado, haga clic una vez para añadir manualmente un punto de �jación y evitar que se mueva el borde. Continúe trazando el borde y añadiendo puntos de �jación según sea necesario. Si se equivoca, pulse Eliminar para quitar el último punto de �jación.5 Para modi�car dinámicamente las propiedades de la herramienta Pluma magnética, realice una de las acciones siguientes:• Pulse Alt (Windows) u Opción (Mac OS) y arrastre para dibujar un trazado a mano alzada.• Pulse Alt (Windows) u Opción (Mac OS) y haga clic para dibujar segmentos rectos.• Pulse la tecla de acento agudo (´) para disminuir la anchura de Pluma magnética en un píxel; pulse la cedilla (ç) para aumentar la anchura en un píxel.
6 Complete el trazado:• Pulse Intro (Windows) o Retorno (Mac OS) para terminar un trazado abierto.• Haga doble clic para cerrar el trazado con un segmento magnético.• Mantenga pulsada la tecla Alt (Windows) u Opción (Mac OS) y haga doble clic para cerrar el trazado con un segmento recto.
8.3 Gestión de trazadosDescripción general del panel TrazadosEl panel Trazados (Ventana > Trazados) muestra el nombre y una imagen en miniatura de cada trazado guardado, el trazado de trabajo actual y la máscara vectorial actual. Si desactiva las miniaturas, es posible que mejore el rendimiento.Para ver un trazado, primero debe seleccionarlo en el panel Trazados.
Panel Trazados
A. Trazado guardado B. Trazado de trabajo temporal C. Trazado de máscara vectorial (sólo aparece cuando la capa de formas está seleccionada)
Selección de un trazadoHaga clic en el nombre del trazado en el panel Trazados. Sólo puede seleccionarse un trazado cada vez.Deselección de un trazadoHaga clic en el área en blanco del panel Trazados o pulse la tecla Esc.Cambio del tamaño de las miniaturas de trazadoSeleccione Opciones de panel en el menú del panel Trazados y seleccione un tamaño o seleccione Ninguno para desactivar la visualización de miniaturas.Cambio del orden de apilamiento de un trazadoSeleccione el trazado en el panel Trazados y arrastre el trazado a la posición deseada. Cuando

7 27 2 7 3
la línea negra gruesa aparezca en el lugar deseado, suelte el botón del ratón.Nota: no puede cambiar el orden de las máscaras vectoriales ni de los trazados de trabajo en el panel Trazados.
Creación de un trazado en el panel Trazados• Para crear un trazado sin asignarle ningún nombre, haga clic en el botón Crear trazado nuevo situado en la parte inferior del panel Trazados.• Para crear un trazado y asignarle un nombre, asegúrese de que no esté seleccionado ningún trazado de trabajo. En el menú del panel Trazados, elija Nuevo trazado o pulse Alt (Windows) u Opción (Mac OS) y haga clic en el botón Crear trazado nuevo situado en la parte inferior del panel. Introduzca un nombre para el trazado en el cuadro de diálogo Trazado nuevo y haga clic en OK.
Creación de un trazado de trabajo1 Seleccione una herramienta de forma o de pluma y haga clic en el botón Trazados de la barra de opciones.2 Con�gure las opciones especí�cas de la herramienta y dibuje el trazado.3 Dibuje componentes de trazado adicionales según desee. Podrá cambiar fácilmente entre herramientas de dibujo, con tan sólo hacer clic en un botón de herramienta de la barra de opciones. Seleccione una opción de área de trazado para determinar cómo forman intersección los componentes de trazado superpuestos.
Añadir al área de trazado. Añade la nueva área a las áreas de trazado superpuestas.Restar del área de trazado. Elimina el área nueva de las áreas de trazado superpuestas.Formar intersección con áreas de trazado. Restringe el trazado a la intersección de la nueva área con el área existente.Excluir áreas de trazado superpuestas. Excluye el área superpuesta en el trazado consolidado.
Mientras dibuja con una herramienta de forma, mantenga pulsada la tecla Mayús para seleccionar temporalmente la opción Añadir al área de trazado; mantenga pulsada la tecla Alt (Windows) u Opción (Mac OS) para seleccionar temporalmente la opción Restar del área de trazado.
Gestión de trazadosCuando utiliza una herramienta de pluma o una herramienta de forma para crear un trazado de trabajo, el nuevo trazado aparece en el panel Trazados como el trazado de trabajo. El trazado de trabajo es temporal; debe guardarlo si no desea perder su contenido. Si deselecciona el trazado de trabajo sin guardarlo y empieza a dibujar de nuevo, un nuevo trazado reemplazará al existente.Cuando utiliza una herramienta de pluma o de forma para crear una nueva capa de formas, el nuevo trazado aparece en el panel Trazados como una máscara vectorial. Las máscaras vectoriales están enlazadas a su capa principal; para que la máscara vectorial se muestre en el

7 27 2 7 3
panel Trazados, debe seleccionar la capa principal en el panel Capas. Puede quitar una máscara vectorial de una capa y convertirla en una máscara rasterizada. Los trazados guardados con una imagen aparecen cuando vuelve a abrir la imagen. En Windows, los formatos JPEG,JPEG 2000, DCS, EPS, PDF y TIFF admiten trazados en Photoshop. En Mac OS, todos los formatos de archivo disponibles admiten trazados.
Nota: los trazados con formato distinto de los nombrados aquí no sobreviven por lo general a una transición de Mac OS a Windows y de nuevo a Mac OS.
Guardado de un trazado de trabajo• Para guardar sin cambiar el nombre, arrastre el nombre del trazado de trabajo al botón Crear trazado nuevo , situado en la parte inferior del panel Trazados.• Para guardar y cambiar el nombre, en el menú del panel Trazados, elija Guardar trazado, introduzca un nuevo nombre de trazado en el cuadro de diálogo Guardar trazado y haga clic en OK.
Cambio del nombre de un trazado guardadoHaga doble clic en el nombre del trazado en el panel Trazados, escriba un nombre nuevo y pulse Intro (Windows) o Retorno (Mac OS).
Eliminación de un trazado1 Haga clic en el nombre del trazado en el panel Trazados.2 Realice una de las siguientes acciones:• Arrastre el trazado hasta el icono Eliminar situado en la parte inferior del panel Trazados.• En el menú del panel Trazados, elija Eliminar trazado.• Haga clic en el icono Eliminar situado en la parte inferior del panel Trazados y haga clic en Sí.Para eliminar un trazado sin que se le pida con�rmación, pulse Alt (Windows) u Opción (Mac OS) y haga clic en el icono Eliminar situado en la parte inferior del panel Trazados.

7 4