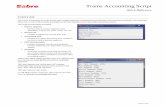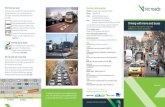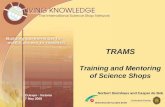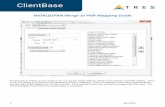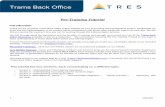TRAMS IV INSTRUCTIONS
Transcript of TRAMS IV INSTRUCTIONS

INST.No.INE-867C TRAMSIV Instruction Manual
Integrated Application Software
TRAMS IV
INSTRUCTIONS
Thank you for purchasing Integrated Application Software “TRAMS IV”. For using this application correctly and safety, please read this instruction manual thoroughly before installing. IV In the following pages, [TRAMS] is abbreviated as [TRAMS].

INST.No.INE-867C TRAMSIV Instruction Manual
- 1 -
Introduction
This instruction manual describes hardware preparation, program installation, operation method, etc. To fully understand this software and prevent troubles, be sure to read this instruction manual before installing.
Cautions
1. Scope The following license terms apply to the CHINO product you purchased this time.
2. Copyright This software is protected by copyright law and international copyright, other intangible property rights law and treaty. All intellectual property rights such as patents, copyrights, commercial confidentiality, trademark rights, etc. relating to this software is owned by Chino Corporation (hereinafter referred to as CHINO).
3. Scope of license The software may be used only for the instrument you purchased. Within the scope of use, the software may be installed on more than one PC by more than one user.
4. Prohibition of use by the third party It is not possible for third parties to use this software by re-use permission, assignment, distribution, loan or other method.
5. Restriction on copying You may only make a copy of this software which is provided in the form of a storage medium for backup usage.
6. Prohibition of modifications You may not alter or modify this software (including partial integration of this software to other software).
7. Guarantee Because this software is provided free of charge, CHINO will not support and operation compensation by our company. In addition, we will not be obligated to solve any problems with software.
8. Limitation of liability CHINO is not responsible in any case for any direct or indirect losses and damages incidental or related by the operation of this software. In addition, we are not responsible for any dispute arising between you and a third party.
9. Operation at power failure When it is impossible to supply power such as power failure, the software will stop. Also, please make sure beforehand that you will need to start up manually even when power is restored.
10. Others Chino may change the specifications of this product for future improvement and other reasons without any notice. Moreover, there may be a difference between the screen image at the time of creating this manual and the actual screen.

INST.No.INE-867C TRAMSIV Instruction Manual
- 2 -
Warnings
1. No part of this manual can be reproduced or transferred in any form without permission.
2. Description contents of this manual may be changed without notice. 3. We take carefully thought-out about the contents of this manual.
However, if you should have found a doubtful point, an error, a skipped description, please contact your nearest Chino’s sales office.
4. CHINO is not responsible for any operation results of this software.
Trademarks
1. Microsoft, Windows, .NET Framework, Office and Excel are the trademarks of US Microsoft Corporation and the related companies.
2. Other described company names and product name are trademarks and registered products of the respective companies.
3. Please note that the marks TM and marks are omitted throughout this manual.
Precautions
1. Keep this instruction manual carefully until this software is discarded. 2. When discarding this software, according to the dust collection methods specified
by each local self-governing community and cooperate for recycle, etc.

INST.No.INE-867C TRAMSIV Instruction Manual
- 3 -
Table of Contents Introduction ................................................................... 1 Table of Contents ......................................................... 3
1 Overview ................................................. 5 1-1 About TRAMS ..................................................... 5 1-2 Compatible Models ........................................... 6 1-3 System configuration example ............................ 8 1-4 Communication cable ..................................... 10 1-5 Communication line connection ................... 12 1-6 SB700 Communication Module configuration 15 1-7 Line converter setting ..................................... 18 1-8 Engineering port ............................................... 19 1-9 TRAMS operating condition .......................... 22 1-10 Software configuration ............................... 23
2 How to setup ....................................... 26 2-1 Installation.......................................................... 26
2-1-1 New installation ............................................ 26 2-1-2 Installation at the version upgrade ................. 29 2-1-3 Power supply control ....................................... 29 2-1-4 How to apply update program if it exists ........ 30
2-2 Uninstallation .................................................... 31 2-3 TRAMS folder structure ................................. 33
3 Startup and Exit of TRAMS .............. 34 3-1 Startup ................................................................ 34 3-2 Exit ....................................................................... 34
4 How to Operate ................................... 35 4-1 Flow of operation ............................................. 35 4-2 Operation of home ........................................... 37 4-3 How to open a file ............................................ 37
5 Initial settings and functions .......... 38 5-1 Initial settings .................................................... 38 5-2 TRAMS Functions ........................................... 39
6 Port registration ................................. 40 6-1 Port edit window ............................................... 41
7 Device registration ............................ 42 7-1 Model code input window .............................. 43 7-2 Device registration wizard window .............. 44 7-3 Device scan window ....................................... 46 7-4 Device setting edit window ............................ 51
8 Summary display ................................ 54 8-1 Summary search window .............................. 55 8-2 Summary setting window .............................. 57
9 Registered device condition display .. 58 10 Device data file auto collection .......... 59
10-1 Device data file auto collection setting .. 61 10-2 Device data file auto collection error ............. 63
10-2-1 [Unable to connect to the remote server] ...... 63 10-2-2 [Unable to access FTP directory.] .................. 64
11 Version information display ................. 65 12 Parameter setting ................................. 66
12-1 Parameter setting window (specify registered device) ......................................................................... 67
12-1-1 Device parameter loading and writing ........... 70
12-1-2 Device parameter file saving .......................... 72 12-2 Parameter setting window (specify file / specify model code) ................................................................ 74
12-2-1 Loading and writing device parameter file ..... 75 12-3 Print Device Format / Output Device Format85
12-3-1 Overview .......................................................... 85 12-3-2 Print device format ........................................... 85 12-3-3 Output device format ....................................... 85
12-4 Barcode recipe output .................................... 86 12-4-1 Overview .......................................................... 86 12-4-2 Barcode recipe file ........................................... 86 12-4-3 Creating procedure .......................................... 88
12-5 DP-G parameter setting ................................. 93 12-5-1 Cautions when reading patterns in communication ............................................................. 93 12-5-2 Cautions on DP-G parameter setting ............ 94 12-5-3 Parameter file saving ....................................... 94 12-5-4 How to open parameter file............................. 96 12-5-5 Writing parameter through communication ... 97
13 Data acquisition .................................... 98 13-1 Data acquisition operation ............................. 98 13-2 Data registration window .............................. 101
13-2-1 Data edit window ........................................... 103 13-3 Group registration window ........................... 105
13-3-1 Group edit window ......................................... 106 13-4 Acquisition group management window .... 107 13-5 Alarm display window ................................... 108 13-6 Data memory operation window ................. 109 13-7 Trend graph display window ........................ 113
13-7-1 Data setting window ...................................... 116 13-7-2 Graph area setting window ........................... 117 13-7-3 Scale plate setting window ........................... 118 13-7-4 Numeric data setting window ....................... 121 13-7-5 Operation setting window ............................. 122
13-8 Real-time data list display window .............. 124 13-8-1 Display setting window .................................. 125
14 Data analysis ..................................... 126 14-1 Data analysis window ................................... 127 14-2 Toolbar ........................................................... 128 14-3 Operation of home ........................................ 130
14-3-1 Data list display window ................................ 131 14-3-2 Daily report output window ........................... 135 14-3-3 Monthly report output window ...................... 140 14-3-4 Specific period printing .................................. 145 14-3-5 [Connect to previous file], [Connect all files], [Connect to following file] functions .......................... 146 14-3-6 List of connecting files window ..................... 147 14-3-7 [Batch information display] window ....... 149
14-4 Operation of display ...................................... 150 14-5 Operation of setting ...................................... 152
14-5-1 Analysis file setting window .......................... 153 14-5-2 Data setting window ...................................... 154 14-5-3 Graph area setting window ........................... 157 14-5-4 Scale plate setting window ........................... 159 14-5-5 Numeric data/ bar graph setting window ..... 161
14-6 Numeric data/ Bar graph display area ........ 163 14-7 Trend graph display area ............................. 165
14-7-1 Operation of scale plate area ........................ 168 14-7-2 Operation of message................................... 169 14-7-3 Operation of marker text ............................... 171
15 Operation of Favorite ......................... 172 16 Troubleshooting .................................. 176

INST.No.INE-867C TRAMSIV Instruction Manual
- 5 -
1 Overview
1-1 About TRAMS Thank you for using integrated application software TRAMS. TRAMS can be connected to our recorders, controller and setting units (for compatible equipment: see 1-2) and following operations can be performed. Parameter settings
Various parameters can be set from TRAMS easily. In addition, you can save and change setting data.
Data recording
You can record measured values (PV) of the recorder, measured values (PV) of the controller, set value (SV), output value (MV), etc.
Data analysis
Recorded measurement values (PV) can be reproduced and analyzed on TRAMS. Communication supports serial port 1 and Ethernet, total 32 devices can be connected. Up to 100 points can be displayed and data can be recorded on the measured data of the connected device on the personal computer. (However, up to 31 devices can be connected to the line converter or SB700 Communication module via RS485.) Also, DB1000/ DB2000 digital Indicating controller, KP1000/ KP2000 digital program controller, KP3000 digital program setting unit, DB600 digital Indicating controller, DP1000G/ DP2000G/ DP3000G Graphic Program Controller/Setter and DI5000 digital indicator with alarms have an engineering port. It is possible to perform parameter setting by USB connection with a personal computer with an engineering cable that is sold separately. (In this case, you can not always communicate data such as data acquisition.)

INST.No.INE-867C TRAMSIV Instruction Manual
- 6 -
1-2 Compatible Models The corresponding models are as follows. Unwritten models are not supported. For details, refer to the instruction manual for each instrument. In addition, please be aware that special specifications etc. may not be supported even if it is described below.
Device Model Serial Communication Ethernet USB
Parameter settings ( Files that can be
opened ) Data recording
Data analysis ( Files that can
be opened )
Controller
DB630
M △*10 △*1 ○
Serial communication or USB (pasconf)
Setting value
Indicated value
Output value
○ (dmf/ zil)
DB650 DB670 △*2
DB1000 M △*10 △*1 ○ Serial communication or
USB (pasconf/ pkp) DB2000 M △*10 △*1
KP1000 M △*10 △*1 ○
Serial communication or USB (pasconf/ pkp)
KP2000 (KP2500) M △*10 △*1
KP3000 M △*10 △*1
LT23A M △*10 x *7
x
SP value
PV value
MV value
LT35A/ 37A M △*10 x *7
LT45A/ 47A M △*10 x *7
DP1000G
M △*10 △*1 ○
Serial communication or USB (pasconf/ ds/ dp)
Setting value Indicated value Output value Input switch status* (*Only
DP2000G)
DP2000G
DP3000G
SB100 Please use the SB setting software. (TRAMS is not supported.)
Indicator DI5000 M △*10 △*2 ○
Serial communication or USB (pasconf)
Measured value Maximum Value Minimum value
○ (dmf/ zil)
Recorder
KR2000 KR3000 M ○ x*3
○ Serial communication or Ethernet (pasconf/ krs)
Measured value *4
○*5
(dmf/ zil/ krf)
KR2S KR3S KR3D
M ○ x*3 ○
Serial communication or Ethernet (pasconf/ krs)
Measured value *4
○*5
(dmf/ zil/ krf)
SC5000 M ○ x x Measured value *4
○*5
(dmf/ zil/ krf)
AL4000 AH4000 M ○ ○*9
○ Serial communication,
Ethernet or USB (pasconf/ a4s)
Measured value ○*6
(dmf/ zil/ a4f)
KL4000 KH4000 M △*10 ○*9
○ Serial communication or
USB (pasconf) Measured value ○
(dmf/ zil)
LE5100 LE5200 M ○ x*3 x Measured value ○*8
(dmf/ zil/ l5f) *1 USB can parameter setting only by engineering cable (RZ-EC4).

INST.No.INE-867C TRAMSIV Instruction Manual
- 7 -
*2 USB can parameter setting only by engineering cable (RZ-EC4 or RZ-EC5). *3 There is a USB port on the device, but it is not available in TRAMS. *4 Device data file can be acquired automatically by FTP server function. *5 The krf file can be read by the data analysis function. *6 The a4f file can be read by the data analysis function. *7 There is a loader connector on the device, but it is not available in TRAMS. *8 The l5f file can be read by the data analysis function. *9 Acquisition via USB is not available. *10 Communication through Ethernet is available by using SB700 communication module.
File type - Parameter setting files *.pasconf Parameter setting file saved by TRAMS *.pkp Parameter setting file created by PASS *.krs Parameter setting file created by KR *.a4s Parameter setting file created by KR AL4000/ AH4000 *.ds1, ds2, ds3 Parameter setting file created by DP1000G, DP2000G, DP3000G *.dp1, dp2, dp3 Program pattern file created by DP1000G, DP2000G, DP3000G
File type - Data files *.dmf Data file recorded by TRAMS *.zil Data analysis file saved by TRAMS *.a4f Data files recorded by AL4000/ AH4000 *.krf Data files recorded by KR series and SC5000 *.l5f Data files recorded by LE5100, LE5200
Reference
・The M notation of serial communication is MODBUS protocol. ・Please confirm the communication interface to use when purchasing equipment. (The communication interface may be optional.) ・It does not correspond to each file created by our software KIDS and ZAILA. ・Setting file created by CHINO software PASS (pkp) corresponds to DB1000, DB2000, KP1000, KP2000 and KP3000 only. It does not to correspond to pkp files created by other models.

INST.No.INE-867C TRAMSIV Instruction Manual
- 8 -
1-3 System configuration example
*1 Only one serial port can be registered. *2 Up to 31 devices can be connected to the line converter or SB700, with RS485. *3 If there is no serial port (RS232C) in the PC, USB/ RS232C converter is required. *4 It is possible to mix Ethernet ports and serial ports. *5 Although it is possible to mix models such as controller and indicator on one
communication line, communication mode (RTU mode, ASCII mode) can not be mixed.
Ethernet
The number of compatible devices that can be registered is up to 32 for all Ethernet and serial ports. *2
AL4000/AH4000
RS-232C *1*3
Printer PC (TRAMS installed) *4
DI5000
Communication line RS-485・RS-422A *5
KL4000/KH4000
KR3000 KR2S00/3S00
KR2000
HUB HUB HUB
KR2000
DB600
SB700 *2
Communication line RS-485 *5
Line converter *2

INST.No.INE-867C TRAMSIV Instruction Manual
- 9 -
Caution • To use RS-422A and RS-485 for communication interface, line
convertor SC8-10 or SB700 communication module is required. • To use SB700, change the time out setting value as follows. (1) Set serial communication time out value of the SB700 smaller
than the TRAMS’s. Or
(2) Set time out value of the TRAMS’s bigger than the serial communication time out value of the SB700.
!

INST.No.INE-867C TRAMSIV Instruction Manual
- 10 -
1-4 Communication cable Prepare communication cables before starting the connection. If it is required, please contact CHINO. RS-232C
Connection between PC and units (recorder, controller, line converter)
Cable 9-pin connector O type crimp style terminal RS-232C cable
Shape
Internal wiring
Model code
RZ-CRS6□□ Cable length 01 to 15m (specified)
RS-422A Connection between line converter and unit
Cable O type crimp style terminal O type crimp style terminal RS422A cable (for line converter)
Shape
4-core cable of twisted 2-core cables of twisted VCTF lines. Each side has a SG (single ground) line. Since the line converter has no SG terminal, cut and use the cable.
Internal wiring
Model code
RZ-CRA2□□
Cable length 01 to 99m (specified)
SD RD
SG
1
2
3
4
5
6
7
8
9
RD SD SG
PC side 9-pin connector
Cable for RS-232C (max length 15m)
RDB(白)
SDA (red)
SDA (black) SDB (white) RDA (red) RDB (green) SG (blue)
Line converter side Unit side
RDB RDA
SDA SDB SG
RDA (black)
SDB (green) SG (blue)
RDB (white)
SDB SDA
RDA RDB SG

INST.No.INE-867C TRAMSIV Instruction Manual
- 11 -
Connection between units
Cable O type crimp style terminal O type crimp style terminal RS-422A cable (for parallel)
Profile
The cable is a 4-core cable which is made up by twisted 2-core twisted VCTF lines. SG (signal ground) wire is prepared on both sides.
Internal connection
Model code
RZ-CRA1□□
Cable length 01 to 99m (Designated) RS-485
Connection between units, and between line converter and unit.
Cable O type crimp style terminal O type crimp style terminal RS-485 cable
Profile
The cable is CVVS lines twisted 2-core cable. SG (signal ground) wire is prepared on both sides. Since the SG terminal is not provided on the line converter side, cut the cable before use.
Internal connection
Model code
RZ-LEC□□□
Cable length 01 to 200m (Designated)
Ethernet
Connection between PC and a unit When connecting PC and unit directly (one-to-one), use a shielded, crossover twisted pair cable (commercially available STP cable).
Connection between HUB and units (Plural units are connectable) When connecting PC and units via HUB (one-to-N), use a shielded, straight pair cable (commercially available STP cable).
Unit side
RDA (red) RDB (green)
SDA (black) SDB (white)
SG (blue)
RDA (red) RDB (green)
SDA (black) SDB (white)
SG (blue)
RDBRDA
SDA SDB
SG RDB RDA
SDA SDB
SG
Unit side
Unit side, Line converter side
RDA (black) RDB (white)
SG (green)
Unit side
RDARDB
SG
SA SB SG
SG (green)
SA (black) SB (white)

INST.No.INE-867C TRAMSIV Instruction Manual
- 12 -
1-5 Communication line connection TRAMS is applicable to various serial communication interfaces (RS232C, RS422A, RS485) and Ethernet. The connection method differs by every communication interface. Refer to each unit instruction manual for the setting method.
RS-422A connection example
In RS422A, the PC and plural units are connected to each other. Line converter is necessary.
Caution The optimum value of the shunt resistor value varies depending on the unit. For details, please refer to the instruction manual of each unit.
1 2 3 4 5 6 7 8
RDB RDA
SDA SDB SG
RDB RDA
SDA SDB SG
RDA
Unit side
RDB RDA
SDA SDB
SD
RD SG
Cable for RS-232C (max length 15m)
Do not connect SG wire to the FG terminal or the grounding terminal of the unit.
RD SD SG
PC side
Communication port
RDB SDA SDB
RZ-CRS6□□
Shunt resistor 100Ω (e.g.)
Line converter SC8-10
*RS-422A cable total extension length is 1.2km
Set RS-422A/ RS-485 selector switch to RS-422A.
!

INST.No.INE-867C TRAMSIV Instruction Manual
- 13 -
RS-485 connection example In RS485, the PC and plural units are connected to each other. Line converter is required.
Caution The optimum value of the shunt resistor value varies depending on the unit. For details, please refer to the instruction manual of each unit.
1 2 3 4 5 6 7 8
SA SB
SG SG
Unit side
RDB RDA
SD RD
SG
Cable for RS-232C (max length 15m)
Do not connect SG wire to the FG terminal or the grounding terminal of the unit.
RD SD SG
PC side
Communication port RZ-CRS6□□
SG Shunt resistor 100Ω (e.g.)
Line converter SC8-10
*RS-485 cable total extension length is 1.2km
Set RS-422A/RS-485 selector switch to RS-485.
SA SB
SA SB
!

INST.No.INE-867C TRAMSIV Instruction Manual
- 14 -
Ethernet connection example
Connection example between PC and Ethernet unit (one-to-one connection)
Connection example between PC and HUB/Ethernet unit side (one-to-N connection)
Shielded straight type
twisted cable (max. length 100m)
Shielded cross cable twisted paired cable (max. length 100m) Unit side PC side
HUB
Shielded straight type twisted cable (max. length 100m)
PC side
HUB
Unit side
Shielded cross cable twisted paired cable (max. length 100m)

INST.No.INE-867C TRAMSIV Instruction Manual
- 15 -
1-6 SB700 Communication Module configuration
To use SB700 communication module, setting required to connect to the TRAMS is set from SB setting software, not in the TRAMS. For details, refer to SB700 communication Module Instruction Manual [Setting].
<Procedure>
(1) Start the SB setting software. Click “Communication setup” → “Communication settings (PC)”.
(2) The setting using engineering communication is described below.
Configure the COM port number for the COM port to which the USB engineering cable is connected. * Check the COM port using the Device Manager. Click the [OK] button.
(3) Click “Communication setup” → “Communication settings (module)”.
(4) The USB engineering cable connection window will be displayed.
Click the [OK] button. The window will close.

INST.No.INE-867C TRAMSIV Instruction Manual
- 16 -
(5) Configure Ethernet communication. - IP address Configure the IP address. Ask the network administrator for the IP address.
- Subnet mask Configure the subnet mask.
- Default gateway If there are any gateways such as routers on the network, set the default gateway address.
- Port number Set the port number to use for TCP/IP socket communication. TRAMS does not support Modbus TCP (port number 502).
- NAK response Configure whether or not to use NAK response when in serial reception standby and being unable to perform subsequent Ethernet/serial conversion. Let it be turned OFF, when communicating through TRAMS.
- TCP connection timeout Set the amount of time (in seconds) before disconnecting when failing to receive Ethernet communication following the establishment of a TCP connection.
(6) Configure serial communication settings. Configure the transmission protocol, bitrate, and transmission format. It is necessary to match the communication settings of the devices connecting to the SB700 to these settings. If the configuration differs between modules, communication will not be possible.
Item Setting range Communications
protocol 0 Modbus RTU (default value) 1 Modbus ASCII
Bitrate
0 9600 bps (default value) 1 19200 bps 2 38400 bps 3 57600 bps 4 115200 bps
If the communication protocol is Modbus RTU, the communication format can only be 8 bit. When the communication protocol is changed, the communication format will switch to its default value.
Item Setting range
Communications format
0 8 bit/no parity/stop bit 1 (default value) 1 8 bit/no parity/stop bit 2 2 8 bit/even parity/stop bit 1 3 8 bit/even parity/stop bit 2 4 8 bit/odd parity/stop bit 1 5 8 bit/odd parity/stop bit 2 6 7 bit/even parity/stop bit 1* 7 7 bit/even parity/stop bit 2 8 7 bit/odd parity/stop bit 1 9 7 bit/odd parity/stop bit 2
* Modbus ASCII default value: 7 bit/even parity/stop bit 1

INST.No.INE-867C TRAMSIV Instruction Manual
- 17 -
(7) For serial communication time-out time*, set response wait time (millisecond) of the device connected to SB700.
(8) Click the [Write] button. The communication settings will be written to the module.
Caution
*To use SB700, change the time out setting value as follows.
(1) Set serial communication time out value of the SB700 smaller than the TRAMS’s. Or
(2) Set time out value of the TRAMS’s bigger than the serial communication time out value of the SB700.
!

INST.No.INE-867C TRAMSIV Instruction Manual
- 18 -
1-7 Line converter setting
Set the communication speed (bit rate) necessary for connecting to TRAMS and communication types (RS422A, RS485). For details, refer to the instruction manual for line converter. By opening the lower cover at the front of the line converter, the communication speed (bit rate) selector switch and the communication type (RS422A, RS485) selector switch are mounted.
Caution Select two switches before mounting the line converter. (The lower cover does not open after mounting the unit.)
1. Communication speed (bit rate setting)
In case of RS485, turn on the selector switch of the communication speed employed. *For RS-422A, no setting is necessary.
2. Communication type setting
Select the communication type according to the communication interface of the unit to be connected. (The communication type is preset to RS422A (right side) at the delivery time from our factory.)
Bit rate selector switches
9600bps 19200bps
1 2 3 4 OFF
ON
1 2 3 4 OFF
ON
Line Converter
1 2 3 4
Bit rate selector switch
OFF
ON
RS-422A/ RS-485 selector switch
38400 19200
48009600
RS-485 RS-422A
RS-422A/ RS-485 selector switch
RS-485 RS-422A
!

INST.No.INE-867C TRAMSIV Instruction Manual
- 19 -
1-8 Engineering port
For the unit with engineering cable, setting of various parameters are made easy by using a cable.
DB1000 DB2000
KP1000 KP2000 KP3000
DP1000G DP2000G DP3000G
DB630 DB650/ 670 DI5000
Engineering port location
Unit case front Unit case bottom
Unit case top (for RZ-EC4),
Front (for RZ-EC5)
Unit case right side (for RZ-EC4),
front (for RZ-EC5)
Cable RZ-EC4
USB engineering cable (optional)
RZ-EC4 USB engineering cable (optional) or RZ-EC5 IR engineering cable
(optional)
RZ-EC4 USB engineering
cable (optional) RZ-EC5 IR engineering
cable (optional) *It can not be used when equipment is installed in close
installation. Supported OS Windows 7 (32bit/ 64bit), Windows 8.1 (32bit/ 64bit), Windows 10 (32bit/ 64bit) Port of PC USB Communication protocol
MODBUS-RTU MODBUS-
RTU/ ASCII MODBUS-RTU
Communication transmission speed
9600bps 19200bps 9600bps
Communication character
Bit length 8/ Parity NON/ Stop bit 1
AL4000 / AH4000 Port location Unit front Cable Mini-USB cable (use commercial product)
Reference To communicate through USB on AL4000/ AH4000/ KL4000/ KH4000, USB driver is required. Download the driver from CHINO’s homepage and install it.
DB1000/ 2000 Digital Indicating Controller, KP1000/ KP2000 Digital Program Controller, KP3000 Digital Program Setter

INST.No.INE-867C TRAMSIV Instruction Manual
- 20 -
DB600 Digital Indicating Controller
[DB630] [DB650] [DB670]
DI5000 Digital Indicator
[DI5000]
*Set port at “Port switch (MODEt)”.
[RZ-EC4]
[RZ-EC5]
Engineering port (for RZ-EC4) Engineering port
(for RZ-EC5)
RZ-EC5
RZ-EC4
RZ-EC4

INST.No.INE-867C TRAMSIV Instruction Manual
- 21 -
DP1000G/ DP2000G/ DP3000G Graphic Program Controller/Setter
AL4000/ AH4000 Hybrid recorder
Caution For controller/ setter/ alarm unit, do not use a cable other than dedicated engineering cable.
Caution SB700 has the engineering port, but it does not support setting from the TRAMS. So use SB setting software.
Caution
Make sure to connect/ disconnect the engineering cable to the engineering port while the unit is energized. For its structure, engineering cable is for temporally communication, not for normal communication connection use. For normal communication connection, order specification with communication interface at purchase and connect permanently from back terminal.
Engineering port (for RZ-EC4)
Engineering port (mini-USB)
!
!
!

INST.No.INE-867C TRAMSIV Instruction Manual
- 22 -
1-9 TRAMS operating condition
Use TRAMS under following environment.
Preparation Contents/conditions PC CPU 1GHz or more. 32 bit or 64 bit
Memory 1GB or more (32bit), 2GB or more (64bit) Hard disc 2GB or more free hard disc space Removable disc For KR2000, KR3000, KR2S, KR3S, KR3D, LE5100, LE5200
Data acquired by the equipment (*.krf, *.csv, *.l5f) or parameter setting file (*.krs) can be saved to CF card. To use these data on PC, use CF card reader etc. to connect to the PC.
For AL4000, AH4000 Data and setting parameter acquired by the equipment can be saved to SD card. To use these data (*.a4f, *.txt, *a4s) on PC, SD card reader etc. to connect to the PC.
For DP1000G, DP2000G, DP3000G Setting filer (*.ds1, *.ds2, *.ds3) and program pattern file (*.dp1, *.dp2, *.dp3) can be saved to CF card. To use these data in PC, use CF card reader etc. to connect to the PC. *For SC5000, data (*.krf, *.csv) can be saved to PC using FTP function. *Above files, TRAMS readable files are *.krf file and *.a4f file, *.l5f file, *.krs file, *.a4s file, *.ds1/ ds2/ ds3 files, *.dp1/ dp2/ dp3 files.
OS Windows 7(32bit/64bit) Windows 8.1(32bit/64bit) Windows 10(32bit/64bit) *.NET Framework4.0 or latter version shall be able to be installed to above OS.
Install .NET Framework4.0 Microsoft Excel 2007 / 2010 / 2013 / 2016 *If it is not installed, daily report output, monthly report output, and data list output function are restricted.
Display Screen resolution 1024x768 or more

INST.No.INE-867C TRAMSIV Instruction Manual
- 23 -
1-10 Software configuration
Launcher (5-1)
Favorite (Chap.16)
Home (5-2)
(Continued on next page.)
Specify registered Device.
Specify File.
Specify Model code.
Parameter Setting (Chap. 12)
Edit/Print/CSV Output. (12-1~3) Barcode recipe output. (12-4)
Port Registration. (Chap. 6)
Device Registration. (Chap. 7)
Port Registration. (6-1)
Display list of summary. (Chap. 8)
Display condition of registered device. (Chap. 9)
Display device data file auto collection setting dialog. (Chap. 10)
Device data file auto collection.
Display version information. (Chap. 11)
Enter model code directly. (7-1)
Wizard registration. (7-2)
Scan selected device. (7-3)
Export list of summary. (Chap. 8)
Search (8-1)
Setting (8-2)
Print (Chap. 8)
Start / Stop (Chap. 10)
*In configuration item, number inside parentheses is reference chapter number and section number.
Edit/Print/CSV Output. (12-1~3) Barcode recipe output. (12-4)
Edit/Print/CSV Output. (12-1~3) Barcode recipe output. (12-4)

INST.No.INE-867C TRAMSIV Instruction Manual
- 24 -
(Continued on next page.)
Acquisition (Chap. 13)
Registration / Edit / Delete of acquisition data. (13-2)
Edit acquisition group.
Starting / Stopping. acquisition.
Display management of acquisition group.
Display list of alarm. (13-5)
Control data memory.
Trend Display.
Starting / Stopping data memory. (13-7)
Trend graph settings. (13-7)
Analysis (Chap. 14)
Display list of data. (13-8)
Home
Open analysis file. (14-3)
Save analysis file. (14-3)
Save analysis file with a new name. (14-3)
CSV Output/Extract/Print (14-3-1)
Data list
Connect to Leading File. (14-3-5)
Connect to All Files. (14-3-5)
Connect to Following File. (14-3-5)
List of Connecting Files. (14-3-6)
Setting/Starting/Stopping data memory. (13-6)
Starting / Stopping data memory. (13-4)
Start Acquisition / Stop Acquisition (13-1)
Group Registration (13-3)
(Continuation from previous page.)

INST.No.INE-867C TRAMSIV Instruction Manual
- 25 -
Setting
Switch border display. (14-4)
Switch display/hide of message. (14-4)
Switch display/hide of marker text. (14-4)
Switch display/hide of handwritten input image. (14-4)
Switch display period of the graph. (14-4)
Setting / Print / CSV Output. (14-3-2)
(Continuation from previous page.)
Display
Print Screen (14-3)
Daily Report
Monthly Report Setting / Print / CSV Output. (14-3-3)
Specific Period Printing. Specific Period Printing. (14-3-4)
Display analysis file setting dialog. (14-5-1)
Display graph area setting dialog. (14-5-3)
Display scale setting dialog. (14-5-4)
Display data/bar graph setting dialog. (14-5-5)
Display data setting dialog. (14-5-2)
Display Batch Display / Print (14-3-7)

INST.No.INE-867C TRAMSIV Instruction Manual
- 26 -
2 How to setup
2-1 Installation 2-1-1 New installation Install TRAMS to PC before use. Follow the procedures for installation below.
Caution At the time of installation, it is necessary to log in to PC as administrator. Installation can not be done by general user.
<Procedures>
1. Start up installer Log in to the Windows as administrator and run ’setup.exe’.
2. License agreement. Installation of “Microsoft .NET Framework 4” is required in advance. Click [Accept] button. *If it is installed, the dialog may not be displayed.
!

INST.No.INE-867C TRAMSIV Instruction Manual
- 27 -
*Note on license agreement
If this dialog is displayed, check that the PC is connected to the network. Execute the installation again in the condition of connected to the network.
3. Start the Installation Wizard. TRAMS Setup Wizard dialog is started. Click [Next] button.
4. Select Installation Folder. On Select Installation Folder dialog, select [Folder] and [User]. Click [Next] button.

INST.No.INE-867C TRAMSIV Instruction Manual
- 28 -
5. Confirm the Installation. On Installation Confirmation dialog, click [Next] button.
6. Licence for change Before installation start, user account control dialog is displayed. If no problem is arisen, click [Yes] button and proceed to installation. *Display of user account control dialog differs depending on OS/ settings etc.
7. Start installation The installation is started. The dialog indicating the progress of the installation appears. Wait until the installation completes.

INST.No.INE-867C TRAMSIV Instruction Manual
- 29 -
8. Complete the installation Installation Complete dialog appears. Click [Close] button to finish.
2-1-2 Installation at the version upgrade TRAMS may upgrade to a new version to add new functions and/or fix failures. Follow the procedures for version upgrade below.
<Procedures>
1. Uninstall current version (refer to the section 2-2) 2. Install new version (refer to the section 2-1-1)
2-1-3 Power supply control For a continuous run, [Power supply option] setting change is necessary. <For Windows 7>
Open [Select a Power plan] by clicking [Start]-[Control panel]-[Hardware and sound]-[Power options] in order and select [High performance].
<For Windows 10>
Open [Sleep] by clicking [Start]-[Setting]-[System]-[Power & sleep] in order, and select [Never].

INST.No.INE-867C TRAMSIV Instruction Manual
- 30 -
2-1-4 How to apply update program if it exists If following marked folder exist in download folder, update program is prepared. After TRAMS installation, copy and overwrite file in the update program folder to specified location.
Folder in update program H□□□□ (folder starting from H) Copy and overwrite destination For details, check ReadMe.txt in download folder.
Reference
After TRAMS start up, open version information from home and check if update program is reflected (if the program name is written). If name of the update program is not there: 1. Exit TRAMS. 2. Right-click on the overwritten copy applicable file (e.g. KRSeries.dll file) and click
the property to display. 3. In the General tab, click Unblock button (or check box). ((1) of the figure on the
right) 4. Click OK button and close property. ((2)of the figure on the right) 5. Start TRAMS and from home, open version information and check that program
name is written in registered unit DLL.

INST.No.INE-867C TRAMSIV Instruction Manual
- 31 -
2-2 Uninstallation This section describes how to delete TRAMS from the hard disk. Before starting the uninstallation, exit from all the programs that are related to TRAMS.
<Procedures>
1. Open Control Panel. Click in following order [Start] →[Control Panel].
2. Click [Uninstall a program]. After the Control Panel appears, click [Uninstall a program].

INST.No.INE-867C TRAMSIV Instruction Manual
- 32 -
3. Delete [TRAMS].
Select [TRAMS] from a list, then click [Uninstall].
4. Click [Yes].
Click [Yes] on Program and Features dialog
5. Licence for change
Before uninstall starts, user account control dialog is displayed. If no problem is arisen, click [Yes] button and proceed to uninstallation. *Display of user account control dialog differs depending on OS/ settings etc.
6. Start the uninstallation.
The uninstallation is started. The dialog indicating the progress of the uninstallation appears. Wait until the uninstallation completes. When the uninstallation is completed, the dialog shown right is closed automatically. *At this point, a folder related to the software still remains. To delete the folder completely, delete the related folder “TRAMS” by Windows Explorer. The location of the folder is indicated on 2-3. Folder structure.

INST.No.INE-867C TRAMSIV Instruction Manual
- 33 -
2-3 TRAMS folder structure
Caution It may cause error or system failure if executes a program in the folder alone, or moving, deleting or changing name of file or folder.
This section describes how to delete TRAMS from the hard disk. Before starting the uninstallation, exit from all the programs that are related to TRAMS.
[Folder location for TRAMS]
Type Folder location (default ) Program folder C:¥Program Files (x86)¥CHINO¥TRAMS (for 64bit)
C:¥Program Files¥CHINO¥TRAMS (for 32bit) Data folder C:¥ProgramData¥TRAMS
[TRAMS program folder structure] C:¥Program Files (x86)¥CHINO¥TRAMS (for 64bit) C:¥Program Files ¥CHINO¥TRAMS (for 32bit)
Folder name Contents
TRAMS
The save destination is designated at installation. The default save destination is as follows. C:¥Program Files (x86)¥CHINO¥TRAMS (for 64bit) C:¥Program Files¥CHINO¥TRAMS (for 32bit) A folder is prepared automatically under the folder designated at the installation. Do not move, delete, rename files under this folder, otherwise TRAMS will not start normally.
Device This folder loads .dll files.
ExcelInterop This folder loads .dll files for Excel control.
Template This folder loads sample files of daily reports and monthly reports. You can copy this sample file to another location and use it as a report file. Do not delete these files by mistake.
[TRAMS data folder structure] C:¥ProgramData¥TRAMS
Folder name Contents
TRAMS Do not move, delete, rename files under this folder, otherwise TRAMS will not start normally.
Config This folder loads setting information (xml file) of the entire software.
Group1 to 10 This folder loads trend settings and data memory setting information for each group. (Folder does not exist if unused.)
TrendStorage This folder loads trend data files. These data can only be confirmed on the trend graph screen. (User can not manipulate this graph data )
!

INST.No.INE-867C TRAMSIV Instruction Manual
- 34 -
3 Startup and Exit of TRAMS
3-1 Startup
This section describes how to startup TRAMS.
<Procedures>
Click in following order [Start]→[CHINO]→[TRAMS], TRAMS starts up.
3-2 Exit This section describes how to exit TRAMS.
<Procedures> Click [ X ] on the right end of the title bar and close the Main Operation window.

INST.No.INE-867C TRAMSIV Instruction Manual
- 35 -
4 How to Operate
4-1 Flow of operation
<Procedures> 1. Startup TRAMS
Launcher is displayed when TRAMS is started.
2. Function selection
5 functions can be selected from launcher. From left of the menu bar [Favorite], [Home], [Parameter setting], [Data acquisition ] and [Data analysis]. By clicking each menu button, tool button under the menu bar changes to corresponding function’s tool buttons.
Click [Data acquisition] button
List of tool buttons for data acquisition function is displayed.

INST.No.INE-867C TRAMSIV Instruction Manual
- 36 -
3. Startup various functions After function is selected, click tool button under the menu bar. By clicking the tool button, applicable function/ display starts up. *Maximum 10 displays can be opened up. However, following displays are exceptional. ・[4-2-1. Port registration display] ・[4-2-6. Version information display] ・[4-4-1. Data registration display] ・[4-4-2. Group registration display]
4. Exit TRAMS
Close the launcher.
Caution By closing the launcher, even though setting/ acquisition/ analysis function is running, the operation is forcibly terminated. Save settings and data before closing the launcher.
Clicked tool button’s applicable display appears or the functions started.
Click [Port registration display] button
!

INST.No.INE-867C TRAMSIV Instruction Manual
- 37 -
4-2 Operation of home Home functions as displaying registration display of setting information or status monitoring display. <Names of home functions on Launcher> This is displayed by following procedure. [TRAMS]→[Home]
Num. Number Descriptions Reference (1) Port registration Displays port registration window.
Performs registration/ editing/ deleting of port setting. Chap. 6
(2) Device registration Displays device registration window. Performs registration/ editing/ deleting of connected device.
Chap.7
(3) Summary display Displays summary and performs its display setting. Chap.8 (4) Registered device
status display Displays registered device’s acquisition communication status. It also displays registered device name, current communication status, model and port.
Chap.9
(5) Device data file auto correction setting
Performs detail setting of acquiring data file from a device with FTP server function (KR series). Chap.10
(6) Device data file auto collection
Starts and ends data file acquiring from a device with FTP server function (KR series).
(7) Version information display
Displays TRAMS version and connected device’s DLL version information. Chap.11
4-3 How to open a file To open a parameter file or a data file, drag & drop file icon to an icon on the launcher or data analysis display (only for data file).
(1) (2) (3) (4) (5) (6) (7)

INST.No.INE-867C TRAMSIV Instruction Manual
- 38 -
5 Initial settings and functions
5-1 Initial settings Required setting differs depending on contents you want to perform.
1. How to set parameters 2. How to acquire data 3. How to analyze data ↓ ↓ ↓ Serial port registration
Refer to 6. Port registration (Only for a device with serial port
communication)
Serial port registration Refer to 6. Port registration (Only for a device with serial
port communication)
No setting required
↓ ↓ ↓
Device registration Refer to 7. Device registration
Device registration Refer to 7. Device
registration
To data analysis window Refer to 14. Data analysis
↓ ↓ To parameter setting window
Refer to 12. Parameter setting
To data acquisition window Refer to 13. Data acquisition
How to connect device and PC: Only Ethernet⇒ Serial port registration is unnecessary. There are 3 ways to register devices. 1. Input model manually. 2. Input model from wizard window. 3. Scan connected devices and load models. When required settings are done, operation on various windows become available.

INST.No.INE-867C TRAMSIV Instruction Manual
- 39 -
5-2 TRAMS Functions TRAMS can perform followings for registered devices.
1. Check and change settings of device (Parameter setting) (Preparation 1-1) Registration is necessary only for
performing serial communication. Perform serial port registration.
⇒6. Port registration
Load device parameters and check setting contents. ⇒12-1-1. Device parameter loading and writing
Change parameter loaded from a device and write to the same device.
⇒12-1-1. Device parameter loading and writing
Save parameter loaded from a device as a file. ⇒12-1-2. Device parameter file saving Load saved file, change its contents and save. ⇒12-2-1. Loading and writing device
parameter file(1) Startup parameter setting window from device
selection wizard, change contents and save. ⇒12-2-1. Loading and writing device parameter file(2)
Load saved file, change its contents and write to the device.
⇒12-2-1. Loading and writing device parameter file(3)
Output recipe for KR2S/ KR3S/ KR2D/ KR3D barcode recipe output function (optional).
⇒12-4. Barcode recipe output
2. Data acquisition Red letters are required items. (Preparation 2-1) Register data
Perform alarm settings (alarm settings are optional) ⇒13-2. Data registration window
(Preparation 2-2) Register data to groups ⇒13-3. Group registration window
(Preparation 2-3) Start data acquisition (Note 1) If not starting data acquisition, data acquisition related operation onward (trend graph display, numerical data display etc.) can not be done. For details, refer to 13-1. Operation of data acquisition.
⇒13-1. Data acquisition operation
Displays trend graph of acquired data. ⇒13-7. Trend graph display Displays real-time data of acquired data as numeric
value. ⇒13-8. Real-time data list display
Saves acquired data in a file. (Note 2) For difference of data acquisition and data memory, refer to 13-1. Operation of data acquisition.
⇒13-6. Data memory operation or ⇒13-4. Acquired group management window
3. Use of data acquired by TRAMS and data acquired by devices (Data analysis) Displays data list. ⇒14-3-1. Data list display window
Output daily report, save CSV file ⇒14-3-2. Daily report output window
Output monthly report, save CSV file ⇒14-3-3. Monthly report output window
Specify period and print trend graph. ⇒14-3-4. Period specific printing window
Displays batch information of KR binary data file (.krf) and print out.
⇒14-3-7. Batch display
Prints display image. ⇒14-3. Operation of home
Name analysis file and save. ⇒14-3. Operation of home

INST.No.INE-867C TRAMSIV Instruction Manual
- 40 -
6 Port registration To communicate using serial port, register, change, delete port at port registration window. <Names of Parts on Port registration window> The window is displayed by following operation. [TRAMS]→[Home]→[Port registration]
Num. Name Descriptions Reference (1) Add New Displays port edit window. Only 1 port can be registered. 6-1 (2) Edit Displays edit window for registered port setting information.
*Only for editing, double-clicking on a part of (4) Registered port list can display port editing window.
6-1
(3) Delete Deletes selected port from registered port setting information.
(4) Registered port list
Lis t of currently registered port setting information is displayed.
(5) OK Add New・Edit・Delete contents will be reflected. (6) Cancel Add New・Edit・Delete contents will be canceled.
(5) (6)
(4)
(1) (2) (3)

INST.No.INE-867C TRAMSIV Instruction Manual
- 41 -
6-1 Port edit window Performs port registration and edit port setting information. <Names of Parts on Port edit window> The window is displayed by following operation. [TRAMS]→[Home]→[Port registration]→[Edit]
Num. Name Descriptions (1) Port number Select port number from COM1 to COM256.
*For available port number, following icon is displayed.
Or from control panel⇒device manager, check port to use.
(2) Transmission mode
Select one of RTU/ ASCII.
(3) Baud rate Select from 9600/ 19200/ 38400. (4) Data bit Select one of 7/ 8. (5) Parity Select form None/ Even/ Odd. (6) Stop bit Select one of 1/ 2. (7) OK Reflect edited port setting information to port registration window. (8) Cancel Cancels edited port setting information. If it is new registration, it cancels
the addition, and if it is editing of registered port setting, it returns to the status before editing.
*Match (1) to PC’s communication setting and (2) to (6) to device’s communication setting. If setting does not match to each other, communication can not be done.
(4)
(1)
(2) (3)
(5) (6)
(7) (8)

INST.No.INE-867C TRAMSIV Instruction Manual
- 42 -
7 Device registration Performs registration, editing, and deleting of communicating device. <Names of Parts on Device registration window> The window is displayed by following operation. [TRAMS]→[Home]→[Device registration]
Num. Name Descriptions Reference
(1) Mode code input
Displays model code input window. Directly input model code of the device intended to register. 7-1
(2) Wizard registration
Device registration wizard starts. Specify device and various settings by choosing from selections. 7-2
(3) Device scan Displays device scan window. Specify communication setting and obtain model code from currently connected device.
7-3
(4) Information setting
Displays device setting edit window. Edit detail setting information of device with confirmed model code. 7-4
(5) Copy Copies selected device information from list of registered devices. *Shot cut is available as Ctrl + C key.
(6) Cut Cuts selected device information from list of registered devices. *Shot cut is available as Ctrl + X key.
(7) Paste Paste device information obtained by (5) Copy or (6) Cut after the selected row. *Shot cut is available as Ctrl + V key.
(8) Delete From registered device information, delete selected one. * Multiple deletions are available.
(9) List of registered devices
Displays list of currently registered device setting information. *Maximum 32 devices can be registered.
(10) OK Add New・Edit・Delete contents will be reflected. *By clicking OK button, data is reflected to data registration window automatically. (Function is from TRAMSIII version 3.0.0.4)
(11) Cancel Add New・Edit・Delete contents will be canceled.
(9)
(1) (2) (3) (4) (5) (6) (7) (8)
(11) (10)

INST.No.INE-867C TRAMSIV Instruction Manual
- 43 -
7-1 Model code input window Window to obtain model code of device intended to register. Model code can be input from wizard window. (Refer to 7-2) <Names of Parts on Port edit window> The window is displayed by following operation. [TRAMS]→[Home]→[Device registration]→[Model code input]
Num. Name Descriptions (1) Model code
input column Directly input model code intended to register.
(2) OK Create and register device information based on input model code. *If input model code is not included in feasible model codes of registration, it displays message saying registration is impossible.
(3) Cancel Ignore input model code and exit from model code input window.
(1)
(2) (3)

INST.No.INE-867C TRAMSIV Instruction Manual
- 44 -
7-2 Device registration wizard window Model code of a device intended to register can be input from the wizard window. Model code can be input from model code input window. (Refer to 7-1) <Names of Parts on 1. Device registration wizard window (Setting of Each Device)> The window is displayed by following operation. [TRAMS]→[Home]→[Device registration]→[Wizard registration]
Num. Name Descriptions (1) Model code Displays current model code. Contents changes by choosing (2) Model
selection. *Direct editing cannot be done. (2) Model
selection It confirms model code by choosing each selection. Contents of (1) Model code changes by selecting each selection.
(3) Next To register device as specified model, it moves to confirmation window. (4) Cancel Ignore specified model and exit from Device registration wizard window.
(1)
(2)
(3) (4)

INST.No.INE-867C TRAMSIV Instruction Manual
- 45 -
<Names of Parts on 2. Device registration wizard (confirmation) window> The window is displayed by following operation. [TRAMS]→[Home]→[Device registration]→[Wizard registration]→[(3) Next]
Num. Name Descriptions (1) Confirmation
contents Registering Model /Device/ Series Name are displayed.
(2) Return Returns to 2. Device registration wizard (model code selection) window. (3) Complete Register device as confirmed contents. (4) Cancel Ignore confirmed contents and exit from Device registration wizard
window.
(1)
(2) (3) (4)

INST.No.INE-867C TRAMSIV Instruction Manual
- 46 -
7-3 Device scan window Scans device and registeres detected device. <1. Names of Parts on Device scan window> The window is displayed by following operation. [TRAMS]→[Home]→[Device registration]→[Device scan]
Num. Name Descriptions Reference (1) Communication
selection Select communication method to connected device from serial communication/ Ethernet communication.
(2) Communication condition setting
Perform setting by each communication method specified at (1) Communication selection. Setting is saved and it is held at next time scan window is opened. (Function from TRAMSIII)
7-3<2.> 7-3<3.> 7-3<4.>
(3) Scan Starts device scan based on condition setting. 7-3<5.> (4) Close Exit Device scan window.
(1)
(2)
(4) (3)

INST.No.INE-867C TRAMSIV Instruction Manual
- 47 -
<2. Names of Parts on Device scan window serial communication condition setting> The window is displayed by following operation. [TRAMS]→[Home]→[Device registration]→[Device scan]→[Select serial communication at Condition Setting]
Num. Name Descriptions (1) Port Select a port form a list registered at 6.Port registration window.
To decide which port to use, check control panel⇒device manager. (2) Device
Address Range
Specify device address range of a device intended to scan from 1 to 99. Check each device’s setting for device address. If engineering cable is used, device address is fixed to 1, so set the range 1 to 1.
Initial value: 1 to 10 (3) Retry Count Specify communication retry count at scan from 0 to 50.
Initial value: 3 (4) Time out Specify communication time-out time at scan from 0 to 10000.
Initial value:1000ms *For setting (3) Retry Count and (4) Time out Check communication specification of connecting device, if there is no special specification, scan at initial value. If the scan fails, set each value bigger and scan again.
(1) (2)
(3) (4)

INST.No.INE-867C TRAMSIV Instruction Manual
- 48 -
<3. Names of Parts on Device scan window Ethernet communication condition setting> The window is displayed by following operation. [TRAMS]→[Home]→[Device registration]→[Device scan]→[Select Ethernet communication at Condition Setting]
Num. Name Descriptions (1) IP Address
Range Specify IP address range of a device intended to scan. *Only for private IP address.
(2) Port number Specify port number of a device intended to scan from 0 to 65535. Check each device’s setting for port number. This software does not support Modbus/ TCP (Port number 502).
(3) Retry count Specify communication retry count at scan from 0 to 50. Initial value: 3
(4) Time out Specify communication time-out time at scan from 0 to 10000. Initial value: 1000ms
(5) Device address range
Specify the device address range of the device you want to scan. Initial value: 1 to 1
*For setting (3) Retry Count and (4) Time out Check communication specification of connecting device, if there is no special specification, scan at initial value. If the scan fails, set each value bigger and scan again.
(3)
(1) (2)
(4)
(5)

INST.No.INE-867C TRAMSIV Instruction Manual
- 49 -
<4. Names of Parts on Device scan window USB communication condition setting> The window is displayed by following operation. [TRAMS]→[Home]→[Device registration]→[Device scan]→[Select USB communication at Condition Setting]
Num. Name Descriptions (1) USB ID range Specify USB ID range of a device intended to scan. (2) Retry count Specify communication retry count at scan from 0 to 50. Initial value: 3 (3) Time out (3)Specify communication time-out time at scan from 0 to 10000.
Initial value: 1000ms *For setting (2) Retry count and (3) Time out Check communication specification of connecting device, if there is no special specification, scan at initial value. If the scan is fails, set each value bigger and scan again.
Caution USB communication is only supported by AL4000/ AH4000 parameter setting. (Supported from TRAMS IV) Furthermore, acquisition can not be done.
<5. Names of Parts on Device scan window after scan window> The window is displayed by following operation. [TRAMS]→[Home]→[Device registration]→[Device scan]→[Scan]
(1)
(2) (3) (4) (5)
(3)
(1)
(2)
!

INST.No.INE-867C TRAMSIV Instruction Manual
- 50 -
Num. Name Descriptions
(1) List of scan result
After scanning connected device, address which model code was loaded and model code of the device is displayed in a list. *The list is not displayed before the scan. *After the scan, device model code may be complemented as “*” (This is the case for a device which model code can be partially loaded by communication). If “*” is included in the model code, part of the device specification is not recognized correctly. In this case, set correct model code at device setting window after clicking Add button.
(2) Add button Add device information to the list of device registration using row of subjected model code.
(3) Setting button Targeting a device found by device scan, startup parameter setting window. *Refer to 12. Parameter setting.
(4) Web connection button
Displays Web setting window of subjected device, using specified browser. *This operation is only available if subjected device supports Web setting.
(5) FTP connection button
Displays FTP setting window of subjected device, using specified browser. *This operation is only available if subjected device supports FTP setting.
<6. Names of Parts on Setting of Each Device window > The window is displayed by following operation. [TRAMS]→[Home]→[Device registration]→[Device scan]→[Scan]→[Add] or [Setting] (*This window is displayed for a device which model code can not be loaded by communication.)
Num. Name Descriptions (1) Model code Model code of the device is displayed. *Moving to the next window is not
available if displaying the window. (2) Model code
selection column Specify the model code which is not be able to load. If the model code is left blank, moving to the next window is not available. If it is not blank, but stated “* The model is not specified.”, the item is its initial value and it does not necessarily match to an actual status of the device, so check the value.
(1) (2)

INST.No.INE-867C TRAMSIV Instruction Manual
- 51 -
7-4 Device setting edit window Performs editing device setting. <Names of Parts on Device setting edit window> The window is displayed by following operation. [TRAMS]→[Home]→[Device registration] → after selecting a device at device registration window, click [Information setting] or double-click device name.
Num. Name Descriptions (1) Device name Specify device display name. Up to 30 letters can be input. (2) Retry count Specify communication retry count from 0 to 50. Initial value:3
If communication is unstable, increase this number. (3) Time out [ms] Specify response time out [ms] at communication from 0 to 10000.
Initial value: varies on the device If the time-out time elapses, it is recorded in summary as time-out occurred.
(4) Command interval [ms]
Specify transmission command interval [ms] at communication from 0 to 10000. Initial value: varies on the device。 This is set according to communication specification of each device. If there is no special specification, leave it to the initial value. If time-out occurs, it may solves the problem by setting bigger command interval.
(5) Delay between devices [ms]
Specify delay between devices [ms] at acquisition from 0 to 10000. Initial value: varies on the device This is set according to communication specification of each device.
(1)
(2) (3)
(4) (5) (6)
(7)
(8)
(10) (11)
(9)

INST.No.INE-867C TRAMSIV Instruction Manual
- 52 -
Num. Name Descriptions (6) Update interval
[ms] Specify communication interval [ms] from 0 to 3600. Initial value: 1000ms *Note: if update interval is set bigger than display interval or data memory interval, next trend graphing and data memory is done before data update. In this case, same data is recorded multiply. Set update interval value smaller than trend display interval and data memory interval.
(7) Serial communication setting
Specify device address used for serial communication from 1 to 99. Select port from ports registered at 6. Port registration window. If engineering cable is used, it runs at device address 1.
(8) USB communication setting
Specify ID used for USB communication.
(9) Ethernet communication setting
Specify IP address used for Ethernet communication. Specify port number from 0 to 65535 and device address from 1 to 99. *This is only for private IP address.
(10) OK Reflects settings to device registration window. (11) Cancel Ignores setting information and cancels reflecting setting contents.

INST.No.INE-867C TRAMSIV Instruction Manual
- 53 -
*Set values of (4) to (6) are used as following (Used at data acquisition communication).
YES
NO
YES
NO
YES
NO
For the number of devices completed
Timer (Each Device) ≧ (6) Update interval
Data obtain communication
Data acquisition of one device is completed
(4) Command interval Waiting
(5) Delay between devices waiting
Data acquisition
communication stopped
Timer (Each Device) Re-start
YES
NO
Data acquisition communication start
(Timer START)
Data acquisition communication end
(Timer STOP)

INST.No.INE-867C TRAMSIV Instruction Manual
- 54 -
8 Summary display Aggregate information in TRAMS and display as a list. <Names of Parts on Summary display> The window is displayed by following operation. [TRAMS]→[Home]→[List of Summary]
Num. Name Descriptions Reference
(1) Export Output file of currently displaying list of summary information. *Select file format from CSV/ text/ Excel.
(2) Search Displays summary search window. By input search condition, specified summary information can be searched. 8-1
(3) Setting Performs various settings of summary display window. 8-2 (4) Delete Delete selected information from displayed summary
information. *Deleting multiple information is available.
(5) Print Print output currently displaying list of summary information. *Font changed in (3) Setting is not applied on the print.
(6) List of summary display
Aggregates and displays fragment processing information in TRAMS. There are sort filter functions on each header of rows. By using following filter window, specify event to display.
*With check mark: display, without check mark: no displaying *Right click sub-menu: cancels sort, it cancels sort status by clicking
*Comment to event can be written to the comment column (Cell directly editing, up to 100 letters)
By check box operation, change use or not the filter.
(1) (2) (3) (4) (5)
(6)

INST.No.INE-867C TRAMSIV Instruction Manual
- 55 -
8-1 Summary search window Search summary. <Names of Parts on 1. Summary search window> The window is displayed by following operation. [TRAMS]→[Home]→[List of Summary]→[Search] *Multiple condition specification other than event type may all searched by AND condition.
Num. Name Descriptions Reference (1) Event type
selection Specify event type. Information/ alarm/ abnormal all 3 types are specified as default value, so uncheck and invalidate the event if only specific event is intended to search.
(2) Start point date
Specify start date. It is enabled by marking the check box.
(3) End point date
Specify end date. It is enabled by marking the check box.
(4) Category Specify summary event by choosing from selection or input directly. It is enabled by marking the check box. *Those which input values partially matches is searched.
(5) Group name Specify group name by direct input. It is enabled by marking the check box. *Those which input values partially matches is searched.
(6) Contents Specify contents by direct input. It is enabled by marking the check box. *Those which input values partially matches is searched.
(7) Comment Specify comment by direct input. It is enabled by marking the check box. *Those which input values partially matches is searched.
(8) Search all From list of summary, search all information matches to the condition and displays in list of search result. 8-1<2.>
(9) Search previous
From list of summary, search information matches to the condition upward.
(10) Search next From list of summary, search information matches to the condition downward.
(1)
(2) (3)
(4) (5)
(7) (6)
(8) (9) (10)

INST.No.INE-867C TRAMSIV Instruction Manual
- 56 -
<Names of Parts on 2. Summary search window (List of search result display) >
Num. Name Descriptions (1) List of
search result display
List of search result matches to search condition (Category, group name, contents, comment may be match partially) is displayed all. By double-clicking on summary information on the list emphasizes and displays appointed summary information on the summary window. *Before clicking [Search all], (1) List of search result display is not displayed.
(1)

INST.No.INE-867C TRAMSIV Instruction Manual
- 57 -
8-2 Summary setting window Performs settings of summary setting window. <Names of Parts on summary setting window> The window is displayed by following operation. [TRAMS]→[Home]→[List of Summary]→[Summary setting]
Num. Name Descriptions (1) Buffer sample
count Specify summary information number that TRAMS holds from 50 to 5000. Initial value: 500 Summary information in specified number is held although TRAMS ends and those are available to browse at next startup.
(2) Font Specify font information on summary display window. (3) Information row
setting Specify letter color and background color of information event summary.
(4) Alarm row setting Specify letter color and background color of alarm event summary. (5) Abnormal row
setting Specify letter color and background color of abnormal event summary.
(6) OK Reflects setting contents to summary display window. (7) Cancel Ignores setting information and cancels reflecting setting contents.
(1)
(3) (4)
(2)
(5)
(6) (7)

INST.No.INE-867C TRAMSIV Instruction Manual
- 58 -
9 Registered device condition display Displays acquisition communication status of registered device in a list. <Names of Parts on registered device status display> The window is displayed by following operation. [TRAMS]→[Home]→[Device status]
Num. Name Descriptions (1) Device name Name that user choose at his/her will is displayed. (2) Condition Current acquisition communication status is displayed by following
classification. [Stand-by (background color gray)] Acquisition communication OFF, acquisition data not yet registered, or it is out of acquisition subject due to not belonging to acquisition group etc.
[Normal (background color white)] Acquisition communication is ON, previous acquisition communication is completed normally.
[Abnormal (background color red)] Acquisition communication is ON, Abnormality occurred on previous acquisition communication.
(3) Model Displays model of registered device. (4) Port information Displays communication port information of registered device.
(1) (2) (4) (3)

INST.No.INE-867C TRAMSIV Instruction Manual
- 59 -
10 Device data file auto collection When connecting to the device with the FTP server function (KR series), the device data file saved in the external memory inserted into the device can be collected automatically by a specific interval. <Names of Parts on device data file auto collection function setting widow> The window is displayed by following operation. [TRAMS]→[Home]→[Auto collection setting]
Num. Name Descriptions (1) IP address Specify IP address of FTP server device (KR).
Initial value: 192.168.254.254 (2) Folder
hierarchy Specify output destination folder for device data file. *1. If this is not specified, the file is going to be in root folder (directly under the external memory) of FTP server (KR). *2. If there is hierarch, specify as [Data¥Group].
(3) User Specify FTP server user name. Initial value: anonymous (4) Password Specify FTP server password. Initial value: blank (5) Interval Select and specify device data auto collection interval from 10min./
30min./ 1h./ 4h./ 8h./ 12h. /1 day Initial value: 1 day
(6) Condition to obtain
Select and specify acquisition condition of device data auto collection from All/ Increment. Initial value: Increment
(7) Saving folder Specify the folder path to save the data file collected. Initial value: C:¥Users¥En-user¥Documents¥FTP
(7)
(10) (11)
(9) (8)
(6) (5)
(3) (4)
(2)
(1)

INST.No.INE-867C TRAMSIV Instruction Manual
- 60 -
Num. Name Descriptions (8) Saving
condition Select condition of data file saving from Overwrite/ suffix. Initial value: Overwrite If suffix is selected, character string specified at (9) is added to the end of the file name and saved in a file.
(9) Suffix Select one from Sequential number / yy/MM/dd/hh/mm / yy/MM/dd/hh / yy/MM/dd / yy/MM at saving if condition is set to suffix. Initial value: Sequential number
(10) OK Reflect edited contents. (11) Cancel Cancels edited contents.

INST.No.INE-867C TRAMSIV Instruction Manual
- 61 -
10-1 Device data file auto collection setting
(e.g.) Connect to KR2000, data under DATA¥GROUP4 folder of CF card inserted to KR2000 is automatically copied under C:¥Chinotest folder in every 10min.
KR2000 setting TRAMS setting
1. Insert external media (in here, it is CF card) to KR.
4. Home → Device data file auto collection setting
FTP setting area: correspond to setting of KR2000. Saving setting area: set saving destination in PC
When setting is done, click [OK].
2. Network setting → Ethernet setting
IP address: 192.168.254.254 (e.g.)
3. Network setting → FTP server setting
5. Home → Device data file auto collection start
Turn ON and reflect setting

INST.No.INE-867C TRAMSIV Instruction Manual
- 62 -
6. If it is successfully connected to server, there is nothing specific is displayed. Check that data is copied to appointed folder.
If collection succeeds data is copied to appointed folder.

INST.No.INE-867C TRAMSIV Instruction Manual
- 63 -
10-2 Device data file auto collection error
10-2-1 [Unable to connect to the remote server] If address of FTP setting and set address of actual device (KR series) differs, then start auto collection, [Unable to connect to the remote server] is displayed on the summary. In this case, set correct address.
[Unable to connect to the remote server] is displayed
In the case that FTP setting address is wrong

INST.No.INE-867C TRAMSIV Instruction Manual
- 64 -
10-2-2 [Unable to access FTP directory.] Address of FTP setting and set address of actual device (KR series) matches, for some reasons, if it can not access to FTP directory, [Unable to access FTP directory.] is displayed on the summary. The cause in this case may be… ・External memory is not inserted to KR ・It is accessing to FTP server through web browser ・There is some error in network setting

INST.No.INE-867C TRAMSIV Instruction Manual
- 65 -
11 Version information display Displays version information of TRAMS and holding device DLL. <Names of Parts on version information window> The window is displayed by following operation. [TRAMS]→[Home]→[Version information]
Num. Name Descriptions (1) TRAMS basic
information Displays TRAMS main EXE version information.
(2) Functional DLL Displays DLL version information used in TRAMS. (3) Registered Device
DLL Displays DLL version information of connected device. *Information changes depending on extension of registered DLL.
(4) Support Device List Displays the list of devices supported by this version of TRAMS. If (No setting function) is written, it support only acquisition and analysis.
(5) OK Close version information window.
(2)
(1)
(3)
(4)
(5)

INST.No.INE-867C TRAMSIV Instruction Manual
- 66 -
12 Parameter setting Sets parameters for registered device and output device parameter file. <Names of Parts on launcher parameter setting> The window is displayed by following operation. [TRAMS]→[Parameter setting]
Num. Name Descriptions Reference (1) Specify
Registered Device
・Loads parameter setting from registered device and displays.
(Online) ・List of registered devices is displayed from drop-down box. Click a device intended to set from the list.
*Contents of setting items varies depending on a device.
12-1-1 12-1-2
(2) Specify File ・Loads saved parameter setting file (*.pasconf, *.pkp, *.krs, *.a4s, *.ds1/ 2/ 3, *.dp1/ 2/ 3) and displays.
*Contents of setting items varies depending on the specified device.
12-2-1 (1)
(3) Specify Model Code
・From device selection window, displays parameter setting window and create new file.
*Contents of setting items varies depending on the specified device. *Device selection wizard is same as 7-2. Device registration wizard window.
12-2-1 (2)
Reference
For parameter setting To set parameter file created and saved by (2) Specify File or (3) Specify Model Code, it is necessary to write parameter to the device from (1) Specify Registered Device.
Reference
For parameter reading (loading) and writing while data acquisition If parameter reading or writing is done while data acquisition, data acquisition communication stops. So, stop data memory operation and perform parameter writing.
(1) (2) (3)
Click a device intended to set

INST.No.INE-867C TRAMSIV Instruction Manual
- 67 -
12-1 Parameter setting window (specify registered device)
Set parameter to a registered device. At starting up the window, it loads set value from device. When the loading is successful, current parameter is displayed on the window.
<Names of Parts on parameter setting window> The window is displayed by following operation. [TRAMS]→[Parameter setting]→[specify registered device]→[Select specific device from drop-down menu]
Num. Name Descriptions Reference (1) Registered
device information
Displays display name and model code of registered device.
(2) New Opens up new setting file on the window. *Setting contents on the window is initialized, so if it necessary, perform (4) Save.
(3) Open file Opens device parameter setting file (*.pasconf, *.pkp, *.krs, *.a4s, *.ds1/2/3, *.dp1/2/3). *If setting file of different model code (same device model) is loaded, message confirming whether or not to rewrite model code of registered device is displayed. To rewrite, select [Yes], to leave it as is, select [No]. (Only if [Yes] is selected, setting file is loaded.) *If rewriting device model code while in registration, registration information (model code only) of 7. Device registration window is changed. So be noted for next connection.
(4) Save Specifies the file name and saves current setting contents as device parameter setting file (*.pasconf). If clicking Save button after opening setting file of KR series (*.krs), it can be saved as KRS. (Saving as KRS format is a function on and after TRAMSIII version 3.0.0.4) If clicking Save button after opening setting file of AL4000/ AH4000 (*.a4s), it can be saved as A4S. (Saving as A4S format is a function on and after TRAMSIV version 4.0.0.0)
(5) Copy Copies cell information of selected range of (15) setting value input area *Short cut is available as Ctrl + C keys.
(2) (3) (4) (5) (8) (9)
(14)
(15)
(10) (11) (12) (6) (7) (1)
(13)

INST.No.INE-867C TRAMSIV Instruction Manual
- 68 -
Num. Name Descriptions Reference (6) Cut Cut selected range of cell information of (15) setting
value input area. Cell after cut becomes initial value. (The value same as when opening (2) New setting file)
*Short cut is available as Ctrl + X keys
(7) Paste Paste cell information obtained by (5) Copy or (6) Cut to cell after selected one. *Paste is not available if data type of the cells varies. *Short cut is available as Ctrl + V keys
(8) Write Writes set value of checked item on (14) setting value category list to the device. 12-1-1
(9) Read Loads set value of checked item on (14) setting value category list from the device. 12-1-1
(10) Print Printouts set value of checked item on (14) setting value category list.
(11) Print Device Format
Printouts a list of setting information of specific device model. 12-3
(12) Output Device Format
Outputs a list of setting information of specific device model as CSV. 12-3
(13) Barcode recipe output
Outputs barcode recipe of KR2S/ 2D/ 3S/ 3D. This is only effective for DB600, DB1000 and DB2000.
12-4
(14) Setting value category list
Displays set value category of subjected device as tree view. Each item has check box and if it is marked, it is included to processing, and if it is not checked, it is excluded from processing. By selecting specific item, detail is displayed on (15) Setting value input area.
(15) Setting value input area
Displays details of item selecting at (14) Setting value category list. Performs parameter setting by writing value input or changed here using (8) Export. *setting available value may change model code of a device or related neighboring set value.

INST.No.INE-867C TRAMSIV Instruction Manual
- 69 -
Reference
If NAK is displayed at parameter writing (1) For KR2000, KR3000, KR2S, KR3S and KR3D, if setting screen is opened in actual device, it can not accept parameter writing from TRAMS. To write parameter from TRAMS, set the device to its operation screen.
(2) If NAK is displayed in situation other than above: Availability of each parameter setting is checked beforehand, but depending on the device specification, it does not accept parameter writing. Check reference number on communication interface manual of the device, and consider setting again. Problem may solved by writing setting at once, but to write them individually.

INST.No.INE-867C TRAMSIV Instruction Manual
- 70 -
12-1-1 Device parameter loading and writing
It describes operation of parameter setting load/ write from communicating with device in a flow from the startup of parameter setting window.
<Parameter setting window operation flow>
Successfully loaded
If loaded set value is opened, color of the letters changes blue→black.
Change input type form K1→R1 Color of the letters changes black→blue by changing the set value.
At the window startup, it starts obtaining set value from a device subjected to connecting.
* If cancel is clicked, the initial value is displayed.
To the writing operation

INST.No.INE-867C TRAMSIV Instruction Manual
- 71 -
Click Write
Message of completing writing is displayed.
Click OK
Progress bar is displayed
*If changing or setting of input type (range number) is performed, parameter is loaded form device again. (To take consistency of measuring range higher/ lower limit, linear scale zero/ span etc.)
Input type R1 is set to connecting device Color of letters of which set value successfully wrote changes blue → black
Click Yes (Y)

INST.No.INE-867C TRAMSIV Instruction Manual
- 72 -
12-1-2 Device parameter file saving It describes how to load parameter setting and saved in a file from communication to a device.
<Parameter setting window operation flow>
At the window startup, it starts obtaining set value from a device subjected to connecting.
* If cancel is clicked, the initial value is displayed.
Successfully loaded
Click Save

INST.No.INE-867C TRAMSIV Instruction Manual
- 73 -
Name the file and save it anywhere in your discretion

INST.No.INE-867C TRAMSIV Instruction Manual
- 74 -
12-2 Parameter setting window (specify file / specify model code)
It does not communicate to the device at [Specify file] and [Specify model code], but edits parameter file. It does not load parameters from the device at startup. The files available to be loaded are *.pasconf, *pkp (only DB1000/ DB2000, KP1000/ KP2000/ KP3000), *.krs, *.a4s, *.ds1/ 2/ 3, *.dp1/ 2/ 3.
It can not reflect setting to the device from this window. To set parameter file created or saved to the device, refer to 12-2-1. Loading and writing device parameter file, (3) Case of loading saved device parameter file and writing to the device.
<Parameter setting window view> The window is displayed by following operation. [TRAMS]→[Parameter setting]→[Specify file] (Parameter setting window) Or [TRAMS]→[Parameter setting]→select model or model code from [Specify model code] and displays parameter setting window.

INST.No.INE-867C TRAMSIV Instruction Manual
- 75 -
12-2-1 Loading and writing device parameter file It describes operation flow of editing parameter loaded from a device or parameter file saved in TRAMS and writing set values. <Parameter setting window operation flow>
The parameter files available to be loaded are *.pasconf, *pkp (only DB1000/ DB2000, KP1000/ KP2000/ KP3000), *.krs, *.a4s, *.ds1/ 2/ 3, *.dp1/ 2/ 3. To load *pkp and *.krs files (part of *.ds, including *.dp), a part of model code can not be obtained, so a setting window by models is displayed. Select a model code and click Next.
File open dialog is displayed Select device parameter file to edit
(1) Case of startup parameter setting window from device parameter file
Click [Specify file]

INST.No.INE-867C TRAMSIV Instruction Manual
- 76 -
Change parameter choosed in your discretion. Edited contents are saved in device parameter file.
Parameter setting window matches to device model included in subject file is displayed.
Saving device parameter file complete

INST.No.INE-867C TRAMSIV Instruction Manual
- 77 -
Reference
For parameter file saving format Saving parameter file as *.pasconf format, (*.krs) for KR series, or (*.a4s) for AL4000 / AH4000. However, to save as KRS/ a4s format, it is only available by creating KRS or a4s file by device first, then saving it to CF card or SD card etc. and loading it by TRAMS. (saving as KRS format is a function from TRAMS III version 3.0.0.4, as a4s format is from TRAMS IV) For *.pasconf format, device model information is saved in the file.
Reference For parameter setting by DP-G For details, refer to 12-5.
Caution
To save as KRS format or a4s format, reading source KRS file or a4s file is necessary.
Reference
To load *pkp, *.krs files To load *pkp, *.krs files, a part of model code can not be obtained, so a setting window by models is displayed every time. In that case, save parameter file (*.pasconf format) and from next time on, it is unnecessary to input parameters in setting window of various model only by opening *.pasconf file.
!

INST.No.INE-867C TRAMSIV Instruction Manual
- 78 -
Click [Specify model code]
Setting window by models is displayed. Select model code of a device to edit setting information.
Click Next
Parameter setting window matches to selected device model code is displayed.
Click Complete
(2) Case of editing by startup parameter setting window from [Specify model code]

INST.No.INE-867C TRAMSIV Instruction Manual
- 79 -
Change parameter in your discretion and save editing contents as device parameter file.
Saving device parameter file complete

INST.No.INE-867C TRAMSIV Instruction Manual
- 80 -
Successfully loaded
Click Open file button
From registered information, startup parameter setting window of a device to reflect contents of device parameter file.
At the window startup, it starts obtaining set value from a device subjected to connecting. *If cancel is clicked, the initial value is displayed.
(3) Case of loading saved device parameter file and writing to the device
File open dialog is displayed. Select the device parameter file you saved earlier

INST.No.INE-867C TRAMSIV Instruction Manual
- 81 -
Click Write
Current setting contents are discarded, and message stating overwriting is displayed. Click Yes (Y)
The checkboxes other than MODE 2 program pattern are marked. Check the other checkboxes as needed. If the MODE5 input parameters do not match on the actual device and the software screen, the parameters will be incorrect. Write the input parameters together.
Message stating writing process complete is displayed.
Click OK

INST.No.INE-867C TRAMSIV Instruction Manual
- 82 -
Set value of device parameter file is set to connecting device. Color of the letters of the set value which was successfully written changes form blue → black.
Device parameter writing complete

INST.No.INE-867C TRAMSIV Instruction Manual
- 83 -
Reference
If message of [Present instrument model and model of reading target file are different.] is displayed After connecting to registered device when parameter file is opened, [Present instrument model and model of reading target file are different. Update registered instrument model to a model of reading target file?] message may be displayed. If [Yes] is selected, registered device information is updated. After opening file, if it is to be communicating with the device, check that the device and registered device information matches.
Reference
If error message [Fail to write.] is displayed at parameter writing If it stating “Model codes of registered device and connecting device do not match, and failed writing.”, check registered device information on top of the parameter setting window. If it is different from the device, revise registered device information manually. (1) Compare registered device information and actual device. (2) From Home, select a device from device registration and click Wizard registration button. (3) Match the model code to the actual device’s and click Next button. On confirmation window, click [Complete] button. (4) Check if it matches to the model code of the device, click OK button, and open parameter window again from parameter setting →. [Specify registered device]
(1) Compare registered device information and actual device.
(2) From Home, select a device from device registration and click Wizard registration button.

INST.No.INE-867C TRAMSIV Instruction Manual
- 84 -
(3) Match the model code to the actual device’s and click Next button. On confirmation window, click [Complete]
(4) Check if it matches to the model code of the device, click OK button, and open parameter window again from parameter setting → [Specify registered device].

INST.No.INE-867C TRAMSIV Instruction Manual
- 85 -
12-3 Print Device Format / Output Device Format 12-3-1 Overview Function to print out or file output controller’s parameters by organized format. This function is only valid for controllers which support parameter setting. This function is not for recorder.
12-3-2 Print device format At exclusive format printing, header and footer specification is available. (Function from TRAMSIV)
12-3-3 Output device format Output as CSV file. (For DP-G, it outputs .xlsx file.)
Header footer printing

INST.No.INE-867C TRAMSIV Instruction Manual
- 86 -
12-4 Barcode recipe output 12-4-1 Overview KR2S, KR3S, KR2D and KR3D has function that send setting parameters to controllers connected as low order (optional function). By TRAMS’s [Barcode recipe output] function, file for barcode display (.xlsx) and transmission command list file (.csv) can be made just one button. (e.g.)
Reference
For barcode recipe function If contents of setting parameter to the controller have been decided beforehand, setting is made easy by barcode, so it reduces work of operator at factory etc.
12-4-2 Barcode recipe file Recipe files to be able to output by TRAMS are as follow. Subject device: DB600, DB1000, DB2000 Subject parameter: Output parameters in a table below. It does not output parameters not listed in the table.
Recipe setting file (CSV format)
CF card
KR3S
RS-485
Ethernet Serial ↔ Ether converter
Barcode reader
(1) Create recipe setting (parameters to set to the controller) file and load to KR3S by CF card.
(2) Select subject recipe setting file from barcode read by barcode reader.
(3) From barcode, load contents of subject recipe setting file (setting parameter) to the controllers connected as low order device.

INST.No.INE-867C TRAMSIV Instruction Manual
- 87 -
DB600
MODE Item Remark
MODE0
SV Decimal point position depends on MODE5 linear scale decimal point.
Event 1 to 4 Decimal point position depends on MODE4 event mode setting.
P, I, D Executing output limiter L / H
MODE3
SV 8-type. Decimal point position depends on MODE5 linear scale decimal point.
Event 1 to 4 8-type. Decimal point position depends on MODE4 event mode setting.
P, I, D 8-type Output limiter L / H 8-type
Operation information
Run/ Ready switch Execution No. selection for constant value operation
DB1000
MODE Item Remark
MODE0
SV Decimal point position depends on MODE5 linear scale decimal point.
P, I, D Alarm value 1 to 4 Decimal point position depends on MODE5
linear scale decimal point.
MODE1 Select Execution number
MODE2 SV 8-type. Decimal point position depends on MODE5 linear scale decimal point.
MODE3 PID 8-type Alarm value 1 to 4 8-type. Decimal point position depends on
MODE5 linear scale decimal point.
MODE4
Output variation limiter Down
8-type. For specifications with external input for switching over the set value: display up to No. 9.
Output variation limiter Up
8-type. For specifications with external input for switching over the set value: display up to No. 9.
Output limiter L 8-type Output limiter H 8-type

INST.No.INE-867C TRAMSIV Instruction Manual
- 88 -
DB2000
MODE Item Remark
MODE0
SV Decimal point position depends on MODE5 linear scale decimal point.
P, I, D Alarm value 1 to 4 Decimal point position depends on MODE5 linear scale
decimal point.
MODE1 Run/ Ready switch Select execution number
MODE2
SV 8-type. Decimal point position depends on MODE5 linear scale decimal point.
Remote shift
8-type. Decimal point position depends on MODE5 linear scale decimal point+1 (If linear scale decimal point is 4, 4 digits after the decimal point)
MODE3
PID 8-type Alarm value 1 to 4 8-type. Decimal point position depends on MODE5 linear
scale decimal point. PID No.9 8-type SV section for automatic PID
No.1 to No.8
AT2 ON/ OFF 8-type SV for AT2 8-type AT3 ON/ OFF 8-type SV for AT3 8-type
MODE4
Output preset 8-type Output variation limiter Down
9-type
Output variation limiter Up 9-type Output limiter L 8-type Output limiter H 8-type
12-4-3 Creating procedure < Preparation> Prepare followings. 1. KR barcode recipe specification Select KR2S/ 3S, KR2D/ 3D barcode recipe specification.
2. Controller Controllers support parameter file output on TRAMS is DB600, DB1000 and DB2000.
3. Barcode reader Barcode hand-held scanner [HC76TR] manufactured by DENSO Corporation
4. Serial/ Ethernet converter N Port Express DE-311 manufactured by Moxa Inc. (1-port RS-232/ 422/ 485 serial device server)
5. Barcode font (Install to the PC)
Supporting barcode format is as follow. ・UPC-A/ UPC-E ・EAN-13/ EAN-8/ EAN-128 ・Codabar (NW-7) ・Code39/ Code128
Reference Refer to instruction manuals of barcode reader and serial/ Ethernet converter for their setting.

INST.No.INE-867C TRAMSIV Instruction Manual
- 89 -
<Procedure>
1. Open parameter setting window and input parameter. Click either of [Specify Registered Device], [Specify File] or [Specify Model Code] to open parameter setting window. Input parameters.
Caution
To set parameters on [Specify File] or [Specify Model Code], parameter loading from the device can not be done. If settings of barcode recipe file and the device are different, decimal point position of set value do not match. To avoid this, match setting of MODE5 input parameter to the device. For DB600, match MODE 4 event parameter as well.
2. Click barcode recipe output button. When parameter input is done, click [Save] button. Save parameter as pasconf format. (Save as a copy). Click [Barcode recipe output] button to the right of parameter window. For window of device other than subjective device, the icon is grayed out and clicking is disabled.
3. Perform setting of output file first and click [Output] button. Check setting contents on [Barcode recipe output] window. Chang them if necessary. By clicking [Output] button, file is output to specified directory respectively.
Pattern name
Up to 12 single-byte characters (half-width character) can be entered and changed. Character type to be recognized as barcode varies depending on the barcode type. Initial value: last two digits of year, month/ day/ hour/ minute/ second
Device number Input device number (1 to 99) of low order controller. If parameter window is opened from [Specify Registered Device], transmission telegram is created referring to this number.
Barcode file output directory
Specify file output destination of xlsx file with pattern name and barcode written.
!

INST.No.INE-867C TRAMSIV Instruction Manual
- 90 -
Transmission command list output directory
Specify file output destination of csv file with telegram written to send to low order controller. Connect CF card to the PC and under the CF card, create a recipe folder. This directory is output destination.
Memo Memo can be written up to 30 letters. (optional)
4. Check created barcode file.
TRAMS output contents as following illustration. It output one barcode (pattern name written as barcode) for one controller. Format of barcode file is at following place. This format or design can be changed, however, the cell of contents’ output destination can not be changed. C:¥Program Files (x86)¥CHINO¥TRAMS¥Template (for 64bit) C:¥Program Files¥CHINO¥TRAMS¥Template (for 32bit) Print out after checking and editing is done.
Reference
Barcode is not displayed, if barcode font is not installed. Install barcode font to use in advance. (Example above uses Code 39) If the letter is not supported by the barcode, correct barcode can not be displayed. Check the barcode standard to be use.
Reference
Pattern name and barcode are output only to the top of the format. Bottom 4 parts are left as blank. The blanks are used when multiple barcode files are created. Multiple barcodes can be displayed and managed on one sheet by creating multiple barcode files and copying and pasting according to the design.
C1 Pattern name
C2 Barcode (pattern name)
B4 Model code
B5 Memo

INST.No.INE-867C TRAMSIV Instruction Manual
- 91 -
5. Check created transmission command list file. Open send command list file (.csv). Transmission telegram to low order device is listed in column A. Item name of transmission telegram is listed in column B. At default, all the subject parameters are listed. Check the contents and delete parameter line that does not require transmission. Leave only the lines you need and overwrite and save csv file.
Caution
Do not change the name of transmission command list file (.csv).
If the name is changed, it does not match to the barcode of previously created pattern name and csv file can not be found.
Reference For detail of format of transmission telegram, refer to communication interface manual of the controller and general instruction manual of KR.
Caution To avoid unintended setting change, delete a line of telegram which does not need to transmit.
!
!

INST.No.INE-867C TRAMSIV Instruction Manual
- 92 -
6. Insert CF card with transmission command list file (.csv) to KR. Check that transmission command list file (.csv) is in recipe folder in the CF card.
7. Scan barcode of pattern name by the barcode reader. Scan the barcode of print-out barcode file by the barcode reader. For KR, write parameters written in csv file stored in recipe folder in the CF card to the controller by communication. Check that send parameters and the parameters set to the controller match.
Reference If there is error response on the communication or communication abnormality happens, [Failed to write the file.] is displayed.
Caution To check if the parameters are set correctly, perform a test run.
!

INST.No.INE-867C TRAMSIV Instruction Manual
- 93 -
12-5 DP-G parameter setting DP-G’s parameters can be written and read through communication or CF card. Save created DP-G parameter as parameter setting file (*.ds1/ 2/ 3), program pattern setting file (*.dp1/ 2/ 3) or *.pasconf file. (*.pasconf file includes both ds and dp parameters and pattern information.) To perform setting of DP-G device itself using CF card, parameter setting file (*.ds1/ 2/ 3) and program patter setting file (*.dp1/ 2/ 3) are saved in CF card
*DP-G is supported from TRAMS IV.
12-5-1 Cautions when reading patterns in communication Parameter reading of DP-G is different from specification of other devices’. If reading parameters of DP1000G, DP2000G or DP3000G by clicking [Specify Registered Device] button, parameter other than MODE 2 program pattern and MODE 2 pattern list.
Since large number of patterns and steps can be set to DP-G, it takes time to load all the program patters. So, specification of TRAMS is made not to load individual patterns at first, but only loads pattern list.
If pattern is set, step number and pattern number of link pattern No. are written in loaded pattern list ((1)). Mark the pattern intended to load ((2)), click read again to load individual pattern ((3)).
(1) If there is pattern setting, step number and link pattern No. are loaded.

INST.No.INE-867C TRAMSIV Instruction Manual
- 94 -
;
12-5-2 Cautions on DP-G parameter setting
Caution
If MODE 10 Extended settings-Enhanced setup-Time unit is changed, it affects other time parameters. If MODE 5 input setting is changed, it may cause changes of other related parameters. If time setting or input setting of DP-G device itself and of TRAMS window do not match, a value not intended by the user may be set to the other parameters in the DP-G device itself. So for that reason, if changing these settings, check other parameters as well, that there is no difference between the software and DP-G setting.
12-5-3 Parameter file saving To save created parameters and patterns, click [Save] button. At this point, whether the check box of tree view on the left is marked or not, parameters are saved. [Do you want to save in * .dsX, * .dpX format?] message is displayed.
(2) Mark only patterns intended to load.
(3) Click [Read] button.
!
(1) If [Yes] is selected, it moves to *ds, *dp format file saving window.
(2) If [No] is selected, it moves to *.pasconf format file saving window. *Parameters are saved whether
the check-box is marked or not.

INST.No.INE-867C TRAMSIV Instruction Manual
- 95 -
Caution SET folder and PAT folder are not created automatically at saving setting file in TRAMS. Created them if necessary. For detail of parameter load or saving via CF card, refer to general instruction manual of DP-G.
(3) If [Yes] is selected in (1), specify file saving destination.
(4) Click [OK].
If sending out the settings from DP-G device itself using CF card, create SET folder and PAT folder and store *.ds file and *.dp file respectively.
(5) The file is saved to specified folder. For *.ds file, Save as is available. For *.dp file, name is fixed. (If dp file already exists, the file is overwritten.)
!
(6) If [No] is selected at (2), specify *.pasconf file saving destination.

INST.No.INE-867C TRAMSIV Instruction Manual
- 96 -
12-5-4 How to open parameter file There are four ways to open parameter file. (1) Drag and drop a file to launcher window. (2) Open from [Specify File] button. (3) Open from [Open file] button. (4) Drag and drop a file to parameter setting window.
Reference
Difference of parameter file opening If the file is opened from (1) Drag and drop a file to launcher window or (2) Open from [Specify File] button, it is opened in separate window. If the file is opened from (3) Open from [Open file] button or (4) Drag and drop a file to parameter setting window, [Shall we overwrite current setting?] is displayed. If [Yes] is selected, current setting is overwritten and displayed.
Reference Opening *.ds file and *dp file at once Select multiple files, and then drag and drop or from [Open file] button, select multiple files.
(2)Specify File
(1) Drag & drop a file to launcher window.
(4) Drag & drop a file to parameter setting window.
(3)Open File

INST.No.INE-867C TRAMSIV Instruction Manual
- 97 -
12-5-5 Writing parameter through communication Mark categories to write and click [Write] button. Blue letter parameters of marked categories is to be written.
Caution
Following parameters of MODE 10 Extended settings-Enhanced setup do not have communication reference, therefore they can not be read or written through communication. ・DO status during FAST ・Output setting method (Initial values are displayed when loaded from DP-G) These contents of the parameters are output to *.ds file. Output setting method is also used for display parameter switching at MODE 4 Output setting window. To set above two parameters, set via CF card or reflect them to DP-G device operation.
!

INST.No.INE-867C TRAMSIV Instruction Manual
- 98 -
13 Data acquisition
13-1 Data acquisition operation At data acquisition, it performs acquisition/ data memory (file saving)/ real time trend display (graph display)/ real-time data display (numeric value display).
Reference
Difference of acquisition data memory Acquisition and data memory is different. Acquisition is to obtain data by TRAMS’s communication through device. Obtained data is displayed as real time trend, real-time data or used for data memory. Data obtained by acquisition is held internally, so the use can not use this data as is. On the other hand, data memory means the user saving the data being acquired by TRAMS as a file (extension: .dmf). If the user preferred to save data form device, start the data memory. File saved by data memory (extension: .dmf) can be opened as shown in 14. Data analysis. Data can be output (export) to CSV, text, and Excel files as shown in 14-3-1. Data list display window.
To do data acquisition, following 3 preparations are necessary. Red letter part is required item. 1. Register data. Perform alarm setting (Alarm setting is optional) 2. Register data groups. 3. Start data acquisition. (Note) If data acquisition is not started, subsequent operation related to data acquisition (trend graph display, numeric data display, data memory operation) can not be done. < Names of Parts on launcher data acquisition (Unacquired state)> This window is displayed by following operation. [TRAMS]→[Data acquisition]→(at unacquired) *Tool buttons at invalid state become effective at acquisition start.
Num. Name Descriptions Reference (1) Data
Registration Displays data registration window. It performs registration/ edit/ delete for data for acquisition. 13-2
(2) Group Registration
Displays group registration window. It performs editing of group for acquisition. *If data for acquisition registered at (1) Data registration is not registered for group, it is excluded from data acquisition.
13-3
(3) Start Acquisition Starts data acquisition.
(1) (2) (3)
If data acquisition is not started, subsequent operation related to data acquisition (trend graph display, numeric data display, data memory operation) can not be done.

INST.No.INE-867C TRAMSIV Instruction Manual
- 99 -
Caution
Data acquisition through USB communication can not be done.
!

INST.No.INE-867C TRAMSIV Instruction Manual
- 100 -
< Names of Parts on launcher data acquisition (Acquiring state) > This window is displayed by following operation. [TRAMS]→[Data acquisition]→(acquiring) *Data registration/ group registration and port registration/ device registration of home function tool buttons are invalid while acquisition.
Num. Name Descriptions Reference (1) Stop Acquisition Stops data acquisition. (2) Group
Management Start/ Stop of acquiring group recording (data memory) and monitors alarm status. 13-4
(3) Alarm Display Displays acquiring group, alarm status of each acquiring data and contents of alarm as real-time display.
13-5
(4) Data Memory ・By clicking drop-down button, a list of acquiring group is displayed.
・Select and click a group from the list to perform data memory.
・Displays data memory operation window.
13-6
(5) Trend Display ・By clicking drop-down button, a list of acquiring group is displayed.
・Select and click a group from the list to display trend graph.
・Displays trend graph window.
13-7
(6) Data display ・By clicking drop-down button, a list of acquiring group is displayed.
・Select and click a group from the list to display data list.
・Displays real-time data list display window.
13-8
Reference
For parameter reading and writing while data acquisition If parameters are read or written during data acquisition, communication of data acquisition pauses. For that reason, stop data memory first and perform parameter writing.
(3) (1) (2) (4) (5) (6)
Click a group to perform data memory
Click a group to display trend graph
Click a group to display data list

INST.No.INE-867C TRAMSIV Instruction Manual
- 101 -
13-2 Data registration window Performs registration/ edit/ delete of data intended to acquire. *Data that supports the acquisition of the device registered on 8. Device registration window is target. < Names of Parts on data registration window> The window is displayed by following operation. [TRAMS]→[Data acquisition]→[Data registration]
Num. Name Descriptions Reference
(1) Edit Displays data edit window. 12-2-1 (2) Copy Copies setting information of selection on the list of data
setting information for acquisition. *Short cut is available as Ctrl + C keys. *It initializes belonging group.
(3) Cut Cuts setting information of selection on the list of data setting information for acquisition. *Short cut is available as Ctrl + X keys. *It initializes belonging group.
(4) Paste Pastes setting information obtained by (2) Copy or (3) Cut after the selected line. *Short cut is available as Ctrl + V keys
(5) Delete Deletes selected registered data setting information for acquisition. *Multiple deletion is available.
(6) List of data setting information for acquisition
Displays currently registered list of data setting information for acquisition. *If OK button is clicked on device registration window, data is automatically reflected to (6) list of data setting information for acquisition. (Function after TRAMS III version 3.0.0.4) *By double clicking on a cell, data setting for acquisition of subjected line can be done. It displays data edit window as (1). *Up to 100 data can be registered. *It can copy and paste to EXCEL and change its name then paste back to the original place. (Function after TRAMS III) This is convenient when changing the name with serial numbers. In that case, copy whole line. Copying and pasting only a part of the cell can not be done. If edited
(1)
(6)
(5) (4) (3) (2)
(7) (8)

INST.No.INE-867C TRAMSIV Instruction Manual
- 102 -
Reference
For function that reflects data items automatically at device registration (Function from TRAMS III version 3.0.0.4) By clicking OK button on device registration window, data is reflected on data registration window automatically. However, if data item exceeds its maximum number 100 available to be register, subsequent data items are not be added. Delete and revise data item if necessary.
Caution
If TRAMS is returned to previous version After registering data (device registration) by TRAMS III version 3.0.0.4 or later, uninstall the software and install previous version of the software, all setting contents of data registration window are deleted. This happens because alarm name setting field is added to the software version 3.0.0.4 or later. So, please be noted.
contents are not correct, it can not be pasted and be blank when pasted back. Check the contents and edit.
(7) OK Reflects contents of registration/ editing/ delete. (8) Cancel Cancels contents of registration/ editing/ delete.
!

INST.No.INE-867C TRAMSIV Instruction Manual
- 103 -
13-2-1 Data edit window Edits data setting for acquisition. < Names of Parts on data editing window> The window is displayed by following operation. [TRAMS]→[Data acquisition]→[Data registration]→[Edit]
Num. Name Descriptions (1) Device name Select the device name to perform data acquisition.
*Only a device which is registered at 8. Device registration window with data for acquisition can be selected.
(2) Data item Select a type of acquiring data which is held by a device specified at (1). *Type of acquiring data varies depending on a device specified.
(3) Data name Specify display name for acquiring data. Up to 30 letters can be input. If the data is registered automatically at device registration, default name is to be set. Change it if necessary.
(4) Unit Specify display unit for acquiring data. Up to 30 letters can be input. (5) Format From #####/ ####.# / ###.##/ ##.###/ #.####/ 0E+00/ 0.0E+00/ 0.00E+00/
0.000E+00, select and specify a format for acquiring data display. (6) Alarm 1 to 4
Type Select and specify an alarm type. *Alarm type varies depending on specified device or acquiring data.
(7) Alarm 1 to 4 Alarm value
Specify alarm value of alarm type specified at (6) from -99999.9999 to 99999.9999. *Alarm type: this is only valid if computer judgment (higher limit)/ computer judgment (lower limit) is specified. For other alarms, it depends on the device.
(8) Alarm name setting row
Set alarm name to store acquired data file (up to 30 letters). This is available to be set if (6) Alarm type is set.
(9) OK Reflect edited contents to data registration window. (10) Cancel Cancels edited contents and returns them to a state previous to editing.
(2)
(3) (4) (5)
(6) (7)
(9) (10)
(1)
(8)

INST.No.INE-867C TRAMSIV Instruction Manual
- 104 -
Reference
At acquiring by DP2000G At (2) Data item, SW (2-input switch status) can be set. SW=0: low region side sensor selected. SW=1: high region side sensor selected. (Function from TRAMS IV)
Reference
For (6) Alarm 1 to 4 type From selection, select computer judgment or device judgment (Alarm 1 to ) Selection differs depending on the device or selected data item. For LTA, alarm 1 to 5 can be set for device judgment (it is equivalent to internal event 1 to 5 of LTA).

INST.No.INE-867C TRAMSIV Instruction Manual
- 105 -
13-3 Group registration window Performs data add/ delete, or other settings to acquisition group. <Names of Parts on group registration window> The window is displayed by following operation. [TRAMS]→[Data acquisition]→[Group registration]
Num. Name Descriptions Reference
(1) Edit Displays group edit window from selected acquisition group setting information.
13-3-1
(2) Group setting information display
Displays list of acquisition group setting information. Up to 10 groups can be set. *By double-clicking on a cell, acquisition group setting of subject row becomes available. It displays group edit window as (1).
(3) OK Reflect edited contents. (4) Cancel Cancels edited contents.
Caution
When device is registered at device registration window, data items are set to the data registration window automatically, (function from TRAMS III version 3.0.0.4) but, group registration is not done. Register group manually. *If group registration is not done, data acquisition can not be performed.
(1)
(2)
(3) (4)
!

INST.No.INE-867C TRAMSIV Instruction Manual
- 106 -
13-3-1 Group edit window Edit acquisition group setting information. < Names of Parts on group edit window> The window is displayed by following operation. [TRAMS]→[Data acquisition]→[Group registration]→[Double-click on the row of group intended to edit]
Num. Name Descriptions (1) Group name Specify display name of acquisition group. Up to 30 letters can be input. (2) Sample count
for Trend Display
Specify trend sample count from 1 to 5400. Initial value: 5400 If 5400 is set, it saves data up to 5400 and when data exceeds 5400 samples, it deletes data from the old data.
(3) Interval for Trend Display
Specify trend display interval from 1 to 3600sec. Initial value: 1sec
(4) Alarm Sound Select and specify alarm audio from *.wav format files. (5) List of
Registered Data List of data for acquisition registered at 13-2. Data registration window is display. With check mark: include in a group No check mark: exclude form a group Up to 50 data can be set to one group. All can be selected by marking the top checkbox.
(6) OK Reflect setting to the group registration window. (7) Cancel Cancels setting and returns it to a state previous to editing.
Reference
Data saving period of trend graph of data acquisition Data saving period of trend graph of data acquisition can be calculated by the following formula. Data acquisition trend graph data saving period (sec) = Trend display sample count ((2)) × Trend display interval ((3))
Reference
Using data of trend graph of data acquisition Trend graph data of data acquisition can be checked at data acquisition trend graph window. (User can not perform operation such as manipulating this graph data etc.)
(3)
(4) (5)
(6) (7)
(1) (2)

INST.No.INE-867C TRAMSIV Instruction Manual
- 107 -
Caution If trend display interval is changed, trend graph data of data acquisition is initialized. If it exceeds trend display sample count, data is deleted from the old data. For aiming to save or store data, use 13-6. Data memory function.
13-4 Acquisition group management window Displays acquisition group alarm status and starts/ stops data memory. <Names of Parts on acquisition group management window> The window is displayed by following operation. [TRAMS]→[Data acquisition]→[Acquisition start]→[Group management]
Num. Name Descriptions (1) Data memory
start Starts data memory of selected row acquisition group. *At start/stop, valid/ invalid of the buttons are switched. *For detail setting of data memory, refer to 13-6. Data memory operation
(2) Data memory stop
Stops data memory of selected row acquisition group. *At start/stop, valid/ invalid of the buttons are switched.
(3) Acquisition group list display
Displays a list of currently recording information of acquisition group. Information such as group name, alarm status and memory status are displayed. [Alarm status] If there is alarm activated data exist in the acquisition group, following icon is displayed. …Alarm activated [Memory status] Status of data memory is displayed by following 4 types of icons. …Stop (data memory is not running) …Recording (data memory is running and it is outputting file) …Waiting (data memory is running, but waiting for file output) *It happens only if time is specified for memory mode. …Abnormal (data memory is failing for some reasons) *Error information can be checked at 8. Summary display
!
(1)
(3)
(2)

INST.No.INE-867C TRAMSIV Instruction Manual
- 108 -
13-5 Alarm display window Alarm status is displayed and can be checked by acquisition data. <Names of Parts on alarm display window> The window is displayed by following operation. [TRAMS]→[Data acquisition]→[Acquisition start]→[Alarm display]
Num. Name Descriptions
(1) Alarm list display part
It displays currently activated alarm and the alarm activated in the past in the list. Activated alarm’s date and time, alarm, alarm type, belonging group, data name and acquiring data are displayed as information. [Alarm] Status of activated alarm are displayed by following 3 types of icon. …Alarm activated/ user not checked yet (red) …Alarm activated/ user checked already (blue) …Alarm activated→alarm canceled/ user not checked yet (yellow) *By clicking on an icon of alarm column, it is judged as the alarm is checked by the user. At the check, icon change or deletion of alarm information are done. If alarm audio is set to the group which subject alarm is activated, alarm audio is stopped by alarm cancel and after the user confirmation. [Alarm type] PCH …higher limit alarm (computer judgement) PCL …lower limit alarm (computer judgement) H …higher limit alarm (device judgement) L …lower limit alarm (device judgement) etc.
(1)

INST.No.INE-867C TRAMSIV Instruction Manual
- 109 -
13-6 Data memory operation window Performs data memory setting and control for acquiring group. *Setting information saving is done when starting the data memory or closing the window. Saving confirmation dialog is displayed only when closing the window after editing setting information. <Names of Parts on data memory operation window> The window is displayed by following operation. [TRAMS]→[Data acquisition]→[Acquisition start]→[Data memory]
Num. Name Descriptions (1) Acquisition group name Displays the name of selected acquiring group. (2) Data memory start Starts data memory.
*At start/stop, valid/ invalid of the buttons are switched. Data memory continues if data memory operation window is closed while data memory is running.
(3) Data memory stop Stops data memory. *At start/stop, valid/ invalid of the buttons are switched.
(4) Data memory status Displays data memory status of subject acquiring group. *As status changes, display is switched in real-time.
(2) (3)
(6)
(7)
(8)
(9)
(4)
(10)
(5)
(1)

INST.No.INE-867C TRAMSIV Instruction Manual
- 110 -
Num. Name Descriptions (5) Output destination
folder Specify saving destination folder. *Direct input can not be done. If specified folder does not exist when data memory is starting, TRAMS creates new folder by same name and saves data file in the folder. If specified drive does not exist when data memory is starting or there is no free space for output destination, it becomes error.
(6) File name Specify saving file name. (7) Data memory
interval Select and specify data memory interval from following. 1/ 5/ 10/ 30 [sec] 1/ 5/ 10/ 30 [min] 1/ 4/ 6/ 8/ 12 [hr.] 1 [day]
(8) Memory mode setting part
Select and specify memory mode from manual/ specify time. *If specify time is selected, assign start time/ end time. *Same times are not be able to assign for start time / end time. Continuous data memory is available by setting times shift by one second like start time 00:00:00 and end time 23:59:59.
(9) File division setting part
Select and specify file division types from data point/ every month/ every day. The file is divided at data memory according to the specified condition. *This setting is a timing setting which divides the file at data memory by adding suffix. *Data point means total data points at data memory. If setting is 50 registered data, data memory interval is 1 sec and 1080000 data points, the file is divided to next file after 6 hrs. *If every month is specified, assign date and time of file division (to select every month, set (7) Data memory interval 5 min or more). *If every day is specified, assign time of file division (to select every day, set (7) Data memory interval 5 sec or more).
(10) Suffix Select and specify character strings added to the end of saving file. Sequential Number yy/MM/dd/hh/mm/ss yy/MM/dd/hh/mm yy/MM/dd/hh yy/MM/dd yy/MM

INST.No.INE-867C TRAMSIV Instruction Manual
- 111 -
Reference
For data memory running Data memory continues to run even though data memory operation window is closed while data memory is running.
However, if stops acquisition or exit from TRAMS while data memory is running, data memory ends.
Data memory is running when start button is grayed out
If this window is closed by clicking ×, running data memory continues
End TRAMS
Acquisition stop
Data memory operation
(Start/ Stop)

INST.No.INE-867C TRAMSIV Instruction Manual
- 112 -
Reference
Cautions at data memory If specified saving destination drive itself does not exist at starting of data memory, it becomes error [Recording Error].
If there is not enough free space for saving destination, it becomes error [Recording Error].
× mark is displayed on the icon
× mark is displayed on the icon

INST.No.INE-867C TRAMSIV Instruction Manual
- 113 -
13-7 Trend graph display window Displays acquisition status by acquiring group. <Names of Parts on trend graph display window> The window is displayed by following operation. [TRAMS]→[Data acquisition]→[Trend display]→[Select applicable group from drop-down list]
(5) (2) (3) (10) (4) (6) (7) (8) (9) (11)
(12)
(13)
(15)
(14)
(1)

INST.No.INE-867C TRAMSIV Instruction Manual
- 114 -
Num. Name Descriptions Reference (1) Acquisition
group name Displays selected acquisition group name.
(2) Update If trend graph update is paused, it resumes update. *At update/pause, valid/ invalid of the buttons are switched. *Display position in the graph is scrolled to the latest position.
(3) Pause Pauses update if trend graph is updating. *At update/pause, valid/ invalid of the buttons are switched.
(4) Data memory start
Starts data memory. *At start/stop, valid/ invalid of the buttons are switched.
(5) Data memory stop
Stops data memory. *At start/stop, valid/ invalid of the buttons are switched.
(6) Data setting Displays data setting window. *Setting information varies depending on every group. 13-7-1
(7) Graph area setting
Displays graph setting window. *Setting information varies depending on every group. 13-7-2
(8) Scale plate setting
Displays scale setting window. *Setting information varies depending on every group. 13-7-3
(9) Legend setting
Displays numeric data setting window. *Setting information varies depending on every group. 13-7-4
(10) Print Print out window view. *Displays print preview.
(11) Operation setting
It switches RUN/ READY switch of the controller (only if the controller has RUN/ READY) or set execution number. (It does not support LTA series)
13-7-5
(12) Numeric data display part
Displays information such as data number, legend, data name, numeric data, unit, scale number alarm status etc. for acquiring each data. It also displays by which scale to draw the graph (Scale No: scale min to scale max). (Function from TRAMS III) *If communication abnormality happens and normal data acquisition can not be done, [Invalid] is displayed on the numeric value. If communication can not be continued due to model code of communicating device is different from that of specified in TRAMS etc., data acquisition is skipped and blank (no data) is displayed.
(13) Graph area Acquisition data is drawn in a graph as real-time. Data saving period is decided by trend display sample count x trend display interval set at 13-3-1. Group edit window.
(14) Scale plate Displays scale indicating data area of trend graph. *By dragging display frame of scale plate by mouse to specify the range, display size of scale plate can be changed. *By dragging display area of scale plate by mouse to specify the range, it can enlarge the scale range. To cancel the enlargement, setting needs to be reflected from 13-7-3. Scale plate setting window.
13-7-3-1
(15) Time axis scale
Displays scale indicating trend graph time series.

INST.No.INE-867C TRAMSIV Instruction Manual
- 115 -
Reference
For time axis scale If you specify the range with a mouse drag, the scale is enlarged and displayed. (If this operation is performed, update of the trend graph is paused, by clicking (2) Update, enlargement is canceled.) Enlarged time axis returns to initial state by right click.
Reference
For graph drawing If exit TRAMS and startup TRAMS again, data of which saving period has not elapsed yet (data acquired at previous operation) is drawn. (For data saving period, it is written at 13-3-1. Group edit window)
TRAMS stopping

INST.No.INE-867C TRAMSIV Instruction Manual
- 116 -
13-7-1 Data setting window Performs changing of data setting of trend graph. <Names of Parts on data setting window> The window is displayed by following operation. [TRAMS]→[Data acquisition]→[Trend display]→[Select applicable group from drop-down list]→[Data setting]
Num. Name Descriptions (1) Data No. Displays data No. It can not be changed. (2) Data name Displays data name. It can not be changed. (3) Display Specify whether or not to display.
*Check mark: displays, without check mark: do not display (4) Scale plate Select and specify the scale plate to plot the data from scale 1 to scale 10. (5) Dot setting Specify type, color and size of the dot to display data value.
[Type] Select and specify from None (blank)/ □/ ■/ / / / / / / / / . [Color] Specify from color dialog. [Size]Select and specify from Small/ Normal/ Large.
(6) Line setting Specify type, color and width of line to display data value. [Type] Select and specify from none (blank)/ solid line/ chain dash line/ wave line/ dash dotted line/ dash double dotted line. [Color] Specify from color dialog. [Width] Select and specify from Thin/ Normal/ Thick.
(7) OK Reflect setting contents to trend graph display window. (8) Cancel Ignores setting information of data setting window and cancels reflecting
setting contents.
(7)
(1) (2) (3) (4) (5) (6)
(8)

INST.No.INE-867C TRAMSIV Instruction Manual
- 117 -
13-7-2 Graph area setting window Edits graph area. <Names of Parts on graph area setting window> The window is displayed by following operation. [TRAMS]→[Data acquisition]→[Trend display]→[Select applicable group from drop-down list]→[Graph area setting]
Num. Name Descriptions (1) Drawing
direction Select and specify graph scroll method form horizontal flow or vertical flow.
(2) Scroll mode Select and specify scroll method form auto or time specify. *If time specify is selected, select and specify display time width from 1 to 59min/ 1 to 24hr.
(3) Ruled line display
Select and specify display type of ruled line from None/ Standard (displayed at the scale position)/ Detailed (displayed also at support scale position).
(4) Font Specify the font used at the graph area and time axis. (5) Reference
scale Select and specify scale plate for ruled line display from 1 to 10.
(6) Ruled line color
Specify the color of ruled line.
(7) Background color
Specify the background color of graph area.
(8) Time color Specify foreground color of time axis. (9) OK Reflects setting contents to trend graph setting window. (10) Cancel Ignores setting information and cancels reflecting setting contents.
(1)
(2)
(4)
(5) (6) (7) (8)
(9) (10)
(3)

INST.No.INE-867C TRAMSIV Instruction Manual
- 118 -
13-7-3 Scale plate setting window Edits scale plate setting of the trend graph. <Names of Parts on scale plate setting window> The window is displayed by following operation. [TRAMS]→[Data acquisition]→[Trend display]→[Select applicable group from drop-down list]→[Scale plate setting]
Num. Name Descriptions (1) Scale plate Display 1 to 10 scale plate number. It can not be changed. (2) Display Specify whether or not to display.
*With check mark: displays, without check mark: not display (3) Display
position Select and specify scale plate display position from left (horizontal) or top (vertical)/ right (horizontal) or bottom (vertical). *By changing setting of Drawing direction of 13-7-2. Graph area setting window, left/ top or right/ bottom is changed automatically. *(Horizontal) means drawing direction horizontal flow and (Vertical) means drawing direction vertical flow.
(4) Logarithm Select and specify expression of scale value from normal or logarithm. *With check mark: logarithm, without check mark: normal
(5) Scale upper Specify scale plate higher limit value from -99999.999 to 99999.999. *For logarithm scale, it is exponential format. Initial value: 1000
(6) Scale lower Specify scale plate lower limit value from -99999.999 to 99999.999. *For logarithm scale, it is exponential format. Initial value: 0
(7) Unit Specify the unit to display on the scale plate. Up to 10 letters can be input. (8) Scale
dividing Select and specify number of scale line divisions from 2/ 3/ 4/ 5/ 6/ 7/ 8/ 9/ 10/ 11/ 12/ 13/ 14/ 15/ 16/ 17/ 18/ 19/ 20.
(1) (2) (3) (4) (5) (6) (7) (8) (9)
(13) (14)
(10) (11) (12)

INST.No.INE-867C TRAMSIV Instruction Manual
- 119 -
This scale division is to control number of support scale lines which divide between main scales automatically assigned by scale higher/ lower limits (so depending on scale higher/lower limits setting, it may not be the divided number. *For logarithm scale, it is fixed to 9.
(9) Background color
Specify the background color of scale plate.
(10) Scale plate color
Specify the color of scale lines.
(11) Font color Specify the foreground color of scale value. (12) Font Specify the font of scale value. (13) OK Holds setting information and reflects setting contents to trend graph
display window. (14) Cancel Ignores setting information and cancels reflecting setting contents to trend
graph display window *The number of scale plate is extended from 4 to 10. (Function from TRAMS v4.0.2.0)

INST.No.INE-867C TRAMSIV Instruction Manual
- 120 -
13-7-3-1. Operation of scale plate area
(1) Data value reference scale is set at 13-7-1. Data setting window. (2) Scale range can be enlarged by using mouse and drag scale plate display area. Enlarged scale turns back to initial state by right click. Enlargement of the scale area is available of by specifying the scale plate display area using a mouse and drag. The enlarged scale is return to the initial size by right-click and choosing “Cancel scale enlargement(E)”. (3) By clicking each scale, only the data assigned to the scale is displayed. All the data is displayed by scale right-click and choosing “Cancel data display of the selected scale(V)”. (4) By using mouse and drag scale plate display frame to specify the range, scale plate display size can be changed.
Pop-up menu when the scale is right-clicked: If the “Cancel all(A)” is clicked, it cancels both “Cancel scale enlargement(E)” and “Cancel data display of the selected scale(V)”.
(2) (3)
By dragging this vertical line, width of the scale plate changes.
(1)
Reference scale of each data is set at data setting window.
By dragging display area of scale plate, width of the scale plate changes.
(4)

INST.No.INE-867C TRAMSIV Instruction Manual
- 121 -
13-7-4 Numeric data setting window Edits numeric data setting. <Names of Parts on numeric data setting window> The window is displayed by following operation. [TRAMS]→[Data acquisition]→[Trend display]→[Select applicable group from drop-down list]→[legend setting]
Num. Name Descriptions (1) Display numeric
data panel Specify whether or not to display numeric data. *With check mark: displays, without check mark: not display
(2) Display item Specify whether or not to display items of numeric data. *With check mark: displays, without check mark: not display
(3) Font Specify font information of numeric data. (4) Font color Specify foreground color of numeric data. (5) Background
color Specify background color of numeric data.
(6) Display position Select and specify numeric data display position from top/ bottom/ left/ right.
(7) OK Reflect setting contents. (8) Cancel Ignores setting information and cancels reflecting setting contents.
(3)
(1)
(2)
(6)
(7) (8)
(4) (5)

INST.No.INE-867C TRAMSIV Instruction Manual
- 122 -
13-7-5 Operation setting window Perform operation setting to the *controller. (Setting for recorder can not be done.) *This does not support DP-G, LT23A, LT35A/ 37A and LT45A/47A. <Names of Parts on numeric data setting window> The window is displayed by following operation. [TRAMS]→[Data acquisition]→[Trend display]→[Select applicable group from drop-down list]→[Operation setting]
(1)
(2) (3)
(4)
(5)

INST.No.INE-867C TRAMSIV Instruction Manual
- 123 -
Num. Name Descriptions (1) Write to device Load operation setting to device.
At loading, regular communication for data acquisition is paused.
(2) Execution No. (Constant value operation)
Changes Execution No. It can be set while constant value operation is running. (The display is grayed out at program operation.)
(3) Operation status (Constant value operation)
Switches RUN/ READY of the controller. It can be set while constant value operation is running. (The display is grayed out at program operation.)
(4) Pattern No. (Program operation)
Changes pattern No. It can be set to the device supporting the program operation and when it is on the program operation. (The display is grayed out at constant value operation.)
(5) Operation status (Program operation)
Switches operation status of the controller. It can be set to the device supporting the program operation and when it is on the program operation. (The display is grayed out at constant value operation.)
Caution If parameter reading or writing is done while data acquisition, data acquisition communication stops. So, stop data memory operation and perform parameter writing.
!

INST.No.INE-867C TRAMSIV Instruction Manual
- 124 -
13-8 Real-time data list display window It updates and displays list of acquiring data included in the selected acquiring group in real-time. <Names of Parts on real-time data list display window> The window is displayed by following operation. [TRAMS]→[Data acquisition]→[Data display]→[Select applicable group from drop-down list]
Num. Name Descriptions Reference (1) Acquiring group
name Displays display name of selected acquiring group.
(2) Update Resumes update when data list update is paused. *At update/pause, valid/ invalid of the buttons are switched.
(3) Pause Pauses update when data list is updating. *At update/pause, valid/ invalid of the buttons are switched.
(4) Increase Increases font size of list display. *Enlarge up to twice the standard value.
(5) Reduce Reduces font size of list display. *Reduces up to 0.5 times the standard value.
(6) Set Displays display setting window of real-time data list. *Double-clicking on (8) Real-time data list display works as same.
13-8-1
(7) Print Print out data list in display. *Displays print preview.
(8) Real-time data list display
Displays the list of acquiring data information included in the subject acquiring group in real-time. *If normal data acquisition can not be done due to communication error etc., [Invalid] is displayed in the data column. If model code of communication subject device differs from that of specified in TRAMS etc. Or communication can not be continued, data acquisition is skipped and it display s blank (no data).
(2)
(1)
(3) (4) (5) (6) (7)
(8)

INST.No.INE-867C TRAMSIV Instruction Manual
- 125 -
13-8-1 Display setting window It changes display setting of real-time data list. <Names of Parts on display setting window> The window is displayed by following operation. [TRAMS]→[Data acquisition]→[Data display]→[Select applicable group from drop-down list]→[Setting]
Num. Name Descriptions (1) Display items Specifies whether or not to display items on a row on real-time data
list. *With check mark: displays, without check mark: not display.
(2) Font Specifies font information of real-time data list display window. (3) Odd number row
Cell setting Specifies font color and background color of odd number cells on real-time data list display window.
(4) Even number row Cell setting
Specifies font color and background color of even number cells on real-time data list display window.
(5) Alarm activation Cell setting
Specifies font color and background color of alarm activated cell on real-time data list display window.
(6) OK Holds setting information and reflects setting contents to real-time data list display window.
(7) Cancel Ignores setting information and cancels reflecting setting contents to real-time data list display window.
(1)
(2)
(3)
(6)
(4)
(5)
(7)

INST.No.INE-867C TRAMSIV Instruction Manual
- 126 -
14 Data analysis In data analysis, it opens and displays analysis data file recorded by TRAMS data acquisition, acquired data file recorded by devices and analysis file saved by data analysis function. <Names of Parts on launcher data analysis> The window is displayed by following operation. [TRAMS]→[Data analysis]
Num. Name Descriptions Reference (1) Data
analysis ・File open dialog is displayed for searching acquired data file. ・Using specified data file, it displays data analysis window. ・Following extension files can be selected.
-*.dmf file (Acquired data file) -*.zil file (Data analysis file) -*.a4f file (File recorded by AL4000/ AH4000) -*.krf file (File recorded by KR series) -*.l5f file (Files recorded by LE5100 and 5200)
・It does not support files created by CHINO software KIDS and ZAILA. ・Acquired data files can be connected. Connect the files by following methods.
-By selecting multiple files while displaying file open dialog. -Connecting by clicking Connect to previous file. Connect to following file or Connect all files buttons.
-Open connecting file list window and connect by marking the files. Files can be connected is *.dmf file, *.a4f file, *.krf file and *.l5f file. *.zil file (Data analysis file) can not be connected.
14-1
Caution
For connecting acquired data files Acquired data file can be connected. However, following condition is required. ・Acquired data file intended to connect is same extension (*.dmf, *.a4f, *.krf or *.l5f files). ・Contents of acquired data file intended to connect are following
-Data memory intervals are the same -Number of the data is the same -Group name is the same (Only for *.dmf) -CH number is the same (Only for *.a4f, *.krf or *.l5f)
*.zil file (Data analysis file) can not be connected. *For condition setting, refer to 13-3-1. Group edit window and 13-6. Data memory operation window. If multiple acquired data files are selected, but these does not satisfy connection conditions, these are not connected and displayed in another windows.
(1)
!

INST.No.INE-867C TRAMSIV Instruction Manual
- 127 -
14-1 Data analysis window
It opens, displays and analyzes information of data acquired by TRAMS, data acquired by devices or analysis file saved by data analysis function.
<Names of Parts on data analysis window> The window is displayed by following operation. [TRAMS]→[Data analysis]→[Data analysis]→[Open after file selection]
Num. Name Descriptions Reference (1) Data analysis
window Title
Displays in the order of data analysis-[File title property]-file name. *Default of file title is group name of currently opened data.
(2) Toolbar Execute various functions on data analysis window. 14-2 to
14-5 (3) Numeric data/
Bar graph display Data links to a cursor on the trend graph is displayed. Following three types of data are displayed ・Numeric data…Displays numeric data of cursor A and B. It also displays time, time difference and data difference.
・Bar graph…Displays bar graph of cursor A and B next to each other.
・Stacked graph… Displays data of cursor A and B in one bar as overlay graph.
*Graph drawing color is set by [TRAMS]→[Data analysis]→[Data analysis]→[Open after file selection]→[Setting]→[Data setting]
14-6
(4) Trend graph display
Displays acquired data in the data file in a graph. 14-7
(2)
(3)
(4)
(1)

INST.No.INE-867C TRAMSIV Instruction Manual
- 128 -
14-2 Toolbar It displays tool buttons for starting up and executing functions of data analysis window. <Operation flow of the toolbar>
1. Startup data analysis window When data analysis window is started and displayed, it is displayed as [Home] menu.
2. Select a function
Toolbar can be broadly divided into three function selections. From left of the menu bar, it is [Home], [Display] and [Setting]. By clicking each menu button, tool buttons underneath switches to corresponding functions.
Click [Display] button
Tool buttons of display function are displayed

INST.No.INE-867C TRAMSIV Instruction Manual
- 129 -
3. Starting up each function After selecting function as in 2. Click a tool button in the lower tool button. By clicking tool button, corresponding function/ window can be startup.
Click data list display button
Corresponding window of clicked tool button is displayed or function is executed.

INST.No.INE-867C TRAMSIV Instruction Manual
- 130 -
14-3 Operation of home <Names of Parts on Home of toolbar> The window is displayed by following operation. [TRAMS]→[Data analysis]→[Data analysis]→[Open after file selection]→[Home]
Num. Name Descriptions Reference (1) Open file ・Displays file open dialog
・Specified data file is opened and displayed on the data analysis window.
*Following extension files can be selected. -*.dmf file -*.zil file -*.a4f file (File recorded by AL4000/ AH4000) -*.krf file (Files recorded by KR series and SC5000) -*.l5f file (Files recorded by LE5100 and 5200) *Connectable data are connected to original data and opened and displayed. For other cases, another window startups and then opened and displayed. (For connecting acquired data files, refer to Caution of 14. Data analysis) *If window to display exceeds specified number of displayable window, it can not be started up. (For specified number of window to display, refer to 4-1. Flow of operation) *It does not support files created by CHINO software KIDS and ZAILA. *Loading krf file recorded by SC5000is a function from TRAMS III version 3.0.0.7.
(2) Save file Saves analysis data file. *For the file saved by zil format, it is saved as overwritten, if it is not the case, the file is saved as Save as (*.zil file).
(3) Save as Specify a folder, it names and saves file (*.zil file). (4) Connect to
previous file Connect to a previous file in the same hierarchy as currently opened file. *
14-3-5
(5) Connect all files
Connect to all the files in the same hierarchy as currently opened file. *
14-3-5
(6) Connect to following file
Connect to a subsequent file in the same hierarchy as currently opened file. *
14-3-5
(7) List of connection file
Displays a list of files available to connect and connect to a selected file or cancels the connection.
14-3-6
(8) Data list Displays data list display window. 14-3-1 (9) Batch display Displays batch information of KR binary data file (.krf). (This
button is displayed only if batch information is included in the KR binary data file (.krf) when it opened.)
14-3-7
(10) Daily report output
Output daily report by specifying the output condition. 14-3-2
(11) Monthly report output
Output monthly report by specifying the output condition. 14-3-3
(12) Specific period printing
Print out trend graph by specifying the subject period. 14-3-4
(13) Print screen Print out a current screen view. Displays a print preview. *If reference folder in a list of connection file is already changed and connected, it connects to a file in the hierarchy.
(1) (6) (3) (4) (5) (7) (10) (11) (12) (9) (13) (2) (8)

INST.No.INE-867C TRAMSIV Instruction Manual
- 131 -
14-3-1 Data list display window It displays data displayed in the trend graph on the data analysis window as a list of numeric data. <Names of Parts on data list display window > The window is displayed by following operation. [TRAMS]→[Data analysis]→[Data analysis]→[Open after file selection]→[Home]→[Data list]
Num. Name Descriptions Reference (1) Export Select file format from
・CSV (Comma separated), ・Text (Tab separated), ・Excel (xlsx), specify output destination and output a file. *Only for the Excel (xlsx) format, a graph is added.
(2) Conditioned extraction
Displays extraction window. 14-3-1-1
(3) Setting Displays display setting window. 14-3-1-2 (4) Print Prints out displaying data list.
*Displays print preview. *Font changed at (3) Setting is not apply to printing.
(5) Data list display
Displays a list of acquired time and acquired value of subject data. *By double-clicking on the data list display area, a list cursor is displayed on Trend graph display area. For more details, refer to 14-7 Trend graph display area (2) List cursor.
(5)
(1) (2) (3) (4)

INST.No.INE-867C TRAMSIV Instruction Manual
- 132 -
14-3-1-1. Extraction window
It extracts subject data from data list display window by specifying condition. < Names of Parts on Extraction window (after expanding detailed conditions)> The window is displayed by following operation. [TRAMS]→[Data analysis]→[Data analysis]→[Open after file selection]→[Home]→[Data list]→[Conditioned extraction]
Num. Name Descriptions (1) Period Select and specify period of extract condition from All/ Between AB cursors/
Display period/ Specific period. (2) Start/ End
point date This becomes valid if specific period is selected at extract condition period. Specify Start/ End date and time to decide the period.
(3) Detailed condition expand button
Switches Display/ Not display detailed condition.
(4) Data type Select and specify extract data type from Numeric data/ Message/ Marker text/ All. *[All] is a function from TRAMS IV version 4.0.0.2.
(5) Condition type
Select and specify the conditions for each type of data to be extracted from the following types. [Numeric data]…All/ Maximum value/ Minimum value/ Average value/ Standard deviation/ Median value/ Specified value/ Alarm activation [Message]…All/ Matches text string/ Contains text string/ Not contains text string [Marker text]…All/ Matches text string/ Contains text string/ Not contains text string
(6) Specified value
It is valid if extract condition is other than [Numeric data + Specified value] or [Other than Message/ Marker text + All]. For numeric data, specify from -99999 to 99999. For Message/ Marker text, specify character string (Capital letter/Lower case letter and Double byte letter/ single-byte character are distinguished).
(1) (2)
(3) (4)
(5)
(6)
(7)
(8)
(9) (10)

INST.No.INE-867C TRAMSIV Instruction Manual
- 133 -
Reference
For message and marker text display when [All] is selected at (4) Data type Depending on acquisition interval, multiple messages and marker texts may displayed in a row. If file is exported as CSV format as that state, messages and marker texts are added to right columns for that number.
Num. Name Descriptions (7) Specified
condition This becomes invalid if extract condition is [Numeric data + Average value/ Standard deviation/ Middle value/ Specified value/ Alarm activation]. Select and specify specific condition for each condition type from following. [Average value]…Average value/ Average value or more/ Average value or less [Standard deviation]…Standard deviation/ Standard deviation or more/ Standard deviation or less [Middle value]…Middle value/ Middle value or more/ Middle value or less [Specified value]…Specified value/ Specified value or more/ Specified value or less [Alarm activation]…Alarm activated/ Alarm 1 activated/ Alarm 2 activated/ Alarm 3 activated/ Alarm 4 activated
(8) Data name A list of the data names which is displayed on the trend graph by the data types is displayed. The extraction conditions are applied to the data selected here.
(9) Condition reset
Returns changed extraction condition to the initial value.
(10) Extract Performs extract process of subjective data according to the specified condition.

INST.No.INE-867C TRAMSIV Instruction Manual
- 134 -
14-3-1-2. Display setting window
It edits display setting of data list display window. <Names of Parts on Display setting window> The window is displayed by following operation. [TRAMS]→[Data analysis]→[Data analysis]→[Open after file selection]→[Home]→[Data list]→[Setting]
Num. Name Descriptions (1) Display interval
setting area Specify whether or not to use display interval to the data time displayed in a list and set value from 1 to 86400[sec]. Initial value: Without check mark, 1sec *According to display interval, data is displayed in data list window by specified interval. *It displays all data if value smaller than interval at data memory is set. *Setting contents are to be maintained for the next time display setting window is opened. (function from TRAMS III)
(2) Font Specify font information of data list display window. Initial value: MS UI Gothic, 9Pt *Setting contents are to be maintained for the next time display setting window is opened. (function from TRAMS III)
(3) Odd number row setting area
Specify font color and background color of odd number cell of data list display window. Initial value: font color black, background color white *Setting contents are to be maintained for the next time display setting window is opened. (function from TRAMS III)
(4) Even number roe setting area
Specify font color and background color of even number cell of data list display window. Initial value: font color black, background color white *Setting contents are to be maintained for the next time display setting window is opened. (function from TRAMS III)
(5) OK Holds setting information and reflects setting contents to data list display window.
(6) Cancel Ignores setting information and cancels reflecting setting contents to data list display window.
(1) (2)
(3) (4)
(6) (5)

INST.No.INE-867C TRAMSIV Instruction Manual
- 135 -
14-3-2 Daily report output window Outputs data displayed in the trend graph on the data analysis window as daily report. <Names of Parts on Daily report output window> The window is displayed by following operation. [TRAMS]→[Data analysis]→[Data analysis]→[Open after file selection]→[Home]→[Daily report output]
Num. Name Descriptions Reference (1) Report
template Specify report template file, Excel (xlsx) using daily report function defined in TRAMS. Format of the daily report can specify at your discretion. *Sample of report template is stored in following location. C:¥Program Files (x86)¥CHINO¥TRAMS¥Template ¥DailyReportSample.xlsx(64bit) C:¥Program Files¥CHINO¥TRAMS¥Template ¥DailyReportSample.xlsx(32bit) *Setting contents are to be maintained for the next time display setting window is opened. (function from TRAMS III)
14-3-2-1
(2) Output destination folder
Specify output destination folder used at daily report output. *Setting contents are to be maintained for the next time display setting window is opened. (function from TRAMS III)
(3) File name Specify output file name used at daily report output. Initial value: (Blank) *Setting contents are to be maintained for the next time display setting window is opened. (function from TRAMS III)
(4) Suffix Select and specify suffix to add to the end of the file at daily report output from None/ Sequential number/ Year Month Day. Initial value: None *If Date is selected from the selection, date specified at Subject date is used. *Setting contents are to be maintained for the next time display setting window is opened. (function from TRAMS III)
(5) Specify target date
Select date to print out or output. *To perform daily output by specifying multiple subject dates, it is required to set suffix other than None.
(6) Print Print out daily report by specified conditions. *Displays print preview.
(1)
(2)
(3)
(4) (5)
(6) (7) (8) (9)

INST.No.INE-867C TRAMSIV Instruction Manual
- 136 -
Num. Name Descriptions Reference (7) Output Output daily report as a file by specified conditions.
(8) OK Retains specified conditions and exits from the window.
(9) Cancel Cancels specified conditions and exits from the window.

INST.No.INE-867C TRAMSIV Instruction Manual
- 137 -
14-3-2-1. Daily report function
Functions used in daily report template are shown below. *If result of specified function can not be obtained, (specified data does not exist etc.) [#Blank!], if use of function is wrong and unexpected error occurs, [#Error!] is displayed on the daily report.
Function name Argument ReportTime Input date of the report.
GetData Input instantaneous value (Data at specified time).
Required (int) Data No : Data number Required (int) Hour : Time (hr) Required (int) Minute : Time (min) Required (int) Second : Time (sec)
Max Input max value. Optional (int) Data No : Data number Optional (int) Hour : Time (hr)
Min Input mini value. Optional (int) Data No : Data number Optional (int) Hour : Time (hr)
Average Input average value. Optional (int) Data No : Data number Optional (int) Hour : Time (hr)
MaxTime Input time when the max value is first detected.
Optional (int) Data No : Data number Optional (int) Hour : Time (hr)
MinTime Input time when the mini value is first detected.
Optional (int) Data No : Data number Optional (int) Hour : Time (hr)
MaxName Input data name of which the max value is first detected.
Optional (int) Hour : Time (hr)
MinName Input data name of which the mini value is first detected.
Optional (int) Hour : Time (hr)

INST.No.INE-867C TRAMSIV Instruction Manual
- 138 -
<Example of use of the function> ReportTime() ⇒ [Excel output result] 2015/1/1 GetData(DataNo=1,Hour=13,Minute=30,Second=30) ⇒ [Excel output result] 150.05 Max() ⇒ [Excel output result] 500.00
*Output MAX value of data of the daily report
Max(DataNo=1) ⇒ [Excel output result] 350.00 *Output MAX value of corresponding data number (e.g. data number 1) in the daily report data.
Max(Hour=15) ⇒ [Excel output result] 300.00
*Output MAX value of corresponding time period (e.g. 15:00 to 16:00) in the daily report data regardless of data number
Max(DataNo=1,Hour=15) ⇒ [Excel output result] 300.00 *Output MAX value of corresponding data number corresponding time period (e.g. data number 1, 15:00 to 16:00) in the
daily report data. ●The data output conditions can be changed as well, by setting the arguments below. Min() ⇒ [Excel output result] -50.00 Min(DataNo=1) ⇒ [Excel output result] -45.00 Min(Hour=15) ⇒ [Excel output result] -30.00 Min(DataNo=1,Hour=15) ⇒ [Excel output result] -30.00 Average() ⇒ [Excel output result] 216.18 Average (DataNo=1) ⇒ [Excel output result] 180.39 Average (Hour=15) ⇒ [Excel output result] 230.52 Average (DataNo=1,Hour=15) ⇒ [Excel output result] 290.00 MaxTime() ⇒ [Excel output result] 2015/1/1 14:50:56 MaxTime (DataNo=1) ⇒ [Excel output result] 2015/1/1 14:50:56 MaxTime (Hour=15) ⇒ [Excel output result] 2015/1/1 15:30:48 MaxTime (DataNo=1,Hour=15) ⇒ [Excel output result] 2015/1/1 15:30:48 MinTime() ⇒ [Excel output result] 2015/1/1 10:16:12 MinTime (DataNo=1) ⇒ [Excel output result] 2015/1/1 10:16:12 MinTime (Hour=15) ⇒ [Excel output result] 2015/1/1 15:59:59 MinTime (DataNo=1,Hour=15) ⇒ [Excel output result] 2015/1/1 15:59:59 MaxName() ⇒ [Excel output result] DB600_PV_001 MaxName(Hour=15) ⇒ [Excel output result] DB600_PV_001 MinName() ⇒ [Excel output result] DB600_PV_001 MinName(Hour=15) ⇒ [Excel output result] DB600_PV_001

INST.No.INE-867C TRAMSIV Instruction Manual
- 139 -
14-3-2-2. Daily report sample
Daily report template is stored in next location. Copy it to the other location and use. (Pay attention not to delete the template.) C:¥Program Files (x86)¥CHINO¥TRAMS¥Template¥DailyReportSample.xlsx (for 64-bit) C:¥Program Files ¥CHINO¥TRAMS¥Template¥DailyReportSample.xlsx (for 32 bit) If output daily report using the sample, following report is created. Design and layout can be arranged by Excel.
Caution
For cell format In the function, when numeric data is acquired, there is another function that obtains date and time. Change cell format depending on the contents of the function. Pay attention that if format is not applicable, error may occur.
!

INST.No.INE-867C TRAMSIV Instruction Manual
- 140 -
14-3-3 Monthly report output window Outputs data displayed in the trend graph on the data analysis window as monthly report. <Names of Parts on Monthly report output window> The window is displayed by following operation. [TRAMS]→[Data analysis]→[Data analysis]→[Open after file selection]→[Home]→[Monthly report output]
Num. Name Descriptions Reference (1) Report
template Specify report template file, Excel (xlsx) using monthly report function defined in TRAMS. Format of the monthly report can specify at your discretion. *Sample of report template is stored in following location. C:¥Program Files (x86)¥CHINO¥TRAMS¥Template ¥MonthlyReportSample.xlsx(64bit) C:¥Program Files¥CHINO¥TRAMS¥Template ¥MonthlyReportSample.xlsx(32bit) *Setting contents are to be maintained for the next time display setting window is opened. (function from TRAMS III)
14-3-3-1
(2) Destination folder
Specify output destination folder used at monthly report output. *Setting contents are to be maintained for the next time display setting window is opened. (function from TRAMS III)
(3) File name Specify output file name used at monthly report output. Initial value: (Blank) *Setting contents are to be maintained for the next time display setting window is opened. (function from TRAMS III)
(4) Suffix Select and specify suffix to add to the end of the file at monthly report output from None/ Sequential number/ Year Month. Initial value: None *If Date is selected from the selection, date specified at Subject date is used. *Setting contents are to be maintained for the next time display setting window is opened. (function from TRAMS III)
(5) Specify target date
Select month to print out or output. *To perform monthly output by specifying multiple subject months, it is required to set suffix other than None.
(6) Print Print out monthly report by specified conditions. *Displays print preview.
(1)
(2)
(3)
(4) (5)
(6) (7) (8) (9)

INST.No.INE-867C TRAMSIV Instruction Manual
- 141 -
Num. Name Descriptions Reference (7) Output Output monthly report as a file by specified conditions.
(8) OK Retains specified conditions and exits from the window.
(9) Cancel Cancels specified conditions and exits from the window.

INST.No.INE-867C TRAMSIV Instruction Manual
- 142 -
14-3-3-1. Monthly report function
Functions used in monthly report template are shown below. *If result of specified function can not be obtained, (specified data does not exist etc.) [#Blank!], if use of function is wrong and unexpected error occurs, [#Error!] is displayed on the monthly report.
Function name Argument ReportTime Input date of the report.
*Day 1 of the subject month is acquired.
GetData Input instantaneous value (Data at specified time).
Required (int) DataNo : Data number Required (int) Day : Date (Day) Required (int) Hour : Time (hr) Required (int) Minute : Time (min) Required (int) Second : Time (sec)
Max Input max value. Optional (int) DataNo : Data number Optional (int) Day : Date (Day) Optional (int) Hour : Time (hr)
Min Input mini value. Optional (int) DataNo : Data number Optional (int) Day : Date (Day) Optional (int) Hour : Time (hr)
Average Input average value. Optional (int) DataNo : Data number Optional (int) Day : Date (Day) Optional (int) Hour : Time (hr)
MaxTime Input time when the max value is first detected.
Optional (int) DataNo : Data number Optional (int) Day : Date (Day) Optional (int) Hour : Time (hr)
MinTime Input time when the mini value is first detected.
Optional (int) DataNo : Data number Optional (int) Day : Date (Day) Optional (int) Hour : Time (hr)
MaxName Input data name of which the max value is first detected.
Optional (int) Day : Date (Day) Optional (int) Hour : Time (hr)
MinName Input data name of which the mini value is first detected.
Optional (int) Day : Date (Day) Optional (int) Hour : Time (hr)

INST.No.INE-867C TRAMSIV Instruction Manual
- 143 -
<Example of use of the function> ReportTime() ⇒ [Excel output result] 2015/1/1 GetData(DataNo=1,Day=8,Hour=13,Minute=30,Second=30) ⇒ [Excel output result] 150.05 Max() ⇒ [Excel output result] 500.00
*Output MAX value of data of the monthly report Max(DataNo=1) ⇒ [Excel output result] 500.00
*Output MAX value of corresponding data number (e.g. data number 1) in the monthly report data. Max(Day=8) ⇒ [Excel output result] 350.00
*Output MAX value of corresponding date (e.g. day 8) in the monthly report data regardless of data number. Max(Hour=15) ⇒ [Excel output result] 300.00
*Output MAX value of corresponding time period (e.g. 15:00 to 16:00) in the monthly report data regardless of data number. Max(DataNo=1,Day=8,Hour=15) ⇒ [Excel output result] 300.00
*Output MAX value of corresponding data number corresponding day and time period (e.g. data number 1, day 8, 15:00 to 16:00) in the monthly report data.
●The data output conditions can be changed as well, by setting the arguments below. Min() ⇒ [Excel output result] -50.00 Min(DataNo=1) ⇒ [Excel output result] -45.00 Min(Day=8) ⇒ [Excel output result] -30.00 Min(Hour=15) ⇒ [Excel output result] -30.00 Min(DataNo=1,Day=8,Hour=15) ⇒ [Excel output result] -30.00 Average() ⇒ [Excel output result] 180.39 Average (DataNo=1) ⇒ [Excel output result] 230.52 Average (Day=8) ⇒ [Excel output result] 290.00 Average (Hour=15) ⇒ [Excel output result] 230.52 Average (DataNo=1,Day=8,Hour=15) ⇒ [Excel output result] 290.00 MaxTime() ⇒ [Excel output result] 2015/1/1 14:50:56 MaxTime (DataNo=1) ⇒ [Excel output result] 2015/1/1 14:50:56 MaxTime (Day=8) ⇒ [Excel output result] 2015/1/1 15:30:48 MaxTime (Hour=15) ⇒ [Excel output result] 2015/1/1 15:30:48 MaxTime (DataNo=1,Day=8,Hour=15) ⇒ [Excel output result] 2015/1/1 15:30:48 MinTime() ⇒ [Excel output result] 2015/1/1 10:16:12 MinTime (DataNo=1) ⇒ [Excel output result] 2015/1/1 10:16:12 MinTime (Day=8) ⇒ [Excel output result] 2015/1/1 10:16:12 MinTime (Hour=15) ⇒ [Excel output result] 2015/1/1 10:16:12 MinTime (DataNo=1,Day=8,Hour=15) ⇒ [Excel output result] 2015/1/1 10:16:12 MaxName() ⇒ [Excel output result] DB600_PV_001 MaxName(Day=8) ⇒ [Excel output result] DB600_PV_001 MaxName(Hour=15) ⇒ [Excel output result] DB600_PV_001 MaxName(Day=8, Hour=15) ⇒ [Excel output result] DB600_PV_001 MinName() ⇒ [Excel output result] DB600_PV_001 MinName(Day=8) ⇒ [Excel output result] DB600_PV_001 MinName(Hour=15) ⇒ [Excel output result] DB600_PV_001 MinName(Day=8,Hour=15) ⇒ [Excel output result] DB600_PV_001

INST.No.INE-867C TRAMSIV Instruction Manual
- 144 -
14-3-3-2. Monthly report sample
Monthly report template is stored in next location. Copy it to the other location and use. (Pay attention not to delete the template.) C:¥Program Files (x86)¥CHINO¥TRAMS¥Template¥DailyReportSample.xlsx (For 64-bit) C:¥Program Files ¥CHINO¥TRAMS¥Template¥DailyReportSample.xlsx (For 32-bit) If output monthly report using the sample, following report is created. Design and layout can be arranged by Excel.
Caution
For cell format In the function, when numeric data is acquired, there is another function that obtains date and time. Change cell format depending on the contents of the function. Pay attention that if format is not applicable, error may occur.
!

INST.No.INE-867C TRAMSIV Instruction Manual
- 145 -
14-3-4 Specific period printing Print out the trend graph of designated period. <Names of Parts on Period specific printing window> The window is displayed by following operation. [TRAMS]→[Data analysis]→[Data analysis]→[Open after file selection]→[Home]→[Specific Period Printing]
Num. Name Descriptions (1) Header Specify header character string from 0 to 100 letters. (2) Font Specify font information of a printout. (3) Printing period Select and specify printing period from All/ Between cursors/ Display
range/ Specify the period. *If period specific is selected, (4) Start/ End point Date Printing specify area becomes valid.
(4) Start/ End point Date
Specify printing period: Start date and time to End date and time.
(5) Print period per 1 page
Specify printing period for 1 page by [min] unit.
(6) Scale interval Specify scale division by [min] unit. (7) Print Start printing.
*Displays print preview. (8) Cancel Ignores setting information and exits from period specific printing
window.
(1)
(3)
(5)
(7) (8)
(2)
(4)
(6)

INST.No.INE-867C TRAMSIV Instruction Manual
- 146 -
14-3-5 [Connect to previous file], [Connect all files], [Connect to following file] functions Functions to connect to a previous file, a subsequent file or all files in the same hierarchy as currently opened file. *If reference folder in a list of connection file is already changed and connected, it connects to a file in the hierarchy.
Caution
Connection of acquired data file Acquired data file can be connected. However, following conditions are required. ・Acquired data files intended to connect should be same extension (*.dmf, *.a4f, *.krf or *.l5f file). ・Contents of acquired data files intended to connect should be
‐Data memory interval is the same ‐Data count is the same ‐Group name is the same (Only for *.dmf) ‐CH number is the same (Only for *.a4f, *.krf or *.l5f)
*.zil file (Data analysis file) can not be connected. *For condition setting, refer to 13-3-1. Group edit window and 13-6.
Data memory operation window.
Caution
Conditions of Connect to previous file and Connect to subsequent file [Connect to previous file button] and [Connect to subsequent file button] can only be used when following conditions are satisfied. ・In addition to the above connection conditions, data should be connected (e.g.) If last data of currently opened file is of 5/25 10:00:00 and the interval is 1 sec, only data begins with 5/25 10:00:01 is subjected to [Connect to subsequent file]. To connect to a previous file or a subsequent file which data is not sequential, use [Connect all files button] or connect by marking check at 14-3-6. List of connection file window.
Caution Data memory at the connection It may take a while to load when performing connection of multiple files and it may affect behavior of data memory. To be on the safe side, stop the data memory when connecting.
!
!
!

INST.No.INE-867C TRAMSIV Instruction Manual
- 147 -
14-3-6 List of connecting files window Displays a list of connectable files.
Background of currently opened file is displayed in red. Connectable files are displayed in chronological order.
Files can not be connected are grayed-out and can not be selected.
Reference folder can be changed.
It takes a while to load connectable files.
Mark check next to a file intended to connect and click × button on the top right.
By marking a checkbox on the top enables select all or cancels all (not including already
opened file).

INST.No.INE-867C TRAMSIV Instruction Manual
- 148 -
Caution Connection of files including same time A file including same time data as currently opened file can not be selected at List of connection file window. It is displayed in grayed-put.
Caution
Data memory at the connection It may take a while to load when performing connection of multiple files and it may affect behavior of data memory. To be on the safe side, stop the data memory when connecting.
Confirm the connection of the files.
!
!

INST.No.INE-867C TRAMSIV Instruction Manual
- 149 -
14-3-7 [Batch information display] window When opening KR binary data file (.krf) including batch information, Batch display button is displayed. (Function from TRAMS III version 3.0.0.4) By clicking batch display button, batch information window is displayed and batch name, lot number, batch title and batch text included in the batch can be checked. Printing is also available.

INST.No.INE-867C TRAMSIV Instruction Manual
- 150 -
14-4 Operation of display At display, display setting of data analysis can be changed. <Names of Parts on Display of toolbar> The window is displayed by following operation. [TRAMS]→[Data analysis]→[Data analysis]→[Open after file selection]→[Display]
Num. Name Descriptions (1) Display period
switching Select and specify display period on the trend graph from All periods/ Standard/ Between AB cursors. It can be specified by clicking drop-down button and one of the icons shown below. Initial value: Standard *If Between AB cursors are selected, display area can be changed by clicking on the icon of the button (in the order of place AB cursors→click the button).
…All periods
…Standard
…Between AB cursors *Setting contents are to be maintained for the next time the data analysis window is opened. (Function from TRAMS III)
(2) Ruled line switching
Select and specify ruled line display on the trend graph from None/ Standard/ Detail. It can be specified by clicking drop-down button and one of the icons shown below. Initial value: None
…None
…Standard
…Detail *Setting contents are to be maintained for the next time the data analysis window is opened. (Function from TRAMS III)
(3) Message display switching
Specify message on the trend graph from Not display/ Display and switch it. By clicking the button, Display/ Not display status changes.
…Not display
…Display Initial value: Display *Setting contents are to be maintained for the next time the data analysis window is opened. (Function from TRAMS III)
(1) (2) (3) (4) (5)

INST.No.INE-867C TRAMSIV Instruction Manual
- 151 -
Num. Name Descriptions (4) Marker text
display switching Specify marker text on the trend graph from Not display/ Display and switch it. By clicking the button, Display/ Not display status changes. *Double byte marker text display is supported from TRAMS II.
…Not display
…Display Initial value: Display *Setting contents are to be maintained for the next time the data analysis window is opened. (Function from TRAMS III)
(5) Handwriting input display switching
Specify handwriting input on the trend graph from Not display/ Display and switch it. By clicking the button, Display/ Not display status changes.
…Not display
…Display Initial value: Display *Setting contents are to be maintained for the next time the data analysis window is opened. (Function from TRAMS III)

INST.No.INE-867C TRAMSIV Instruction Manual
- 152 -
14-5 Operation of setting At setting, settings of data analysis can be done. <Names of Parts on Setting of toolbar> The window is displayed by following operation. [TRAMS]→[Data analysis]→[Data analysis]→[Open after file selection]→[Setting]
Num. Name Descriptions Reference (1) Analysis file setting Displays analysis file setting window. 14-5-1 (2) Data setting Displays data setting window. 14-5-2 (3) Graph area setting Displays graph area setting window. 14-5-3 (4) Scale setting Displays scale plate setting window. 14-5-4 (5) Numeric data/ Bar graph
setting Displays numeric data/ bar graph setting window.
14-5-5
(1) (2) (3) (4) (5)

INST.No.INE-867C TRAMSIV Instruction Manual
- 153 -
14-5-1 Analysis file setting window Edits analysis file setting. <Names of Parts on Analysis file setting window > The window is displayed by following operation. [TRAMS]→[Data analysis]→[Data analysis]→[Open after file selection]→[Setting]→[Analysis file setting]
Num. Name Descriptions (1) Analysis file
title Specify analysis file title of a file opened on data analysis window. Up to 30 letters can be input. *Analysis file title specified at here is reflected on a header of the data analysis window.
(2) Data number Displays data value number existed on the data analysis window. It can not be changed.
(3) Field number Displays data No. at acquiring. It can not be changed. (4) Data name Specify data name. Up to 30 letters can be input. (5) Unit Specify unit. Up to 30 letters can be input. (6) Format Select and specify display format of analysis data from #####/ ####.#/
###.##/ ##.###/ #.####/ 0E+00/ 0.0E+00/ 0.00E+00/ 0.000E+00. (7) Alarm 1 to 4
names Specify alarm names. Up to 30 letters can be input.
(8) OK Holds setting information and reflects setting contents to the data analysis window.
(9) Cancel Ignores setting information and cancels reflecting setting contents to the data analysis window.
(1)
(2) (3) (4) (5) (6) (7)
(8) (9)

INST.No.INE-867C TRAMSIV Instruction Manual
- 154 -
14-5-2 Data setting window Edits data setting of the data analysis window. <Names of Parts on Data setting window> The window is displayed by following operation. [TRAMS]→[Data analysis]→[Data analysis]→[Open after file selection]→[Setting]→[Data setting]
Num. Name Descriptions (1) Base
setting area *Refer to names of parts on base setting area.
(2) Alarm setting area
*Refer to names of parts on alarm setting area.
(3) OK Holds setting information and reflects setting contents to the data analysis window.
(4) Cancel Ignores setting information and cancels reflecting setting contents to the data analysis window.
(4) (3)
(2) (1)

INST.No.INE-867C TRAMSIV Instruction Manual
- 155 -
<Names of Parts on Base setting area>
Num. Name Descriptions (1) Data No. Displays data No. at acquiring. It can not be changed. (2) Data name Displays data name. It can not be changed. (3) Display Specify whether or not to display data value.
*With check mark: displays, without check mark: not display (4) Scale plate Select and specify scale plate to plot data value from Scale 1 to Scale 10. (5) Dot setting Specify type, color and size of the dot to display data value.
*This setting is not applied to the data value including alarm. Refer to next section, <Names of Parts on Alarm setting area> to change dot display of data including alarm. [Type] Select and specify from None (blank)/ □/ ■/ / / / / / / / / . [Color] Specify from color dialog. [Size] Select and specify from Small/ Normal/ Big.
(6) Line setting Specify type, color and width of line to display data value. [Type] Select and specify from None (blank)/ Solid line/ Chain dash line/ Wave line/ Dash dotted line/ Dash double dotted line. [Color] Specify from color dialog. [Width] Select and specify from Thin/ Normal/ Thick.
(1) (2) (3) (4) (5) (6)

INST.No.INE-867C TRAMSIV Instruction Manual
- 156 -
<Names of Parts on Alarm setting area>
Num. Name Descriptions (1) Alarm 1 to 4
setting area Specify type, color and size of the dot to display on each alarm. [Priority] Select and specify from 1/ 2/ 3/ 4. *Priority is displayed as 1 [High] to 4 [Low]. [Type] Select and specify from None (blank)/ □/ ■/ / / / / / / / / . [Color] Specify from color dialog. [Size] Select and specify from Small/ Normal/ Big.
(1)

INST.No.INE-867C TRAMSIV Instruction Manual
- 157 -
14-5-3 Graph area setting window Edits graph area setting of the data analysis window. <Names of Parts on Graph area setting window> The window is displayed by following operation. [TRAMS]→[Data analysis]→[Data analysis]→[Open after file selection]→[Setting]→[Graph area setting]
Num. Name Descriptions (1) Drawing
direction* Select and specify graph scroll method from Horizontal flow / Vertical flow. Initial value: Horizontal flow
(2) Font* Specify the font used at the graph area and time axis. Initial value: MS UI Gothic, 9pt
(3) Background color*
Specify the background color of graph area. Initial value: White
(4) Time color* Specify foreground color of time axis. Initial value: Black (5) Display
border* Select and specify display type of ruled line from None/ Standard (displayed at the scale position)/ Detailed (displayed also at support scale position). Initial value: None
(6) Reference scale*
Select and specify scale plate for ruled line display from 1 to 10. Initial value: 1
(7) Border color* Specify the color of ruled line. Initial value: Gray
(8) Cursor A setting*
Specify line width and line color of cursor A. [Line width] Select and specify from Thin/ Standard/ Thick. Initial value: Standard [Line color] Specify from color dialog. Initial value: Blue
(9) Cursor B setting*
Specify line width and line color of cursor B. [Line width] Select and specify from Thin/ Standard/ Thick. Initial value: Standard [Line color] Specify from color dialog. Initial value: Green
(1)
(2)
(3) (4)
(5) (6)
(7)
(9)
(10)
(11) (12)
(8)

INST.No.INE-867C TRAMSIV Instruction Manual
- 158 -
(10) List cursor setting*
Specify line width and line color of list cursor. [Line width] Select and specify from Thin/ Standard/ Thick. Initial value: Standard [Line color] Specify from color dialog. Initial value: Red
(11) OK Holds setting information and reflects setting contents to the data analysis window.
(12) Cancel Ignores setting information and cancels reflecting setting contents to the data analysis window.
* Setting contents are to be maintained for the next time the data analysis window is opened. (Function from TRAMS III)

INST.No.INE-867C TRAMSIV Instruction Manual
- 159 -
14-5-4 Scale plate setting window Edits scale plate setting of the data analysis window. <Names of Parts on Scale plate setting window> The window is displayed by following operation. [TRAMS]→[Data analysis]→[Data analysis]→[Open after file selection]→[Setting]→[Scale plate setting]
Num. Name Descriptions (1) Scale plate
number Display 1 to 10 scale plate number. It can not be changed.*1
(2) Display Specify whether or not to display scale plate. With check mark: displays, without check mark: not display Initial value: Check mark on 1*2
(3) Display position*
Select and specify scale plate display position from left (horizontal) or up (vertical)/ right (horizontal) or bottom (vertical). Initial value: Both left (horizontal)/ up (vertical) *2 By changing setting of Drawing direction of 14-5-3. Graph area setting window, left/ top or right/ bottom is changed automatically.
(4) Logarithm* Select and specify expression of scale value from normal or logarithm. *2 *With check mark: logarithm, without check mark: normal Initial value: Both no check mark
(5) Scale upper limit
Specify scale plate higher limit value from -99999.999 to 99999.999. For logarithm scale, it is exponential format. Initial value: For krf file, display scale higher limit value of KR start CH, for a4f/ l5f file, max value of SCALE-H, for dmf file, previous scale upper limit (if first opened file is dmf after first startup of the software, it is 1000)
(6) Scale lower limit
Specify scale plate lower limit value from -99999.999 to 99999.999. For logarithm scale, it is exponential format.
(1) (2) (3) (4) (5) (6) (7) (8) (9)
(10) (11) (12)
(13) (14)

INST.No.INE-867C TRAMSIV Instruction Manual
- 160 -
Initial value: For krf file, display scale lower limit value of KR start CH, for a4f/ l5f file, mini value of SCALE-L, for dmf file, previous scale lower limit (if first opened file is dmf after first startup of the software, it is 0)
(7) Unit* Specify the unit to display on the scale plate. Up to 30 letters can be input. Initial value: (Blank) *2
(8) Split number of scale*
Select and specify number of scale line divisions from 2/ 3/ 4/ 5/ 6/ 7/ 8/ 9/ 10/ 11/ 12/ 13/ 14/ 15/ 16/ 17/ 18/ 19/ 20. This scale division is to control number of support scale lines which divide between main scales automatically assigned by scale higher/ lower limits (so depending on scale higher/lower limits setting, it may not be the divided number. For logarithm scale, it ignores set value and it is fixed to 9. Initial value: 2 *2
(9) Background color*
Specify the background color of scale plate. Initial value: White*2
(10) Scale plate color*
Specify the color of scale lines. Initial value: Gray*2
(11) Font color Specify the foreground color of scale value. Initial value: Black*2 (12) Font* Specify the font of scale value. Initial value: MS UI Gothic, 9pt*2 (13) OK Holds setting information and reflects setting contents to the trend graph
setting window. (14) Cancel Ignores setting information and cancels reflecting setting contents to the
trend graph setting window. *1 The number of scale plate is extended from 4 to 10. (Function from TRAMS v4.0.2.0)
*2 Setting contents are to be maintained for the next time the data analysis window is opened. (Function from TRAMS III)

INST.No.INE-867C TRAMSIV Instruction Manual
- 161 -
14-5-5 Numeric data/ bar graph setting window Edits numeric data/ bar graph setting of the data analysis window. <Names of Parts on Numeric data/ bar graph setting> The window is displayed by following operation. [TRAMS]→[Data analysis]→[Data analysis]→[Open after file selection]→[Setting]→[Numeric data/ bar graph setting]
Num. Name Descriptions (1) Displays
numeric data/ bar graph*
Specify whether or not to display Numeric data/ Bar graph. Initial value: With check mark With check mark: Displays, Without check mark: Not display
(2) Display position*
Select and specify display position of numeric data/ bar graph from Top/ Bottom/ Left/ Right. Initial value: Top
(3) Types of Legend*
Select and specify legend type from Numeric data/ Bar graph/ Stacked graph. Initial value: Numeric data If numeric data is selected, Numeric data setting area becomes valid and bar graph setting area becomes invalid. Bar graph/ Stacked graph is selected, Bar graph setting area becomes valid and Numeric data setting area becomes invalid. If it is changed to Bar graph/ Stacked graph, but no cursor is placed on the trend graph, nothing is displayed on the legend. To display Bar graph/
(1)
(2)
(3)
(4) (5) (6) (7)
(8)
(9)
(10)
(11) (12)

INST.No.INE-867C TRAMSIV Instruction Manual
- 162 -
Stacked graph on the legend, place a cursor on the trend graph of data analysis window.
(4) Numeric data Display item*
Specify items to display on the numeric data. With check mark: Displays, Without check mark: Not display Initial value: Check mark on all
(5) Numeric data Font*
Specify font information of numeric data. Initial value: MS UI Gothic, 9pt
(6) Numeric data Font color*
Specify foreground color of numeric data. Initial value: Black
(7) Numeric data Background color*
Specify background color of numeric data. Initial value: White
(8) All data setting*
Specify font color and background color related to numeric data all data row. Font color initial value: Black Background color initial value is placed at color selection dialog [Custom colors (C)] (Light blue)
(9) Numeric Between cursors data setting*
Specify font color and background color related to numeric data between cursors data. Font color initial value: Black Background color initial value is placed at color selection dialog [Custom colors (C)] (Light green)
(10) Direction of bar graph legend`
Specify bar graph direction. Initial value: horizontal (Gray-out)
(11) OK Holds setting information and reflects setting contents to trend graph display window.
(12) Cancel Ignores setting information and cancels reflecting setting contents to trend graph display window.
*Setting contents are to be maintained for the next time the data analysis window is opened. (Function from TRAMS III)

INST.No.INE-867C TRAMSIV Instruction Manual
- 163 -
14-6 Numeric data/ Bar graph display area
Displays numeric data or bar graph at data analysis window. *It is related to 14-7. Trend graph display area, so by moving BA cursors on the trend graph, recalculation is done and display contents changes. *If it is changed to Bar graph / Stacked graph display at 14-5-5. Numeric data/ bar graph setting window, data value of cursor AB is displayed in a graph. (If cursors are not placed, nothing is displayed.) <Names of Parts on Numeric data> The window is displayed by following operation. [TRAMS]→[Data analysis]→[Data analysis]→[Open after file selection]
Num. Name Descriptions (1) Basic data, Cursor
A, B data display area
*Refer to <Names of Parts on Basic data, Cursor A, B data>. *14-5-5. Numeric data/ bar graph setting window is displayed by double-click.
(2) All data, between cursors data display
*Refer to <Names of Parts on All data, Data between cursors>. *14-5-5. Numeric data/ bar graph setting window is displayed by double-click.
<Names of Parts on Basic data, Cursor A, B data>
Num. Name Descriptions (1) Data name Data name is displayed as headers of the rows. (2) Legend Legend lines are displayed for each data value. (3) Data number Data numbers at acquiring for each data value are displayed. (4) Cursor A Among each data value, values of the cursor A position are displayed.
For time column, times of subject data values are displayed. Displayed color next to the header shows the cursor color. *This is displayed at a timing when 14-7. Trend graph display area cursor A, B are placed. Data value is deleted when cursor A is erased.
(5) Cursor B Among each data value, values of the cursor B position are displayed. For time column, times of subject data values are displayed. Displayed color next to the header shows the cursor color. *This is displayed at a timing when 14-7. Trend graph display area cursor A, B are placed. Data value is deleted when cursor B is erased.
(6) A-B Displays the data difference obtained by subtracting the cursor B data value from the cursor A data value while (4)・(5) are displayed. *This is displayed at a timing when 14-7. Trend graph display area cursor A, B are placed. Calculation result is deleted when cursor A or B is erased.
(7) Unit Display units specified for each data value. (8) Scale Display scale information of scale plate specified for each data value. (9) Cursor A alarm Display alarm status of cursor A for each data.
(1) (2)
(1) (2) (3) (4) (5) (6) (8) (9) (10) (7)

INST.No.INE-867C TRAMSIV Instruction Manual
- 164 -
(10) Cursor B alarm Display alarm status of cursor B for each data. < Names of Parts on All data, Data between cursors>
Num. Name Descriptions (1) All data max value Displays max value of all data for each data value. (2) All data mini value Displays mini value of all data for each data value. (3) All data average
value Displays average value of all data for each data value.
(4) All data standard deviation
Displays standard deviation of all data for each data value.
(5) All data median value
Displays median value of all data for each data value.
(6) Cursor max value Displays max value of data between cursor A, B for each data value. (7) Cursor mini value Displays mini value of data between cursor A, B for each data value. (8) Cursor average
value Displays average value of data between cursor A, B for each data value.
(9) Cursor standard deviation
Displays standard deviation of data between cursor A, B for each data value.
(10) Cursor median value
Displays median value of data between cursor A, B for each data value.
(1) (3) (2) (4) (5) (6) (7) (8) (9) (10)

INST.No.INE-867C TRAMSIV Instruction Manual
- 165 -
14-7 Trend graph display area Displays analysis data file as a graph on the data analysis window. *This is linked to 14-6. Numeric data/ bar graph display area, so by moving cursor A, B on the trend graph, recalculation is done and display contents are changed. <Names of Parts on Trend graph display area> The window is displayed by following operation. [TRAMS]→[Data analysis]→[Data analysis]→[Open after file selection]
Num. Name Descriptions Reference (1) Graph area Plots analysis data value and displays as a graph etc.
*Displays ruled line according to the reference scale and cursor A, B. *By right-clicking inside the area, menu of add new of (6) Message is displayed.
(2) Cursor A (Blue)
Cursor A is displayed by clicking the mouse on (1) Graph area. Cursor move: Select cursor A by clicking and drag by the mouse or press arrow key. Cursor delete: Select cursor A and press Delete key.
(3) Cursor B (Green)
Cursor B is displayed after displaying (3) Cursor A and drag by the mouse. Cursor move: Select cursor B by clicking and drag by the mouse or press arrow key. Cursor delete: Select cursor B and press Delete key.
(2)
(5)
(1)
(7)
(3)
(6)
(4)

INST.No.INE-867C TRAMSIV Instruction Manual
- 166 -
Num. Name Descriptions Reference (4) List cursor
(Red) By double-clicking on 14-3-1. Data list display window, list cursor is displayed at applicable data position*1. Cursor move: Select list cursor by clicking and drag by the mouse or press arrow key. Cursor delete: Select list cursor and press Delete key. If the data list display window is closed, list cursor disappears at the same time.
*1 List cursor (red) is linked to the data list display. The data list display is displayed by following operation. [TRAMS]→[Data analysis]→[Data analysis]→[Open after file selection]→[Home]→[Data list]
Click data list display button
By double-clicking on the data list display, list cursor (red) is displayed on the data analysis
trend graph.

INST.No.INE-867C TRAMSIV Instruction Manual
- 167 -
Num. Name Descriptions Reference (5) Scale plate
area Displays ruled line reference scale of (1) graph area. *Scale plate setting such as higher limit/ lower limit etc. can be edited at 14-5-4. Scale plate setting window.
14-7-1
(6) Message/ Marker text/ Handwriting input
Displays optional message, marker text, and handwriting input on (1) Graph area. *As for message, right-clicking on (1) Graph area displays menu of add new. It moves to editing status by double-clicking. (Marker text and handwriting input can not be add as new. Only loading data file recorded by devices is available.) *Double byte marker text display is supported from TRAMS II.
14-7-2
(7) Time axis area Displays time axis of (1) Graph area. *Enlarged image is displayed by dragging the area by the mouse. Enlarged time axis is returned to the initial state by right-click.

INST.No.INE-867C TRAMSIV Instruction Manual
- 168 -
14-7-1 Operation of scale plate area (1)Reference scale of each data value is set at 14-5-2. Data setting window. (2)By specifying the area of scale plate display area with mouse drag, scale area can be enlarged. Enlarged scale is returned to the initial state by right-click and choosing “Cancel scale enlargement (E)”. (3)By clicking each scale, only the data assigned to the scale is displayed. All the data is displayed by scale right-click and choosing “Cancel data display of the selected scale (V)”. (4)By specifying the area of scale plate display frame, display size of the scale plate can be changed.
Pop-up menu when the scale is right-clicked: If the “Cancel all (A)” is clicked, it cancels both “Cancel scale enlargement (E)” and “Cancel data display of the selected scale (V)”.
(2)
(4) Scale plate width is changed by
dragging this vertical line.
By dragging display area of the scale plate, width of the scale plate can be changed.
Reference scale of each data is set at data setting window.
(1)
(3)

INST.No.INE-867C TRAMSIV Instruction Manual
- 169 -
14-7-2 Operation of message Message can be added and edited at 14-7. Trend graph display area by using sub-menu displayed by right-click. <Names of Parts on Message add sub-menu> The window is displayed by following operation. [TRAMS]→[Data analysis]→[Data analysis]→[Open after file selection]→[Right-click on the trend graph display area]
Num. Name Descriptions (1) Add message Adds new message.
Specify message character string by direct input. Up to 256 letters can be input.
(2) Paste message Pastes Copy/ Cut message. *It is valid if message subject to paste exist. *Short cut is available as Ctrl + V keys
<Names of Parts on Sub-menu when message is selected> The window is displayed by following operation. [TRAMS]→[Data analysis]→[Data analysis]→[Open after file selection]→[Right-click on a message on the trend graph display area]
Num. Name Descriptions Reference (1) Edit Selected message is being in the edit state.
Specify message character string by direct input. Up to 256 letters can be input.
(2) Cut Cuts selected message. *Short cut is available as Ctrl + X keys
(3) Copy Copies selected message. *Short cut is available as Ctrl + C keys
(4) Delete Deletes selected message. *Delete key can be used for deleting.
(5) Properties… Displays message property dialog of the selected message.
14-7-2-1
(1)
(1) (2) (3) (4) (5)
(2)

INST.No.INE-867C TRAMSIV Instruction Manual
- 170 -
14-7-2-1. Property dialog
Adds or edits message by using displayed sub-menu. <Names of Parts on Message add sub-menu> The window is displayed by following operation. [TRAMS]→[Data analysis]→[Data analysis]→[Open after file selection]→[Right-click on a message on the trend graph display area]→[Click on the property in the sub-menu]
Num. Name Descriptions (1) Types Select and specify message types from Refer to data series / Refer to
scale axes / 0~100%. (2) Relative
position / link setting area
Specify message position/ link setting. (1)Specify following items for each type. [Refer to data series] Specify data series to link. [Refer to scale axes] Specify scale to link. Specify position information on the scale. [0~100%] Specify relative position on the graph area.
(3) Font Specify a font to use for the message. (4) Background
color Specify background color of the message. *Transparent is selected, background color specified at 14-5-3. Graph area setting area is used.
(5) Foreground color
Specify foreground color of the message. *Transparent is selected, background color specified at 14-5-3. Graph area setting area is used.
(6) OK Holds setting information and reflects setting contents to the selected message.
(7) Cancel Ignores setting information and cancels reflecting setting contents to the selected message.
(1)
(2)
(3)
(4)
(5)
(6) (7)

INST.No.INE-867C TRAMSIV Instruction Manual
- 171 -
14-7-3 Operation of marker text Time data is also displayed in the mark text included in the KR binary data file. Marker text can be moved by dragging it by the mouse or the arrow key operation. However, time direction can not be moved. (Both functions are available from TRAMS IV version 4.0.0.2)

INST.No.INE-867C TRAMSIV Instruction Manual
- 172 -
15 Operation of Favorite On favorite, function of the TRAMS launcher in your discretion can be added so frequently used functions can be started up and operated smoothly.
<Names of Parts on Launcher Favorite> The window is displayed by following operation. [TRAMS]→[Favorite]
Num. Name Descriptions (1) Favorite tool button display
area Displays tool buttons added or registered by the user’s discretion. *Refer to <Flow of adding Favorite>
(1)

INST.No.INE-867C TRAMSIV Instruction Manual
- 173 -
<Flow of adding Favorite> Optional tool button can be added to [Favorite] menu by following the operations below.
Right-click on a tool button to add to the Favorite.
Sub-menu is displayed. Click on [Add Favorite]
Click [Favorite] button
Device registration button is add to the [Favorite] menu.

INST.No.INE-867C TRAMSIV Instruction Manual
- 174 -
<Flow of making Shortcut> *Shortcut can be made on the desktop or the place in your discretion by specifying the file name.
Specify shortcut registering destination and click Save button.
Right-click on the tool button intended to make a short cut
Sub-menu is displayed. Click [Create shortcut]→[Specify file name]

INST.No.INE-867C TRAMSIV Instruction Manual
- 175 -
By clicking on the arranged shortcut, each function can be started up and operated. *If the function is running, it is invalid.

INST.No.INE-867C TRAMSIV Instruction Manual
- 176 -
16 Troubleshooting Phenomenon and their cause and their countermeasures are described below when an abnormality is found in the operation or function of TRAMS.
No. Phenomena Cause/ Countermeasure 1 The installation does not
complete normally. Check if there is enough hardware free space. (Refer to 1-8)
2 TRAMS does not start up There is a possibility that the installation is not performed normally. Uninstall the software and install again to check if it can be startup normally.
3 It was working normally, but malfunction occurred suddenly.
End TRAMS and startup TRAMS. *If the software is terminated due to an accidental error, data backup of the unsaved data is not done, so set them again.

32-8, KUMANO-CHO, ITABASHI-KU, TOKYO 173-8632
Telephone : 81-3-3956-2171 Facsimile : 81-3-3956-0915 E-mail: [email protected]
Website: https://www.chino.co.jp/
Printed in Japan