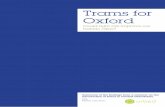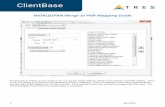Trams Back Office
Transcript of Trams Back Office

1 TBONewUser 4/16/21
We at Trams and ClientBase Products and Services, feel strongly that the best way to learn Trams
Back Office is to take it one step at a time and stay consistent with your training. It’s important to
have a plan, set realistic goals, objectives and time frames, and utilize the many Trams Back Office
tools and resources. We have everything you need to be successful!
Tips for Success:
❖ Commit to building a training schedule and stick with it! Schedule time for training like you
would client appointments.
❖ Don’t be overwhelmed. This document breaks down training into weeks, not days. ❖ Start
with the basics and build from there.
❖ This training program is broken down into weeks so that you have a chance to practice what
you learn. This is a suggested schedule based on training hundreds of agencies. However,
you go at the pace you feel the most comfortable. You can move forward if you feel you have
mastered a concept or slow down if you need to spend more time mastering a concept.
The first step is to watch the Trams Back Office Overview recording. This recording is designed for
agencies to get acquainted with the Trams Back Office software and features. To access this
recording along with all the recordings outlined in this document, you will need to login to the Trams
and ClientBase Learning Center. Go to https://gtu.getthere.com/trams/ to create a login if you do not
already have one. Once logged in, select Trams Back Office and select the Getting Started with
Trams Back Office for the New User course. The following 5-week all-inclusive training program is designed to help you get started learning the basics of
Trams Back Office.
Week One: Profiles and Invoices
Week Two: Receipts and Deposits
Week Three: Payments to Vendors and Agency Expenses
Week Four: Reconciling GDS-issued airline tickets and MCO’s Week
Five: Finalizing Month End
How Does Training Begin? The following steps outline how to use each of the 5 training packets:
1. Overview – Each training packet starts with a general overview of the skills that will be covered and a
list of recorded trainings to watch to help you get started. Read this overview and watch the recordings
before starting each concept.
2. Practice Handouts and Assignments– Practice makes perfect. After training on a skill, handouts are
provided including assignments to master the skill!
Trams Back Office
Training Program for the New User

2 TBONewUser 4/16/21
Week One . : Profile Overview
In this first week, you are learning to master the following Profile and Invoice skills:
• Learn the four types of Profiles
• Learn how to manually create and edit invoices.
• See how invoices affect the Core Reports.
Recordings to watch:
➢ Profile Types – 20 minutes
➢ Creating Sales Invoices – 10 minutes
➢ Invoice Query – 4 minutes
➢ Modifying Existing Invoices – 6 minutes
Recordings for GDS users:
➢ Interface Download and Process – 16 minutes
Documents to Read:
➢ Pre-Training Tutorial
From the Trams Back Office program, click Help > Trams Help to open the Help
Files.
➢ Read the chapter: Profiles
➢ In the Invoices chapter, read sub-chapters: o Enter New Invoices in Trams Back Office o General
Invoice Information o Booking Detail Screen
o Invoice Query
Agent Handout:
Week One: Profiles and Invoices

3 TBONewUser 4/16/21
Learning Basic Profile and Profiles
Profiles are source records for statements and mailing lists for customer and vendors. Profiles store
information about individuals and companies with whom the agency does business and are generally defined
as “billing entities.”
There are four types of profiles found in Trams:
1. Client (leisure/corporate)
2. Vendor
3. Agent
4. Other
Profiles can be added into Trams by manually creating them, or they can be captured through interface from
the GDS, imported by file or if the agency uses ClientBase, profiles generated through the software, will be
shared with Trams.
Creating a Client Profile
1. Go to Profiles | Client | Leisure or Corporate
2. Under the general Tab fill in all fields that are necessary to identify the client. You should also fill in
fields that you would want to view on a report.
***GDS Users: Name and Interface ID fields are required***
3. There is a Primary Agent field to add agents who are exclusive to that profile only
4. Communication tab: allows you to add phone numbers, fax numbers, websites and email addresses 5.
Travelers tab: you can link family members and employees to this account
6. Payment Info tab: here you can save credit card and bank account numbers (they will be encrypted)
7. Groups tab: used to classify profiles under a specific group(s) name and for reporting purposes
8. Marketing tab: used for additional info about the client
9. Agents tab: designed for profiles that will have more than one agent linked to it
10. Attachment tab: designed to attach electronic documents to the profiles
11. Once all the necessary field are filled out, click OK at the bottom
12. Continue Entering Profiles: this box is auto-checked to enable the user to continue creating more
profiles without opening a new screen every time. Once done with creating profiles, uncheck the box
then click OK to exit.
Agent Handout: Learning Basic Profile and Invoice Skills

4 TBONewUser 4/16/21
Creating a Vendor Profile
1. Go to Profiles | Vendor
2. Under the general Tab fill in all fields that are necessary to identify the vendor. You should also fill in
fields that you would want to view on a report
***GDS Users: Name and Interface ID fields are required***
3. There is a Commissions field for vendors who have a specific commissions percentage that they pay
out
4. Communication tab: allows you to add phone numbers, fax numbers, websites and email addresses
5. Contacts tab: designed to link all contact persons to this account
6. Payment Info tab: this is for vendors who pay commissions by credit card. The number can be left on
file (will be encrypted)
7. Groups tab: used to classify profiles under a specific group(s) name and for reporting purposes
8. Marketing tab: used for additional info about the vendor
9. Attachment tab: designed to attach electronic documents to the profiles
10. Once all the necessary field are filled out, click OK at the bottom
11. Continue Entering Profiles: this box is auto-checked to enable the user to continue creating more
profiles without opening a new screen every time. Once done with creating profiles, uncheck the box
then click OK to exit
Creating an Agent Profile
1. Go to Profiles | Agent
2. Under the general Tab fill in all fields that are necessary to identify the agent. The profile name can be
the agent’s ID but make sure you fill-in the Contact Last Name and First Name to identify the agent.
You should also fill in fields that you would want to view on a report ***GDS Users: Name and
Interface ID fields are required***
3. Inside Rate and Outside Rate: field for general commissions. If the agent gets paid commissions on
specific travel types, click on the Default Rates Tab at the top of the screen
4. G/L Acct fields: the agency can designate g/l accounts to be linked whenever there’s a payment under
that agent’s name
5. Communication tab: allows you to add phone numbers, fax numbers, websites and email addresses 6.
Contacts tab: you can link family members and friends to this account
7. Payment Info tab: here you can save credit card and bank account numbers (they will be encrypted)
8. Groups tab: used to classify profiles under a specific group(s) name and for reporting purposes
9. Marketing tab: used for additional info about the agent
10. Default Rates tab: designed to allow the agency to specify commissions per travel type. You can enter
a percentage rate or the dollar amount

5 TBONewUser 4/16/21
11. Attachments tab: designed to attach electronic documents to the profiles including payroll info
12. Once all the necessary field are filled out, click OK at the bottom
13. Continue Entering Profiles: this box is auto-checked to enable the user to continue creating more
profiles without opening a new screen every time. Once done with creating profiles, uncheck the box
then click OK to exit.
Creating an”Other” Profile
1. Go to Profiles | Other
2. Under the general Tab fill in all fields that are necessary to identify the “Other” profile (rent, bank,
expenses). You should also fill in fields that you would want to view on a report
3. G/L Acct fields: the agency can designate g/l accounts to be linked whenever there’s a payment under
Other
4. Communication tab: allows you to add phone numbers, fax numbers, websites and email addresses 5.
Contacts tab: designated contact person(s) to this account
6. Payment Info tab: here you can save credit card and bank account numbers (they will be encrypted)
7. Groups tab: used to classify profiles under a specific group(s) name and for reporting purposes
8. Marketing tab: used for additional info about the agent
9. Attachments tab: designed to attach electronic documents to the profiles
10. Once all the necessary field are filled out, click OK at the bottom
11. Continue Entering Profiles: this box is auto-checked to enable the user to continue creating more
profiles without opening a new screen every time. Once done with creating profiles, uncheck the box
then click OK to exit.

6 TBONewUser 4/16/21
Invoices
Invoices are the daily records of sales and refunds and are the main source of information for the system.
Sales, Refund, Vouchers and Adjustment invoices are entered, queried, retrieved, modified and voided in the
Invoice section of Trams Back Office. Invoices are entered into Trams Back Office either through the interface
process, by entering them into ClientBase, or by manual entry. If the agency interfaces, an interface record is
created each time an agent drives a ticket or an invoice.
Specific accounting, client, vendor and booking information from the interface record is downloaded to Trams
Back Office and becomes available for accounting, tracking and reporting needs. Once the downloaded
invoices have been received and processed by Trams Back Office, modifications can be made manually to all
of the fields except the Record Number which is computer assigned.
Important Note: Trams accepts an invoice number range of 0 to 2147483647. Anything higher will NOT be
accepted either manually or via the Interface.
Invoices in Trams Back Office are made up of three parts: The General Invoice Information, the Individual
Booking Details, and the Booking Summary Screen. General invoice information includes information
pertaining to the entire invoice, such as Invoice Number, Client Name, and Issue Date. Booking Details contain
specific details of a booking, such as Airline or Vendor, Ticket or Confirmation Number, Fares and
Commissions. The Booking Summary screen includes a list of all bookings entered along with Invoice Totals.
When manually building an invoice in Trams Back Office, first enter the general invoice information, then enter
each booking.
Creating a Basic Sales / Refund Invoice
1. Go to Invoice | Sales or Refund
2. Invoice number: add the number into the field. If grayed-out that means, it’s been set-up in the global
defaults. Trams will add the number at the completion of building the invoice
3. Date: defaults on the day of creation. It can be backdated in an open period only
4. Group: if applicable, add the group name
5. ARC No: click on the drop-down arrow and choose the number
6. Rec Loc: you can add the number
7. Invoice Remarks: add any necessary remarks
8. Client Name: last name first
Once the fields have been filled out, click on the “NEW” button over to the right side of the screen

7 TBONewUser 4/16/21
Creating a Booking/Reservation
1. Submit To: ARC or Supplier or CommTrak
2. Travel Type: Click on the drop-down arrow to choose
3. Traveler: defaults to the client’s name. If different, type the name into the box. If the travelers have been
added into the client’s profile then click on the drop-down and choose the name
4. Airline: the two-letter code is needed if the Submit To is ARC
5. Vendor Name: type in the first three letters of the name and click on the drop-down button
6. Depart and Return Dates
7. Total Fare: includes the taxes
8. Base Fare: Trams will calculate the fare once the taxes and total fare have been added
9. Ticket Type: if ARC, the ticket type is usually Normal unless there’s been an exchange
10. Flown Carrier and Itinerary: the codes can be manually added or click on tab 7 Segments. Add each leg
of the Itinerary
11. Department: if applicable, agency decides on the name or codes of the department
12. Ticket number: if using ARC add the 10-digit number only
13. Confirmation Number: if applicable
14. Commission/Rate: add the amount or the percentage rate
15. Once the fields have been filled out then go to the top and click only on the tabs that are needed for that
reservation.
16. When finished, click on OK
17. Your first booking/reservation is completed. If you need to create another within the same invoice, click
on the “NEW” button and repeat the process
18. Once all of the bookings/reservations have been added Click OK to complete the invoice
19. Trams will prompt you to add a payment to the invoice. You can accept or decline. If you accept, the
Payment window will open for you to add a payment. If you decline, trams will take you back to the
Invoice/Query Screen

8 TBONewUser 4/16/21
Training Assignment
✓ Time to Practice: Follow the steps of creating each type of Profile until you are comfortable.
✓ Time to Practice: Follow the basic steps of creating an invoice. Create a Sales and a Refund
Invoice. Repeat until you are comfortable.
Learning Basic Profile Skills Additional Resources Here is a list of additional resources available from Trams and ClientBase Products and Services to help you
learn basic profile and invoice skills:
✓ From the Trams Back Office program, click Help > Trams Help to open the Help Files.
- In the Invoices chapter, read sub-chapters:
o Refunding Invoices
o Unvoiding Invoices
✓ Additional Recordings
➢ Core Reports and Management Summary – 16 minutes
➢ Global Modify Invoices – 10 minutes
➢ Creating Refunds and Adjustments – 10 minutes
✓ Join weekly Q&A sessions to speak with an experienced trainer. You can register or join them by
going to tbo.webex.com.

9 TBONewUser 4/16/21
Week Two .: Payment Overview
In this week, you are learning to master the following Payments Received and Deposit
skills:
➢ Learn how to enter payments received
➢ Learn how to make deposits
Recordings to watch: ➢ Payment Window – 4 minutes
➢ Client Payment Received – 8 minutes
➢ Vendor Payment Received – 11 minutes
➢ Creating Deposits – 8 minutes
➢ Query for an Existing Payment – 5 minutes
Week Two: Payments Received and Deposits

10 TBONewUser 4/16/21
Agent Handout:
Payments Received Payments Received with a Profile Type of Client, Vendor or ARC/BSP are connected to an invoice. Payments
Received with a Profile Type of Other and Agent are not linked to an invoice and prompts for a journal entry.
There are five profile types for payments received - Client, Vendor, Agent, Other, and ARC/BSP. Creating a
Basic Payment | Received
1. Click on Payment | Received
2. Fill in amount being received | date | remarks
3. Choose the correct bank account and branch
4. Payment method
5. Profile type (who’s paying the client, vendor, agent, other)
6. Fill in the name
7. Click on Query
8. Toggle Closed only what pertains to the amount of the payment
9. When finished, the unapplied total should be at 0.00
10. Click OK
Deposits Deposits should always represent the sum of cash and check Payments Received entered for that period. A
receipts report for the day for the specific bank account should match the actual deposit amount (it is always a
good idea to run a tape of the checks and make sure it matches what was entered into TBO). Trams Back
Office suggests printing the receipts report and attaching it to the deposit slip.
Entering the total amount of the deposit in Trams, updates the Check Register Core Report. Entering each
individual receipt that makes up the deposit updates the general ledger cash in bank accounts during an End
of Period.
To enter a new deposit, select Payments | Deposit
1. Fill in the amount if the deposit
2. Date | Remarks
3. Choose the correct bank and branch
4. Fill in the Receipt Dates to include in the deposit
Agent Handout: Learning Basic Payments and Deposit Skills

11 TBONewUser 4/16/21
5. Click Query
6. Notice Trams has included all item as a part of the deposit
7. The total Receipts and Included Receipts should match to the penny
8. Over to the right, click on Print Deposit Slip
9. Click OK to complete the deposit in Trams
Training Assignment
✓ Time to Practice: Follow the above steps to create more payment receipts and deposits until
you are comfortable
Learning Basic Profile Skills Additional Resources Here is a list of additional resources available from Trams and ClientBase Products and Services to help you
learn basic profile skills:
✓ From the Trams Back Office program, click Help > Trams Help to open the Help Files.
- In the Payments chapter, read sub-chapters:
o Payments Received or Made
o Payments Received From (or Made To) Clients o Payments
Received from Client (Steps).
✓ Additional Recordings
➢ Receive Client Payment with No Invoice – 4 minutes
➢ Receive Vendor Payment with No Invoice – 4 minutes
✓ Join weekly Q&A sessions to speak with an experienced trainer. You can register or join them by going
to tbo.webex.com.

12 TBONewUser 4/16/21
Week Three . : Pand Withdrawals Overview
In this week, you are learning to master the following Payments Made and
Withdrawal skills:
➢ Learn how to enter payments made to Vendors
➢ Learn how to enter payments made for Agency expenses
Recordings to watch: ➢ Payment Made to Vendor – 6 minutes
➢ Payment Made for Agency Expenses – 10 minutes ➢ Recurring Payables and Payment Codes
– 19 minutes
Week Three: Payments Made and Withdrawals

13 TBONewUser 4/16/21
Payments Made
Payments Made with a Profile Type of Client, Vendor or ARC/BSP are connected to an invoice. Payments
Made with a Profile Type of Other and Agent are not linked to an invoice and prompts for a journal entry.
There are five profile types for payments received and payments made - Client, Vendor, Agent, Other, and
ARC/BSP.
Creating a Basic Payment | Made
1. Click on Payment | Made
2. Fill in amount being Issued Out | date | remarks
3. Choose the correct bank account and branch
4. Payment method
5. Profile type (who is the agency paying, vendor, agent, other)
6. Fill in the name
7. Click on Query
8. Toggle Closed only what pertains to the amount of the payment
9. When finished, the unapplied total should be at 0.00 10. Click OK
Withdrawals Payment Withdrawal is the process of removing money from the bank account.
To enter a Withdrawal, select Payments > Withdrawal
Agent Handout: Learning Basic Payments Made and Withdrawal Skills

14 TBONewUser 4/16/21
1. Fill in the amount if the Withdrawal
2. Date | Remarks
3. Choose the correct bank and branch
4. Click OK
5. You will receive a prompt to create a journal entry. If you are using the general ledger, click YES
6. Make your journal entry
7. Confirm that the Debits / Credits match at the bottom
8. Click OK
Training Assignment
✓ Time to Practice: Follow the steps above and create more Payment | Made transactions and
Withdrawals until you are comfortable
Learning Basic Profile Skills Additional Resources Here is a list of additional resources available from Trams and ClientBase Products and Services to help you
learn basic profile skills:
✓ From the Trams Back Office program, click Help > Trams Help to open the Help Files.
- In the Payments chapter, read sub-chapters:
o Payments Made to Agents
o Payments Made for Expenses
✓ Join weekly Q&A sessions to speak with an experienced trainer. You can register or join them by
going to tbo.webex.com.

15 TBONewUser 4/16/21
Week Four . : ARC/B Reconciliation
Overview
In this week, you are learning to master the following ARC/BSP/IAR Reconciliation
skills:
➢ Learn the weekly ARC/IAR sales report and reconciliation routine
➢ Learn the weekly BSP sales report and reconciliation routine (Canadian Agencies) ➢ Weekly
routine for non-GDS agencies
Recordings to watch: ➢ ARC / BSP Reconciliation – 10 minutes
➢ IAR Reconciliation – 11 minutes
➢ ARC / BSP Settlement – 5 minutes
Week Four: ARC/BSP/IAR Reconciliation

16 TBONewUser 4/16/21
Weekly (ARC/IAR Sales Report/Reconciliation) Routine Step 1. Check that the data in the IAR Sales Report matches data in Trams Back Office by one of three
methods:
a) Method One: Run a list of all invoices captured in Trams by going into Reports > Invoice >
Analysis and verifying that all invoices for the week are accounted for in Trams. Then, run a list of all
tickets captured in Trams by going into Reports > Invoice > ARC/BSP Reconciliation and verifying
that all tickets issued for the week are accounted for in Trams, and be sure to set ticket status to ALL.
b) Method Two: Download the IAR file from the IAR website. Go to Reports > Invoice > IAR
Reconciliation and click the IAR File button to point to the path of the downloaded .txt file obtained
from the IAR website. Print out an Exception Report which points out differences between what was
submitted to IAR and Trams Back Office.
c) Method Three: Download the IAR file from the IAR website. --
Go to Payments > ARC Settlement.
-- Query for the week’s ARC tickets so they are displayed on the settlement screen. --
Click IAR Reconciliation on the ARC Settlement screen.
-- Click IAR Filename and map to the weekly IAR file.
-- Click Query to see the standard IAR Reconciliation Report.
-- For tickets where Net Remit Do Not Match, Ticket Is Voided in IAR but Not in Trams, or
Missing IAR Ticket, click Find Ticket and the cursor lands on the appropriate ticket on the ARC
Settlement screen so Edit Invoice appears as normal.
-- For tickets that are voided In Trams but not In IAR, click Find Ticket to go to the booking
containing that voided ticket in TBO, so it can be unvoided, allowing the ticket to now show
correctly on the ARC Settlement Screen.
-- For any exceptions that are Missing Trams Ticket, click off the IAR Reconciliation screen, and
manually add the missing tickets. If doing this method, no need to do Steps 2 and 4 below.
Note: This is the same IAR Reconciliation exception report that was only available before under
Reports > Invoice > IAR Reconciliation. The IAR Reconciliation from the ARC Settlement
screen works the same way and provides that same exception report, but now has linking ability
to the tickets displayed on the ARC Settlement Screen.
Step 2. Enter any missing Refunds, Debit Memos, Voids, etc. so Trams Back Office agrees with IAR Sales
Report.
Step 3. Enter and balance the ARC/BSP Settlement for the week under Payments > ARC Settlement. Do this
by comparing the amount withdrawn to the amount Trams calculated as the Net Remittance amount for that
ARC/BSP week. If the two numbers do not balance exactly, review the ARC/BSP Settlement section of this
manual.
Step 4. Submit the IAR Sales Report.
If processing through ARC/IAR, complete the ARC Settlement right after submitting the IAR Sales Report.
Weekly (BSP Sales Report/Reconciliation)
Complete the BSP Settlement after Weekly Sales Summary has been received from BSP as amounts could be
changed from what was submitted.
Agent Handout:
Learning ARC/BSP/IAR Reconciliation Routines

17 TBONewUser 4/16/21
1. Print an Invoice Analysis Report (Reports > Invoice > Analysis) to verify all invoices issued during the
week are entered in Trams.
2. Print a BSP Reconciliation Report (Reports > Core > BSP Reconciliation). Set the ticket status to ALL to
verify all tickets issued for the week are entered in Trams.
3. Submit BSP Link report through the Internet. If necessary, print the BSP Report (Report > Invoice > BSP),
set the Included Items to Manual, and mail it to the area bank.
4. If not using the BSP Link, print the BSP Report (Reports > Invoice > BSP) and mail it to the area bank with
the auditors’ coupons from the tickets issued, or verify cash and credit card totals and period net remit if
submitting the report through BSP Link.
5. Reconcile BSP’s Weekly Sales Summary Report by entering the amount of the BSP Withdrawal in
Payments > BSP Settlement. Adjust each Trams entry to match BSP’s report and close all bookings paid for
in that BSP period.
Weekly BSP HOT Reconciliation Routine
A BSP HOT Reconciliation can be found under Reports > Invoice > BSP Reconciliation. To receive a copy
of the BSP Report in the HOT file format, contact:
www.IATA.org/customer
Trams Back Office compares the data in the HOT file to the information in Trams Back Office and generates an
exception report which lists all the differences between the Trams Back Office data and the HOT file. Once the
transactions on the exceptions reports have been addressed, the BSP Settlement routine can be completed.
The Submit to field in the TBO booking must be set to BSP (for both BSP and Web bookings reported via
BSP). For web booking exchange transactions, see additional information below.
Reconciliation Steps:
1. Download the HOT file from the IATA Web Site
2. In TBO, go to Reports/Invoice/HOT Reconciliation
3. Click the HOT File Button and browse to where the file was saved
4. Click the Preview Button
5. Reconcile the Exceptions that appear on the Exception Report
Sample Exceptions:
Ticket # Inv # Exception Reason
7771113333 5589 Missing HOT Ticket – Ticket is not listed in the HOT file
7771113358 5598 Missing TBO Ticket – Ticket is listed in the HOT file but cannot be found in TBO
7771113362 5600 Remittance Amounts do not match – Commission amounts do not match
7771113375 5612 Total Fares do not match – Ticket amount does not match total fare amount in TBO
Non-automated air web booking exchanges (Air Canada, Westjet, etc.), must contain Trams Descriptor codes
to properly flag the transaction as an exchange. The original ticket number must also be added to populate the
original ticket field in the booking.
Examples (to be added in addition to other accounting line information):
*EXE – Even exchange
*EXA – Exchange with an add collect
*EXR – Exchange Refund

18 TBONewUser 4/16/21
*OT – Original Ticket number
Sabre
ACOTH1/SUPPLY/DOC/P11/950.00/0/ALL/CK/*SBA*TT1*VCAC*EXE*OT7771113375 Worldspan
AC1-A*TT1*VCAC*EXE*OT7771113375
Apollo
T-MS9A*VCAC*TT1*CM10*CF123456*SG*EXE*OT7771113375
Amadeus
RM*9A*VCAC*TT1*CM10*CF123456*SG*EXE*OT7771113375
Not Using a GDS? Daily Routine | Monthly Checklist Daily Routine 1. Capture Sale and Refund Invoices (manual or interface). Enter all adjustment invoices such as debit/credit
memos.
2. Enter Receipts and balance the Bank Deposit:
a) Enter each separate receipt under Payments > Received. (If there is information available, consider
entering any EFT (Electronic Fund Transfer) or Direct Deposit receipts for the day. As these type
transactions hit the Check Register directly, these items are not included in the daily deposit to the
bank.)
b) Under Payments > Deposits, verify the date for which the deposit is being done and Query for the
receipts to be included in the Deposit.
c) Verify the receipts that are included are receipts actually going to be deposited in the bank.
d) Print 2 deposit slips - one for the agency records and one for the bank.
3. Print a copy of a Receipts Report (Reports > Payments > Receipts) for all Cash/Check receipts for each
bank account for the day. Balance the total on the report to the bank deposit slip. Attach the report to the
agency copy of the deposit slip and file.
4. Enter all agency disbursements in Payments > Made.
5. Run the Four Core Reports and review for errors: Client Balances, Vendor Balances, ARC/BSP
Reconciliation and Check Register.
6. Run the G/L Reconciliation Report to catch any G/L errors daily.
7. Backup files (Utilities > Backup)!
The ARC/BSP Reconciliation is run once-a-week. Get into the habit of verifying all airline tickets
either daily or as often as you get them. By doing this, you will capture discrepancies that can be fixed
immediately and your ARC/BSP Reconciliation will be much easier to complete
Go to Reports > Invoice > ARC or BSP to view the Sales report. Confirm that all tickets in Trams match ARC or BSP
Another good habit is the suggested Daily Routine. Running those reports on a daily basis will help
you capture discrepancies to be fixed before the month ends. It will also give some insight on how
good or bad business is doing.

19 TBONewUser 4/16/21
Learning Basic Profile Skills Additional Resources Here is a list of additional resources available from Trams and ClientBase Products and Services to help you
learn basic profile skills:
Recordings to watch:
➢ Batched Reporting – 15 minutes
➢ Report Generator: Using Canned Reports – 20 minutes
✓ Join weekly Q&A sessions to speak with an experienced trainer. You can register or join them by going
to tbo.webex.com.

20 TBONewUser 4/16/21
Week Five . : Finalizing Month-End
Overview
In this week, you are learning to master the following Month-End skills:
➢ Through proper preparations, how to make sure you are ready to close the month
➢ How to actually close the month by running an End of Period
➢ Run the suggested End of Period reports to ensure there are no discrepancies
Recordings to watch: ➢ Finalizing Month End – 20 minutes
Document to Read: ➢ Suggested General Ledger Procedures (Daily, Weekly, Monthly Routine)
Agent Handout:
Week Five: Finalizing Month-End

21 TBONewUser 4/16/21
how to Finalize Month-End
The Trams Month-End is the processing of transactions, journal entries and financial statements. This includes
all bills and expenses paid, as well as all payments and income received for that month.
Prepare to close the month
1. Bank Reconciliation should be completed – Payments | Reconciliation | Bank Reconciliation. The
variable should be down to 0.00 and the ending balance should match the bank statement
2. For ARC/BSP agencies, confirm that every week has been reconciled and the remits are matching
3. Client and Vendor Balances - Reports | Core | Client Balances…Reports | Core | Vendor Balances.
Confirm that all open balances are accurate. If they are not, make the necessary adjustments and close
the invoices
4. G/L Reconciliation – Reports | General Ledger | G/L Reconciliation. Open this report for only the
month(s) that you will be closing. If there are any discrepancies that you do not want to keep, clean
them out. Trams will provide the error, the invoice number, payment number and /or the record number
so that you can fix the issue. Fixing the issue will remove the discrepancy from the report
Run an End of Period
1. General Ledger > End of Period
2. Fill in the dates of the month that you’re closing
3. DO NOT check the Psuedo box. Checking this box causes the month to appear to be closed but it is
NOT. This allows agencies to view a month-end repots without actually closing the month. If you use
this option, it must be voided before you can run a Full End of Period. Check with a Trams on how to
void the pseudo eop.
4. Click on Generate
5. Confirm that the Debits and Credits match to the penny
6. Click OK
7. If you are not running another End of Period then click on Cancel
Reports to run after End of Period
1. Print the Trial Balance Report. (Reports > General Ledger > Trial Balance)
2. Print the Management Summary Report and Note the balances for the following Core Report totals:
Client Balances
Vendor Balances
ARC Balances
Check Register
3. Each month, compare the Ending Balances of all Core Reports against the Trial Balance Report. The
Core Reports and the Trial Balance Report should balance to the penny before posting occurs. If one
or more of the Core Reports do not balance to the Trial Balance, print the GL Reconciliation Report.
a. Click Reports > General Ledger > GL Reconciliation.
b. Although not every entry on this report needs to be cleared off, the report gives the best idea of why
the Trial Balance is out of balance. Check each item’s warning message. (For warning definitions
see the manual under Reports > General Ledger > GL Reconciliation Report.) To make
corrections, Void the End of Period first.
Agent Handout:
Learning How to Finalize Month-End

22 TBONewUser 4/16/21
c. After making corrections, create the End of Period journal entry again.
d. Print the Management Summary Report again, along with the Trial Balance Report.
e. Verify that the totals match to the penny
Learning Basic Profile Skills Additional Resources Here is a list of additional resources available from Trams and ClientBase Products and Services to help you
learn basic profile skills:
✓ From the Trams Back Office program, click Help > Trams Help to open the Help Files.
- Read the chapter: General Ledger > Maintaining a General Ledger in Trams Back
Office - Read the chapter: Reports > General Ledger Reports
.
✓ Join weekly Q&A sessions to speak with an experienced trainer. You can register or join them by going
to tbo.webex.com.





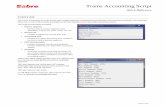


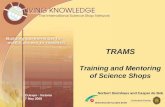
![[Back Office Services] 10 Tips to Manage your Back Office Team](https://static.fdocuments.in/doc/165x107/5480bc7db4af9fb4158b5d4d/back-office-services-10-tips-to-manage-your-back-office-team.jpg)






![[BACK OFFICE SERVICES] The 5 Biggest Benefits In Outsourcing Back Office Accounting](https://static.fdocuments.in/doc/165x107/55a631ba1a28abf8398b45ba/back-office-services-the-5-biggest-benefits-in-outsourcing-back-office-accounting.jpg)