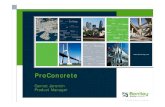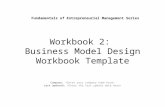Training Workbook...ProStructures – ProConcrete Training . Bridge & Roadways . This workbook...
Transcript of Training Workbook...ProStructures – ProConcrete Training . Bridge & Roadways . This workbook...

Copyright © Bentley Systems, Incorporated DO NOT DISTRIBUTE – Printing for student use is permitted 1
Training Workbook This workbook is designed for use in Live instructor-led training and as a reference for as-needed self-study. The explanations and demonstrations are provided by the instructor in the classroom. This training workbook is formatted for on-screen viewing using a PDF reader. It is also available as a PDF document in the dataset for this course.
ProStructures – ProConcrete Training Bridge & Roadways This workbook contains outlined steps and explanations on the use of ProConcrete to model concrete and reinforcing steel – both within ProStructures elements and referenced OpenBridge Model – for bridge & roadway structures. Additionally, the process of creating drawings from the model, as well as bar bending and material schedules, will be covered.

Copyright © Bentley Systems, Incorporated DO NOT DISTRIBUTE – Printing for student use is permitted 2
Contents Section 01 - Modeling Parametric Concrete & Rebar ................................................................................................................................................................... 4
1.1. ................... MODELING PROCONCRETE PAD FOOTINGS, COLUMNS AND BEAMS ........................................................................................................................... 4 1.1A. ...................................................................... MODELING PAD FOOTINGS ........................................................................................................................... 4 1.1B. ............................................................................. MODELING COLUMNS ........................................................................................................................... 7 1.1C. ..................................................................................MODELING BEAMS ......................................................................................................................... 10
1.2. .. MODELING PARAMETRIC PAD FOOTING, COLUMN AND BEAM REINFORCEMENT ......................................................................................................................... 12 1.2A. .............. MODELING PAD FOOTING REINFORCEMENT & COLUMN DOWELS ......................................................................................................................... 12 1.2B. .................................................... MODELING COLUMN REINFORCEMENT ......................................................................................................................... 16 1.2C. ......................................................... MODELING BEAM REINFORCEMENT ......................................................................................................................... 21
1.3. ...................... MODELING PROCONCRETE STRIP FOOTINGS, WALLS AND SLABS ......................................................................................................................... 27 1.3A. ................................................................... MODELING STRIP FOOTINGS ......................................................................................................................... 27 1.3B. .................................................................................. MODELING WALLS ......................................................................................................................... 30 1.3C. .................................................................................. MODELING SLABS ......................................................................................................................... 32
1.4. .... MODELING PARAMETRIC STRIP FOOTING, WALL AND SLAB REINFORCEMENT ......................................................................................................................... 34 1.4A. .......................................... MODELING STRIP FOOTING REINFORCEMENT ......................................................................................................................... 34 1.4B. ......................................................... MODELING WALL REINFORCEMENT ......................................................................................................................... 36 1.4C. ......................................................... MODELING SLAB REINFORCEMENT ......................................................................................................................... 39
1.5. ....... CREATING & USING TEMPLATES TO MODEL CONCRETE & REINFORCEMENT ......................................................................................................................... 41
Section 02 - Reinforcing a Model created in OpenBridge Modeler (OBM) ................................................................................................................................. 43 2.1.REFERENCING A MODEL CREATED IN OBM & UPDATING REFERENCES FOR REVISIONS ............................................................................................................... 43 2.2. ....................................... WORKING WITHIN THE SOLIDS WORKING AREA (SWA) ......................................................................................................................... 44 2.3. ............................................................ MODIFYING THE ACS & VIEW ROTATION ......................................................................................................................... 45 2.4. ................... UTILIZING PARAMETRIC REINFORCING IN REFERENCED ELEMENTS ......................................................................................................................... 46 2.5. .................................. GUIDELINE AND FACE-BASED CUSTOM REINFORCEMENT ......................................................................................................................... 50
2.5A. ....................................................................................... SINGLE REBAR ......................................................................................................................... 50 2.5B. ....................................................................... SINGLE REBAR DISPATCH ......................................................................................................................... 52 2.5C. ............................................................................... FACE-BASED TOOLS ......................................................................................................................... 57 2.5D. ................................................................................ SINGLE REBAR SET ......................................................................................................................... 62 2.5E. ........................................................................... IRREGULAR DISPATCH ......................................................................................................................... 64
2.6. .......................................................................... REBAR MODIFICATION TOOLS ......................................................................................................................... 67 2.7. ............................................................................ VARIABLES & CONSTRAINTS ......................................................................................................................... 68

Copyright © Bentley Systems, Incorporated DO NOT DISTRIBUTE – Printing for student use is permitted 3
Section 03 - Creating Drawings & Obtaining Reports from a Reinforced Model ........................................................................................................................ 69 3.1. ............ POSITIONING REINFORCEMENT & HANDLING UNDEFINED BEND SHAPES ......................................................................................................................... 70 3.2. ............. CREATING A 2D DRAWING FROM THE 3D MODEL AND DRAWING MODEL ......................................................................................................................... 76 3.3. ................................................... PLACING REBAR CALLOUTS & ANNOTATIONS ......................................................................................................................... 83
3.3A. ............................................................................. MODIFY REBAR TOOL ......................................................................................................................... 84 3.3B. ..................................................................... REBAR QUICK EDIT TOOLS ......................................................................................................................... 96
3.4. ...................... SHEET MODEL COMPOSITION & PLACING DRAWINGS ON SHEETS ....................................................................................................................... 101 3.4A. .......................................... PLACING A DRAWING ON AN EXISTING SHEET ....................................................................................................................... 101 3.4B. ................................ MODIFYING DRAWING SCALE & TITLE INFORMATION ....................................................................................................................... 103
3.5. ...................... CREATING BAR BENDING SCHEDULES AND MATERIAL REPORTS ....................................................................................................................... 106

Copyright © Bentley Systems, Incorporated DO NOT DISTRIBUTE – Printing for student use is permitted 4
Section 01 - Modeling Parametric Concrete & Rebar
In this exercise we will cover how to access and use the various parametric concrete & rebar modeling tools to model an example straddle bent structure & retaining wall structure.
To begin, open the S1_ProConcreteTraining.dgn file that was provided with the dataset for this training module. Once in the model, make sure you are in the Straddle Bent model by clicking the Models icon on the ribbon bar and verifying that the Straddle Bent model is the open model, as shown below.
1.1. Modeling ProConcrete Pad Footings, Columns and Beams
1.1A. Modeling Pad Footings 1. From the Home tab of the Concrete Workflow, select the Footing icon to open the Pad Footing dialog window.

Copyright © Bentley Systems, Incorporated DO NOT DISTRIBUTE – Printing for student use is permitted 5
2. In the Pad Footing dialog window, enter the dimensional values & options for the footing as shown in the dialog below.
3. Click the Insert a pad footing by a point icon. The dialog window will disappear and the program will prompt you to select a point to insert a pad footing into the model at. Left-click once at the bottom of both column guidelines present in the model (shown below) to model two pad footings.

Copyright © Bentley Systems, Incorporated DO NOT DISTRIBUTE – Printing for student use is permitted 6
4. Right-click to stop modeling footings and bring the Pad Footing dialog back up. Click the icon to save the modeled footings and close the Pad Footing dialog window. Your model should now resemble the image below

Copyright © Bentley Systems, Incorporated DO NOT DISTRIBUTE – Printing for student use is permitted 7
1.1B. Modeling Columns 1. From the Home tab of the Concrete Workflow, click on the Column icon in the Concrete Placement tool group.
2. In the dialog window that opens, we will define the various properties of the column(s) we are wanting to model. Match the settings in your
dialog with those shown in the image below.
3. When ready, click the Insert Shape on Line, Polyline icon to begin modeling the columns in the model.

Copyright © Bentley Systems, Incorporated DO NOT DISTRIBUTE – Printing for student use is permitted 8
4. After the dialog disappears, left-click on one of the column guidelines present in the model (shown below). 5. The column will then appear and be the full length of the guideline selected. At this time two different inputs can be made
A. A right-click will rotate the column just placed 90° about the insertion point. Additionally, the tool window will have three icons that can be used to modify the rotation of the column about the insertion point.
B. A left-click will accept the current orientation of the column that was modeled and allow you to either continue or stop modeling columns
6. Left-click once to accept the current orientation of the modeled column
7. Left-click on the second guideline to model the remaining column.
8. Left-click once more to accept the current orientation of the second column
9. Right-click to finish modeling columns and make the Column dialog reappear.

Copyright © Bentley Systems, Incorporated DO NOT DISTRIBUTE – Printing for student use is permitted 9
10. Click the icon to save the modeled columns and close the Column dialog window. Your model should now resemble the image below

Copyright © Bentley Systems, Incorporated DO NOT DISTRIBUTE – Printing for student use is permitted 10
1.1C. Modeling Beams 1. To open the Beam modeling dialog, click on the Beam icon shown below on the Home tab of the Concrete Workflow.
2. After the Beam modeling dialog appears, match the settings in the dialog window with those shown in the image below. Take note that the insertion point will likely need to be modified. Click on the desired circle in the diagram on the right to change the insertion point as needed.

Copyright © Bentley Systems, Incorporated DO NOT DISTRIBUTE – Printing for student use is permitted 11
3. When ready, click the Insert Shape by Line, Polyline icon and select the guideline for the beam in the model as shown below.
4. Like the Column modeling process, after selecting the guideline two inputs can be made – a left-click to accept the current orientation of the beam or a right-click to rotate the beam 90° about the insertion point.
5. Left-click once to accept the modeled beam, then right-click to stop modeling beams.
6. Click the icon to save the modeled beam and close the Beam modeling dialog. Your beam should resemble the one below.

Copyright © Bentley Systems, Incorporated DO NOT DISTRIBUTE – Printing for student use is permitted 12
1.2. Modeling Parametric Pad Footing, Column and Beam Reinforcement
1.2A. Modeling Pad Footing Reinforcement & Column Dowels 1. From the Concrete Workflow’s Home tab, locate the Rebar Placement group and either click on the Footing icon or click the drop-down arrow
below the icon and select Pad Footing Reinforcing from the flyout menu as shown in the images below.
OR
1. The Pad Footing reinforcement modeling dialog will then appear. The Main Reinforcing tab of this dialog is where the properties of the reinforcement to be modeled within the pad footing are defined. Match the settings on the Main Reinforcing tab of your pad footing dialog with those shown in the image below.

Copyright © Bentley Systems, Incorporated DO NOT DISTRIBUTE – Printing for student use is permitted 13
2. We will not need End Conditions defined for our reinforcement, so navigate to that tab and make sure that none are currently defined.
3. Next, navigate to the Assignment tab and define the level for our modeled reinforcement to be placed on, as shown below.
4. Once all values are set, click the Select active concrete button then left click on one of the pad footings in the model. The rebar should appear in the footing with the settings defined in the dialog and the Pad Footing reinforcement dialog will reappear.
5. Next, click the Clone button on the Pad Footing reinforcement dialog and select the other pad footing.
6. Reinforcement should then appear within the second footing and the Pad Footing reinforcement dialog will reappear.

Copyright © Bentley Systems, Incorporated DO NOT DISTRIBUTE – Printing for student use is permitted 14
7. We will now begin to model the column dowels – note that the dowel creation tool will only work for columns with a typical square, rectangular, or circular bar layout.
8. Navigate to the Dowels tab in the Pad Footing Reinforcing dialog and match the settings with those shown in the image below.
9. After defining these settings, click on the Select Column icon. After the footing reinforcement dialog disappears, select a footing that these dowels should be modeled in, then select the column above the footing that the dowels lap into.
10. Repeat this selection process for the other footing/column, then right click to stop modeling dowels and click the icon in the Pad Footing reinforcement dialog to accept the dowels that were just modeled.
To create Template Ties, click the + icon to create template tie instances,
then highlight an instance and select the Reference Point “Base of Column”
and define the offset distance from that point
that the template tie should be located at.

Copyright © Bentley Systems, Incorporated DO NOT DISTRIBUTE – Printing for student use is permitted 15
11. Click the icon to save the modeled reinforcement and close the dialog window. Your model should now resemble the image below.

Copyright © Bentley Systems, Incorporated DO NOT DISTRIBUTE – Printing for student use is permitted 16
1.2B. Modeling Column Reinforcement 1. In the Rebar Placement group on the Home tab of the Concrete Workflow, click on the Column Reinforcing icon to open the Column
Reinforcing Dialog.
2. The Column Info tab of the Column Reinforcing dialog is where we will define information like bar quantities for each face and clearances for each face – including top and bottom of column. Fill out the Column Info tab of the dialog so that it matches the settings shown in the image below.
Note: The Bottom Elevation, Top Elevation and Height fields are greyed out because those values are obtained automatically from the selected column.

Copyright © Bentley Systems, Incorporated DO NOT DISTRIBUTE – Printing for student use is permitted 17
3. When ready, click the Select active concrete button in the middle of the column section shown on the left side of the dialog (Column Info tab) and select a column from the model. The Column Reinforcing dialog will then reappear.
4. Navigate to the Vertical Reinforcing tab – this is where we will define the settings for vertical reinforcement in the selected column. Utilize the image and notes shown below to set up the vertical reinforcement in your Column Reinforcing dialog window.

Copyright © Bentley Systems, Incorporated DO NOT DISTRIBUTE – Printing for student use is permitted 18
5. Next, go to the Ties tab to define the tie settings for our column. Utilize the image and notes below to familiarize yourself with how to fill out the ties tab, then use the image on the following page to set up the ties for your column.
Note: The image and notes below are only for informational purposes, match the settings in your dialog with the image on the next page

Copyright © Bentley Systems, Incorporated DO NOT DISTRIBUTE – Printing for student use is permitted 19
6. Match the settings in your Ties tab to those shown below. Note that zone and tie-specific settings have been entered as remarks to provide all necessary information required to set up the ties in one image.
Note: If you are wanting to check your work, or if you are having trouble getting all settings correctly defined on the Ties tab, skip forward to Chapter 1.5 to learn how Templates can be used to quickly set up concrete and rebar modeling dialogs. A template has been provided for this dialog that will automatically load all reinforcement settings shown in the various dialog images.

Copyright © Bentley Systems, Incorporated DO NOT DISTRIBUTE – Printing for student use is permitted 20
7. Finally, navigate to the Assignment tab and define the level for the modeled reinforcement as shown in the image to the right.
8. If the modeled reinforcement appears correct, click the Clone button at the bottom of the Column Reinforcing dialog and select the remaining column in the model.
9. All reinforcement should then appear within the selected column. Right-click once to stop cloning the reinforcement and bring the Column Reinforcing dialog back.
10. Click the icon to save the modeled reinforcement and close the dialog window. Your model should now resemble the image below.

Copyright © Bentley Systems, Incorporated DO NOT DISTRIBUTE – Printing for student use is permitted 21
1.2C. Modeling Beam Reinforcement 1. On the ribbon bar in the Rebar Placement group, click on the Beam Reinforcing icon – located to the left of the Column Reinforcing tool icon.
This will open the Beam Reinforcing dialog window (as shown below).
2. To begin modeling beam reinforcement click the middle Select active concrete button and select the beam in the model.
3. After selecting the beam, the dialog will reappear, and we can begin defining the settings for the reinforcement within our beam. Navigate to the Beam Defaults tab where we will define all clearances for this beam. Match the settings on your tab with those shown below.

Copyright © Bentley Systems, Incorporated DO NOT DISTRIBUTE – Printing for student use is permitted 22
4. When finished defining clearances, navigate to the Longitudinal Reinforcing tab where we will define the possible bar locations or “Zones”, as well as the settings for all longitudinal bar types that we will be adding to the selected beam, much like the process of creating tie zones and tie bar types.
5. Utilize the information and notes shown on the image below to familiarize yourself with how to fill out the Longitudinal Reinforcing tab, then use the image on the following page to set up the Longitudinal Zones & Bar Types for your beam.
Note: The image below is only for example and informational purposes, match the settings in your dialog with the image & table on the next page

Copyright © Bentley Systems, Incorporated DO NOT DISTRIBUTE – Printing for student use is permitted 23
6. Using the images & table provided below, fill out the Longitudinal Reinforcing settings for your beam.
Bar Label Location
Left Offset
Right Offset
B Continuous -0:3 -0:3T2 Continuous -0:6 -0:6
“B” Bar Placement Locations
“T2” Bar Placement Locations

Copyright © Bentley Systems, Incorporated DO NOT DISTRIBUTE – Printing for student use is permitted 24
7. The Stirrups tab of the Beam Reinforcing dialog works identically to the Column Reinforcing dialog’s Ties Tab. Match the settings in your Stirrups tab with those shown in the images below.
Stirrup “1” bar selection order during placement
Stirrup “2” bar selection order during placement
Stirrup “3” bar selection order during placement
No stirrups defined in other zones
Note: If you are wanting to check your work, or if you are having trouble getting all settings correctly defined on the Stirrups tab, skip forward to Chapter 1.5 to learn how Templates can be used to quickly set up concrete and rebar modeling dialogs. A template has been provided for this dialog that will automatically load all reinforcement settings shown in the various dialog images.

Copyright © Bentley Systems, Incorporated DO NOT DISTRIBUTE – Printing for student use is permitted 25
8. When finished setting up your stirrups, navigate to the Assignment tab and set the level for the modeled reinforcement, matching that shown in the image below.
9. Observe the modeled reinforcement, if everything appears to be correct, click the icon to save the modeled reinforcement and close the Beam Reinforcing dialog.

Copyright © Bentley Systems, Incorporated DO NOT DISTRIBUTE – Printing for student use is permitted 26
10. Your structure should now be completely reinforced and resemble the image shown below.

Copyright © Bentley Systems, Incorporated DO NOT DISTRIBUTE – Printing for student use is permitted 27
1.3. Modeling ProConcrete Strip Footings, Walls and Slabs Using the Manage View Groups toolbox (docked by default in the lower left-hand corner of ProStructures), navigate to the model labeled Retaining Wall (as shown below).
We will use this model to model a basic retaining wall with a continuous footing below and slab above to learn how to use the ProConcrete parametric concrete & rebar modeling tools.
1.3A. Modeling Strip Footings 1. To model a strip footing, access the Footings drop-down menu on the Home tab of the Concrete Workflow and choose Continuous Footing.

Copyright © Bentley Systems, Incorporated DO NOT DISTRIBUTE – Printing for student use is permitted 28
2. Utilizing the image below, define the settings in the Continuous Footing dialog for width, depth, level and insertion point.
3. When ready, click the Insert a strip footing by a straight line or a specified 2D polyline icon and select the footing guideline as shown below.

Copyright © Bentley Systems, Incorporated DO NOT DISTRIBUTE – Printing for student use is permitted 29
4. The footing should then appear within the model, the tool will continue to run, allowing you to continue modeling continuous footings by selected lines, polylines, or closed shapes – right click once to stop modeling footings and the Continuous Footing dialog will reappear.
5. Click the icon on the Continuous Footing dialog to accept the modeled footing and close the dialog. Your model should now resemble the image below.

Copyright © Bentley Systems, Incorporated DO NOT DISTRIBUTE – Printing for student use is permitted 30
1.3B. Modeling Walls 1. In the Concrete Placement group on the Home tab of the Concrete Workflow, click the Wall/Panel icon to open the Panel dialog window.
2. Define the settings as shown below on both the Dimensions and Assignments tabs. You will need to use the arrows to the right of the tabs to scroll over to the Assignments tab. We will not need the other tabs for now.
3. After defining the settings shown above, go back to the Dimensions tab and click the Insert a panel by picking a line button.
4. The Panel dialog will disappear, and the program will prompt you to select a line for the panel to be inserted by. Select the wall guideline on the level G-CONC-WALL. After selecting the line, the Panel dialog will reappear, and the wall should now be present in the model.

Copyright © Bentley Systems, Incorporated DO NOT DISTRIBUTE – Printing for student use is permitted 31
5. Click the icon on the Panel dialog window to save the settings for the wall and close the dialog. Your model should now resemble the image below.

Copyright © Bentley Systems, Incorporated DO NOT DISTRIBUTE – Printing for student use is permitted 32
1.3C. Modeling Slabs 1. From the Home tab of the Concrete Workflow, click on the Slab icon in the Concrete Placement group as indicated below
2. The Slabs dialog window will appear. Define the settings to match those shown in the dialog window below.

Copyright © Bentley Systems, Incorporated DO NOT DISTRIBUTE – Printing for student use is permitted 33
3. When ready, click the Insert rectangular slab on insertion point icon and click the top-left corner of the near face of our modeled wall as shown below.
4. The slab should then appear in your model and the Slab dialog will reappear. Click the icon on the Slab dialog window to save the settings for the slab and close the dialog. Your model should now resemble the image below.

Copyright © Bentley Systems, Incorporated DO NOT DISTRIBUTE – Printing for student use is permitted 34
1.4. Modeling Parametric Strip Footing, Wall and Slab Reinforcement
1.4A. Modeling Strip Footing Reinforcement 1. On the ribbon bar, click the arrow below the Footing reinforcement icon and in the fly-out window that appears,
select Continuous Footing Reinforcing to open the Continuous Footing Reinforcing dialog window.
2. Match the settings on each tab of the Continuous Footing dialog window with those that are shown in the images below
Note: The Lap Options tab can be skipped at this time since the strip footing is not long enough to contain any lapped reinforcement.
Use the “Lock” icons to automatically apply the
selected “Start” end condition to the “End”
end condition field for a set of bars.
Notice that the Transverse reinforcement settings are greyed out in the Top Rebar section. This is due to the “Closed” option being selected for the Bottom Rebar
Transverse bar type.

Copyright © Bentley Systems, Incorporated DO NOT DISTRIBUTE – Printing for student use is permitted 35
3. Once all values are set, click the Select active concrete button at the bottom of the window and then select the strip footing in the model.
4. The defined reinforcement should then show up inside of the footing and the Continuous Footing Reinforcing dialog will reappear.
5. If satisfied with the modeled reinforcement, click the icon to save the modeled bars. Your model should now look like the image shown below.

Copyright © Bentley Systems, Incorporated DO NOT DISTRIBUTE – Printing for student use is permitted 36
1.4B. Modeling Wall Reinforcement 1. Locate the Wall/Panel reinforcing tool icon in the ribbon bar (Concrete Workflow → Home tab → Rebar Placement group) and click on it.
2. The Wall/Panel reinforcing dialog will then appear. Match the settings on the various tabs of the reinforcement dialog with those shown in the images below.

Copyright © Bentley Systems, Incorporated DO NOT DISTRIBUTE – Printing for student use is permitted 37
Note: If you are wanting to check your work, or if you are having trouble getting all settings correctly defined on the End Conditions tab, skip forward to Chapter 1.5 to learn how Templates can be used to quickly set up concrete and rebar modeling dialogs. A template has been provided for this dialog that will automatically load all reinforcement settings shown in the various dialog images.

Copyright © Bentley Systems, Incorporated DO NOT DISTRIBUTE – Printing for student use is permitted 38
3. Once all settings have been defined, click the Select Concrete icon and choose the wall in the model. Rebar should appear within the wall and the Wall/Panel reinforcement dialog will reappear. Additionally, the icons at the bottom of the dialog will change in appearance and a few new icons will be present.
4. Click the icon to save the modeled reinforcement and close the Wall/Panel reinforcement dialog. Your model should now resemble the image below.

Copyright © Bentley Systems, Incorporated DO NOT DISTRIBUTE – Printing for student use is permitted 39
1.4C. Modeling Slab Reinforcement 1. Locate and click on the Slab Reinforcing tool icon on the ribbon bar, directly to the right of the Wall/Panel reinforcing
tool icon that was just used. This will open the Slab reinforcing dialog as shown below, match the settings on the various tabs of this dialog with those shown in the images below.

Copyright © Bentley Systems, Incorporated DO NOT DISTRIBUTE – Printing for student use is permitted 40
2. When ready, click the Select Concrete icon and select the slab in the model. Slab reinforcement should then appear and the Slab Reinforcing dialog will reappear.
3. Click the icon to save the modeled reinforcement and close the Slab reinforcement dialog. Your model should now resemble the image below.

Copyright © Bentley Systems, Incorporated DO NOT DISTRIBUTE – Printing for student use is permitted 41
1.5. Creating & Using Templates to Model Concrete & Reinforcement
Templates can be created and loaded into any of the concrete and rebar modeling dialogs to quickly load all settings that were defined at the time the template was saved. This can be especially useful for more complex items like the Column and Beam Reinforcing dialogs.
Three templates have been provided inside the Templates folder of the Dataset included with this training – Beam_Rebar.tpl, Column_Rebar.tpl and Wall_Rebar.tpl. Follow the steps outlined below to load a template into its respective reinforcement dialog – which will automatically define all necessary reinforcement settings required to model the beam, column, and wall reinforcement in the previous exercises.
1. While inside of the Beam, Column, or Wall Reinforcement dialog, click the Templates icon to open the Template Manager for that dialog.
a. Although templates were only provided for the Beam, Column and Wall Reinforcement dialogs, templates can be created for all concrete and reinforcement modeling dialogs.
2. In the Template Manager window, click the Import icon (shown to the right).
3. Browse to the Templates folder inside the Dataset provided with this training and select the template that corresponds to the reinforcing dialog that the template will be imported into.

Copyright © Bentley Systems, Incorporated DO NOT DISTRIBUTE – Printing for student use is permitted 42
4. A notification will appear, stating that the Template Data was imported successfully. Click OK.
5. The Template Manager window will now have an additional folder in the Template list named Bridge Training, expand that folder and double-click on the template inside to load it into the reinforcement dialog.
6. Selecting and then right-clicking on the top Template item, or any folders beneath it in the list area of this dialog, will open up a menu with options that allow you to create a new folder (which will be created within the folder currently selected) as well as export any folder – which includes all templates that have been saved within the folder).
a. This is a great way to share standard templates with other users in your organization.
Click here to save a new template, using the settings currently defined
in the concrete or reinforcement modeling dialog that the template
manager was accessed from.
Did you skip forward to this chapter from the Beam, Column or Wall Reinforcement chapters? If so, use the hyperlinks below to quickly return to where you left off from.
Beam Column Wall

Copyright © Bentley Systems, Incorporated DO NOT DISTRIBUTE – Printing for student use is permitted 43
Section 02 - Reinforcing a Model created in OpenBridge Modeler (OBM)
Before continuing, open the model named S2_ProConcreteTraining.dgn that is included in the dataset for this training.
2.1. Referencing a Model Created in OBM & Updating References for Revisions 1. Once the model opens, access the references dialog and navigate to the location the dataset was extracted to. Open the folder named
OBM_Models and select the file named OBM_Bridge.dgn.
2. Click OK on the Reference Attachment Properties dialog window.
3. You will then be prompted with the following warning, this will happen each time an OBM model is referenced into ProStructures.
4. Click OK to finish attaching the model.

Copyright © Bentley Systems, Incorporated DO NOT DISTRIBUTE – Printing for student use is permitted 44
5. You will likely need to do a Fit View to see the attached reference. This is due to the geospatial data included in OBM Models, which causes the model to reference in at the translated X and Y coordinates – Z coordinates are not affected.
2.2. Working within the Solids Working Area (SWA) The position of referenced OBM models can cause issues due to the referenced model typically always being outside of the SWA that is defined in the design file settings. To avoid potential issues:
1. Activate the Move Reference tool then locate and choose a significant marker or point in the referenced model as the point to move the reference from.
2. After selecting the point to move the reference from, press the key on your keyboard, then press a second time to activate the Data Point Key-in tool.
3. Type 0,0,# into the entry field on the Data Point Key-in tool window as shown below.
The # character causes the axis it is used in to maintain its current value. Using it for the Z-axis coordinate ensures that element elevations match the original
model and any annotations on 2D construction drawings you may be using for reference.
4. Press on your keyboard, then right-click once to stop moving the reference.
5. Fit-View to center the view on the model. The point selected when moving the reference should now be located at the coordinates (X,Y) = (0,0).
P P
Enter

Copyright © Bentley Systems, Incorporated DO NOT DISTRIBUTE – Printing for student use is permitted 45
2.3. Modifying the ACS & View Rotation Bridge models follow non-linear paths which can make it difficult to work with when attempting to utilize AccuDraw and the standard view rotations like Front, Left, Top, etc. Knowing how to relocate and orient the Auxiliary Coordinate System (ACS) can help to save time by allowing you to use the standard view rotations to rotate to the defined ACS – so long as the ACS Plane Lock is activated.
Also note that any modification made to the ACS is not permanent, it is only a temporary relocation of the origin and/or axes. Resetting the ACS with the key-in “ACS reset” or by using an Isometric Overview view tool will move the ACS back to the global origin it was located at originally.
1. Activate the AccuDraw Dialog by pressing F11 on your keyboard or clicking into one of the 3 AccuDraw dimension fields – likely docked at the bottom of your application window. The image below shows the difference between when the AccuDraw Dialog is inactive and activated.
2. With the AccuDraw Dialog activated, press the keys then on your keyboard to activate the Rotate ACS tool. The tool will require three left-click inputs from you to reposition the ACS:
a. Select where the ACS origin should be moved to with a left-click. b. Select a point that is on the desired X-axis with a second left-click. c. Select a point that is on the desired Y-axis with a third and final left-click
3. Rotate the ACS to the bottom left-hand corner of the pier footing following the order shown in the images below.
R A
Location of first click First left-click Direction for second left-click
Direction for third left-click ACS Rotated
F11

Copyright © Bentley Systems, Incorporated DO NOT DISTRIBUTE – Printing for student use is permitted 46
4. Now that the ACS is rotated, we need to verify that the ACS Plane Lock is enabled. To do this, click the icon found on the bottom bar of the ProStructures program window and make sure that the ACS Plane Lock icon is highlighted, as seen below. If not enabled, left-click once on the icon to enable it.
5. You should now be able to use any of the default view rotations to orient the view relative to the modified ACS. Additionally, the AccuDraw compass will default to the modified ACS’s rotation and using the shortcut keys T, F and S will rotate the AccuDraw compass relative to the modified ACS.
2.4. Utilizing Parametric Reinforcing in Referenced Elements Many elements in OBM models either resemble a typical structural element (column, beam, footing, etc.) or contain reinforcement that is laid out
in a manner similar to what would be found in typical structural elements. Often, parametric reinforcing tools can be utilized to quickly model a large quantity of reinforcement – especially in the case of columns and beams. Additionally, reinforcement modeled this way will update and react to any modification that is made to the concrete element in the OBM model.
1. Open the Beam Reinforcing dialog by selecting the Beam Reinforcing icon on the ribbon bar. The dialog should still contain the settings for the reinforcement that was modeled in Section 01 for the straddle bent.
2. Once open, click the Select active concrete icon on the Beam Info tab and select the footing of the pier, as shown below.

Copyright © Bentley Systems, Incorporated DO NOT DISTRIBUTE – Printing for student use is permitted 47
3. Reinforcement should appear within the selected footing and the Beam Reinforcing dialog will reappear. Click the icon to save the modeled reinforcement and close the Beam Reinforcing dialog.
Although this footing is a great example of using parametric reinforcement on a basic rectangular solid in a reference, many irregular or modified solids can be reinforced with parametric reinforcement as well.
1. Open the Beam Reinforcing dialog again, click the Select active concrete icon on the Beam Info tab and this time choose pier cap as shown below.
The footing, columns and cap were isolated in the image above for clarity. 2. After selecting the cap, reinforcement should appear within the cap and the Beam Reinforcing dialog will reappear. Your cap should look like
the image below at this time.

Copyright © Bentley Systems, Incorporated DO NOT DISTRIBUTE – Printing for student use is permitted 48
3. Although currently incorrect, there are numerous ways we can quickly correct the modeled bars by adjusting various settings in the reinforcement dialog. The first step in figuring out necessary adjustment to make is to determine the size and shape of the solid the parametric reinforcement tool is seeing.
4. In this case, it is apparent that the Beam Reinforcing tool is seeing the overall height and width of the cap, with disregard for the ledges.
a. Additionally, it is likely that the ledge width & depth (dimensions shown to the right) are specified in the structural drawing set.
i. In this example: Ledge Depth = 3’-2” and
Ledge Width = 1’-7 ½”
5. Using this information, we can quickly correct our reinforcement by adding the dimension for the ledge depth to the current dimension present in the two top reinforcing layers Clearance field – as shown below.

Copyright © Bentley Systems, Incorporated DO NOT DISTRIBUTE – Printing for student use is permitted 49
6. After changing the two clearance values, you should notice that the reinforcement in the model is now correctly located below the ledge.
a. Defining the additional clearance at the reinforcing zone level instead of on the Beam Defaults tab enables us to also model reinforcement within the raised part of the cap through the following steps:
i. Add a Left and Right zone on the Longitudinal Reinforcing tab of the Beam Dialog and utilize the ledge width (1’-7½”) as the clearance value and the beam depth (depth of beam below ledge) as the End offset – causing all bars to be located only within the raised area of the cap.
ii. Use the Stirrups tab to model any transverse reinforcement. Utilize the Projection end condition to extend the end of a stirrup beyond the last select circle (longitudinal bar) in the stirrups tab of the Beam Reinforcing dialog.
iii. All reinforcement in the image below was modeled with one use of the Beam Reinforcing tool.
7. When finished, hold down your right mouse button in an open area of your model and select Displayset Clear to make all elements visible again.
Depending on the design of the columns and column reinforcement, the same technique can be used to model a linear cage of column reinforcement as well. Using these techniques will allow you to quickly and efficiently model some of the most congested reinforcement that can be encountered when modeling reinforcing steel.

Copyright © Bentley Systems, Incorporated DO NOT DISTRIBUTE – Printing for student use is permitted 50
2.5. Guideline and Face-Based Custom Reinforcement There are many cases where the required reinforcement cannot be obtained with the available parametric reinforcing tools. In cases like these,
guideline-based reinforcing tools can be utilized to model reinforcement quickly and accurately. Additionally, if Face-Based elements are used, or guidelines are constrained to associated elements, the modeled reinforcement will update as needed when any changes are made to the associated concrete element.
It is also important to keep in mind that, unless using the Single Rebar Dispatch tool, rebar that are modeled using guidelines will be modeled so that the centerline of the bar follows the guideline. Because of this, it is important to consider and include ½ bar diameter(s) into any offset calculations used when positioning or placing guidelines for reinforcement.
2.5A. Single Rebar The most basic of the guideline-based rebar modeling tools is Single Rebar. It allows us to turn a line or polyline of any length into a reinforcing
bar – with the ability to apply end conditions or end preps and mechanical devices. This tool is great to use for locations where one or two additional bars are required but is not ideal for use in Face-based reinforcing. The guideline can be constrained to an associated element to have an auto-updating rebar element.
1. Within your model, place a line or polyline that you would like to turn into a reinforcing bar.
a. Examples:
2. When ready, locate and click on the Single Rebar icon on the ribbon bar, as shown below, to open the Single Rebar tool.

Copyright © Bentley Systems, Incorporated DO NOT DISTRIBUTE – Printing for student use is permitted 51
3. The Single Rebar dialog will then appear, as shown below. Select the bar size & grade/coating for the bar you are wanting to model.
a. The Stirrup checkbox will adjust the modeled pin diameters to match ACI standards for bar sizes #3, #4 and #5.
b. The Zone setting allows you to apply a specific location-based identity (Top, Bottom, Left or Right) to the modeled bar. This can then be used to either hide or display bars belonging to a specific zone by using the Rebar Display tools.
4. After defining the settings for your bar, click the Select Concrete Element to Attach icon and select the concrete element in the model that the bar should be assigned to – i.e., the concrete solid that the rebar will be placed within during construction.
5. After selecting the concrete solid to assign the bar to, the Single Rebar dialog will reappear, and the last two icons will now be enabled.
6. Select the Insert by Object icon (insert by existing line or polyline) and left click on the guideline you placed in step one.

Copyright © Bentley Systems, Incorporated DO NOT DISTRIBUTE – Printing for student use is permitted 52
7. A bar will be created along the guideline and the program will prompt you to select (left-click) another guideline or reset (right-click) to finish modeling bars. Right-click once to stop adding bars and bring the Single Rebar dialog back up.
a. Any changes made in the reinforcement dialog at this time will modify the bar(s) that was just placed. If more bars are needing to be modeled but have different properties (size, end condition, etc.), you can use the Save icon that is present at the bottom of the dialog to save the modeled reinforcement and continue modeling without having to close and re-open the tool.
8. If no additional bars are needing to be modeled, click the icon to save the modeled reinforcement and close the Single Rebar dialog.
2.5B. Single Rebar Dispatch Single Rebar Dispatch allows us to turn a rebar guideline into a bar and then dispatch it across a second “path” guideline.
1. Within your model, click the Concrete Solid Overlay icon (last tool in Concrete Placement group) and left-click on one of the barriers in the model, then hit the ESC key on your keyboard. A ConcreteSolidReference element will be created, existing within this model but reactive to changes made to the “parent” solid.
2. Highlight the ConcreteSolidReference that was just created, then move your mouse into an open area of the model and hold down your right mouse button to make the right-click menu appear. Select to isolate the barrier in the view.
3. From an isometric perspective, zoom into one bottom corner of the isolated barrier (as shown in the image above on the right)
4. Activate the Rotate View tool by clicking the icon on the View toolbar and set the Method to “3 Points”
5. Select (left-click) the bottom-outside corner of the barrier, followed by a point along the bottom of the barrier, and finally a point along the outside of the barrier (as illustrated to the right).
6. This will rotate the view so that the face of the barrier is perpendicular to the view.
Note: It may be helpful to change the view display to Illustration temporarily to avoid potential confusion that can be caused by lines going into the current view plane.

Copyright © Bentley Systems, Incorporated DO NOT DISTRIBUTE – Printing for student use is permitted 53
7. On one face of the barrier, place lines at the four locations indicated in the image below, then:
a. Use Move Parallel to move the lines 2.5” inward as shown in the second image – use the V key on your keyboard to rotate the Accudraw compass to the View orientation while moving parallel to make sure the lines are moved in the proper direction.
b. Then use Trim to Intersection to connect the lines as shown in the third image above.
c. Finally, use Place Smartline to create a line-string using the segments as guides.
Note: The Create Complex Chain tool could have been used to create a line-string from the segments, however there are often
irregularities experienced when using complex chain elements for rebar guidelines and it is always good practice to use elements that have undergone the least amount of modification when modeling reinforcement.

Copyright © Bentley Systems, Incorporated DO NOT DISTRIBUTE – Printing for student use is permitted 54
8. Navigate to the Modeling Workflow’s Solids tab and click on the Extract Faces/Edges icon within the Solid Utilities group.
9. In the Extract Faces/Edges tool window that appears, match the settings below.
10. Select & extract an edge that is the full length of the barrier as shown below.
11. Navigate back to the Concrete Workflow and click on the Single Rebar Distribution icon in the Rebar Placement group of the Home tab.

Copyright © Bentley Systems, Incorporated DO NOT DISTRIBUTE – Printing for student use is permitted 55
The Single Rebar Distribution dialog will open. Reference the image below for additional information and match the settings with those in your dialog.
None Move Align Move and Align

Copyright © Bentley Systems, Incorporated DO NOT DISTRIBUTE – Printing for student use is permitted 56
12. After matching settings, click the Select Concrete icon and choose the barrier ConcreteSolidReference element.
13. The Single Rebar Distribution dialog will reappear and the icons allowing us to select the rebar guideline element and distribution path element will now be enabled.
14. Click the Create Bar by Object icon and select the polyline that was created on the face of the barrier.
15. Click the Select Path by Object icon and select the guideline that was extracted along the length of the barrier.
16. After selecting the path element, the rebar set should appear in the model.
a. Rebar will distribute in the same direction as indicated by the start and end of the selected polyline – which we have no control over for extracted elements. In the case your reinforcement is distributing in the wrong direction, use the Change Curve Direction tool (Drawing or Modeling Workflow, Curves Tab, Curve Utilities group) to switch the direction of the extracted edge.
17. End Conditions, in addition to bar Start and End Offset lengths, can be defined on the End Conditions tab.
18. Level Assignment, Description, and other properties can be defined on the Assignment tab.
19. Like the Single Rebar dialog, the Save icon can be used to save the modeled reinforcement and begin modeling a new set without having to close and re-open the dialog.
20. Click the icon to save the modeled rebar set and close the Single Rebar Distribution dialog. Your reinforcement should resemble the reinforcement in the image below.

Copyright © Bentley Systems, Incorporated DO NOT DISTRIBUTE – Printing for student use is permitted 57
2.5C. Face-Based Tools Before covering the remaining guideline-based reinforcing tools, we will cover how to use the Face-Based tools so that we can utilize the extracted elements when modeling reinforcement.
2.5C.1. Associative Extraction The Associative Extraction tool will allow us to extract the face of an element at a specified offset distance – use negative distance values to offset the selected face inwards, positive values will offset the extracted face outside of the solid element.
Note: It is best to use a Wireframe display style when working with guidelines placed within solid elements.
1. Select and Isolate one of the columns in the pier structure (shown to the right).
2. On the Concrete Workflow’s Home tab, click the Associative Extraction icon in the Face Based Rebar group
3. Match the settings your Associative Extraction tool window with those shown below.
4. Select the column in your model.
a. It may appear as though nothing happened after clicking on the solid for the first time, however it is likely that a ConcreteSolidReference element was created for the element on the first click. It will likely be modeled on the first available level, in this case “0”. The ConcreteSolidReference element is what we will use for our extractions. Feel free to change the level of the ConcreteSolidReference with the Change Attributes tool or through the Properties tab.

Copyright © Bentley Systems, Incorporated DO NOT DISTRIBUTE – Printing for student use is permitted 58
5. After selecting the ConcreteSolidReference for the column it will highlight, and you will need to select which face(s) of the solid to extract. Left-click on one of the vertical faces of the column to select that face for extraction and observe a preview of the extraction result.
6. To accept the extraction, left-click; however, by pressing and holding on your keyboard, you can continue to select faces to extract. Select the remaining faces, then release the key and left-click once to accept the extractions.
7. Repeat the Associative Extraction on the two tapering faces of the column using -4 3/16”, then extract the top and bottom faces of the column using 0” (we will use these other faces in the next section).
Column with all faces extracted (extracted faces shown in red for visibility)
CTRL
CTRL

Copyright © Bentley Systems, Incorporated DO NOT DISTRIBUTE – Printing for student use is permitted 59
2.5C.2. Associative Intersection The Associative Intersection is used to obtain the line or polyline where two Associative Faces intersect. These lines are most often used with the Irregular Dispatch tool but can also be used with the Single Rebar Dispatch tool to define the dispatch path for a bar.
1. Click on the Associative Intersection icon on the ribbon bar, located next to the Associative Extraction icon as shown below.
2. Match the settings your Associative Intersection tool window with those shown below.
3. In the model, select one Associative Face, then select an Associative Face that it intersects with. A line should appear along the intersection
of the two selected faces.
4. Repeat this process until you have an Associative Intersection line at all four vertical corners of the column and at the top and bottom of both tapering faces as shown below.
Note: Un-checked selections will default to setting currently active for that attribute within ProStructures

Copyright © Bentley Systems, Incorporated DO NOT DISTRIBUTE – Printing for student use is permitted 60
2.5C.3. Associative Slice The Associative Slice tool can be used to create a quantity or spacing of Planar Slices of a solid along a specified path that maintain association to the solid element, updating as needed to match changes made to the solid. Associative Slice is useful when modeling reinforcement in concrete with varying geometry or an irregular path to obtain guidelines that can be used with Irregular Dispatch to model reinforcement.
1. Select all visible column, rebar, and guideline elements, then Displayset Clear to remove the isolation of the column
2. Turn on the level G-RBAR-SLICE PATH in the referenced OBM_Model file, then while holding – or with Add to Selection toggled in the Element Selection tool window – select the arc above the column currently being reinforced and then Displayset Set to isolate the elements again.
3. Copy the G-RBAR-SLICE PATH arc element from the reference into the current model by using the Copy element tool and pasting it directly on top of the referenced element.
4. Click the Associative Slice icon on the ribbon bar in the Face Based Rebar group.
5. Match your tool window’s settings with those shown in the image below.
CTRL

Copyright © Bentley Systems, Incorporated DO NOT DISTRIBUTE – Printing for student use is permitted 61
6. When ready, select the column solid then select the path element.
7. You will see a preview of the slice results, left-click once to accept the slice.
8. Use Associative Intersection to obtain the four intersections of the two sliced faces with the extracted tapering faces of the column that were used to create the intersections earlier.
9. We will use these in a later step with the Irregular Dispatch tool.

Copyright © Bentley Systems, Incorporated DO NOT DISTRIBUTE – Printing for student use is permitted 62
2.5D. Single Rebar Set Single Rebar Set will create a mat of reinforcement within a concrete area defined by a shape or points. Single Rebar Set is useful for instances where a set of reinforcement (either in one or 2 linear directions) needs to be added to an area that can be defined by a shape within the model. Using an Associative Face – obtained with the Associative Extraction tool – will allow the modeled reinforcement to update with any change made to the concrete element.
1. If an isolation is currently applied to your view, clear it and select the column, extracted faces and intersections that were created earlier and isolate those elements.
2. Locate and click on the Single Rebarset icon on the ribbon bar in the Rebar Placement group.
3. This will open the Single RebarSet dialog. Match the settings in your dialog with those shown in the image below.
Tip: Use the key-in “Displayset remove” to remove any selected elements from an isolation.

Copyright © Bentley Systems, Incorporated DO NOT DISTRIBUTE – Printing for student use is permitted 63
4. When ready, click the left-most Select Concrete/Define Poly icon at the bottom of the dialog window.
5. In the model, select the column and then select one of the extracted faces at the non-tapering sides of the column (shown in green to the right).
6. Reinforcement should appear in a single direction within the selected shape for the column.
a. If the reinforcement is horizontal instead of vertical, you can make use of the Swap icon located to the left of the reinforcement settings. This will swap all rebar settings between the X and Y-Direction fields, including any end conditions applied.
7. End Conditions and Offset distances can be applied to extend the verticals beyond the top or bottom of the column.
8. Apply the level SR-RBAR-COLS-FNDN on the Assignment tab
9. When the reinforcement appears correct, click the Save icon and repeat for the opposite face of vertical reinforcement. We will cover modeling the verticals on the tapering faces in the next section.
10. Depending on any applied end conditions or offsets, your column should now resemble the image below.

Copyright © Bentley Systems, Incorporated DO NOT DISTRIBUTE – Printing for student use is permitted 64
2.5E. Irregular Dispatch The Irregular Dispatch tool allows us to model reinforcement by selecting guidelines that are interpreted as vertices for the modeled reinforcement. This tool is undoubtedly the most flexible reinforcement modeling tool available within ProConcrete, an entire project could be reinforced entirely with this tool if so desired.
1. Click on the Irregular Dispatch icon on the ribbon bar in the Rebar Placement group.
2. The Irregular Dispatch dialog, shown below, will open. Match the settings in your dialog window with those shown below.

Copyright © Bentley Systems, Incorporated DO NOT DISTRIBUTE – Printing for student use is permitted 65
3. Click the Select Concrete icon and select the column in the model.
4. The Irregular Dispatch dialog will reappear. We now need to identify our guidelines to model the reinforcement with.
5. Click the Select Guideline(s) icon, then choose (left-click) the Associative Intersection we created between the bottom face of the column and one of the tapering faces of the column.
6. Next, select the Associative Intersection at the top of the column that is on the same face as the first Associative Intersection.
7. After selecting the second Associative Intersection, bars should appear stretching between the two selected lines. Right-click to finish selecting lines and bring the Irregular Dispatch dialog back up.
8. Feel free to add end conditions (“Projection” or “User” end conditions can be used to extend the ends of the bar beyond the selected guidelines).
9. Apply the level SR-RBAR-COLS-FNDN on the Assignment tab.
10. When happy with the reinforcement results, click the Save icon and repeat the process for the verticals on the opposite face.
11. We should now have all the verticals modeled for this column.

Copyright © Bentley Systems, Incorporated DO NOT DISTRIBUTE – Printing for student use is permitted 66
12. Click the Save icon again and make the changes indicated below to the settings in the Irregular Dispatch dialog.
13. When ready, click the Select Concrete icon and choose the column again.
14. Click the Select Guideline(s) icon and in select the four vertical Associative Intersections we created at the corners of the column. Make sure to select them in order – it does not matter which direction you select them in, only that the next line you select is on the same face as the line currently being selected.
15. After selecting all four guidelines, select the first guideline again to close the modeled tie. Right-click to finish selecting lines and bring the Irregular Dispatch tool back up.
16. Click the Save icon again and repeat the process, this time selecting the four intersections we created from the Associative Slice faces to create a second tie for the arrangement.
17. Click the icon to save the reinforcement and close the Irregular Dispatch dialog.

Copyright © Bentley Systems, Incorporated DO NOT DISTRIBUTE – Printing for student use is permitted 67
2.6. Rebar Modification Tools
Navigate to the Rebar Modification tab are a variety of different tools that will modify reinforcement in the model. In this training, we will cover the use of the Create Rebar Lap/Splice tool, since lap options cannot be defined in most guideline-based reinforcing tools.
1. On the Rebar Modification tab of the Concrete Workflow, click on the Lap/Splice icon in the Rebar group.
2. In the dialog that appears, select All Rebar in Same Direction for the Method and then click the Pick Rebar icon and select a bar or set of bars that you are wanting to create a lap in.
3. After the dialog reappears, navigate to the Lap Method tab and define the desired lap method.
4. Go to the Generate Lap tab to either automatically generate the lap or manually define lap locations, as well as other lap-related settings
like Uniform Length, Stagger Laps and Skipped Bar. Additionally, the Clear Lap icon will remove any existing laps on the selected reinforcement.
5. Check the box for Uniform Length to create laps in a way that cause all bars to be the same length. This is only usable with automatic lap
generation, activated by clicking the Generate Lap.
6. After creating a lap, click the icon to accept the lap and close the dialog. If an adjustment needs to be made, click the Clear Lap icon to remove the lap, then modify the settings as needed before re-modeling the lap.

Copyright © Bentley Systems, Incorporated DO NOT DISTRIBUTE – Printing for student use is permitted 68
2.7. Variables & Constraints Variables allow for us to define a value that can then be pulled into any entry field with a next to the field on various tool windows. Clicking on
this icon will open a pop-up, where we can select the desired variable. Any changes made to the variable from the Variables dialog will also update any elements using the variable.
1. To create a variable, click on the Variables icon on the Home tab of the Concrete Workflow’s ribbon bar. This will open the Variables dialog.
2. If a variable exists, select it. If no variables exist, click the icon to create a new variable.
3. Feel free to experiment with Associative Extractions with variable-defined distances to obtain a quick global modification for a defined clearance(s)
4. By utilizing Constraints, we can also cause variables to modify solid geometry with expected results. Properly constraining a standard line to a ConcreteSolidReference element could yield the same effect as an Associative Intersection.

Copyright © Bentley Systems, Incorporated DO NOT DISTRIBUTE – Printing for student use is permitted 69
Section 03 - Creating Drawings & Obtaining Reports from a Reinforced Model
In this section of the ProStructures/ProConcrete Bridge & Roadways training, we will cover:
• The process of positioning reinforcement to assign bend shapes and bar marks
• Creating 2D drawings from the 3D model
• Placing callouts and adjusting presentation of resymbolized reinforcement & delimiters
• Organizing various details on a sheet to print
• Creation of material take-off schedules with bar bending

Copyright © Bentley Systems, Incorporated DO NOT DISTRIBUTE – Printing for student use is permitted 70
3.1. Positioning Reinforcement & Handling Undefined Bend Shapes Before creating drawings, we must first Position the modeled reinforcement to assign bar marks and bend shapes to the modeled reinforcement.
1. Open the model S3_ProConcreteTraining.dgn provided with the Dataset.
2. Navigate to the Drawing Creation tab of the Concrete Workflow and click on the Positioning icon as shown below.
3. This will open the Positioning dialog shown below. Make sure you are on the Concrete Positioning tab before continuing.

Copyright © Bentley Systems, Incorporated DO NOT DISTRIBUTE – Printing for student use is permitted 71
4. If this is the first-time positioning reinforcement in the model, we will need to select our shape file and define the bar mark settings. To do this, click the icon indicated below on the Concrete Positioning tab to open the Bar Factory Settings window.
5. Click the Browse icon next to the Shape Definition file field. In the file explorer window that opens, select the file RebarShapes_ACI.rsf.
6. Feel free to change the bar mark Alpha Code or modify the Bar Mark Macro by clicking on the Build Macro button to customize the bar mark format.
7. (Optional) Check the box for Mark Straight Bars and Mark Straight Vary bars.
8. Define Draping Bar Setting. This setting defines how the program applies the radial prefabrication criteria defined by CRSI in the Manual of Standard Practice when positioning radially bent reinforcement within the model.
a. No Draping – all radially bent bars will be assigned a shape and bar mark. b. As Actual STR – radially bent bars that exceed prefab limits are treated as straight bars. c. As Managed STR – radially bent bars that exceed prefab limits are assigned a unique
bar mark and the bar’s shape and length are managed in the Bar Factory. This option is the same as “Mark Straight Bars” for radially bent reinforcement, where bar length and bend radius are considered when assigning unique bar marks.
Note: After defining a shape file and accepting the results of positioning for the first time in a model,
all settings in this dialog will become locked. The only way to unlock them is by removing all bar marks and clearing the Bar Factory in the model.

Copyright © Bentley Systems, Incorporated DO NOT DISTRIBUTE – Printing for student use is permitted 72
9. Click the icon to accept and close the Bar Factory Settings window.
10. Click the icon to begin Positioning.
11. The Positioning dialog will disappear, and you will now be prompted to select the elements you want to position. Alternatively, if you would like to position all elements, you can click the Choose All icon on the tool window to select all concrete and rebar elements in the model.
12. After processing the data, you will receive a popup window with results.
13. The first popup window displays the results of positioning for all concrete elements. Click the icon on this window to continue through the positioning process.
14. The second window will display the results of positioning for all rebar cages (grouped rebar elements). Click the icon on this window as well to accept the results and continue to the final step of positioning.
15. The final window will display the results of positioning for all reinforcing bars. This is when bar marks and bend shapes are assigned.

Copyright © Bentley Systems, Incorporated DO NOT DISTRIBUTE – Printing for student use is permitted 73
16. Double-click on any line item that has been assigned a bend shape to view more information about that bar and the selected bend shape.
17. To change the assigned bend shape to a different shape, click the icon and use the icons at the bottom of the window to browse the available alternative shapes.
18. After finding the desired shape, click the icon twice – once to accept the new shape and a second time to accept and close the Rebar Bend Shape Configuration dialog.

Copyright © Bentley Systems, Incorporated DO NOT DISTRIBUTE – Printing for student use is permitted 74
19. Although none exist in our training model, in the case that the program was unable to match a bar in the model with one in the shape file (i.e., a custom bend shape), the bend shape field for that bar will display as *** - identifying it as an Unmanaged Shape (as shown below).
20. To manage an Unmanaged shape, double-click on the line item and click the icon that appears on the Rebar Bend Shape Configuration dialog for that bar.
21. You will then be presented with a preview window for the proposed bend shape for the bar in question.

Copyright © Bentley Systems, Incorporated DO NOT DISTRIBUTE – Printing for student use is permitted 75
22. Use the icons at the bottom of this dialog to rotate and modify the orientation of the bend shape as needed.
23. Rename any of the legs to a currently unused name by clicking on the leg label on the left side of the dialog. Note that modifying the orientation of the shape will undo any changes made to leg names, as the resulting orientation may require a different quantity of witness dimensions (“H”, “K”, “O”, etc.) to accurately convey the shapes dimensions.
24. To save the shape, provide a name for the shape that is not currently used for any other shape.
25. Click the icon to accept the new shape name, diagram orientation, and leg labels
26. Click the icon a second time to accept the results of positioning and close the Rebar Bend Shape Configuration dialog.
a. Note that any time a similar shape is encountered while using the selected RebarShapes_ACI.rsf file, it will be assigned the previously defined bend shape
27. Click the icon on the final positioning results window to accept the results.
28. Click the on the Positioning dialog to close it. If you hover over bent reinforcement in the model, you will now notice that a Bar Mark is present in the ProStructures tooltip that appears – in the case that Mark Straight Bars and Mark Straight Vary Bars were left un-checked, bar marks will only be applied to bent reinforcement.

Copyright © Bentley Systems, Incorporated DO NOT DISTRIBUTE – Printing for student use is permitted 76
3.2. Creating a 2D Drawing from the 3D Model and Drawing Model
Drawings can be created from the model through the placement of Section, Plan, Elevation or Detail callouts by selecting a Drawing Seed in the corresponding tool window and checking the box next to Create Drawing (as shown in the steps below).
1. On the Drawing Creation tab of the Concrete Workflow, click on the Section Callout icon.
2. In the tool window that then appears, select Concrete_Section_Imperial as the Drawing Seed and make sure the Create Drawing box is checked.
3. We now need to define the extents of the section we are wanting to take.
Tip: Although not necessary, it is a good practice to use the Accudraw Set Origin function when placing a detailing symbol that will be used to create a drawing. The reason being that detailing symbols will almost always be placed from a 2D view orientation (Front, Side, Top, etc.) and this allows us to control the position of the callout on the axis perpendicular to the current view.
4. Accudraw Set Origin – press on your keyboard then press (the letter) – when you see the Tentative Snap Hint while hovering over front-left corner of the pad footing.
O F11

Copyright © Bentley Systems, Incorporated DO NOT DISTRIBUTE – Printing for student use is permitted 77
5. After setting the origin, move the cursor to a position that is outside of the concrete & rebar elements you are wanting to capture and click once.
6. Move your mouse a small distance past the opposite end of the structure and click a second time.

Copyright © Bentley Systems, Incorporated DO NOT DISTRIBUTE – Printing for student use is permitted 78
7. Finally, move your mouse in the direction the view should be taken in and click a third time when you have defined the desired depth for the view.
a. Although we are using the Section Callout tool, we can use this tool to obtain an elevation or plan view from the model by the Section
Callout from the appropriate view orientation (front view, top view, etc.). Additionally, the Section Callout allows us to identify the limits of the view in more ways than an Elevation would – the Elevation tool only allows you to define a view point and direction.
8. After defining the view depth with the third click, you will be presented with the Create Drawing dialog.
Note: If you are not presented with this dialog, then a Drawing Seed was not defined or the Create Drawing checkbox was left unchecked on the Section Callout tool window during placement of the callout.
Tip: If you have already created a sheet
model in your file and want to place the drawing currently being created on that sheet, select it from the list in the Sheets field on this dialog to automatically attach the created drawing to the selected sheet model.

Copyright © Bentley Systems, Incorporated DO NOT DISTRIBUTE – Printing for student use is permitted 79
9. Provide a name for the drawing that will be created (it will be used in the auto-generated drawing title when placed on a sheet), modify the drawing scale as needed (this can be modified later as well), decide whether to create a sheet model and if it should be part of the sheet index, then click the OK button.
10. You will then be taken to the Sheet Model, or if a Sheet Model was not created, the Drawing Model.
11. If you created a Sheet Model, your view should resemble the image below.

Copyright © Bentley Systems, Incorporated DO NOT DISTRIBUTE – Printing for student use is permitted 80
12. To detail and annotate the view we just created, navigate to the Drawing Model for the view by clicking on the line item with the next to it in the model list – accessed through the Manage View Groups toolbar (bottom left-hand corner of the application window by default) or by double-clicking on the drawing model in the Models dialog (accessed from the ribbon bar).
13. The drawing model for the view should then open. This is where all details and annotations will be placed to call out the reinforcing steel for this detail. Use Fit-View if you do not see anything after opening the Drawing Model.
OR

Copyright © Bentley Systems, Incorporated DO NOT DISTRIBUTE – Printing for student use is permitted 81
14. All reinforcement that was visible when taking the view in the model will be visible in the drawing and sheet model. Unless you are wanting to display these elements, they can be toggled off through the level display dialog (CTRL+E on your keyboard) by expanding the file list, selecting the model the elements reside within, and turning the levels off – it is also a good idea to turn off the display of any guideline or construction lines to help keep your view clean and organized.
a. You may notice that range-lines (referred to as delimiters) and resymbolized rebar (“traced” reinforcement that exist only within the drawing model and update as changes are made in the 3D model) have been placed for all reinforcement in the view. We will cover how to work with these elements in the next chapter.
15. 2D drawings can be created from this view by placing a detailing callout like we did in the model.
a. Before creating the section, it may be beneficial to temporarily turn the levels back on for any 3D bars that you would like to be visible by default in the resulting view – they can always be turned off later. However, note that all reinforcement within the limits of a created view will be resymbolized (traced, delimiters added if part of a set) even if the 3D bar’s level display is off when creating the view.

Copyright © Bentley Systems, Incorporated DO NOT DISTRIBUTE – Printing for student use is permitted 82
16. Turn the column rebar level (SR-RBAR-COLS-FNDN) from the model back on and activate the Section Callout tool and create a section through one of the columns.
17. When the Create Drawing dialog appears, name the drawing that will be created, remove the check in the box for Create Sheet Model and click the OK button. You will then be taken to the drawing model for the section.

Copyright © Bentley Systems, Incorporated DO NOT DISTRIBUTE – Printing for student use is permitted 83
3.3. Placing Rebar Callouts & Annotations In this chapter, we will cover the process of placing rebar annotations and callouts in a drawing model in ProStructures. Before we begin,
navigate to the Elevation drawing model. After toggling off the rebar levels from the 3D model, your drawing should resemble the image below.
These icons are called Markers and they display the location where a section, plan, elevation or detail has been created at. Hovering over a marker will cause a pop-up to appear (shown below) that can be used to quickly navigate to a different drawing or modify the current view
display in various ways (if in the 3D model). They can also be used to toggle the display of detailing symbols in the sheet or drawing models. Marker Types Marker Pop-up Window (hover over marker)
Tip: It is often helpful to turn the display of Markers off if you're not actively using them, especially when working in a model where many views (Sections, Plans, etc.) will need to be created. You can do this through the View Attributes menu by clicking on the Markers toggle icon.

Copyright © Bentley Systems, Incorporated DO NOT DISTRIBUTE – Printing for student use is permitted 84
3.3A. Modify Rebar tool The Modify Rebar tool is the primary tool that will be used to place callouts and modify the presentation of resymbolized rebar & rebar sets in a
drawing model.
1. Click the Modify Rebar icon on the ribbon bar to activate the Modify Rebar tool.
2. Select a set of top footing reinforcement (see image below) in the drawing model by left-
clicking once on a resymbolized element for that set of bars and then left-clicking again to accept the selection – a right-click can be used to reject the selected bar if you accidentally selected the wrong element with the first left-click.
3. Two windows will then appear:
a. The Modify Rebar toolbar
b. The dialog pertinent to the element that was clicked on when selecting the reinforcement in step 2.
i. Selecting a set of bars by clicking on the delimiter for the set will cause the Bar Range Display dialog to open first.
ii. Selecting a bar or set of bars by clicking on the bar itself or a callout that has already been placed, will cause the Main Bar Label dialog to open first – in the case that the selected reinforcement is perpendicular to the current view, the Longitudinal Bar Label dialog will open instead of the Main Bar Label dialog.
Resymbolized bar settings (color, line style, callout text color, etc.) can be accessed and modified through
the icons in the first slot of the toolbar
Opens the Bar End Details dialog
Opens the Bar Range Display dialog Opens the Main Bar Label dialog
Opens the Longitudinal Bar Label dialog
Accepts or Rejects any changes that were made to the selected reinforcement
The Bar Modification toolbar

Copyright © Bentley Systems, Incorporated DO NOT DISTRIBUTE – Printing for student use is permitted 85
3.1A.1. Main Bar Labeling
1. The Main Bar Label window is used to format and place callouts for main bars in the drawing model. If it is not open, click the icon on the Bar Modification toolbar.
2. Match the settings in your Main Bar Label dialog with those shown in the dialog above.
Tip: You may notice that the text in the entry field in the image above is different than the text that is auto-loaded when selecting the displayed preset. After selecting a preset, feel free to make any necessary changes (like adding text, spaces, hyphens, etc.) to the auto-loaded text. Using a preset to load macro text, then making any necessary adjustments to match your desired format, is a quick way to obtain the exact callout format you want if it is not yet defined as a preset. Selecting the “HELP!!” preset will open a preview window of the presets.sys file where all macros and presets are listed and defined.

Copyright © Bentley Systems, Incorporated DO NOT DISTRIBUTE – Printing for student use is permitted 86
3. After defining the callout and leader settings, left-click once near where you want the terminator for this bar’s callout to be placed. The terminator will automatically snap to the nearest point on the bar.
4. Left-click again at a location where you would like to place the next vertex of the leader line.
5. If desired, continue using left-clicks to add additional vertices and segments to the leader line – the program will allow you to add as many segments as you’d like. When finished adding segments to your leader line, move your cursor in the desired direction for the callout to be placed in and right-click. The callout should then appear.
6. You may notice that the format of the spacing value units in your callout varies from the unit format shown in the image above. The program will
use the unit format defined for the active dimension style to format bar lengths and spacing values that are displayed in callouts.
Left-click
Left-click
Right-click
Tip: Use a dimension style’s Secondary Units to show only sub-units (inches) when lengths are less than a defined quantity of master units (feet).

Copyright © Bentley Systems, Incorporated DO NOT DISTRIBUTE – Printing for student use is permitted 87
a. Note that unless the “Angle Lock (0,90)” setting is enabled, callouts will be placed in the same direction and at the same angle that your cursor is at from the last point placed when right-clicking.
i. Examples
Right-click
Right-click

Copyright © Bentley Systems, Incorporated DO NOT DISTRIBUTE – Printing for student use is permitted 88
7. Click the icon on the Bar Modification toolbar to accept the changes made to the bar.
8. The Bar Modification toolbar will disappear, but the Modify Bar tool will continue to run, allowing you to select the next bar to modify without having to reactivate the tool.
a. If you are finished modifying bars, you must right-click or activate a different tool (like Element Selection) to stop the Modify Bar tool.
3.1A.2. Modifying and Placing Callouts for Bars Belonging to a Range
1. Select a set of stirrup reinforcement in the beam (shown below) by clicking on the delimiter line for the reinforcement. Left-click a second time to accept the selection.
2. The Bar Modification toolbar and the Bar Range Display dialog will then appear.
a. As mentioned earlier, the dialog pertinent to the element selected with the first click is automatically opened after accepting the selected rebar or rebar set.
b. If the Bar Range Display dialog did not open for you, close the dialog that was opened and click the Modify Bar Limits icon on the Bar Modification toolbar.

Copyright © Bentley Systems, Incorporated DO NOT DISTRIBUTE – Printing for student use is permitted 89
3. The Bar Range Display dialog allows us to modify the appearance and style of the delimiter line for the selected set of reinforcement.
4. Using the information provided in the images above and below, modify the appearance of the delimiter so that it matches the delimiter shown in the “After” image below.
Tip: Use the icon to move the external delimiter line from below to above the beam, then use the icons to move the delimiter closer to or further from the top face of the beam.

Copyright © Bentley Systems, Incorporated DO NOT DISTRIBUTE – Printing for student use is permitted 90
5. Once the delimiter has been moved, click the Main Bar Label icon to open the Main Bar Label dialog and match the settings with those shown in the image below.
6. When ready, left-click once in the model to begin placement of the callout. You will see the callout text and a circle appear (the circle identifies the origin point for the callout and the element it is being placed upon).
Tip: Note that we have manually entered the text “Pairs” into the entry field. This will allow us to utilize a single set of resymbolized elements (bars, delimiter line and callout) to convey the identity of the other set of stirrups without having to place a separate callout. This technique can also be useful in elements like slabs and walls, where the top (or near face) reinforcement is identical to the bottom (or far face) reinforcement (for example, by using text like “TOP & BOT” or “EA. FACE”). However, keep in mind that it is the user’s responsibility to verify that the bars in question are identical.

Copyright © Bentley Systems, Incorporated DO NOT DISTRIBUTE – Printing for student use is permitted 91
7. Move your cursor as needed to modify the current location of the callout text. When the callout is at the desired location, left-click once to accept and place the callout in the model.
8. After placing the callout, click the icon on the Bar Modification toolbar to accept the changes made to the bar.
9. Next, select the second set of (identical) stirrup reinforcement in this zone of the beam (see image on right).
10. When the Bar Range Display dialog appears, check the box for “Hide” in the Bar Display section of the dialog to toggle display of this set of reinforcement off
This is one of three methods that can be used to hide resymbolized elements. We will cover the other two methods, as well as how to show a bar that was previously hidden, later in this guide.
11. Click the icon on the Bar Modification toolbar to accept the changes made to the bar.

Copyright © Bentley Systems, Incorporated DO NOT DISTRIBUTE – Printing for student use is permitted 92
3.1A.3. Longitudinal Bar Labeling
Callouts and labels for longitudinal bars (resymbolized as circles in the drawing model) can placed with the Longitudinal Bar Label dialog.
1. With the Modify Rebar tool running, select the set of footing reinforcement indicated in the image to the right.
2. After selecting the bars and accepting, the Longitudinal Bar Label dialog and the Bar Modification toolbar will appear.
3. Match the settings in your Longitudinal Bar Label dialog with those defined in the image above.
Note: Although the Main Bar Label icon is still present on the Bar Modification toolbar and clicking on it will open the Main Bar Label dialog window, callouts for longitudinal bar sets can only be placed with the Longitudinal Bar Label dialog. Any bar or set of bars that are resymbolized as circles are interpreted as longitudinal bars by the program.

Copyright © Bentley Systems, Incorporated DO NOT DISTRIBUTE – Printing for student use is permitted 93
4. When ready, click once to begin placing the leader line for the callout – the terminator of the leader line will automatically snap to the center of the nearest bar that is part of the selected set.
5. Like the Main Bar Label placement, continue left-clicking to add segments to the leader as needed, then right-click to place the callout text.
6. After placing the callout, feel free to modify the quantity of leaders defined by the Leaders setting in the Longitudinal Bar Label dialog to see the available options. Also feel free to switch between label types to see the different styles available for longitudinal bar labels.
7. When finished, click the icon on the Bar Modification toolbar to accept the changes made to the bar.

Copyright © Bentley Systems, Incorporated DO NOT DISTRIBUTE – Printing for student use is permitted 94
3.1A.4. Bar End Details
The Bar End Details dialog allows us to add Tags (identifying the bar at the start and/or end of bar) and Ticks (identifying the location of the start or end of a bar) to resymbolized reinforcement. These are particularly useful when needing to identify the end of a bar that is in the same plane as other bars (see example below).

Copyright © Bentley Systems, Incorporated DO NOT DISTRIBUTE – Printing for student use is permitted 95
1. To add ticks or tags to the end of a resymbolized bar, while inside the drawing model, activate the Modify Rebar tool and select a bar you would like to add them to. The best results are obtained with bars that are perpendicular to the view in the drawing model. Left-click a second time to accept your selection.
2. After the Bar Modification toolbar appears, click the Modify Bar End Details icon on the Bar Modification toolbar.
3. The Bar End Details dialog will then appear.
4. Check the box next to Ticked End or Tagged End to add it to the active end of the bar. Use the Reverse Tick option and tag placement modification icons to adjust tick and tag placement. Use the Next End icon to add a tag and/or tick to the other end of the bar, clicking it a second time will move back to the first end of the bar. The active end of the bar is shown at the top of the dialog window as “1st” or “2nd”.
5. When finished, place any callouts you’d like to for the set of reinforcement and then click the icon on the Bar Modification toolbar.
Note: If the Main Bar Label dialog was the first dialog to appear after accepting the selection, and you are wanting to place a callout for these bars after making changes in different Bar Modification dialogs, then it is advised that you close the Main Bar Label dialog (by clicking on the “X” in the top right-hand corner of the dialog window) until you are ready to place a callout. When ready to place a callout, use the Main Bar Label icon on the Bar Modification toolbar to open the Main Bar Label dialog.

Copyright © Bentley Systems, Incorporated DO NOT DISTRIBUTE – Printing for student use is permitted 96
3.3B. Rebar Quick Edit tools The Rebar Quick Edit tools can be used to quickly make changes to resymbolized rebar elements.
1. On the Drawing Production tab within the 2D Rebar group, click on the Quick Edit icon to open the Quick Editing tool for 2D rebar.
a. Hide Bar - This tool can be used to Hide resymbolized reinforcement & associated delimiters (in the case that you are not able to turn off the level for the bars in question and don’t want them shown in that detail).
b. Show Hidden Bars – This will allow you to toggle the display of any bars previously hidden. When viewing the hidden bars, you can use the Hide Bar function to un-hide any previously hidden elements.
c. Bar Label – This allows you to quickly add text to a callout that has been placed within the drawing model. d. Copy Bar Label – This allows you to copy a currently placed callout from one set of reinforcement and apply it to a selection of bars.
This can be utilized to quickly place callouts for many bars that require a similar callout format to bar label being copied. e. Join Delimiters – In cases where a rebar set is lapped in a way that creates multiple adjacent ranges of similar length reinforcement,
Join Delimiters can be used to combine the sets into an individual range-line and callout.
2. To use a Quick Edit tool, select which tool you wish to use from the drop-down list, then click the icon and follow the prompts given by the program in the bottom left-hand corner of the application window.

Copyright © Bentley Systems, Incorporated DO NOT DISTRIBUTE – Printing for student use is permitted 97
3.3B.1. Hide Bar
1. Switch the Quick Edit tool setting to Hide Bar (if it is not already selected) and click the icon.
2. In the drawing model, select a set of reinforcement in one of the beam seats near our recently placed stirrup callout (see below)
3. Left-click a second time to accept the selection and hide the bars. Repeat the process to hide all bars in the beam seats.
3.3B.2. Show Hidden Bar
The only way to view bars that have been hidden by a Modify Rebar tool dialog (checking the box next to Hide) or with the Quick Edit - Hide Bar tool is by using the Show Hidden Rebar option in the Quick Edit tool.
1. Switch the Quick Edit tool setting to Show Hidden Bars and add a check in the box to view all hidden bars in this drawing model.
2. The hidden bars will remain visible until the check is removed. Until then you can switch the Quick Edit tool back to the Hide Bar function and use it to make hidden bars visible again.
a. Alternatively, the Modify Rebar tool can be used on any hidden reinforcement at this time. The bars can then be made visible by removing the check for “Hide” in the Bar Display settings area of the various Modify Rebar dialog boxes (Main Bar Label, Bar Range Display, etc.)
3. When finished, switch the Quick Edit tool back to Show Hidden Bars and remove the check in the box.

Copyright © Bentley Systems, Incorporated DO NOT DISTRIBUTE – Printing for student use is permitted 98
3.3B.3. Bar Label
The Bar Label function in the Quick Edit tool can be used to add or replace text in callouts. It functions much like a manual selection Find-Replace utility for rebar callouts. The Bar Label function can only be used on bars or rebar sets that a callout has been placed for.
1. Switch the Quick Edit tool setting to Bar Label and click the icon.
2. The Quick Edit Label dialog will then appear, allowing you to define existing text in the callout (Old Text) and what to replace it with (New Text), as well as an option to replace all text in the selected callout with the text entered in the New Text field.
3. Enter $ns into the Old Text field (“$ns” is the callout macro for spacing).
4. Enter $ns BOT in the New Text field.
5. Select the callout we placed for the bottom longitudinal reinforcement in the footing
6. Left-click a second time to accept the selection and replace the text.
7. The text fields in the Quick Edit Label dialog can be modified as needed, and the next callout can be selected and modified without having to
click the icon on the Quick Edit toolbar each time to activate the tool.
Tip: The Bar Label tool requires that text be entered for both fields. If you are wanting to remove text from a callout, enter the text you are wanting removed into the “Old Text” field, then enter a single space (press spacebar once) into the New Text field.

Copyright © Bentley Systems, Incorporated DO NOT DISTRIBUTE – Printing for student use is permitted 99
3.3B.4. Copy Bar Label
The Copy Bar Label function allows us to copy the leader and callout format of one rebar (or rebar set) and apply it to other bars (or rebar sets). What makes the Copy Bar Label tool so useful is the fact that it can be used to place callouts on bars that have not yet been called out.
1. Switch the Quick Edit tool setting to Copy Bar Label and click the icon.
2. Select the callout that was placed for the top footing reinforcement (shown below).
3. Left-click a second time to accept the selected callout (right-click to reject the selection and select a different bar).
4. Select the rebar or rebar set to copy the callout to and left-click a second time to accept the selection (right-click to reject the selection).
5. The callout will then appear for the selected reinforcement, using the same format and leader placement as the copied callout.
6. The Copy Bar Label command will continue to run until you right-click (when no selection is active) or activate a different tool. This allows you to copy the selected callout to as many bars or rebar sets as needed without having to reactivate the tool or reselect the label to copy.
a. To copy a different callout, right-click once while no elements are selected and the click the icon on the Quick Edit toolbar to select the next callout you would like to copy.
Tip: Using the Copy Bar Label function to place callouts for bars that have not yet been called out, then modifying the text of the copied callouts with the Bar Label function, is a great technique to use to quickly place and modify callouts in a drawing.

Copyright © Bentley Systems, Incorporated DO NOT DISTRIBUTE – Printing for student use is permitted 100
7. Callouts can also be copied to a large selection of bars at once by following the steps below when using Copy Bar Label:
a. Before activating Copy Bar Label by clicking the icon on the Quick Edit toolbar, select at least one resymbolized element for each bar or set of bars that you are wanting to copy an existing callout to.
b. Activate Copy Bar Label by clicking the icon on the Quick Edit toolbar.
c. Left-click on the callout you are wanting to copy to the selected bars.
d. Left-click once to accept the selected callout.
e. Left-click again – this is normally the step where we would be selecting the bar that the callout should be copied to.
f. Left-click once more to accept the selected elements to copy the callout to – the callouts should then appear for all the selected bars and/or bar sets.

Copyright © Bentley Systems, Incorporated DO NOT DISTRIBUTE – Printing for student use is permitted 101
3.4. Sheet Model Composition & Placing Drawings on Sheets
In this chapter, we will cover the process of placing and arranging drawings onto a sheet model, as well as how to modify a drawings scale and title information.
3.4A. Placing a Drawing on an Existing Sheet If you did not create a sheet model or identify a sheet model for the drawing to be placed on when creating a drawing, you will likely want to
place it on a sheet. We will use the Explorer utility to place drawings in our file onto an active sheet.
1. Navigate to the sheet model and open the Explorer window by clicking on the icon on the ribbon bar, as shown below.
2. Scroll to the bottom of the File list and expand the Models category to see all models present within the file.
a. Note, by right-clicking on any model in this list we are presented with a pop-up menu that provides us with various options, including the ability to rename the selected model.
3. Rename the sheet model to S1.

Copyright © Bentley Systems, Incorporated DO NOT DISTRIBUTE – Printing for student use is permitted 102
4. Drag-and-drop the Column Section drawing from the Explorer window onto the sheet model.
5. You will then be presented with the Attach Source Files popup (shown to the right), Click OK and then select a location to place the drawing at in the sheet model with a left-click.
6. The Column Section drawing (as well as a title for the drawing) should then show up on the sheet – use Move Reference to further adjust the position of the drawing on the sheet.
7. Additionally, you’ll likely want to toggle the display of the 3D reinforcement levels off. Make sure to expand the files hierarchy completely in the Level Display dialog and select the 3D model to toggle display of any 3D levels from the model.

Copyright © Bentley Systems, Incorporated DO NOT DISTRIBUTE – Printing for student use is permitted 103
3.4B. Modifying Drawing Scale & Title Information After attaching your drawing to the sheet, you may want to adjust the scale of the drawing to better fit the sheet size. There are a few different
ways to achieve this, the quickest way is outlined in the steps below.
1. While in the sheet model, highlight the title for the drawing you are wanting to adjust the scale of.
2. If you do not have the Properties window open or docked, hold down your right mouse button in open space and select from the popup menu that appears.
3. In the Properties window, you will notice a Detail Scale property for the drawing title, click the button at the end of the value field to open a flyout that will allow you to select from the predefined standard drawing scales.
Tip: The box that appears around your detail when its title is selected is used to identify the size and position of the detail on the sheet and will be used during the print process to create a shortcut hyperlink to any detail symbol that is associated to the drawing in question. For example, if the section cut symbol we placed in the Elevation view is visible when we print, when viewing the resulting PDF, we will be able to click on the section cut symbol and it will automatically center our view on the Column Section detail, using the box shown above as the extents of the view.

Copyright © Bentley Systems, Incorporated DO NOT DISTRIBUTE – Printing for student use is permitted 104
4. After modifying the drawing scale in the sheet model, you will need to make the same change in the drawing model so that text and annotation positions are consistent between the models. Navigate to the drawing model for the detail you modified the scale of.
5. After navigating to the drawing model for the detail, with no elements selected, hold down
your right mouse button in open space and select the option from the popup menu.
6. The Properties window will then open (if it was closed) and display the properties of the drawing model.
7. Modify the scale defined by the Annotation Scale property so that it matches the scale that was selected for the detail in the sheet model.
8. Alternatively, the scale of the drawing model can also be adjusted by changing the Annotation Scale on the ribbon bar (shown below) in the Drawing Scale group of the Drawing Production tab of the Concrete Workflow.
Tip: A quick way to access the drawing model for a detail that has been placed on a sheet it to hold down your right mouse button while hovering over an element in the detail, then in the popup menu that appears, navigate to Exchange and then select the item in the first option in the list that appears (the second option would take you back to the 3D model).
Navigate to drawing model
Navigate to 3D model

Copyright © Bentley Systems, Incorporated DO NOT DISTRIBUTE – Printing for student use is permitted 105
You may also find that you would like to change or modify a drawing’s title in your sheet model. This can easily be done by double-clicking on the field you are wanting to modify and then making the necessary changes in the Text Editor window that appears.
In the case that the title for a drawing is accidentally deleted or was not placed when attaching the drawing to the sheet, a new drawing title can be created by following the steps below.
1. While in the sheet model, access the References dialog and locate the drawing you want to create a title for.
2. Right-click on the drawing and select Create Drawing Boundary from the popup menu that appears.
3. In the Create Drawing Boundary window that appears, enter a name that should be used for the drawing and click OK.
4. A title will then appear below the drawing in the sheet model, left click once in the active view to sync all other information to the drawing title (drawing number, sheet name, detail scale).
Resulting title appearance in sheet model
Printed title appearance

Copyright © Bentley Systems, Incorporated DO NOT DISTRIBUTE – Printing for student use is permitted 106
3.5. Creating Bar Bending Schedules and Material Reports
Follow the steps outlined below to generate Bar Bending Schedules and Material Reports from within a reinforced 3D model.
1. Navigate to the 3D model, then click on the Create Concrete Partlist Database icon (shown below) on the Data/Reporting tab of the Ribbon bar (Concrete Workflow).
2. This will open the Partlist Creation dialog shown below. In the area below the checkbox for “Create .MDB File”, choose a name and folder location to save the Partlist.
3. Click the icon to begin creation of the Partlist.

Copyright © Bentley Systems, Incorporated DO NOT DISTRIBUTE – Printing for student use is permitted 107
4. In the model, select the reinforcement you would like to create a Partlist of, or click the Choose All button on the tool window like we did when Positioning the model.
5. After processing the information, you will be presented with the Partlist Print dialog.
a. This dialog can be accessed at any time by clicking on the icon on the ribbon bar.
b. After accessing the dialog in this manner, use the icon to add a previously created Partlist to the dialog for previewing or printing. Note that you can select multiple Partlist files and create a report for all selected Partlists at once.

Copyright © Bentley Systems, Incorporated DO NOT DISTRIBUTE – Printing for student use is permitted 108
6. To create a Bar Bend Schedule report, click the icon next to the Selected List File field on the Partlist Print dialog and select a list type that is present within the Bar Bending Schedule folder (these list files are the default files delivered with ProStructures and can be customized as needed to obtain a different presentation to meet your needs).
7. After selecting a report list type, click the icon on the Partlist Print dialog to preview and/or print the report. This will open the Print Options dialog.
8. Set the “Direct to…” field to Preview and click the Start button.
Tip: Many output options are available in the “Direct to…” list, including an
option to output directly to Microsoft Excel. Using this with the new Table tool (accessed by clicking on the Place Table tool icon on the Data/Reporting tab of the Concrete Workflow’s ribbon bar) and its ability to be linked to an external spreadsheet, we can place any bend schedules and material reports generated through the Partlist Print dialog on a sheet in the model.

Copyright © Bentley Systems, Incorporated DO NOT DISTRIBUTE – Printing for student use is permitted 109
9. A preview window for the resulting report will then appear, and we can review the report output before sending it to a printer or saving it as a pdf.
10. When finished viewing and creating reports, close out of the Partlist Print dialog by clicking the red “X” in the top right-hand corner of the window.