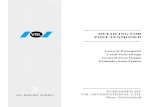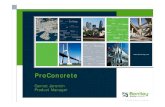CAD/Detailing, ProConcrete & · PDF fileProConcrete & ProRebar FORUM SESSON MATERIALS...
Transcript of CAD/Detailing, ProConcrete & · PDF fileProConcrete & ProRebar FORUM SESSON MATERIALS...

aSa SOFT WARE FORUM 2013
CAD/Detailing,
ProConcrete & ProRebar FORUM SESSON MATERIALS
What’s New in CAD/Detailing Monday, March 18 10:45
ProConcrete and ProRebar Monday, March 18 1:15 p.m.
ProConcrete and ProRebar Workshop Tuesday, March 19 8:00 a.m.
Creating Custom CAD
Schedules Tuesday, March 19 10:45 a.m.
Organizing Your Drawings
with aSa and MicroStation Tuesday, March 19 1:15 p.m.
Organizing Your Projects With aSa and MicroStation Tuesday, March 19 2:30 p.m.
Detailing Linear Steel and Circular Areas Wednesday, March 20 8:00 a.m.
Detailing Columns Wednesday, March 20 9:15 a.m.
Detailing Beams and Slabs Wednesday, March 20 10:45 a.m.
CAD/Detailing Tips and Tricks Wednesday, March 20 1:15 p.m.
aSa Insight, Bentley Learn, and CAD Tools Wednesday, March 20 2:30 p.m.

CAD/Detailing, ProConcrete & ProRebar
Contact Us
aSa World Headquarters
5270 Logan Ferry Road
Murrysville, PA 15668 USA
1.800.CALL.ASA
+1.724.733.8700
www.asarebar.com
aSa Australia
+61.429.227.891
aSa India
+91.9870284190
Copyright © 2013 Applied Systems Associates, Inc. All rights reserved.
aSa is a registered trademark and service mark of Applied Systems Associates, Inc. All other product names
and company names are the property and/or trademarks of their respective owners.
This document contains proprietary and confidential information of Applied Systems Associates, Inc. (aSa). It
is provided in conjunction with the aSa Software Forum 2013 and is intended only for companies licensed for
aSa products and enrolled in the aSa Software Subscription Service. Distribution to or use by any other parties
is strictly prohibited. This document and the software it depicts are protected by copyright law.
2

aSa SOFTWARE FORUM 2013
What’s New in aSa CAD/Detailing
aSa Enhancmenets:
• Project Manager • CAD Application toolbox • Column • Tie Manager • Custom Report Tool • aSa Right Click Context Menu Tools • aSa Settings Menus • Pop Up Menus • Gesture Support • Rounding • Auto updated Title Block Tags • CAD Help Documentation • New Text styles toolbar • Pop Up Info changes • Takeoff Edit • Linear Single
Microstation Enhancements:
• Element Selection • Copy Parallel • Partial Delete • Trim commands • User Interface – Pinning dialogs • Bentley iWare Applications Item
3

aSa Enhancements
Project Manager Enhancements
• A facelift for project manager and a new search and job status filter.
•
CAD application toolbox enhancements
• All of the aSa CAD tools have been updated with new icons incorporated into the dialog box to make finding the tools easier than a separate toolbar.
4

Column Enhancements
• Place Callouts option. A schedule or elevation is no longer required. You can use column to detail the bars and place as callouts like bar input.
• Defaults have added display fields to include or exclude coating, grade and end prep.
Tie Manager Enhancements
• Print option for tie manager shapes.
Custom Report Tool
• A custom report utility has been added to better accommodate the needs of how the detailers want their bars displayed.
.
5

Right Click Context Menu
• aSa has added tools to the right click pop up menu to launch commands faster in certain scenarios. i.e. if bar input has a bar detailed, the following tools can be displayed.
•
aSa Settings Menu
• aSa settings has been broken down into 3 separate categories. Asa settings, identifiers and a new user preferences area. This allows customization of the right click menus startup apps and much more.
6

Span spacing tolerance defaults into span spacing calculater for any dialog that uses span spacing calculator.
Backup Utility
• aSa now has the ability to create more than one backup instead of over writing the existing backup every 15 mins. The interval can be changed as well as number of backups. A separate folder can also be auto generated in the job folder instead of saving all the backups at the root.
Pop Up Menus
• aSa has added pre defined pop up menus that help quickly access tools. These can be used as touch screen gestures on a properly configured touch screen device.
Gesture Support
• Touch screen gestures are now supported when used with appropriate technology on a windows 7 machine or a properly configured touch screen device.
Rounding
Use the Rounding Rules editor to tell the system how you want lengths rounded to best serve your (and your customer's) needs.
You can set up rounding rules at three different levels:
Control Code - the rounding you define applies to the current bar list only. If you do not set up rounding rules at the control code level, the rules defined at the job level automatically apply.
Job - the rounding you define applies to all control codes associated with the job, unless different rounding rules are defined at the control code level. If you do not set up rounding rules at the job level, the rules defined at the location level automatically apply.
Location - the rounding you define applies to all jobs created for the location, unless different rounding rules are defined at the job or control code level. If you do not set up rounding rules at the location level, industry standard default rules apply: lengths are rounded down to the nearest inch or 10 millimeters.
7

Auto update titleblock information
• aSa has created named expressions that call in your current job/drawing/detailer information when the detailer is set up in employee manager when a titleblock is placed.
CAD/Help Documentation
• aSa CAD help has been updated to include all changes that have been made up to and including aSa v12.2
Set Text Styles toolbar
A new toolbar to make setting text styles easier.
Pop up info changes
Pop up info now shows CC’s and release numbers.
Takeoff edit
Takeoff edit now has an identifiers tab
Linear single enhancmenets
Linear single now has a plan and section field for use with the auto place callout option.
Microstation Enhancements
Element Selection
Block or overlap depending on which direction the selection is made from.
Copy Parallel
New options have been added to make copying easier.
Partial Delete
New options have been added to make deleting elements easier.
8

Trim Commands
New options have been added to make trimming easier.
User Interface
Pinning dialogs for a customized view.
Bentley iWare Applications
The Bentley DGN Preview Handler allows you to see the contents of a DGN file without opening the file inside an application. The Bentley DGN Preview Handler is part of the Bentley DGN Reader for Windows 7.
.
9

aSa SOFTWARE FORUM 2013
Creating Custom CAD Schedules
aSa CAD Custom Report Designer
Custom Schedule Tool in aSa CAD/Detailing
Custom Schedule Tool in ProRebar
10

aSa CAD Custom Report Designer Used to create custom reports for CAD
• Creating a New Report
o Click the New Report Icon
Report name: Custom Report
o Select Paper Size
Legal (8.5” x 14”)
o Set Orientation to Landscape
o Click the Designer tab to create a Detail and or Summary Section
Click top left area to start a new section
Select a Report Section Type:
11

Custom CAD Detail
Enter Report Name: Custom Detail Report
Click OK to create detail report
Data fields will be loaded in the bottom left section
Highlight and desired fields to area on left, then click on right area to place field in desired location.
• Bar Size
• Qty
• PLC
• Forgot Label add then show how to reposition
• Theoretical Length
• Bar Mark
• Notes
• Item Weight
• Plan & Section aren’t needed they are automatically included
Save Report Click green check to finish
Click top left area to start a new section
Custom CAD Detail Summary click OK
Summary area is used to display totals
• Bar Size Extended Summary
• Rebar Total Weight
Save Report Click green check to finish
Click back on Report Tab and set the Detail and Summary Report Sections
• Custom Detail Report
• Custom Detail Summary
Click top green check to finish and save report.
• Show Delivered Reports
• Go into Cad and show how to place reports
12

Custom Schedule Tool
Used to place reports created with CAD Custom Report Designer
• Launch Custom Schedule Tool
• Show Buttons
• Show how to set up report then save a scheme
• Select Report Design: Custom Report
o Placement: Start Point
o Text Style: 1/8” = 1’-0” (aSa) 1/8
o Text Level: Schedules Text
o Line Level: Schedules
o Sections: Detail, Summary
o Group Headers & Level (Show with and without)
o Show Detail & Summary Tabs
Sorting – sort by length to show combine identical bars
Grouping
Hiding Columns (Right Click, color changes)
o Save Scheme
• Place Custom Custom Report
• Do Takeoffs of each xRef (Beams then Columns)
• Select Scheme and Show each of the different delivered reports
o Emphasize new reports
Show Control Code Report and weight reports
o Show Each report being placed
• When placing bend schedule show how to modify report headings
13

aSa CAD Custom Report Designer
• Modify Report
o Modify Bend Schedule Report Headings
• Modifying Delivered Reports
o Save as an existing report and make changes
Show Custom Schedule Tool in ProRebar
Custom Schedule tool instructions for ProRebar is not available at time of printing.
14

aSa SOFTWARE FORUM 2013
Organizing Your Drawings
What’s wrong with how we layout drawings?
A better way of organizing drawing sheets
Important concepts
Models
Scales
Views
Putting a drawing sheet together
• aSa Place Title Block • MicroStation’s Project Manager
15

What’s wrong with how we layout drawings? The problem with how most detailers currently create drawing sheets is that in order to be able to see a section or detail they cannot be drawn full size. The section must be scaled up so small details like edge clearances can be seen. Once scaled, distances can no longer measure correctly. If any dimensions are placed on the scaled detail they must be adjusted to show the correct values. Any text must also be re-sized to reflect the differences between scales on the drawing sheet.
A Better way of Organizing Drawing Sheets A better way to create a drawing would be to draw everything to full scale. In this system the building plan would be drawn 60’-0 x 60’-0 and the caisson would be drawn 11’-00 deep and 3’-0 in diameter. They would then be placed on a drawing sheet that is the full size of a piece of paper, 24” x 36” and have all the text update to be the correct size for printing. This can be done in MicroStation V8i using Models, Annotation Scales and Dynamic Views
16

Important concepts
What is a MicroStation Model?
A model is a drawing space with in MicroStation. It can be either a 2D or 3D space representing the real world or a sheet of paper. There are 3 types of models.
Design Models – These represent the real world. This is where you draw the building plans and sections. In the design model everything in 1 to 1
Drawing Models – This is used to flatten 3D design models in order to put them on a sheet or paper. In the Drawing model would be sections taken through the 3D mode in preparation for printing but everything is still 1 to 1
Sheet Models – This model represents a sheet of paper. Elements related to a sheet of paper like a title block are placed full scale, 24” x 36”. The design model can then be attached to the sheet at various scales.
What are Annotation scales?
An annotation scale is a preset scale factor that can be applied to the design model when attaching it to the sheet model as well as text. MicroStation understands the ratio between the scale of the sheet, 1” = 1”, and the plan being attached so text is resized to display correctly on the sheet. And since the object, the plan or section, is not scaled, the display ratio is, the dimensions do not change.
What are Dynamic Views?
Dynamic Views are really several different pieces of V8i that are combined to layout the sheet model.
• In order to display different areas of the design model on the sheet, those areas must first be defined.
• Once named, they can be attached to the sheet to different scales
• With the use of annotation scale the text resizes properly for the attachment scale.
• MicroStation’s Project Explorer helps automate this attachments proses
17

How do you create a drawing using Dynamic Views? 1. In the default model set the drawing scale to the scale you are most likely to plot your
building plan. The default model is created when you create a drawing; it’s the black screen that you have always been drawing on. To set the drawing scale:
a. From the Settings pull down menu select Drawing Scale
b. Click the Annotation scale icon to enable
c. Set the scale Hint: the Drawing Scale dialog can be made smaller by right clicking on it and unchecking all but the Annotation Scale. It can also be docked by dragging to dialog to the top or bottom of the screen
d. When placing text, set the Text Style to Full Scale and check that the Annotation Scale is enabled. Notice that the text Height and Width are set the size they will plot out to be.
2. In the default model create your saved views.
a. From Utilities click Save Views. This will open the Save Views attributes dialog
b. In the Save Views attributes dialog click Create Save View
c. Set the Method, View Type and Name
d. Pick 2 points on the drawing to define the view area
18

3. Create a Sheet Model
a. From the File pull down menu select Models
b. In the Models dialog click Create New Model
c. Set the type to Sheet 2D and enter a Name for the sheet
d. Set the Annotation Scale to Full Size 1=1
e. If desired set check Display the Sheet Boundary and set the paper size.
f. Click OK
4. Attach the saved view to the sheet
a. In the Models Dialog double click on the Sheet model to activate it
b. From MicroStation’s Project manager select the view type and drag view to attach it.
c. Set the attachment method to Recommended and place the view
19

Creating a view to Display the Sheet
To set a display window to show the Sheet model
1. While in the Default model open a view window
2. In the view window select the View Attributes
3. At the bottom of the attributes box, under view setup, set the model to your sheet
aSa Place Title Block The process of creating a sheet model, placing a title block in it and creating a view window to display the sheet can be automated by using the aSa Place Title utility.
1. In the aSa Place Tittle block utility toggle on Annotation Scale and Create Sheet Model
2. Set which Title block cell to use and click Place
20

3. Enter a View # and Sheet Name
4. Fill in the tag information
Using MicroStation’s Project Manager The process referencing and selecting the view to attach can be automated by using MicroStation’s Project Manager
1. From the Project Manager select the view category
2. Click and drag the saved view
3. When prompted use the Recommended Attachment method to scale the view by the annotation scale
4. Or use the Interactive Attachment method to scale the view by a different scale factor
Note: After attaching the view the scale can be changed by double clicking on it in the reference dialog box
21

aSa SOFTWARE FORUM 2013
Managing Your Projects
Print Organizer
Project Explorer
Archiving Jobs and Drawings
aSa Copy tools
22

Print Organizer Print Organizer is a utility for printing and reprinting sets of files, models, and Project Explorer links stored in a print set file. The print organizer replaces batch plot.
To set up a default print style and create the plots:
1. Click Tools>Define Print Styles (set settings on each tab, the fence tab is where you will set up the plot boundary to create the plots).
23

2. Apply the print style to use.
3. Click Add Files to Set (to use for your printing).
24

4. Click Save Disk and browse to the correct location to save the Print Set (pset).
5. Click the Print icon and the PDF files are created based off of the print style.
Named Expressions:
Named expressions can be created to change the way the print organizer creates the pdf names. Currently the pdf files all have the same drawing number, but with a named expression. We can create a variable to have it auto increment to the next number.
25

26

Project Explorer
Project Explorer is used to manage project data within MicroStation. Opens when you click File > Project Explorer or when you click the Project Explorer button on the Primary Tools toolbar. Project data is stored in link sets in a DGN file or in a DGN library. A link set contains hierarchical information about links or grouped information in project data.
27

Organization
Organize in three ways:
o Save all the files under the current job folder.
o Personalized directory structure – simply type in folders in the JobFolders.txt file under user macros to create the folders required for each job.
o Personalized directory structure - set a configuration variable to follow a pre-defined location.
To set pre-defined paths go to Workspace > Configuration, set the appropriate ASALINK to the correct pre-defined path. This will hard code all files to look to this path (If you want to append our paths and add or overwrite ours see how to edit the file in the next example).
aSa has set up the Project Explorer in our DGNLIBs. Configuration variables have been added to allow you to set up their own location for files to be read into the project explorer.
28

These variables are defined in aSa’s aSaConfiguration.ucf file. This file gets pre-loaded whenever a drawing is loaded. You can append or override these variables by modifying the appropriate User configuration file. The path shown is for windows 7 machines: C:\ProgramData\Bentley\MicroStation V8i (SELECTseries)\WorkSpace\Users
29

Links to files in the Project Explorer can be attached to existing elements in the current DGN file. From Project Explorer, right click on the item you want to link to an element.
Select Add Link to Element and left click on the element to create the link.
Hover over the element that the link is on and hold down your right mouse button to bring up context menu and select follow link then left click on link. In the example below, aSa’s web page will open.
30

To remove a link, select the element and select Element Information. Expand the Links tab and select Delete Link from the right click menu.
Using Project Explorer with Print Organizer
Instead of browsing to the files that are needed for a pset, Project Explorer enables you to drag and drop files into the Print Organizer.
Archiving Jobs and Drawings The project manager may get loaded with years of finished jobs that may not be needed anymore. Archiving jobs will help free up space and clean-up project manager so there is less to scroll through. Now in 13.1 you can archive jobs, customers and drawings from the project manager screen.
31

1. To export the job and drawing information on the drawing side of the job select export drawing. The export drawings dialog will open with new options for exporting control codes, jobs and customers and even misc products.
2. After selecting the drawings to exort the aSa Export data dialog will open automatically to select your job and customer to create the adf file.
3. Set the data type to job information and select load. Select the desired job to export.
4. Set the data type to customer information. Select the desired customer to export.
5. Set the Data type to control code information. Select the desired Control codes to export
6. An import dialog will open for every drawing, if you have no further exports. Select the blue door to finish exporting the jobs and customers.
7. Now the information is exported and can be moved to an external hard drive and the job can be deleted out of project manager.
If it ever comes active again, the files can be imported to show the job as it was finished before.
aSa Copy Tools aSa Copy Rename
The copy rename utility has several modes to help a detailer manage drawings that may be similar on different floors or jobs and can be used again without starting from scratch.
aSa Copy graphic
This tool is similar to the copy rename utility but a file can be referenced and instead of copying an entire file, the areas needed can be selected and brought in.
32

aSa Catalog Librarian
This is a cell library for aSa data. Details or sections with bar callouts can be saved and placed without having to detail the bars again.
33

aSa SOFTWARE FORUM 2013
Detailing Linear Steel & Circular Areas
Detailing Linear Steel
• Linear Area • Linear Single
Opening
Circular Areas
• Circumferential • Radial
34

Detailing Linear Steel Detailing linear steel has become more convenient than ever. Linear Area and Single mode are now condensed into one main tool box and the tools are all located at the top of the dialog so everything needed to detail linear steel is in one area.
Linear Area:
Linear area has four tabs and you must specify your spacing, clearances and bar size to run an area. The Options tab is for placing a schedule instead of callouts. Drawing
Rebar
35

Options
Detail
36

Vary
Select the Linear Specify Shapes command and select the outer boundary of the area.
1. Select the Linear Modify Opening command and select any openings present. 2. Select the Linear Start command. The bars will be generated and put into the Linear
Calculations screen for any editing/placement of the bars.
3. Enter the Plan and Section and check the Auto Hide and Linear Dim options. 4. Select line Label 01. All bars in Set 1 will highlight. The corresponding bars on the drawing
will also highlight. Double click on the center bar of the highlighted set on the drawing and place the extents dimension. Place the callout by clicking where the leader will be placed, then where the text will be placed. When the callout is placed the line item is removed from the list.
5. Repeat for all sets in the calculations box. The Linear Calculations screen closes when all sets are placed. (i.e., turn off the “hide” level (Rebar Off 1), to hide bars)
37

Linear Single:
Linear Single has the same four tabs as Linear Area with a few differences specific to the running a single graphic bar instead of an entire area.
Drawing
38

Rebar
Options
1. Select the Linear Define Points command and select the first and second points for where
the bar will run. 2. Since Lap by Points is checked on click wherever the laps will show. The lap can be
justified as needed.
39

3. Select line Label 01. All bars in Set 1 will highlight and left click to start the leader and
place the callout.
4. Repeat this process for any other run.
40

Opening The Opening function will draw all of the bars around your opening simply by selecting the shape as a boundary. There are seven types of opening configurations to choose and after bar values are entered, you can then save one default per configuration to make detailing similar openings faster than ever.
1. Select the R2 configuration type. The left top horizontal will highlight in the preview and update as you make changes to the bar.
2. Select the Select Opening Shape button and select the shape for opening bars to be generated on the drawing. The horizontal and vertical dimensions will be generated automatically by selecting the shape.
3. Enter in your information for the first bar, if identical parallel bars is checked, the values will default to the next horizontal bar. Select the Next Horz button.
4. The bottom bar will be highlighted in the view screen and the information will be filled in. 5. Select Next Vert button. Make any changes to the first vertical bar then select Next Vert. 6. Select Next Vert button. Make any changes to the first vertical bar then select Next Vert. 7. Enter in your diagonal bar information and check on Identical Diag. Bars to auto generate
the rest of the diagonal bars. 8. Save the configuration, next time the opening function is opened the R2 information will
already be filled in for faster selection. 9. Select the place opening bars button, the bars are drawn and ready to place. 10. Select the bars out of the calculations box, the bars will highlight, place the callouts.
41

Circle Tools
Circumferential
By defining outer and inner diameters as boundaries, the Circumferential program calculates the total bars needed and then draw them graphically. The bars are placed as rings between the two diameters.
Procedure to develop Circumferential bars
Enter in the default information to create the bars. Drawing
42

Rebar
The T3 Max Diameter sets the maximum diameter for which a type T3 bar will be placed and the “H” dimension for a type 9 bar that will be placed. The Rounding factor will be used in bars that need lapped. Options
43

Select Header and add the default data in the header list below. This allows you to add substitution values, so things like the plan, section, spacing, etc. will be added to the schedule automatically. Header messages are saved between drawings.
1. Select the Specify Circle button. Select the outer circle followed by the inner circle and place a data point to accept them.
2. Click the Circle Start button to initiate the calculations and the drawing of the bars and open the Circle Calculations Screen.
3. Select the Labels button on the Circle Calculations screen to add “A1-A21” labels on the
bars. 4. If you need to add remarks or want to edit that bar. Double click on the bar you wish to edit
in the Circle Calculations screen to launch Edit Circle Bar and make whatever changes you need to make.
5. Place a dimension on the area by using the circles Dimension tool. Select the outside bar, select the inside bar, select a point in the middle and snap to the left quadrant on the circle to place the dimension.
44

6. Select the Hide Bars tool and select the outside bar, the inside bar, then the bar you want to leave and left click again to accept.
7. Select the Desc button in the Circle Calculations box and place the label on your dimension line.
8. Select the Place Schedule command and left click on your drawing to place.
Circumferential: Defined Pours
A pour can be defined by placing a construction line to divide the area between the outer and inner rings.
45

Radial
Define a pattern and the aSa Radial module calculates the required bars and draws them graphically. The bars are placed radially between the two selected diameters. Remember that the macros under the pattern tab are generated from the center of the circles out. Drawing
Drawing
46

Pattern
Outer Radius and Inner Radius
Once you have selected the outer and inner circle using the Radial Specify Circle command, the outer and inner radius display. Holdback Macro 1 through 5 These fields allow you to enter the starting radius for up to five bars in the pattern. Entering ‘I+C’ allows you to choose to have a bar start at a radius equal to the inner circle’s radius plus the inner clearance. ‘R’ is the distance between the outer and inner circles. To place a bar beginning at a radius 1/3 of the distance between the outer and inner circles, enter ‘.333R’. In addition, you can enter a starting radius that you have calculated. To the right of the input field, you can view the calculated radius
47

Example
• Bar 1 (long bar) begins 2-08 from the center of the circles (I+C)
• Bar 2 (medium bar) begins 6-08 from the center of the circles (.333R)
• Bar 3 (short bar) begins 13-033 from the center of the circles and will extend to the outer boundary, minus the clearance (.666R)
• To have a pattern of a long bar, short bar, medium bar, short bar the pattern should be entered as 1,3,2,3
Hooks
Options
48

Procedure to develop Radial Bars
1. Select the Specify Circle tool. Select the outer circle followed by the inner circle and then place a data point to accept them.
2. Click the Radial Start tool to initiate the calculations and the drawing of the bars and open the Radial Calculations Screen.
3. Examine the results in the Radial Calculations dialog box. 4. Select the bars from the Calculations box and left click on the pattern you wish to show and
left click to accept. Identify dimension placement style and place the callout.
49

aSa SOFTWARE FORUM 2013
Detailing Columns
Detailing Columns
Column Defaults
Column Input
• Detailing a lift: FND • Detailing a lift: 2ND FL
Column Manager
Schedules and Elevations
• Placing Schedules • Placing Column Callouts
Editing Columns
Recalling Columns
50

Detailing Columns Detailing columns in aSa is quick and easy. If a special type of situation occurs the bars can be added as a new macro and the ties can be drawn using Tie Manager.
Defaults Entering defaults allows for less data entry on the Column screen. Verticals
Ties
51

Schedules
Column Input Enter plan and like column marks to start detailing. Fill out the column tab to have the vertical steel lengths figured out with macros set up to generate the bars. After verticals are entered, tie quantities can be generated with tie configurations (drawn by tie manager) and spacing being entered.
Detailing a Lift: FND
52

Add Vertical Steel:
1. The column example we are using has the mid vertical bars lapping at the midpoint of the
lift above, so new macros can be entered to achieve these results. 2. Select the Column Macros tab. 3. Label - V6. 4. Type - SV (no offset). 5. Description – FTG Mid lap Vert. 6. Top Macro – A/2 (A is the code for the column height above and / is the divide symbol) so
the bar will be generated at ½ of the column height above). 7. Bot Macro – -B (B is the code for bottom clearance) so the bar will be generated by
subtracting the bottom clearance from the defaults to start the bar. 8. Label – V7. 9. Type - SV (no offset). 10. Description – FTG A + Lap (A = column height above). 11. Top Macro – A-T (A is the code for the column height above and T is the top clearance) so
the bar will be generated to the top of the lift minus the clearance above. 12. Bot Macro – -B (B is the code for bottom clearance) so the bar will be generated by
subtracting the bottom clearance from the defaults to start the bar. 13. Select the green check to save the macros and start entering steel
53

Add Vertical Steel:
Select the Vertical Steel tab.
1. Label – V6. 2. Qty – 6. 3. Size 8 with 10 above. 4. Select Add. 5. Label – V7. 6. Qty – 6. 7. Size 8 with 10 above. 8. Select Add. 9. Bars are saved in the Column Calculations box until you’re finished with bar and tie entry
54

Add Tie Steel:
Select the Tie Steel Tab.
1. Select aSa Tools>Tie Manager 2. Change the concrete shape to Circular 3. Enter a Tie Pattern name, the Description field is optional. 4. Select the desired tie and draw it wrapping the correct bars by selecting the rebar circles.
55

5. Tie size – 3. 6. Select desired tie configuration. 7. Spacing – 1@3”,B@9”. 8. Select Add. 9. Save the column from the Column Calculations box to place at a later time. If the desired
output is as an elevation and placing the callouts it can be done before saving.
Detailing a Lift: 2ND FL
Add Steel:
1. Label – V3. 2. Type - SV. 3. Qty – 12. 4. Size 10. 5. Select Apply. 6. Select the Tie Steel tab.
56

7. Tie size – 3. 8. Select desired tie configuration. 9. Spacing – 1@3”,B@9”. 10. Select Apply. 11. Save the column.
Column Manager Open Column Manager - Editing, Recalling, Placing Schedules, Text Schedules and Elevations is all done from this dialog box which is also resizable.
Placing Schedules:
The Schedule tool places an active data schedule to do takeoffs and must be placed before a Text Schedule can be placed. Each lift is placed separately.
57

The Text Schedule tool places a schedule without live data to place on your drawing. It combines like columns into 1 schedule to save room on your drawing.
Placing Column Callouts:
Placing column callouts is a new feature allowing the detailer to use aSa Column to detail the bars based off of your Column dimensions. This tool is similar to bar input where once the bars are in the Place Column Callouts box selecting one of the aSa Callout Tools will allow placement on the drawing.
Recalling Columns
You can recall a column or column marks to make detailing similar columns easier. Select the lift and select the recall button. Select the lift and then select the recall column mark to quickly pull all the marks in for the next floor.
Editing Columns
If you need to edit a column once it is placed, you can select the lift from Column Manager and select the edit button or double select on the callout in the active schedule which opens Column Input and the Column Calculations window. After editing, you must replace the active schedule. If you have a text schedule placed it will turn red with a thick line weight to let you know the active schedule has been edited and you must manually delete and replace it. There is also a tool to add column marks to a lift already detailed if one is similar and forgotten or needs to be added at a later time.
58

Detailing Columns Detailing columns in aSa is quick and easy. If a special type of situation occurs the bars can be added as a new macro and the ties can be drawn using Tie Manager.
Defaults Entering defaults first makes creating columns faster on the Column screen. Verticals
Ties
59

Schedules
The default width is 21, but you can add to either the Label or Remarks fields to make it bigger or smaller depending on how you want the schedule to display.
Column Input Enter plan and like column marks and column lift dimensions to start detailing.
Add Steel:
cSelect the vertical steel tab. 1. Label – V6. 2. Qty – 6. 3. Size 8 with 10 above. 4. Click Add.
60

5. Label – V7. 6. Qty – 6. 7. Size 8 with 10 above. 8. Click Add. 9. Select the Tie Steel Tab. 10. Draw your continuous tie to use in Shape Manager if it doesn’t exist. 11. Click aSa Tools>Shared Utilities>Shape Manager.
12. Click aSa Tools>Tie Manager 13. Tie Pattern – CONTB. 14. Left click on each leg and add bars per face. 15. Select the tie and draw it wrapping the correct bars.
16. Tie size – 3. 17. Spacing – 1@3”,B@9”.
61

18. Click Add. 19. Save the column. 20. Detail the 2nd lift.
Detailing a Lift: 2ND FL
Add Steel:
12. Label – V3. 13. Type - SV. 14. Qty – 12. 15. Size 8. 16. Click Add. 17. Select the Tie Steel tab. 18. Tie size – 3. 19. Spacing – 1@3”,B@9”. 20. Click Add. 21. Save the column.
62

aSa SOFTWARE FORUM 2013
Detailing Beams and Slabs
Beams
• Detailing Beams o Place xRef
• Beam Defaults • Macros
o Main Steel o Ties
• Shape Manager • Tie Manager • Beam Entry • Placing Schedule/Elevation • Editing and Recalling Beams
Slabs
• Slab Defaults • Slab Input
o Quick Slab o Standard Slab
• Editing Slabs
63

64

65

Detailing Beams When detailing large beam jobs, the aSa Beam module provides huge time savings by using saved main steel and tie macros.
Steps to detail beams:
1. Label the beams on the layout with xRefs
2. Enter beam defaults
3. Enter default beam macros
4. Enter beam information
5. Place the beam schedule or elevation with callouts
Exercise:
Detail beams 2B1-2B3 .
1. Label the Beams on the layout with xRefs
• Go to the aSa Main task and under position Q and select place xRef descriptor
• Check on Auto Increment
• Select the text only leader option and place 2B1 through 2B3
66

2. Enter Beam Defaults Enter the defaults saves time by per setting common settings like grades and clearances. For this example use the settings as shown below
3. Enter Default Macros From the Beam Defaults dialog, click the Open Macros button. By setting up default macros for each type of bar situation, the beam can be drawn extremely fast, saving hours of detailing time. Enter the macros shown below for main and tie steel.
Main Steel:
67

For an explanation of the Location and macro codes click on the help icon at the top of the dialog box:
Tie Steel:
Two entries are required to create a Tie Steel Macro. A Tie Configuration, the shape(s) to use, and the Tie Specification, spacing. Some standard Tie Configuration, using standard bends, come preloaded. New configurations can be added through the Tie manager and non-standard bends through the Shape manager.
Shape Manager
• Shape manager can be used to develop any non-standard shapes/ties
68

Tie Manager
• Tie manager has the ability to make continuous ties that we drew in shape manager
Beam Entry
1. Enter a plan of 2ND LEVEL and a Beam Mark of 2B1
69

2. Enter the following dimensions:
Width = 15”
Depth = 15”
Left Support = N/A
Left X-Dist = N/A
Right Support = 1-0
Right X-Dist = 6”
Grid to Grid = 10’-0
3. Select Right Beam button
Enter Right Beam Dimensions:
4. Close the right beam box
5. Enter the top and bottom bars:
Type = A Qty = 5 Size = 5 The cursor will jump to the Remarks field Press Enter.
Type = BT1 Qty = 5 Size = 8 The cursor will jump to the Remarks field Press Enter
70

6. Go the Ties button and Enter information from screen shot below:
7. Click the OK button
8. Place the beam elevation
9. Place the callouts
10. Focus shifts to 2B2
11. Enter Right Beam Dimensions:
12. Open Bar Input to enter our BT2 type 20 bar and transfer into beam
71

Enter and leave in calculations box
Select the Transfer button in the beam input box to bring in the type 20 bar
13. Go up to Options pull down and select Extra Ties:
Enter information from screen shot below:
14. Click the OK button
15. Go up to Options pull down and select Extra Ties:
Enter information from screen shot below:
16. Click the OK button
17. Go up to Options pull down and select Extra Ties:
Enter information from screen shot below:
72

18. Place the beam elevation
19. Draw in the 3” step on the elevation
20. Draw in the BT2 bar input transfer bar
21. Place the callouts
22. Focus shifts to 2B3
23. Close the right and left beam boxes
24. Enter the top and bottom bars:
Type = B Qty = 5 Size = 5 Press Enter.
Type = BT3 Qty = 5 Size = 8 Press Enter
25. Go the ties button and Enter information from screen shot below:
73

26. Click the OK button
27. Place the beam elevation
28. Place the callouts
Editing and Recalling Beams Beam schedules and elevations can be edited to make changes (add/edit bars) and recalled to make entering similar beams easier.
Placing Schedule/Elevation Beam schedules and elevations can both be placed, but only one will have live data for take offs. If you choose to place schedules and plan on placing the elevation out on the drawing, the elevation without callouts should be placed before the schedule is placed.
To edit a beam schedule:
1. Double click the xRef using the Element Selection tool or click the Edit button on the Beam Input screen and select the xRef.
2. Double click the bar from the list to edit or you can also add the bars that need to be entered.
3. The Edit Beam Schedule screen enables you to set the options for how you want the schedule to display.
74

4. Click the Apply button to update the schedule.
To edit a beam elevation:
1. Double click the callout you want to edit using the Element Selection tool or click the Edit button from the Beam Input screen to select the callout.
2. Use Bar Input to enter additional bars. Note: The new bars must be attached to the same xRef as the beam.
To recall an entire beam:
1. From Beam Input, enter the new Plan and Beam Mark. 2. Click the Recall button and select the beam xRef to be recalled.
To recall a single beam callout:
1. From Beam Input, enter the new Plan and Beam Mark. 2. Click the Recall button and select the beam callout to be recalled.
Slab
Detailing Slabs The Slab program is based on the Beam program so there are a lot of similarities. Like Beam, Slab can provide time savings by using saved macros. There are 2 levels to the Slab program Quick and Standard. Quick Slab will calculate the bars based on percent of span and standard slab uses macros like beam.
Steps to detail Slabs:
1. Label the slabs on the layout with xRefs. Placing xRefs is optional for placing slab callouts
2. Enter slab defaults
3. Enter slab information
4. Save the information as a default for the current bar position
5. Place a slab schedule or a bar sketch with callouts
Exercise:
Detail slabs 2S1-2S3.
75

1. Label the Slabs on the layout with xRefs
• Go to the aSa Main task and under position Q and select place xRef descriptor
• Check on Auto Increment
Select the text only leader option and place 2S1 through 2S3. To place a arrow to indicate the direction of the slab change the xRef display to Double Arrow
Slab Defaults
There are 2 set of defaults for slab, one for quick slab and for one for standard slab
Standard Slab Defaults Quick Slab Defaults
Slab Input
Quick Slab
76

To open the slab program, Click Detail >Slab >Defaults. Switch to quick slab by changing the mode option in and upper left corner of the input screen.
Macros
Click the Slab Macro Codes button to enter default macros
Quick slab macros predefine bar types based on location and percent of span.
Locations are 3 letter abbreviations:
• T or B – Top or Bottom • L, I or R – Left, Interior or Right • C or M - Column or Mid strip
% Span can be selected from the drop down list or keyed-in. If followed by a greater than sign “>” the macro will use the greater of the current or adjacent spans.
If Hook is checked, the bar will have a hook based on the hook type specified in the slab defaults.
In the example above, A1 is for 50% of Top, Right, Column strip bars to be calculated for support width minus edge clearance plus 25% of the current span and will not have hooks. The macro code equivalent to this would be S-E+.25C
77

Top Steel
The 6 graphic buttons under Detailing Condition enables you to select the bar. They also enable or disable the span and support fields according to the bar position.
1. Click the Column Strip Left Exterior button. 2. Pick points on the drawing to measure the support and span. 3. Pick points on the drawing to measure the width of the slab. 4. Enter the bar spacing. 5. Enter the bars for this position. Since we have already created macros for these bars, we can
just enter a Label of A for a #4 and B for a #5 bar. 6. To save this screen as a default for the TLC position click Save. 7. Click Add to put the bars away.
78

Slab Calculations
Place the bars on the drawing by selecting the callouts to place and select the callout format.
Graphic bar callout – Places a graphic sketch of the bars with the callout. This option also enables:
• Automatic Graphic Callout – Places the callout text at the same time as the bar sketch. • Place Bar at Edge Clearance – Places the bar sketch offset by the edge clearance
Place Slab Callout – uses the standard aSa leaders to place the callout.
Slab Schedule – Places the bars in a schedule format.
Slab bars can be detailed and placed one bar at a time or the entire slab at one time.
79

Standard Slab
Switch to Standard Slab by changing the mode option in and upper left corner of the input screen.
Slab Dimensions
On the Slab Dimensions tab enter dimensions for the Active Span and adjacent spans. The active span is the center section of the 3 spans shown in the image on the Slab Dimensions tab. The dimensions can be entered by either picking the appropriate points on the drawing or keying them in. Since S1 is located at the edge of this building, the Left Slab fields are left blank. With both Quick and Standard Slab, if the slab mark matches an existing xRef they will be automatically associated, but an xRef is not required.
80

Bottom Steel
The 6 buttons within the Condition area are used to select the bar position.
1. Click the Column Strip Left Exterior button. 2. Enter the bar spacing or quantity. 3. Enter the bar sizes, and percentage of bars or quantity. 4. The left and right conditions describe the factors you want to apply to the ends of the bar.
Bottom bars start with a bar length determined by the bar calculation settings. In the example above, we are adding 6” to either end of the Clear span for Bar 1 (labeled E). The bar labeled F adds 6” to the left side and subtracts 1/8” (.125”) the clear span from the right.
5. Click Add to put the bar away.
81

Temperature Steel
The Detail section of this tab sets the span, width, bar size, and lap conditions for the Temperature bars.
1. Enter the bar size. 2. Enter the spacing or number of runs. 3. Enter the Left and Right conditions. These conditions are applied to the slab width
dimension to calculate the length of the run. In the example above, a 2” edge clearance is subtracted on each end of the 61’-3” width.
4. Click Add to put the bars away. 5. Place the bars in the same manner as covered in Quick Slab.
82

Editing Slabs
Slab bars can be edited as other callouts.
1. Using the Element Selection tool set to Individual mode, double click on the callout to edit 2. All bars from the selected group load into the Slab Calculations screen and Slab
automatically defaults to the required mode. 3. On the Slab Calculations screen, double click the bar you want to edit. 4. Click Update to put the bar away. 5. When all changes are complete, click on the Update Drawing icon on the Calculation
screen to update the drawing.
83

aSa SOFTWARE FORUM 2013
CAD/Detailing Tips and Tricks
aSa menu for CAD users
Select By aSa Attributes
Takeoff options
aSa macro tools
Text utilities
MicroStation shortcuts
Linking Elements to a file
Screen menus
84

aSa Menu for CAD Users
From the aSa Main menu create you our Task List
1) Upon login, set the Default Menu to My Tasks
2) Right click on commonly used function and select Add to My Tasks
Short cuts to Non-aSa Programs
1) Right click on My Tasks
2) Select the file to create a shortcut to
Select By aSa Attributes
Allows you to select by aSa data. Can be used for more than Weight Reports and Takeoffs
To run a dummy take off on all #5 straight bar to pre-ship stock bars:
1. In aSa Select By Attributes set: Size = 5 Type = STR
85

2. Click the Green Arrow to proceed – all callouts that are #5 straight bar are selected on the drawing.
3. Click the Takeoff icon to start Take Off
Dummy Take off To run a takeoff on a drawing without updating the callouts to the taken level:
1. Open the Takeoff screen
2. From the Options pull down menu, select Settings > Dialog. This dialog set the defaults for various takeoff options.
3. Uncheck the option for Update DGN
aSa Macro Tools Macros are script programs that can automat a series of commands. Processes like placing and filling in a title block or placing section markers could be done in 8 or 10 steps with just MicroStation commands but as a macro they can be combined into 1 command.
Job folders
When any drawing is opened through aSa there is a macro that runs to create sub folders with in the current job. This automates the process of creating folders for things like RFIs or PDFs. As of aSa version 13.1, this same utility will copy “Seed File” into these job folders eliminating the need manually copy excel of word documents to track questions or releases in each job. This utility relies on the seed files having been placed in the \\v8store\Seed Files\ folder.
86

Place Title block
This utility automates the process of placing a title block cell and setting the test style to match. It also has options to auto fill tag information and to create a sheet model.
Edit Tags will prompt for title block information
Annotation scale will enable annotation scale. If the create sheet is not toggled will place the title block using the drawing scale factor
Create Sheet Model create s a “paper space” model
Load Cell Library will load other title block cell libraries
Defaults will change or add to the default used by Place Title block. Title block cell can be created per user
Title Block Cells
Appending to Tag Set
When you place a title block using the aSa Place Title Block it looks for any tag set associated to the cell. You can add or modify our tag set before creating the title block cell.
1) Place your title block cell to a 1:1 scale
2) Drop element on the cell
3) From the element pull-down select Tag Define and click on the Title Info set
4) Add or delete tags in the Title Info set
5) If you use the following tag names, Place Title Block will auto fill the tags
Tag names Configuration variable
DETAILER ASADWGINFO_DETAILERINITIALS
87

DETAILERNAME aSaDwginfo_DetailerName
DETAILEREMAIL ASADWGINFO_DETAILEREMAIL
REV aSaDwginfo_Revision
DRAWINGNAME aSaDwginfo_DwgName
DRAWINGNO aSaDwginfo_DwgNumber
DRAWINGNUMBER2 aSaDwginfo_DwgNumber
CUSTOMERID aSaJobInfo_CustomerId
CUSTOMERNAME aSaJobInfo_CustomerName
JOBNAME aSaJobInfo_JobName
JOBNUMBER aSaJobInfo_JobNo
JOBNUMBER2 aSaJobInfo_JobNo
LOCID aSa_LocID
FABID aSa_FabID
DATE Today’s date
SHEET MicroStation’s sheet name
6) Set your text style to Full Scale and use attach tags to attach the tag set to your title block
7) If you turn off your graphic group lock the individual tags can be moved and re-sized
8) Fence and create your title block cell
Adding a Company Logo
MicroStation does not include images when you create a cell. To add your company logo you must edit the cell directly
1) From Elements select Cells and attach your title block cell library
2) Right click on your title block cell and select open for editing
3) Import your logo from file >import > Image
4) You will need to import the image into each cell model
88

aSa Detailing Symbology
Place section callout, place drawing title and place elevation callout, In V8i Bentley changed these tools to primarily work in 3D files. aSa’s version gives you the same functionality as Bentley’s tools did in previous versions. These tools have recently been updated to place multiple copies and use annotation scale. The size of the marker is based on the active text height times the active scale settings
Text Annotation Scale – Pre-set scaling factors that can be used for any text.
To be able to set different scale:
1) From workspace select Configuration variables
2) Set MS_AnnotationScalePropagation to NEVER
To modify the available scales
1) Go to C:\ProgramData\Bentley\MicroStation V8i (SELECTseries)\WorkSpace\System\data\ and edit Sales.def
2) Set or delete the scale factors. The format is Name Scale 1/8"=1'-0"; 96:1
Change Case – Located in the Text tool box (not the Text task), the Change Text Case tool is used to change the case of a piece of text. It also supports text selection via a fence.
89

aSa Match Text
This tool matched both text settings as well as aSa callout settings. The match the text style and callout macro on a drawing pick the aSa match text icon then click on the callout to match.
aSa Set Text Style
aSa Set Text style allows you to easily switch between 4 pre-selected text styles set from the Quick sets tab. You can also use the aSa Match text to match text and aSa callout settings
aSa Place Dimension Leader This utility will place an extence line with a connected leader. If there are callouts ready to place, they will be appended to the any notes placed.
Other MicroStation’s Tips ALT+DATA to Match - To quickly match an elements level, color, line style or line weight: hold the pointer over the element, and press ALT+Data. The active attributes will change to match the element under the pointer.
90

ALT + RESET for Quick Info - Rather than using the Element Information dialog to retrieve bits of information about the selected element, simply use the Quick Info dialog. To do that, hover your cursor over the element and press ALT + RESET. The resulting compact dialog allows you to review and even edit the symbology values.
Drag selection support during manipulate commands - After selecting a manipulation tool, you can now select multiple elements by dragging a window around them. In addition, the manipulate tools support the drag window at the beginning of the command, or after the first group has been selected. You can then hold the CTRL down to add additional elements or CTRL +Drag for multiple elements. Note that this is not a Selection Set.
Selection Overlap mode is right to left – To select elements in overlap mode, drag the selection box right to left. If you go left to right it’s the inside mode.
Drag and Drop to Attribute Pickers – Position the Element Selection arrow over an element, when it highlights, drag it to the
Attributes toolbox and drop it on the icon for the setting. For example, to set the Active Line Weight to match an element's line weight, drag the element and drop it on the Active Line Weight icon in the Attributes toolbox. If you enable the display of the Symbology Preview box in the Attributes toolbox, you can use the drag and drop technique to change all of the above settings to match the attributes of an existing element.
Linking elements to external files
There are often files associated to a job like RFIs or PDFs that are important to a specific area of a drawing. Using MicroStation’s Project Explorer and aSa Links these files can be associated to an element. For example a revision marker can be linked to an excel file that has notes on the changes.
To link an element to an excel file:
1. Place a revision triangle using aSa’s Triangle Note tool 2. In the MicroStation’s Project Explorer right click on the file 3. Select Add link to Element 4. Click on the revision triangle
To follow an element link:
1. When the curser is on an element with a link a link symbol will appear 2. Right click and hold on the element then select Open Link
91

Screen Menus
Screen menus are user defined graphic menus that appear at the curser. aSa has created a few example Screen menus
Ctrl + F1 ASA CALLOUTS Ctrl + F3 ASA DETAILING TOOLS
Ctrl + F3 SET ACTIVE ANGLES Ctrl + F4 ASA UTILITIES
To create a screen menu
1) Unload aSa 2) Open the \\v8store \User DGNLIB\userScreenMenu.dgnlib. This file is typically stored on the server
so editing this file will affect all cad users
92

3) Turn on all levels. The Menu Text level will be off. When on, 2 blue squares and some command text will appear
4) From the file pull down select Models 5) Copy one of the aSa example models. This will make sizing the menu easer and copy the required
command text. Name the model to correspond to the menu name 6) Detach the image and modify the command text 7) Insert your images. The aSa examples use raster images but anything drawn or inserted into the
blocks will appear as your menu 8) Do a fit view and turn off the Menu Text level. If the Menu Text level is not off it will appear in the
menu 9) Use the red “ticks” to create a Save View. Name the Saved view the same as the model name
To activate use the keyin:
SCREENMENU OPENPOPUP USERSCREENMENU.DGNLIB, >,<MODELNAME>,<SAVEDVIEWNAME>
This keyin could be attached to a function key or a mouse button
Note:
1. Screen menus can be created at any size or shape. In the aSa examples we provide some guides that we have found to work well on different screen resolutions.
2. A small gap must be left between the boundaries of each command area. The command text does not need to fit in this area but the text origin must be within the command area
93

aSa SOFTWARE FORUM 2013
aSa Insight, Bentley Learn, and CAD Tools
Available resources
Training opportunities
94

aSa Insight – Training Opportunities & Services
Robert DianaJoe Keenan
You will learn
• Available Resources• Training Opportunities
Available Resources
• Stay in touch with aSa through socialmedia• Facebook
• www.facebook.com/asarebar• Twitter
• @aSaRebar• You Tube
• www.youtube.com/user/asarebar• RSS Feeds
95

Available Resources
• aSa Website www.asarebar.com
• Solutions Tab• Download aSa product brochures and
learn about each module• Support Tab
• Download aSa software updates• Enter a help request• Search our KnowledgeBase• Communicate via our Discussion Board• Meet our staff
Available Resources
• Additional Resources Include• Reinforcer
(published twice per year)• Reinforcer Express
(e-mailed first Friday of every month)• Managing Subscriptions
http://www.asarebar.com/ContactUs/Subscriptions.aspx
Training Opportunities
• Onsite Training• Familiar environment• Employees are available for emergencies• Adapt training based on types of jobs
• More time can be spent on applicationsused in your day to day work
• Current jobs can be used as trainingexamples
96

Training Opportunities
• Onsite Training• Flexible Scheduling• Increased price savings
• The more employees trained the biggerthe savings
• Save time and travel costs
Training Opportunities
• aSa in House Training• Top of the line training facilities• No interruptions from customers
Training Opportunities
• Instructor Led Web Training• The convenience of learning from work,
home & on the road.• The training is customizable to user’s needs• Training can be done almost immediately• Training is more affordable with the
elimination of travel expenses
97

Training Opportunities
• Webinars• Provide brief overviews of aSa modules
Training Opportunities
• aSa Training Site (Available Soon)• http://asarebar.docebosaas.com/lms/
• Pre-Recorded, self-paced training videos• How to videos• Full training classes
• Quizzes are provided with most videos tohelp you retain what you’ve learned
• Certificates of achievements
In Conclusion
• Available Resources• Training Opportunities
98

Thank You!
• We appreciate your time here today andhope that this session was helpful.
• Be sure to fill out the feedbackquestionnaire before you leave.
• If you have any questions about thismaterial after you get back to your office,please contact us.
Next act on stage …
See you in 2015!!Elvis has left the building.
99