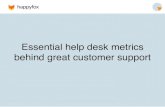Training Script How to report a clinical incident in PRIME CI · If you forget, lose, or mis-record...
Transcript of Training Script How to report a clinical incident in PRIME CI · If you forget, lose, or mis-record...
Version:3.1 03/03/2011 Patient Safety & Quality Improvement Service Page 1 of 14
Training Script How to report a clinical incident in PRIME CI
Introduction 2
Using PRIME CI 2 How to get into PRIME CI to log an Incident......................................................................................... 2 The Welcome screen .................................................................................................................................. 3 Reporting an incident ................................................................................................................................. 3 Online Help.................................................................................................................................................... 3 Error Messages ............................................................................................................................................ 4 Save and Continue & Save and Exit ....................................................................................................... 4 Returning to a Previously Saved Incident............................................................................................. 5 Person Affected Page ................................................................................................................................. 6 What Happened Page ................................................................................................................................. 7 Location Finder ............................................................................................................................................ 7 Patient Outcome .......................................................................................................................................... 8 Express Process .......................................................................................................................................... 8 Incident Category ........................................................................................................................................ 9 Risk Factors ................................................................................................................................................ 10 Free Text – What Happened .................................................................................................................... 10 Reporting Person....................................................................................................................................... 10 Witnesses .................................................................................................................................................... 11 Reported To................................................................................................................................................. 11 MO (Medical Officer) Notification .......................................................................................................... 11 Error Messages on Save Final ............................................................................................................... 12 Incident ID Numbers ................................................................................................................................. 12 Generating an Incident Report ............................................................................................................... 12
PRIME Bugs 13
Final Messages 13
Appendix A. Example Clinical Incidents 14
Document Revision History 14 This training script has been developed to ensure that new and existing users are given consistent, accurate information about how to use PRIME CI to report a clinical incident. This document will be updated regularly to reflect changes in the system and business processes.
QHD.004.004.6740EXHIBIT 1125
PRIME CI – Training Script for Reporters
Version:3.1 03/03/2011 Patient Safety & Quality Improvement Service Page 2 of 14
Introduction Note to Trainer: See Appendix A for examples Clinical Incidents to enter during this training session. A Clinical Incident is defined in the Clinical Incident Implementation Standard (CIMIS) as ‘any event or circumstance which has actually or could potentially lead to unintended and/or unnecessary mental or physical harm to a patient of a Queensland Health service facility’. It is also important to note that:
All Queensland Health employees can report a clinical incident in PRIME CI. You do not need a login in name and password to report a clinical incident. This system is for reporting incidents related to the provision of clinical care to a patient or client. It
is NOT for reporting workplace health and safety matters. Note to Trainer: Ensure that all these points are discussed. Using PRIME CI
How to get into PRIME CI to log an Incident In many districts a short cut to PRIME CI has been deployed to computers. Does your computer have a shortcut?
Note to Trainer – demonstrate the local shortcut (if available), otherwise use the following steps:
1. Open QHEPS (ie. QH intranet)
2. Navigate to the Patient Safety Centre site http://qheps.health.qld.gov.au/patientsafety/home.htm, then
3. click on the link to PRIME CI
4. Click on the “Click here to report a Clinical Incident” button to begin.
Note: There is also a PRIME Training site, make sure you are in the right application.
Notes to Trainer:
1. After showing how to get to PRIME Live, log in to the Training site for rest of the session. 2. Reminder that reporters do not need to log-in to enter a clinical incident.
QHD.004.004.6741EXHIBIT 1125
PRIME CI – Training Script for Reporters
Version:3.1 03/03/2011 Patient Safety & Quality Improvement Service Page 3 of 14
The Welcome screen
The Welcome page displays messages and reminders for PRIME users. For example when scheduled downtimes are to occur for system maintenance or application upgrades.
PRIME reporters will notice that you have two menu options: Report an incident, or Search for an incident.
Reporting an incident Once you have clicked on Report Incident: Data fields in PRIME are grouped into pages or screens. The Person Affected screen is the first of
these screens. All mandatory fields (eg Patient Details) are highlighted in yellow and marked with an asterisk (*). However, you are encouraged to complete all fields because this will assist your Line Manager in
managing the incident. This is especially important for incidents that have led to serious harm to the patient.
Once you know how to use PRIME it should take less than 10 minutes to complete a SAC3 (No Harm) incident report (allow more time for a more complex incident).
Online Help Online help is available in two ways, Top Menu and via Help Icons. The selection of either of these will populate a new window that provides the Guide for Use information. Reminder: close the help box when you are finished (ie. click on the X in the top right corner). Note to Trainer: Demonstrate these actions:
1. Clicking on a Help Icon will open a help box related to that field. 2. Click on Help in the top menu bar for help about the page, or the Help Icon.
Go through the fields in each of the Help screens.
Click here to record a clinical incident
QHD.004.004.6742EXHIBIT 1125
PRIME CI – Training Script for Reporters
Version:3.1 03/03/2011 Patient Safety & Quality Improvement Service Page 4 of 14
Error Messages
When you press the [Continue] button, the system will confirm that all of the mandatory fields have been completed on the page before allowing you to continue. If data has not been entered, pop up boxes will appear reminding the reporter of missing mandatory data.
Save and Continue & Save and Exit
These buttons allow you to save a partially completed incident report and either continue entering the information, or return to complete it later (at a more convenient time).
? You may wish to save an incident if you get called away, as PRIME will automatically log you out after 90 minutes of no activity. In addition, a shared PC will close all applications and log out after 5 minutes of no activity.
If you select [Save and Continue] or [Save and Exit] from any page* within PRIME CI, there may be some mandatory fields that you have not completed. You may be asked to complete some of these fields. These will be outlined at the bottom of the page and must be completed before the application will issue a Reporter ID.
After you select [OK] you will be taken back to the log in screen.
QHD.004.004.6743EXHIBIT 1125
PRIME CI – Training Script for Reporters
Version:3.1 03/03/2011 Patient Safety & Quality Improvement Service Page 5 of 14
Notes:
*The only page a reporter cannot use this function is from the Witness page. Go to one of the other screens to select [Save and Continue or Save and Exit].
The Reporter ID needs to be carefully written down as it is case sensitive and is required when you are ready to search for the incident to complete it. Tip: letters are always displayed in lower case
Some districts do not allow incomplete saves; please check with your LM or PSO.
In many districts it is a requirement that you complete the incident report within the hours of your shift. Your line manager/supervisor will monitor completion of incomplete incidents.
Returning to a Previously Saved Incident
When you come back into PRIME select Search Incident, enter the Reporter ID number then press the Enter key or select [Search] to start the search.
After your incident appears in the Search Result Screen, click on [View]
You will now be able to complete the incident details but please note the following conditions:
- You can only append to free text fields (eg. in the What Happened fields).
It is possible for a LM to open incomplete incidents logged to their area and close them, however this is not their responsibility – it is yours. You should ensure that you complete all incident reports within 24 hours.
Remember: The 9 character Reporter IDs (made up of numbers and letters) are case sensitive and must be entered exactly. If the ID does not appear to work, check that all characters are correct – that small L may be a “number 1” or what you think is a large O will be a number “zero” for example.
If you forget, lose, or mis-record your Reporter ID, your Line Manager or the Prime Helpdesk staff can assist you.
Once an incident is recorded and saved in PRIME CI (either complete or incomplete) it will be visible to the relevant Line Manager (ie the person responsible for the location where the incident occurs).
Note: once an incident report has been saved, it is permanently in the system.
Questions?
Now we will go though each of the screens to give you an overview of the types of data you will enter. Some of these fields will already be contain information from when we did the incomplete save.
QHD.004.004.6744EXHIBIT 1125
PRIME CI – Training Script for Reporters
Version:3.1 03/03/2011 Patient Safety & Quality Improvement Service Page 6 of 14
Person Affected Page The Person Affected page prompts the reporter to enter details of the patient/client that was affected by the incident.
Notes to the Trainer:
Go through these definitions only if necessary. These definitions are listed in the Help screen for this page.
Note that the person affected details are displayed as they were entered during the prior demonstration of the save and exit function.
If the UR number is not known at the time of entry or the UR number is not relevant then please use five zeros and the number 1 (000001) as a default. The UR number field allows a maximum of four (4) letters in the first field (if required – not mandatory) and seven (7) numbers in the second mandatory field.
If the client’s date of birth is less than 1 year, additional fields appear prompting the entry of gestational age and birth weight. If the date of birth is not known at the time of entering the incident report, enter **/**/**** as a default.
“Was this person under the care of the Mental Health Team?” - Select “yes” only if the patient has been admitted to a Mental Health Unit, or is in the care of a Mental Health team member pending transfer to a Mental Health unit.
Scenario: A person is currently a mental health client receiving care via community mental health services, and happens to break their leg playing football on the weekend….. a clinician wishes to report a fall by this patient during their treatment for their broken leg in the ortho ward. In answering this question, the reporter would select [No].
Only select yes when the incident occurs to a client directly receiving mental health care eg, either as an inpatient or as an outpatient.
“Was the patient informed of this Incident?” This field refers to Clinical Disclosure – ie an informal process where the treating clinician informs the patient of what has occurred, and expresses their regret (ie. including saying sorry) for the harm caused or adverse outcome. This may be all that is required for some incidents, or may be the first step in the Formal Open Disclosure. Possible reasons for selecting ‘no’ may include –
Incident was a near miss or ‘good catch’
The patient may already be aware of the incident (eg. aggression incident)
Unable to contact patient post-discharge
Patient is in clinically induced coma and no carer / family member is available to notify.
Incident has been logged due to a patient complaint or from feedback from external body (eg. Health Quality and Complaints Commission)
QHD.004.004.6745EXHIBIT 1125
PRIME CI – Training Script for Reporters
Version:3.1 03/03/2011 Patient Safety & Quality Improvement Service Page 7 of 14
What Happened Page This page is to record when, where, and what happened.
Enter the date and time of the incident. For more detailed information on how to write narratives, please see the section below or the Factsheet within the PRIME page of the Patient Safety Centre Intranet site (http://qheps.health.qld.gov.au/patientsafety/home.htm).
Location Finder Searches for the correct location in PRIME may be undertaken using a variety of parameters such as District, Facility, Division / Unit / Institute and Ward / Area.
After you have found the correct location, as soon as you tick the box next to it, the system will return to the screen you were on. (eg. the ‘What Happened’ page).
Further reading - Please see the Location Finder Factsheet on the Patient Safety Centre intranet site for more information at http://qheps.health.qld.gov.au/patientsafety/home.htm.
Enter the search details into the Location Finder Screen. You can search by Ward/Unit, Division, Facility/Institute, or District. TIP: you only have to type in the first few letters of the location.
QHD.004.004.6746EXHIBIT 1125
PRIME CI – Training Script for Reporters
Version:3.1 03/03/2011 Patient Safety & Quality Improvement Service Page 8 of 14
Patient Outcome This field, depending on what option is selected will automatically assign the Severity Assessment Code Rating (SAC 1, 2 or 3).
Death or Likely Permanent Harm = SAC 1
Temporary Harm, eg increased LOS, additional procedures = SAC 2 and
Minimal Harm (eg first aid only) or No Harm = SAC 3 (this will allow an express process requiring less information – see below)
The Patient Outcome selected will also determine if other fields are displayed. For example, if you select that the patient outcome resulted in ‘Harm’ (Likely Permanent Harm, Temporary Harm or Minimal Harm), a new Harm Sustained field will be displayed to allow you to document what the harm was.
If the outcome selected is “No Harm” the second field is not displayed.
Note to Trainer:
Go through the different Patient Outcomes to show what is auto-populated as each outcome is selected.
If either Death, Likely Permanent Harm or Temporary harm is selected you will be require to enter free text details in the Immediate Actions Taken and Results of Immediate Actions fields.
Express Process If Minimal Harm or No Harm (SAC3) is selected this will initiate the ‘Express Process.’ Notice that a number of pages in the Left Hand Menu are greyed out and cannot be completed.
Note that the free text fields ‘Immediate Actions Taken’ and ‘Results of Immediate Actions’ are not required when Minimal Harm or No Harm have been selected. Instead the reporter is prompted to enter ‘What stopped the patient from being harmed?” and “Suggestions to prevent reoccurrence”
QHD.004.004.6747EXHIBIT 1125
PRIME CI – Training Script for Reporters
Version:3.1 03/03/2011 Patient Safety & Quality Improvement Service Page 9 of 14
Incident Category The first step in classifying the incident is to select one of the 5 incident categories. Then select the link to the Incident Category Details screen.
The Details screen will vary depending on the options selected by the reporter. Two examples are show below.
Treatment / Intervention > Medication
Treatment / Intervention >
Invasive / Non-invasive care
Notes to Trainer:
Select each of the individual Incident Categories and show the differences in the Details screen(s).
Show the Medication Finder and go through some common medications used in your area.
Tip: If your Medication Finder screen ‘disappears’ it has probably become minimised. Click on the Internet Explorer icon in the menu at the bottom of your screen.
Once you have completed the mandatory fields, click on [Continue>>] button. This will return you to the “What happened page”.
Reminder, if you had started to enter the What Happened details, then did an incomplete save, you will not be able to edit your previous text but you can append (ie add) to it.
QHD.004.004.6748EXHIBIT 1125
PRIME CI – Training Script for Reporters
Version:3.1 03/03/2011 Patient Safety & Quality Improvement Service Page 10 of 14
Risk Factors The fields on this screen are not mandatory but are useful to record any details about factors that may have contributed to the incident occurring.
You may also record any notes about the patient’s diagnosis (if relevant), or any other thoughts you may have on what contributed to the incident in the free text field.
The “Alert already in Place” button indicates if an alert was present in the patient’s clinical record – this is mostly relevant for alerts that would be included in HBCIS, eg medication, aggression.
The “Updated in clinical record” button allows you to note if details of the incident (eg PRIME number) have been added to the patient’s clinical record.
Free Text – What Happened When completing the free text fields eg. What Happened, Immediate Actions taken, Results of Immediate Actions:
Keep your comments brief and factual and objective as possible.
The narrative should read like a story so that a reader, who knows nothing about the situation in advance, will be able to understand what happened. However, only the essential aspects should be included and ideally, the narrative should be no longer than a paragraph.
Describe what actually happened or what was observed – ie. Report facts, not opinions.
Use the past tense - eg. the patient was found lying face down on the floor.
Watch your spelling, avoid use of abbreviations, and check for typos…
Avoid use of ALL CAPITALs
For more advice, refer to the “Tips on writing narratives” Factsheet
Note: Once you have selected [Save Final], no one can edit these text fields.
Reporting Person This is a mandatory field so the reporter’s Line Manager can follow-up with the correct person and give feedback to the reporter on what is happening with that particular incident.
The date and time that the incident was reported is auto-populated with the current time but this can be manually changed if it is incorrect.
Notes to Trainer:
The reporting person’s details have automatically come across from when we did the incomplete save.
For example – in a fall, Patient factors such as age (Physical Status Compromised), or affected by medication (Physical Status Impaired) may have contributed to the fall.
QHD.004.004.6749EXHIBIT 1125
PRIME CI – Training Script for Reporters
Version:3.1 03/03/2011 Patient Safety & Quality Improvement Service Page 11 of 14
Witnesses This screen allows you to record up to four witnesses to the incident. Please note, if you select ‘yes’ and then press [Continue] without completing the mandatory fields you will get an error message.
If you wish to record a member of the public as a witness you should seek their consent first.
Reported To All clinical incidents must be reported to a line manager, shift coordinator etc.
The purpose of this data entry screen is to record the details of the person to whom the incident was initially reported. Complete the details and click on [Continue].
Please Note: PRIME does not replace normal communication methods.
MO (Medical Officer) Notification This page allows the Reporter to record whether a Medical Officer reviewed the patient after the incident. If yes is selected, enter required details.
If ‘No’ is selected you must specify the reason why the MO was not notified (eg. patient was not
harmed).
Please note, this page only displays the [Save Final] and [Back to Welcome Page] buttons.
Once you have finished entering the incident details, click on the [Save Final] button.
When [Save Final] is selected, a message is displayed thanking the reporter.
If [Back to Welcome Page] is selected, the reporter is warned that their changes will be lost.
A reminder, once an incident has been finalised (ie Save Final) no more information can be added. Questions?
QHD.004.004.6750EXHIBIT 1125
PRIME CI – Training Script for Reporters
Version:3.1 03/03/2011 Patient Safety & Quality Improvement Service Page 12 of 14
Error Messages on Save Final After selecting [Save Final], if mandatory data has not been entered, error messages will appear. These link to the screen with missing data. All mandatory fields must be completed before the report can be submitted successfully.
Incident ID Numbers Once you have completed an incident report, (ie. Save Final) a page appears showing you the PRIME Incident ID. This number is the permanent unique Incident ID number for this record. You may wish to note this for your own reference.
Note, once an incident has been [Saved Final] the Reporter ID is removed, and the completed incident cannot be accessed by the reporter after leaving this screen.
Generating an Incident Report When a patient is harmed, Queensland Health staff have a duty of care to the patient to manage the event. The Medical Record remains the primary source of information regarding the patient and the health service we are delivering to them. For this reason, any clinical incident that results in harm to the patient, must be documented in the Medical Record. The inclusion of the one page PRIME CI report will support staff to do this. In addition to ensuring the medical record is complete, the report will assist Medical Record staff to code data associated with the incident. This data will be useful in assisting Queensland Health to better measure patient safety.
• Who is responsible to print the report? The staff member reporting the incident • Which incidents need a report to be included in the patient record? Only incidents that
result in harm to the patient need to be printed for inclusion in the medical record • Who files it the chart? That’s up to you – whatever process works best for your ward.
Note, if harm has not been reported, the [print incident report button] is not displayed
QHD.004.004.6751EXHIBIT 1125
PRIME CI – Training Script for Reporters
Version:3.1 03/03/2011 Patient Safety & Quality Improvement Service Page 13 of 14
It is not recommended that ‘manual/down time’ incident reports be filed in the medical record. They may contain information that is not appropriate for the medical record and the report format does not comply with the medical record form standard.
Remember: Individual incident reports contain confidential patient information. QH staff should not be keeping a copy of incident reports for their own records (just as it is not good practice to take medical records home).
PRIME Bugs Please remember that if you are experiencing problems with PRIME, the root cause of this might be
due to a number of reasons. For example there may be problems with the servers or local networks, or a ‘bug’ within the software. You can contact the PRIME Helpdesk for advice and assistance.
Any information you can provide at the time you experience difficulties will help the investigating team to diagnose and fix these problems. Eg Take a screen shot of the screen you were in and the function/field you were using. You can take a ‘Screen Shot’ of the problem by following this process:
1. make sure the screen with the problem is visible on your computer screen
2. Press the ‘Print Screen’ button on your computer’s keyboard
3. Open a new Microsoft Word document
4. Right click on the Word document and select ‘Paste’ – this should paste an image of the computer screen into the Word document.
5. Save the Word document where you can find it again to send to the PRIME Team.
Technical difficulties related to network or printers etc should be reported to the InfoService Centre on 1800 198 175.
In the event that PRIME is not working or is down for system maintenance and you are not able to enter an incident, downtime forms are available from the PRIME website. This will allow you to write down the relevant information so that you do not forget important details. You should then enter the details in PRIME as soon as possible.
Note: the use of downtime forms is not permitted in all Districts, contact your LM or PSO for further information.
Final Messages You do not need a user name and password to report a clinical incident in PRIME.
Remember, PRIME does not replace your usual communication. If an incident occurs, you should still advise the appropriate LM (eg. the NUM in charge of the ward or After Hours Nurse Manager)
For further assistance, please contact your District Super User, or your District Patient Safety Officer. The DSU/PSO contact list is located on the PRIME website.
Demonstrate how to get to the PRIME home page for:
Downtime form Bug page List of DSUs/PSOs FAQ
Factsheets There are numerous factsheets
available from the PRIME website (via the Patient Safety Centre intranet site).
Note to the Trainer: – depending on trainees, refer to appropriate Factsheets as examples…
How to report a medication incident Injury reporting Tips on writing narratives etc
Questions?
For further assistance, please contact your District Super User, your District Patient Safety Officer (for a list of DSUs and PSOs, please visit the PRIME Website)
Email the PRIME Helpdesk at
Or during working hours telephone
QHD.004.004.6752EXHIBIT 1125
PRIME CI – Training Script for Reporters
Version:3.1 03/03/2011 Patient Safety & Quality Improvement Service Page 14 of 14
Appendix A. Example Clinical Incidents Example 1: Fall Scenario: Patient tries to get out of bed to look out of the window and overbalances, falls and hits
head on bedside chair. Incident is entered as: Patient Outcome = Temporary Harm Harm Sustained = Soft Tissue Incident Category = Patient Incident (Fall / Skin Tear / PU) Details:
Type of category – Fall Was the patient being assisted by staff to perform a task? - No Type of Fall – Overbalance Activity at time of fall – Sitting to Standing Function attempted by patient at time of fall – Exercising Information for Activity / Function obtained from – Patient Reported Post fall management – Falls Reassessment and Increased Frequency of Observations Was falls risk established prior to incident? – Yes Was the patient identified as being "at increased risk"? – Yes Risk Factor Categories – Discuss with trainee Was a staff member harmed during this Incident? - No
Example 2: Medication incident Scenario: Patient is ordered Antibiotic for chest infection. Due to having two medication charts does
not receive any tablets for four days after the initial two tablets. Incident is entered as: Patient Outcome = Temporary Harm Harm Sustained = Respiratory Incident Category = Treatment Intervention Details:
Type of category – Medication Stage - Administration Issue – Not received by patient Patient Reaction / Complication – None Medication name – Augmentin Duo Forte (875/125) Route of Administration – Oral Risk Factor Categories – Discuss with trainee Was a staff member harmed during this Incident? - No
Document Revision History
Version Date Prepared By Comments 1.1 01/09/2009 Dave King 2.0 October 2009 PRIME Team 2009 Release 3.0 12/10/2010 PRIME Team 3.1 03/03/2011 PRIME Team Reflected change in website.
Rebranded
QHD.004.004.6753EXHIBIT 1125