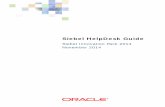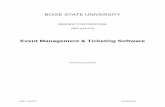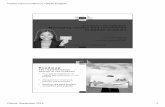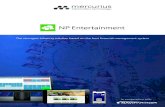Helpdesk and ticketing
-
Upload
syam-software -
Category
Technology
-
view
366 -
download
1
description
Transcript of Helpdesk and ticketing

Site Manager
Helpdesk/Ticketing

Site Manager - Helpdesk & Ticketing 2
Ticketing Screen
• The Ticket Summary provides a breakdown of all tickets allocated to the user. By default, tickets are listed in order by ticket ID. Click column headings to sort by a different field, or to toggle descending/ascending sort.

Site Manager - Helpdesk & Ticketing 3
Ticketing Screen
By clicking the Settings (gear) icon above the ticket summary table, you can choose the columns to be displayed. When finished, click the X at right to hide Settings.

Site Manager - Helpdesk & Ticketing 4
Filtering Tickets
• The filters to the left of the summary can be applied to modify the displayed tickets. These include:– Assignee– Customer Name– Event Type– Generation Type– Location– Priority– Room Number– Site– Status

Site Manager - Helpdesk & Ticketing 5
Saving Filters
• The currently applied filter(s) may be saved by entering a filter name in the box above the filter menu, and then clicking the Save button.
• Filters are listed at the bottom of the menu under Saved Filters.

Site Manager - Helpdesk & Ticketing 6
Creating a New Ticket – Site/Technician
• New tickets can be created by clicking at the top of the Ticketing dashboard.
• Enter the following information:– Site/Technician Details
• Site Name – Choose the site that the ticket is for
• Location - Choose the location where the issue is reported
• Room Number – Enter a room number if desired
• Select a Group - Choose one or more Site Manager groups that have access to the site
• User(s) Assigned To Ticket - Choose the user or users who will handle the ticket

Site Manager - Helpdesk & Ticketing 7
Creating a New Ticket – Ticket Details– Ticket Details
• Customer Name – Enter the customer name
• Customer Email – Enter the customer’s email address
• Customer Windows Login – Enter the customer’s Windows login name
• Priority Level – Choose the priority: High, Medium or Low
• Event Type – You can choose from the predefined event types or create your own
• Summary – Enter the detail of the issue
• Estimated Completion Date – Click the calendar icon to choose the date
• Asset Name – Enter the name of the system the issue relates to. You can also check Show All Systems and choose the asset name from the Associated Assets list
• IP Address – Enter the IP address of the system or you can leave blank

Site Manager - Helpdesk & Ticketing 8
Editing a Ticket
• To edit an existing ticket, click the ticket you wish to edit. This will display the Add/Edit Ticket interface, which includes some features that are not available in the Create New Ticket interface.
• When entering a comment, you can make it public by clicking the check box. For example, if you are commenting on a Self Service ticket, and you want the reporting user to be able to see your comment, you’ll want to make the comment public.

Site Manager - Helpdesk & Ticketing 9
Ticket Dashboard• The ticket dashboard can be
accessed by clicking the • Widgets can be added by clicking • Alternatively widgets can be
removed by hovering over the widget and clicking on the upper right corner of the widget
• To view a widget in a larger view click on the desired widget. It will then appear at the top of the screen.
• To change the date to view ticket stats for simply choose a start and end date at the top of the screen.
• The results can also be exported to a PDF by pressing

Site Manager - Helpdesk & Ticketing 10
Auto Ticketing• Auto ticketing is where events sent up from the System Area Manager
are automatically created in a ticket• Under Manage Sites click the Edit button• Check off the Groups that have access to this Site• To set up Auto Ticketing click on each of the Event Types and choose
the Group and User in the group that the tickets should be assigned to

Site Manager - Helpdesk & Ticketing 11
Transaction Details• The history of the Recent Transactions that affect your User and Group
will be presented on the Site Summary screen. • The time frame for these transactions is controlled by the drop down
menu that controls the event time frame

Site Manager - Helpdesk & Ticketing
Setting up Ticketing Rules for a Site
• To access ticketing rules click on Manage Sites on the drop down menu bar.
• This will bring up a list of your sites being managed by Site Manager
• This will pull up the site information. Switch over to the configuration tab
12

Site Manager - Helpdesk & Ticketing
Setting up Ticketing Rules for a Site• On the Configuration tab, you can choose which groups have access to
this site by clicking the check boxes next to the group names.• You can also select which events will be automatically ticketed for that site
13

Site Manager - Helpdesk & Ticketing
Adding Rules to a Site
• To add rules to a site, click the add rule button at the bottom of the configuration page
• Here you can define a Ticketing Rule so that a specified user is automatically assigned all tickets of a particular event type or types for selected locations.
• Once you have finished, click Submit Changes.
14

Site Manager - Helpdesk & Ticketing
Self Service Ticketing• Users can report their own problems with Self Service Ticketing. A wizard guides the
user through a simple reporting process, and a ticket is opened in the ticketing system. To begin the process, the user browses to the Site Manager’s Self Service Ticketing page:
– http://192.168.100.151/selfservice.aspx
• Optionally, the URL can also include the site name:– http://192.168.100.151/selfservice.aspx/New Springfield
• To report an issue, click Create New Ticket. If the site name has been included in the URL, it will already be selected. Otherwise, the user is prompted to enter the site name along with the location.
15

Site Manager - Helpdesk & Ticketing
Creating a Self Service Ticket
• After clicking Create New Ticket the user will be brought to a new page
• This prompts the user to choose the name of their site and their location within that site
• The type of issue (hardware, software, other) and the computer and application can be specified. A filter can be set to show computers at the specified location or room number, or for the logged-in user, or by entering an asset tag number.
16

Site Manager - Helpdesk & Ticketing
Self Service Ticketing
• If the administrator has configured this option in the Administration section, a checklist can be displayed based on the type of problem reported. The user’s responses are recorded as part of the ticket
• The user is then prompted for name, email address, and a description of the problem
17

Site Manager - Helpdesk & Ticketing
Self Service Ticketing
• Attachments such as documents or screenshot images can be uploaded for the technician to review
• An issue summary appears allowing the user to confirm the ticket details prior to submittal
18

Site Manager - Helpdesk & Ticketing 19
Viewing Tickets• Once the user submits the issue, a new ticket will be generated.• Previously created tickets are listed on the first page of the Self Service
Ticketing portal
• Administrators may wish to give users a URL that skips the first page and brings them directly to creating a new ticket:
– http://192.168.100.151/selfservice.aspx?reportproblem=true
• When technicians edit tickets in the regular Ticketing interface, they can enter comments that can be seen by users through the Self Service Ticketing portal. Users can also enter comments that can be seen by technicians. Click the ticket to display a popup window where comments can be viewed and entered.

Site Manager - Helpdesk & Ticketing 20
Adding a Comment
• When technicians edit tickets in the regular Ticketing interface, they can enter comments that can be seen by users through the Self Service Ticketing portal. Users can also enter comments that can be seen by technicians. Click the ticket to display a popup window where comments can be viewed and entered.

Site Manager - Helpdesk & Ticketing 21
Self Service Users
• By default, all users are allowed to access the Self Service Ticketing portal. To restrict this feature based on Active Directory groups, click the Allow only the following… radio button. Highlight groups to be moved, then use the arrow buttons to move them from the Blocked list to the Allowed list, or vice versa.
• Any user belonging to an Allowed group is allowed, even if the user also belongs to a Blocked group.

Site Manager - Helpdesk & Ticketing
Administration - Ticketing & Events• The Ticketing & Events tab has 6 categories of configuration for tickets:
– Event Types– Attachments– Parent/Child Options– Self Service Options– Ticket Reassignment– Ticket Templates
• Each one can be clicked and then expanded.
22

Site Manager - Helpdesk & Ticketing
Event Types• Here you can edit or remove existing event types that are used when
creating tickets.• You can also create new event types by clicking the Create New button
23

Site Manager - Helpdesk & Ticketing
Attachments• Choose whether you want to give Self Service users the ability to upload
attachments when editing tickets• Define the maximum number of attachments that can be associated with a
ticket• Define the maximum file size
24

Site Manager - Helpdesk & Ticketing
Parent/Child Options
• The default (Cascade None) disables parent/child options. To enable them, click the Cascade radio button, and select other options:
• Automatically resolve children: When a parent ticket is resolved, so are any child tickets associated with it.
• Automatically reactivate children: When a parent ticket is reactivated, so are any child tickets associated with it.
• Automatically reassign children: Reassigning a parent ticket also reassigns any of its child tickets.
• Automatically populate children: Values from a parent ticket are populated in child tickets. When this radio button is clicked, you may select from the following fields:
– Site– Group– Priority Level– Location– Assigned To– Event Type– Room Number– Asset Information– Customer Information
• Use the Ticketing interface to associate tickets as parent/child.
25

Site Manager - Helpdesk & Ticketing
Self Service Options• In Self Service Options you can allow users of the Self Service Portal to select
retired assets, or keep the default of active assets only. You can also specify a default asset filter to choose which assets will be displayed in the menu. The Self Service Checklist menu lets you configure a checklist to be provided to users of the Self Service Ticketing portal based on the type of problem reported.
26

Site Manager - Helpdesk & Ticketing
Creating a Checklist• For a given event, the checklist will display a question, suggestion, or other
text that you enter (the Item), along with a textbox, checkbox, or yes/no interface to capture the user’s response (the Response Input Type).
• Here is an example of a checklist that will be displayed to a Self Service Ticketing user when a printer event is reported.
• The user’s responses will be added to the ticket to be viewed by technicians.
27

Site Manager - Helpdesk & Ticketing
Ticket Reassignment• Ticket reassignment gives you the ability to assign all of one user’s tickets to
another user.
28

Site Manager - Helpdesk & Ticketing
Ticket Templates• Use the Ticket Templates
interface to define child tickets that are automatically created for a new ticket that uses a particular event type
• In this example, creating a new ticket with New Office Employee Event will spawn three child tickets, with priorities and summaries as defined here
• Child tickets can be populated with information entered in the parent ticket as configured in Parent/Child options
29

Site Manager - Helpdesk & Ticketing
Ticketing Reports
• To view ticketing reports, select Reports from the drop down menu• Then click Ticketing Class Reports and then Ticketing Summary Report in
the Reports Tree
30

Site Manager - Helpdesk & Ticketing
Ticketing Reports
• This will bring up a report of the Summary of current tickets
31

Site Manager - Helpdesk & Ticketing
Adding Columns to the Report
• To add columns to the report. Expand the fields section of the Reports tree and drag the desired field over to the to the report
• To save the report, enter the report name and click save as
32